AnyShow播放指南
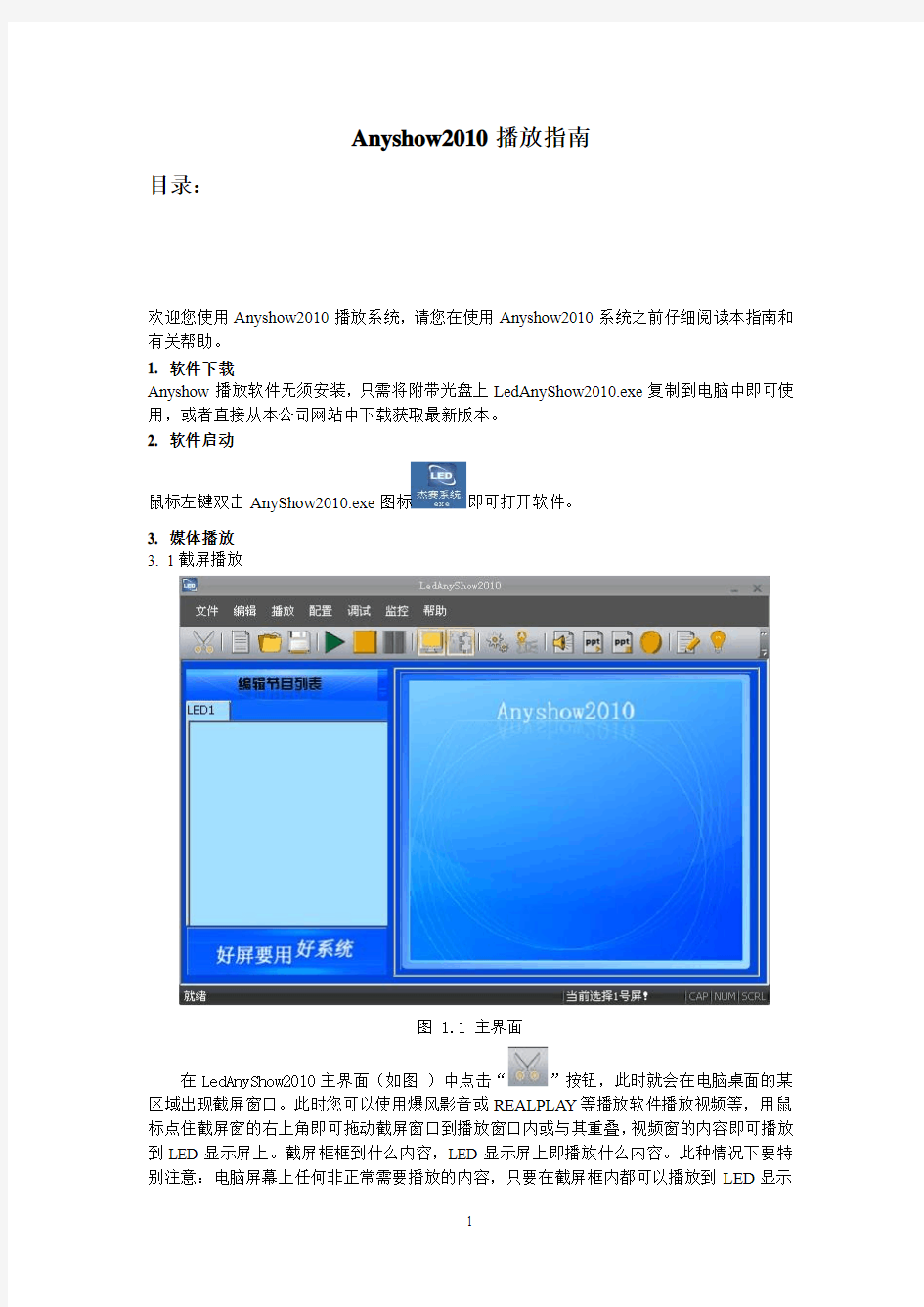
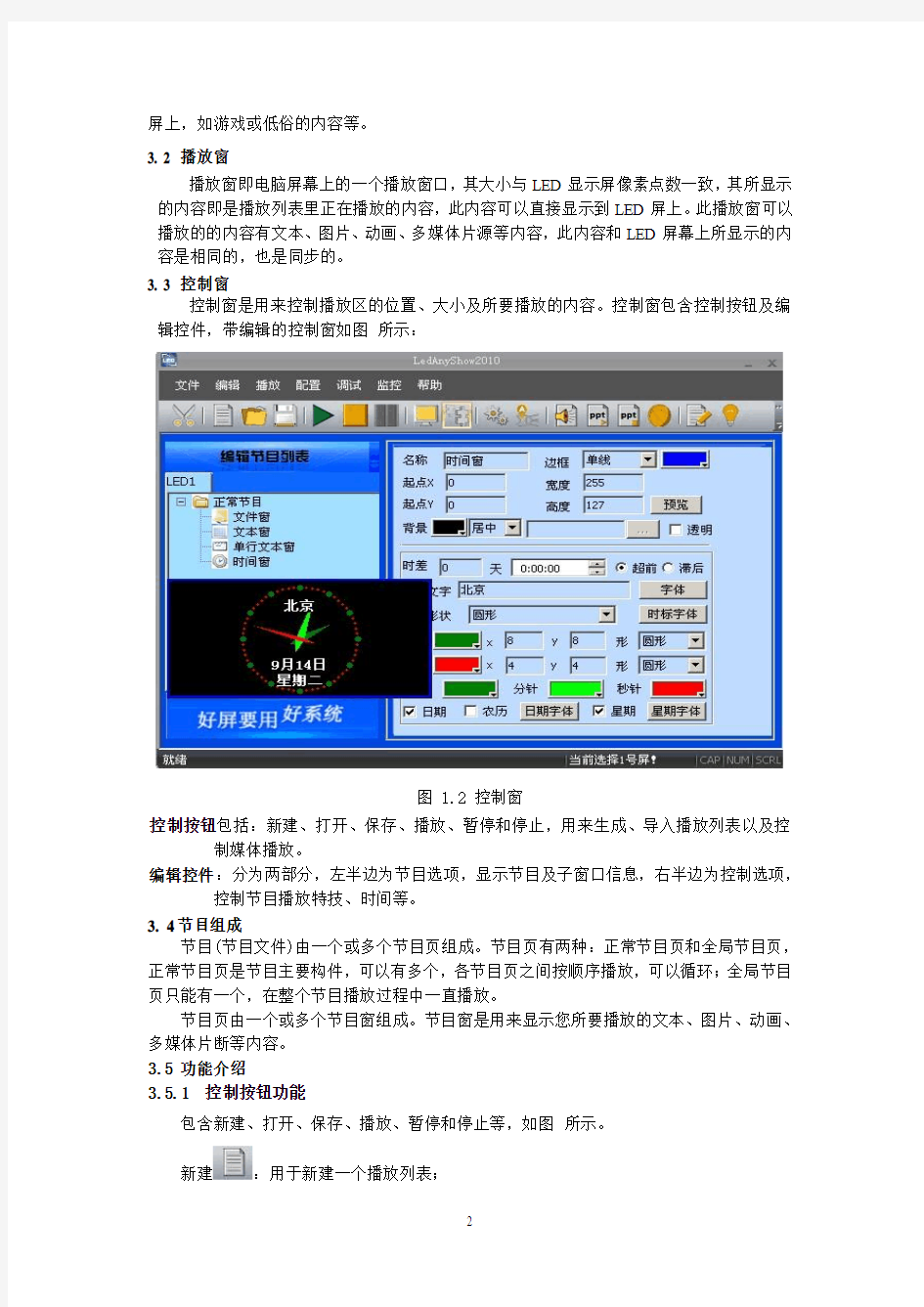
Anyshow2010播放指南
目录:
欢迎您使用Anyshow2010播放系统,请您在使用Anyshow2010系统之前仔细阅读本指南和有关帮助。
1. 软件下载
Anyshow播放软件无须安装,只需将附带光盘上LedAnyShow2010.exe复制到电脑中即可使用,或者直接从本公司网站中下载获取最新版本。
2. 软件启动
鼠标左键双击AnyShow2010.exe图标即可打开软件。
3. 媒体播放
3. 1截屏播放
图 1.1 主界面
在LedAnyShow2010主界面(如图)中点击“”按钮,此时就会在电脑桌面的某区域出现截屏窗口。此时您可以使用爆风影音或REALPLA Y等播放软件播放视频等,用鼠标点住截屏窗的右上角即可拖动截屏窗口到播放窗口内或与其重叠,视频窗的内容即可播放到LED显示屏上。截屏框框到什么内容,LED显示屏上即播放什么内容。此种情况下要特别注意:电脑屏幕上任何非正常需要播放的内容,只要在截屏框内都可以播放到LED显示
屏上,如游戏或低俗的内容等。
3. 2 播放窗
播放窗即电脑屏幕上的一个播放窗口,其大小与LED显示屏像素点数一致,其所显示的内容即是播放列表里正在播放的内容,此内容可以直接显示到LED屏上。此播放窗可以播放的的内容有文本、图片、动画、多媒体片源等内容,此内容和LED屏幕上所显示的内容是相同的,也是同步的。
3. 3 控制窗
控制窗是用来控制播放区的位置、大小及所要播放的内容。控制窗包含控制按钮及编辑控件,带编辑的控制窗如图所示:
图 1.2 控制窗
控制按钮包括:新建、打开、保存、播放、暂停和停止,用来生成、导入播放列表以及控制媒体播放。
编辑控件:分为两部分,左半边为节目选项,显示节目及子窗口信息,右半边为控制选项,控制节目播放特技、时间等。
3. 4节目组成
节目(节目文件)由一个或多个节目页组成。节目页有两种:正常节目页和全局节目页,正常节目页是节目主要构件,可以有多个,各节目页之间按顺序播放,可以循环;全局节目页只能有一个,在整个节目播放过程中一直播放。
节目页由一个或多个节目窗组成。节目窗是用来显示您所要播放的文本、图片、动画、多媒体片断等内容。
3.5 功能介绍
3.5.1 控制按钮功能
包含新建、打开、保存、播放、暂停和停止等,如图所示。
新建:用于新建一个播放列表;
打开:用于打开以前编辑好的播放列表;
保存:用于保存当前编辑的播放列表;
播放:用于播放当前的播放列表;
暂停:用于暂停播放正在播放的播放列表;
停止: 用于停止播放正在播放的播放列表。
3.5.2 节目选项编辑控件功能
在编辑控件的左边点击“”即可弹出节目编辑菜单,如图所示:
图 1.3 节目编辑菜单
正常节目页:用于添加“正常节目页”,正常节目页的节目按顺序进行播放;
全局节目页:用于添加“全局节目页”,全局节目页的节目一直播放;
添加子窗:用于在全局节目页或正常节目页下面添加文件窗;
文件窗:用于在选择的节目页上添加文件播放窗;
节目上移:将当前选中的节目页向上移动一级;
节目下移:将当前选中的节目页向下移动一级;
删除节目:用于删除所选的节目页或子窗;
3.5.3 控制选项编辑控件
针对左边节目选项编辑控件的选择不同,控制选项控件显示不同的内容,共有以下几种控制选项:正常节目背景控制、全局节目背景控制、文件窗属性控制、视频文件属性控制、文本文件属性控制和图片文件属性控制。
正常节目背景控制:用于控制正常节目页的背景属性,包括节目名,播放时间,背景颜色,背景图片,背景图片显示方式等;
全局节目背景控制:用于控制全局节目页的背景属性,只能修改背景颜色。
文件窗属性控制:用于控制播放窗口子窗的属性,包括:名称,边框宽度,边框颜色,起点,宽度,高度和文件列表等;
视频文件属性控制:用于控制视频文件播放时的属性,包括:背景颜色,背景图片,背景图片效果等;
文本文件属性控制:用于控制文本文件播放时的属性,包括:背景颜色,背景图片,背景图片效果,显示特技,文字效果,效果颜色,文字行距,显示速度,停留时间,字体样式
和字体颜色等;
图片文件属性控制:用于控制图片文件播放时的属性,包括:背景颜色,背景图片,背景图片效果,显示特技,显示效果,显示速度,停留时间,清场特技和清场速度等。
3.5.4 播放窗调整功能
图 1.4 播放窗大小的调整
编辑播放列表时,在播放窗口子窗口上单击鼠标右键会弹出子窗口调整菜单(如图所示),选择相应菜单项调整当前选中子窗口的大小;
播放窗大小调整:
全屏:将子窗口充满整个播放窗;
水平全屏:子窗口宽度设为播放窗的宽度,子窗口高度不变;
水平1/2:子窗口宽度设为播放窗宽度的1/2,子窗口高度不变;
水平1/3:子窗口宽度设为播放窗宽度的1/3,子窗口高度不变;
水平1/4:子窗口宽度设为播放窗宽度的1/4,子窗口高度不变;
垂直全屏:子窗口高度设为播放窗的宽度,子窗口宽度不变;
垂直1/2:子窗口高度设为播放窗宽度的1/2,子窗口宽度不变;
垂直1/3:子窗口高度设为播放窗宽度的1/3,子窗口宽度不变;
垂直1/4:子窗口高度设为播放窗宽度的1/4,子窗口宽度不变;
播放窗位置调整:
图 1.5 播放窗位置的调整
居中放置:将子窗口放置在水平、垂直居中的位置;
水平居中:将子窗口水平位置居中,垂直位置不变;
垂直居中:将子窗口垂直位置居中,水平位置不变;
靠左放置:将子窗口移至播放窗最左边,大小不变;
靠右放置:将子窗口移至播放窗最右边,大小不变;
靠上放置:将子窗口移至播放窗最上班,大小不变;
靠下放置:将子窗口移至播放窗最下班,大小不变;
3.5.5 节目制作流程
第一步:新建节目页
节目页是播放列表的基本元素。在控制窗口左边的控件上单击右键弹出节目编辑菜单,选择全局节目页或正常节目页,即可新建新的节目页,如图所示。
图 1.5 新建节目页
单击删除节目可删除当前选择的节目页。
第二步:设置节目页选项
当新建节目页项或选中节目页项,即可设置节目页选项,如图所示,节目页选项有节目页名称、节目页播放时间、背景颜色、背景图片、背景图片绘制方式等。
图 1.6设置节目页选项
第三步:新建节目窗
节目页还只是一个框架,它可包含任意多节目窗,各个节目窗中可同时播放不同的文字、图片、动画、视频等。新建节目窗以文件窗的形式添加,在节目页编辑控件上点击
“”,在弹出菜单中选择添加子窗->文件窗或者文本窗,即可添加,如图所示。
图 1.7 新建节目窗
a 文件窗:在该窗口中可添加任意多的文件,支持的文件种类有数十种之多。包含文本文件(TXT)、所有图片文件(BMP/JPG/GIF/PCX/WMF/ICO)、所有的媒体文件(AVI/MPG/MPEG/WMV/ASF)、Flash文件(SWF)、RealPlay文件(RM,RMVB)。
b 文本窗:在该窗口中可添加一个自定义文本文件,支持用户自定义编辑文本。
第四步:设定节目窗口选项
1.文件窗:
文件窗的共性:所有的文件窗都有共同的选项,如图所示,窗口名称、边框线、边框线颜色、位置、宽度。对文件窗有不同的选项下面分别加以说明:
图 1.8文件窗口的设定
文件窗的特性:此外文件窗口还分一下两部分,上部分为播放文件列表,下半部分文件选项,播放文件列表上面有文件工具条,可用于添加文件、删除、移动文件。下半部分的文件选项与文件类型有关,下面分别予以说明。
图 1 播放文件列表
a、<文本文件>选项见图,可选择背景颜色、背景图片、背景图片绘制方法、四十多
种特技可供选择、四种效果可选择、行距、速度、停留时间、以及字体等选项。
图 2.0 文本文件选项
b、<图片文件>支持所有的图片格式(BMP/JPG/GIF/PCX /WMF…),选项见图2.1,可选
择背景颜色、背景图片、背景图片绘制方法、四十多种特技可供选择、四种效果可
供选择、速度、停留时间、五十多种清场、清场速度设置。
图2.1图片文件选项
c、<媒体与动画文件>包含所有媒体文件(AVI/MPEG/ASF /WMV)、FLASH动画文件(SWF)、
REALPLAY文件(RM)等,选项见图,可选择背景颜色、背景图片、背景图片绘制方法、四种效果可选择。
图 2.2媒体与动画文件选项
2.文本窗:
文本窗的共性:所有的文本窗都有共同的选项,如2.3所示,窗口名称、边框线、边框线颜色、位置、宽度、背景。对文本窗有不同的选项下面分别加以说明:
图 2.3 文本窗口设定
文本窗的特性:这部分为播放文本列表,播放文件列表上面有文本工具条,可用于添加文本、编辑文本、删除、移动文件。如图2.4。
图 2.4 播放文本列表
<文本文件设置>可以自定义文本,操作类似office文档。选项如图2.4所示。除可以设置常用格式外,还可以设置文本特效、速度、停留等。
设置好文本之后可以直接关闭文本,如需保存可以直接保存到电脑里。
第五步:其他功能的使用
视频输入窗、单行文本窗、模拟时钟窗、数字时钟窗、倒计时窗等使用方法与上述“第四步”的操作方法和步骤相同。
第六步:节目制作完成
经过上面五个步骤,已经完成一个节目页制作,如需多个节目页,请重复第二到第五步即可。制作完节目页。完成播放列表制作之后,单击保存按钮,即可保存当前所制作的节目列表。
第七步:播放节目
要播放当前的播放列表,单击“”按钮开始播放,“”按钮暂停播放,“”按钮停止播放。
4.开始播放
4.1 当Anyshow2010控制软件完全启动后,鼠标左键单击“”按钮弹出取景框如图 2所示,并实时将取景框中的图像视频传输到显示屏上显示。
图 2取景框
4.2 在播放过程中可以用鼠标拖动取景框调整取景的位置。拖动方法:鼠标在取景框上出
现图形后按下鼠标左键不放,然后拖动到想取景的位置再释放鼠标左键,也可以输入X、Y位置是取景框位置变动。
5. 监控
监控功能包括:远程开关显示屏电源,显示屏温度显示,远程音频传输,显示屏亮度
自动调节。
显示屏温度显示是指显示屏某个点的温度通过温度感应器和多功能控制卡,通过网络传输到电脑上显示出来。
音频传输是指电脑上播放的声音可以通过多功能卡和网络传送到显示屏现场的喇叭上。
显示屏亮度自动调节是根据LED屏幕所安放的地点的环境光线亮度的不同,系统自动调节显示屏的亮度,如白天阳光较强时,显示屏需要更亮,此时系统根据预设的亮度要求,对LED显示屏进行自动亮度调节。
还有一种亮度调节的方式即人工手动调节,如图 3所示。通过拖动屏幕亮度的滑动条而调节到理想的亮度,达到最佳的视觉效果,该设置可在取景框工作时使用。
图 3屏幕亮度调节
6. 消息文字
1.在控制软件主界面上点击快捷键,或者点击“播放”按键,在弹出的菜单中选择“消息文字”,此时在弹出的设置框里进行设置,即可将即时发布的文字显示到大屏幕中。如图9所示:
图9 消息文字设置框
2.设置消息文字的运动方式、字体大小、字体颜色、运动速度快慢等参数后,点击“开始发布”,即可将所要显示的信息文字发布到LED大屏幕上去。
本设置共以下3项:
①移动方式:共5种方式,左移(文字从右向左移动)、右移(文字从左向右移动)、
上移(文字从下向上移动)、下移(文字从上向下移动)、静止(文字
静止不动)。
②文字位置:顶部(文字显示在显示屏的顶部)、居中(文字显示在显示屏的中部)、
底部(文字显示在显示屏的底部)。
③移动速度:文字的移动速度,可以通过移动速度栏的滑动条改变,最小为1象素
点/秒,最大为100象素点/秒。
图 4文字运动方式及其他操作
7.播放PPT文件
在软件主界面上点击快捷键,在弹出的对话框中选定您要播放的PPT文件后,就会直接播放PPT文件。在点击“”按键,即可停止当前播放。
8、体育比分
在软件主界面上点击快捷键,弹出的功能框中根据客户自己的实际需求进行填写即可显示当然所输入的体育比分内容。如图9所示
图9体育比分界面
9. 播放计划
此播放计划功能是专适用于广告屏及严格限定播放时间和播放计划的功能。
图10
9.1 打开定时指令表
在软件主界面上直接点击“”快捷键
9.2 增加定时指令
9.2.1 第一步:打开“定时指令”对话框
单击“定时指令表”上的“添加”按钮打开“定时指令”对话框如图18-3所示。
9.2.2 第二步:设置指令列表内容
指令内容:选择执行指令,默认的是开启大屏电源选项。
节目文件:只有指令内容是播放节目文件、执行外部程序、播放PowerPoint文件时该选项才有效,单击“选择”按钮可以用来选择文件。
执行时间:设置开启指令的时间。
有效日期:设置哪一天指令有效。
有效星期:设置星期几指令有效。
9.2.3 第三步:退出“定时指令”对话框单击“确定”按钮完成增加定时指令任务。
9.3 编辑定时指令
在列表中选择要编辑的指令,单击“编辑”按钮打开“定时指令”对话框来对该指令进行编辑。
9.4 删除定时指令
在列表中选择要删除的指令,单击“删除”按钮,如果要删除所有的指令则单击“删除所有”按钮。
9.5 启动定时指令
单击“启动定时指令表”使之处于选中状态则启动定时指令表,反之则取消定时指令。
9.6 退出
单击“退出”按钮完成定时播放设置。
10、 旋转
为了工程和施工的方便或者达到某种效果,需要对屏幕进行旋转、翻转镜像及缩放。鼠标左键单击“”按钮,弹出旋转对话框,图 5
所示。
图 5旋转
不旋转为默认施工情况下的设置;90度、180度、270度,则把显示屏进行顺时针旋转相应角度,显示屏显示与电脑取景框显示保持一致。该功能主要为工程施工需要进行设置。
缩放功能分别设置横向和纵向的缩放比例,普通情况下,设置为1表示不进行缩放。 对齐功能用于设置屏幕在LED 显示屏的对齐方式。对齐方式有右下,左下,右上,左上四种。该功能主要用于播放的屏幕比实际的LED 屏幕小的状况下,播放的屏幕相对于LED 屏幕进行对齐。如图 6所示,对齐方式为右下,黄色部分表示LED 屏幕,绿色部分表示播放多媒体文件的屏幕的大小。
图 6 对齐方式:右下
11. 屏幕打折
LED 屏幕
播放多媒体的屏幕
12. 退出软件
点击软件右上角的关闭按钮来退出软件。退出软件的时候,系统自动将本次的所有设置保存,以便系统下次启动时保持上一次设置。
