BIM之revit2014教程
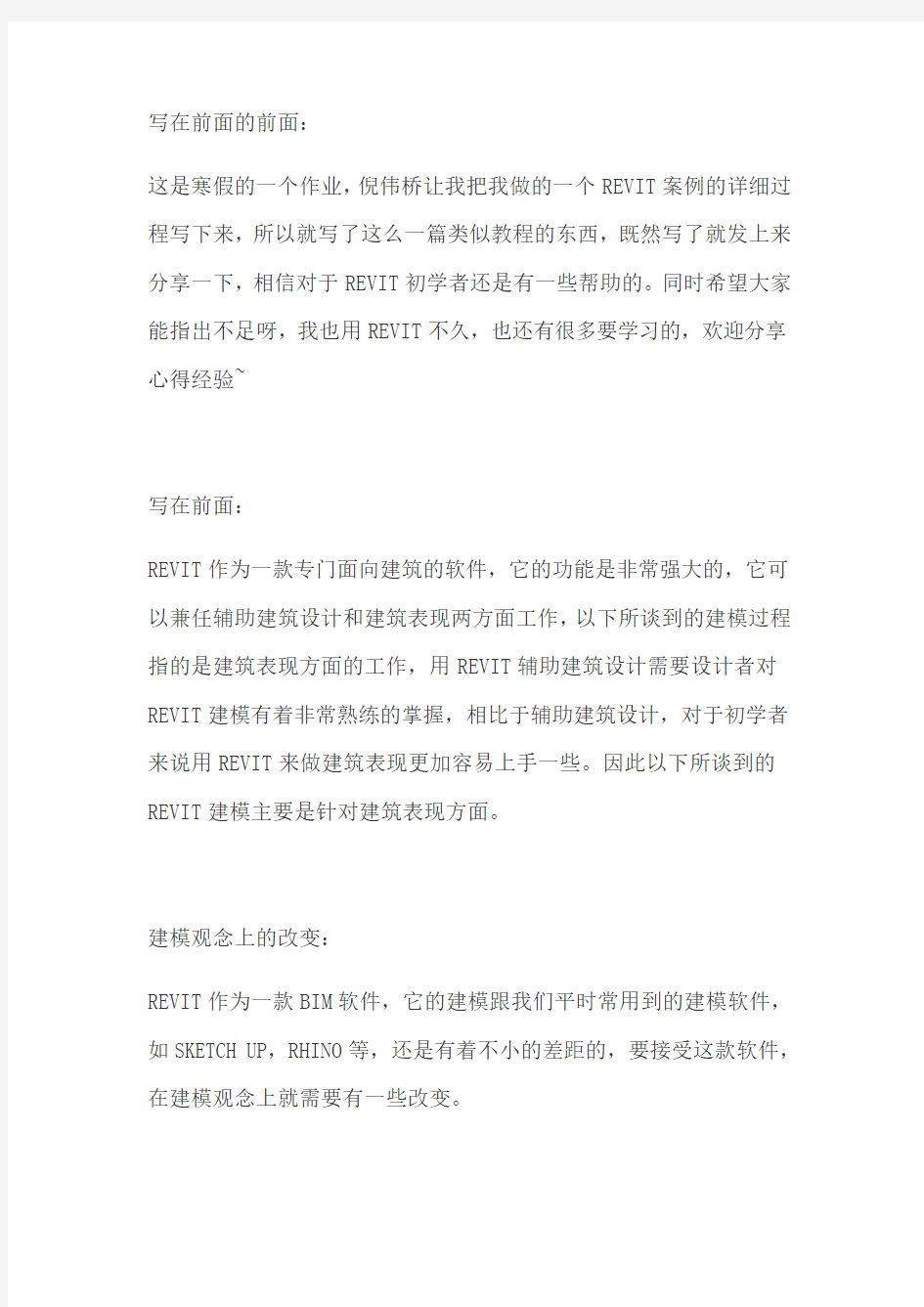
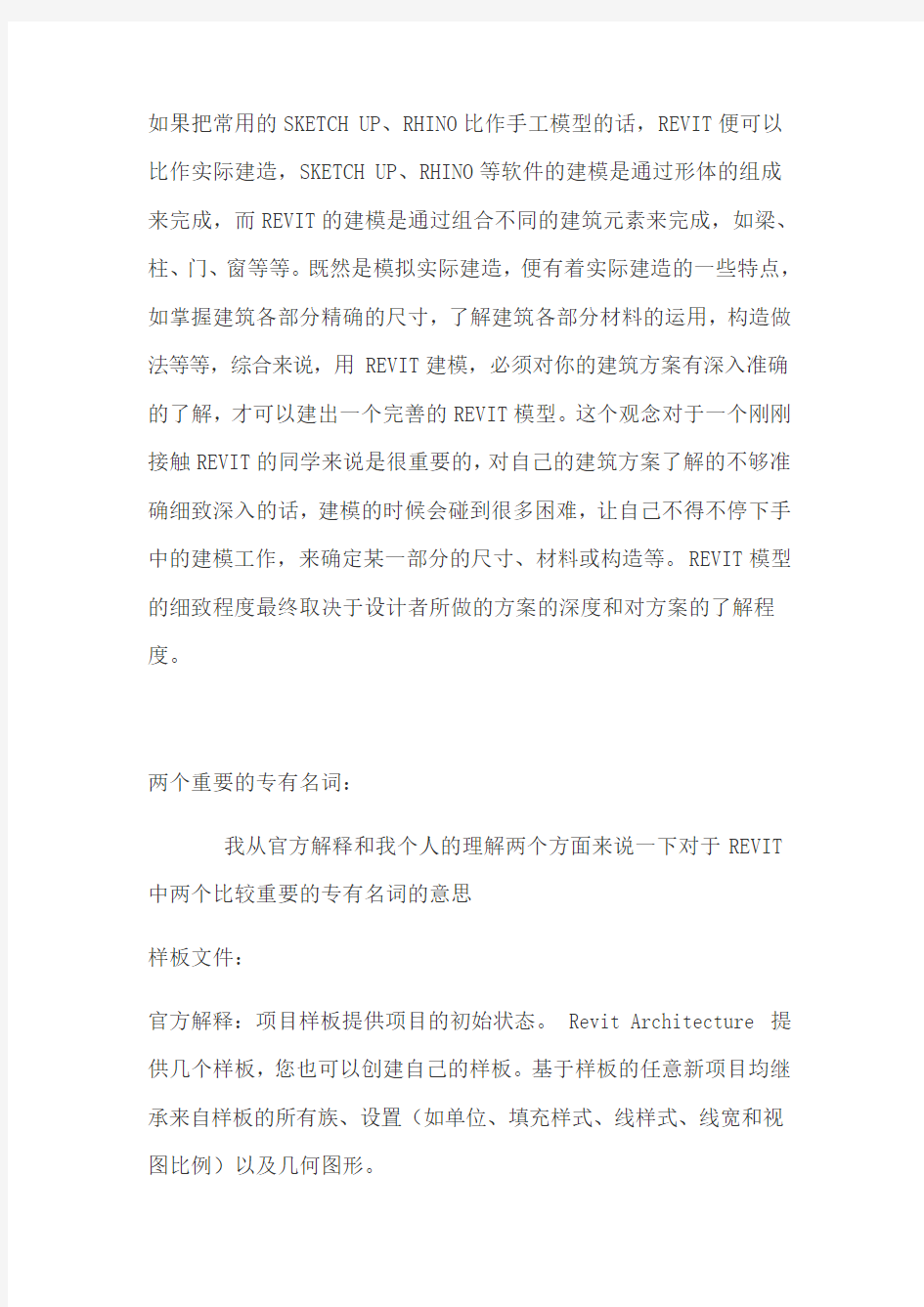
写在前面的前面:
这是寒假的一个作业,倪伟桥让我把我做的一个REVIT案例的详细过程写下来,所以就写了这么一篇类似教程的东西,既然写了就发上来分享一下,相信对于REVIT初学者还是有一些帮助的。同时希望大家能指出不足呀,我也用REVIT不久,也还有很多要学习的,欢迎分享心得经验~
写在前面:
REVIT作为一款专门面向建筑的软件,它的功能是非常强大的,它可以兼任辅助建筑设计和建筑表现两方面工作,以下所谈到的建模过程指的是建筑表现方面的工作,用REVIT辅助建筑设计需要设计者对REVIT建模有着非常熟练的掌握,相比于辅助建筑设计,对于初学者来说用REVIT来做建筑表现更加容易上手一些。因此以下所谈到的REVIT建模主要是针对建筑表现方面。
建模观念上的改变:
REVIT作为一款BIM软件,它的建模跟我们平时常用到的建模软件,如SKETCH UP,RHINO等,还是有着不小的差距的,要接受这款软件,在建模观念上就需要有一些改变。
如果把常用的SKETCH UP、RHINO比作手工模型的话,REVIT便可以比作实际建造,SKETCH UP、RHINO等软件的建模是通过形体的组成来完成,而REVIT的建模是通过组合不同的建筑元素来完成,如梁、柱、门、窗等等。既然是模拟实际建造,便有着实际建造的一些特点,如掌握建筑各部分精确的尺寸,了解建筑各部分材料的运用,构造做法等等,综合来说,用REVIT建模,必须对你的建筑方案有深入准确的了解,才可以建出一个完善的REVIT模型。这个观念对于一个刚刚接触REVIT的同学来说是很重要的,对自己的建筑方案了解的不够准确细致深入的话,建模的时候会碰到很多困难,让自己不得不停下手中的建模工作,来确定某一部分的尺寸、材料或构造等。REVIT模型的细致程度最终取决于设计者所做的方案的深度和对方案的了解程度。
两个重要的专有名词:
我从官方解释和我个人的理解两个方面来说一下对于REVIT 中两个比较重要的专有名词的意思
样板文件:
官方解释:项目样板提供项目的初始状态。 Revit Architecture 提供几个样板,您也可以创建自己的样板。基于样板的任意新项目均继承来自样板的所有族、设置(如单位、填充样式、线样式、线宽和视图比例)以及几何图形。
个人的理解:如果把一个REVIT项目比作一张图纸的话,那么样板文件就是制图规范,样板文件中规定了这个REVIT项目中各个图元的表现形式:线有多宽、墙该如何填充、度量单位用毫米还是用英寸等等,除了这些基本设置,样板文件中还包含了该样板中常用的族文件,如工业建筑的样板文件中,族里面便会包括一些吊车之类的只有在工业建筑中才会常用的族文件。
族文件:
官方解释:族是一个包含通用属性(称作参数)集和相关图形表示的图元组。属于一个族的不同图元的部分或全部参数可能有不同的值,但是参数(其名称与含义)的集合是相同的。族中的这些变体称作族类型或类型。
个人的理解:族文件可算是REVIT软件的精髓所在。初学者常常拿SKETCH UP中的组件来和REVIT中的族来做比较,从形式上来看,两者确实有相似之处,族可以看做是一种参数化的组件,如:一个门,在SKETCH UP中的一个门组件,门的尺寸是固定的,需要不同尺寸的门就需要再重新做一个,而REVIT中的一个门的族,是可以对门的尺寸、材质等属性进行修改的,所以说,族可以看做是一种参数化的组件。
还有一些专有名词会在后面的建模步骤中出现的时候进行解释。
REVIT建模步骤:
下面以一个实例来说明一下REVIT建模的一般步骤,该实例为一个模型室的设计,形体较为方正,由于设计中使用到了一些节能策略,某些地方又有一些特殊的构件。通过本实例,在了解基础的操作同时,也能学习到基础的内建构件的做法。
一.新建一个项目
打开REVIT后单击“新建项目”即可,默认情况下会使用REVIT自带的中国样板文件
二.绘制轴网和标高
轴网绘制方法:
1.“常用”选项卡→“基准”面板→“轴网”
1.画出一条轴线
1.画第二条轴线,该案例中采用的是3900间距的轴网
将鼠标放在轴网一端→向右移动,出现一条水平的虚线捕捉线→然后输入数据“3900” →回车键→画出第二条轴线
1.可以依照以上方法,画出所有轴线,如果像本实例一样,轴线
之间尺寸都是相同的,也可以使用“阵列”命令
选择一条画好的轴线→“修改轴网”选项卡→“阵列”→点选轴线→向右水平移动→输入间距“3900” →回车键→输入阵列数“10” →回车键
1.依照以上轴线画法,完成轴网,横向轴网的间距分别为8100,
3600,8100
轴网的常用设置:
1.更改轴网符号
一般情况下轴网会按照阿拉伯数字一直排列下去,可以把横向的轴线改为用大写字母表示
双击轴网旁的小球→输入大写字母“A”→回车键
以后再画横向轴线时,便会从大写字母A开始排列
1.不显示轴网编号或者两头显示轴网编号
点选一条轴线→单击轴网编号旁边的小方框→可切换是否显示轴网符号
1.修改轴网符号位置
点选一条轴线→单击轴网编号附近的折断符号→拖拽小圆点,将轴网编号移动至合适的位置
标高的绘制方法:
标高在REVIT建模中有着非常重要的作用,REVIT建模中很多图元的定位都需要依靠标高来进行,因此建立一套精确详细的标高会使后面的建模过程方便很多。
标高绘制最好再轴网绘制之后进行,因为先画过轴网的话,绘制标高的时候会在里面图上显示轴网的位置,在绘制标高的时候能够有所参照。
1.在左侧的REVIT项目浏览器中,打开“南立面”视图
1.“常用”选项卡→“基准”面板→“标高”
1.将鼠标移动至标高线左侧端点,直至出现竖向虚线捕捉线,输
入需要偏移于该标高线的高度,这里这条标高线为±0.000,输入偏移数量为“5400”,回车
1.向右移动鼠标,将标高线拉至需要的位置,这里我们拉至第六
条轴网线的旁边
1.按照以上方法,画出剩余的标高线,结果如下
轴网的绘制工作便完成了
标高的相关设置:
1.改变标高名称,在标高比较多比较复杂的时候,需要建立完善
的标高名称,以便以后建模过程的使用,本实例中建筑由两部分组成,两部分分别用L1和L2来表示。
点选标高为5400的标高线→单击右端的文字“标高3”,出现文字输入口→输入“L1-1”,这里代表L1部分的第一层→回车键
按照以上方法修改所有标高的名称,最终结果如下
1.改变标高编号位置
这里两个标高靠的太近,为了看清楚,可以改变标高编号的位置,方法和改变轴网编号位置相同,最终结果如下:
三.场地
