机械制图AutoCAD上机练习
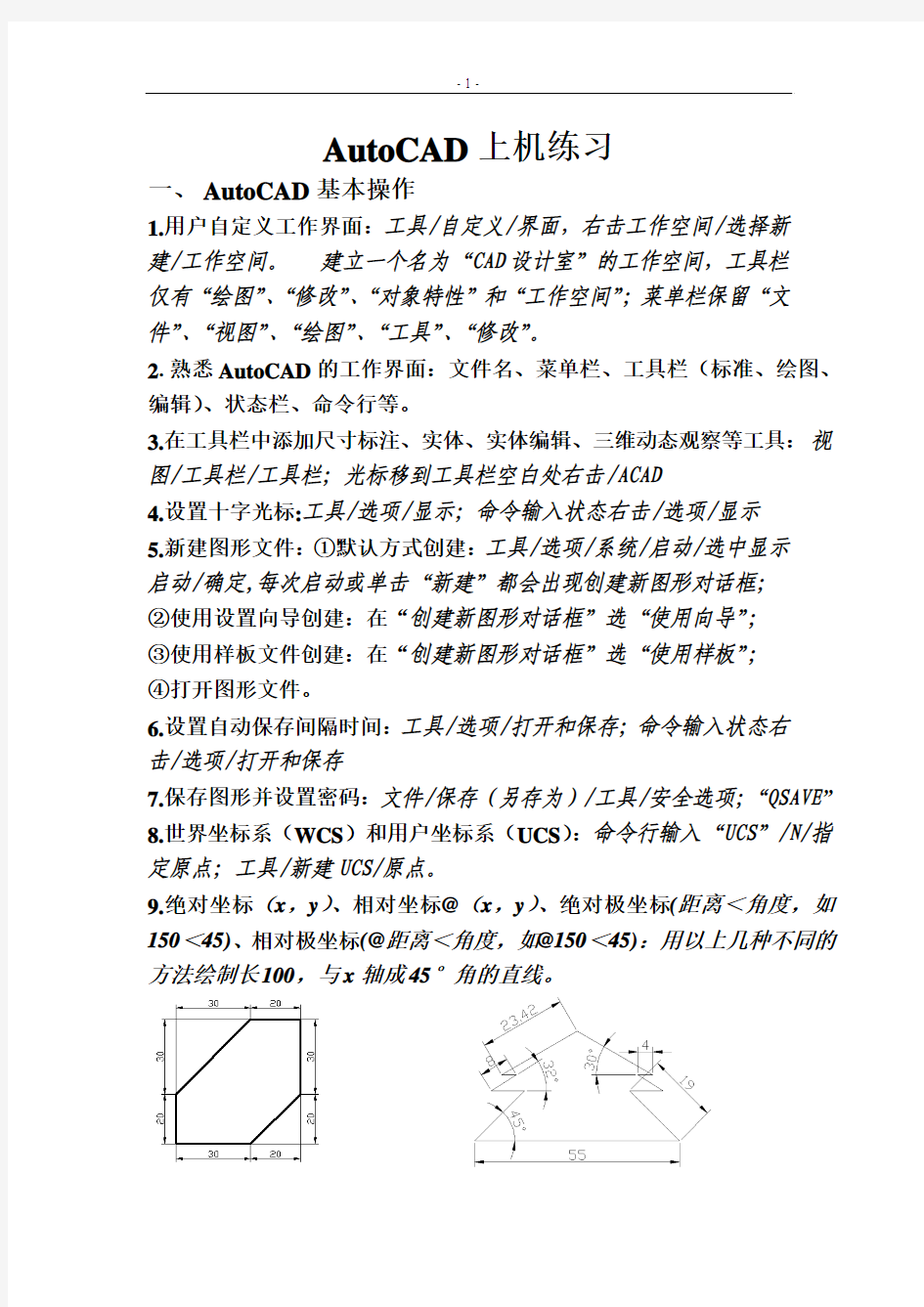
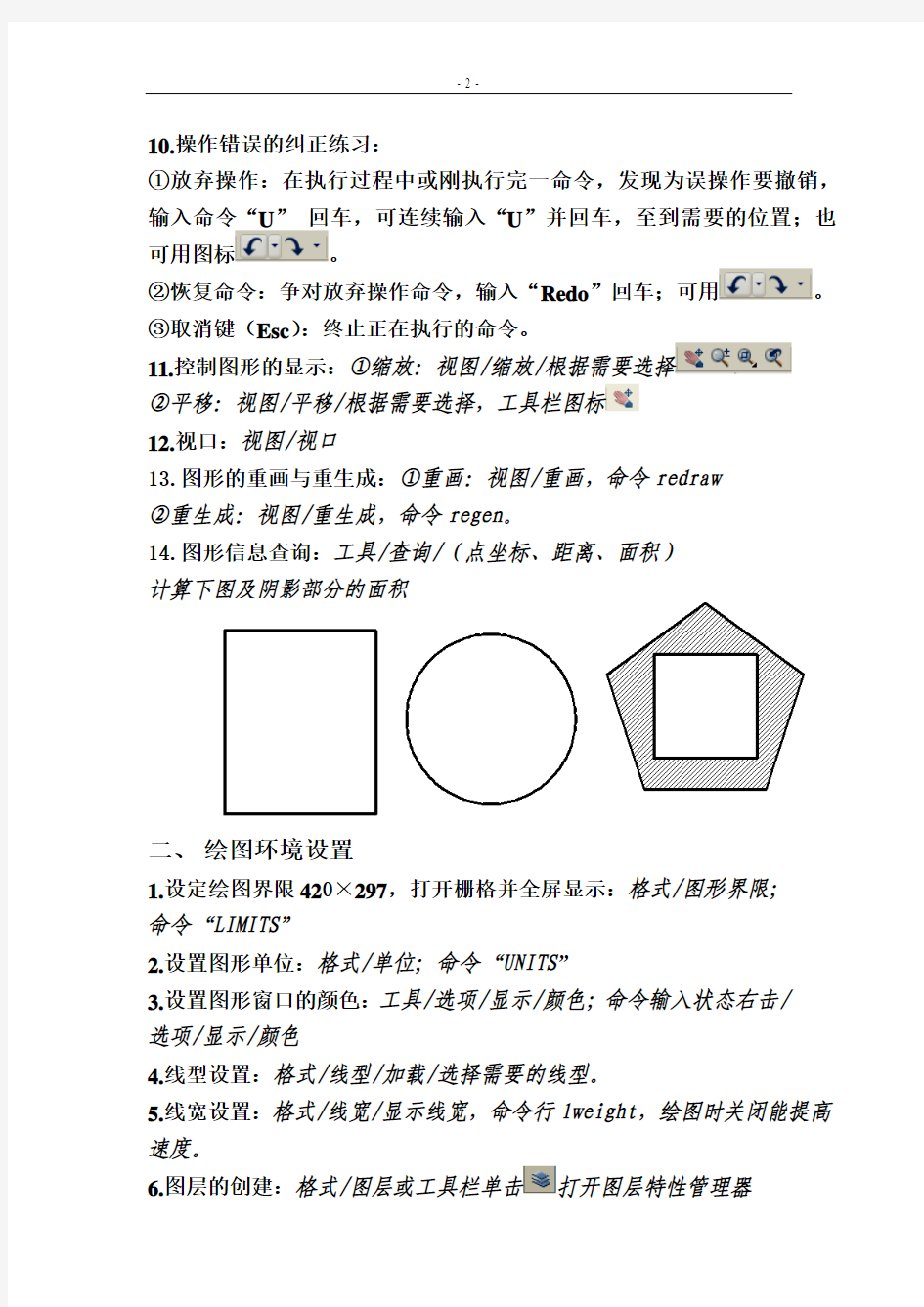
AutoCAD上机练习
一、AutoCAD基本操作
1.用户自定义工作界面:工具/自定义/界面,右击工作空间/选择新
建/工作空间。建立一个名为“CAD设计室”的工作空间,工具栏
仅有“绘图”、“修改”、“对象特性”和“工作空间”;菜单栏保留“文件”、“视图”、“绘图”、“工具”、“修改”。
2.熟悉AutoCAD的工作界面:文件名、菜单栏、工具栏(标准、绘图、编辑)、状态栏、命令行等。
3.在工具栏中添加尺寸标注、实体、实体编辑、三维动态观察等工具:视图/工具栏/工具栏;光标移到工具栏空白处右击/ACAD
4.设置十字光标:工具/选项/显示;命令输入状态右击/选项/显示
5.新建图形文件:①默认方式创建:工具/选项/系统/启动/选中显示
启动/确定,每次启动或单击“新建”都会出现创建新图形对话框;
②使用设置向导创建:在“创建新图形对话框”选“使用向导”;
③使用样板文件创建:在“创建新图形对话框”选“使用样板”;
④打开图形文件。
6.设置自动保存间隔时间:工具/选项/打开和保存;命令输入状态右
击/选项/打开和保存
7.保存图形并设置密码:文件/保存(另存为)/工具/安全选项;“QSAVE”
8.世界坐标系(WCS)和用户坐标系(UCS):命令行输入“UCS”/N/指定原点;工具/新建UCS/原点。
9.绝对坐标(x,y)、相对坐标@(x,y)、绝对极坐标(距离<角度,如150<45)、相对极坐标(@距离<角度,如@150<45):用以上几种不同的方法绘制长100,与x轴成45°角的直线。
10.操作错误的纠正练习:
①放弃操作:在执行过程中或刚执行完一命令,发现为误操作要撤销,输入命令“U”回车,可连续输入“U”并回车,至到需要的位置;也
可用图标。
②恢复命令:争对放弃操作命令,输入“Redo”回车;可用。
③取消键(Esc):终止正在执行的命令。
11.控制图形的显示:①缩放:视图/缩放/根据需要选择
②平移:视图/平移/根据需要选择,工具栏图标
12.视口:视图/视口
13.图形的重画与重生成:①重画:视图/重画,命令redraw
②重生成:视图/重生成,命令regen。
14.图形信息查询:工具/查询/(点坐标、距离、面积)
计算下图及阴影部分的面积
二、绘图环境设置
1.设定绘图界限420×297,打开栅格并全屏显示:格式/图形界限;
命令“LIMITS”
2.设置图形单位:格式/单位; 命令“UNITS”
3.设置图形窗口的颜色:工具/选项/显示/颜色;命令输入状态右击/
选项/显示/颜色
4.线型设置:格式/线型/加载/选择需要的线型。
5.线宽设置:格式/线宽/显示线宽,命令行lweight,绘图时关闭能提高速度。
6.图层的创建:格式/图层或工具栏单击打开图层特性管理器
7.图层设置练习:
0层:黑色,实线,线宽0.5,画粗实线用;
点画线层:兰色,点画线,线宽0.13,画点画线用;
中实线层:黑色,实线,线宽0.25,画中实线用;
细实线层:黑色,实线,线宽0.13,画细实线用;
尺寸层:红色,实线,线宽0.13,标注尺寸用;
文字层:红色,实线,线宽0.13,写字用;
图例、填充层:黄色,实线,线宽0.13,画图例及图案填充用;
辅助层:绿色,实线,线宽0.13,画辅助作图线用;
8.新建三个图层,图层一设为红色,线型为细实线,在其上画一直线,图层二设为绿色,线型为虚线,在其上画一矩形,图层三设为蓝色,线型为点画线,在其上画一圆,在图层0上画一正五边形。分别关闭图层0、冻结图层1,锁定图层2,看其变化;恢复原状后将直线、矩形、圆所在图层改为图层0,看其变化.
9.设置栅格和栅格捕捉:栅格的间距为20mm,栅格捕捉的间距为10mm:工具/草图设置;右击状态栏的栅格按钮;命令行:GRID、DDRMODES 10.设置对象捕捉:打开端点、中点、交点,其余关闭: 工具/草图设置;右击状态栏的对象捕捉按钮;绘图区域位置,按【Shift】键,再右击例:利用对象捕捉过点A作圆O的切线,连接直线CD的中点E为AE 11.对象追踪:工具/草图设置/对象追踪(极轴追踪);
例:找一特殊点,x坐标为圆心的x坐标,y坐标为直线中点的y坐标。
12.动态输入:单击状态栏图标及打开“动态输入”。右击
可以打开“草图设置”对“动态输入”进行设置
三、平面绘图基础练习
1.设置点的样式为圆加十字形,将直线AB定数等分,长为30,将圆
定数等分为5等份:格式/点样式;绘图/点/定距等分(定数等分)
2.练习直线,构造线、圆、圆弧、椭圆、倒角矩形、倒圆矩形、正多边形等的绘制。用适当的方法(绝对坐标、相对坐标、正交)绘制
①直线:构造线、射线、多线
②圆:绘图/圆/圆心,半径等;工具栏圆图标;
③圆弧:绘图/圆弧;
④椭圆:绘图/椭圆;
⑤倒45°角矩形、:矩形/倒角(C)/输入第一角点距离, 输入第一角点距离;倒等圆角半径矩形:矩形/圆(F)/输入半径值。
⑥多边形:绘图/正多边形;工具栏图标/输入边数。
⑦绘制多线:数量为3条,间距为2mm;对齐方式为中线对齐;对相交的多线进行编辑;使其闭合、打开或合并:格式/多线样式
四、图形编辑练习
1.对象的选择:点选;矩形窗口、交叉窗口选择;
2.实体的复制、删除
①删除:修改/删除;工具栏;输入命令“ERASE”;选择删除对象然后按“Delete”键。
②复制:修改/复制;工具栏;输入命令“copy”。
3.镜像对象:修改/镜像;工具栏;输入命令“MIRROR”。
4.偏移对象:修改/偏移;工具栏;输入命令“OFFSET”。
直线、矩形、圆的偏移练习
5.阵列对象:修改/阵列;工具栏;输入命令“ARRAY”。
矩形阵列环形阵列(不旋转)环形阵列(不旋转)
6.移动对象:修改/移动;工具栏;输入命令“MOVE”。
7.旋转对象:修改/旋转;工具栏;输入命令“ROTATE”。
8.比例缩放对象:修改/缩放;工具栏;输入命令“SCALE”。
9.图形的拉伸:修改/拉伸;工具栏;输入命令“STRETCH”。
(拉伸命令选择图形时应从右上至左下)
10.修剪练习:修改/修剪;工具栏;输入命令“TRIM”。
11.图形的延伸:修改/延伸;工具栏;输入命令“EXTEND”。
通过延伸命令将墙身线延长
图(a)为圆弧图(b)为延伸命令延长圆弧图(c)为拉长命令延长圆弧
12.打断对象:修改/打断;工具栏;输入命令“BREAK”。
13. 倒角:修改/倒角;工具栏;输入命令“CHAMFER”。
倒圆角:修改/圆角;工具栏;输入命令“FILLET”。
通过拉伸将左图中间部分拉长如右图
14.分解对象:修改/分解;工具栏;输入命令“EXPLODE”。
五、高级编辑
1.创建面域:绘图/面域;工具栏;命令行输入“REGION”;绘图/边界/对象类型选“面域”/拾取点。只能对封闭的线框或图形进行面域。
2.对面域的操作:
①并集:修改/实体编辑/并集;命令行输入“UNION”
②差集:修改/实体编辑/差集;命令行输入“SUBTRACT”
③交集:修改/实体编辑/交集;命令行输入“INTERSECT”
3.图案填充:绘图/图案填充;工具栏;命令行输入“BHATCH”
8.文字注写:格式/文字样式;工具栏A;命令行输入“STYLE”
将下列文字改为“仿宋-GB2312”,字母和数字改为“gbeitc.shx”字体,字号改为“10”
<技术要求机械工程制图零件图装配图班级姓名学号审核比例>
1.使用“特性”编辑对象:修改/特性匹配;工具栏或【Ctrl+1】;输入命令“PROPERTIES”。
16.内部图块的创建:绘图/块/创建;工具栏;输入命令“BLOCK”。此定义只能用于内部文件,不能用于外部。
17.外部图块的创建:命令行输入“WBLOCK”
将下图的标题栏分别定义为内部块和外部块。
绘制好要定义的图块,1)绘图/块/定义属性(标记:J、CCD,提示:基准,粗糙度;值:A,3.2
2)绘图/块/创建(名称:基准、粗糙度,选基点,选对象;)
3)插入块/指定基点/按提示输入数字
四、尺寸标注:
1.标注样式管理器:标注/标注样式;工具栏;输入命令“DIMSTYLE”。
2.线性尺寸标注:标注/线性、对齐;工具栏;
输入命令“DIMLINEAR”;“DIMALIGNED”。
画出下列图形并标注尺寸
3.形位公差标注:标注/公差;工具栏;输入命令“TOLERANCE”。
4.编辑尺寸标注:
①编辑尺寸:标注/倾斜;工具栏;输入命令“DIMEDIT”。
②编辑尺寸文字:标注/对齐文字;工具栏;输入命令“DIMEDIT”。
③更新尺寸标注:标注/更新;工具栏;输入命令“DIMSTYLE”。
五、绘图示例
1.画外接圆直径为100mm的五角星以及如图所示的图形
2.完成图形并画剖面线
3.建立一A4幅面的样板文件
1)设置图限
2)设置图层、颜色、线型
0层:黑色,实线,线宽0.5,画粗实线用;
点画线层:兰色,点画线,线宽0.13,画点画线用;
中实线层:黑色,实线,线宽0.25,画中实线用;
细实线层:黑色,实线,线宽0.13,画细实线用;
尺寸层:红色,实线,线宽0.13,标注尺寸用;
文字层:红色,实线,线宽0.13,写字用;
图例、填充层:黄色,实线,线宽0.13,画图例及图案填充用;
辅助层:绿色,实线,线宽0.13,画辅助作图线用;
3)画边框,标题栏
4)设置字体字样
A:汉字选用“仿宋-GB2312”,宽度系数取0.7;
B:标注尺寸,数字选用“gbeitc.shx”
5)设置尺寸标注样式:线性尺寸、半径、直径、角度、引线标注
6)保存文件:将文件保存在CAD安装文件的Template子目录内,并将文件名的后缀改为.DWT,这样系统在启动时就可直接调用。
4.画三视图,根据三视图及其给定的尺寸画其立体图1)
2)
AUTOCAD上机操作题库
AUTOCAD上机操作题库 试题一 绘制三视图(图号001)。 (1)要求如下: 1.用A3图幅,横放。 2.不标注尺寸,画标题栏外边框线,不画标题栏内细实线。 3.布图不一定要匀称(以后可采用移动命令调整视图位置)。 (2)绘图方法与步骤 1.启动AutoCAD2004系统,进入AutoCAD2004绘图界面。 2.用新建命令建立一个新图形文件。 3.绘A3图幅边界线(细实线) 打开正交(ORTHO)按钮,启用直线命令,采用绝对直角坐标输入方法。 4.绘制图框线(粗实线) 启用多段线命令,采用相对直角坐标输入方法。 5.绘制标题栏外边框线(粗实线) 采用“相对极坐标”输入方法。 启用多段线(Pline)命令,根据提示完成。 6.绘制三视图 启用多段线命令,采用“直接距离”和“相对极坐标”输入方法。 (1)绘制主视图 (2)绘制俯视图 (3)绘制左视图 (3)注意事项 1.绘制图形前,应先均匀布置好三视图的位置,确定三个视图的起点A、B 、C的坐标。2.用“直接距离”输入点的坐标时,应在确定线段起点后,拉出橡皮线,指示画线方向,再输入线段长度值。
图001
试题二 绘制平面图形(图号003) (1)要求 1.用A4图幅,竖放。 2.不标注尺寸,不填写标题栏。 3.布图均匀,作图准确。 (2)绘图方法与步骤 1.启动AutoCAD2004系统,进入AutoCAD2004界面。 2.启用新建命令创建一个新图形文件。 3.并启用“UNITS”命令,在单位对话框中设置:绘图单位、精度、角度、方向等内容。4.设置绘图界限:启用命令(命令行输入:limits↙或单击:格式→图形界限)→输入左下角点坐标:0,0↙→输入右上角点坐标:210,297↙。 5.启用图层命令,按规定设置三个图层的线型和颜色。 粗实线、细实线、细点画线层。 6.绘制图框、标题栏。 7.绘制基准线。 用直线命令绘制椭圆的中心线,用偏移命令完成4×Φ16圆的中心线。 8.绘制椭圆。 (1)设置系统变量PELLIPSE=1 操作方法:键盘输入:PELLIPSE↙→输入:1↙。 (2)启用椭圆命令绘制长轴为110、短轴为60椭圆。 9.启用偏移命令绘制外椭圆弧。 10.启用圆命令绘制4×Φ16、R16的圆。绘制圆时,调出“对象捕捉”工具条,用捕捉交点指定圆点位置。 11.启用圆命令中的TTR(切、切、半)绘制8个R10并与相邻圆弧相切的圆。 12. 启用圆命令画Φ40的圆,用多边形命令画正六边形 12.启用直线命令绘制公切线。切点用捕捉切点的方法获得。 13.启用修剪命令或删除命令擦去多余图线。 14.用多段线编辑命令加粗全部可见轮廓线。 五、注意事项 1.改变系统变量LTSCALE的值,可改变点画线、虚线的相对长度。操作方法: 输入:“LTSCALE”↙→提示:输入新线型比例因子→输入一个新值,按Enter键。2.绘制不同线型的图形时,注意将所画图线的层设为当前层。
AutoCAD上机练习十一 文字标注
AutoCAD上机练习十一文字标注 训练目标: 1、掌握文字样式的设置 2、学会使用单行文字命令 3、学会使用多行文字命令 一、创建文字样式 1、功能 用于设置文字的字体、字号、角度、方向和其他特性。 2、调用方法 菜单:【格式】/【文字样式】 图标:“样式”工具栏中的 命令:STYLE或ST 二、创建两种文字样式 创建两种文字样式:一种样式名为“工程字”,选用“gbeitc.shx”字体及“gbebig.shx”大字体;另一种样式名为“长仿宋字”,选用“仿宋_GB2312”字体,宽度比例为0.7。并将“工程字”设置为当前文字样式。 三、创建单行文本 1、功能 如果需要创建的文字说明内容较少,可按指定的文字样式、位置和角度绘制一行或多行文字。 2、调用方法: 菜单:【绘图】/【文字】/【单行文字】 图标:“文字”工具栏中的 命令:TEXT或DTEXT或DT 表1 特殊字符的输入及其含义 代码输入字符说明 %%o ˉ上划线 %%u _ 下划线 %%d °度 %%p ±绘制正/负公差符号 %%c φ直径符号 %%% % 百分比符号 四、创建多行文本 1、功能 以段落的方式处理所输入的文本。段落宽度由用户所设定的矩形框来确定。 2、调用方法: 菜单:【绘图】/【文字】/【多行文字】 图标:“绘图”工具栏和“文字”工具栏中的
命令:MTEXT 或MT 、T 五、堆叠文字 当输入公差、分数等内容时使用文字堆叠,文字堆叠必须包含“^”、“/”、“#”字符,字符左边的文字将被堆叠到右边的文字上。堆叠字符“^”——创建上下标、公差堆叠;堆叠字符“/”——创建水平分数堆叠;堆叠字符“#”——创建斜分数堆叠。使用时先选中需要堆叠的内容(如例中的4/7、^1),然后再单击堆叠图标即可。 技巧:如果公差中上偏差或下偏差为零时,为使上下偏差对齐,应在“0”的前面输入一个空格,选择时也要把“0”前面的空格选中,再单击堆叠图标。 六、标注文本 1、利用“单行文本”命令,注写如图3所示的文本,要求采用项目一中设置的“工程字”样式,字高为7mm ,采用左中对齐方式。 2、利用“多行文本”命令,注写如图4所示的多行文本,要求采用“工程字”文字样式,文本段落宽度为85mm ,“左上”对齐方式,“技术要求”字高为7mm ,居中对齐;其余文字内容字高为5mm ,第一行段落缩进 为0,悬挂缩进值为5。 强化练习: 一、单行文本 图3 单行文本 图4 多行文本 A 堆叠前 B 堆叠后 图1 堆叠文字 A 堆叠前 B 堆叠后 图2 堆叠公差
计算机绘图(AutoCAD)习题集
计算机绘图(AutoCAD)习题集 习题一 一、选择题 1、在AutoCAD的菜单中,如果菜单命令后跟有符号,表示()。 A、在命令下还有子命令 B、该命令具有快捷键 C、单击该命令可打开一个对话框 D、该命令在当前状态下不可使用 2、使用“选项”对话框中的()选项卡,可以设置中文版AutoCAD2004的窗口元素、布局元素。 A、“系统” B、“显示” C、“打开和保存” D、“草图” 3、如果一张图纸的左下角点为(10,10),右上角点为(100,80),那么该图纸的图限范围为() A、 100*80 B、 70*90 C、 90*70 D、 10*10 二、问答题 1、在中文版AutoCAD2004中打开一个图形文件的方式有几种? 2、简述如何在“选项”对话框中设置绘图窗口的背景颜色。 三、上机操作 1、设置一个图形单位,要求长度单位为小数点后一位,角度单位为十进制度数后两位小数。 2、创建如图所示的工具栏。
习题二 一、选择题 1、在机械制图中,常使用“绘图”“圆”命令中的()子命令绘制连接弧。 A、圆心、半径 B、三点 C、相切、相切、半径 D、相切、相切、相切 2、中文版AutoCAD2004中,系统提供了()个命令用来绘制圆弧。 A、 6 B、 11 C、 12 D、 8 3、在中文版AutoCAD2004中,可以使用“矩形”命令绘制多种图形,以下答案中最恰当的是()。 A、圆角矩形 B、倒角矩形 C、有厚度的矩形 D、以上答案全正确 4、如果要通过依次指定与圆相切的3个对象来绘制圆形,应选择“绘制”/“圆”菜单中的()子命令。 A、圆心、半径 B、相切、相切、相切 C、三点 D、相切、相切、半径 二、问答题 1、在AutoCAD2004中,用户可绘制的二维图形对象有哪些? 2、绘制圆的方法有那几种? 3、如何启动绘制多段线的命令? 4、等分点的作用有哪些?
建筑CAD上机练习题(全)
《建筑CAD》上机练习题 要求: (1)上机练习题请以本练习题为准进行练习,其中各章题干加粗的题目必须掌握。 (2)上机练习请严格遵守课堂纪律,不迟到,不早退,认真练习。上机时必须携带教材和必要文具。 (3)请在每次上机结束后在规定时间内将要求完成的练习题目发送到指定的电子邮箱。要求用题目的序号命名文件,如第1题命名为1.dwg,然后将需提交文件放置在一个文件夹内,文件夹统一命名为:学号+,如:1041040150张三,然后做成压缩包:1041040150张三.rar,再将压缩包发送到指定邮箱。请见下图示意。 (4)发送到指定电子邮箱的题目必须为本人完成,作为平时成绩考核依据,杜绝相互复制,一经发现,成绩记为零分。 (5)该练习题严禁上传网络分享。 发送到指定电子邮箱
第1章AutoCAD基础知识 上机题 1、启动AutoCAD,熟悉“启动”对话框的操作,熟悉AutoCAD2013的工作界面及经典界面,练习选项卡和面板切换,退出AutoCAD。 2、绘制如图所示的简单图形,不需要标注尺寸。 图1-1 房屋立面图 图1-2 多边形图案
第2章绘图准备工作 上机题 1、采用直线命令,配合正交、对象捕捉、对象追踪、捕捉自等辅助绘图方式绘制第一章上机题第2题所绘图形。 2、采用直线命令,配合正交、对象捕捉、对象追踪、捕捉自等辅助绘图方式绘制如图所示图形。 图2-1 方形图案 3、采用圆、圆弧命令,配合对象捕捉绘制如图所示图形。 图2-2 图形图案 4、按下列表格内容的要求,采用相应的命令和方式,绘制图如图所示图形(不绘制尺寸标注)。 图层名称颜色线型线宽备注 0 白色Continuous 默认背景色为白色 窗蓝色Continuous 默认
AutoCAD 上机基本练习与指导
AutoCAD 上机基本练习与指导 二0一二年、二月
AutoCAD 上机基本练习与指导 一、姿势与操作 1、左手操作键盘,右手操作鼠标。 2、绘图时的身体姿势与键盘操作手法与计算机基本操作相同。 二、命令的输入方法 1、菜单 2、快捷方式 3、在命令行输入命令 4、在命令行输入命令的快捷键(推荐采用并要求熟练掌握) AutoCAD 常用命令表 三、图层建立、栅格、栅格捕捉、对象捕捉及线宽显示练习 1、建立图层练习(LA) 打开图层特性管理器对话框按下列要求建立图层 图层名称颜色线型线宽 粗实线白 continuous 0.6 细实线红 continuous 0.15 点划线青 center2 0.15 虚线黄 dashed2 0.15 尺寸标注蓝 continuous 0.15 文字标注绿 continuous 0.15 2、栅格、栅格捕捉设置练习
栅格设置:X轴间距 10,Y轴间距 10;然后改成 X轴间距 5,Y轴间距 5,比较这两种设置栅格的不同。 栅格捕捉设置:打开栅格设置对话框 在捕捉类型和样式选中栅格捕捉和矩形捕捉 (1) X轴间距取 10,Y轴间距取 10,捕捉X轴间距取10,捕捉Y轴间距取10确定后打开“捕捉”观察鼠标移动的情况。 (2) X轴间距取 10,Y轴间距取 10,捕捉X轴间距取5,捕捉Y轴间距取5确定后打开“捕捉”观察鼠标移动的情况。 3、对象捕捉设置练习 打开对象捕捉设置对话框选择要捕捉的对象,也可选择“全部选择” 4、线宽显示设置 打开线宽显示对话框移动“调整显示滑块”到不同的位置观察屏幕上显示的线型宽度。 四、基本命令使用与基本图形画图练习 1、用直线命令(L)绘制下列图形并标注尺寸(注意各种坐标的使用) 2、用矩形命令(REC)绘制下列图形并标注尺寸(注意相对坐标的使用) 3、正多边形练习 4、圆(C)、圆弧(A)、倒圆角(F)、倒角(CHA)练习(画图并注尺寸,未注尺寸自定)
计算机绘图autoCAD 上机练习
1.AutoCAD 绘图基础 (1)AutoCAD简介 (2)图形文件的管理 (3)AutoCAD用户界面及操作方法 标题栏、菜单栏、工具栏、图形窗口与十字光标、命令窗口、文本窗口、状态栏 (4)访问AutoCAD命令 访问AutoCAD命令、AutoCAD命令选项的输入、透明使用命令、操作的撤消与恢复、帮助命令(5)AutoCAD常用功能键 (6)设置AutoCAD绘图环境 自动保存图形、选择AutoCAD窗口的颜色、选择AutoCAD的字体、设置圆或圆弧显示分辨率、指定支持目录和菜单文件、设置草图、设置选择 2.绘图前的准备工作 (1)设置绘图单位与图形界限 (2)设置线型、颜色与线宽 (3)创建图层及图层的操作
(4)AutoCAD 的坐标系统 使用直角或极坐标绘图 1、绝对坐标 1) 绝对坐标(x ,y ):以坐标原点(0,0)为基点来定位其它所有的点。规定x 轴正方向为水平向右,y 轴正方向为垂直向上。 2) 绝对极坐标(L<α):以坐标原点(0,0)为基点来定位其它所有的点。其中L 表示到原点的距离,α 表示极轴方向与x 轴正方向间的夹角。 2、相对坐标 1)相对坐标(@x ,y ):以某点相对于上一点的x 轴方向(水平)及y 轴方向的距离来定义该点的位置。即它是假设上一点为原点的一种坐标表达方式。 2)相对极坐标(@L<α):用某一点相对于上一点的距离以及该线段与水平面正方向的夹角表示。其中L 表示点到上一点的距离,α表示极轴方向与x 轴正方向间的夹角。 B A C (10,10) (50,35) (30,45) A 5.基本绘图命令 (1)绘制线条(直线、辅助线、徒手绘图)
水利工程CAD上机练习
水利工程C A D上机练习 -标准化文件发布号:(9456-EUATWK-MWUB-WUNN-INNUL-DDQTY-KII
水利工程CAD上机练习 陈媛编
四川大学水利水电学院
一、基础知识 1、练习AutoCAD 绘图软件的启动和退出。 2、熟悉用户界面的各组成部分,练习工具栏的拖曳、开关。 3、练习模型空间和布局空间的切换,观察两个工作空间的显示区别。 4、练习在不同状态和光标位置时启动快捷菜单,查看各种情况下菜单 的内容(三种状态:(1)未选择对象、未执行命令(2)选择对象、未执行命令(3)执行命令 5、掌握命令的各种输入法:(1)命令名及命令别名(2)菜单及工具 栏(3)重复命令(4)透明命令等,并通过编辑“”文件,练习命令别名的建立和使用。 6、练习数据的输入(数值、坐标值、位移值、角度值、点等),熟练 运用相对直角坐标和相对极坐标。 7、熟悉动态输入的设置和使用。 8、了解选项设置的各项设置内容,通过选项设置完成界面颜色、光标 大小、文件保存的默认格式、启动对话框的关闭、鼠标右键的定义等设置。 10、练习工具栏的设置和自定义,创建一个新的工具栏,名称为“便捷工具栏”,并编制成三组:(1)直线、多边形、矩形(2)删除、移动、旋转(3)弹出:对象捕捉、缩放。 11、根据制图标准建立图幅的样板文件,并练习使用样板文件建立图形文件。
不留装订边的图框留装订边的图框 A0~A1 A2~A3 设计通用标题栏 二、基本绘图和编辑命令 1、用Line命令绘出下列简单图形,要求采用相对直角坐标和相对极坐标
(1)已知顶点坐标的矩形(2)边长为100 的等边三角形 (3)底边为100,高为100的(4)边长为150的五角星等腰三角形 2、绘制下图,并标识出AB线上的五等分点 3、边长为100的等边三角形及其内切、外切圆 4、边长为100的等边三角形及其内切正六边形 5、半径为50圆的内接五角星
建筑CAD上机练习题(全)上课讲义
建筑C A D上机练习题 (全)
《建筑CAD》上机练习题 要求: (1)上机练习题请以本练习题为准进行练习,其中各章题干加粗的题目必须掌握。 (2)上机练习请严格遵守课堂纪律,不迟到,不早退,认真练习。上机时必须携带教材和必要文具。 (3)请在每次上机结束后在规定时间内将要求完成的练习题目发送到指定的电子邮箱。要求用题目的序号命名文件,如第1题命名为1.dwg,然后将需提交文件放置在一个文件夹内,文件夹统一命名为:学号+姓名,如:1041040150张三,然后做成压缩包:1041040150张三.rar,再将压缩包发送到指定邮箱。请见下图示意。 (4)发送到指定电子邮箱的题目必须为本人完成,作为平时成绩考核依据,杜绝相互复制,一经发现,成绩记为零分。 (5)该练习题严禁上传网络分享。 发送到指定电子邮
第1章AutoCAD基础知识 上机题 1、启动AutoCAD,熟悉“启动”对话框的操作,熟悉AutoCAD2013的工作界面及经典界面,练习选项卡和面板切换,退出AutoCAD。 2、绘制如图所示的简单图形,不需要标注尺寸。 图1-1 房屋立面图 图1-2 多边形图案
第2章绘图准备工作 上机题 1、采用直线命令,配合正交、对象捕捉、对象追踪、捕捉自等辅助绘图方式绘制第一章上机题第2题所绘图形。 2、采用直线命令,配合正交、对象捕捉、对象追踪、捕捉自等辅助绘图方式绘制如图所示图形。 图2-1 方形图案 3、采用圆、圆弧命令,配合对象捕捉绘制如图所示图形。 图2-2 图形图案 4、按下列表格内容的要求,采用相应的命令和方式,绘制图如图所示图形(不绘制尺寸标注)。
AUTOCAD上机实验指导书分析
AUTOCAD制图实训上机实训指导书 一、实训内容(全部要求上机完成) 实训一、AutoCAD图形文件基本操作 实训二、图形编辑 实训三、文本的标注与电气控制电路图的绘制 实训四、专业图形练习 实训五、综合实训 注:(1)依照学生对实训的准备情况和实训的效果,以及实训报告的填写情况,进行实训成绩的评定。 (2)每个实训都必须合格,才能算实训总成绩都合格。 二、实训教学要求 本门课程建立在学生对计算机知识有一定认识基础上,要求学生了解AutoCAD软件,熟练掌握AutoCAD的基本命令,能够用该软件完成中等复杂程度的机械与电气工程图,熟悉常见图形文件格式。因此,在理论教学的同时,需要配合相应的实训来巩固讲课內容,使学生更好地理解和运用所学知识,达到良好的教学较果。 三、实训管理方面的要求: 1.注意安全,遵守学校规定的上机实训纪律,爱护计算机房设施。2.每个实训都必须达到合格成绩,实训总成绩才算合格。 3.上机按学号入座,上机完毕请整理自己的座位并关闭微机。
实训一:AutoCAD界面操作技巧、图形文件基本操作(6课时)1、实训目的: 掌握AutoCAD界面熟悉和基本操作。AutoCAD 的操作界面内容比较丰富。本实训要求学生了解AutoCAD 界面的构成,各组成部分的主要用途,掌握如何设置绘图环境,能够绘制简单图形。 2、实训方法: 命令讲解+上机操作 3、实训仪器: 计算机、AutoCAD软件。 4、实训操作方法: 1)启动AutoCAD 2)熟悉AutoCAD的工作界面(标题栏,菜单栏,工具栏,命令窗口) 3)绘图方法:键盘输入、菜单命令、工具条绘图。 4)图纸格式:A0(841*1189), A1 (549*841), A2(420*594), A3(297*420), A4 (210*297)。 5)坐标:绝对坐标、相对坐标。 6)基本绘图指令:直线、斜线、圆、圆弧、四边形、多边形的绘制。 7)熟悉“绘图”工具栏和“对象捕捉”工具栏中各个按钮的功能和操作方法,掌握对象捕捉和自动跟踪的操作。 8)文字设置。 9)图层颜色和线型设置。 5、实训内容: (1)在本机F盘中建立一目录,目录名:学号姓名(如:00000000张三)。以后练习文件均保存在此目录。 (2)熟悉AUTOCAD命令的菜单及工具栏操作。 (3)熟悉操作界面,绘制A3图纸。 要求如下:(1)图纸如图1所示。(2)标题栏如图2格式所示。(3)图层要求如图表 图层图层名颜色线形线宽备注 1 粗实线白色实线0.7 2 细实线黄色 3 点划线红实线0.25 4 虚线蓝色点划线0.25 5 尺寸青色虚线0.25 6 文字绿色实线0.25 颜色设定可使用相近色,只需不同图层不同颜色就行。 (4)在A3图纸内绘制图形如图3所示。(5)将其保存在自己文件夹内,文件名:练习1
AutoCAD 认证考试上机练习题
AutoCAD 认证考试上机练习题 第一题:绘制如下图所示的图形 操作提示:利用正交与对象追踪绘制如下图所示图形 第二题:绘制如下图所示的图形 操作提示:读懂下面的图形,以比例1:1绘制,标注尺寸。 第三题:绘制如下图所示的图形 操作提示:读懂下面的图形,以比例1:1绘制,标注尺寸。
第四题:绘制如下图所示的图形 操作提示:读懂下面的图形,以比例1:1绘制,标注尺寸。 第五题:绘制如下图所示的图形 操作提示:读懂下面的图形,以比例1:1绘制,标注尺寸。
第六题:绘制如下图所示的图形 【操作要求】 1、建立绘图区域:建立合适的绘图区域,图形必须在设置的绘图区域内。 2、绘图: 按下图规定的尺寸绘图,中心线线型为center,调整线型比例。 3、保存:将完成图形以NCJSXY2.DWG为文件名保存在考生文件夹中。 第七题:绘制如下图所示的图形 【考核内容与要求】 1.用AutoCAD绘制顶杆零件图。
2.标题栏必须绘制并填写相关信息。 3.在桌面创建文件名为:“CAD考试”的文件夹,将绘制的图样用考生本人名字命名并保存其中。 第八题:绘制如下图所示的图形 【考核内容与要求】 1.用AutoCAD绘制顶杆零件图。 2.标题栏必须绘制并填写相关信息。 3.在桌面创建文件名为:“CAD考试”的文件夹,将绘制的图样用考生本人名字命名并保存其中。
第九题:绘制如下图所示的图形 操作要求:必须建图层,并标注公差。 第十题:绘制三维立体图 操作提示:根据所给的二维平面图尺寸绘制三维立体图。
第十一题:抄画2个视图并投影作出它的第3个投影 操作要求: 1、图纸边界线及图框线 按国家标准规定的A1,A2,A3,A4幅面尺寸,不留装订边,横放,画出图纸边界线及图框线。绘图比例1:1。 2、确定单位 长度单位取十进制,精度取小数点后4位; 角度单位取度分秒制,精度取0d。 3、设定图层 ①装载全部线形; ②设置以下图层 层名颜色线形绘制内容 轮廓线白色(green)Continuous 粗实线 中心线红色(white)Continuous 细实线 虚线黄色(yellow)ISO02W100 细虚线 中心线红色(red)ISO04W100 细点画线 辅助线粉红色(magenta)ISO05W100 细双细实线点画线 细实线白色(white)Continuous 细实线 尺寸线层蓝色Continuous 细实线
机械制图AutoCAD上机练习
AutoCAD上机练习 一、AutoCAD基本操作 1.用户自定义工作界面:工具/自定义/界面,右击工作空间/选择新 建/工作空间。建立一个名为“CAD设计室”的工作空间,工具 栏仅有“绘图”、“修改”、“对象特性”和“工作空间”;菜单栏保留“文件”、“视图”、“绘图”、“工具”、“修改”。 2.熟悉AutoCAD的工作界面:文件名、菜单栏、工具栏(标准、绘图、编辑)、状态栏、命令行等。 3.在工具栏中添加尺寸标注、实体、实体编辑、三维动态观察等工具:视图/工具栏/工具栏;光标移到工具栏空白处右击/ACAD 4.设置十字光标:工具/选项/显示;命令输入状态右击/选项/显示 5.新建图形文件:①默认方式创建:工具/选项/系统/启动/选中显示 启动/确定,每次启动或单击“新建”都会出现创建新图形对话框; ②使用设置向导创建:在“创建新图形对话框”选“使用向导”; ③使用样板文件创建:在“创建新图形对话框”选“使用样板”; ④打开图形文件。 6.设置自动保存间隔时间:工具/选项/打开和保存;命令输入状态右 击/选项/打开和保存 7.保存图形并设置密码:文件/保存(另存为)/工具/安全选项;“QSAVE” 8.世界坐标系(WCS)和用户坐标系(UCS):命令行输入“UCS”/N/指定原点;工具/新建UCS/原点。 9.绝对坐标(x,y)、相对坐标@(x,y)、绝对极坐标(距离<角度,如150<45)、相对极坐标(@距离<角度,如@150<45):用以上几种不同的方法绘制长100,与x轴成45°角的直线。
10.操作错误的纠正练习: ①放弃操作:在执行过程中或刚执行完一命令,发现为误操作要撤销,输入命令“U”回车,可连续输入“U”并回车,至到需要的位置;也可用图标。 ②恢复命令:争对放弃操作命令,输入“Redo”回车;可用。 ③取消键(Esc):终止正在执行的命令。 11.控制图形的显示:①缩放:视图/缩放/根据需要选择 ②平移:视图/平移/根据需要选择,工具栏图标 12.视口:视图/视口 13.图形的重画与重生成:①重画:视图/重画,命令redraw ②重生成:视图/重生成,命令regen。 14.图形信息查询:工具/查询/(点坐标、距离、面积) 计算下图及阴影部分的面积 二、绘图环境设置 1.设定绘图界限420×297,打开栅格并全屏显示:格式/图形界限; 命令“LIMITS” 2.设置图形单位:格式/单位; 命令“UNITS” 3.设置图形窗口的颜色:工具/选项/显示/颜色;命令输入状态右击/ 选项/显示/颜色 4.线型设置:格式/线型/加载/选择需要的线型。 5.线宽设置:格式/线宽/显示线宽,命令行lweight,绘图时关闭能提高速度。 6.图层的创建:格式/图层或工具栏单击打开图层特性管理器
AutoCAD及应用上机实验指导书
《— AutoCAD及其应用—》上机实验指导书 廖振修编写 适用专业:测绘工程 安徽建筑工业学院土木工程学院 2008年 09 月
目录 前言................................................ - 1 -实验一:认识AutoCAD2007中文版与绘制简单图形........... - 2 -实验二:图层管理与显示控制............................. - 7 -实验三:精确绘图、复杂二维图形编绘及图案填充.......... - 14 -实验四:文字、表格、尺寸标注及图块.................... - 17 -
前言 测绘工程专业的学生今后从事工作的领域,需要与地形图、各种专题地图等图形资料打交道,而这些地图图形资料,又绝大部分是基于AutoCAD平台采集生成的。因此,熟练掌握AutoCAD的应用,是每一位测绘工程专业学生的必备技能。 AutoCAD是一个大型的图形应用软件,要熟悉、掌握它的应用,不上机实践,就如同纸上谈兵一样,是练不到真功夫的。为了配合理论课的教学,切身体会AutoCAD软件给我们提供的各种绘图功能,同学们应当认认真真的完成书中所列的各项实验。通过该实验课的练习,同学们应当能够熟练掌握应用AutoCAD绘制图形的技能和方法,为今后的数字化专业课的学习,打下坚实的数字图形绘制基础。 按照大纲的要求,“AutoCAD及其应用”上机实验占10个课时,实验内容分别为:实验一:认识AutoCAD2007中文版与绘制简单图形;实验二:图层管理与显示控制;实验三:精确绘图、复杂二维图形编绘及图案填充;实验四:文字、表格、尺寸标注及图块。涵盖了AutoCAD基础绘图的主要内容。实验分必做题和选做题两部分,必做题要求同学们在规定时间内完成,选做题可供掌握知识较好的同学在完成必做题时进一步练习,或作为课余的练习材料。本指导书对实验一和实验二中的必做题做了详细的操作说明,以指导同学们较快的熟悉AutoCAD绘图环境,掌握绘图的基本技能。 本实验的成绩评定采用现场打分制度,指导老师根据学生完成上机任务的情况,分A、B、C、D四个等级,现场判定成绩(A等:能够在规定时间,按要求完成实验任务,无错误;B等:能够在规定时间,按要求完成实验任务,有少许错误;C等:在规定的时间内,只完成部分任务,或完成任务但错误较多;D等:缺席实验,或不听从指导老师安排,去做与实验无关的事情,如上网、玩游戏或看电影等)。成绩按20%的比例计入课程的总评成绩。
AutoCAD基本绘图习题集
实验一:AutoCAD操作基础训练 AutoCAD界面、初步操作命令以及系统变量设置,视图控制命令与对象常规编辑命令等。 内容: A.按照教材、教学内容要求,进行启动、绘图界面分析、系统变量的调整、视图控制命 令等,自定义练习。 B.画图练习一、二。 画图练习一 基本操作练习 先执行line命令绘制一个三角形,三角形的三个顶点分别为(45,125)、(145,125)、(95,210)。然后再绘制这个三角形的内切圆和外接圆。 A.画外接圆:circle命令(“三点”选项)。 B.画内切圆方法有两种: 方法一:执行circle命令,选择“相切、相切、相切”选项,分别点击三角形的三个边。 方法二:先执行xline命令(参照线),选择命令中“平分线(B)”选项平分三角形的顶点,平分线的交点即为三角形中心点;以中心点为圆的圆心,执行circle命令绘制内切圆。(此种方法要使用“对象捕捉”命令,但不如第1种方法简单、快捷。) 画图练习二 基本操作练习 按图示标注的尺寸绘制一个矩形和一条直线,左下角的坐标为任意坐标位置。 实验二:基本命令(一) 内容:点、线、圆(弧)、圆环、椭圆(弧)等基本绘图命令的练习。 画图练习二选一。
实验三:基本命令(二) 内容:矩形、正多边形、图案填充等基本绘图命令。 画图练习五 绘制图形 矩形(rectang)命令绘制基本图形,再进行编辑、修改。使用镜像(mirror)命令提高绘图效
2.基本图形可以使用矩形(rectang)命令,部分图线的定位也可以考虑使用矩形命令作为辅助手段。 实验五:图形对象的编辑与修改一 对象选择、删除与恢复、移动、复制、镜像、偏移、阵列等修改命令。 选择一个有一定难度的画图练习。 画图练习七 绘制图形 1.左右对称图形,执行镜像命令。 2.圆心的定位,既可以借助于点的测量,也可以使用矩形顶角定位。
AutoCAD上机实验指导书
实验指导书《计算机辅助设计》 阜阳师范学院物理与电子工程学院
概述 本课程的实践性教学环节主要是要求学生掌握AutoCAD2006的基本操作、绘图命令、平面图形的修改与编辑命令、尺寸标注和工程图样的绘制方法,强化学生的图形设计能力和AutoCAD应用能力。实践教学共包括六项内容,即AutoCAD2006的基本操作、绘图命令、平面图形的修改与编辑命令、尺寸标注、块和工程图样绘制,其中工程图样绘制为综合型实验。针对不同学时可选择相应实验,对于少学时在实验六中可不作装配图。实验指导书附实验考核内容及成绩评定,可供实践环节考核之用。 实验所需AutoCAD2006软件在实验时提供。学生除完成所要求题目之外,还应对所实验之结果进行分析与总结。本实验指导书内容包括:实验目的与要求、方法与步骤、实验过程及内容等。学生做完相关实验后应及时填写实验报告。 大家可以参考《精通AutoCAD 2006中文版》(徐建平黄亮乔小军编著,清华大学出版社,2005)配套使用。或者从图书馆借阅AutoCAD 2004之后的任意AutoCAD教程均可。 另外,由于实验时间有限,学生对课程的掌握不同,除安排上机实验之外应另外自行安排时间学习、解决相关知识及问题。
目录 实验一AutoCAD的基本操作 (1) 实验二绘图命令 (3) 实验三平面图形的修改与编辑 (5) 实验四尺寸标注 (8) 实验五图块 (9) 实验六工程图样绘制 (10) 实验考核 (16)
实验一AutoCAD的基本操作 一、实验目的 1、了解AutoCAD基本概念 2、学习AutoCAD2006的基本操作 二、实验内容 (一)图框设置与绘制 I、实验要求: 按要求设图限,建图层,画图框和标题栏,如图1-1所示。 (1)建图层、设线型、线宽及颜色。 (2)画图框、标题栏(120×21mm)。 (3)完成后,给图形文件起一个名并存盘。 注:对A3图幅,采用不留装订边格式时,其边框与图框线的距离为10 mm。 图1-1 图框 II、实验方法: (1)用“图形单位”对话框确定绘图单位(建议使用缺省值)。 (2)用“LIMITS”(图限)命令选A3图幅(长420 mm,宽297 mm)。 (3)打开正交、栅格及栅格捕捉。 (4)建图层、设线型、线宽及颜色。 粗实线白色(或黑色)实线(CONTINUOUS)0.7 mm 细实线绿色(或黑色)实线(CONTINUOUS)0.35 mm 细点画线红色点画线(CENTER)0.35 mm 虚线黄色虚线(HIDDENX2)0.35 mm 尺寸绿色实线(CONTINUOUS)0.35 mm (5)用绘图工具栏的直线命令图标按钮绘制边框,在粗实线层上画图框线,在细实线层上画图幅线。
AutoCAD练习题
任务与作业 【说明】 1. 要求独立、认真地完成每一次练习; 2. 每次上机前预先作好准备,带齐所需资料等;上机时注意文件要及时保存; 3. 练习中有问题应多与同学、老师探讨; 4. 不一定严格按照练习进度上机,完成本次任务后有时间可直接进行下一次练习; 5. 有条件者可课外多上机、多练习; 6. 课程结束后将存有练习图形文件的磁盘上交,作为平时成绩计分。 练习一:初识AutoCAD 一、熟悉AutoCAD的启动、界面 1.AutoCAD的启动过程 2.AutoCAD的界面(屏幕菜单、下拉菜单、命令区、状态行、绘图区) 3.熟悉键盘、鼠标的用法 4.了解AutoCAD的配置过程(但不要保存配置结果) 二、掌握命令的输入方法 https://www.360docs.net/doc/8911159863.html,MAND 状态下输入命令 2.使用屏幕菜单 3.使用下拉菜单 4.调用弹出(光标)菜单 5.命令的终止与重复 三、掌握数据的输入【说明:可自行试用绘图命令】 1.点的输入 2.距离的输入 3.角度的输入 4.位移的输入 四、如何退出AutoCAD 1.QUIT命令 2.END命令
练习二:AutoCAD 的绘图环境 一、了解AutoCAD的原型图设置 1.将原ACAD.DWG复制为ACADDWG.OLD,存放于原目录下 【提示】在DOS下用COPY命令或使用AutoCAD的FILES功能;如硬盘上不存在ACAD.DWG,则自行新建该文件。 2.打开ACAD.DWG ①设置LIMITS(图界)为(420,297); ②打开ORTHO(正交)(用F8键切换,看状态栏中的提示); ③ GRID(栅格)设成10×10; ④将数据和角度的精度设成0; ⑤执行命令:ZOOM A; ⑥保存结果,不退出AutoCAD; ⑦绘制A3图框和标题栏(不写文字); ⑧将图形改名成A3.DWG后存盘(在当前硬盘的目录下)。 二、图层的设置 1.在当前A3.DWG文件中: ①建立图层: LIN(颜色:7;线型:CONTINOUS) TXT(颜色:6;线型:CONTINOUS) DIM(颜色:3;线型:CONTINOUS) CENTER(颜色:4;线型:CENTER) ②设定线型比例(ltscale)为 10 ③当前层设为 LIN ④将图形以A3.DWG名存入软盘,但不改变当前图形名称 【提示】使用SAVE命令或点击图标。 2.打开LAYER CONTROL(图层控制)对话框 ①了解图层的状态 ②关闭或冻结0层,观察图形的变化后打开或解冻0层
AutoCAD上机测试题
AutoCAD结课测试要求 本测试分为理论测试和上机作图两部分,最终成绩评定按理论测试50%,上机50%计。本节进行上机测试,上机作图以CAD文件格式上交,按学号命名,要求课上时间完成并提交。纸质打印文档以纸质形式上交,写清姓名学号,本周五以班级为单位统一上交。 提交内容: (电子档:第一题图形,第二题图形,第二题提取的数据表格,第三题样板图一份和绘制后图形一份,把以上内容放到一个文件夹下压缩提交,下课前上传至ftp://210.43.130.20上机测试文件夹下) (纸质文档:第三题按要求打印的图纸一份,周五以班级为单位提交到3306办公室)
Auto CAD考查测试试题 第二部分上机操作题(100分) 一、绘制如下图形并按图示进行标注(25分)。 二、依据自己实际,绘制一张宿舍平面图(25分) 要求:依据自己宿舍实际情况进行室内布置,在图下方注明宿舍号,利用图块属性功能绘制床位,每张床对应着同学的姓名、年龄、籍贯,并试用“工具”/“属性提取”(EATTEXT)命令提取数据表格。 三、绘制如下A4(297×210)图框和图形并布局打印(50分) 具体要求如下: (一)绘制A4样板图,比例为1:100。以下数据为打印后对于图纸的要求。 1、绘图单位和精度:长度类型:小数,精度:0;角度类型:十进制度数,精度:0 2、图形界限(0,0),(29700,21000) 3、图层:创建标题栏层、辅助线层、标注层、文字层、填充层、轮廓线层(宽度0.35mm)、 图框层(宽度0.35mm) 4、文字样式:图名、设计单位名:大字体gbcbig.shx,高度7mm; 标题栏其他:大字体gbcbig.shx,高度5mm; 尺寸标注:数字为直体字gbenor.shx,大字体gbcbig.shx,高度5mm; 5、尺寸标注样式:采用ISO标准,箭头建筑标记,大小为5mm,标注文字采用文字样 式“尺寸标注”,文字偏离尺寸线1mm,尺寸界限偏离对象2mm,基线间距8mm。
AutoCAD上机练习七 多段线
AutoCAD上机练习七多段线 训练目标: 1、掌握多段线命令(PLINE,缩写PL)命令的使用 2、体会偏移命令在对多段线和一般直线的使用时的不同之处 3、掌握多段线命令中圆弧绘制时参数设置的正确性 (包含角:多段线圆弧端点与端点间的圆心角度,比如半圆就是180度,圆就是360度弦方向:多段线圆弧起点到终点连线的角度。 4、掌握旋转命令(ROTATE,缩写RO)中旋转加复制功能的使用 强化练习: 练习一一: 练习二:
命令: pl↓ PLINE 指定起点: 当前线宽为0.0000 指定下一个点或[圆弧(A)/半宽(H)/长度(L)/放弃(U)/宽度(W)]: 30↓ 指定下一点或[圆弧(A)/闭合(C)/半宽(H)/长度(L)/放弃(U)/宽度(W)]: w↓ 指定起点宽度<0.0000>: 3↓ 指定端点宽度<3.0000>:↓ 指定下一点或[圆弧(A)/闭合(C)/半宽(H)/长度(L)/放弃(U)/宽度(W)]: 30↓ 指定下一点或[圆弧(A)/闭合(C)/半宽(H)/长度(L)/放弃(U)/宽度(W)]: w↓ 指定起点宽度<3.0000>: 8↓ 指定端点宽度<8.0000>: 0↓ 指定下一点或[圆弧(A)/闭合(C)/半宽(H)/长度(L)/放弃(U)/宽度(W)]: 20↓ 指定下一点或[圆弧(A)/闭合(C)/半宽(H)/长度(L)/放弃(U)/宽度(W)]:↓ 练习三 凸模零件 命令: pl↓ PLINE 指定起点: 当前线宽为0.0000 指定下一个点或[圆弧(A)/半宽(H)/长度(L)/放弃(U)/宽度(W)]: w↓ 指定起点宽度<0.0000>: 2↓ 指定端点宽度<2.0000>:↓ 指定下一个点或[圆弧(A)/半宽(H)/长度(L)/放弃(U)/宽度(W)]: a↓ 指定圆弧的端点或 [角度(A)/圆心(CE)/方向(D)/半宽(H)/直线(L)/半径(R)/第二个点(S)/放弃(U)/宽度(W)]: r↓指定圆弧的半径: 15↓ 指定圆弧的端点或[角度(A)]: a↓ 指定包含角: 180↓ 指定圆弧的弦方向<270>: 270↓
AutoCAD上机实训
AutoCAD上机实验一 一、上机练习目的 1.熟悉AutoCAD绘图界面及系统启动、关闭、文件存储等操作方法。2.掌握直线命令、删除命令的操作方法及点的坐标的几种输入方法。3.初步了解三视图的作图方法。 二、练习内容 绘制三视图(图号001)。 三、练习要求 1.用A3图幅,横放。 2.不标注尺寸,画标题栏外边框线,不画标题栏内细实线。 3.布图不一定要匀称(以后可采用移动命令调整视图位置)。 四、绘图方法与步骤 1.启动AutoCAD2006系统,进入AutoCAD2006绘图界面。 2.用新建命令建立一个新图形文件。 3.绘A3图幅边界线(细实线) 打开正交(ORTHO)按钮,启用直线命令,采用绝对直角坐标输入方法。4.绘制图框线(粗实线) 启用多段线命令,采用相对直角坐标输入方法。 5.绘制标题栏外边框线(粗实线) 采用“相对极坐标”输入方法。 启用多段线(Pline)命令,根据提示完成。 6.绘制三视图
启用多段线命令,采用“直接距离”和“相对极坐标”输入方法。 (1)绘制主视图 (2)绘制俯视图 (3)绘制左视图 五、注意事项 1.绘制图形前,应先均匀布置好三视图的位置,确定三个视图的起点A、B 、C的坐标。 2.用“直接距离”输入点的坐标时,应在确定线段起点后,拉出橡皮线,指示画线方向,再输入线段长度值。 图001
AutoCAD上机实验二 一、上机练习目的 1.掌握图形界限及单位的设置。 2.掌握图层的建立及颜色、线型设置的操作方法。 3.掌握图层管理及修改图形对象特性的操作方法。 二、练习内容 绘制线型练习(图号002) 三、练习要求 1.用A4图幅,竖放。 2.不标注尺寸,不填写标题栏。 3.布置均匀(绘图前,应用鼠标大概确定好各组线型起点坐标)。 4.注意画图顺序:同一图层线型尽量一次画、同一命令对象成批画的原则。四、绘图方法与步骤 1.启动AutoCAD2006系统,进入AutoCAD2006界面. 2.用新建命令建立一个新图形文件后,单击下拉菜单“格式”→“图形界限”→输入左下角点坐标:0,0↙→输入右上角点坐标210,297。 3.单击下拉菜单“格式→单位”或命令行输入:UNIT S↙,在对话框中完成“角度、精度、方向等内容的设置。 4.用图层命令,建议按照G B/T 18229—20000 和GB/T14665—1998《机械制图用计算机信息交换制图规则》对常用图线的分层、颜色作了规定的规定设置图层、颜色、线型。设置四个图层:
建筑CAD上机练习题(全)
《建筑CAD》上机练习题 要求: (1)上机练习题请以本练习题为准进行练习,其中各章题干加粗的题目必须掌握。 (2)上机练习请严格遵守课堂纪律,不迟到,不早退,认真练习。上机时必须携带教材和必要文具。 (3)请在每次上机结束后在规定时间内将要求完成的练习题目发送到指定的电子邮箱。要求用题目的序号命名文件,如第1题命名为l.dwg,然后将需提交文件放置在一个文件夹内,文件夹统一命名为: 学号+姓名,如:1041040150张三,然后做成压缩包:1041040150 张三?ra「再将压缩包发送到指定邮箱。请见下图示意。 (4)发送到指定电子邮箱的题目必须为本人完成,作为平时成绩考核依据,杜绝相互复制,一经发现,成绩记为零分。 (5)该练习题严禁上传网络分享。 dwg AutoCAD 图老、 … I1W1040L50 张三 10410401505K3 WinHAR压缩文件 51 EB i 发送到指泄电子邮箱
65 42 —Y 00 eo ii 16 图1-2多边形图案14 第1章AutoCAD基础知识 上机题 1、启动AutoCAD.熟悉“启动"对话框的操作.熟悉AUIOCAD2013的工作界而及经典界而,练习选项卡和而板切换,退出AutoCAD。 2、绘制如图所示的简单图形,不需要标注尺寸。 图1?1房屋立面图
第2章绘图准备工作 上机题 1、采用直线命令.配合正交、对象捕捉、对象追踪、捕捉自等辅助绘图方式绘制第一章上 机题第2题所绘图形。 2、釆用宜线命令,配合正交、对象捕捉.对象追踪.捕捉自等辅助绘图方式绘制如图所示图形。 图2」方形图案 3.采用圆、圆弧命令,配合对象捕捉绘制如图所示图形。 1^2-2图形图案 4、按下列表格内容的要求,采用相应的命令和方式,绘制图如图所示图形(不绘制尺寸标
