如何用CAD绘图
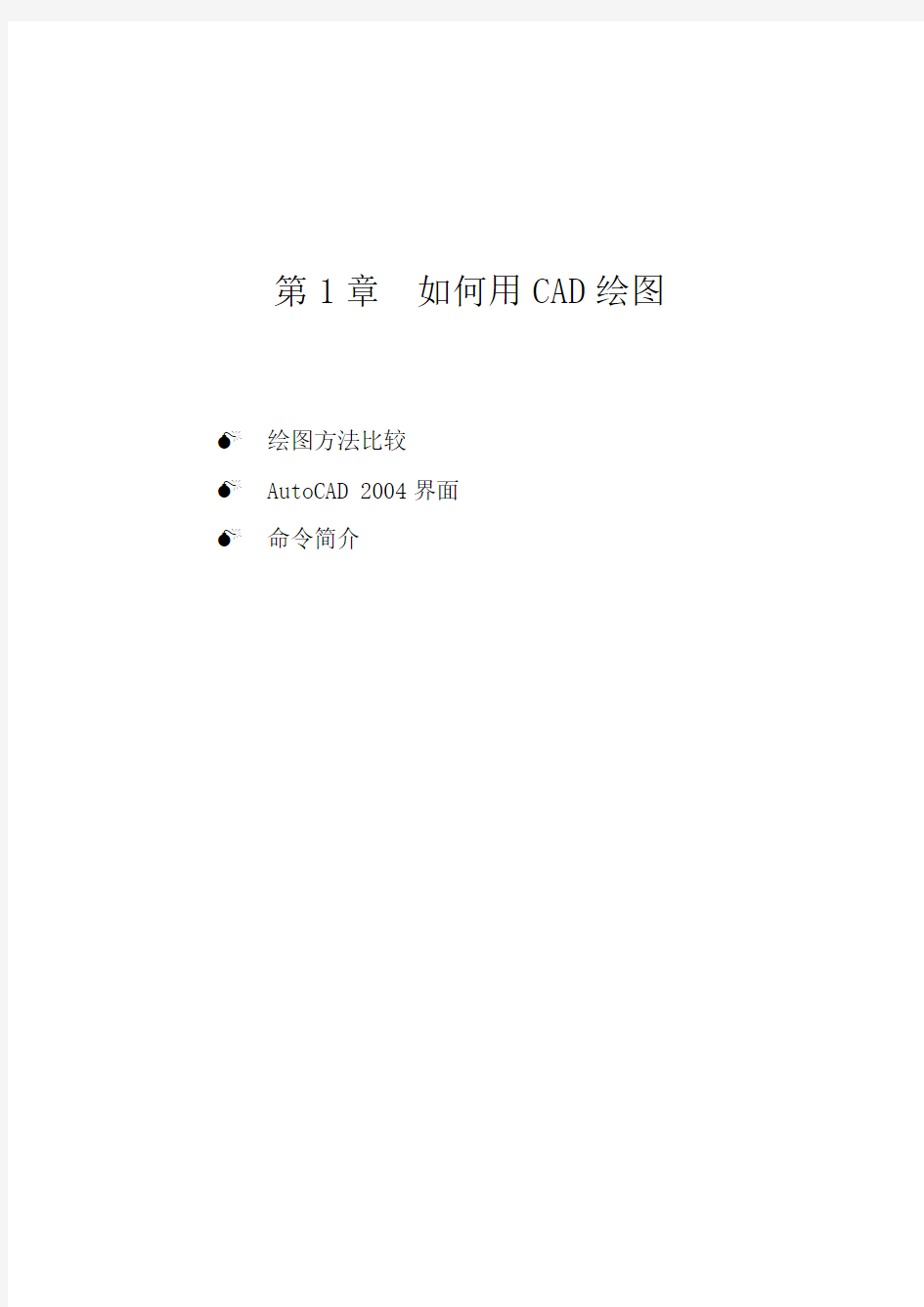

第1章如何用CAD绘图
绘图方法比较
AutoCAD 2004界面
命令简介
AutoCAD 2004(中文版)基础培训教程
2
AutoCAD 是美国Autodesk 公司研制开发的计算机辅助设计软件。它是世界上应用最广的制图软件,占据了75%的市场份额。到目前为止,Autodesk 公司已经发布了18个AutoCAD 版本,其中较有影响的是R12、R14和AutoCAD 2000版,最新的版本是AutoCAD 2004版。现在大部分用户使用的是后三者。
从R14版开始,在AutoCAD 中引入了【捕捉】和【追踪】功能,用【捕捉】来准确定位,用【追踪】确定图形间的关系,这样就大大提高了绘图速度。
AutoCAD 2000版在R14的基础上,增加了【极轴】功能,用【极轴】指明方向,这样在绘制图形时,就基本不用输入坐标了;另外新增的【快速选择】和加强了的【特性】功能能够操作同一特性的图形;而增加的【设计中心】功能,使得共享图纸非常简单。
AutoCAD 2004版是在AutoCAD 2002版基础上发展而来的。从AutoCAD 2002开始,版本加强了网上交流的功能;而AutoCAD 2004改进了图形保存的格式,加快了存储和读取图形的时间,增强了【多行文字】功能,从而使得文字的输入也能和WORD 软件媲美。
AutoCAD 2004版具有比以往更强大的功能:既可以绘制平面图,也可以渲染出满意的立体效果图;既能用之绘制简单的机械图形,也能用其自带的开发软件,用程序编制的方法,生成出图形。
AutoCAD 2004版有灵活、友善的人机界面:既可以通过单击工具条按钮,也可用键盘输入命令来操作;既可以通过极轴指明方向+键盘输入距离,也可用输入各种坐标(包括绝对坐标、相对坐标和角坐标)来定位。为了提高用户的绘图效率,通过设置捕捉、追踪、正交等辅助功能,可迅速地绘制相互关联的图形。
任何事物都有两面性,以上描述的是AutoCAD 2004版实用和友善的一面,而对初学者而言,见到更多的是其对立的一面。例如,由于边界不闭合无法填充图案,图形密集时选不准对象等。因此本书相应提出以下建议:
改变手工绘图习惯。将手工绘图的习惯带进AutoCAD 2004中,无疑是大材小用。
用好、用活AutoCAD 2004,能成倍地提高绘图效率。
掌握好捕捉、极轴、追踪等功能,它不仅能减少键盘的输入次数,使绘图变得更
轻松,而且还能让电脑理解你的用意。
绘制图纸的过程其实是命令的输入过程,因此至少要掌握一种命令输入方法,并
用熟它。AutoCAD 2004的命令输入通常有2种以上的方法。根据你的喜好,学好
一种就可以了。
多绘图,熟能生巧。在绘图过程中,能够发现很多的技巧和方法,也能找到很多
的乐趣。
1.1 绘图方法比较
手工绘图大家比较熟悉。而对于初学AutoCAD 2004的读者而言,边结合手工绘图习
第1章 如何用CAD 绘图
3
惯,边学习AutoCAD 2004的绘图方法,便能很快地了解并掌握AutoCAD 2004的精髓。
1.1.1 绘图流程
通常的手工绘图流程如图1.1所示。
图1.1 手工绘图的流程图
而用AutoCAD 2004绘制图形,既可采用图1.1的流程,也可采用如图1.2所示的绘图流程。
图1.2 CAD 绘制图形的流程图
显然,采用图1.2的流程绘制图形,与手工绘制流程不同,即前者先用AutoCAD 2004命令绘制出图形,然后将绘制好的图形放入图纸中。这种绘图方法优点显而易见,即无需考虑图纸的大小和比例是否合适、图形在图纸中能否居中等。
1.1.2 单个图形的绘制
无论多么复杂的图形,都是由简单的单个图形——如直线、圆等组成的。手工绘制单个图形的方法是:拿绘图笔(预先准备好的,有颜色且粗细合适的笔),在图纸上量好位置和尺寸,用工具(丁字尺、圆规、绘图模板等绘图工具)绘制出各种线型(虚线、点划线或实线等)的图形。
AutoCAD 2004绘制方法与手工绘制方法基本相同,读者把鼠标想象成绘图笔,给鼠标赋予颜色、线宽等特性就是拿不同颜色、粗细的绘图笔;AutoCAD 2004的命令就是使用各种绘图工具(例如丁字尺,圆规等)绘制图形;而AutoCAD 2004中的追踪线(有极轴和对象捕捉两种追踪线)就是绘图时使用的测量工具(如量角器和直尺)。综上所述,用AutoCAD 2004绘制单个图形的过程是:给鼠标赋予颜色、线型、粗细等特性→输入各种AutoCAD 2004的命令→用鼠标或坐标给图形定位→鼠标依据追踪线等测量工具的移动绘制出图形。
例如,图1.3所示的斜线AB ,是粗的虚线,有45°角度,其长度为100mm 。
4
图层 颜色 线型 线宽
图1.4 赋予的特性
2.输入绘制直线的命令
单击工具条中的直线命令按钮,如图1.5所示,就输入了直线命令line ;然后在绘图区,确定A 点的位置,如图1.6所示。
图1.5 单击工具条按钮以输入直线命令 图1.6 确定A 点的位置
3.鼠标移动
鼠标向右上方(大约在45°)移动,移动鼠标时就能拉出起点的45°极轴追踪线,如图1.7所示。随着鼠标在极轴追踪线上移动,在鼠标的下方,有个黄色的方框,方框内显示的是鼠标与起点的距离和角度;当方框内显示的距离为100时,单击鼠标左键就确定了B 点的位置,如图1.7所示。绘制完成的图形如图1.8所示。
起点的45o极轴追踪线
刻度 角度
图1.7 极轴追踪线 图1.8 绘制的直线
第1章 如何用CAD 绘图
5
1.1.3 流程举例说明
单线条和简单图形的绘制毕竟比较简单。对于完整而复杂的图形,就需要有完整的流程和合理的方法,才能做到有效而快速的绘制。
例如,图1.9所示为一户家庭住宅的平面布置图。对于这种常用的建筑图形,就可以依据图1.2流程中的5个步骤进行图形绘制。具体如下:
1.运行AutoCAD 2004,进入其界面
在桌面上双击AutoCAD 2004的图标
,稍后即进入AutoCAD 2004的界面,如图1.10
所示。
将界面按照手工绘图特点分成:图纸(黑色区域)、绘图工具(命令及其工具条、调色板工具等)和给鼠标赋予特性的特性区域(包括特性、图层和样式工具条)。
图中的黑色区域为绘制图形区域,称为视图,因为印刷原因,后面的视图均为白色显示。
2.用命令新建或打开文件
这个步骤相当于手工绘图中的拿出图纸:新建绘图文件相对于拿出一张无限大的空白图纸;打开原有的绘图文件相当于在已绘制的图纸上修改或完成未画好的图形。
采用菜单输入命令的操作方法是:单击菜单中的【文件】子菜单,如图1.11所示。在子菜单中选择【新建】或【打开】选项,分别如图1.12和图1.13所示。就输入并执行了【新建】或【打开】文件的命令。
图1.9 B1户型的平面布置图
AutoCAD 2004(中文版)基础培训教程
6
特性区域
图纸
图1.10 AutoCAD 2004
的界面
图1.11 打开【文件】子菜单图1.12 【新建】文件选项图1.13 【打开】文件选项
3.绘图前的准备工作
简单的图形绘制比较容易,因为AutoCAD 2004已经在界面上准备了一些特性,如9种颜色、3种线型等,因此可以直接给鼠标赋予特性,然后用命令绘制出图形。
但是,对于复杂的图形,需要有条理的绘制,同时还要考虑电脑的运行效率。因此需要做如下的一些准备工作:
图层:将整个图形分解成多个图形,每个图形各绘制在一张透明的图纸上,将透明图纸叠加后形成一整张图纸。透明图纸称为图层,图层需要预先设置。
第1章 如何用CAD 绘图
7 精度:各种图纸都有精度要求,例如建筑图纸一般为mm ,因此采用mm 为单位的图形无需小数点。
线型:假如界面上的线型不够用,需要从AutoCAD 2004的库中预先调入界面。
样式:包括文字样式(字体、字号等),标注的样式(标准、建筑等),这个步骤也可在使用这些命令前准备。
对于如图1.9所示的图形,我们准备了如图1.14所示的图层、线型和精度。需要指出的是:图层越多、精度越低,运行效率就越高。
图1.14 图层(左)、线型(中)和精度(右)的设置
4.绘制图形
相当于用直尺、圆规、绘图模板等画出基本的图形,然后将基本图形用修改工具(例如【复制】、【移动】等)生成并完成图形的制作,最后调用或自制出图签,将图形居中放入。
5.清理保存图形
打印图形并将图纸归档和保存。
1.2 AutoCAD 2004界面 在桌面上双击AutoCAD 2004的图标
后,进入AutoCAD 2004的界面,如图1.15所示。 AutoCAD 2004的界面,由文件名、菜单、多个工具条、视图、命令栏、坐标、辅助功
能按钮和调色板工具等组成。
文件名:显示文件名称。如果为新建文件。AutoCAD 2004自动用[drawingX.dwg]命名,其中的X 为阿拉伯数字,表示新建的第X 个文件。
坐标显示:显示鼠标位置,它随着鼠标在视图上的移动而变化,一般作为参考之用。 视图:相当于手工绘图用的图纸,鼠标在视图上用“十”字符号显示。
AutoCAD 2004(中文版)基础培训教程
8
文件名 菜单 样式工具条 特性工具条
修改工具条
绘图工具条 图层工具条 标准特性工具条 调色板工具
命令栏
坐标显示
辅助功能按钮
绘图区域
(视图)
图1.15 AutoCAD 2004的界面
菜单:显示了所有的AutoCAD 2004的命令,按照命令的功能,分为【文件】、【编辑】、
【视图】等若干个子菜单,子菜单中为各个命令。
工具条:为了提高绘图效率,菜单中的常用命令被制作成工具条中的按钮,单击工具条中的按钮就等于输入了命令。鼠标的位置在工具条上用箭头显示。AutoCAD 2004在界面上的工具条为常用工具条,有标准、特性、绘图、修改、样式和图层等6个,这6个工具条包括了大部分的常用命令和辅助功能,对初学者而言,基本可以满足需要了。
工具条的位置可以移动,方法是:在工具条的顶端,按住鼠标左键进行移动。图1.16所示为移动图层工具条时的鼠标位置,图1.17所示为移动工具条的过程。
图1.16 移动工具条时的鼠标位置 图1.17 移动工具条的过程
AutoCAD 2004有数十个工具条,不能把它们全部放在界面上,因此常常需要将工具条
第1章 如何用CAD 绘图
9
调入界面和关闭它们。方法是:鼠标落在界面中的任一工具条上,单击右键,将弹出右键菜单,显示出所有工具条,如图1.18所示,在所需要的工具条上单击鼠标左键,如图1.19所示,工具条就被调入了界面。图1.20所示为调入的【对象捕捉】工具条。如要关闭工具条,单击该工具条右上角的关闭按钮即可。
图1.18 工具条的右键菜单 图1.19 选择的工具条
图1.20 调入的工具条
AutoCAD 2004(中文版)基础培训教程
10
命令栏:AutoCAD 2004的核心,所有的AutoCAD 2004命令,不管采用何种方法输入(单击工具条按钮、菜单选择或直接在命令栏键盘输入等),均在命令栏显示并操作。具体的命令介绍见1.3节。
辅助功能按钮:绘制图形时,需要用到诸如【极轴】、【正交】等辅助功能,通过单击该按钮,便能实现对这些功能的开关。按钮凸起时为【关闭】状态,反之为【开启】状态,在图1.21中,【捕捉】、【栅格】、【正交】、【线宽】为关闭状态,其余为开启状态。
图1.21的按钮中,较为常用的按钮是【极轴】、【对象捕捉】、【对象追踪】等3个按钮。 AutoCAD 2004的界面,是围绕常用命令设计的,把最常用的命令制作成工具条放在界
用CAD 绘制图形,就是用命令进行绘图,
命令作简单的介绍,使读者有所认识。
1.3 命 介绍命令前,先在A 为5个单位、长×宽为50×30依据题意,图1.220.30mm 的特性→用矩形命令绘制出图形。
1.赋予特性
0.30mm ,分别如图1.23和图1.24所示。
图1.23 选择颜色
图1.21 【辅助功能按钮】的状态
第1章 如何用CAD 绘图
11
图1.24 选择线宽
步骤/方法
1 开始别看书,先找张图纸,自己照葫芦画瓢,用CAD 画上几天(最好用英文版,这样学的快,而且对以后用软件有好处,)然后再去看书,看书的时候别一章一章的看,不会计算面积,就看怎末计算面积,不会修改线段,就看怎末修改线端,二个星期应该有小成:)
2 然后就可以试着画墙,画门,并熟悉阵列,填充,标注这些命令了,
3
等你觉得自己的图画是画出来了,但很难看,但总觉的花的时间又很长,修改又很麻烦的时候。就可以看精确制图,图层,块,这些稍微复杂一点的东西了。以及熟悉立面图,剖面图,结构图等等。
4
等这些也搞得差不多了,但还是觉得难看,效率低,就可以去找张二次开发的盘来省事了,如天正,新洲,CAXA 等,最好是中文版,省事,而且字体较多.
5 等你把其中的一个二次开发得软件玩熟了。好了,恭喜恭喜,到这个时候,基本上应付二维图就没问题了,但你所学的还只是基础,至于三维制图,呵呵,找几个CAD 的论坛学习.
6 说说看图和标准,其实,个人感觉,CAD 最重要的是看图,而不是制图,一张图纸,一个模型,如果你看都看不懂,根本就不好做,做出来也是纰漏百出。同样的道理,如果你设计图纸的话,不依据各种标准,恐怕头头就先会骂你个狗学喷头。但看图和标准不是几个月就能精通的,这是细水长流的事儿,
AutoCAD 2004(中文版)基础培训教程
12 注意事项
不要上来就从精确制图,图层,块的创建下手.
