USB接口标准及故障维修

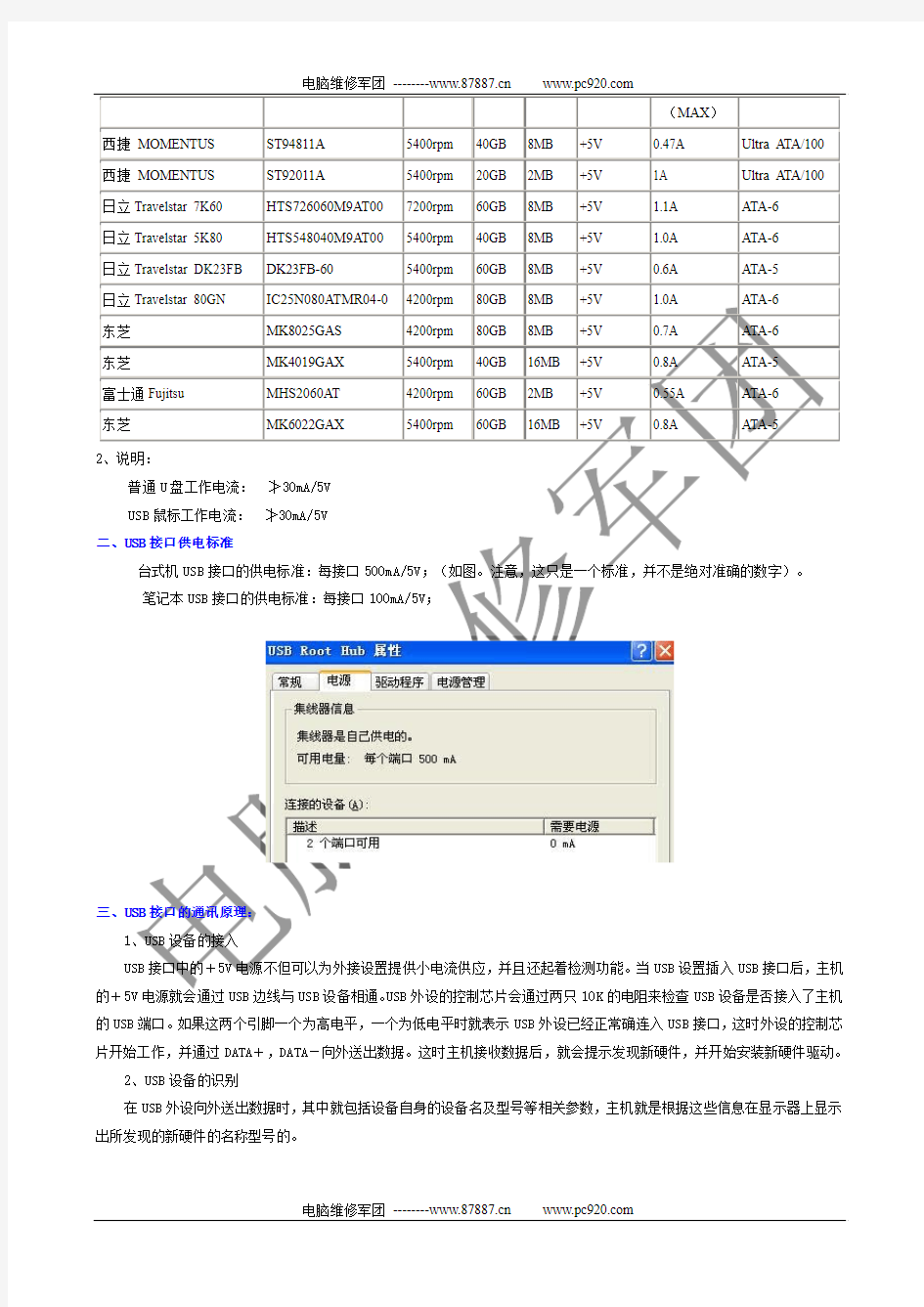
USB接口标准及故障维修
一、USB接口标准:
USB是英文Universal Serial Bus的缩写,中文含义是“通用串行总线”。它不是一种新的总线标准,而是应用在PC 领域的接口技术。USB是在1994年底由英特尔、康柏、IBM、Microsoft等多家公司联合提出的。直到近几年,它才得到广泛地应用。
USB用一个4针插头作为标准插头,采用菊花链形式可以把所有的外设连接起来,最多可以连接127个外部设备,并且不会损失带宽。USB需要主机硬件、操作系统和外设三个方面的支持才能工作。目前的主板一般都采用支持USB功能的控制芯片组,主板上也安装有USB接口插座,而且除了背板的插座之外,主板上还预留有USB插针,可以通过连线接到机箱前面作为前置USB接口以方便使用(注意:在接线时仔细阅读主板说明并按图连接,千万不可接错而使设备损坏)。而且USB 接口还可以通过专门的USB连机线实现双机互连,并可以通过Hub扩展出更多的接口。
USB接口具有传输速度快(USB1.1是12Mbps,USB2.0是480Mbps),使用方便,支持热插拔,连接灵活,独立供电等优点,可以连接鼠标、键盘、打印机、扫描仪、摄像头、闪存盘、MP3机、手机、数码相机、移动硬盘、外置光软驱、USB 网卡、ADSL Modem、Cable Modem等,几乎所有的外部设备。
USB 1.1是目前较为普遍的USB规范,其高速方式的传输速率为12Mbps,低速方式的传输速率为1.5Mbps(b是bit的意思),1MB/s(兆字节/秒)=8Mbps(兆位/秒),12Mbps=1.5MB/s。
USB 2.0规范是由USB 1.1规范演变而来的。它的传输速率达到了480Mbps,折算为MB为60MB/s,足以满足大多数外设的速率要求。USB 2.0中的“增强主机控制器接口”(EHCI)定义了一个与USB 1.1相兼容的架构。它可以用USB 2.0的驱动程序驱动USB 1.1设备。也就是说,所有支持USB 1.1的设备都可以直接在USB 2.0的接口上使用而不必担心兼容性问题,而且像USB 线、插头等附件也都可以直接使用。
1、几种2.5"笔记本硬盘工作电流对比
的USB端口。如果这两个引脚一个为高电平,一个为低电平时就表示USB外设已经正常确连入USB接口,这时外设的控制芯片开始工作,并通过DATA+,DATA-向外送出数据。这时主机接收数据后,就会提示发现新硬件,并开始安装新硬件驱动。
2、USB设备的识别
在USB外设向外送出数据时,其中就包括设备自身的设备名及型号等相关参数,主机就是根据这些信息在显示器上显示出所发现的新硬件的名称型号的。
四、主板的USB接口的供电方法:
自从PENTIUM586主机上市后,在主板上已经集成了USB1.0标准的接口,到目前市场上普遍存在的USB2.0接口,但是其供电方法也不过下面三种方法。
1、主+5V电源直接供电
大部分主板(如精英的P6SEP-ME,微星的MS-6368)都使用主电源的+5V电源供电,并且在键盘接口附近有跳线可以进行选择,来改变USB接口的供电方式为副电源的+5VSB供电,用以支持主板的远程唤醒,网络开机,键盘鼠标开机功能的实现。当使用主电源时,因为主电源在关机后停止工作,由主电源提供的所有电压输出都将停止,所以无法为主板提供上述的开机功能,因此如果我们在查看主板手册时发现有远程唤醒或网络开机,但实际无法实现时,最好查一下主板上有跳线是否设置正确。
供电示意图见图4
部分主板宣称的关机播放CD功能,也必须有相配套的电源支持,否则在完全关机的状态也也无法实现播放CD功能,
因为主机在电源关闭后只有+5VSB电源输出,并且电流被限制在1.5A以内,而16XDVD光驱的工作电流+5V为1.3A,+12V
为1.5A。
精英P4VXASD,后置USB接口的供电可以通过跳线进行选择供电方式。FS1是为键盘鼠标供电的,FS2是为后置USB接口供电的。前置USB接口的供电经过了保险电阻FS4,电感L11,滤波电容TC21。
七喜快乐2004电脑的主板使用的是技嘉U8668的主板,其前后置USB接口的供电是分别通过跳线JUSBV1、JUSBV2(后置)、JUSBV3(前置)来改变的,如图所示。
SOCKET370主板的精英P6STM,在键盘接口附近也有跳线可以改变后置USB的供电电压,以提供不同的工作电流。
接口供电的保险电阻,以限制最大电流供应,防止外部设备有短路情况时引起主机故障。
捷波845DPRO主板在JP1跳线旁边有非常清晰的文字说明,1-2禁止键盘开机功能,实际上就是使用主电源的+5V供电;2-3允许键盘开机功能,实际上就是使用副电源的+5VSB(紫色线)供电。
2、副电源直接供电
某些主板如磐正的EP-4G4AE主板,USB接口和键鼠接口使用副电源的+5VSB供电,主板上没有跳线可以进行选择,所
以只要使用的是光电鼠时,关机后鼠标的灯和键盘的灯常亮,无法关闭。
华擎P4PB266E后置USB接口供电,注意上图中的滤波电容,是同时为后置USB接口,键盘,鼠标提供稳定的电流。电容下面的两个方块状保险电阻,PS2是USB接口,PS1是键盘和鼠标接口。如果保险电阻熔断,那么就是相应供电电路中的设备不能使用。
华擎P4PB266E 前置USB供电,注意上图中的两个大一点的电解电容和两个方块状的保险电阻PS3和PS4,分别为上图
中的四个前置USB接口供电,两个一组。
3、通过电源调整管控制供电
大部分高端主板为了保证主板的良好工作状态,其USB供电接口都设置了良好的保护措施,供电部分都设置了电感电容滤波,可恢复保护电阻对其供电电流进行了限制。并且还使用了电源调整管对供电的通断进行了控制。当USB设备故障或接线插反时,因为正负级短路造成电流过大时,电源管会截至输出,阻止故障的进一步扩大;当故障排除后,主板会自动恢复USB接口的电源供应,保证设备的正常使用。
微星845Ultra,MS-5156等主板具有此功能,当主板上的USB插针被反接时不会烧毁主板和USB连线,也不会烧毁U 盘等USB设置,只是无法使用这些设置。当故障被排除后,USB等设置就能马上被系统正确识别。
Intel 845原装工包主板,后置USB接口附近无保险电阻也无跳线,也无滤波电容。其中电路板上已经设计了保险电阻RTLA1(1.5A),但是所在位置为空。
五、USB接口供电不足的故障表现:
1、系统不能发现移动硬盘,移动硬盘的状态指示灯不亮(绿闪为读盘)或常明为绿色(红色为读盘)。可能同时伴随硬盘有节奏的“咔咔”声,好像硬盘有故障似的。
2、系统能够找到新硬件,表现为新硬件的驱动程序也安装正常,但在我的电脑里面没有盘符显示,无法使用移动硬盘。
3、系统能够打到移动硬盘,也有盘符显示,拷贝小文件正常,但拷贝大文件时容易丢失数据,造成拷贝到移动硬盘中的文件无法打开。
4、比较严重的是主机接上移动硬盘后,主机根本无法启动,提示系统文件丢失或启动盘无系统文件之类的提示。
观察区别方法:USB接口采用可控供电的主板,当开机后或机器休眠后,USB的光电鼠标接口的灯会自动熄灭。只有当机器进入加载系统或进入正常工作模式时,光电鼠标的灯才会亮;而USB接口采用+5V直供的主板,只要一开机,USB接口的光电鼠标的灯就会亮起来,在休眠状态果,该灯也不会熄灭;USB接口采用+5VSB直供电的主板,无法是否关机开机或休眠,USB接口的光电鼠标和PS/2接口的键盘鼠标的灯都会始终常亮。
六、对于移动硬盘供电不足问题的解决方法:
1、对于主板上的USB接口有跳线可以改变供电方式的主机
当出现移动硬盘不能正常使用时,我们可以试着改变一下供电途径,把原来的副电源+5VSB供电改为主电源的+5V供电,看移动硬盘是否能够正常使用。
说明一点:我们通常所使用的ATX V2.1版的开关电源,只能提供+5VSB1.5A的电流。但实际上,多数开关电源生产厂家在生产开关电源时为了降低生产成本,对于+5VSB的供电有的采用低频变压器直接降压,再通过7805稳压块稳压后提供给主机;有的使用单管自激式开关电源电路,有个单独的3-5W的开关变压器提供+12V的直流电压,再经过7805稳压后提供给主机。副电源在主机中的作用主要是提供开机电路,网络唤醒,M唤醒,键盘开机等功能,一般情况下这部分电路对副电源所需的电流比较小,所以多数主机使用此类电源不会产生什么问题。由于7805在加标准散热片的情况下能够输出1.5A的电流,而厂家在生产时多数都不使用散热片或使用小片散热片,所以其电波的输出最多也只有500MA,特别是在长时间大电流工作时,因为7805发热量大,输出电流会随着工作温度的上升而下降,到到截止温度时会停止输出。所以当我们的主板的USB接口使用的是+5VSB供电时,此时我们再使用移动硬盘,肯定会出问题的。
对于只能使用副电源供电的主机,如果出现此问题时,可以试着更换大功率名牌的开关电源进行替换解决问题。
2、对于供电电流被严格限制的主机
因为主板生产厂家为了保证主板的正常使用性能,使用电子电路来保证每个USB接口的电流输出为500MA,所以对于移动硬盘不能使用时,我们只能更换大容量低功耗的2.5"硬盘使用,或者是使用有外接电源的移动设备来保证其正常使用。
3、通过其他USB接口或PS/2接口辅助供电
在键盘鼠标下面的两个USB接口,其电源的供应是和键盘鼠标取自同一路,其PCB板上的电路多数主板是直接连在一起的,所以当移动硬盘不能使用时,即使我们插上PS/2接口,对于电流的增加并不会有多大改变,移动硬盘多数时候仍然无法使用。同时,带电拔插PS/2接口时还有可能烧毁接口和控制芯片,需要特别注意。
一般情况下,USB接口的移动硬盘的供电都是直接取自USB接口的+5V。注意,有的移动硬盘会有两个并在一起的USB 接口,但侧面的那个并不是数据接口,而是当主USB数据接口的供电不足时,为了辅助提供较大的电流以保证移动硬盘的正常工作而设置的。但实际上主板上后置的两个或前置的两个USB接口的供电都是取自同一路,也就是说无论使用一个或两个USB设备,其总的供电电流被限制在一定范围之内,特别对于主机的电源性能差或功率偏小的电源表现更为明显。所以当我们遇到使用40G以上的高速移动硬盘时经常会出现供电不足,无法正常使用的的情况。此时,即使我们把两个USB接口都接上去也不能满足硬盘的供电所需,仍然无法使用。
不过,这种情况对于前置为4个或6个,或者是后置USB接口为4个以上的就可以使用,因为通常USB接口的供电为一个USB HOST HUB支持两个USB接口,共同使用一组电源供应,不同的一组USB接口就使用不同的电源供应。注意,一定不要接在一组USB接口上。
4、使用外接电源直接供电
对于3.5"的移动硬盘,因为其工作电流大,所以对于支持这类硬盘的移动硬盘盒都使用了外接电源来提供额外的+12V 和+5V电源供应,所以基本不存在因为电流供电不足而产生“能够发现移动硬盘但是在‘我的电脑’中没有盘符显示”的情况。
针对2.5"的40G以上的移动硬盘,因为其工作电流越来越大,个别高速硬盘的+5V供电已经达到1A,所以单单依靠USB 接口来提供硬盘的工作电流已经不能满足硬盘的正常工作。多数表现为:移动硬盘在部分机器上能够正常工作,在部分机器上只能发现移动硬盘,但是没有盘符显示;有的还会在部分机器上有时能够读盘,有时不能够读盘;拷贝小文件时能够正常工作,但拷贝大文件如电影音乐时,就会出现数据丢失,盘符丢失的情况。所以建议对于大容量的2.5"的移动硬盘最好也提供外接电源,以保证移动硬盘的稳定工作。
故障举例:
1、某兼容机前置USB接口能够使用移动硬盘,后置USB接口不能使用
客户反映新买了一个20G的移动硬盘,在自己的电脑上使用时出现了问题,在前置的USB接口上使用时硬盘的读写正常,没有问题。但插在后置的USB接口上使用时,只能听见硬盘“哗哗”的声音,有盘符出现,但无法读写硬盘数据。此问题就
是因为前置的USB接口的供电是直接取自+5V电源,而后置的USB接口和键盘,鼠标接口使用的是同一组电源,在键盘接口旁边有一跳线帽,可以用来改变键盘和USB接口的供电来源。当移动硬盘出现问题时,主板跳线所置的位置使用的是+5VSB 供电,所以就出现了上述的故障现象。只要把跳线变一下位置就可以了,同时也会解决客户打电话反映的关机后光电鼠标或键盘的指示灯常亮的问题。
2、前后置USB接口不能使用移动硬盘
这种情况一般出现在前后置硬盘都使用副电源或者是主板的USB接口被严格限制的主板上,对于此问题,主板上如果没有跳线帽时,只能通过辅助电流接口从PS/2或者USB接口取电,或者使用单独的外接电源供电。
3、蓝天使WX-218移动硬盘(USB2.0)拷贝大文件时容易丢失文件尾部数据。
客户反映该硬盘在拷贝大文件时总丢失,拷贝不全,拷贝小文件没有问题。这种故障也属于因为USB供电不足,在大文件拷贝时所需电流大,造成USB接口的+5V供电电压不稳,从而导致数据传输过程中信号电平离散性加大,错误率上升,也就表现为文件拷贝过程中丢失或死机,长时间拷贝不能结束。
我把该硬盘接到我的主机(主板为微星MS6309)启动计算机,硬盘发出“咔咔”的声音,在系统中不能发现新硬件;在关机接入辅助电流接口PS/2,再开机,仍然和刚才一样的表现,还是不能发现硬盘。当把该移动硬盘接入笔记本的USB 接口时,拷贝三四百兆的大文件没有发现问题,播放电影也没有问题。这种故障其实根本就不是故障,其原因就是因为主板的USB接口的电流输出限制才造成了移动硬盘的使用不正常。
另类问题:还有一类问题,这是因为移动硬盘与主板USB接口不兼容造成的主机不认移动硬盘。不过,这类问题主要是因为移动硬盘盒内使用的USB-IDE数据转换接口芯片的兼容性不好的缘故,与供电问题没有关系。
利用这种技术,可以将键盘、鼠标、调制解调器、光驱、游戏杆、扫描仪、打印机等外部设备,通过USB适配器和主板上的USB接口相连接,这样可以最多支持 127 个外部设备,并能支持多个设备的并行操作,支持多数据流,支持设备和适配器的动态链接和配置,支持错误的自动处理和恢复机制。USB的数据宽带将适用于几乎所有的新一代的外设,包括视频产品和视频数字化设备。
设计USB的另一目标就是将电脑和通讯设备结合起来。USB的数据带宽足以处理ISDN、电话系统、数字音响的数据,因此USB可以提供廉价的计算机通讯集成系统。
USB接口没反应的原因及解决方法
USB接口没反应的原因及解决方法 1.有些电脑机箱前置USB接口不可用 曾经发现不少朋友所谓的USB接口不能用,只是用户使用了机箱前面的USB接口,但机箱上的USB接口只有将机箱上USB数据线连接到主板上的对应接口上才有用,不少情况是在装机的时候忘记了将机箱上的USB接口线连接到主板,导致后期使用机箱前面的USB 接口发现不可用。我们如果是遇到前置USB接口不可用,不妨连接机箱后面的USB接口,后置USB接口由主板提供,一般问题就可以解决。 2.系统禁用了USB服务 一般如果没有设置过什么,这种情况是不会发生的,但某些朋友可能喜欢使用如金山卫士或者360卫士优化系统,禁用了USB服务,则也会出现USB接口不可用系统即插即用服务被禁用导致USB不可用。 解决办法:如果以前用的好好的,只是优化了一些系统项目导致的问题,则多数是禁用了USB服务导致的,解决办法大家可以截止金山卫士或者360安全卫士的开机优化服务项目检查下是否禁用了某些关键系统服务,发现了开机,或者使用金山卫士优化推荐项,还是不会的朋友可以考虑下系统还原或者重装系统。 3.BIOS设置中禁用了USB功能 在主板BIOS中就有USB控制开关,默认是开启的,如果由于错误设置BIOS或者BIOS 出错则可能导致USB接口被禁用,因此如果排除以上情况,我们不妨再检查下BIOS设置是否禁用了USB。 解决办法:重启电脑,按一直按着DEL键盘,即可进入BIOS设置,然后找到USB设置项目,由于全部是英文,我这里也不怎么好讲解,有兴趣的朋友可以借助以下文章完成解读:bios设置图解教程大全。 https://www.360docs.net/doc/8011637595.html,B接口损坏或者主板故障 如果以上三种情况依然无法解决问题,那么就需要注意USB接口故障还是设备故障了,如上面网友问到的那样,产生的问题也可能是U盘问题,因此大家不妨多拿个几个USB设备来试试,如果多个设备,如手机、U盘等都不可以用,又或者别人电脑能用,自己的则不行,则可能是USB接口损坏,我们可以再试试换主机后面别的USB接口试试,依然不行,则多数是主板问题,建议拿去检修。 基本可以断定电脑USB接口不能用主要是以上四种原因导致的,排除方法也不难,另外最后提醒大家在USB设备传输数据的时候,不要直接拔掉设备,一切从零开始,一步步成长为电脑高手,这样可能会导致USB设备处问题,最后希望大家都能够解决类似USB接口不能用的问题。
(完整版)USB接口定义及封装
USB接口定义及封装 USB全称Universal Serial Bus(通用串行总线),在USB1.1中,所有设备只能共享1.5MB/s的带宽,USB2.0的最大传输带宽为480Mbps(即60MB/s),而USB3.0的最大传输带宽高达5.0Gbps(500MB/s)。目前USB 2.0接口分为四种类型A型、B型、Mini型还有后来补充的Micro型接口,每种接口都分插头和插座两个部分,Micro还有比较特殊的AB 兼容型,本文简要介绍这四类插头和插座的实物及结构尺寸图,如果是做设计用途,还需要参考官方最新补充或修正说明,尽管USB 3.0性能非常卓越,但由于USB 3.0规范变化较大,真正应用起来还需假以时日,不管怎样,都已经把火线逼到末路,苹果公司极其郁闷但也爱莫能助。 注意: 1、本文封装尺寸来源,USB 2.0 Specification Engineering Change Notice (Date:10/20/2000) 2、本文图片来源USB官方协议文档,由于USB 3.0在接口和线缆规范上变化较大,后面专门介绍。 3、本文未带插头封装尺寸,插头尺寸请参加官方文档ecn1-usb20-miniB-revd.pdf,下个版本USB 3.0在接口和封装上都有很大变化,本文属于USB 2.0协议内容,如果是USB 3.0设备,似乎只有A型头才能插到2.0插座中Receptacle。 1、A型USB插头(plug)和A型USB插座(receptacle)
引脚顺序(左侧为Plug,右侧为Receptacle): 引脚定义: 编号定义颜色识别 1 VBUS Red(红色) 2 D- White(白色) 3 D+ Green(绿色) 4 GND Black(黑色)封装尺寸(单PIN Receptacle):
对于USB接口供电不足的解决方法
对于USB接口供电不足的解决方法 USB接口即插即用的方便性,使移动硬盘,U盘,等即插即用设备大量出现,但是随之而来的USB设备与主机的兼容性问题也随之出现,不过其中最多的都是因为USB接口的供电问题而导致USB 设备不能使用。USB接口的供电不足引起问题最多的就是移动硬盘。下面就以移动硬盘为例来谈谈USB供电不足的解决办法。 (一)USB接口供电不足的故障表现: 1、系统不能发现移动硬盘,移动硬盘的状态指示灯不亮(绿闪为读盘)或常明为绿色(红色为读盘)。可能同时伴随硬盘有节奏的“咔咔”声,好像硬盘有故障似的。 2、系统能够找到新硬件,表现为新硬件的驱动程序也安装正常,但在我的电脑里面没有盘符显示,无法使用移动硬盘。 3、系统能够打到移动硬盘,也有盘符显示,拷贝小文件正常,但拷贝大文件时容易丢失数据,造成拷贝到移动硬盘中的文件无法打开。 4、比较严重的是主机接上移动硬盘后,主机根本无法启动,提
示系统文件丢失或启动盘无系统文件之类的提示。 (二)USB接口供电不足的解决方法: 1、对于主板上的USB接口有跳线可以改变供电方式的主机 当出现移动硬盘不能正常使用时,我们可以试着改变一下供电途径,把原来的副电源+5VSB供电改为主电源的+5V供电,看移动硬盘是否能够正常使用。 说明一点:我们通常所使用的A TX V2.1版的开关电源,只能提供+5VSB1.5A的电流。但实际上,多数开关电源生产厂家在生产开关电源时为了降低生产成本,对于+5VSB的供电有的采用低频变压器直接降压,再通过7805稳压块稳压后提供给主机;有的使用单管自激式开关电源电路,有个单独的3-5W的开关变压器提供+12V 的直流电压,再经过7805稳压后提供给主机。副电源在主机中的作用主要是提供开机电路,网络唤醒,M唤醒,键盘开机等功能,一般情况下这部分电路对副电源所需的电流比较小,所以多数主机使用此类电源不会产生什么问题。由于7805在加标准散热片的情况下能够输出1.5A的电流,而厂家在生产时多数都不使用散热片或使用小片散热片,所以其电波的输出最多也只有500MA,特别是在长时间大电流工作时,因为7805发热量大,输出电流会随着工作温度的上升而下降,到到截止温度时会停止输出。所以当我们的主板的USB接口使用的是+5VSB供电时,此时我们再使用移动硬盘,肯定会出问题的。
电脑usb接口不能用没反应的诊断修复方法
电脑usb接口不能用没反应的诊断修复方法 当出现电脑usb接口不能用没反应的时候,我们千万别慌张,不要认为电脑坏了不能修复了,我们现在就为介绍修复方法,我们首先检查一下插入的设备是否正常,如鼠标、U盘等是不是好的,如果在别的机子上也不能读出,就要考虑插入的设备有问题了。如果在别的电脑上可以读出来,就请下列方法进行修复。U盘插入电脑,电脑提示“无法识别的设备”故障诊断方法如下。第1步:如果U盘插入电脑,电脑提示“无法识别的设备”,说明U盘的供电电路正常。接着检查U盘的USB接口电路故障。第2步:如果U盘的USB接口电路正常,则可能是时钟电路有故障(U盘的时钟频率和电脑不能同步所致)。接着检测时钟电路中的晶振和谐振电容。第3步:如果时钟电路正常,则是主控芯片工作不良。检测主控芯片的供电,如果供电正常,则是主控芯片损坏,更换即可。 另外还有一种原因,就是USB接口供电不足,可能是USB接口连接的外设太多造成供电不足。建议使用带电的USBHUB或者使用USB转PS/2的转接头。还有可能WindowsXP默认开启了节电模式,致使USB接口供电不足,使USB接口间歇性失灵。右击我的电脑/属性/硬件/设备管理器,双击“通用串行总线控制器”会到好几个“USBRoot Hub”双击任意一个,打开属性对话框,切换到“电源管理”选项卡,去除“允许计算机关闭这个设备以节约电源”前的勾选,点击确定返回,依次将每个USBRootHub的属性都修改完后重新启动电脑。USB设备就能恢复稳定运行了,频率尽量设低一些。 如果是有盘符而没有显示出来的,解决方法:右击我的电脑/管理/存储/磁盘管理,然后右击“可移动磁盘”图标”单击快捷菜单中的“更改驱动器和路径”选项,并在随后的界面中单击“添加”按钮,接下来选中“指派驱动器号”,同时从该选项旁边的下拉列表中选择合适的盘符,在单击确定即可。最后打开我的电脑,就能看到移动硬盘的盘符了。 另外还有可能是:1.你的数据线坏了,检测的方法在别人的机器用你的数据线在电脑上一插就知道好坏了。2.就是你的机器的接口有问题,解决的办法就是换个接口。3.可能是你的电脑系统与你的机器不兼容,导致电脑无法识别!有的电脑的前面是供电不足造成的,插后面就可以了。 如果还是不行,就要修复电脑系统了。 1、开机按F8不动到高级选项出现在松手,选“最近一次的正确配置”回车修复。 2、开机按F8进入安全模式后在退出,选重启或关机在开机,就可以进入正常模式(修复注册表)。 3、如果故障依旧,请你用系统自带的系统还原,还原到你没有出现这次故障的时候修复(如果正常模式恢复失败,请开机按F8进入到安全模式中使用系统还原)。 4、如果故障依旧,使用系统盘修复,打开命令提示符输入SFC /SCANNOW回车(SFC和/之间有一个空格),插入原装系统盘修复系统,系统会自动对比修复的。 5、如果故障依旧,
USB口接口定义
USB口接口定义 USB1.1 和 USB2.0 USB1.1是目前较为普遍的USB规范,其高速方式的传输速率为12Mbps,低速方式的传输速率为1.5Mbps(b是Bit的意思),1MB/s (兆字节/秒)=8MBPS(兆位/秒),12Mbps=1.5MB/s。目前,大部分MP3为此类接口类型。 USB2.0规范是由USB1.1规范演变而来的。它的传输速率达到了480Mbps,折算为MB为60MB/s,足以满足大多数外设的速率要求。USB 2.0中的“增强主机控制器接口”(EHCI)定义了一个与USB 1.1相兼容的架构。它可以用USB 2.0的驱动程序驱动USB 1.1设备。也就是说,所有支持USB 1.1的设备都可以直接在USB 2.0的接口上使用而不必担心兼容性问题,而且像USB 线、插头等等附件也都可以直接使用。 使用USB为打印机应用带来的变化则是速度的大幅度提升,USB接口提供了12Mbps的连接速度,相比并口速度提高达到10倍以上,在这个速度之下 打印文件传输时间大大缩减。USB 2.0标准进一步将接口速度提高到480Mbps,是普通USB速度的20倍,更大幅度降低了打印文件的传输时间。 USB是一种常用的pc接口,他只有4根线,两根电源两根信号,故信号是串行传输的,usb接口也称为串行口,usb2.0的速度可以达到 480Mbps。可以满足各种工业和民用需要. USB接口的输出电压和电流是: +5V 500mA 实际上有误差,最大不能超过+/-0.2V 也就是4.8-5.2V 。 USB接口的4根线一般是下面这样分配的:黑线:gnd 红线:vcc 绿线:data+ 白线:data- 需要注意的是千万不要把正负极弄反了,否则会烧掉usb设备或者电脑的南桥芯片 --------------------------------------------------------
USB设备无法识别处理方法大全
USB设备无法识别处理方法大全 无法识别的USB设备:Unknown USB Device. 很多人都遇到过的一个问题,所谓“无法识别”对于操作系统来说,或者是驱动程度有问题,或者是USB设备出现了问题,或者是计算机与USB设备连接出现了故障,解决问题的方法也是从这几处着手。 对于不同的设备会有不同的处理方法,了解USB设备正常工作需要的条件以及一些可能影响USB设备正常工作的因素,会有助于解决问题。 下面是保证USB设备可以正常工作的一些条件:(1)USB设备本身没有任何问题——可以通过在其它计算机上进行测试,保证能正常工作;(2)USB接口没有任何问题——可以通过连接其它的USB设备在此接口上进行测试;(3)USB设备的驱动程序已经正确安装,如果有详细说明书的USB设备,一定要仔细查看相应的说明文件,按照说明安装相应的驱动程序;Windows 2000以后的操作系统以识别大部分的USB设备,Windows 98以前的操作系统可以安装USB设备自带的驱动或者安装通用的USB设备驱动程序。 下面是可能影响USB设备正常工作的一些情形: (1)USB设备已经出现了故障(同样的条件以前可以正常使用,现在出现了问题); (2)USB接口有问题,比如:①USB前置接口极性接反,这可能导致USB设备烧毁,所以一定要仔细看一下主板说明书,防止接错;②接口电压不足,一些移动硬盘常会有这样的问题,主机后面的USB 接口往往会比前置USB接口更可靠一些;③主板与操作系统兼容性有问题,安装最新的主板驱动程序可以最大程度地避免此类问题;④Bios中禁止了USB设备,可能通过更改BIOS中相应的设置来解决;⑤操作系统问题,可以通过重装操作系统来解决。 (3)USB驱动程序有问题:如果怀疑驱动有问题时,应当保证安装了该设备相应型号的最新驱动程序或确认操作系统不需要安装特别的驱动,最新的驱动可以通过从网上设备生产商的主页上去查找。 当USB设备出现问题时,除了根据实际的错误提示信息寻找解决方案以外,还要仔细查看USB设备的具体品牌、型号、生产商,在搜索结果时包括这些信息,可以更容易地找到对应的解决方法。 象有些插拔费劲需要经常处于连接状态的USB设备暂时出现故障,操作系统不停地出现“无法识别的USB设备”这样恼人的提示时,可以在设备管理器中暂时关闭通用串行总线控制器中相应的USB端口或者禁止相应的USB设备。 一、"无法识别的USB设备"处理方法: 1、前置USB线接错。当主板上的USB线和机箱上的前置USB接口对应相接时把正负接反就会发生这类故障,这也是相当危险的,因为正负接反很可能会使得USB设备烧毁。所以尽量采用机箱后置的USB接口,也少用延长线.也可能是断口有问题,换个USB端口看下。 2、USB接口电压不足。当把移动硬盘接在前置USB口上时就有可能发生系统无法识别出设备的故障。原因是移动硬盘功率比较大要求电压相对比较严格,前置接口可能无法提供足够的电压,当然劣质的电源也可能会造成这个问题。解决方法是移动硬盘不要接在前置USB接口上,更换劣质低功率的电源或尽量使用外接电源的硬盘盒,假如有条件的话。 3、主板和系统的兼容性问题。这类故障中最著名的就是NF2主板与USB的兼容性问题。假如你是在NF2的主板上碰到这个问题的话,则可以先安装最新的nForce2专用USB2.0驱动和补丁、最新的主板补丁和操作系统补丁,还是不行的话尝试着刷新一下主板的BIOS一般都能解决。 4、系统或BIOS问题。当你在BIOS或操作系统中禁用了USB时就会发生USB设备无法在系统中识别。解决方法是开启与USB设备相关的选项。就是开机按F2或DEL键,进入BIOS,把enable usb device 选择enable。 5、拔插要小心,读写时千万不可拔出,不然有可能烧毁芯片。XP中任务栏中多出USB设备的图标,打开该图标就会在列表中显示U盘设备,选择将该设备停用,然后你再拔出设备,这样会比较安全。 其实判断软件硬件问题很简单,在别的机器或换个系统(98下要驱动哦)试试就可以了.有些小的问题不妨先用专门软件格式化下.还有提醒大家WINDOWS下格式化时要选择FAT,不要选FAT32。 二、U盘提示无法识别的USB设备维修 故障提示如图:
如何解决电脑USB接口没反应不能用的问题
如何解决电脑USB接口没反应不能用的问题 我们经常会遇到鼠标或是其它一些USB设备插在电脑USB 接口上没有反应,为什么会这样呢,今天就告诉大家一些常见到的问题与解决方法。 首先我们来说说电脑usb接口不能用可能的最直接原因: ⒈)通常很多朋友遇到的USB接口不能用,很多问题出在USB设备上 前段时间有一朋友买了个智能手机,但想到网上下载点音乐与手机桌面背景图片拷贝到手机SD卡中,结果将数据线与手机和电脑连接之后,手机屏幕上也显示在充电状态,但在电脑中的我的电脑里怎么也找不到可移动磁盘(SD卡)的存在,朋友一着急以为手机USB接口有问题,让笔者给看看,不过笔者看了下手机,手机解锁之后发现手机上有提示是否需要打开USB设备,选择打开之后,一会我的电脑中就显示出了可移动磁盘了。通过这个例子笔者想说,如果遇到USB接口没反应,最好想想设备是否有开关,USB线是否连接好,新设备最好看下使用说明书等等。最好的办法大家可以先换个USB口以及重新拔插几次,不行建议换个电脑试试,检查下到底是
电脑还是设备的问题。 ⒉)USB本身问题 USB接口问题可以分为硬件问题也可以分为软件问题,下面我们先从软件方面说其,比如USB设备的驱动不小小心给删除或者在BIOS中设置了禁用USB设备就会导致电脑USB接口没反应,因此导致USB接口肯定用不了。遇到这种情况我们首先需要确认USB设备没问题,比如我们将无线鼠标或者U盘等USB设备放别的电脑上有用,放这台电脑有问题,则基本可以确认为USB本身问题了。 解决办法可以先这样:首先在这台有问题的电脑上看看USB 是前置接口还是后置接口,很多时候我们会发现一些电脑前置USB 接口不可用,但后面的可以,主要是因为前置USB接口是机箱提供
USB2.0A型、B型、Mini和Micro接口定义及封装
USB2.0A型、B型、Mini和Micro接口定义及封装 USB全称Universal Serial Bus(通用串行总线),目前USB 2.0接口分为四种类型A型、B型、Mini型还有后来补充的Micro型接口,每种接口都分插头和插座两个部分,Micro还有比较特殊的AB兼容型,本文简要介绍这四类插头和插座的实物及结构尺寸图,如果是做设计用途,还需要参考官方最新补充或修正说明,尽管USB 3.0性能非常卓越,但由于USB 3.0规范变化较大,真正应用起来还需假以时日,不管怎样,都已经把火线逼到末路,苹果公司极其郁闷但也爱莫能助。 注意: 1、本文封装尺寸来源,USB 2.0 Specification Engineering Change Notice (Date:10/20/2000) 2、本文图片来源USB官方协议文档,由于USB 3.0在接口和线缆规范上变化较大,后面专门介绍。 3、本文未带插头封装尺寸,插头尺寸请参加官方文档ecn1-usb20-miniB-revd.pdf,下个版本USB 3.0在接口和封装上都有很大变化,本文属于USB 2.0协议内容,如果是USB 3.0设备,似乎只有A型头才能插到2.0插座中Receptacle。 1、A型USB插头(plug)和A型USB插座(receptacle) 引脚顺序(左侧为Plug,右侧为Receptacle):
引脚定义:
引脚顺序(左侧为Plug,右侧为Receptacle,注意箭头所指斜口向上,USB端口朝向自己): 引脚定义、封装尺寸均与A型USB引脚说明相同。 封装尺寸(单PIN Receptacle):
各种USB接口及其封装的定义(含电脑接口)
USB接口定义及封装及定义 内含电脑接口定义 第一代:USB 1.0/1.1的最大传输速率为12Mbps。1996年推出。 第二代:USB 2.0的最大传输速率高达480Mbps。USB 1.0/1.1与USB 2.0的接口是相互兼容的。 第三代:USB 3.0 最大传输速率5Gbps, 向下兼容USB 1.0/1.1/2.0 画PCB板的时候要知道USB的引脚排列,现整理如下,方便使用。 注:以下均为插座或插头的前视图,即将插座或插头面向自己。 USB-A型插座是用在主机上的 USB-B型插座是用在外设上的 USB A型插座和插头 USB A型插座引脚分布 USB A型插头引脚排列分布
USB B型插座和插头 USB B型插座引脚分布 USB B型插头引脚分布 USB A-B型引脚功能 引脚序号功能名典型电线颜色 1 VBUS 红 2 D- 白 3 D+ 绿 4 GND 黑 Shell Shield USB mini-B 插座和插头
USB mini-B型插座引脚分布 USB mini-B型插头引脚分布 USB mini-B型引脚功能 引脚序号功能名典型电线颜色 1 VBUS 红 2 D- 白 3 D+ 绿 4 ID 不用 5 GND 黑 Shell Shield 关于插座插头的机械尺寸请参考USB标准上的典型机械尺寸,更可靠的是以连接器生产厂的尺寸为准。 USB典型的机械尺寸可以参考下面网站。 https://www.360docs.net/doc/8011637595.html,/products/usb.html#usb1 这个网站给出了大部分USB插座的封装尺寸,不过设计PCB的时候最好还是先到市场上先购买合适的USB插座,再用千分尺测量这个插座引脚的间距大小,再画封装。避免封装画得不合适,因为在中国,插座可能不一定是按标准的,即使是按标准的来,也要考虑到购买的难易程度以及价格。 USB A型插座DIP直插
电脑usb接口突然不能用解决办法
电脑usb接口突然不能用,插什么都没反应了! 电脑usb接口突然就都不能用了,插什么都没反应,鼠标也不能使了,无论是拔下来重插还是关机重启,都没有反应,怎么办? 故障分析:建议你将鼠标到另一台电脑进行测试,如果是鼠标故障请修理或更换,如果没有故障请修复一下系统。 1、开机按F8不动到高级选项出现在松手,选“最近一次的正确配置”回车修复。 2、开机按F8进入安全模式后在退出,选重启或关机在开机,就可以进入正常模式(修复注册表)。 3、如果故障依旧,请你用系统自带的系统还原,还原到你没有出现这次故障的时候修复(如果正常模式恢复失败,请开机按F8进入到安全模式中使用系统还原)。 4、如果故障依旧,使用系统盘修复,打开命令提示符输入SFC /SCANNOW 回车(SFC和/之间有一个空格),插入原装系统盘修复系统,系统会自动对比修复的。 5、如果故障依旧,在BIOS中设置光驱为第一启动设备插入系统安装盘按R键选择“修复安装”即可。 6、如果故障依旧,建议重装操作系统。 如果实在不行,建议选择修复安装,这样即修复了系统,又可使C盘的程序和文件不受损失。 USB不被电脑识别,如果是系统或系统自带的驱动的原因,可以按下面方法修复一下。 1、开机按F8进入安全模式后在退出,选重启或关机在开机,就可以进入正常模式(修复注册表)。 2、如果故障依旧,请你用系统自带的系统还原,还原到你没有出现这次故障的时候修复(如果正常模式恢复失败,请开机按F8进入到安全模式中使用系统还原)。 3、如果故障依旧,使用系统盘修复,打开命令提示符输入SFC /SCANNOW 回车(SFC和/之间有一个空格),插入原装系统盘修复系统,系统会自动对比修复的。 4、如果故障依旧,在BIOS中设置光驱为第一启动设备插入系统安装盘按R键选择“修复安装”即可。 5、如果故障依旧,建议重装操作系统。 U盘插入电脑,电脑提示“无法识别的设备”故障诊断方法如下。 第1步:如果U盘插入电脑,电脑提示“无法识别的设备”,说明U盘的供电电路正常。接着检查U盘的USB接口电路故障。 第2步:如果U盘的USB接口电路正常,则可能是时钟电路有故障(U盘的时钟频率和电脑不能同步所致)。接着检测时钟电路中的晶振和谐振电容。 第3步:如果时钟电路正常,则是主控芯片工作不良。检测主控芯片的供电,如
USB标准接口定义
USB B型接口/引脚管脚定义图 USB公口(B型插头)外形图
到网络上有很多USB,Mini-USB接口的文章,里面很多的贴图要么不清楚(不是照片,而是手画的),要么就是错误的(按照它的标法插头都插不到插座里),考虑到USB连线和接口的广泛使用,特重新整理编辑,希望对大家有所帮助。 下面介绍的是标准USB接口定义 USB是一种常用的PC接口,只有4根线,两根电源两根信号,需要注意的是千万不要把正负极弄反了,否则会烧掉USB 设备或者电脑的南桥芯片! 其中ID脚在OTG功能中才使用。由于Mini-USB接口分Mini-A、B和AB接口。 如果你的系统仅仅是用做Slave,那么就使用B接口。 系统控制器会判断ID脚的电平判断是什么样的设备插入,如果是高电平,则是B接头插入,此时系统就做主模式(master mode) 如果ID为低,则是A接口插入,然后系统就会使用HNP对话协议来决定哪个做Master,哪个做Slave。
这些说明为技术人员总结的,仅供参考。 我们手机上一般用的都是B型Mini-USB口 下面贴一张常见的USB接口图片 从左往右依次为:miniUSB公口(A型插头)、miniUSB公口(B型插头)、USB公口(B型)、USB母口(A型插座)、USB公口(A型插头)
什么是USB 2.0接口 常用USB接口的识别及USB接口标准和作用 一、什么是USB? USB是英文Universal Serial Bus的缩写,中文含义是“通用串行总线”。它是一种应用在PC领域的新型接口技术。早在1995年,就已经有PC机带有USB接口了,但由于缺乏软件及硬件设备的支持,这些PC机的USB接口都闲置未用。1998年后,随着微软在Windows 98中内置了对USB接口的支持模块,加上USB设备的日渐增多,USB接口才逐步走进了实用阶段。 这几年,随着大量支持USB的个人电脑的普及,USB逐步成为PC机的标准接口已经是大势所趋。在主机(host)端,最新推出的PC机几乎100%支持USB;而在外设(device)端,使用USB接口的设备也与日俱增,例如数码相机、扫描仪、游戏杆、磁带和软驱、图像设备、打印机、键盘、鼠标等等。 USB设备之所以会被大量应用,主要具有以下优点: 1、可以热插拔。这就让用户在使用外接设备时,不需要重复“关机à将并口或串口电缆接上à再开机”这样的动作,而是直接在PC开机时,就可以将USB电缆插上使用。 2、携带方便。USB设备大多以“小、轻、薄”见长,对用户来说,同样20G的硬盘,USB硬盘比IDE 硬盘要轻一半的重量,在想要随身携带大量数据时,当然USB硬盘会是首要之选了。 3、标准统一。大家常见的是IDE接口的硬盘,串口的鼠标键盘,并口的打印机扫描仪,可是有了USB之后,这些应用外设统统可以用同样的标准与PC连接,这时就有了USB硬盘、USB鼠标、USB打印机,等等。 4、可以连接多个设备。USB在PC上往往具有多个接口,可以同时连接几个设备,如果接上一个有4个端口的USB HUB时,就可以再连上4个USB设备,以此类推,尽可以连下去,将你家的设备都同时连在一台PC上而不会有任何问题(注:最高可连接至127个设备)。但是,为什么又出现了USB2.0呢?它与USB1.1又有何区别?请别急,下面就会谈到了。 二、什么是USB 2.0 目前USB设备虽已被广泛应用,但比较普遍的却是USB1.1接口,它的传输速度仅为12Mbps。举个例子说,当你用USB1.1的扫描仪扫一张大小为40M的图片,需要4分钟之久。这样的速度,让用户觉得非常不方便,如果有好几张图片要扫的话,就得要有很好的耐心来等待了。 用户的需求,是促进科技发展的动力,厂商也同样认识到了这个瓶颈。这时, COMPAQ、Hewlett Packard、Intel、Lucent、Microsoft、NEC和PHILIPS这7家厂商联合制定了USB 2.0接口标准。USB 2.0将设备之间的数据传输速度增加到了480Mbps,比USB 1.1标准快40倍左右,速度的提高对于用户的最大好处就是意味着用户可以使用到更高效的外部设备,而且具有多种速度的周边设备都可以被连接到USB 2.0的线路上,而且无需担心数据传输时发生瓶颈效应。 所以,如果你用USB 2.0的扫描仪,就完全不同了,扫一张40M的图片只需半分钟左右的时间,一眨眼就过去了,效率大大提高。
USB接口定义
USB接口定义详解(图) 2010-06-23 14:14:31| 分类:默认分类| 标签:usb接口定义详解(图) |举报|字号大中小订阅 2009-03-13 14:41 USB是一种常用的pc接口,他只有4根线,两根电源两根信号,如下图.故信号是串行传输的,usb 接口也称为串行口,usb2.0的速度可以达到480Mbps。可以满足各种工业和民用需要.USB接口的输出电压和电流是:+5V 500mA 实际上有误差,最大不能超过+/-0.2V 也就是4.8-5.2V 。usb接口的4根线一般是下面这样分配的,需要注意的是千万不要把正负极弄反了,否则会烧掉usb设备或者电脑的南桥芯片:黑线:gnd 红线:vcc 绿线:data+ 白线:data-
-------------------------------------------------------- USB接口定义颜色 一般的排列方式是:红白绿黑从左到右 定义: 红色-USB电源:标有-VCC、Power、5V、5VSB字样 绿色-USB数据线:(正)-DATA+、USBD+、PD+、USBDT+ 白色-USB数据线:(负)-DATA-、USBD-、PD-、USBDT+ 黑色-地线:GND、Ground --------------------------------------------------------- 关于MINIUSB 一般MINIUSB是5芯的: 1——VCC 2——D- 3——D+ 4——ID 5——GND
mini usb的接口定义如下: 1:VCC 2:D- 3:D+ 4:id 5:GND 其中id脚在otg功能中才使用。由于mini usb接口分mini-A、B和AB接口。如果你的系统仅仅是用做slave,那么就使用B接口,在A接口中,ID脚悬空.如果是B接口,这个时候就需要使用ID脚了,系统控制器会判断ID脚的电平判断是什么样的设备插入,如果是高电平,则是B接头插入,此时系统就做主模式(master mode).如果ID为低,则是A接口插入,然后系统就会使用HNP对话协议来决定哪个做Master,哪个做slave。 OTG是On-The-Go的缩写,即OTG技术就是实现在没有Host的情况下,实现从设备间的数据传送。主要应用于各种不同的设备或移动设备间的联接,进行数据交换。 例如数码相机直接连接到打印机上,通过OTG技术,连接两台设备见的USB口,将拍出的相片立即打印出来;也可以将数码照相机中的数据,通过OTG发送到USB接口的移动硬盘上,野外操作就没有必要携带价格昂贵的存储卡,或者背一个便携电脑。 这些说明为技术人员总结的,仅供参考。 mini usb a/B接口外形图 USB接口定义:
usb前面不能用,小编告诉你解决电脑前置USB接口不能使用
usb前面不能用,小编告诉你解决电脑前置USB接口不能使用 导读:我们都知道,电脑的USB接口能够提供浏览USB存储器的文件或者图片等功能,比如插入一个U盘就需要使用到一个USB接口,如果有小伙伴的在使用电脑USB接口不能用的情况,又该怎么去处理呢?为此,小编就给大家讲解处理电脑前置USB接口不能使用的操作技巧。 我们经常会使用到电脑前置USB接口,方便用户的使用,提高办事效率,不过也有用户会遇到U盘插电脑后面的USB接口可以被识别,就是插前面的接口却没反应。面对USB接口不能用是不是很不爽,下面,小编就给大家分享解决电脑前置USB接口不能使用的图文教程了。 解决电脑前置USB接口不能使用 右键点击“计算机”,点击“属性”, 电脑系统软件图解1 在弹出的界面点击“设备管理器”。
电脑系统软件图解2 然后会弹出以下窗口,点开“通用串行总线控制器”。 前置接口系统软件图解3 右键点击USB形状的选项,然后点击“属性”。
前置接口系统软件图解4 切换至“电源管理”选项,把“允许计算机关闭此设备以节约电源”前面的勾去掉,然后点击“确定”。 电脑USB系统软件图解5 重复此操作,为其他的USB接口设置此属性。然后重启电脑即可。注意:重启电脑的时候,要先拔出U盘,否则电脑有可能会卡在开机界面。
方法二: 打开“控制面板”,点击“电源选项”。 USB系统软件图解6 点击“更改计划设置”, 电脑系统软件图解7 然后在弹出的窗口点击“更改高级电源设置”:
前置接口系统软件图解8 然后将“USB设置”设置为“已禁用”,点击确定,重启电脑即可。同样:重启电脑的时候,要先拔出U盘,否则电脑有可能会卡在开机界面。 电脑系统软件图解9 以上就是解决电脑前置USB接口不能使用的操作方法了。
重装系统时USB接口鼠标和键盘不能使用的解决办法
重装系统时,U S B接口鼠标和键盘不能使用的解决办法现在的电脑基本都是USB接口的鼠标和键盘了。但是有的朋友想重装系统的时候,发现USB鼠标和键盘都不能用,安全模式也无法进入,按不了上面的选项,同时等那段时间过后自动进入系统后就可以用了,简直没办法重装系统了,这个是怎么回事呢? 这是因为你的键盘是USB插口的,因为没进入系统的时候USB还无法实现数据传输。建议使用普通的圆口的,如果没有圆口鼠标,就请重新设置bios里的USB选项把USB键盘功能功能打开.就可以了 开启USB鼠标键盘功能步骤如下: 重起电脑,按住DEL不放,进入蓝屏的bios设置页面,弹出菜单,这个是左边的一行: StandardCmosFeatures AdvancedBiosFeatures InTegratedperiphrels PowerManageMentSetup Pnp/PclContigurations OcHealthStatus 按键盘上的向上下左右小箭头“移动光标”位置,键盘最左上角的“Esc”菜单键是返回当进入Bios时的菜单,回车是“确定”,按F10保存退出,最后再按“Y”,也就是Yes,是的意思,再确定一下。请朋友们看准,不要胡乱改参数,这个设置是很简单的,不放心的朋友可以笔记一下。 进入InTegratedperiphrels(集成设备设定,选择ONBOARDDERIVE,再选择USBKEYBOARDSUPPOR设置为Enable即可。下面还有个MOUSESUPPOR,是USB鼠标的支持。 (转)另外关于U盘、USB鼠标、USB键盘,在进入安装界面后失效的问题(无论是否插在3.0都会失效),其根本原因是intelXHCI控制器的问题,intel的xhci控制器提供了一个smartauto功能,俗称“聪明”,但聪明过
USB接口针脚定义
USB接口针脚定义,插口针脚识别 USB接口通常只有4根线,两根电源线和两根数据信号线,故信号是串行传输的。USB接口也称为串行口,usb2.0的速度可以达到480Mbps。可以满足各种工业和民用需要。 USB接口的输出电压和电流是:+5V 500mA 实际上有误差,最大不能超过+/-0.2V 也就是4.8-5.2V 。usb接口的4根线一般是下面这样分配的,需要注意的是千万不要把正负极弄反了,否则会烧坏USB设备或者电脑的南桥芯片。USB 接口定义如下: USB接口定义颜色 一般的排列方式是:红白绿黑从左到右 定义: 红色-USB电源:标有-VCC、Power、5V、5VSB字样 绿色-USB数据线:(正)-DATA+、USBD+、PD+、USBDT+ 白色-USB数据线:(负)-DATA-、USBD-、PD-、 USBDT+ 黑色-地线: GND、Ground
其中ID脚在OTG功能中才使用。由于Mini-USB接口分Mini-A、B和AB接口。如果你的系统仅仅是用做Slave,那么就使用B接口。系统控制器会判断ID脚的电平判断是什么样的设备插入,如果是高电平,则是B接头插入,此时系统就做主模式(master mode) ;如果ID为低,则是A接口插入,然后系统就会使用HNP对话协议来决定哪个做Master,哪个做Slave。这些说明为技术人员总结的,仅供参考。 我们手机上一般用的都是B型Mini-USB口 关于MINIUSB 一般MINIUSB是5芯的: 1——VCC 2——D- 3——D+ 4——ID 5——GND
常见USB接口识别
重装系统时,USB接口鼠标和键盘不能使用的解决办法
重装系统时,USB接口鼠标和键盘不能使用的解决办法 现在的电脑基本都是USB接口的鼠标和键盘了。但是有的朋友想重装系统的时候,发现USB鼠标和键盘都不能用,安全模式也无法进入,按不了上面的选项,同时等那段时间过后自动进入系统后就可以用了,简直没办法重装系统了,这个是怎么回事呢? 这是因为你的键盘是USB插口的,因为没进入系统的时候USB还无法实现数据传输。建议使用普通的圆口的,如果没有圆口鼠标,就请重新设置bios里的USB选项把USB键盘功能功能打开.就可以了开启USB鼠标键盘功能步骤如下: 重起电脑,按住DEL不放,进入蓝屏的bios设置页面,弹出菜单,这个是左边的一行: Standard Cmos Features Advanced Bios Features In Tegrated periphrels Power Manage Ment Setup Pnp/Pcl Contigurations Oc Health Status 按键盘上的向上下左右小箭头“移动光标”位置,键盘最左上角的“Esc”菜单键是返回当进入Bios时的菜单,回车是“确定”,按F10保存退出,最后再按“Y”,也就是Yes,是的意思,再确定一下。请朋友们看准,不要胡乱改参数,这个设置是很简单的,不放心的朋友可以笔记一下。 进入In Tegrated periphrels(集成设备设定,选择ONBOARD DERIVE,再选择USB KEYBOARD SUPPOR 设置为Enable即可。下面还有个MOUSE SUPPOR,是USB鼠标的支持。 (转)另外关于U盘、USB鼠标、USB键盘,在进入安装界面后失效的问题(无论是否插在3.0都会失效),其根本原因是intel XHCI控制器的问题,intel的xhci控制器提供了一个smart auto功能,俗称“聪明”,但聪明过头了,通常,当我们进入win8pe,或者从win8返回到win7系统时,当win7系统还没安装usb3.0驱动,发现所有usb设备不可用,想装驱动吧,键盘鼠标动不了。。。。
USB等常用接口图及定义
USB接口 USB的全称是Universal Serial Bus,USB支持热插拔,即插即用的优点,所以USB接口已经成为MP3的最主要的接口方式。USB有两个规范,即USB1.1和USB2.0。 USB1.1是目前较为普遍的USB规范,其高速方式的传输速率为12Mbps,低速方式的传输速率为1.5Mbps(b是Bit的意思),1MB/s(兆字节/秒)=8MBPS(兆位/秒),12Mbps=1.5MB/s。目前,大部分MP3为此类接口类型。 USB2.0规范是由USB1.1规范演变而来的。它的传输速率达到了480Mbps,折算为MB为60MB/s,足以满足大多数外设的速率要求。USB 2.0中的“增强主机控制器接口”(EHCI)定义了一个与USB 1.1相兼容的架构。它可以用USB 2.0的驱动程序驱动USB 1.1设备。也就是说,所有支持USB 1.1的设备都可以直接在USB 2.0的接口上使用而不必担心兼容性问题,而且像USB 线、插头等等附件也都可以直接使用。 使用USB为打印机应用带来的变化则是速度的大幅度提升,USB接口提供了12Mbps的连接速度,相比并口速度提高达到10倍以上,在这个速度之下打印文件传输时间大大缩减。USB 2.0标准进一步将接口速度提高到480Mbps,是普通USB速度的20倍,更大幅度降低了打印文件的传输时间。 右图为USB接口连线定义 USB是一种常用的pc接口,他只有4根线,两根电源两根信号,如下图.故信号是串行传输的,usb接口也称为串行口,usb2.0的速度可以达到480Mbps。可以满足各种工业和民用需要.USB接口的输出电压和电流是: +5V 500mA 实际上有误差,最大不能超过+/-0.2V 也就是4.8-5.2V 。usb接口的4根线一般是下面这样分配的,需要注意的是千万不要把正负极弄反了,否则会烧掉usb设备或者电脑的南桥芯片:黑线:gnd 红线:vcc 绿线:data+ 白线:data- -------------------------------------------------------- USB接口定义 颜色 一般的排列方式是:红白绿黑从左到右 定义: 红色-USB电源: 标有-VCC、Power、5V、5VSB字样 绿色-USB数据线:(正)-DATA+、USBD+、PD+、USBDT+ 白色-USB数据线:(负)-DATA-、USBD-、PD-、USBDT+ 黑色-地线: GND、Ground USB接口定义图
USB接口针脚定义及详细说明附图文说明
USB接口针脚定义及详细说明(附图文说明) 鉴于近期常有客户向我司咨询关于USB接口针脚定义及图文解释,将USB针脚资料进行整理上传,供客户参阅,详情如下: 一、USB接口定义:? 众所周知,USB接口金属触点为4根金属线,两根电源线和两根数据信号线,故信号是串行传输的。因此也被称为串行口,标准的USB2.0接口其数据传输速度可达480Mbps。可以很好的满足工业和民用的需要。USB接口的输出电压和电流是:+5V 500mA 实际运用中存有正负0.2v的误差,也就是4.8-5.2V 。usb接口的4根线一般是红白绿黑从左到右这样分配的,具体针脚定义如下所示,特提醒切勿将正负极弄反了,否则会损坏USB设备或者计算机南桥芯片,从而影响设备正常使用。 二、USB引脚定义:? 针脚? ? ? 名称? ? ? ? 说明? ? ? ? 接线颜色? 1 ? ? ? ? VCC + ? ? ? ? 5V电压? ? ? ?红色? 2 ? ? ? ? ? D- ? ? ? ? ?数据线负极? ? 白色? 3 ? ? ? ? ? D+ ? ? ? ? 数据线正极? ? 绿色? 4 ? ? ? ? ?GND ? ? ? ? ?接地? ? ? ? ?黑色? 三、MiniUSB接口定义:? 一般的排列方式是:红白绿黑从左到右 定义: 红色-USB电源:? ?标有-VCC、Power、5V、5VSB字样 绿色-USB数据线:(正)-DATA+、USBD+、PD+、USBDT+ 白色-USB数据线:(负)-DATA-、USBD-、PD-、USBDT+ 黑色-地线:? ? ? ? ? ?GND、Ground
USB接口定义
USB接口定义 内含电脑接口定义 USB接口定义: USB引脚定义: miniUSB接口定义:
miniUSB引脚定义: USB图标、LOGO:
从左往右依次为:miniUSB公口(A型插头)、miniUSB公口(B型插头)、USB公口(B型)、U SB母口(A型插座)、USB公口(A型插头) 常见USB接口辨别及针脚定义 到网络上有很多USB,Mini-USB接口的文章,里面很多的贴图要么不清楚(不是照片,而是手画的),要么就是错误的(按照它的标法插头都插不到插座里),考虑到USB连线和接口的广泛使用,特重新整理编辑,希望对大家有所帮助。交达在线 https://www.360docs.net/doc/8011637595.html, 下面介介绍的是标准USB接口定义
USB是一种种常用的PC接口,只有4根线,两根电源两根信号,需要注意的是千万不要把正负极弄反了,否则会烧掉USB设备或者电脑的南桥芯片! 其中ID脚在OTG功能中才使用。由于Mini-USB接口分Mini-A、B和AB接口。如果你的系统仅仅是用做Slave,那么就使用B接口。系统控制器会判断ID脚的电平判断是什么样的设备插入,如果是高电平,则是B接头插入,此时系统就做主模式(master mode) ;如果ID为低,则是A接口插入,然后系统就会使用HNP对话协议来决定哪个做Master,哪个做Slave。这些说明为技术人员总结的,仅供参考。 我们手机上一般用的都是B型Mini-USB口。 下面贴一张常见的USB接口图片: 从左往右依次为:miniUSB公口(A型插头)、miniUSB公口(B型插头)、USB公口(B型)、USB 母口(A型插座)、USB公口(A型插头)。
