Linux(ubuntu12.04)单节点伪分布安装CDH5.1.X及提交wordcount到yarn高可靠文档
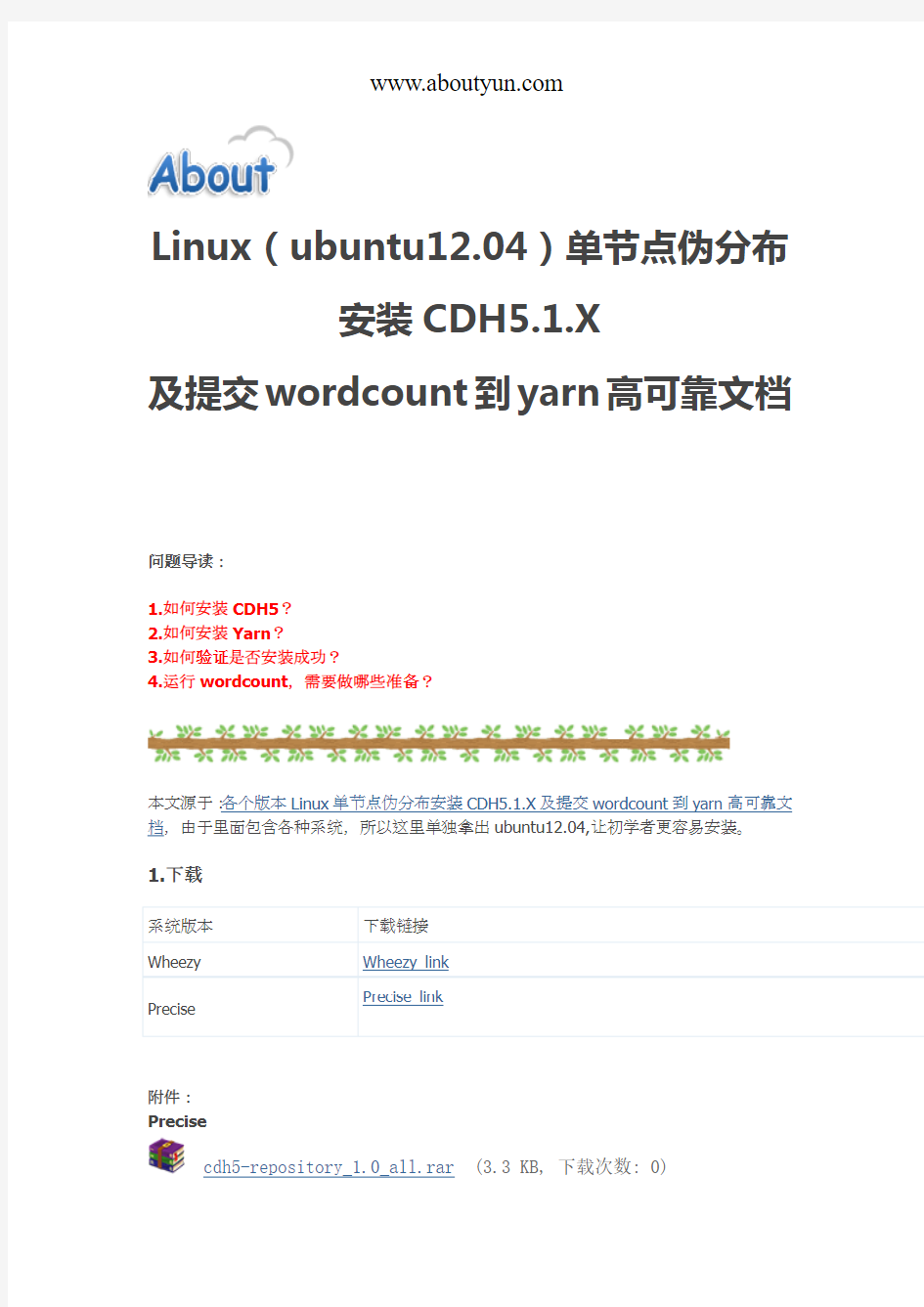
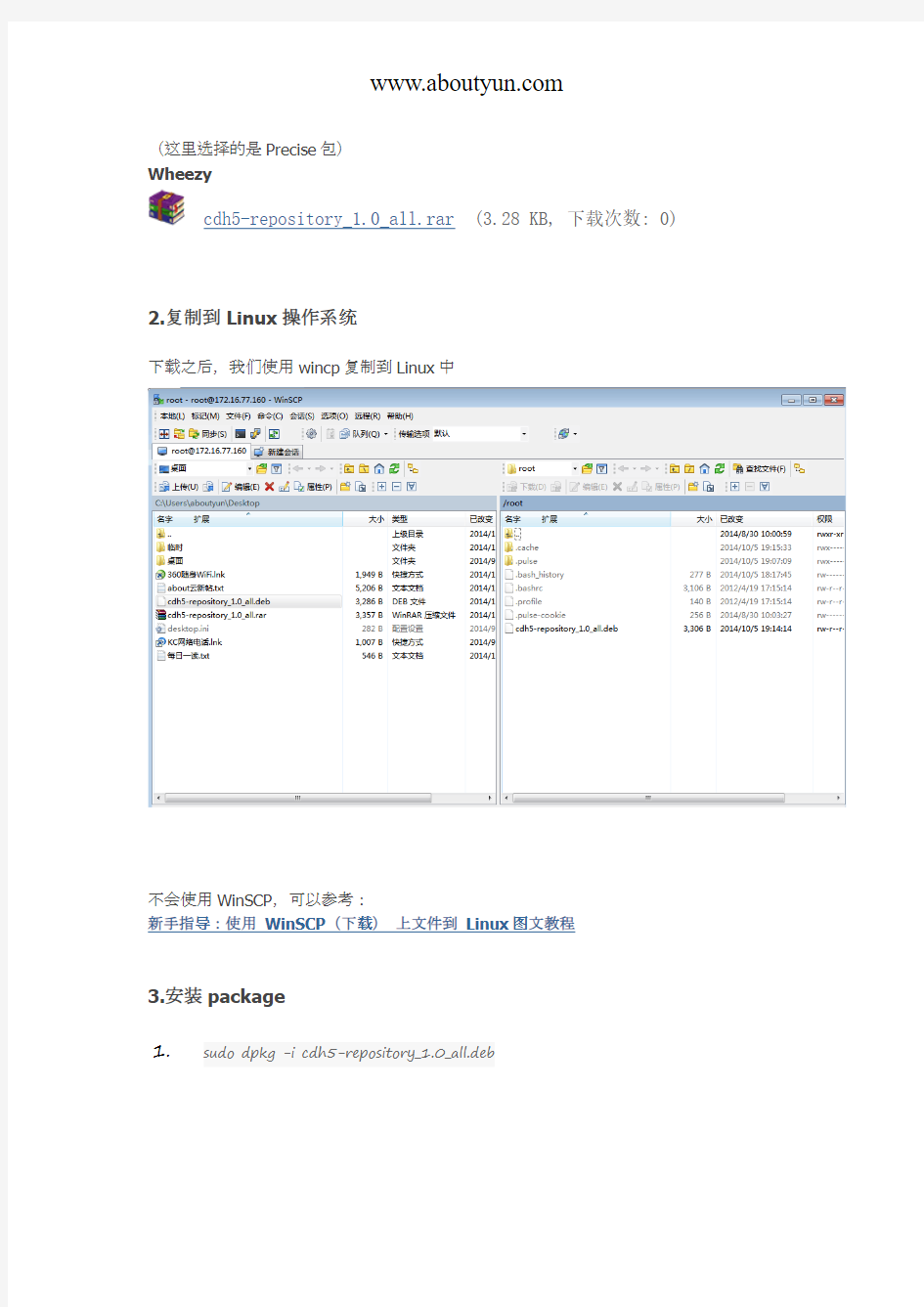
Linux(ubuntu12.04)单节点伪分布
安装CDH5.1.X
及提交wordcount到yarn高可靠文档
问题导读:
1.如何安装CDH5?
2.如何安装Yarn?
3.如何验证是否安装成功?
4.运行wordcount,需要做哪些准备?
本文源于:各个版本Linux单节点伪分布安装CDH5.1.X及提交wordcount到yarn高可靠文档,由于里面包含各种系统,所以这里单独拿出ubuntu12.04,让初学者更容易安装。
1.下载
系统版本下载链接
Wheezy Wheezy link
Precise link
Precise
附件:
Precise
cdh5-repository_1.0_all.rar(3.3 KB, 下载次数: 0)
(这里选择的是Precise包)
Wheezy
cdh5-repository_1.0_all.rar(3.28 KB, 下载次数: 0)
2.复制到Linux操作系统
下载之后,我们使用wincp复制到Linux中
不会使用WinSCP,可以参考:
新手指导:使用WinSCP(下载)上文件到Linux图文教程
3.安装package
1.sudo dpkg -i cdh5-repository_1.0_all.deb
4.安装CDH 5
1.curl -s https://www.360docs.net/doc/8311821377.html,/cdh5/ubuntu/precise/amd64/cdh/archive.key
| sudo apt-key add -
5.安装Yarn
1.sudo apt-get update
1.sudo apt-get install hadoop-conf-pseudo
6.启动hadoop,验证是否正常工作
Ubuntu 系统:
1.dpkg -L hadoop-conf-pseudo
注意的是配置文件目录为:/etc/hadoop/conf.pseudo
hadoop相关组件配置在
1./etc/hadoop/conf.
第一步:格式化namenode:
1.sudo -u hdfs hdfs namenode -format
注意
所有的命令都是sudo -u hdfs 下面,如果执行这个命令需要输入密码,则说明安装有问题在安装过程中会自动格式化hdfs,但是这里必须执行这一步
第二步:启动hdfs
1.for x in `cd /etc/init.d ; ls hadoop-hdfs-*` ; do sudo service $x start ; done
第三步:创建 /tmp, Staging and Log 目录
1.如果存在旧的/tmp则移除
1.sudo -u hdfs hadoop fs -rm -r /tmp
2.创建新目录并设置权限:
1.sudo -u hdfs hadoop fs -mkdir -p
/tmp/hadoop-yarn/staging/history/done_intermediate
2.sudo -u hdfs hadoop fs -chown -R mapred:mapred /tmp/hadoop-yarn/staging
3.sudo -u hdfs hadoop fs -chmod -R 1777 /tmp
4.sudo -u hdfs hadoop fs -mkdir -p /var/log/hadoop-yarn
5.sudo -u hdfs hadoop fs -chown yarn:mapred /var/log/hadoop-yarn
第四步:检查核实创建文件
1.drwxrwxrwt - hdfs supergroup 0 2012-05-31 15:31 /tmp
2.drwxr-xr-x - hdfs supergroup 0 2012-05-31 15:31 /tmp/hadoop-yarn
3.drwxrwxrwt - mapred mapred 0 2012-05-31 15:31
/tmp/hadoop-yarn/staging
4.drwxr-xr-x - mapred mapred 0 2012-05-31 15:31
/tmp/hadoop-yarn/staging/history
5.drwxrwxrwt - mapred mapred 0 2012-05-31 15:31
/tmp/hadoop-yarn/staging/history/done_intermediate
6.drwxr-xr-x - hdfs supergroup 0 2012-05-31 15:31 /var
7.drwxr-xr-x - hdfs supergroup 0 2012-05-31 15:31 /var/log
8.drwxr-xr-x - yarn mapred 0 2012-05-31 15:31 /var/log/hadoop-yarn
第五步:启动YARN
1.sudo service hadoop-yarn-resourcemanager start
2.sudo service hadoop-yarn-nodemanager start
3.sudo service hadoop-mapreduce-historyserver start
第六步:创建用户目录
1.sudo -u hdfs hadoop fs -mkdir /user/aboutyun
2.sudo -u hdfs hadoop fs -chown aboutyun/user/aboutyun
我这里用的用户为aboutyun
在yarn上运行wordcount
这里的运行用户为aboutyun
1.创建运行job用户目录
1.sudo -u hdfs hadoop fs -mkdir /user/aboutyun
1.sudo -u hdfs hadoop fs -chown aboutyun /user/aboutyun
2.切换aboutyun用户
记得这一步很重要,否则会创建目录错误
3.创建hdfs输入目录,并上传数据
1.hadoop fs -mkdir input
1.hadoop fs -put /etc/hadoop/conf/*.xml input
1.hadoop fs -ls input
2.Found 3 items:
3.-rw-r--r-- 1 joe supergroup 1348 2012-02-13 12:21 input/core-site.xml
4.-rw-r--r-- 1 joe supergroup 1913 2012-02-13 12:21 input/hdfs-site.xml
5.-rw-r--r-- 1 joe supergroup 1001 2012-02-13 12:21 input/mapred-site.xml
4.设置HADOOP_MAPRED_HOME (在aboutyun用户下)
1.export HADOOP_MAPRED_HOME=/usr/lib/hadoop-mapreduce
5.运行wordcount程序
1.hadoop jar /usr/lib/hadoop-mapreduce/hadoop-mapreduce-examples.jar grep
input output23 'dfs[a-z.]+'
6.查看输出目录output23
1.hadoop fs -ls
7.列出输出文件
1.hadoop fs -ls output23
2.Found 2 items
3.-rw-r--r-- 1 aboutyun aboutyun 0 2014-10-05 05:45
output23/_SUCCESS
4.-rw-r--r-- 1 aboutyun aboutyun 244 2014-10-05 05:45
output23/part-r-00000
8.输出结果
1.$ hadoop fs -cat output23/part-r-00000 | head
2. 1 dfs.safemode.min.datanodes
3. 1 dfs.safemode.extension
4. 1 dfs.replication
5. 1 dfs.permissions.enabled
6. 1 https://www.360docs.net/doc/8311821377.html,.dir
7. 1 https://www.360docs.net/doc/8311821377.html,node.checkpoint.dir
8. 1 dfs.datanode.data.dir
群:371358502、90371779、322273151
Linux服务器配置与管理实验报告1
实验一安装Linux操作系统 【实验目的】 了解Linux操作系统的发行版本;掌握Linux系统安装方法;掌握网络配置和网络环境测试。 【实验内容】 1.Vmware Workstation 6.0下创建Red Hat Linux虚拟机,要求虚拟机的内存为256MB或更大,硬盘为8GB或更大。 2.使用RHEL 5的ISO文件安装Linux系统。 【实验步骤】 1.硬盘和分区知识以及Linux文件系统的组织方式 (1)硬盘和分区知识 磁盘有IDE接口和SCSI接口两种。 磁盘在使用前需分区。磁盘分区有主分区、扩展分区和逻辑分区之分。一块硬盘可以有4个主分区,其中一个主分区的位置可以有一个扩展分区替换,即可以有3个主分区和一个扩展分区,且一块硬盘只能有一个扩展分区,在这个扩展分区中可以划分多个逻辑分区。(2)Linux如何表示分区 在Windows系统中使用盘符来标识不同的分区,而在linux下使用分区的设备名来标识不同的分区,设备名存放在/dev目录中。 磁盘设备名称如下: ●系统的第1块IDE接口的硬盘称为/dev/hda ●系统的第2块IDE接口的硬盘称为/dev/hdb ●系统的第1块SCSI接口的硬盘称为/dev/sda ●系统的第2块SCSI接口的硬盘称为/dev/sdb 分区使用数字编号表示: ●系统的第1块IDE接口硬盘的第1个分区称为/dev/hda1 ●系统的第1块IDE接口硬盘的第5个分区称为/dev/hda5 ●系统的第2块SCSI接口硬盘的第1个分区称为/dev/sdb1 ●系统的第2块SCSI接口硬盘的第5个分区称为/dev/sdb5 注意:数字编号1-4留给主分区或扩展分区使用,逻辑分区编号从5开始。 (3)Linux文件系统文件系统的组织方式------挂载点 Linux系统只有一个根目录,即只有一个目录树。不同磁盘的不同分区只是这个目录树的一部分,在linux中创建文件系统后(类似format),用户不能直接使用它,要挂载文件系统后才能使用。挂载文件系统首先要选择一个挂载点。 2.利用VMware Workstation 6.0 创建一台新的虚拟机
安装Linux操作系统
安装Linux操作系统(RHEL5) 使用VMware Workstation新建一台64位的虚拟机 1)启动“新建虚拟机”向导程序 在VMware Workstation软件中,通过菜单“文件”-->“新建虚拟机”打开“新建虚拟机向导”窗口,配置类型选“自定义(高级)”,如图-1所示,单击“继续”。 图-1 2)选择虚拟机的硬件兼容性 接受默认的Workstation 9.0,如图-2所示,单击“继续”。
图-2 3)指定虚拟机系统的安装方式 选择“我以后再安装操作系统”,如图-3所示。注意不要选择“安装盘镜像文件(iso)”,否则虚拟机启动后会自动执行快速安装,不方便用户控制安装过程。 图-3 4)选择将要为虚拟机安装的操作系统类型 选择“Linux”-->“Red Hat Enterprise Linux 5 64bit”,如图-4所示,然后再单击
“继续”。这一步只是通知VMware Workstation提供一些推荐的硬件配置和兼容性优化,至于以后到底装什么系统,并不在这里决定。 图-4 5)指定虚拟机名称和保存位置 为即将建立的虚拟机设置名称、保存位置,如图-5所示,单击“继续”。保存的“位置”应该是一个空文件夹(如果不存在,VMware Workstation也会自动创建),确保此位置所在的分区有足够的剩余磁盘空间。
图-5 6)选择虚拟机的处理器参数 接受默认的设置,使用单处理器、单核心数,如图-6所示,单击“继续”。 图-6 7)设置虚拟机的内存容量 若要顺利安装及运行64位的RHEL 5.9操作系统(特别是图形桌面),建议分配不少于1024MB的内存,如图-7所示。 图-7
Linux操作系统实验指导书
《Linux系统管理与维护》实验指导书 实验一初识Linux操作系统 一实验名称 初识Linux操作系统 二实验目的与要求 掌握Linux的启动、登录与注销。 三实验内容 1.以root用户和普通用户两种不同身份登录Linux,说出其登录后得差异。 2.图形模式下的注销、重启与关机。 3.学会在虚拟机上登录和注销Linux。 四操作步骤与结果分析 五问题与建议
实验二Linux的桌面应用 一实验名称 Linux的桌面应用 二实验目的与要求 熟悉Linux操作系统桌面环境 熟悉Linux文件系统及常用的操作 掌握Linux下使用外部存储设备、网络设备 掌握Linux下安装应用程序 三实验内容 1.查看GNOME提供的“应用程序”、“位置”或者“系统”菜单,运行其中的应用程 序和工具。 2.查看Linux文件目录结构,学会常用的文件目录操作,如复制、粘贴、移动、删 除、更名、创建文档、创建文件夹等。 3.练习在Linux下使用光盘和U盘。 4.学会网络配置,使计算机能够进行网络浏览等操作。 5.学会在Linux下安装新的应用软件。 四操作步骤与结果分析 五问题与建议
实验三Linux操作系统的安装 一实验名称 Linux操作系统的安装 二实验目的与要求 掌握安装Linux操作系统 三实验内容 1.通过学习《项目五Linux操作系统的安装及远程服务》的内容,学会如何安装Linux。 环境:windows 系统、vmware虚拟机、Redhat Linux镜像光盘。 通过安装向导将安装分为两步:1、基本安装,2、配置及具体安装。 在第一阶段重点如何分区,在第二阶段重点掌握如何设置密码及安装桌面环境。四操作步骤与结果分析 五问题与建议
从硬盘安装Linux操作系统的方法步骤(精)
从硬盘安装Linux操作系统的方法步骤来源: ChinaUnix博客日期:2007.04.22 18:30(共有0条评论我要评论从硬盘安装Linux操作系统,首先要准备安装包,Linux操作系统的安装包通常是一个或多个ISO镜像文件(一般通过网络下载就可以得到;其次,要通过某种手段启动镜像文件中的系统安装程序;接下来,按照安装程序的提示信息进行安装就可以了。安装过程中,需要指定Linux操作系统的安装位置,这主要涉及硬盘分区的一些知识。综合来看,学习Linux操作系统的安装,关键要学会两点:第一、如何为Linux操作系统准备硬盘空间?第二、如何启动ISO镜像文件中的安装程序。硬盘分区通常,在使用硬盘时,都要进行分区。如果把未分区的硬盘比做一张大白纸,那么分区后的硬盘就相当于这张大白纸被画上了几个大方框。一块硬盘被分成多个分区之后,各分区之间是相对独立的,每个分区都可以有自己的文件格式,例如 FAT16、FAT32、NTFS等等。Linux 操作系统需要的硬盘分区要安装一个操作系统,一般来讲都要为它准备专门的分区。专门,意味着不能与其他操作系统合用一个分区,也意味着不要与用户自己的数据文件合用一个分区,前者是因为不同的操作系统可能需要不同格式的磁盘分区,后者则更多地出于用户数据安全和系统维护方便的考虑。从最低配置角度讲,Linux 操作系统需要一个EXT2或EXT3格式的硬盘分区作为根分区,大小在2~5G就可以。另外还需要一个SWAP 格式的交换分区,大小与内存有关:如果内存在256M以下,交换分区的大小应该是内存的两倍;如果内存在256M以上,交换分区的大小等于内存大小即可。Linux 硬盘分区管理工具在安装Linux 操作系统时,如果选择了手工的分区方式,将启动硬盘分区工具Disk Druid。这个程序是安装程序自带的。下面讨论一下该软件的使用。Linux下硬盘分区的标识在Linux 下用hda、hdb 等来标识不同的硬盘;用hda1、hda2、hda5、hda6 来标识不同的分区。其中,字母a 代表第一块硬盘,b代表第二块硬盘,依次类推。而数字1 代表一块硬盘的第一个分区、2 代表第二个分区,依次类推。1到4 对应的是主分区(Primary Partition)或扩展分区(Extension Partition。从5开始,对应的都是硬盘的逻辑分区(Logical Partition)。一块硬盘即使只有一个主分区,逻辑分区也是从5开始编号的,这点应特别注意。系统上有一块硬盘,名字为/dev/hda,它上面有一个NTFS 格式的主分区hda1 以及
linux系统安装
欢迎使用Ylmf OS ?欢迎使用Ylmf OS ,雨林木风开源操作系统发布之后受到了全球的关注,这给了雨林木风开发团队极大的鼓舞, 根据广大用户的反馈,我们在以前版本的基础上对此版本的系统软件进行了部分调整,进一步美化了操作界面,添加了 更加人性化的脚本管理,主题依然采用精仿的Windows 主题。希望Linux 老用户用着更顺手,新用户入门更容易。 ?我们坚信,经过大家的努力,Linux 也可以做得和Windows 一样出色,给广大用户多一个选择。 Ylmf OS 3.0 可以分为多种安装方式:传统的CD 安装方式、wubi-hd 安装方式、wubi 安装方式以 及USB 设备如U 盘安装方式。 下面我们对这几种安装方式做以详细的介绍。 一.传统的CD 安装方式 这种方式跟往常我们安装Windows 有点相似,首先我们将加载的Ylmf OS 刻录成光盘,点此查看刻录软件的操作指导 将刻录好的CD 插入光驱,设置计算机启动顺序为光盘启动,启动计算机就会看到如下画面:
(图1 OS 引导界面1) 在OS的引导画面出现时,任意的键盘操作都会出现如下图所示的画面:
(图2 OS 引导界面2) 这时候我们用键盘的上下键选择上图中所示的语言界面,选定的语言呈深灰色,未选定的语言呈浅灰色。这里我们以简体中文操作系统安装为例,所以选择“中文(简体)”,这时候计算机的画面如下图所示:
(图3 OS 引导界面3) 这里出现了两部分,在屏幕正中间有五个选项,在屏幕下方有六个选项,下面我们依次介绍一下这些选项 1) 试用Ylmf_OS 而不安装(T) 这就是我们通常所说的Livecd 模式,Livecd 是个体验模式,进入系统此项后可以预览整个OS 的全貌,而且大多数的功能都能正常使用。当然,在进入Livecd 以后也会有安装OS 的接口,这样用户不用退出Livecd 模式,就可以继续安装过程。 2) 安装Ylmf_OS(I) 这个选项是直接安装Ylmf OS,不会出现Livecd 体验模式,而是直接进入系统安装界面。 3)检查盘片是否有错误(C) 此项是用来验证盘片的刻录质量的,检查是否在刻录过程中某些文件损坏。一般 只要此项检查顺利通过,则表示此盘片与下载的盘片完全一致,未出现文件损坏的现象,可以继续安装。 4)检测内存(M) 内存检测程序,检测内存工作是否正常 5) 从第一硬盘引导(B) 如果用户不想安装光盘上的操作系统,也不想运行上面的任何选项,而想从硬盘引导
实验指导书1-vmware与redhat-linux-7.3安装
实验指导书1-vmware与redhat-linux-7.3安装
实验一、Vmware虚拟机与Redhat linux 7.3安装 【实验目的】 1、了解和熟悉Vmware的使用方法 2、熟悉Redhat linux7.3的安装过程 3、安装vmware tools,安装显卡驱动 4、实现vmware和linux的共享目录。 5、实现telnet远程访问 【实验准备】 1、vmware 4.5.2虚拟机软件 2、redhat linux 7.3三个ISO映像文件 valhalla-i386-disc1.ISO valhalla-i386-disc2.ISO valhalla-i386-disc3.ISO 【实验内容】 1、在Vmware虚拟机中安装redhat linux 7.3操作系统 步骤:(1)在主机的D盘或者E盘建立redhat linux 7.3的目录 (2)启动vmware 虚拟机软件,按照课件上方法新建一个操作系统 (1) (2) (3) (4)
(5) (6) (7) (8) 步骤3:启动虚拟机,准备安装redhat linux 7.3,我们使用光盘镜像来安装Linux,点击菜单[VM]-[settings],在[hardware]-[CD Rom] 中选择 [ISO image],点击“浏览”选择ISO 文件valhalla-i386-disc1.iso
步骤4.启动vmware,安装redhat linux 7.3,在boot:后输入text 回车。 提示:在安装界面上采用图形方式装,如果采用图形方式安装,在安装到840M时,会提示出错。可以退出,再次重新安装基本第二次都会成功。
Linux操作系统的安装使用实验报告
实验报告 课程名称计算机网络原理与技术实验项目Linux操作系统的安装及使用专业班级姓名学号 指导教师成绩日期 一、实验目的 1、掌握虚拟机VMware软件的安装和使用; 2、掌握Linux系统软件的安装和使用; 4、掌握Linux命令的使用; 二、实验设备和环境 个人计算机一台、虚拟光驱、虚拟机VMware软件、Linux系统软件 三、实验内容 1、通过虚拟机安装Linux系统; 2、熟悉Linux的基本命令; 3、在Linux下编译一个C语言程序; 4、在Linux环境下配置TCP/IP协议; 5、设置Linux与Windows文件夹共享。 四、实验过程 1、安装VMware软件 双击安装文件,按照提示逐步安装,完成后的打开软件,如下图 这时就可以安装Linux系统了。
2.安装Lniux系统 选择“新建虚拟机”,按“下一步”,选择“典型”,“Linux”,“red hat linux”,其他按照默认选择。得到一个虚拟机界面(如下图所示)。 选中“CD-ROM”这项,将其设置为:“使用映像文件”然后导入Linux 系统的安装的第一张盘。(如下图所示)
点击“启动此虚拟机”,按照提示选择默认值,选择“个人工作站”。其他全部默认即可。在安装过程中,会提示“插入第二张光盘”,“插入第三张光盘”,这时同样用虚拟光驱加载镜像文件。重起后进入(如下图所示)。 选择默认,进入系统。 3.安装VMware tools。 选择VMware软件的菜单“虚拟机”、“安装VMware工具”,看见如下两个文件。双击rpm 格式文件。完成后,打开如下图的文件夹。
双击第一个压缩包进行解压到/usr/bin目录下。 在终端下运行以下命令(如图所示):
第一节linux安装实验
实验一LINUX操作系统安装实验 一、实验目的 (一)掌握虚拟机软件的安装和使用 (二)掌握linux的安装 二、实验内容 (一)安装虚拟机软件virtualbox (二)在虚拟机上安装linux操作系统 三、实验步骤 (一)下载并安装虚拟机软件 1、在https://https://www.360docs.net/doc/8311821377.html,/wiki/Downloads下载虚拟机开源软件Oracle VM VirtualBox-4.2..16-86992-Win.exe。网址下载界面如图1。 图1 2、在32位window7/XP操作系统上安装该虚拟机软件,系统盘保留有足够空间情况下可采 用默认方式下安装,安装完界面如图2。
图2 (二)下载linux 1、根据https://www.360docs.net/doc/8311821377.html,提供的国内镜像网站(图3)下载centos6.4安装版本,进入国内镜像网站列表(图4)。 图3 图4 2、根据自己的网络情况选择镜像网站,本机选择网易镜像网站进行下载,如图5。
图5 3、若32位操作系统进入i386下载,64位操作系统进入x86_64进行下载。本机为32位因 此点击进入i386(图6)。 图6 4、如图7选择红色方框进行下载,为完整的DVD安装版本。 图7 5、下载完的全部文件如图8。
图8 (三)在虚拟机上安装linux 1、在管理器界面单击新建,名称输入centos6.4,类型选择linux,版本选择other linux,单击下一步。(图9) 图9 2、内存默认256M,输入652(图10)。 注:默认256会出现安装错误,输入512系统可以安装完毕,但无法进入x-windows界面。输入1000也会出现安装错误。
linux操作系统安装手册
操作系统安装 服务器推荐配置: CPU: Intel Xeon 3.2G 或以上 内存: 1G 或以上 网卡:100M 或1000M(视系统规模) 硬盘:73.4G 以上(视存储规模) 说明:此文档是REDHAT企业版AS4.0为基准的,REDHAT 9.0的安装也可以参考,只是选择安装包是不相同的。) 使用REDHAT AS4 光盘(4 碟装)。光盘版本号为:2.6.9-5和2.6.9-34,上述版本可按照下面方式安装。 设制BIOS 中的启动顺序,使计算机优先从cd-rom 启动。 打开计算机,把CD1 放入光驱,安装启动画面有多种选择, 直接回车,到下图 用TAB键切换到Skip回车 点击Next, 选择语言,如下图。
点击Next,配置键盘(默认),如下图。 点击Next,开始配置鼠标(默认),如下。 点击Next,分区格式选Manually partition with disk druid,如下图。 点击Next,开始分区。如下图。
如果此机器有两块或两块以上硬盘的话,会在图8 中显示出来例如hda 和hdc,那么注意要给在某个硬盘上(举例 说明,比如硬盘hda)创建分区时,点击new,在下一图形界面中,会提示有两块硬盘,此时必须打勾只选中需 要在上面创建分区的那块硬盘(例子中应该是hda),也就是说把另一块硬盘(例子中应该是hdc)前面的钩去掉。 对于只有一块硬盘的安装过程来说,只需按正常步骤就可以。 我们假设这台计算机中只有一块硬盘。一般使用IDE 硬盘时设备名为/dev/had(如果我们使用的是一个SCSI 硬盘,它的设备文件名为/dev/sda) 请注意。安装Linux 系统只要一个交换分区(swap)和一个根分区(/),一般情况下,根分区为10G 左右,如果还有剩余空间,那么再创建新分区,映射为(/xfmdata)做为存储分区吧。 点击new 按钮创建一个swap 分区,swap 分区大小选本机内存大小的2 倍,但不要超过1024M. FileSystem Type 选swap,一般分为512M 左右,如下图。 点击OK,配置好SWAP 分区,如下图。
Linux操作系统实验实验报告
实验1:安装L i n u x系统 【实验目的和要求】:安装Linux系统,掌握操作系统的系统配置,建立应用环境的过程。 【实验内容】: 1、首先在windows系统中安装虚拟机。在网上找到VMwareWorksttionPro版本, 确定安装目录。一直下一步,不需要太多的说明。 2、 图为安装完成后的界面。 3、然后在阿里巴巴开源镜像网站下载centos系统镜像,然后虚拟机创建新的虚 拟机, 进行一些简单的虚拟机设置,设置了网络链接nat模式等等。 安装完成后的界面 实验2:Linux下c语言开发 【实验目的】:学会和掌握用c语言开发一个应用程序的全过程,包括,编译,调试等等。
【实验步骤】:首先在系统中查看是否已经安装有gcc,输入查看命令发现没有,于是需要安装gcc。在centos系统中可以使用比较简便的yum命令。在之前已经配置好了yum源。直接输入yuminstallgcc。回车自动安装程序和需要的依赖包。 因为虚拟机中和电脑很多地方切换使用不方便,所以安装了xshell软件。图为xshell中的截图。
安装完毕。然后使用vi或者vim编写 运行,在屏幕上打印出hello,world。 实验3:进程创建 【实验目的和要求】1.了解进程的概念及意义;2.了解子进程和父进程 3.掌握创建进程的方法。 【实验内容】1.子进程和父进程的创建; 2.编写附件中的程序实例 【实验步骤】一1、打开终端,输入命令,在文件中输入中的代码; 2、输入命令,回车后显示无错误; 3、输入命令:./1_fork运行程序。 二、1、打开终端,输入命令,在文件中输入中的代码; 2、输入命令,回车后显示无错误: 3、输入命令:./2_vfork运行程序。 从上面可以看到两次的运行结果不一样。我们知道write函数是不带缓存的。因为在fork之前调用write,所以其数据写到标准输出一次。但是,标准I/O库是带缓存的。如果标准输出连到终端设备,则它是行缓存的,否则它是全缓存的。当以交互方式运行该程序时,只得到printf输出的行一次,其原因是标准输出缓存由新行符刷新。但是当将标准输出重新定向到一个文件时,却得到printf输出行两次。其原因是,在fork之前调用了printf一次,当调用fork时,该行数据仍在缓存中,然后在父进程数据空间复制到子进程中时,该缓存数据 也被复制到子进程中。于是那时父、子进程各自有了带该行内容的缓存。在exit 之前的第二个printf将其数据添加到现存的缓存中。当每个进程终止时,缓存中的内容被写到相应文件中。
三种安装LINUX系统的方法及图示
三种安装LINUX系统的方法及图示 1、安装前的准备 1)收集系统资料:为了能够顺利安装和设置Linux系统,你必须将以下资料记录在案,以备系统安装时使用: 硬盘:数量, 容量和类型; 内存:您的计算机所装内存的数量; CD-ROM:接口类型(IDE, SCSI); SCSI卡:卡的型号; 网卡:网卡的型号; 鼠标:鼠标的类型(串口、PS/2、总线型),协议(Microsoft,Logitech, MouseMan, 等等),按键的数量,对串口鼠标还要知道它接在哪个串口; 显示卡:显示卡的型号(或者它用的芯片组), 显示内存的数量;(大多数PCI总线的显卡可以被安装程序自动识别.) 显示器:型号,以及水平和垂直刷新频率的范围。 你可以用Windows的控制面板 -> 设备管理器来获取相应资料,当然还可以查阅相应的随机资料。 2、检查CMOS设置: Anti vrius: Disable 关闭该选项,防止安装时死机,因为安装程序要写主引导扇。 Swap A,B:Disable 以免启动时可能出现问题。 Boot Sque:CDROM,A,C 让计算机从光盘启动。
Memory Hole : Disable 若未关闭,则LINUX只能识别16M内存。3、了解LINUX的硬盘分区的命名设计与文件系统知识: Linux安装至少要两个分区:Linux native(文件)分区和Linux Swap(交换)分区。主分区用作存放LINUX的文件,交换分区为运行LINUX时提供虚拟内存。 交换分区每个16~32M,最多可以有8个,具体可根据内存的多少来决定。一般来说,建一个16M的交换分区就可以了。 文件分区则根据需要和硬盘大小来决定,一般来说不应少于200M。由于我们接触最多的是DOS操作系统,所以大多数人都习惯于使用类似于\\\\\C:\\\\\的符号来标识硬盘分区,但这在LINUX却不是这样。Linux的命名设计比其他操作系统更灵活,能表达更多的信息。Linux通过字母和数字的组合来标识硬盘分区,如“hda1”,其具体含义是:分区名的前头两个字母表明分区所在设备的类型,例如hd 指IDE硬盘,sd(指SCSI硬盘);第三个字母分区在哪个设备,按a,b,c,d的顺序排列,如hda是IDE 1口的主硬盘,则IDE 2口的主硬盘就应该是hdc了;最后的数字在该设备上的分区顺序,前四个分区(主分区或扩展分区)用数字1 到4表示,逻辑分区从5开始,例如: hda3表示第一个IDE硬盘上的第三个主分区或扩展分区。 在Linux的文件系统中,不论有几个文件分区,全部集合于一个树形的目录结构中。比如说,你可以将某个分区指定给/(根目录)使用,某个分区指定给/usr目录使用,然而但你进入Linux系统后,你根本感觉不到他们在不同的分区中,你只是感觉都在一棵树上。不过如
实验1:基于虚拟机的Linux操作系统安装(Ubuntu)
实验报告1 课程名称:Linux程序设计实验名称:基于虚拟机的Linux操作系统安装 学生姓名:班级:学号: 指导老师:_ 成绩:___________ 一、实验目的 本实验主要内容是Vmware虚拟软件和Linux系统的安装,Vmware是一款功能相当强大的虚拟软件。它可以虚拟一台计算机的硬件,如虚拟CPU、内存、硬盘、网卡、串口、USB接口等等;通过Vmware虚拟软件可以实现在Windows系统下运行Linux系统,当然它也支持Windows系统,而且可以与Windows系统进行交互,非常人性化。 二、实验内容 1.在Windows环境下安装Vmware虚拟机。 2.在运行虚拟机后,安装Linux操作系统。 3.启动Linux操作系统。 三、实验设备 1.PC操作系统WinXP或者Win7。 2.虚拟机软件。 3.Linux镜像文件。 四、实验步骤 1.打开虚拟机,点击菜单上的“文件”,选择新建虚拟机,如下图所示:
注释:这里选择自定义安装,点击下一步。 2.虚拟机版本选最新版本,然后点击下一步,如下图: 3.选择要安装的Ubuntu1 4.04的系统镜像文件,如下图:
4.点击下一步, 注意:此处填入登录用的用户名密码。 5.点击下一步,这个地方选择虚拟机文件存放的位置,如下图:
6.点击下一步,根据电脑配置来选择,如下图: 7.点击下一步,此处选择Ubuntu虚拟机的内存大小,选择合适的大小,如下图:
8.这里默认选择NAT,根据自己电脑的情况来决定,如下图: 9.下一步,这里选择默认,如下图:
10.下一步,这里也选择默认即可,如下图: 11.这里选择创建虚拟磁盘,如下图:
Linux实验报告
燕山大学 Linux技术上机实验指导
实验一Linux系统安装与简单配置 一、实验目的 1.掌握Linux系统安装的分区准备。 2.掌握Linux系统的安装步骤。 3.掌握Linux系统分区的挂载和卸载。 4.掌握Linux系统的启动和关闭操作。 二、实验内容 1.安装VMware虚拟机,设置光盘驱动器,为Linux系统安装做准备。2.在虚拟机下安装Linux操作系统(如Ubuntu桌面版本)。 3.配置Linux系统运行环境。 4.利用空闲分区创建新的Linux系统分区。 5.将新的Linux系统分区挂载到系统中;卸载新挂载的分区,重新挂载到目录树中的其他位置。 三、主要的实验步骤 1.制定安装系统的分区计划。 2.配置光驱引导镜像文件iso,启动系统,开始安装过程。 3.根据安装计划,对磁盘空间进行分区设置。 4.根据系统安装指导,完成Linux系统的安装过程。 5.安装成功后,退出系统,重新启动虚拟机,登陆Linux操作系统。6.对Linux系统进行配置,如网络设备等。 7.利用磁盘使用工具和mount,将新创建的Linux系统分区挂载到系统中。将新挂载的分区卸载,并重新挂载到目录树的其他位置。
实验二Linux常用命令使用 一、实验目的 1.掌握Linux一般命令格式。 2.掌握有关文件和目录操作的常用命令。 3.熟练使用man命令。 二、实验内容 1.熟悉cd、date、pwd、cal、who、echo、clear、passwd等常用命令。2.在用户主目录下对文件进行操作:复制一个文件、显示文件内容、查找指定内容、排序、文件比较、文件删除等。 3.对目录进行管理:创建和删除子目录、改变和显示工作目录、列出和更改文件权限、链接文件等。 4.利用man命令显示date、echo等命令的手册页。 5.显示系统中的进程信息。 三、主要实验步骤 1.登陆进入系统,修改个人密码。 2.使用简单命令:date、cal、who、echo、clear等,了解Linux命令格式。
Linux系统的安装教程
实验一 Linux系统的安装 一、实验目的 1. 掌握在VMware下安装Linux的基本方法和常规设置; 2. 掌握Linux的启动、重启和关闭方法。 二、实验内容 1. 在Windows环境下安装VMware12; 2. 在VMwaret中安装Redhat 6.5; 3. 启动Redhat 6.5,并登录系统。 三、实验环境 1. Windows 7 以上操作系统; 2. 安装VMWare 12; 3. RedHat Server 6.5 i386 安装镜像文件 四、实验步骤 我们安装Linux需要一台没有安装操作系统的计算机。由于我们的计算机已经安装有操作系统,为了便于实验,我们利用VMware(虚拟化)软件,利用现有的计算机硬件资源,虚拟出一台新的计算机,这台计算机就像普通电脑一样操作,这就是虚拟机。 1.下载并安装VMware12 (1)到VMware官方网站下载最新的VMware软件。下载地址为:版本为VMware Workstation 12。VMware 12 只支持64位操作系统,所以必须安装在64位操作系统上。 (2)运行VMware安装程序,安装VMware12。 (3)在注册页面输入注册码,即可完成安装。 2.在VMware12中先创建一个虚拟机 打开VMware 12,点击“创建新的虚拟机”选项,开始创建一个新的虚拟机(如图1所示)。
图1 创建虚拟机 在“虚拟机创建向导”弹出对话框中(如图2所示),选择“自定义(高级)”选项,并点击下一步,进入“虚拟机硬件兼容性”设置向导界面(如图3所示)。在“虚拟机硬件兼容性”对话框中(如图3所示),使用默认值。点击“下一步”,进入“操作系统安装来源”对话框中(如图4所示),选择“稍后安装操作系统”,点击“下一步”。 图2 虚拟机配置类型
linux系统安装
如何在windows下安装linux (方法一) 对于Windows/Linux 多操作系统共存的系统,安装顺序是先安装Windows系统,然后才是Linux。下面我们介绍在已经安装了Windows 系统的单硬盘上如何安装RedHat Linux 9.0。 Linux 安装前的准备工作 1.用Windows 系统收集硬件信息 在安装L i n u x 之前,您需要借助Windows 系统了解计算机硬件的基本信息,如内存大小、声卡、显示器、鼠标和显卡型号等。 2.设置从光盘引导系统 Linux支持几种安装方式,但直接以光盘开机启动进行安装最方便和快速。若要机器以光盘启动,需要修改BIOS 的设置,将CD-ROM 变更至开机顺序的第一位。 3.Linux 分区 (1)Linux 分区的表示方法 分区就是将磁盘驱动器分隔成独立的区域,每个区域都如同一个单独的磁盘驱动器,在DOS/Windows 系统下磁盘分区可分为C、D和E 盘等。但Linux则将磁盘视为块设备文件来管理使用,它以/dev(device
的缩写)开头表示。 例:在Linux 用“/dev/hda1”表示Windows 下的C 盘 其中:hd 表示IDE 硬盘(SCSI 硬盘用sd);hda 为第一个IDE 硬盘(第二为hdb);/dev/hda1 为主分区,逻辑分区从5 开始,如: /dev/hda5、/dev/hda6、/dev/hda7 等。 (2)为Linux 准备分区 Linux分区和Windows分区不同,不能共用。所以需要为Linux 单独开辟一个空闲的分区,最好是最后一个分区。如图1中利用Windows 下的PartitionMagic(分区魔法)软件,在D盘上腾出空间创建新分区E 盘(或利用已有的空闲E盘),文件类型暂设为FAT32,作为稍后创建Linux 分区使用,RedHat 9.0 大约需4~5GB 的空间。 图1 >利用Partition Magic 软件准备Linux 分区
redhat_linux系统安装方法总结
Linux系统安装方法大概分为两种,一种为本地安装,利用服务器光驱进行安装;另外一种为网络安装。本实验以RHEL4.5进行实验并参考网络上的资料,同时在这里感谢那些不知名的网友们。 一、 本地安装 本地安装系统很简单,只要有光驱就可以安装成功,对服务器进行bios设置为光驱启动,插入光盘启动电脑进入如下界面 一般情况只需要输入回车就可以进行安装,默认为图形界面安装。Rehdat有很多选择方式,如linux text(文本安装模式)、linux dd(加载驱动时用)、linuc rescure(营救模式,该模式在修复系统时用到)等等。按F1到F5会有不同的显示出现,可以根据自己的需求进行选择。 二、 网络安装 网络安装有4种安装方法: HTTP、FTP、NFS、硬盘。 实验环境:实验环境 http:192.168.0.8 dhcp:192.168.0.8 nfs:192.168.0.8 ftp:192.168.0.122
1.HTTP 1)配置http服务器 在/var/www/下创建目录rhel4,拷贝rhel4系统文件到/var/www/rhel4目录。修改http.conf配置虚拟目录rhel4。如下: Alias /rhel4 "/var/www/rhel4/"
linux系统如何安装软件 (详细文字教程)
linux系统如何安装软件 (详细文字教程) 在Linux中安装软件时,我们经常要考虑到这样几个个问题:(1).怎样安装软件;(2).软件安装在什么地方;(3).如何卸载删除不要的软件......下面,我们就一起来认识一下这些方面的问题。 一.认识Linux应用软件安装包 通常Linux应用软件的安装包有三种: 1) tar包,如software-1.2.3-1.tar.gz。它是使用UNIX系统的打包工具tar打包的。 2) rpm包,如software-1.2.3-1.i386.rpm。它是Redhat Linux提供的一种包封装格式。 (现在用的全称叫RPM Package Manager,以前叫Redhat Package Manager) 3) dpkg包,如software-1.2.3-1.deb。它是Debain Linux提供的一种包封装格式。 而且,大多数Linux应用软件包的命名也有一定的规律,它遵循: 名称-版本-修正版-类型 例如: 1) software-1.2.3-1.tar.gz 意味着: 软件名称:software 版本号:1.2.3 修正版本:1 类型:tar.gz,说明是一个tar包。 2) sfotware-1.2.3-1.i386.rpm 软件名称:software 版本号:1.2.3 修正版本:1 可用平台:i386,适用于Intel 80x86平台。 类型:rpm,说明是一个rpm包。 注:由于rpm格式的通常是已编译的程序,所以需指明平台。在后面会详细说明。
而software-1.2.3-1.deb就不用再说了吧!大家自己练习一下。 二、了解包里的内容: 一个Linux应用程序的软件包中可以包含两种不同的内容: 1) 一种就是可执行文件,也就是解开包后就可以直接运行的。在Windows中所有的软件包都是这种类型。安装完这个程序后,你就可以使用,但你看不到源程序。而且下载时要注意这个软件是否是你所使用的平台,否则将无法正常安装。 2) 另一种则是源程序,也就解开包后,你还需要使用编译器将其编译成为可执行文件。这在Windows 系统中是几乎没有的,因为Windows的思想是不开放源程序的。 通常,用tar打包的,都是源程序;而用rpm、dpkg打包的则常是可执行程序。一般来说,自己动手编译源程序能够更具灵活性,但也容易遇到各种问题和困难。而相对来说,下载那些可执行程序包,反而是更容易完成软件的安装,当然那样灵活性就差多了。所以一般一个软件总会提供多种打包格式的安装程序的。你可以根据自己的情况来选择。 几种安装命令介绍: 一、rpm包安装方式步骤: 1、找到相应的软件包,比如soft.version.rpm,下载到本机某个目录; 2、打开一个终端,su -成root用户; 3、cd soft.version.rpm所在的目录; 4、输入rpm -ivh soft.version.rpm 详细介绍: 1. 安装: 我只需简单的一句话,就可以说完。执行: rpm –ivh rpm的软件包名 更高级的,请见下表: rpm参数参数说明 -i 安装软件 -t 测试安装,不是真的安装
Linux查看系统信息的一些命令及查看已安装软件包的命令
Linux查看系统信息的一些命令及查看已安装软件包的命令 系统 # uname -a # 查看内核/操作系统/CPU信息 # head -n 1 /etc/issue # 查看操作系统版本 # cat /proc/cpuinfo # 查看CPU信息 # hostname # 查看计算机名 # lspci -tv # 列出所有PCI设备 # lsusb -tv # 列出所有USB设备 # lsmod # 列出加载的内核模块 # env # 查看环境变量 资源 # free -m # 查看内存使用量和交换区使用量 # df -h # 查看各分区使用情况 # du -sh <目录名> # 查看指定目录的大小 # grep MemTotal /proc/meminfo# 查看内存总量 # grep MemFree /proc/meminfo # 查看空闲内存量 # uptime # 查看系统运行时间、用户数、负载 # cat /proc/loadavg # 查看系统负载磁盘和分区 磁盘和分区 # mount | column -t # 查看挂接的分区状态 # fdisk -l # 查看所有分区 # swapon -s # 查看所有交换分区 # hdparm -i /dev/hda # 查看磁盘参数(仅适用于IDE设备) # dmesg | grep IDE # 查看启动时IDE设备检测状况网络 网络 # ifconfig # 查看所有网络接口的属性 # iptables -L # 查看防火墙设置 # route -n # 查看路由表 # netstat -lntp # 查看所有监听端口 # netstat -antp # 查看所有已经建立的连接 # netstat -s # 查看网络统计信息进程 进程
Linux操作系统的安装及使用实验报告
实验报告课程名称计算机网络原理与技术实验项目Linux操作系统的安装及使用 专业班级姓名学号 指导教师成绩日期 一、实验目的 1、掌握虚拟机VMware软件的安装和使用; 2、掌握Linux系统软件的安装和使用; 4、掌握Linux命令的使用; 二、实验设备和环境 个人计算机一台、虚拟光驱、虚拟机VMware软件、Linux系统软件 三、实验内容 1、通过虚拟机安装Linux系统; 2、熟悉Linux的基本命令; 3、在Linux下编译一个C语言程序; 4、在Linux环境下配置TCP/IP协议; 5、设置Linux与Windows文件夹共享。 四、实验过程 1、安装VMware软件 双击安装文件,按照提示逐步安装,完成后的打开软件,如下图 这时就可以安装Linux系统了。 2.安装Lniux系统 选择“新建虚拟机”,按“下一步”,选择“典型”,“Linux”,“red hat linux”,其他按照默认选择。得到一个虚拟机界面(如下图所示)。 选中“CD-ROM”这项,将其设置为:“使用映像文件”然后导入Linux系统的安装的第一张盘。(如下图所示) 点击“启动此虚拟机”,按照提示选择默认值,选择“个人工作站”。其他全部默认即可。在安装过程中,会提示“插入第二张光盘”,“插入第三张光盘”,这时同样用虚拟光驱加载镜像文件。重起后进入(如下图所示)。 选择默认,进入系统。 3.安装VMware tools。 选择VMware软件的菜单“虚拟机”、“安装VMware工具”,看见如下两个文件。双击rpm格式文件。完成后,打开如下图的文件夹。 双击第一个压缩包进行解压到/usr/bin目录下。 在终端下运行以下命令(如图所示): 一路按回车确定即可,最后一步可以选择适合的分辨率。 4.与Windows操作系统共享文件及 Linux联网。 首先在“系统设置”—“网络”下设置Linux的IP、DNS、网关、子网掩码等(如图所示)
Linux操作系统实验实验报告
L i n u x操作系统实验实验 报告 Prepared on 22 November 2020
实验1:安装Linux系统 【实验目的和要求】:安装Linux系统,掌握操作系统的系统配置,建立应用环境的过程。 【实验内容】: 1、首先在windows系统中安装虚拟机。在网上找到VMwareWorksttionPro 版本,确定安装目录。一直下一步,不需要太多的说明。 2、 图为安装完成后的界面。 3、然后在阿里巴巴开源镜像网站下载centos系统镜像,然后虚拟机创建新 的虚拟机, 进行一些简单的虚拟机设置,设置了网络链接nat模式等等。 安装完成后的界面实验2:Linux下c语言开发 【实验目的】:学会和掌握用c语言开发一个应用程序的全过程,包括,编译,调试等等。
【实验步骤】:首先在系统中查看是否已经安装有gcc,输入查看命令发现没有,于是需要安装gcc。在centos系统中可以使用比较简便的yum命令。在之前已经配置好了yum源。直接输入yuminstallgcc。回车自动安装程序和需要的依赖包。 因为虚拟机中和电脑很多地方切换使用不方便,所以安装了xshell软件。图为xshell中的截图。
安装完毕。然后使用vi或者vim编写 运行,在屏幕上打印出hello,world。 实验3:进程创建 【实验目的和要求】1.了解进程的概念及意义;2.了解子进程和父进程 3.掌握创建进程的方法。 【实验内容】1.子进程和父进程的创建; 2.编写附件中的程序实例 【实验步骤】一1、打开终端,输入命令,在文件中输入中的代码; 2、输入命令,回车后显示无错误; 3、输入命令:./1_fork运行程序。 二、1、打开终端,输入命令,在文件中输入中的代码; 2、输入命令,回车后显示无错误: 3、输入命令:./2_vfork运行程序。 从上面可以看到两次的运行结果不一样。我们知道write函数是不带缓存的。因为在fork之前调用write,所以其数据写到标准输出一次。但是,标准I/O库是带缓存的。如果标准输出连到终端设备,则它是行缓存的,否则它是全缓存的。当以交互方式运行该程序时,只得到printf输出的行一次,其原因是标准输出缓存由新行符刷新。但是当将标准输出重新定向到一个文件时,却得到printf输出行两次。其原因是,在fork之前调用了printf一次,当调用fork时,该行数据仍在缓存中,然后在父进程数据空间复制到子进程中时,该缓存数据也被复制到子进程中。于是那时父、子进程各自有了带该行内容的缓存。在exit之前的第二个printf将其数据添加到现存的缓存中。当每个进程终止时,缓存中的内容被写到相应文件中。
