Ubuntu 10.04运用crosstool-ng-1.9.0建立arm-linux交叉工具链
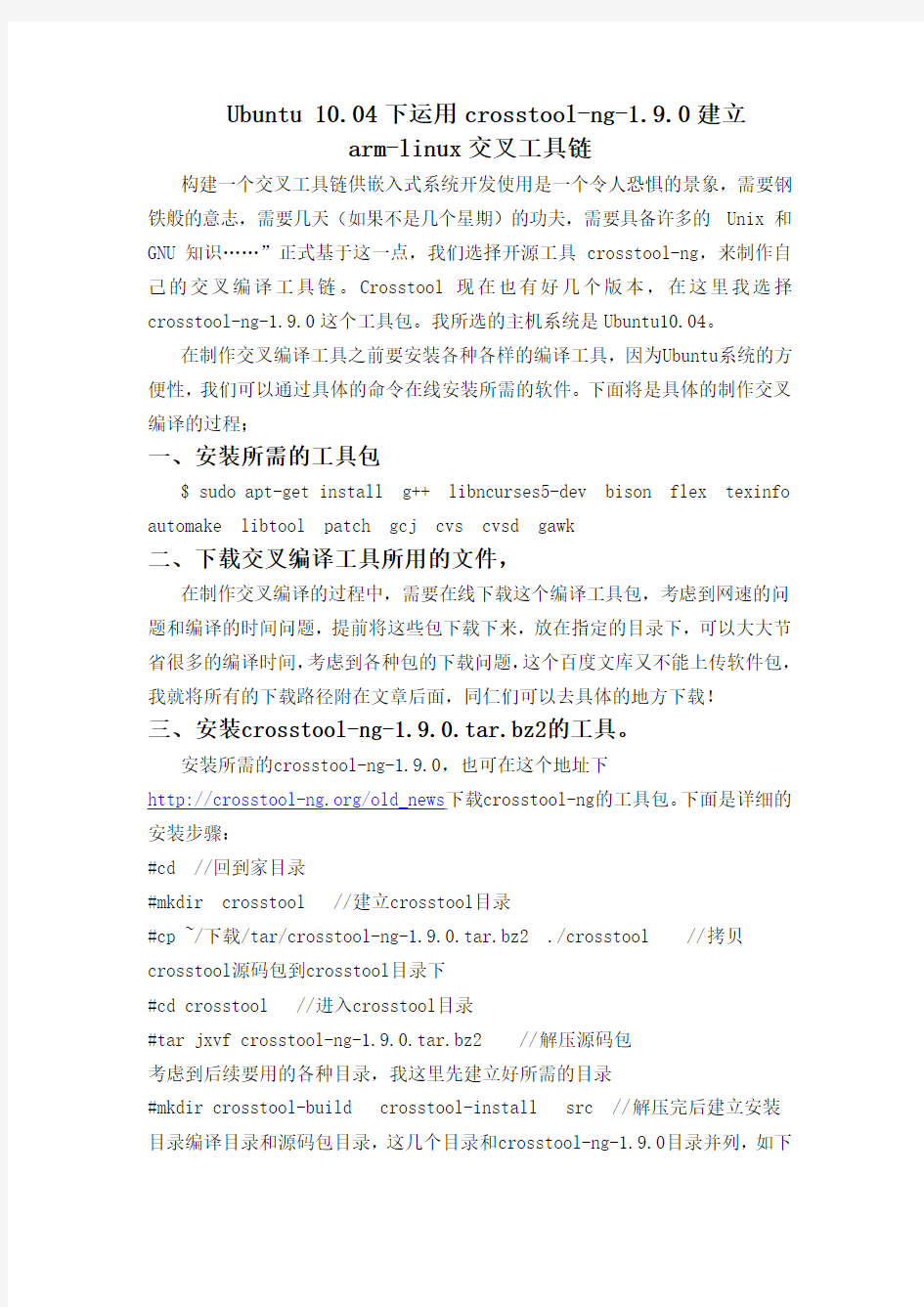

Ubuntu 10.04下运用crosstool-ng-1.9.0建立
arm-linux交叉工具链
构建一个交叉工具链供嵌入式系统开发使用是一个令人恐惧的景象,需要钢铁般的意志,需要几天(如果不是几个星期)的功夫,需要具备许多的 Unix 和GNU 知识……”正式基于这一点,我们选择开源工具crosstool-ng,来制作自己的交叉编译工具链。Crosstool现在也有好几个版本,在这里我选择crosstool-ng-1.9.0这个工具包。我所选的主机系统是Ubuntu10.04。
在制作交叉编译工具之前要安装各种各样的编译工具,因为Ubuntu系统的方便性,我们可以通过具体的命令在线安装所需的软件。下面将是具体的制作交叉编译的过程;
一、安装所需的工具包
$ sudo apt-get install g++ libncurses5-dev bison flex texinfo automake libtool patch gcj cvs cvsd gawk
二、下载交叉编译工具所用的文件,
在制作交叉编译的过程中,需要在线下载这个编译工具包,考虑到网速的问题和编译的时间问题,提前将这些包下载下来,放在指定的目录下,可以大大节省很多的编译时间,考虑到各种包的下载问题,这个百度文库又不能上传软件包,我就将所有的下载路径附在文章后面,同仁们可以去具体的地方下载!
三、安装crosstool-ng-1.9.0.tar.bz2的工具。
安装所需的crosstool-ng-1.9.0,也可在这个地址下
https://www.360docs.net/doc/8c11855063.html,/old_news下载crosstool-ng的工具包。下面是详细的安装步骤:
#cd //回到家目录
#mkdir crosstool //建立crosstool目录
#cp ~/下载/tar/crosstool-ng-1.9.0.tar.bz2 ./crosstool //拷贝crosstool源码包到crosstool目录下
#cd crosstool //进入crosstool目录
#tar jxvf crosstool-ng-1.9.0.tar.bz2 //解压源码包
考虑到后续要用的各种目录,我这里先建立好所需的目录
#mkdir crosstool-build crosstool-install src //解压完后建立安装目录编译目录和源码包目录,这几个目录和crosstool-ng-1.9.0目录并列,如下
图所示:
#cd crosstool-ng-1.9.0 //进入crosstool目录
#./configure --prefix=~/crosstool/crosstool-install
# make //编译
# sudo make install //安装
#cd crosstool-build/ //进入crosstool-build目录
#cp ../crosstool-ng-1.9.0/samples/arm-unknown-linux-gnueabi/* ./ //拷贝交叉工具链到crosstool-build目录下
#mv crosstool.config .config //修改文件名
#../crosstool-install/bin/ct-ng menuconfig
此刻会出现一个图形配置界面,在此配置界面下,可以按照自己开发板的实际情况来进行配置:
1、设定源码包路径和交叉编译器的安装路径。
Paths and misc options --->
(/home/yao/crosstool/src) Local tarballs directory 保存源码包路径 (/home/yao/crosstool/tools) Prefix directory
交叉编译器的安装路径
2、修改交叉编译器针对的构架
Target options --->
*** Target optimisations ***
(armv4t) Architecture level
(arm9tdmi) Emit assembly for CPU
(arm920t) Tune for CPU
3、增加编译时的并行进程数,以增加运行效率,加快编译。
Paths and misc options --->
*** Build behavior ***
(2) Number of parallel jobs
这个数值不宜过大,应该为CPU数量的两倍。
4、关闭JAVA编译器
C compiler --->
*** Additional supported languages: ***
[ ] Java
5、一些个性化的修改(可以不修改)
Toolchain options --->
*** Tuple completion and aliasing ***
(yh) Tuple's vendor string
这样产生的编译器前缀就是:arm-yh-linux-gnueabi-
C compiler --->
(crosstool-NG-${CT_VERSION}-yh) gcc ID string
配置好以后保存。
四、编译
编译前要将下载好的源码包放在src的目录下。
#cp ~/下载/tar/* ~/crosstool/src
现在开始编译
#cd ~/crosstool/crosstool-build //进入crosstool-build目录下
#../crosstool-install/bin/ct-ng build //开始编译交叉工具链现在已经进入了编译环节,如果一切顺利,大概将近两个小时就会完成编译的任务,此刻在初始新建的crosstool目录下就会生成一个tools的目录,我们的交叉工具链就在tools目录下的bin目录下面,如下图所示:
五、最后要修改具体的环境变量
如果编译成功,为方便使用可以安装交叉编译工具,需要修改环境变量,添加路径PATH,这个路径就是刚才编译好的交叉工具链的所在路径,
$vi /etc/profile 在其文件下添加:
PATH=/home/yao/crosstool/tools/bin:$PATH
$source /etc/profile //使文件生效
通过上述的命令就可以在任何目录下使用自己制作的交叉编译工具链了。六、测试交叉编译工具链
在宿主机上写好一个hello world的C程序,通过交叉编译后,可以测试一下具体的结果,下面刚刚在program目录下编写了一个test.c的测试程序,开始交叉编译,实验步骤如下:
yao@yao-desktop:~/program$ arm-yh-linux-gnueabi-gcc-4.3.2 test.c -o test
此刻是交叉编译,生成能够在arm开发板上运行的test的二进制文件。通过file命令查看生成的test文件的具体情况,如下所示:
yao@yao-desktop:~/program$ file test
test: ELF 32-bit LSB executable, ARM, version 1 (SYSV), dynamically linked (uses shared libs), for GNU/Linux 2.6.33, not stripped
看看上面产生的结果,说明test的二进制文件是对于linux2.6.33内核,没有经过瘦身处理,适合在arm结构上运行的二进制文件。此刻说明交叉工具链已经制作完成,以后可以随意使用。
附件:
下面是下载所需安装包的具体路径,如有所缺的包,可以自行到网上下载!
binutils-2.19.1.tar.bz2 https://www.360docs.net/doc/8c11855063.html,/gnu/binutils/
glibc-2.9.tar.gz https://www.360docs.net/doc/8c11855063.html,/gnu/glibc/
dmalloc-5.5.2.tgz https://www.360docs.net/doc/8c11855063.html,/m/dmalloc-5.5.2.tgz.666608.0.0.html
glibc-ports-2.9.tar.bz2 https://www.360docs.net/doc/8c11855063.html,/gnu/glibc/
mpfr-2.4.2.tar.bz2 https://www.360docs.net/doc/8c11855063.html,/gnu/mpfr/
duma_2_5_15.tar.gz
https://www.360docs.net/doc/8c11855063.html,/p/gnome-build-stage-5/downloads/detail?name=duma_2_5_15.tar.gz&can =2&q=
gmp-4.3.3.tar.bz2 https://www.360docs.net/doc/8c11855063.html,/gnu/gmp/
ncurses-5.7.tar.gz ncurses-5.7.tar.gz
ecj-latest.jar https://www.360docs.net/doc/8c11855063.html,/java/
libelf-0.8.13.tar.gz http://www.mr511.de/software/
sstrip.c https://https://www.360docs.net/doc/8c11855063.html,/browser/trunk/tools/sstrip/src/sstrip.c?rev=20154
gcc-4.3.2.tar.bz2 https://www.360docs.net/doc/8c11855063.html,/gnu/gcc/gcc-4.3.2/
sstrip.c https://https://www.360docs.net/doc/8c11855063.html,/export/20154/trunk/tools/sstrip/src/sstrip.c
linux-2.6.33.tar.bz2 https://www.360docs.net/doc/8c11855063.html,/pub/linux/kernel/v2.6/
strace-4.5.19.tar.bz2 https://www.360docs.net/doc/8c11855063.html,/m/strace-4.5.16.tar.bz2.457272.0.0.html
gdb-6.8.tar.bz2 https://www.360docs.net/doc/8c11855063.html,/gnu/gdb/
ltrace_0.5.3.orig.tar.gz https://www.360docs.net/doc/8c11855063.html,/debian/pool/main/l/ltrace/
手把手教你在Vmware中安装Ubuntu
1.点击“Custom(自定义)”
2.无需选择,直接Next(上面是选Workstation版本的兼容性的,这里默认为当前版本8.0,之前版本的不同在于Limitations(局限),如内存更少,不支持HD Audio等)
3.选择“I will install the operating system later” 这里无严格要求的同学,是可以选择第二项“Installer disc image file(ios)”的,之后会VMware会自动得知你的iso是Linux(Ubuntu),只要求你输入Full name,和用户名密码等简单的用户设定,但是这是一个Easy install,如VMware原文所说“When the New Virtual Wizard detects an operating system that supports Easy Install,the wizard prompts you for information about the guest operating system.After the virtual machine is created,the guest operating system installation is automated and VMware Tools is installed.”我觉得是因为这个OS的自动安装,不完全,导致一些核心命令无法使用、无反应等一些问题。所以有更高要求的同学,不能选这项,需要完全、自定义的安装。
5.设置虚拟机名称(即每次启动VMware左上方显示的名字),之后选择你想的在WIN7里的安装路径(默认在C盘,很不方便)。
ubuntu常用100个命令
1 文件管理# ls ls -a 列出当前目录下的所有文件,包括以.头的隐含文件 文件管理# ls ls -l或ll 列出当前目录下文件的详细信息 文件管理# pwd pwd 查看当前所在目录的绝对路经 文件管理# cd cd .. 回当前目录的上一级目录 文件管理# cd cd - 回上一次所在的目录 文件管理# cd cd ~ 或cd 回当前用户的宿主目录 文件管理# cd cd ~用户名回指定用户的宿主目录 2 文件管理# mkdir mkdir 目录名创建一个目录 文件管理# mkdir mkdir –p 递归式去创建一些嵌套目录 文件管理# rmdir Rmdir 空目录名删除一个空目录 3 文件管理# rm rm 文件名文件名删除一个文件或多个文件 文件管理# rm rm -rf 非空目录名递归删除一个非空目录下的一切,不让提式-f 4 文件管理# cat cat文件名一屏查看文件内容 5 文件管理# more more文件名分页查看文件内容 6 文件管理# less less 文件名可控分页查看文件内容 7 文件管理# grep grep字符文件名根据字符匹配来查看文件部分内容 8 文件管理# mv mv 路经/文件/经/文件移动相对路经下的文件到绝对路经下 文件管理# mv mv 文件名新名称在当前目录下改名 9 文件管理# cp cp /路经/文件 ./ 移动绝对路经下的文件到当前目录下 10 文件管理# find find 路经-name “字符串” 查找路经所在范围内满足字符串匹配的文件和目录 11 文件管理# ln ln 源文件链接名创建当前目录源文件的硬链接 ln /home/test /usr/test1 在/usr下建立/home/test的硬链接 12 文件管理# ln Ln -s a b 创建当前目录下a的符号链接b 13 文件管理# touch touch file1 file2 创建两个空文件 14 磁盘管理# df df 用于报告文件系统的总容量,使用量,剩余容量。 15 磁盘管理# du du -b /home 查看目前/HOME目录的容量(k)及子目录的容量(k)。 16 磁盘管理# fdisk fdisk -l 查看系统分区信息 17 磁盘管理# fdisk fdisk /dev/sdb 为一块新的SCSI硬盘进行分区 18 磁盘管理# mkfs.ext3 Mkfs.ext3 /dev/sdb1 为第一块SCSI硬盘的第一主分区格式化成 ext3的文件系统 mkfs.ext2 Mkfs.ext2/dev/sdb2 格式化成ext2文件系统 19 磁盘管理# mount mount -t 文件系统类型设备路经访问路经磁盘管理# 文件系统类型 ISO9660 光驱文件系统 vfat Fat文件系统(windows) 挂载光驱# mount –t iso9660 /dev/cdrom /mnt/cdrom 挂载FAT # mount –t vfat /dev/hda5 /mnt/cdrom 挂第一个ide的第五个逻辑分区 17 磁盘管理# Umount /mnt/cdrom 卸载/mnt/cdrom为空 18 文件权限# chmod chmod u+s file 为file的属主加上特殊权限 chmod g+r file 为file的属组加上读权限 chmod o+w file 为file的其它用户加上写权限 chmod a-x file 为file的所有用户减去执行权限
实验1:基于虚拟机的Linux操作系统安装(Ubuntu)
实验报告1 课程名称:Linux程序设计实验名称:基于虚拟机的Linux操作系统安装 学生姓名:班级:学号: 指导老师:_ 成绩:___________ 一、实验目的 本实验主要内容是Vmware虚拟软件和Linux系统的安装,Vmware是一款功能相当强大的虚拟软件。它可以虚拟一台计算机的硬件,如虚拟CPU、内存、硬盘、网卡、串口、USB接口等等;通过Vmware虚拟软件可以实现在Windows系统下运行Linux系统,当然它也支持Windows系统,而且可以与Windows系统进行交互,非常人性化。 二、实验内容 1.在Windows环境下安装Vmware虚拟机。 2.在运行虚拟机后,安装Linux操作系统。 3.启动Linux操作系统。 三、实验设备 1.PC操作系统WinXP或者Win7。 2.虚拟机软件。 3.Linux镜像文件。 四、实验步骤 1.打开虚拟机,点击菜单上的“文件”,选择新建虚拟机,如下图所示: 注释:这里选择自定义安装,点击下一步。 2.虚拟机版本选最新版本,然后点击下一步,如下图:
3.选择要安装的Ubuntu1 4.04的系统镜像文件,如下图: 4.点击下一步,
注意:此处填入登录用的用户名密码。 5.点击下一步,这个地方选择虚拟机文件存放的位置,如下图: 6.点击下一步,根据电脑配置来选择,如下图: 7.点击下一步,此处选择Ubuntu虚拟机的内存大小,选择合适的大小,如下图:
8.这里默认选择NAT,根据自己电脑的情况来决定,如下图: 9.下一步,这里选择默认,如下图:
10.下一步,这里也选择默认即可,如下图: 11.这里选择创建虚拟磁盘,如下图:
Ubuntu系统常用终端命令合集
一、文件目录类 ? 1.建立目录:mkdir目录名 ? 2.删除空目录:rmdir目录名 ? 3.无条件删除子目录:rm -rf 目录名 ? 4.改变当前目录:cd 目录名(进入用户home目录:cd ~;进入上一级目录:cd -)? 5.查看自己所在目录:pwd ? 6.查看当前目录大小:du ?7.显示目录文件列表:ls -l (-a:增加显示隐含目录) ?其中:蓝:目录;绿:可执行文件;红:压缩文件;浅蓝:链接文件;灰:其他文件;红底白字:错误的链接文件 ?8.浏览文件:more 文件名.txt;less 文件名.txt ?9.复制文件:cp 源文件目标文件(-r:包含目录) ?10.查找文件:(1)find (2)locate 命令名 ?11.链接:(1)建立hard链接:ln 来源文件链接文件(-d:创建目录链接);(2)建立符号链接:ln -s 来源文件链接文件 二、驱动挂载类 ? 1.检查硬盘使用情况:df -T -h ? 2.检查磁盘分区:fdisk -l ? 3.挂载软硬光区:mount -t /dev/fdx|hdax /mnt/目录名,其中:modos–FAT16; vfat–FAT32;ntfs–NTFS;光驱–iso9660,支持中文名:mount -o iocharset=x /dev/hdax /mnt/目录名,挂载光驱:mount -t auto /dev/cdrom /mnt/cdrom,挂载ISO文件:mount -t iso9660 -o loop xxx.iso /path ? 4.解除挂载:umount /mnt/目录名,解除所有挂载:umount -a ? 5.建立文件系统:mkfs -t /dev/hdxx。其中:ftype:ext2、ext3、swap等 三、程序安装类 1.RPM包安装: ?(1)安装rpm -ivhsomesoft.rpm ?(2)反安装rpm -e somefost.rpm ?(3)查询rpm -q somefost或rpm -qpisomefost.rpm(其中:p未安装;i包含的信息) ?(4)查询安装后位置:rpm -qlsomefost.rpm ?(5)升级安装:rpm -Uvhsomesoft.rpm ?(6)强制安装:rpm -ivh –nodepssomesoft.rpm或rpm -ivh –nodeps –force somesoft.rpm 2.源代码包安装: 查阅README 基本用法: ?(1)配置:解压目录下./configure ?(2)编译:解压目录下make ?(3)安装:解压目录下make install 3.src.rpm的安装 需要用到rpmbuild命令加上–rebuild参数。如rpmbuild –rebuild ***.src.rpm。然后在/usr/src/下找 FC3下iso程序安装:system-config-packages –isodir=iso所在目录
vm安装Ubuntu
菜鸟必学图文教你虚拟机安装Ubuntu https://www.360docs.net/doc/8c11855063.html, 2010年10月15日 05:03 中关村在线 作者:中关村在线李欢 第1页:安装前的准备工作 最近国外厂商和国内Linux爱好者都在热议的话题是,Linux有能力挑战Windows的市场地位了。为什么呢?因为最流行的Linux--Ubuntu发布新版本10.10了,它的人机交互界面越来越棒。 但对大部分不了解Linux操作系统的人来说,都还有这样的想法:要重装系统才能玩Ubuntu,我才懒得干呢。Linux初学者说我不会安装咋办呢?针对这些问题,小编借这篇文章,手把手教大家用虚拟机来安装Ubuntu 10.10。 虚拟机的好处大家都知道,它可以安装在Windows平台下模拟真实的电脑环境,不需要重装Windows系统,安全高效实用。目前市场上最著名的虚拟机就是VMware Workstation 了,其次是Oracle的Virtualbox。值得一提的是Virtualbox是开源免费的,不过在网上随处可见VMware Workstation的注册机。下面上图了,有兴趣的网友准备好需要的工具软件,跟我学吧! 第一步:上官网下载 Ubuntu https://www.360docs.net/doc/8c11855063.html,/desktop/get-ubuntu/download/ 第二步:下载安装虚拟机VMware Workstation,安装完成后我们启动它进入下一步。
下载地址: https://www.360docs.net/doc/8c11855063.html,/cn/d/info/desktop_downloads/vmware_workstation/7_0 第2页:制作虚拟环境 第三步:制作虚拟环境
Ubuntu软件安装方法完全指南
Ubuntu软件安装方法完全指南 Ubuntu软件安装方法完全指南 刚开始使用Ubuntu的用户时常有这样的问题,我要安装新软件怎么办?.exe文件在哪里,怎么软件有这么多格式?RPM包,.tar.gz是什么?怎么就是安装不了啊?等等等等.的确,在Windows下安装文件只需要双击即可,所以很多人在Ubuntu下觉得很不习惯.事实上,使用Ubuntu平台下的新利得软件包管理器安装大部分软件比在Windows平台下更加简单,操作更加容易.当然,也有很多软件Ubuntu的储藏库里面没有,而这些软件有着各式各样的格式,因而安装方法也都不一样.下面我就Ubuntu下安装软件的方法做一个详细的总 一.使用新立得软件包管理器安装程序.新立得拥有一个友好的图形界面,你可以使用它安装大部分Ubuntu软件库里已有的程序.定位到系统-系统管理-新立得软件包管理器启动,基于安全考虑,系统会提示你输入管理员密码.在这里,你可以搜索你需要安装的程序,标记后应用即可. 3步安装:搜索,标记,应用 搜索你需要安装的程序.在新立得里面有成千上万种主题,应用程序,软件包,文档.所有的这些文件包都被存放在Ubuntu的服务器上供下载和升级.新立得相当于一个升级版的w indows升级工具,因为它除了可以升级系统文件之外,还可以通过它安装的非关键性程序.你可以在侧边栏的分类中查找软件.点击工具栏上的搜索图标进行搜索. 找到需要安装的文件包后,右键点击标记.系统很有可能会提示你一些依赖程序将会同时被安装,幸运的是这些系统会自动为你解决.记住:你可以使用同样的步骤卸载程序(右键 点击,选择卸载).你也可以一次标记多个安装包以节省时间. 标记完毕所有需要安装的文件之后,点击应用图标.新立得会自动下载安装. 常见问题: 1.如果找不到我需要的文件怎么办? 其实这是很正常的.大概说来有以下3个原因: 新立得软件包管理器里面的所有文件包都来自Ubuntu的主源,但是除了默认的源之外还有很多非官方软件源.在你放弃安装之前尝试一下激活额外的源.
ubuntu命令行
ubuntu命令大集合 ubuntu常用命令 2009-08-16 17:27 1.列举本地更新 sudo apt-get update 2.安装可用更新 sudo apt-get upgrade 3.查询软件包 apt-cache search package_name 4.安装一个软件包 sudo apt-get install package_name 5.删除一个软件包 sudo apt-get remove package 6.列举其他apt-get 命令 apt-get help 7.install/unstall .deb files sudo dpkg -i package_file.deb ,sudo dpkg -r package_filename 8.convert .rpm to .deb files sudo alien package 9.install tarballs tar xfvz tarball_name /*************************/ 一、APT的使用(Ubuntu Linux软件包管理工具一) apt-cache search # ------(package 搜索包) apt-cache show #------(package 获取包的相关信息,如说明、大小、版本等) sudo apt-get install # ------(package 安装包) sudo apt-get install # -----(package - - reinstall 重新安装包) sudo apt-get -f install # -----(强制安装?#"-f = --fix-missing"当是修复安 装吧...) sudo apt-get remove #-----(package 删除包) sudo apt-get remove - - purge # ------(package 删除包,包括删除配置文件
图文教你Ubuntu在linux下虚拟机安装
第1页:安装前的准备工作 最近国外厂商和国内Linux爱好者都在热议的话题是,Linux有能力挑战Windows的市场地位了。为什么呢?因为最流行的Linux--Ubuntu发布新版本10.10了,它的人机交互界面越来越棒。 但对大部分不了解Linux操作系统的人来说,都还有这样的想法:要重装系统才能玩Ubuntu,我才懒得干呢。Linux初学者说我不会安装咋办呢?针对这些问题,小编借这篇文章,手把手教大家用虚拟机来安装Ubuntu 10.10。 虚拟机的好处大家都知道,它可以安装在Windows平台下模拟真实的电脑环境,不需要重装Windows系统,安全高效实用。目前市场上最著名的虚拟机就是VMware Workstation 了,其次是Oracle的Virtualbox。值得一提的是V irtualbox是开源免费的,不过在网上随处可见VMware Workstation的注册机。下面上图了,有兴趣的网友准备好需要的工具软件,跟我学吧! 第一步:上官网下载Ubuntu https://www.360docs.net/doc/8c11855063.html,/desktop/get-ubuntu/download/ 第二步:下载安装虚拟机VMware Workstation,安装完成后我们启动它进入下一步。 下载地址: https://www.360docs.net/doc/8c11855063.html,/cn/d/info/desktop_downloads/vmware_workstation/7_0 第2页:制作虚拟环境
第三步:制作虚拟环境
第3页:简单配置虚拟环境
第4页:自定义虚拟环境硬件配置
Ubuntu 软件的安装与升级
第9章 Ubuntu 软件的安装与升级 教学提示:软件的安装与系统升级是使用操作系统基本任务,Ubuntu Linux操作系统采用APT管理软件,使Linux系统软件安装维护方面更加方便易用。本章涉及的内容主要有APT管理基础知识,命令或者图形环境软件的安装与升级。 教学要求:学习完本章后,将了解APT软件管理原理,能够使用命令与图形界面进行软件的安装与系统升级, 9.1 ATP简介 以往,使用过Windows而又转用Linux的用户一定为软件的安装与系统的安全升级烦恼,当对于有类似Red Hat那样的RMP包安装方式,linux是一大进步,但是对于RPM包安装一个很大的问题就是包的依赖性与安装后的软件维护问题,现在Ubuntu提供了APT (高级软件包工具,Advanced 软件包名Tool),在软件安装维护方面更加方便易用,使用起来比Windows的安装与维护甚至更为方便。 在Linux最初只有.tar.gz的打包文件,用户必须编译每个他想在Linux上运行的软件。对于用户,一方面,需要一个快速、实用、高效的方法来安装软件包;另一方面,当软件包更新时,这个工具应该能自动管理关联文件和维护已有配置文件。Debian率先解决了这个问题,这就是APT(Advanced Packaging Tool)。作为Debian的孪生兄弟Ubuntu自然就采用了这种高级的高级软件包管理工具。 9.2 命令环境软件的安装与升级 9.2.1常用apt类命令 1.apt-get—文本环境的软件的安装、升级与移除命令 apt-get 命令会检查软件包的完整性关系,如果即使完整性检查失败了仍然继续安装,
ubuntu下常用命令
[转]ubuntu下常用命令 2009-11-30 09:40 安装 查看软件xxx安装内容 dpkg -L xxx 查找软件 apt-cache search 正则表达式 查找文件属于哪个包 dpkg -S filename apt-file search filename 查询软件xxx依赖哪些包 apt-cache depends xxx 查询软件xxx被哪些包依赖 apt-cache rdepends xxx 增加一个光盘源 sudo apt-cdrom add 系统升级 sudo apt-get update sudo apt-get upgrade sudo apt-get dist-upgrade 清除所以删除包的残余配置文件 dpkg -l |grep ^rc|awk '{print $2}' |tr ["\n"] [" "]|sudo xargs dpkg -P - 编译时缺少h文件的自动处理 sudo auto-apt run ./configure 查看安装软件时下载包的临时存放目录 ls /var/cache/apt/archives 备份当前系统安装的所有包的列表 dpkg --get-selections | grep -v deinstall > ~/somefile 从上面备份的安装包的列表文件恢复所有包 dpkg --set-selections < ~/somefile sudo dselect 清理旧版本的软件缓存 sudo apt-get autoclean 清理所有软件缓存 sudo apt-get clean 删除系统不再使用的孤立软件 sudo apt-get autoremove 系统 查看内核
ubuntu用源码安装软件
在Ubuntu中附带了丰富的软件,这些软件一般使用图形化的自动方式(“添加/删除”或“新立得”)即可轻松安装,但是对于那些刚刚问世的新软件,Ubuntu的源中还未 收录其中,这时我们就需要用到一种更通用的安装方式:通过手工方式从源文件来安装这些 软件。下面就介绍这种手工安装方式的详细步骤。 一、安装编译程序 因为要编译源代码,所以第一步就是安装编译和构建之类的程序。如果你已经安装过了,可以跳过此步。在Ubuntu系统中非常简单,只要执行下面命令就行了: $ sudo apt-get install build-essential 该命令执行后,从源文件安装软件所需的工具,如gcc、make、g++及其他所需软件就 安装好了。 二、下载并编译软件的源代码 当我们下载源文件时,一定要弄清该软件所依赖的库文件和其他程序,并且首先将它们 装好。这些信息,通常都能在该开源项目的主页上查找到。做好这些准备工作后,我们就可 以进行下面的工作了。因为,软件的源代码通常以压缩文件形式发布,所以需要将其解压到 指定目录。命令如下所示: OwnLinux@ubuntu:~$ tar xvzf program.tar.gz OwnLinux@ubuntu:~$ cd program/ 如果你的对tar命令不熟悉请点击这里阅读《tar命令详解》 在Linux下从源文件安装程序时,有一个通用模式,即配置(。/configure)–>编译(make)–>安装(sudo make install)。但是,此前你最好还是阅读源文件中附带的安 装说明,因为对于每个程序,其开发者的指示才是最具权威性的。程序开发者通常将安装说 明存放在名为INSTALL或README.到哪里找这些文件呢?它们在项目主页或源代码主目录中 都能找到。 1.配置 构建应用的第一步就是执行configure脚本,该脚本位于程序源文件的主目录下: OwnLinux@ubuntu:~/program$ ./configure 该脚本将扫描系统,以确保程序所需的所有库文件业已存在,并做好文件路径及其他所 需的设置工作。如果程序所需的库文件不完全,该配置脚本就会退出,并告诉您还需要哪些 库文件或者是哪些版本太旧需要更新。如果遇到这种情况,仅弄到含有该库文件的软件包还 是不够的,同时还要找到具有该库文件所有头文件的开发包,在Ubuntu中,这样的包一般 以-dev作为文件名的结尾。安装好所有需要的库文件后,重新运行配置脚本,直到没有错 误提示为止,这说明需要的库文件已经全部安装妥当了即满足了依赖关系。 2.编译 当配置脚本成功退出后,接下来要做的就是编译代码了。具体操作为在源文件的主目录 中运行make命令: OwnLinux@ubuntu:~/program$ make 这时,您会看到一串编译输出数据迅速从屏幕上滚过,如果正常的话,系统会返回的提 示符状态。然而,如果编译过程中出现错误的话,排错的过程可就不像配置步骤那么简单了。因为,这通常要涉及到源代码的调试,可能源代码有语法错误,或其他错误等等。怎么办? 如果您是编程高手,那就自己调试吧!否则,检查该软件的邮件列表等支持渠道,看看是不 是已知的bug,如果是就看看别人是怎么解决的,不是就提交一份bug报告吧,也许不久就 会有解决办法。 3.安装
ubuntu终端命令大全
一、文件目录类 二、 ? 1.建立目录:mkdir 目录名 ? 2.删除空目录:rmdir 目录名 ? 3.无条件删除子目录:rm -rf 目录名 ? 4.改变当前目录:cd 目录名(进入用户home目录:cd ~;进入上一级目录:cd -)? 5.查看自己所在目录:pwd ? 6.查看当前目录大小:du ?7.显示目录文件列表:ls -l (-a:增加显示隐含目录) ?其中:蓝:目录;绿:可执行文件;红:压缩文件;浅蓝:链接文件;灰:其他文件;红底白字:错误的链接文件 ?8.浏览文件:more 文件名.txt;less 文件名.txt ?9.复制文件:cp 源文件目标文件(-r:包含目录) ?10.查找文件:(1)find (2)locate 命令名 ?11.链接:(1)建立hard链接:ln 来源文件链接文件(-d:创建目录链接);(2)建立符号链接:ln -s 来源文件链接文件 二、驱动挂载类 ? 1.检查硬盘使用情况:df -T -h ? 2.检查磁盘分区:fdisk -l ? 3.挂载软硬光区:mount -t /dev/fdx|hdax /mnt/目录名,其中:modos–FAT16; vfat–FAT32;ntfs–NTFS;光驱–iso9660,支持中文名:mount -o iocharset=x /dev/hdax /mnt/目录名,挂载光驱:mount -t auto /dev/cdrom /mnt/cdrom,挂载ISO文件:mount -t iso9660 -o loop xxx.iso /path ? 4.解除挂载:umount /mnt/目录名,解除所有挂载:umount -a ? 5.建立文件系统:mkfs -t /dev/hdxx。其中:ftype:ext2、ext3、swap等 三、程序安装类 1.RPM包安装: ?(1)安装rpm -ivh somesoft.rpm ?(2)反安装rpm -e somefost.rpm ?(3)查询rpm -q somefost 或rpm -qpi somefost.rpm(其中:p未安装;i包含的信息) ?(4)查询安装后位置:rpm -ql somefost.rpm ?(5)升级安装:rpm -Uvh somesoft.rpm ?(6)强制安装:rpm -ivh –nodeps somesoft.rpm 或rpm -ivh –nodeps –force somesoft.rpm 2.源代码包安装: 查阅README 基本用法: ?(1)配置:解压目录下./configure ?(2)编译:解压目录下make ?(3)安装:解压目录下make install 3.src.rpm的安装 需要用到rpmbuild命令加上–rebuild参数。如rpmbuild –rebuild ***.src.rpm。然后在/usr/src/下找
Ubuntu安装虚拟机工具VMware Tool详细教程
Ubuntu安装虚拟机工具VMware Tool详细教程 在VMware下安装Ubuntu,那么必须安装VMware-tools,才能获得更好的体验,包括屏幕分辨率、声音、和windows共享剪贴板等等。 个人觉得安装vmware-tools很重要的几点: 1,切换不用再CTRL+ALR了。 2,虚拟机与主机之间可以直接复制粘贴东西了,就是上面说的剪切板共享。 3,主机给虚拟机共享文件,不用再用FTP,或者是通过聊天软件传文件了,不用再搞局域网,直接在虚拟机设置上面添加共享目录,然后在虚拟机里访问mnt文件夹里的hgfs文件夹就出来了。 正题:Ubuntu安装虚拟机工具VMware Tool 0、确定你的虚拟机已打开并登录。 1、点击VMware菜单的-VM-Install VMware Tools 这时,在Ubuntu下会自动加载Linux版的VMware Tools的安装光盘镜像。你会看到虚拟机的桌面上出现了一个名为VMware Tools的光盘图标,并且被自动打开。 其中包括VMwareTools-xxx-i386.rpm和VMwareTools- xxx.tar.gz两个文件。 如果你双击那个 rpm 文件,会提示说不支持的软件包,因为 rpm 是为RedHat 准备的安装包,我们需要的是 .tar.gz 那个。 2、把 .tar.gz 文件拷贝而到桌面,右键菜单-解压缩到此处。会自动解压为一个 vmware-tools-distrib 目录。 打开终端(系统的应用程序菜单-附件-终端) 3、然后在终端里面执行以下命令行:
$ cd Desktop(要是中文的就是 $ cd 桌面) $ cd vmware-tools-distrib $ sudo ./vmware-install.pl 4、回车之后提示输入管理员密码,然后一路确认回车后(每出一个信息命令,就按回车就行了,有时候按了一个回车需要等候一会,不要急,下一个提示很快就出来了,)(相当于在Windows里安装软件时所填答的诸多对话框,我们这里均采用缺省设置),直到最后出现“Enjoy——the VMware team”的字样后,VMwareTools终于安装完成了。 ------------------------------------------------------------------------- 桌面没有VMware Tools的安装光盘镜像图标怎么办? 原因1.VMware Tools没下好,一步一步来,慌啥子! 原因2.我明明根据虚拟机程序上的命令下了VMware Tools程序的啊。为什么虚拟机桌面住没有呢?解决办法:直接在虚拟机设置里面添加一个CDROM,指向主机里虚拟机程序安装目录下的linux.iso镜像文件(这个linux.iso文件就是你刚才下的VMware Tools文件镜像),然后重启虚拟机,你就能看到桌面上的VMware Tools的安装光盘镜像图标了,接下来的操作参考上文。
ubuntu软件安装卸载删除
说明:由于图形化界面方法(如Add/Remove...和Synaptic Package Manageer)比较简单,所以这里主要总结在终端通过命令行方式进行的软件包安装、卸载和删除的方法。 一、Ubuntu中软件安装方法 1、APT方式 (1)普通安装:apt-get install softname1softname2…; (2)修复安装:apt-get-f install softname1softname2...;(-f Atemp to correct broken dependencies) (3)重新安装:apt-get--reinstall install softname1softname2...; 2、Dpkg方式 (1)普通安装:dpkg-i package_name.deb 3、源码安装(.tar、tar.gz、tar.bz2、tar.Z) 首先解压缩源码压缩包然后通过tar命令来完成 a.解xx.tar.gz:tar zxf xx.tar.gz b.解xx.tar.Z:tar zxf xx.tar.Z c.解xx.tgz:tar zxf xx.tgz d.解xx.bz2:bunzip2xx.bz2 e.解xx.tar:tar xf xx.tar 然后进入到解压出的目录中,建议先读一下README之类的说明文件,因为此时不同源代码包或者预编译包可能存在差异,然后建议使用ls-F--color或者ls-F命令(实际上我的只需要l命令即可)查看一下可执行文件,可执行文件会以*号的尾部标志。一般依次执行./configure make sudo make install 即可完成安装。 二、Ubuntu中软件包的卸载方法 1、APT方式
Vmware安装Ubuntu及交叉编译器
在虚拟机下Linux(Ubuntu)的安装 1.创建新的虚拟机 2.点击自定义 3、选Workstation版本的兼容性,然后点击下一步
4、选择稍后安装操作系统,然后下一步。 也可以选择第二项“安装程序光盘映像文件ISO”,之后会VMware会自动得知你的iso是Linux(Ubuntu),只要求你输入全名,和用户名密码等简单的用户设定,这是一个简单安装,可以跳过下面的步骤。我觉得是因为这个OS的自动安装,不完全,导致一些核心命令无法使用、无反应等一些问题。所以有更高要求,不能选这项,需要完全、自定义的安装。 5、客户机操作系统选择Linux,版本选择Ubuntu 64位,然后下一步。
6、设置虚拟机名称(即每次启动VMware左上方显示的名字),之后选择你想的在WINDOWS操作系统里的安装路径(默认在C 盘,很不方便,不要安装在C盘)。 7、设置虚拟机处理器数量,选择处理器数量为2(看情况而定,我是i7处理器,配置较好无压力的,感觉双核比单核好一些)
8、.内存大小选择,使用自动推荐的1G内存(本机内存8G)。 9、网络类型选择,本次选择默认的“NAT”
注:使用“NAT”的话,需要外面的WIN7使用一根线连接上网,才能在Ubuntu里上网(如同Ubuntu是你的真正OS的感觉,不需要手工配置任何IP信息),不能默认使用无线连接。这点对有些笔记本同学可能会造成麻烦。当然不是说不能通过手动配置IP相关解决,但是为了避免每次都配置的麻烦,请直接使用“bridged”桥接手动配置。 9. 默认即可,直接“下一步”
10、选择“将虚拟磁盘存储为单个文件” 11.虚拟机文件的存放地址,点击“下一步”即可 12、点击“完成”
Ubuntu16.04环境上安装常用软件的方法
在Ubuntu16.04环境中安装常用软件的方法 1.在ubuntu16.04环境中修改IP,MAC和DNS: /*卡设备,进行修改 sudo gedit /etc/init.d/rc.local sudo ens33 dowm sudo ens33 hw ether xx:xx:xx:xx:xx:xx(mac地址) sudo ens33 up -----但是好像重启后就有字段修改了网卡地址*/----忽略这个这个吧 通过下面设置,可完成ip,mac,dns的修改 sudo gedit /etc/network/interfaces 修改如下: auto lo iface lo inet loopback auto ens33 iface ens33 inet static pre-up ifconfig ens33 hw ether xx:xx:xx:xx:xx:xx(mac地址) address x.x.x.x(ip地址) netmask 255.255.0.0 gateway x.x.x.x 保存后,需要PC再查看ifconfig 就发现ip和mac是更改了的 -----也可以单独设置DNS、MAC地址 sudo gedit /etc/resolv.conf nameserver xx.xx.xx.xx//设置的dns 2.使用Xftp往linux环境中上传文件,则buntu上必须先安装有ssh,安装和设 置SSH服务步骤如下: 最好是切换到root用户下sudo su 安装ssh-server
sudo apt-get install openssh-server ●安装ssh-client sudo apt-get install openssh-client ●确认sshserver是否安装 ps –e|grep ssh /etc/init.d/ssh start ●扩展配置 SSH默认服务端口为22,用户可以自已定义成其他端口,如222,需要修改的配置文件为: gedit /etc/ssh/sshd_config 把里面的Port参数修改成222即可 然后重启SSH服务: sudo/etc/init.d/ssh restart 3.在本机安装Xshell,连接Ubuntu中的linux ●确保Ubuntu可以联网 ●ssh服务启动了 ●打开xshell,新建连接 ●在【用户身份验证】下,输入自己linux操作系统下的普通用户名和密码, 之后【确认】-【连接】
VMWare里安装64位Linux 的方法
1、CPU AMD系列的CPU略过 Intel系列的CPU芯片需要支持EM64T和VT技术才行,并且BIOS也要支持才可以。 为了确定你的Intel CPU是否支持VT,请查看: https://www.360docs.net/doc/8c11855063.html,/pcc/def ... 5&culture=en-US 如果BIOS里没有设置支持VT(Virtualization Technology),会在创建VMWare后,安装64位Linux时,会报如下错误: This CPU does not support VT. You have configured this virtual machine to use a 64-bit guest operating system. However, this host's CPU is not capable of running 64-bit virtual machines or this virtual machine has 64-bit support disabled. For more detailed information, see https://www.360docs.net/doc/8c11855063.html,/info?id=152 然后不能启动,会报如下错误: This kernel requires an x86-64 CPU, but only detected an i686 CPU. Unable to boot - please use a kernel appropriate for your CPU. 更多VMWare硬件要求的信息参见: Hardware and Firmware Requirements for 64-Bit Guest Operating Systems https://www.360docs.net/doc/8c11855063.html,/selfservice/viewContent.do?externalId=1901 2、BIOS 设置BIOS,Virtualization Technology 为enabled 后,保存。 保存好修改后的BIOS后,需要冷启动一下,即:关机,再开机。这样这个设置才生效,要不然仍然无法生效。这个一定要注意,直接通过重启Windows无法达到这个目的的。cold rebooting the machine. 详细: 我的Lenovo X61,F1进入BIOS设置 BIOS Setup Utility Config ==> CPU ==> Intel(R) Virtualization Technology ==> 设置为Enabled When enabled, a VMM can utilize the additional hardwar capabilities provided by Intel(R) Virtualization Technology. NOTE ======= After any change in this option, system must be powered off to take effect. 3、加载Ubuntu安装介质,顺利启动安装 在安装在72%,会停在“Configuring apt”,“Scanning the mirror”这个地方,此时可以设置VMWare的网络连接方式为Host-only,因为我刚开始是设置为Bridged方式,所以也卡在这里 即可,这样就是断开与Internet的连接,不去获取信息,就会顺利安装完成了。当然,在创建虚拟机时,你的网络配置就是为这个Host-only,或者你的主机没有连上网络,也会顺利地安装下去了。
iraf在ubuntu下的安装过程
IRAF安装之傻瓜篇 对于刚刚入手的人来说最头疼的莫过于安装,其实真正经历过后才知道,这种头疼多半来自于对IRAF植根的土壤Linux等操作系统的不熟悉和道听途说的前人经历,亲手安装过,就没有什么好头疼的了,10分钟搞定,完全不在话下。本文就简要介绍一下IRAF的安装过程。 本文中默认的操作系统是Linux/Ubuntu or Debian也是我在用的操作系统,如果你是其他的Linux甚至是MaxOS用户,安装过程也都是大同小异的,有出入的地方我也会尽量自己的说明。本文介绍的版本从IRAF到需要的一些包都是最新的版本,不过据IRAF的维护者介绍,下一阶段的开发目标中就包括了使得IRAF的安装过程更加简化,到了那时,可能这篇文章也就没什么必要了。 第一步,安装tcsh以及一些必要的包 sudo apt-get install tcsh wget https://www.360docs.net/doc/8c11855063.html,/~rubab/iraf/ldso_1.9.11-15_i386.deb sudo dpkg -i ldso_1.9.11-15_i386.deb wget https://www.360docs.net/doc/8c11855063.html,/~rubab/iraf/libc5_5.4.46-15_i386.deb sudo dpkg -i libc5_5.4.46-15_i386.deb wget https://www.360docs.net/doc/8c11855063.html,/~rubab/iraf/termcap-compat_1.2.3_i386.deb sudo dpkg -i termcap-compat_1.2.3_i386.deb **说明,这一步不是必须的,如果你不想用tcsh(推荐还是用吧)的话,下载的包是为了Ubuntu/Debian的deb包,当然也不难找到rpm包.sudo是为了用管理员权限操作,如果你已经拥有了管理员权限,可以不用;wget是一款很好用的命令行下载软件,现在的Ubuntu 和Fedora系统一般都是自带的吧,如果没有的话也没关系,到后面的网址下载就好了;包的安装这里用的是Ubuntu自带的包管理器dpkg,这个也没什么好说的了。 第二步:建立IRAF用户 这也是比较好玩的一步,对IRAF来说,一个单独的IRAF用户是必需的,不过以前有过需要安装两遍的说法(IRAF用户一遍,其他的再一篇),至少在现在是不必要的,只要改一下IRAF用户的权限就好了,这个用户只是IRAF软件的需要,并不一定真的要用。
