无需vncserver通过vnc client直接访问虚拟机Using VNC to Connect to a XenServer VM
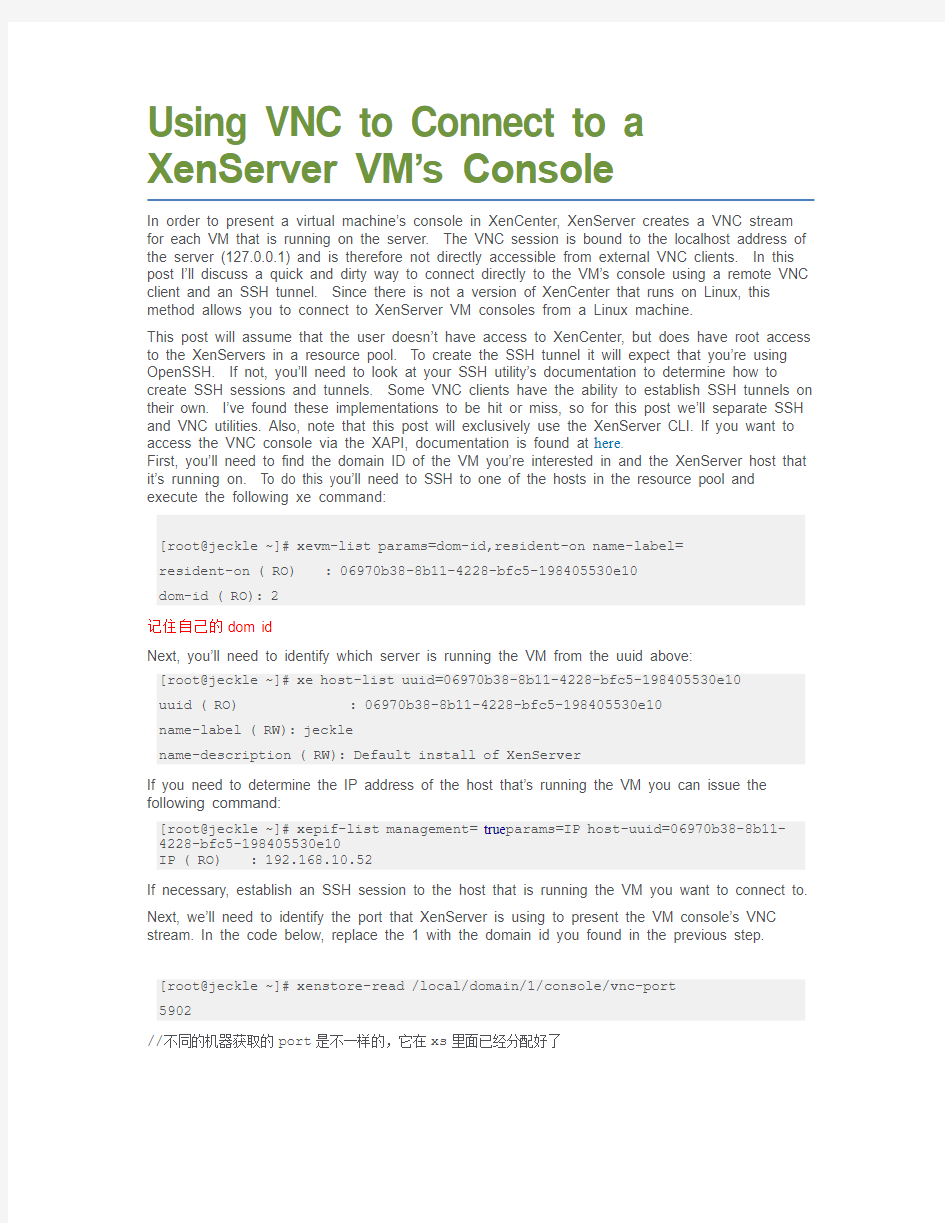

Using VNC to Connect to a XenServer VM’s Console
In order to present a virtual machine’s console in XenCenter, XenServer creates a VNC stream for each VM that is running on the server. The VNC session is bound to the localhost address of the server (127.0.0.1) and is therefore not directly accessible from external VNC clients. In this post I’ll discuss a quick and dirty way to connect directly to the VM’s console using a remote VNC client and an SSH tunnel. Since there is not a version of XenCenter that runs on Linux, this method allows you to connect to XenServer VM consoles from a Linux machine.
This post will assume that the user doesn’t have access to XenCenter, but does have root access to the XenServers in a resource pool. To create the SSH tunnel it will expect that you’re using OpenSSH. If not, you’ll need to look at your SSH utility’s documentation to determine how to create SSH sessions and tunnels. Some VNC clients have the ability to establish SSH tunnels on their own. I’ve found these implementations to be hit or miss, so for this post we’ll separate SSH and VNC utilities. Also, note that this post will exclusively use the XenServer CLI. If you want to access the VNC console via the XAPI, documentation is found at here.
First, you’ll need to find the domain ID of the VM you’re interested in and the XenServer host that it’s running on. To do this y ou’ll need to SSH to one of the hosts in the resource pool and execute the following xe command:
[root@jeckle ~]# xevm-list params=dom-id,resident-on name-label=
dom-id ( RO): 2
记住自己的dom id
Next, you’ll need to identify which server is running the VM from the uuid above:
[root@jeckle ~]# xe host-list uuid=06970b38-8b11-4228-bfc5-198405530e10
uuid ( RO) : 06970b38-8b11-4228-bfc5-198405530e10
name-label ( RW): jeckle
name-description ( RW): Default install of XenServer
If you need to determine the IP address of the host that’s running the VM you can issue the following command:
[root@jeckle ~]# xepif-list management=true params=IP host-uuid=06970b38-8b11-4228-bfc5-198405530e10
IP ( RO) : 192.168.10.52
If necessary, establish an SSH session to the host that is running the VM you want to connect to. Next, we’ll need to identify the port that XenServer is using to present the VM console’s VNC stream. In the code below, replace the 1 with the domain id you found in the previous step.
[root@jeckle ~]# xenstore-read /local/domain/1/console/vnc-port
5902
//不同的机器获取的port是不一样的,它在xs里面已经分配好了
This tells you that you want to connect to the VM on port 5902.
Now that we know the port we want to connect to, we need to create an SSH tunnel to the XenServer and then connect the VNC client through the tunnel. An SSH tunnel basically says, any connection that is made to a selected port on the local machine will be forwarded through the SSH tunnel to an identified port that is accessible from the remote host you SSH to. To create the tunnel issue the following command in a local shell:
ssh -L
?local port: any unused port on the client host that you want to proxy through (should be greater than 1024)
?VM console port: the port on the XenServer host that the VM console is listening on
?username: the user account on the XenServer host that the VM is running on
?xenserver host: the host your VM is running on
Here’s an example:
ssh -L 5903:localhost:5903 root@192.168.10.52 //根据自己实际得到的dom id 加上console端口号(59xx)
This command says to send any traffic that is sent to local port 5903 on the client, through ssh to the host 192.168.10.52 and then redirect it to localhost:5903.
Once this is established, you can connect a VNC client to localhost:5903 and you’ll be connec ted to the VM’s console.
配置2:
利用putty软件,建立tunnels,根据上面得到的port,建立过程,如下图:
LINUX下安装VNC
【原创】Linux环境VNC服务安装、配置与使用-图形化图文并茂 本文网址:https://www.360docs.net/doc/8413064069.html,/264525 复制 前言:俺所工作的公司客运系统所使用的服务器是linux,每当进去服务器室搞东西时候瑟瑟发抖,出来后手手脚脚总是凍冰冰,So,图形化操作工具是必不可少的,在Linux操作系统最流行的图形化操作软件莫过于VNC,网上很多都是文字形式,虽然详细,但是图片直观明了,尝试一步一步分享俺的成果。 1:下面第一步当然是确认自己linux系统是否安装VNC 默认情况下,Red Hat Enterprise Linux安装程序会将VNC服务安装在系统上。 打开终端窗口: 输入命令:rpm -q vnc-server,返回信息如下:
那就证明已经安装上VNC服务拉。 若系统没有安装,可以到操作系统安装盘的Server目录下找到VNC服务的RPM安装包vnc-server-4.1.2-9.el5.x86_64.rpm,安装命令如下 rpm -ivh /mnt/Server/vnc-server-4.1.2-9.el5.x86_64.rpm 2.启动VNC服务 当然啦,假如检查出你是安装了VNC了,linux里面就告诉他,你要启动了。命令如下:[root@testdb ~]# vncserver :1
输入该命令后出现该界面,要求你输入密码,那个密码是你等会连接linux服务器的密码啊。 细说一下:以上命令执行的过程中,因为是第一次执行,需要输入密码,这个密码被加密保存在用户主目录下的.vnc子目录(/root/.vnc/passwd)中;同时在用户主目录下的.vnc子目录中为用户自动建立xstartup配置文件(/root/.vnc/xstartup),在每次启动VND服务时,都会读取该文件中的配置信息。 BTW:/root/.vnc/目录下还有一个“testdb:1.pid”文件,这个文件记录着启动VNC后对应后天操作系统的进程号,用于停止VNC服务时准确定位进程号。 3.VNC服务使用的端口号与桌面号的关系 VNC服务使用的端口号与桌面号相关,VNC使用TCP端口从5900开始,对应关系如下 桌面号为“1”---- 端口号为5901 桌面号为“2”---- 端口号为5902 桌面号为“3”---- 端口号为5903 …… 基于Java的VNC客户程序Web服务TCP端口从5800开始,也是与桌面号相关,对应关系如下 桌面号为“1”---- 端口号为5801
VMwareVTSP考试题库资料vSphere虚拟机管理
配置Guided Consolidation 时,默认凭据有何作用? A: 用于分析计算机的硬件和软件配置文件以便进行虚拟化。 用于赋予域中计算机的管理访问权限 用于识别网络中的物理计算机。 用于登录整合数据库。 Q: 虚拟机的最小内存大小为多少? A: 2 MB 4 MB 6 MB 取决于主机。 Q: 您使用[Remove from Inventory(从清单移除)] 命令从清单中移除了虚拟机。下列哪种方法可将虚拟机返回清单? A: 断开主机服务器的连接,然后重新连接。 右键单击主机服务器,并选择[Return VM to Inventory(将虚拟机返回清单)] 中。然后完成向导。使用[New Virtual Machine(新建虚拟机)] 向导创建新的虚拟机,但并不创建新的磁盘,而是选择虚拟机的现有磁盘。 无法将虚拟机返回清单。 Q: 在Guided Consolidation 的分析阶段中,可信度的等级表示什么? A: 等级的可靠程度。 虚拟化对性能的影响程度。 候选物理服务器进行虚拟化的适合程度。 目标服务器托管转换后的虚拟机的适合程度。 Q: 下列关于虚拟机快照的说法中,哪一项是正确的?
快照作为单个文件记录,存储在虚拟机的配置目录中。 虚拟机一次只能拍摄一张快照。 在拍摄快照过程中可以选择是否捕获虚拟机的内存状态。 只能从命令行管理快照。 Q: [Clone(克隆)] 向导可以执行下列哪些任务? A: 自定义客户操作系统 安装客户操作系统补丁程序 创建初始快照 安装VMware Tools Q: 完成句子:要使冷迁移正常运行,虚拟机必须_____。 A: 处于关闭状态。 满足VMotion 的所有要求。 可以在具有相似的CPU 系列和步进功能的系统之间移动。 仍位于冷迁移之前的同一个数据存储中。 Q: 您正在创建新的虚拟机,并且希望将虚拟机数据直接存储在SAN LUN 中。那么您应选择哪个虚拟磁盘选项? A: 创建新的虚拟磁盘。 不创建磁盘。 裸机映射。 使用现有虚拟磁盘。 Q: 如何在vCenter Server 中为Windows 启用客户操作系统自定义? A: 选中[Configuration(配置)] 选项卡中的[Enable Guest OS Customization(启用客户操作系统自定义)]。 将sysprep 可执行文件复制到ESX 主机的相应文件夹中。
RealVNC5安装设置
一、RealVNC安装设置 运行REALVNC程序VNC‐5.0.4‐Windows.exe 点击下一步(Next>) 选中“I accept the agreement”前面原点,点击下一步(Next>)
使用选择安装服务端(被控端)和查看端(控制端),两种可同时安装。 只安装服务端(被控端)不选择VNC Viewer,可以不安装VNC Mirror Driver和VNC Printer Driver。只查看端(控制端)不选择VNCServer。 选好后,点击下一步(Next>) 选择VNC Server(服务端‐被控端文件)默认安装路径,可自行更改安装目录位置。设置好后,点击下一步(Next>) 注:选默认即可。
选择VNC Viewer(控制端文件)默认安装路径,可自行更改安装目录位置。设置好后,点击下一步(Next>) 注:选默认即可。 选择开始菜单项,如勾选“Don’t create a Start Menu folder”前方框,则不创建开始菜单。选好后,点击下一步(Next>)。(默认设置即可)
选择是否创建桌面快捷键图标:勾选“Create a VNC Viewer desktop icon”前方框为创建。 选择是否创建快速启动栏图标:勾选“Create a VNC Viewer Quick Launch icon”前方框为创建。 选好后,点击下一步(Next>)。 提示准备开始安装,点击安装“Install”。系统开始安装,等待安装完成。
提示安装完成,点击完成“Finish”, 结束安装。 出现如下画面,点击点击下一步(Next>)。
如何让虚拟机与主机联通及上网
关于如何让虚拟机与主机联通及如何上网 这是个与我的任务无关的题目,只是我最近看了一些这方面的知识,所以就想把它分享给大家。 一. 实验环境 宿主系统: windows 7 虚拟机系统:Redhat Linux Enterprise 5 网络环境:宿主系统用的是教育网,并使用路由器上网,IP地址是: 59.79.39.79 虚拟机软件:VMware Workstation 7.13 二.基本知识 首先主机与虚拟机的连接方式有三种bridge(桥接),nat和host-only 。 VMnet0:这是VMware用于虚拟桥接网络下的虚拟交换机; VMnet1:这是VMware用于虚拟Host-Only网络下的虚拟交换机; VMnet8:这是VMware用于虚拟NAT网络下的虚拟交换机; 在我们电脑的网络适配器中可以看到以下两张网卡。 VMware Network Adapter VMnet1:这是Host用于与Host-Only虚拟网络进行通信的虚拟网卡; VMware Network Adapter VMnet8:这是Host用于与NAT虚拟网络进行通信的虚拟网卡; 三.实施方法 1.关于nat网络: 我觉得用nat这种方式与主机连通和上网是最方便的。如果你装系统的时候选的就是nat 方式,那什么都不用做,就可以实现连通了。但是这种方式可以让虚拟机与主机互通并且上Internet(如果主机能上的话),但是不能和局域网中其他计算机连通。如果还没用nat 那么就按一下步骤:注意登录系统的时候用户名用root,以超级用户身份登录。 在界面右下方选从左往右第四个图标。
在对话框中选nat,并且上面两个设备状态选项都要勾上。 系统->管理网络->网络
VNC服务器的设置(图文教程)
系统环境:REDHAT ENTERPRISE 5.3 一:linux VNC服务器的设置: 1:首先查看linux服务器是否有vnc-server软件 默认是安装了这个软件包的 2:到图形界面下系统加载的时候开启vncserver服务:管理/服务器设置/服务 3:进入开启服务界面,找到vncserver 把它勾起来。
OK! 系统启动的是就可以加载这个服务了。 4:开机加载也可以这样: ntsysv工具也可以 5:来启动vncserver服务 默认是关闭的 来开启它 服务开启了,但为什么还是显示关闭,是因为”no displays configured”,也就是说还没有开启一个远程桌面,要开启一个远程桌面就会显示服务起来了 来打开一个供远程操作的桌面: OK! 已经开启一个桌面:1 再来看看服务起来了没有
服务已经起来了。 6: 我们来看看vncserver所使用的端口 端口分别是5800和5900 我们看到的是5801和5901是怎么回事? 这个1 是开启的远程桌面,所以端口号+1 5800端口是应用于IE,FIREFOX等浏览器访问的,需要安装JRE(Java Runtime Environment),它提供了一个JAVA的支持,在浏览器窗口访问VNC服务器时候,会先访问JRE界面,如何再提供VNC服务。 5900端口是访问VNC服务器需要windows XP客户端安装一个VNC客户端软件:(网上下载) 它的图形界面如下:
Vnc server里输入linux 服务器地址或主机名 7:VNC服务开启了,远程操作桌面也有了,但是现在还不能访问,还要开启远程桌面访问的权限:
vnc server 中文配置与使用
【摘要】本文详细介绍了vnc服务器的搭建,尤其是为不同用户开启不同的窗口,这样多人协作开发时不会出现相互干扰,大家可以在同一时刻操作同一Linux主机,并且相关操作具备不同的用户属性,便于区分不同的开发者。【关键词】vnc server,图形界面,远程操作 在多人协作的项目中,经常需要大家共享信息,而通常这些都是放在Linux服务器上的,开发者通过nfs在本地Linux主机上可以远处操作服务器上的相关资源,但相比图形界面来说还是不友好。因此本文分析了如何可视化远程操作Linux服务器,本机甚至可以是Windows PC,这种方式最大的好处就是可以做Windows下做其他的所有工作,比如代码编辑文档阅读等,实际的编译等才需要用到Linux环境。 一、VNC简介 (1) 二、服务器vncserver的安装及配置 (1) 2.1.VNC Server的安装 (1) 2.2 设置vnc server 的访问密码 (2) 2.3 启动vnc server 2 2.4 更改为kde或者gnome等图形方式登陆 (2) 2.5 为不同的用户开启不同的窗口 (3) 三、客户端的设置及连接 (4) 3.1 windows系统 (4) 3.2 Linux系统远程控制其他Linux主机 (5) 1 VNC简介 网络遥控技术是指由一部计算机(主控端)去控制另一部计算机(被控端),而且当主控端在控制端时,就如同用户亲自坐在被控端前操作一样,可以执行被控端的应用程序,及使用被控端的系统资源。 VNC(Virtual Network Computing)是一套由AT&T实验室所开发的可操控远程的计算机的软件,其采用了授权条款,任何人都可免费取得该软件。VNC软件主要由两个部分组成:VNC server及VNC viewer。用户需先将VNC server安装在被控端的计算机上后,才能在主控端执行VNC viewer控制被控端。(在windows中也由一套著名的网络遥控软件――Symantec公司推出的pcAnywhere。VNC server与VNC viewer支持多种操作系统,如Unix系列(Unix,Linux,Solaris等),windows及MacOS,因此可将VNC server 及VNC viewer分别安装在不同的操作系统中进行控制。如果目前操作的主控端计算机没有安装VNC viewer,也可以通过一般的网页浏览器来控制被控端。整个VNC运行的工作流程如下:, (1)VNC客户端通过浏览器或VNC Viewer连接至VNC Server。 (2)VNC Server传送一对话窗口至客户端,要求输入连接密码,以及存取的VNC Server显示装置。 (3)在客户端输入联机密码后,VNC Server验证客户端是否具有存取权限。(4)若是客户端通过VNC Server的验证,客户端即要求VNC Server显示桌面环境。
VMware 虚拟机存储管理
VMware 虚拟机存储管理 1)实现虚拟机共享存储 VMware vSphere环境中对共享存储的访问是通过VMware vStorage VMFS 实现的,这是一种专为虚拟机设计的高性能集群文件系统。 VMware vStorage VMFS 是专为虚拟服务器环境而设计、构造和优化的,可让多个虚拟机对由集群式存储构成的整合池进行共享访问,从而提高资源利用率。VMware vStorage VMFS 还为分布式基础架构服务奠定了基础,例如虚拟机和虚拟磁盘文件实时迁移,以及分布式资源调度、整合备份和自动灾难恢复。 作为文件系统,VMware vStorage VMFS 将构成虚拟机的所有文件存储在一个目录中。经过优化,可以支持大型文件,同时也可以执行许多小型的并发写操作。通过自动处理虚拟机文件,VMware vStorage VMFS 对整个虚拟机进行封装,使其很容易成为灾难恢复解决方案的一部分。事实上,VMware Infrastructure 3 之所以被TechTarget 评为“2006 年度灾难恢复产品”,VMware vStorage VMFS 是主要原因之一。 作为逻辑卷管理器,VMware vStorage VMFS 实现了一个存储资源界面,使得多种类型的存储(SAN、iSCSI 和NAS)能够以可承载虚拟机的数据存储的形式出现。通过以聚合存储资源方式实现那些数据存储的动态增长,VMware vStorage VMFS 可提供在最少停机或无停机的情况下增加共享存储资源池的能力。 VMware vStorage VMFS 与传统文件系统 传统文件系统在指定时间只允许一台服务器对同一文件进行读写访问。与之相对,VMware vStorage VMFS 使用共享存储来允许多个VMware ESX 实例对同一存储资源进行并发读写访问。 VMware vStorage VMFS 利用分布式日志来允许跨这些多服务器资源池进行快速、弹性的恢复。此外,VMware vStorage VMFS 提供了进行灾难恢复所必需的虚拟机快照功能,并且是VMware Consolidated Backup (VCB) 用来提供虚拟环境代理备份的界面。 VMware vStorage VMFS 与CFS 和CVM VMware vStorage VMFS 并不包含当今的其他集群文件系统(CFM) 和集群卷管理(CVM)
2.2 vCenter Server及主机管理
vCenter Server及主机管理 一 vCenter Server的连接 使用vSphere Client 连接到vCenter Server 时,可以管理vCenter Server 及其管理的所有主机和虚拟机 1 运行VMware vSphere Client 本地以管理员身份登录;输入IP 地址或vCenter Server 名称;输入Windows 管理员用户名;输入 Windows 管理员密码 2 安装后首次连接到 vCenter Server 时,清单中没有任何对象
二主机管理 创建数据中心:相当于一个容器,同一个数据中心的主机可以做群集 1 单击创建数据中心,输入名称
添加主机:将ESXi主机添加到该数据中心 1 右键新建的数据中心,选择添加主机,输入主机名称或IP地址,再输入用户名和密码,单击下一步(ESXi主机用户名和密码) 2 在安全警示对话框中单击“是”
3 确认主机摘要信息,单击下一步 4 输入许可证,所以vCenter Server处于评估模式,单击下一步 5从清单对象列表中选择一个位置,然后单击下一步 6单击完成以完成主机添加 创建虚拟机: 1 在 vCenter Server 主页上单击“主机和群集”。 2 在 [清单 (Inventory)] 面板中,选择主机。 3 单击入门选项卡上的创建新的虚拟机。 4 选择典型,然后单击下一步。 5 键入虚拟机名称,选择清单位置,然后单击下一步。 6 选择要在其中存储虚拟机文件的数据存储,然后单击下一步(数据存储的大小必须足以存储虚拟机及其所有虚拟磁盘文件) 7 在客户机操作系统下,选择操作系统系列(Microsoft Windows、Linux 或其他),然后从下拉列表中选择版本。 这是适用于虚拟机的操作系统。根据您计划使用虚拟机的方式进行选择。
windows下通过VNC图形化访问Ubuntu桌面环境
windows下通过VNC图形化访问Ubuntu桌面环境 要在windows下图形化访问Ubuntu或其它Linux系统桌面环境有很多方法,我比较喜欢的是使用VNC服务,需要在Ubuntu下安装vncserver和在windows下安装客户端访问工具。 1. windows下客户端访问工具 对于VNC,客户端访问工具也有不少,比如RealVNC、VNCViewer等,我比较喜欢的是VNC Viewer,比较小巧轻量级,使用也十分简单,如下图所示: 后面的:1是分配的桌面号,可以给不同的客户端分配不同的桌面号访问,如果是默认端口这样输入就可以了,如果设置了端口号还需要在IP后面加上端口号访问。 2. Ubuntu服务端配置 1)首先安装vncserver服务 sudo apt-get install vnc4server 2)安装成功后,开启vnc服务 如果你想访问root用户的桌面环境就用sudo vncserver,如果访问当前普通用户的环境就直接v ncserver即可,首次启动会要求设置密码,用来在客户端访问时使用,后面可以使用vncpassw d 修改。 启动vnc成功后,会在主目录下产生一个.vnc目录。
3)修改原有xstartup文件以图形化访问 如果不修改xstartup文件就在客户端下访问则会出现下面这样的界面: 也就是只有一个终端窗口没有图形界面,这显然不是我们想要的,那么如何图形化访问呢?这就需要修改vnc的配置文件xstartup。 默认的xstartup文件是这样的: #!/bin/sh # Uncomment the following two lines for normal desktop: # unset SESSION_MANAGER # exec /etc/X11/xinit/xinitrc [ -x /etc/vnc/xstartup ] && exec /etc/vnc/xstartup [ -r $HOME/.Xresources ] && xrdb $HOME/.Xresources xsetroot -solid grey vncconfig -iconic & x-terminal-emulator -geometry 80x24+10+10-ls -title "$VNCDESKTOP Desktop "& x-window-manager &
VMware 虚拟机与主机间共享文件的七种方法
VMware 虚拟机与主机间共享文件的七种方法 好多人都不清楚如何在本机和虚拟机间共享文件和数据,那么今天我就给大家分享下我所知道的方法。 测试环境: 物理机:win Xp SP2 打全所有系统补丁; 虚拟机版本:VMware workstation 6.0.0 Build 45731; 虚拟机操作系统:纯净版win xp sp2 方法一:直接在物理机和虚拟机间拖拽文件 这个不用多说,不过要注意的是,有些情况下拖拽会出错,用VMware workstation 6时,往虚拟机里面拖动拷贝文件/ 文件夹时,物理机上的源文件的全路径/源文件夹(及其子文件夹)的全路径名称中不能包含非标准ASCII码字符。也就是说,源文件的全路径/源文件夹(及其子文件夹)的全路径名称只能是英文字符,有中文的就会报错。多拖动几次之后有时还会导致虚拟机的explorer进程挂掉或者报下面第三个提示,此时不能再往虚拟机里面拖动拷贝任何东西。重启guest,依然不能拖动拷贝。必须先关闭虚拟机再开启,才能复位。 如果源文件夹(及其子文件夹)的全路径名称中包含非标准ASCII码字符,会提示:“Cannot scan local dir ectory. You may not have permission to perform the operation. Aborting the file copy operation.” (意思是:无法打开本地目录,你可能没有权限执行这个操作,在拷贝时异常退出) 如果是源文件的全路径名称中包含非标准ASCII码字符,会提示:Cannot determine local file size. Yo u may not have permission to perform the operation. Aborting the file copy operation. (意思是:无法检测目标文件的大小,你可能没有权限执行这个操作,在拷贝文件时异常退出) 多拖动几次有时就会报这个提示:Cannot creat diretctory on virtual machine. Aborting the drag and drop operation. (意思是:无法在虚拟机上创建目录。在拖拽操作时异常退出) 从虚拟机往物理机拖动拷贝还没有发现有这个问题,当然不光是中文的不行了,韩文日文德文法文西班牙文等的都不行。 方法二:利用VMware Workstation上的共享文件夹功能 打开虚拟机,点击“edit virtual machine settings”,在点击“options”选中“shared folders” 使右边的alway s enables选项选中,如下图:
虚拟化平台日常管理和应急处理规范1.0
VMware虚拟化平台服务器 日常维护和应急处理规范 1 目的 为提高部门处理VMware虚拟化服务器故障的能力,形成科学、有效、反应迅速的日常管理流程和应急处理机制,确保虚拟化平台的安全和稳定运行,最大限度地减小服务器故障对生产的影响,降低业务中断风险,特制定本规范。 2 适用范围 本规范适用于公司局域网中所有提供VMware虚拟化平台服务的服务器管理,应对发生和可能发生的故障。 3 规范内容 虚拟化平台服务器运维和应急处理应包括风险评估,检测体系和应急处理三个环节,合理有效的执行控制将防止故障影响扩大。 3.1 故障分类 虚拟化平台故障包括服务器硬件和虚拟化软件的故障;自然灾害(水、火、电等)造成的物理破坏;电脑病毒等恶意代码危害;人为误操作造成的损害等。 3.2 应急准备 部门责任人员明确职责和管理范围,根据实际情况,安排应急值班,确保到岗到人,联络畅通,处理及时准确。 3.3 具体措施 (1)建立安全、可靠、稳定运行的机房环境,防火、防雷电、
防水、防静电、防尘;建立备份电源系统。 (2)虚拟化平台服务器应采用可靠、稳定、兼容性硬件,落实责任管理机制,遵守安全操作规范;对虚拟机和管理服务器进行定时备份;采用有效的虚拟化监控工具,及时发现问题和日报告。 4 故障处理规范 4.1 机房停电 接到停电通知后,相关人员应及时部署应对具体措施,启动备用电源,保证服务器正常运行。 4.2 硬件维护 (1)平台服务器出现硬件告警需要停机维护,服务器责任人应立即通知相关人员,将业务虚机迁移到集群中其他服务器主机上,再将故障服务器切换至维护模式并从HA集群中移除,负责陪同硬件厂家现场更换至成功恢复。 (2)若服务器硬件24小时内无法恢复,服务器责任人需书面报告原因并立即通知业务管理人员进行数据应急备份,防止灾难扩大。 (3)若虚拟化存储硬件出现告警,第一目击人应立即通知存储管理员,并上报主管领导,存储管理员应在报告1小时内联系厂家到场处理,处理完成后因报告原因,找到解决方法;并立即对数据做完整性检查,消除重复发生隐患。 4.3 虚拟化平台故障 (1)虚拟化服务器应保证双机群集配置,并同时配置好一套备用服务器群集,随时待命。
VMware vSphere 管理员手册-运维人员
虚拟化平台管理员手册
目录
概述 主要描述了虚拟化项目安装实施完成后,何管理整个VMware平台。介绍了如何通过VMware vClient登陆VMware vCenter Server集中管理vSphere平台。并提供了如何对ESXI主机进行网络、存储和HA群集配置管理进行详细描述。
1.1目标读者 本文档专供需要安装VMware vCenter Server和ESXI的管理员、用户使用。 本文档的目标读者为熟悉数据中心操作且具有丰富经验的 Windows 或 Linux 系统管理员。 1.2VMware vSphere 组件 每个VMwarevCenter Server系统管理多台ESXI主机。可以在多个工作站上运行vSphere Client 和 vSphere Web Access。 VMware vSphere 的主要组件包括: 1.VMwareESXI 提供一个虚拟化层,该层可将物理主机的处理器、内存、存储器及网络资源抽象化为多台虚拟机。 2.VMwarevCenter Server VMware vCenter Server是一种可充当网络上连接的ESX/ESXI主机的中心管理员的服务。该服务指导虚拟机和主机上的操作。VMware vCenter Server是 vCenter 的工作核心。可以将多个 vCenterServer 系统加入到链接模式组。这样可允许您登录任何一个VMware vCenter Server实例,并且还可以查看和管理组中所有VMware vCenter Server系统的清单。 VMware vCenter Server附加模块为VMware vCenter Server提供附加的功能和特征。一般情况下,附加模块(有时也称为插件)为单独发布的模块,安装在VMware vCenter Server上,可以独立升级。附加模块可以与VMware vCenter Server系统安装在同一台计算机上,也可以安装在不同计算机上。安装附加模块之后,可以激活该模块的客户端组件,该组件可使用用户界面 (UI) 选项增强vSphere Client的功能。附加模块包括vCenter UpdateManager、vCenter Converter 和vCenter Guided Consolidation 服务。 3.vSphere Client
虚拟机与主机共享上网的几种方式
虚拟机与主机共享上网的几种方式 Bridge模式: 这种方式最简单,直接将虚拟网卡桥接到一个物理网卡上面,和linux下一个网卡绑定两个不同地址类似,实际上是将网卡设置为混杂模式,从而达到侦听多个IP的能力. 在此种模式下,虚拟机内部的网卡(例如linux下的eth0)直接连到了物理网卡所在的网络上,能想象为虚拟机和host机处于对等的地位,在网络关系上是平等的,没有谁在谁后面的问题. 使用这种方式非常简单,前提是你能得到1个以上的地址.对于想进行种种网络实验的朋友不太适合,因为你无法对虚拟机的网络进行控制,他直接出去了. Nat 模式: 方式:这种方式下host内部出现了一个虚拟的网卡vmnet8(默认情况下),如果你有过做nat服务器的经验,这里的vmnet8就相当于连接到内网的网卡,而虚拟机本身则相当于运行在内网上的机器,虚拟机内的网卡(eth0)则独立于vmnet8. 你会发目前这种方式下,vmware自带的dhcp会默认地加载到vmnet8界面上,这样虚拟机就能使用dhcp服务.更为重要的是,vmware自带了nat服务,提供了从vmnet8到外网的地址转换,所以这种情况是个实实在在的nat服务器在运行,只不过是供虚拟机用的. 非常显然,如果你只有一个外网地址,此种方式非常合适. Host only 模式: 这应该是最为灵活的方式,有兴趣的话能进行各种网络实验.和nat唯一的不同的是,此种方式下,没有地址转换服务,因此默认情况下,虚拟机只能到主机访问,这也是hostonly的名字的意义. 默认情况下,也会有一个dhcp服务加载到vmnet1上.这样连接到vmnet8上的虚拟机仍然能设置成dhcp,方便系统的设置. 是不是这种方式就没有办法连接到外网呢,当然不是,事实上,这种方式更为灵活,你能使用自己的方式,从而达到最最佳的设置,例如: a.使用自己dhcp服务:首先停掉vmware自带的dhcp服务,使dhcp服务更为统一. b.使用自己的nat,方便加入防火墙.windows host能做nat的方法非常多,简单的如windows xp的internet共享,复杂的如windows server里的nat服务. c. 使用自己的防火墙.因为你能完全控制vmnet1,你能加入(或试验)防火墙在vmnet1和外网的网卡间. 从以上能看出,hostonly这种模式和普通的nat server带整个内网上网的情形类似,因此你能方便的进行和之有关的实验,比如防火墙的设置等 1、Bridge方式(一切都跟host相同,只有ip不能和host相同) ip 192.168.39.222 netmask:255.255.252.0 gateway:192.168.39.254 Primary nameserve:192.168.39.252
WINVNC Server详解
WINVNC Server详解 (本文由VNC官方文档翻译和改编而来,如果需要更详细和更确切的信息,请参 看VNC官方文档https://www.360docs.net/doc/8413064069.html,) 作者Somerset(darzui@https://www.360docs.net/doc/8413064069.html,) 第一版(以后还会更新和修正)
常规选项(Properties窗口中) (默认为选中)服务器接受从vncviewer程序发送的直接的、基于socket的连接。如果未选中,则不接受任何连接。 由客户viewer连接时指定的连接号(在viewer的地址输入框中制定)。通常不需要更改,保持默认值就可以了。 选中,则server自动选择未被使用的连接号;不选中,则指定使用所填写的连接号。 制定连接的密码,客户viewer需要输入这个密码 客户端可以同过http://服务器ip:5800+连接号的方式,在浏览器中使用jav a applet访问服务器。 当最后一个客户断开连接的时候,可以选择干下面的事情: 1)什么也不干 2)锁定计算机 3)注销 客户端可以看到服务器的屏幕,按时不能操作 只能在NT/2000/XP下起作用。在连接期间,服务器本地的键盘和鼠标将无法操作。
是否在连接期间去除服务器桌面壁纸,以免浪费带宽。 当客户有操作的时候,更新整个屏幕。 当客户有操作的时候,只更新在最前端的窗口 当客户有操作的时候,只更新在光标下面的窗口 Poll Console Widows Only Poll On Event Received Onley (以上几个Pool选项,我发现似乎对实际效果没什么影响,服务器总是会把所有窗口的更新都发送到客户端) 高级设置 winvnc的一些参数,需要在注册表中指定,可能在注册表的下面几个位置:1)本地机器设置:这里的设置不会被其他位置的设置覆盖。 HKEY_LOCAL_MACHINE\Software\ORL\WinVNC3\ 2)本地默认用户设置: HKEY_LOCAL_MACHINE\Software\ORL\WinVNC3\Default 3)本地用户设置:这里的设置会覆盖“本地默认用户设置),如果没有当前用户,则使用SYSTEM用户 HKEY_LOCAL_MACHINE\Software\ORL\WinVNC3\
最新VMware-VTSP考试题库资料(vSphere-虚拟机管理)
Q: 配置Guided Consolidation 时,默认凭据有何作用? A: 用于分析计算机的硬件和软件配置文件以便进行虚拟化。 用于赋予域中计算机的管理访问权限 用于识别网络中的物理计算机。 用于登录整合数据库。 Q: 虚拟机的最小内存大小为多少? A: 2 MB 4 MB 6 MB 取决于主机。 Q: 您使用[Remove from Inventory(从清单移除)] 命令从清单中移除了虚拟机。下列哪种方法可将虚拟机返回清单? A: 断开主机服务器的连接,然后重新连接。 右键单击主机服务器,并选择[Return VM to Inventory(将虚拟机返回清单)] 中。然后完成向导。 使用[New Virtual Machine(新建虚拟机)] 向导创建新的虚拟机,但并不创建新的磁盘,而是选择虚拟机的现有磁盘。
无法将虚拟机返回清单。 Q: 在Guided Consolidation 的分析阶段中,可信度的等级表示什么?A: 等级的可靠程度。 虚拟化对性能的影响程度。 候选物理服务器进行虚拟化的适合程度。 目标服务器托管转换后的虚拟机的适合程度。 Q: 下列关于虚拟机快照的说法中,哪一项是正确的? A: 快照作为单个文件记录,存储在虚拟机的配置目录中。 虚拟机一次只能拍摄一张快照。 在拍摄快照过程中可以选择是否捕获虚拟机的内存状态。 只能从命令行管理快照。 Q: [Clone(克隆)] 向导可以执行下列哪些任务? A: 自定义客户操作系统 安装客户操作系统补丁程序 创建初始快照
安装VMware Tools Q: 完成句子:要使冷迁移正常运行,虚拟机必须_____。 A: 处于关闭状态。 满足VMotion 的所有要求。 可以在具有相似的CPU 系列和步进功能的系统之间移动。 仍位于冷迁移之前的同一个数据存储中。 Q: 您正在创建新的虚拟机,并且希望将虚拟机数据直接存储在SAN LUN 中。那么您应选择哪个虚拟磁盘选项? A: 创建新的虚拟磁盘。 不创建磁盘。 裸机映射。 使用现有虚拟磁盘。 Q: 如何在vCenter Server 中为Windows 启用客户操作系统自定义? A: 选中[Configuration(配置)] 选项卡中的[Enable Guest OS Customization(启用客户操作系统自定义)]。 将sysprep 可执行文件复制到ESX 主机的相应文件夹中。
VNC服务全面设置
VNC服务全面设置 【摘要】本文详细介绍了vnc服务器的搭建,尤其是为不同用户开启不同的窗口,这样多人协作开发时不会出现相互干扰,大家可以在同一时刻操作同一Linux主机,并且相关操作具备不同的用户属性,便于区分不同的开发者。 【关键词】vnc server,图形界面,远程操作 在多人协作的项目中,经常需要大家共享信息,而通常这些都是放在Linux服务器上的,开发者通过nfs在本地Linux主机上可以远处操作服务器上的相关资源,但相比图形界面来说还是不友好。因此本文分析了如何可视化远程操作Linux服务器,本机甚至可以是Windows PC,这种方式最大的好处就是可以做Windows下做其他的所有工作,比如代码编辑文档阅读等,实际的编译等才需要用到Linux环境。 一、VNC简介 (1) 二、服务器vncserver的安装及配置 (1) 2.1.VNC Server的安装 (1) 2.2 设置vnc server 的访问密码 (2) 2.3 启动vnc server 2 2.4 更改为kde或者gnome等图形方式登陆 (2) 2.5 为不同的用户开启不同的窗口 (3) 三、客户端的设置及连接 (4) 3.1 windows系统 (4) 3.2 Linux系统远程控制其他Linux主机 (5) 1 VNC简介 网络遥控技术是指由一部计算机(主控端)去控制另一部计算机(被控端),而且当主控端在控制端时,就如同用户亲自坐在被控端前操作一样,可以执行被控端的应用程序,及使用被控端的系统资源。 VNC(Virtual Network Computing)是一套由AT&T实验室所开发的可操控远程的计算机的软件,其采用了授权条款,任何人都可免费取得该软件。VNC软件主要由两个部分组成:VNC server及VNC viewer。用户需先将VNC server安装在被控端的计算机上后,才能在主控端执行VNC viewer控制被控端。(在windows中也由一套著名的网络遥控软件――Symantec公司推出的pcAnywhere。VNC server与VNC viewer支持多种操作系统,如Unix系列(Unix,Linux,Solaris等),windows及MacOS,因此可将VNC server 及VNC viewer分别安装在不同的操作系统中进行控制。如果目前操作的主控端计算机没有安装VNC viewer,也可以通过一般的网页浏览器来控制被控端。整个VNC运行的工作流程如下:, (1)VNC客户端通过浏览器或VNC Viewer连接至VNC Server。
虚拟机管理规范V1.0
虚拟机管理规范 一、总体要求 1、不要随意在公共场所安装虚拟机客户端,进行登录虚拟机操作。 2、虚拟机按需创建,做到专机专用,正式运行虚拟机和测试用虚拟机应分开,停用的虚拟机应及时删除。 3. 创建后的虚拟机及时登记并纳入服务器统一管理,每开通一个虚拟机要及时把虚拟机配置,用户名,密码,主机地址纳入管理库 二、虚拟机创建 1、虚拟机命名:使用[操作系统类型_虚拟机用途]的格式,如“Win2003_MIAP”、“CentOS_MIAP” 2、存储位置:虚拟机安装在挂载磁盘存储,一般不使用服务器自带存储。 3、虚拟机操作系统类型设置:根据准备安装的操作系统类型和版本进行设置。 4、CPU数量:根据每台服务器业务量分配CPU和内存,通常情况下选择2个CPU即可。 5、内存分配:根据虚拟机用途以及预期的负载分配内存。内存一般分为1G、2G、4G、8G通常情况下分配的大小不小于1G、不大于4G。内存总使用量一般不能超过服务器所配内存的75%
6、网卡:如无特殊需求只需配置一个虚拟网卡。 7、磁盘大小:虚拟磁盘初次分配不宜过大,以后可根据情况扩充。用于一般网站和应用系统的windows2003服务器磁盘容量应不小于35G。 三、创建虚拟机模板 创建虚拟机模板时应注意: 1、升级到最新的操作系统补丁并配置好自动升级的设置。 2、装操作系统后即创建虚拟机模板,以便以后使用。 3、虚拟磁盘容量初次分配不宜过大,满足操作系统需要并有一定保 留空间即可,日后可根据实际使用情况再增加磁盘容量。 四、虚拟机状态监控 每次进行服务器安全检查时应查看虚拟机工作状态。 1、虚拟机服务器(Host)运行状态。包括硬件工作状态、CPU、内存、网卡负载等。 2、各虚拟机(Guest)运行状态。包括虚拟硬件配置,Guest的CPU,内存,网卡负载等。 如果负载过重或存储容量不足,应及时调整虚拟机设置。 五、虚拟机参数配置 对虚拟机虚拟硬件的配置进行更改,应使虚拟机处于关闭电源
RealVNC使用教程
RealVNC全攻略教程-一步一步手把手教到会(winxp环境) RealVNC是一款远程登陆软件。类似winxp自己附带的Remote desktop connection这个软件。但是和Remote Desktop connection的最大不同是。VNC是一个开放协议。所有经过VNC 协议下编写的软件都有连接到RealVNC的服务器的功能。这里我们用到的是RealVNC这个软件。(普通版是免费的。已经有了绝大部分我们所需要的功能了。)而且最大的好处是,RealVNC 还提供了winxp,linux以及很多不同操作系统平台下的客户端 以及服务器端软件,非常实用非常强大。 在远程登陆软件中。一般分为2个软件。一个称为服务器端,一个称为客户端。服务器端运行于任何一台PC上,而且对应不同的操作系统平台还有不同的软件版本。服务器端的作用是向客户端发送服务器端口的当前运行状态和连接的电脑的屏幕内容。客户端的功能就比较明显了。客户端是抓取服务器端的当前运行系统的屏幕。并回显在客户端上,然后客户端对服务器端进行操作。RealVNC里面把客户端叫做Viewer,观看者(程序)。但是基本上和大多数的远程登陆软件的客户端是一样功能的。
这里,我们开始这个教程吧。首先,我们需要从网上下载RealVNC这个软件。 https://www.360docs.net/doc/8413064069.html,/cgi-bin/download.cgi这个地址可以下载到对应各个平台的RealVNC平台的软件包。或者你可以选择只下载viewer—客户端。如果您已经配置好了服务器端。无需再次下载。这样可以节省很多时间。完整软件包则包含了服务器端和客户端了。这里,我们下载了windows 版本来测试。注意,安装过程无太大变化。所以直接跳过。仅需注意安装目录即可。 安装完毕之后,在开始菜单-所有程序-RealVNC这里找到RealVNC的所有软件。在下一级菜单,我们可以看到VNC server 4(server mode)和VNC server 4 (user mode)还有一个VNC viewer4.这里的server mode即是运行服务器端的软件和部分所需配置软件。
在Windows下远程桌面连接Linux - VNC篇
作者:高张远瞩(HiLoveS) 博客:https://www.360docs.net/doc/8413064069.html,/hiloves/ 转载请保留该信息 VNC是由AT&T试验室开发,是一款优秀的远程控制工具软件,后来以GPL授权的形式开源。经过几年的发展,现在的VNC已经不单指某个软件,而是一类软件的通称。下面介绍Linux下常用的两个VNC软件。 VNC的原理就是不停的对窗口界面截屏,再将图像传输给客户端,同时VNC服务器端接管服务器端的键盘、鼠标控制权,客户端可以通过服务器端操纵键盘鼠标。比较类似Windows 下的pcAnywhere。 一、Windows 端设置 先讲Windows端是因为,下述的两个VNC可以用同一个客户端连接。 在Windows平台上,客户端我选择了RealVNC。RealVNC包括了一整套的服务器端与客户端,如果只安装客户端是不需要注册码的,其客户端程序名为vncviewer.exe,这是个绿色软件,你可以从安装目录下拷贝到其他电脑中运行。
二、VINO VINO是Gnome中集成的一个VNC软件,安装Gnome环境时默认安装,点击“系统”-“首选项”-“远程桌面”就打开了其配置窗口。
选中“允许其他人查看您的桌面”后VINO就会启动服务器端进程vino-server,同时它监听TCP 5900端口。如果不选中“允许其他用户控制您的桌面”,客户端则只能观看不能操纵。VINO的模式与下面介绍的XVNC有很大不同,我觉得VINO其实是“Windows下的远程协助”,因为客户端显示的桌面与Linux端本地显示器中显示的桌面一样,如果你操纵客户端中的鼠标,Linux的显示器也能看到鼠标在跑。如果你在Windows下安装过VNC服务器端,效果就是这个样。 另外,VINO的带宽占用真是变态,就算是一进桌面什么都不打开无操作的情况下,带宽也要占到4-5Mbps(桌面1280×1024,色彩24),如果有操作会占到8-12Mbps。 所以,VINO不适合做为服务器的日常远程管理,比较适合做为Linux下的远程协助和远程教学,也就是说你遇到一个问题,求助高手,而高手可以手把手的教你,你可以直接观看屏幕学习,或者做故障重现,你在本地做故障或Bug重现,而工程师可以远程观看。 三、XVNC XVNC就是大家所熟悉的vnc或vncserver,是由RealVNC公司开发的开源版的VNC软件。 1、安装XVNC。 安装Linux时,可以从安装包中选中。若没有安装,可以从安装盘中找到。 服务器的组件名叫vnc-server。请执行rpm -q vnc-server 这个指令。 它的输出应该是package vnc-server is not installed 或类似 vnc-server-4.0-11.el4。 假如服务器未被安装,请用这个指令来安装它:yum install vnc-server。
