在eclipse用axis插件开发websservice步骤
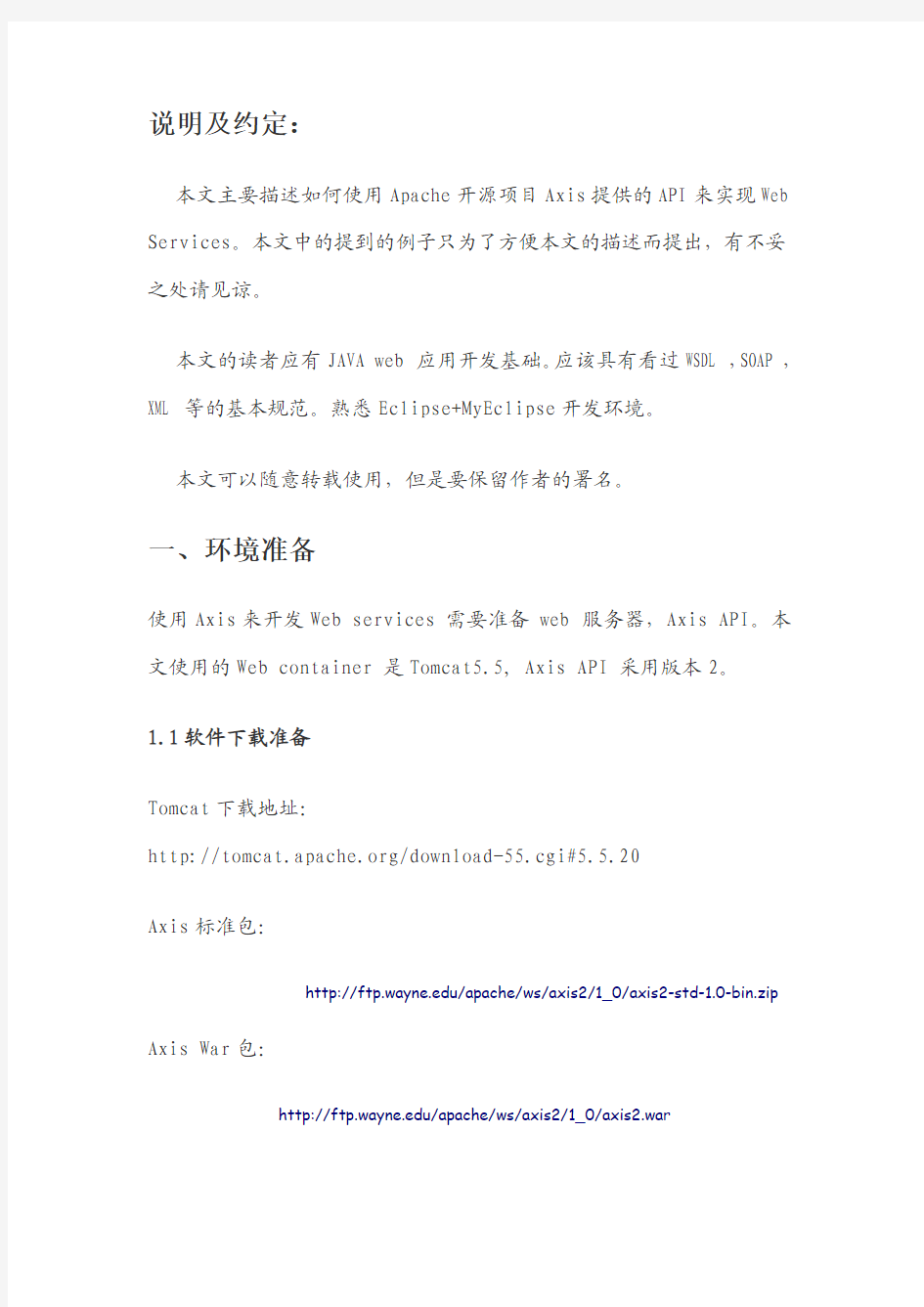
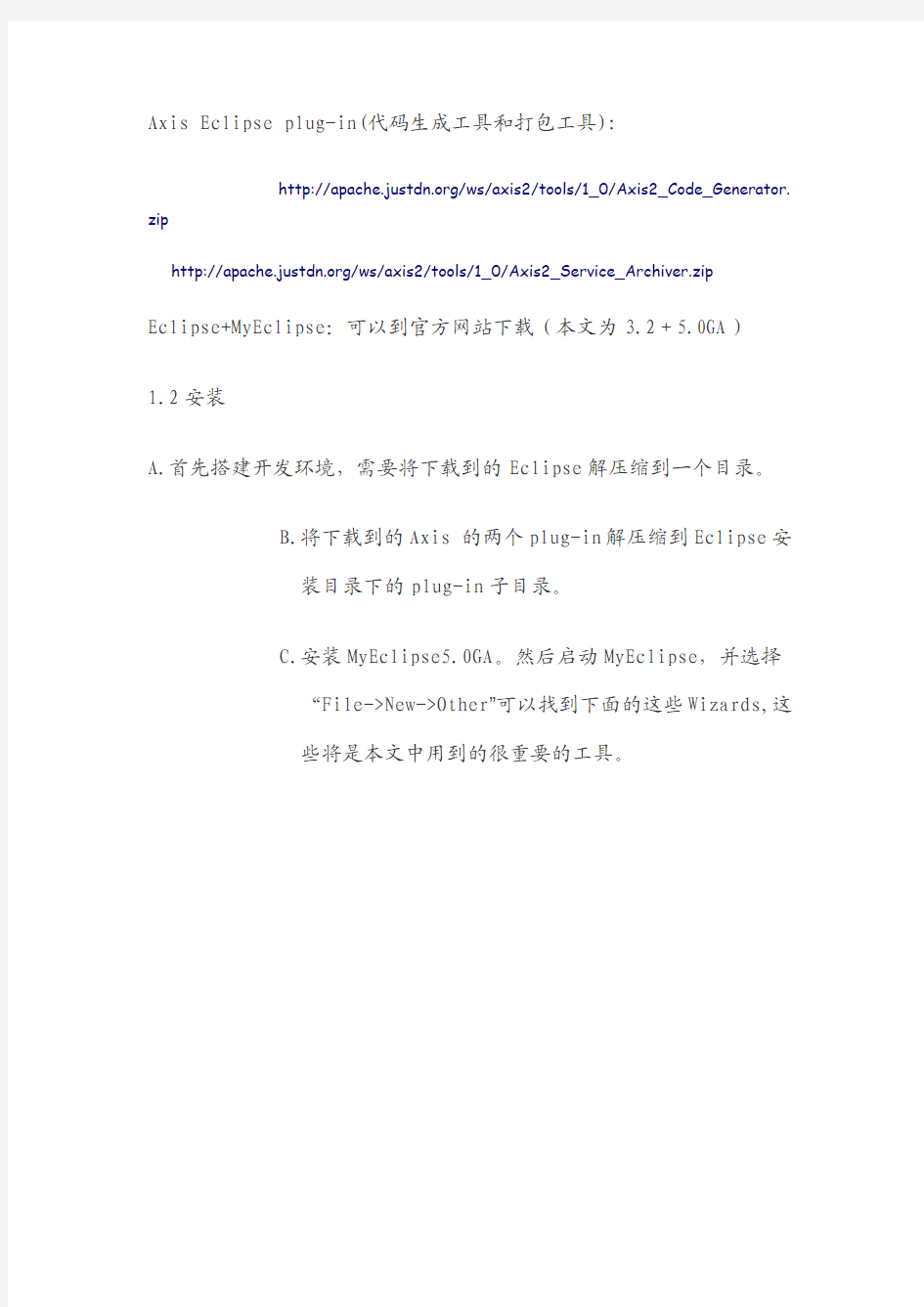
说明及约定:
本文主要描述如何使用Apache开源项目Axis提供的API来实现Web Services。本文中的提到的例子只为了方便本文的描述而提出,有不妥之处请见谅。
本文的读者应有JAVA web 应用开发基础。应该具有看过WSDL,SOAP,XML等的基本规范。熟悉Eclipse+MyEclipse开发环境。
本文可以随意转载使用,但是要保留作者的署名。
一、环境准备
使用Axis来开发Web services 需要准备 web 服务器,Axis API。本文使用的Web container 是Tomcat5.5, Axis API 采用版本2。
1.1软件下载准备
Tomcat下载地址:
https://www.360docs.net/doc/8d13904732.html,/download-55.cgi#5.5.20
Axis标准包:
https://www.360docs.net/doc/8d13904732.html,/apache/ws/axis2/1_0/axis2-std-1.0-bin.zip Axis War包:
https://www.360docs.net/doc/8d13904732.html,/apache/ws/axis2/1_0/axis2.war
Axis Eclipse plug-in(代码生成工具和打包工具):
https://www.360docs.net/doc/8d13904732.html,/ws/axis2/tools/1_0/Axis2_Code_Generator. zip
https://www.360docs.net/doc/8d13904732.html,/ws/axis2/tools/1_0/Axis2_Service_Archiver.zip
Eclipse+MyEclipse:可以到官方网站下载(本文为3.2+5.0GA)
1.2安装
A.首先搭建开发环境,需要将下载到的Eclipse解压缩到一个目录。
B.将下载到的Axis 的两个plug-in解压缩到Eclipse安
装目录下的plug-in子目录。
C.安装MyEclipse5.0GA。然后启动MyEclipse,并选择
“File->New->Other”可以找到下面的这些Wizards,这
些将是本文中用到的很重要的工具。
D.下面开始搭建Web Services的部署环境。将下载的 tomcat报解压缩到一个目录。完成web container
的安装。
E.将axis2.war包拷贝到tomcat安装目录下的webapps
目录中。
F.启动Tomcat(windows 下为TOMCA_HOME/bin中的
startup.bat;Linux,unix环境为startup.sh文件),
打开浏览器输入并访问:http://ip:port/axis2来查看。(如果没有进行陪孩子文件的修改此地址应该为
http://localhost:8080/axis),如果能看到下面的页面则说明已经安装完成。
二、Quick Start
环境准备好后,先从一个简单的例子开始。以便对使用Axis来开发Web services的大致流程有个了解。这个例子就是SayHello,请求端输入一个名字字符串,返回的将是一个问候语。
例如:输入了Tom,那么返回的事Hi,Tom.How are you?
2.1编写WSDL
A.启动MyEclipse,新建立一个WebApps(File->New->Project->Web Project),给Project Name 为SayHello,其他保持不改变。
B.选择File->New-Other菜单,进入后找到MyEclipse->Web Services 并选择WSDL.
C. 选择“src”目录作为“Enter or select the parent folder”的值,“File name”值给定为SayHello.wsdl。点击“Next”进入下一步。
D.将目标命名空间设臵为“https://www.360docs.net/doc/8d13904732.html,/SayHello/”.在生成代码的时候一般以这个命名空间为package的名字,例如:org.tonyzhangcn.ws.sayhello。这些值可以按需要设臵。
E.点击“Finish”按钮就可以看到MyEclipse提供的WSDL 设计器的界面了。可以看到设计器为WSDL默认的添加了一个现操作。
即图中的“NewOperation”。现在将其改名为SayHello,如下图:
之后点击设计界面中的“Source”Tab来查看其代码。如下:可以看到我们定义了一个SayHello的Web Services,她提供了一个SayHello的方法,她能够接受一个String(事实上是
tns:SayHelloRequest对象,她对String进行了封装)类型的输入参数SayHelloRequest并返回一个String(事实上是tns:SayHelloResponse 对象,她对String进行了封装)类型的SayHelloResponse结果。更多关于WSDL的信息,请参考W3C的规范文档。
xmlns:tns="https://www.360docs.net/doc/8d13904732.html,/SayHello/" xmlns:wsdl="https://www.360docs.net/doc/8d13904732.html,/wsdl/" xmlns:xsd="https://www.360docs.net/doc/8d13904732.html,/2001/XMLSchema" name="SayHello" targetNamespace="https://www.360docs.net/doc/8d13904732.html,/SayHello/">
至此WSDL的编写已经完成。
2.2从WSDL生成Java代码
A.选择菜单“File->New->Other”,从对话框中选取“Axis2 Wizards”下面的“Axis2 Code Generator”.点击“Next”进入下一个页面,保持“Generate java source code from WSDL file”被选中,点击“Next”进入下一步。
B.点击“Browse”来选取存放在src目录下的SayHello.wsdl文件,“Next”进入下一步。设臵如下:
C.点击“next”进入下一个页面,设臵“Output path”为本Project的src目录。点击“finish”后代在SayHello项目上按F5刷新就可以看到有代码生成好了。但是能看到一堆红“x”,这是由于没有将Axis2的jar包放入class path 中以及源代码的package不为org.tonyzhangcn.ws.sayhello引起的。
下面解决这个问题,首先选择“SayHello”项目,并右击选择“Build path->Add External Archives..”,选择上面部署在tomcat中的axis2 web应用WEB-INF/lib目录中的所有jar包。之后右击“https://www.360docs.net/doc/8d13904732.html,.tonyzhangcn.ws.sayhello”项目,选择“Refactor->rename”,做如下修改,并选择OK完成。
这个时候发现https://www.360docs.net/doc/8d13904732.html,.tonyzhangcn.ws.sayhello下面的SayHelloTest.java仍然存在问题。点击此文件中package 关键子前面的红“x”,会提示有两个选项,我们选择下面的那个。
选择public class SayHelloTest前的红“x”,选择第一项。
进行完这几个改动之后,生成的代码就没有问题了。其中
SayHelloRequest,SayHelloResponse是输入输出参数对象。SayHelloSkeleton是服务端对象,用来编写业务逻辑调用。SayHelloStub是客户端用来定位endpoint(就是发布的Web Services 的地址)的类,客户端根据其提供的方法定位Web服务并发起调用SayHelloMessageReceiverInOut是一个实现同步调用的web服务信息转换处理类。
Resources目录下的services.xml文件是webservices的描述文件。SayHelloTest是一个客户端的TestCase示例,用户可以根据这个示例来编写自己的客户端调用类。
2.3编写业务代码
打开SayHelloSKeleton.java文件将其中的实现方法
public org.tonyzhangcn.ws.sayhello.SayHelloResponse
SayHello(org.tonyzhangcn.ws.sayhello.SayHelloRequest
param0)
{
// Todo fill this with the necessary business logic
throw new https://www.360docs.net/doc/8d13904732.html,ng.UnsupportedOperationException();
}
改为
public org.tonyzhangcn.ws.sayhello.SayHelloResponse
SayHello(org.tonyzhangcn.ws.sayhello.SayHelloRequest
request)
{
// Todo fill this with the necessary business logic
try
{
SayHelloResponse response = new SayHelloResponse();
response.setSayHelloResponse("Hi,"+request.getSayHelloRequest()+".
How are you?");
return response;
}catch(UnsupportedOperationException e)
{
throw e;
}
}
2.4打包
A.选择菜单“File->New->Other”,从对话框中选取“Axis2 Wizards”下面的“Axis2 Services Archive”.点击“Next”进入下一个页面。
B.选择编译好的class文件所在目录(本项目应该是WebRoot下面WEB-INF/classes),“Next”进入下一步。
C.选择WSDL文件所在目录,此处为src目录下的SayHello.wsdl文件。“Next”,再“Next”。选择services.xm文件,本文应该是生成再
src/resources下面的services.xml文件。之后选取“Generate the services.xml automatically”,然后再点击一下使其变为非选中状态,之后点击“Back”按钮,再点击一次“Next”。(注意:这里本应该不是这么来回折腾的,但是我的机器上只有这样操作finish按钮才能生效。怀疑这是一个bug,如果读到此文的用户没有这种情况,忽略此提示)D.点击“Next”,将记入最后一个页面,此处有两个选项,一个是输出目录一个是处处文件名称。我这里的输出文件名称给的是SayHello。点击“Finish”完成。
2.5部署
A.将打包好的文件SayHello.jar(或者可以改名为SayHello.aar),拷贝到Tomcat中已经部署的Axis2应用的WEB-INF/services目录下面。
B.启动Tomcat(即点击Tomcat安装目录下的startup.bat,linux或unix下执行startup.sh)。
C.打开浏览器,输入http://ipaddress:port/axis2(一般为
http://localhost:8080/axis2),并点击其中的“services”链接
可以看到SayHello已经被部署。点击SayHello提供的连接可以看到与之对应的WSDL。
2.6调用测试
A.修改SayHelloTest.java文件中的方法testSayHello的内容为:
public void testSayHello() throws https://www.360docs.net/doc/8d13904732.html,ng.Exception
{
String url="http://localhost:8080/axis2/services/SayHello";
org.tonyzhangcn.ws.sayhello.SayHelloStub stub = new
org.tonyzhangcn.ws.sayhello.SayHelloStub(url); // the
org.tonyzhangcn.ws.sayhello.SayHelloRequest request =
(org.tonyzhangcn.ws.sayhello.SayHelloRequest)
getTestObject(org.tonyzhangcn.ws.sayhello.SayHelloRequest.class);
request.setSayHelloRequest("tonyzhangcn");
System.out.println(stub.SayHello(request).getSayHelloResponse());
// todo Fill in the param14 here
assertNotNull(stub.SayHello(request));
}
B.从菜单中选择“Run->Run as->JUnit Test”。
可以看到web 服务已经正确的返回了结果。那么,不用TestCase 类可以调用WebServices吗?答案是肯定的,我们可以随便些一个带有main方法的类,并仿照SayHelloTest.java中的testSayHello()方法就可以达到调用Web Services的目的了。
在我实际操作工程中,还遇到了两个问题:
一个是缺少xalan包中的jar文件,
解决办法:从官网下载,添加进lib中就好了
一个是在自动产生的JUnit Test类中有两个方法,都要实现,解决办法:可以去掉一个方法。
Eclipse和MyEclipse配置derby数据库
Eclipse和MyEclipse配置derby数据库 今天看到一个文档,里面给了一个例子,使用的是derby数据库,开发工具是Eclipse(3.3.0)在做项目用的是MyEclipse(6.0)为了能看看其功能,我就照配了下环境,发现了几个容易出错的问题,首先是把derby的插件复制到MyEclipse的plugins包下,然后在MyEclipse 目录打开mylipse.ini配置文件: -showsplash com.genuitec.myeclipse.product --launcher.XXMaxPermSize 256M -vmargs -Dosgi.requiredJavaVersion=1.5 -Xms128m -Xmx512m -Dosgi.splashLocation=e:/MyEclipse 6.0.0 M1/eclipse/MyEclipseSplash.bmp https://www.360docs.net/doc/8d13904732.html,nguage=en -XX:PermSize=128M -XX:MaxPermSize=256M 在256M下加入-clean,这里注意了,刚刚开始我是加在256M上面,但是重启了几回MyEclipse,就是加不进来,后来加在下面就好了,原因我现在还没弄明白呢,有高手望指教!配置好后,重启MyEclipse,右击项目,如果出现Apache Derby选项就是配置成功了!然后把它加载到项目中,在运行的时候要注意,一定要先启动MyEclipse的tomcat,然后才启动derby数据库,因为MyEclipse比较霸道,总认为自己是第一个启动的连接,所有如果先启动derby数据库,MyEclipse的tomcat就无法启动了! 另外,如果是Eclipse的话,配置基本一样,就是在运行项目时,可以不分先后启动derby 数据库和Eclipse的tomcat,因为Eclipse的tomcat不抢占第一连接! 尤其是注意一点,非常重要,以上配置好后,点击myeclipse的快捷方式后会弹出java无法创建虚拟机的英文提示,这是不要点它的快捷方式,点击C:/Program Files/MyEclipse 6.0/eclipse下的eclipse的快捷方式即可进入。
myeclipse设置配置-使用教程-精心整理
学习编程开发是件需要持之以恒的是,大家加油好好努力,早日成为变成精英。 下面允许我做一些简要的介绍: 应该大家都知道Eclipse优点:免费、程序代码排版功能、有中文化包、可增设许多功能强大的外挂、支持多种操作系统(Windows、Linux、Solaris、Mac OSX)..等等而MyEclipse企业级工作平台(MyEclipse Enterprise Workbench ,简称MyEclipse)是对Eclipse IDE的扩展,利用它我们可以在数据库和J2EE的开发、发布,以及应用程序服务器的整合方面极大的提高工作效率。它是功能丰富的J2EE集成开发环境,包括了完备的编码、调试、测试和发布功能,完整支持HTML, Struts, JSF, CSS, Javascript, SQL, Hibernate。 在结构上,MyEclipse的特征可以被分为7类: 1. J2EE模型 2. WEB开发工具 3. EJB开发工具 4. 应用程序服务器的连接器 5. J2EE项目部署服务 6. 数据库服务 7. MyEclipse整合帮助 对于以上每一种功能上的类别,在Eclipse中都有相应的功能部件,并通过一系列的插件来实现它们。MyEclipse结构上的这种模块化,可以让我们在不影响其他模块的情况下,对任一模块进行单独的扩展和升级。 简单而言,MyEclipse是Eclipse的插件,也是一款功能强大的J2EE集成开发环境,支持代码编写、配置、测试以及除错 二.接着既然我们已经知道了这个软件,那么她又可以帮我们作些什么呢? 这里我作一些简要的介绍(由于myeclipse相继推出不同的版本,每个版本又有其各自的特点,在此我只介绍我当前在用的整个版本6.XGA) 总结起来讲这个版本支持这些以下功能:
Eclipse插件开发文档记录
Eclipse插件开发文档记录 一、参考网站 二、插件开发之基础篇(1) 名词翻译 有一些名词在翻译的过程中可能会出现歧义,在这里统一一下。 アーキテクチャ=architecture=架构 プラットフォーム=platform=平台 コンポーネント=component=组件 其余的随时补充。 的架构 Eclipse被作为java的IDE(集成开发环境)被广泛的应用,但是从本质上看Eclipse是一个整合了各种开发工具的平台。因此,它采用了可以自由的增加各种功能的插件架构技术。Eclipse平台的基本架构如图1-1所示。 图1-1 Eclipse的架构 在这里,在最底层位置的是作为Eclipse插件架构基干的OSGi运行时。虽然在早期的Eclipse版本中已经开始使用插件架构了,但是在的时候才首次引入了OSGi。OSGi是open services gateway initiative的简称、原本是一种为嵌入式硬件开发的,使网络上的服务提供者和使用者交互(結びつける)的注册服务。Eclipse使用OSGi来进行插件的管理。 OSGi运行时之上所有被配置的组件群都是以插件的方式提供的。SWT和JFa ce提供了用户接口(User Interface)的API。由于SWT和JFace并不依赖于Ecl ipse,也有可能被作为类库单独使用。Eclipse不仅把基本的用户接口作为工作台API(WorkBench API)提供出来,在后面要讲到的工作区(Workspace)内的资源通过资源API(Resource API)的形式也被作为基本API提供出来了。在这之上构建起了帮助系统以及基于更新管理器的自动更新等功能。
Eclipse_CDT安装及使用教程
Eclipse CDT安装及使用教程 Eclipse CDT安装教程 一、安装配置JDK 1、下载windows jdk 安装包,可以从官网下载,也可以从这里下载,下载完成后,按照一般软件安装的方法安装; 2、安装完成后,找到安装目录,如C:\Program Files\Java\jdk1.6.0_35,记录下来; 3、Windows7下右击电脑桌面的计算机,选择属性,然后点击右边的“高级系统设置”,在弹出的对话框点击“环境变量”,如图。 4、在步骤3中弹出的对话框的下方,看到系统变量,点击下方的“新建”(见图12),然后在变量名的地方填入JA V A_HOME,变量值填入步骤2中记录的路径,然后点击确定;
5、按照步骤4的方法,新建另一个变量,变量名是:CLASSPATH,变量值是:.;%JA V A_HOME%\lib\dt.jar;%JA V A_HOME%\lib\tools.jar;%JA V A_HOME%\jre\lib\rt.jar 统变量中找到变量名为PATH的变量,双击,在变量值的最后加上:;%JA V A_HOME%\bin(见图),然后一路确定。 7、至此,eclipse的运行环境配置成功。
二、配置C/C++编译器MinGW Windows下安装配置MinGW 从MinGW官网下载最新程序,下载地址: https://www.360docs.net/doc/8d13904732.html,/project/mingw/Installer/mingw-get-inst/mingw-get-inst-20120426/mi ngw-get-inst-20120426.exe; 双击下载好的程序,然后一路点击“Next”按钮,直到图1的界面,选择“I accept the agreement”,然后点击next。 3、选择路径,默认放在C:\MinGW,点击next;接下来的界面也是next;一直到图中的组件选择界面,勾上C Compiler前面的钩,也可以按自己喜好选上C++ Compiler或其它组件,点击next;在下一个界面点击Install,就会进行安装。
Eclipse插件开发之Wizard的学习与创建
本篇文章主要介绍了"Eclipse插件开发之Wizard的学习与创建",主要涉及到Eclipse插件开发之Wizard的学习与创建方面的内容,对于Eclipse插件开发之Wizard的学习与创建感兴趣的同学可以参考一下。 Wizards的学习与创建 第一章wizard了解 一个Wizard主要由Wizard Dialog、Wizard、Wizard Page三部分组成,如图。 其中Wizard Dialog定义了Wizard中的按钮并管理所提供的向导项页面;Wizard用于控制向导中的外观和行为;Wizard Page定义了向导项页面显示内容的控制机制。 Eclipse提供的三个扩展点: 新建向导org.eclipse.ui.newWizard 导入向导org.eclipse.ui.importWizard 导出向导org.eclipse.ui.exportWizard 第二章wizard的创建实例 下面将以org.eclipse.ui.newWizardsd的使用为例,创建wizard。 通过FileàNewàProjectàPlug-in DevelopmentàPlug-in Projectà输入项目名—>模板选择Coustom plug-in wizard—>可选模板都不用àfinish。 创建plugin.xml和如图所示的类。 主要包括向导类(MyNewWizard)和向导页面(可多个,实例中FirstWizardPage和SecondWizardPage)。 向导类继承Wizard类并实现INewWizard接口。 想到页面类主要是继承WizardPage类。 这两个类的常用方法见附录 plugin.xml 内容如下所示 id要求唯一,category的显示参考下图。
Eclipse中装配Birt插件及基础教程
Eclipse中装配Birt插件及基础教程 https://www.360docs.net/doc/8d13904732.html, 网友分享于:2015-08-22 浏览:0次 网站:https://www.360docs.net/doc/8d13904732.html,/eclipse/1997097.html Eclipse中安装Birt插件及基础教程 这些天由于公司项目的需要,需要生产报表,我们公司使用的是cs客户端模式,主要运用的是J Frame来做的客户端,现在需要做报表,所以需要在客户端里面嵌套一个浏览器,然后使用Birt 来制作报表,所以才有如下文章,本来以为这个安装Birt插件是一件很easy的事情,然而没想到的是,百度了很久,都没有link安装的具体方法,要么就是插件包找不到(官网没有找到,可能是我英语不好,没看到),要么就是安装了没有效果,当然了,eclipse官网已经有了集成过B irt插件的IDE,但是我这人偏偏较真,就不想用他们已经集成好的,我就要自己按照link的模式来安装插件(对,没错,我就是那传说中的一根筋。。。。。),下面具体介绍下集成的步骤:第一步:去官网下载集成好的All-in-One那个包,地址如下Birt下载地址,下载后的包是:eclips e-reporting-mars-R-win32-x86_64.zip,解压之后里面是eclipse的文件目录,我们只用将其中的plugins和features提取出来,制作Birt的link插件即可,至于link安装方法其实很简单,这样做的好处是,方便我们调用插件,就算以后我们重装eclipse,只需要重新写个.link的配置文件就可以了,就不需要再重新下载插件,重新安装。(以下安装方法以本人电脑为例) 首先在eclipse软件的所在文件夹所在磁盘下新建BIRT文件夹,在BIRT文件夹下新建一个名为eclipse的文件夹,用来存放Birt的插件,将eclipse-reporting-mars-R-win32-x86_64.zip中解压的plugins和features两个文件夹复制到/BIRT/eclipse文件夹中; 注意:下图中两个文件夹的相对位置要正确
Eclipse安装教程-史上最好(修改)
不管你是刚上大学的学生,还是工作的人,学习JAVA必用Eclipse。 我刚上大学的时候,学习JAVA,书上教我们用JCreator4.5来学习,老师们也这么说。但是JCreator4.5只适合初学者或者应付考试的人,如果你希望好好的学习JAVA,有一番打算,那么JCreator4.5就大大阻碍了你的脚步。因为一个好的开发环境,能让你事半功倍,爱上开发,爱上学习,就好比一个好的工人需要好的工具一样。 用JCreator4.5,如果代码超过100行就感觉代码十分杂乱,而一个软件的代码几千几万行。加上修改一下代码,就需要编译一次,十分麻烦。 下面说明一下Eclipse的方便和强大之处: 1、使用Eclipse无需每次安装JDK,只需要首次安装,之后打包随处携带,即使是网吧也可以写代码。这一点网上几乎找不到,是我无意中发现的,本文章原创,首次发表在百度文库,我的帐号是newmybdzd,大三学生。 2、使用Eclipse有强大的代码纠错功能、代码提示功能、代码模板、代码格式化功能等等,可用于开发世界上所有的JAVA软件。代码格式化功能是其他的学习软件不具备的,按Ctrl+Shift+F即可瞬间整理,思路就瞬间理清了很多。代码提示功能有助于你快速的打出类的名字,比如BufferedReaderStream这个类名很长,Eclipse只需要打出前面的“Buff”即可提示完成。其他功能不生枚举,暂略。 3、使用Eclipse可以保存自己的workplace(工作区),workplace包含了你个人的设置和代码。就好像你的办公室,你里面的东西你都习惯了使用一样,使用Eclipse可以将办公室随身带走。 4、使用Eclipse可以自动编译,试想你做一个开发,调试过程中无数次编译,自动编译带来的遍历不想而知。使用Eclipse可以自动更改变量名,如果一个叫做“GetValues()”的函数需要改成“GetMyValues()”,而这个函数在代码中出现过很多次,每个文件都有,使用手动去改的话,呵呵,使用替换功能的话也够累,使用Eclipse只需要Ctrl+Shift+R即可一键搞定! 5、还有其他很多方便的功能,我就不逐个举例了
Eclipse插件安装方法总结
第一种方法很简单,在Eclipse的主目录(%ECLIPSE_HOME%)下有一个plugins目录和features目录。将插件解压缩后,在解压缩后的文件夹里一般可以看到plugins文件夹,有的插件解压缩后还可以看到一个features文件夹。一般将plugins文件夹下的内容直接拷贝到%ECLIPSE_HOME%\plugins目录下,如果解压缩后的插件目录下还有features文件夹,则把该文件夹下的内容也拷贝到%ECLIPSE_HOME%\features下。重新启动Eclipse之后就可以使用刚刚安装的插件了。如果不能使用插件,可能是因为插件还未启用。可以到Help/Software Updates/Manage Configuration下将“Disable”的插件“Enable”即可。这种插件安装方式简单、快捷,但是有缺陷,若插件太多,会使内容非常混乱,而且分不清哪个是系统自带的,哪个是以后安装的。当安装了许多插件之后,Eclipse变的很大,不便于更新和管理众多插件。每次重新安装Eclipse,就要花时间来安装那几个常用的插件。 第二种方法也很简单,它主要借助于Eclipse的向导来安装插件。通过Help/Software Updates/Find and Install,在弹出的菜单中选择“Search for new features to install”,点“Next”,在下一菜单中选择“New Local Site”或“New Archived Site”,找到你下载的插件所在目录,选中安装即可。这种方法安装插件比较安全,不易出错,缺点就是对于插件的要求也比较挑剔,所以能够支持这种方式安装的插件也比较少。一般要求插件目录下不光有plugins和features文件夹,还要有site.xml文件(site.xml是进行自动安装的配置文件,eclipse会根据文件的信息自动安装插件)。支持J2ME开发的EclipseME插件就是通过这种方式安装的。 第三种方式就是在Eclipse主目录下创建一个links目录,然后将你自己的插件放在你想放的任何地方,这个时候你放插件的目录就是插件目录(%PLUGIN_HOME%),然后在你的%ECLIPSE_HOME%\links\目录下创建一个link文件,比如要安装一个vss插件,可以在links目录下创建一个vss.eclipse.link文件,link文件的名称随便取。这个vss.eclipse.link 文件指向的存放vss插件的目录(%PLUGIN_HOME%)。假如你的vss插件的zip/rar文件解压缩后放在C:\eclipse_plugins\vss.eclipse下(如果是插件是jar文件则可以不用解压缩),则vss.eclipse.link文件的内容就应该是:path=C:\\eclipse_plugins\\vss.eclipse。注意:path所指的文件路径一定要增加一个“\”转义符来分开。以这种方式安装插件要有一定的讲究。即:插件目录下面一定要有eclipse目录,然后在eclipse目录下分别建立features 和plugins。例如:如vss.eclipse.zip解压成vss.eclipse目录,这个目录包含一个plugins 子目录。先在vss.eclipse目录中新建一个子目录eclipse,然后把plugins目录移动到刚建立的eclipse 目录中,然后再在刚刚建立的eclipse目录下建立一个features目录。即目录结构要是这样的:C:\eclipse_plugins\vss.eclipse\eclipse\plugins、 C:\eclipse_plugins\vss.eclipse\eclipse\features。其它压缩文件解压后若已经包含 eclipse\plugins、eclipse\features目录,则不需要建立eclipse目录结构。启动Eclipse后,Eclipse会到link文件指定的目录下去查找eclipse\features 目录和eclipse\plugins 目录,看是否有合法的功能部件和插件。也就是说,目标目录必须包含一个\eclipse 目录。如果找到,附加的功能部件和插件在运行期配置是将是可用的,如果链接文件是在工作区创建之后添加的,附加的功能部件和插件会作为新的配置变更来处理。对于第三种方式的说明: 1. 插件可以分别安装在多个自定义的目录中; 2. 一个自定义目录可以安装多个插件; 3. link文件的文件名及扩展名可以取任意名称,比如ddd.txt,myplugin都可以; 4. link文件中path=插件目录的path路径分隔要用“\\”或是“/”; 5. 在links目录也可以有多个link文件,每个link文件中的path参数都将生效; 6. 插件目录可以使用相对路径;
Eclipse插件RCP中文入门教程
RCP中文入门教程 赵阳 2005.12.26 简单地讲, 一个RCP应用就是一个可独立于Eclispe IDE开发环境运行的Eclipse 插件. 下面我们以一个简单的例子开始我们的RCP旅程. 一、新建插件工程 因为RCP应用本身就是一个Eclispe插件, 所以从新建一个Eclispe插件工程开始. 1)启动Eclispe, 从Eclispe的 File菜单创建一个插件工程: File à New à Project à Plug-in Development à Plug-in Project 点击Next, 进入New Plug-in Project插件向导: 在Project Name中输入工程名称:simplebrowser (最好小写) 勾选”Create an OSGi bundle mainfest”使用OSGi打包清单. OSGi是Eclipse 3.0 以上版本用于动态装载插件的标准, 在Eclipse 2.1中是不需要的. 最好选中它. 点击Next按钮.
修改Plug-in ID 及其他插件属性值. 这里采用默认值, 在”Rich Client Application”一栏中, “Would you like to create a rich client application ?”一项选择”Yes”设置创建的插件为RCP应用. 点击Next. 在模板中选择最基本的Hello Rcp模板, 点击“Finish”按钮, Eclispe将会创建一个简单的RCP应用并且自动打开插件清单编辑器的主页面. 在这里你可以方便的配置你的RCP应用, 免去手工编写和修改配置文件的麻烦.
Eclipse 插件开发 -- 深入理解菜单(Menu)功能及其扩展点
引言 Eclipse 具有丰富的菜单功能,给开发人员提供了很好的用户体验。总体而言,Eclipse 菜单种类包括视图/ 编辑器菜单,主菜单(Main Menu),视图/ 编辑器菜单(ViewPart/EditorPart Menu)和上下文菜单(Context Menu)。插件开发人员通过灵活应用这些菜单,可以给用户提供很好的体验。由于视图和编辑器菜单功能类似,因此本文重点讲述视图菜单(视图下拉菜单及其工具栏菜单),除此之外,还将讲述主菜单和上下文菜单。 如图1 所示为Project Explorer 视图的菜单,包括视图下拉菜单和工具栏菜单(折叠树节点)。通常而言,出现在视图工具栏的菜单都会出现在视图的下拉菜单,也就是说,比较常用的视图菜单放在视图的工具栏。 图 1. Project Explorer 视图的菜单 如图2 所示为Project Explorer 视图中的上下文菜单,只有当我们右键点击时才会出现。通常而言,出现频率较高的菜单项才会出现在菜单中。上下文菜单具有很强的灵活项,它可以随着我们点击的对象不同,弹出的菜单也会有相应的变化。 图 2. Project Explorer 视图中的上下文菜单
如图3 所示为Eclipse 的主菜单,包括最上面的主菜单项(不可移动)及其下面的工具栏菜单(可以移动,并且Eclipse 提供了显示/ 不显示这些菜单的功能),Eclipse 并不建议我们为每一个插件都添加新的主菜单,这样容易造成冗余,而且不方便用户操作。通常,我们可以把菜单项添加到Eclipse 已有的菜单,如插件的查找功能可以添加一个查找菜单项到Eclipse 的Search 主菜单上。 图 3. Eclipse 的主菜单 前面讲到Eclipse 的各种菜单,那么,如何在开发插件或RCP 应用程序的时 候添加这些菜单?本文下面的篇幅将详细介绍如何扩展Eclipse 的菜单功能, 使读者深入了解Eclipse 的菜单功能,并能够开发具有这些菜单的应用程序。 因此,必须掌握三方面的内容:菜单种类,菜单的扩展点,菜单控制(显示/ 隐藏或启用/ 禁用菜单项)。下面从概念上介绍这三方面内容,下一小节将会进 行详细介绍。 菜单种类 正如前面所讲到的,Eclipse 的菜单包括视图菜单,主菜单及上下文菜单三个种类。 菜单项的扩展点 Eclipse 提供了两种扩展点供用户添加菜单项到相应的位置。这两种扩展点为https://www.360docs.net/doc/8d13904732.html,mands(本文简称为Commands 方式)和 org.eclipse.ui.actionSets(本文简称为Actions 方式)。Actions 方式为界面上不同区域的表现方式提供了相应的扩展点,并且没有分离其界面表现和内在实现。恰恰相反,Commands 方式通过三步有效的达到界面表现和内部实现的分离:
Eclipse插件开发中RCP的一些知识
有关Eclipse开发中的一些知识 1. Eclipse的整个窗口称为workbench window 2. 右上角切换perspective的工具栏成为shortcut bar 3. workbench window可同时打开多个。通过配置也可让每一个新打开的perspective显示在新window中 4. 在一个window中,每个perspective可以用不同组的view,但所有的view 共享同一组editor 5. view重用于在信息的列表或层次结构中导航,如resources;或显示当前active 的editor的属性 6. 对view的修改马上会马上保存 7. editor常用于编辑和浏览资源。可用文本表示,也可用图像表示 8. editor的修改遵循open-save-close生命周期模型 9. part用于统称view和editor 10. 同一时间内,只能有一个active的part 11. active的part是常用操作,如copy、past、cut的目标 12. active的part也决定状态栏的内容 13. 某一个editor不再active时,view仍可能显示该不再active的eidtor的相关信息。比如Hierarchy View。 14. editor中,显示文件名的区域称为tab,asterisk表示未save,setDirty()。 15. active part由editor变为view时,menu bar和tool bar的一些operation 可能会被disable掉。
16. editor可stack放置,也可side-by-side放置 17. 当某一resource没有相关联的editor时,将试图启用外部工具 18. 可用ctrl+F6来打开已启动的editor的列表 19. view含有两个菜单,一个用于控制其位置,一个称为”view pull-down menu”,常含有排序、过滤等功能 20. 文件导出的方式有:DND、Export、COPY/PAST 21. 文件导入的方式有:DND、Import、COPY/PAST。(DND和COPY是否支持依赖于操作系统) 22. 删除project时,可以仅从workspace中删除而仍保留在操作系统中,也可OS中也删除。File和Folder不支持此功能 23. search中的show previous search可显示以前的搜索结果。其中的pin,可在再次搜索时另启动一个新的search view 24. marker包括bookmark、task marker、debugging breakpoint、problem 25. task可以关联到文件、关联到文件中的某一行、也可以没有任何关联。在task view中可以对已完成的task打勾 26. dock cursor的种类 27. 可自定义perspective的action set 28. 开启一新的perspective后,window的标题栏会改变 29. 可自定义perspective的command,以改变menu bar和tool bar中可显示的内容 30. 可自己定义File->new菜单中显示那些内容、也可自定义window->open perspective中显示那些试图供选择
eclipse教程——入门篇(编程爱好者学习的经典教材)
Eclipse教程 By Y.Daniel Liang 该帮助文档包括以下内容: ●Eclipse入门 ●选择透视图 ●创建项目 ●创建Java程序 ●编译和运行Java程序 ●从命令行运行Java Application ●在Eclipse中调试 提示:在学习完第一章后使用本教程第1节~第6节,学习完第二章后可配合本教程的第7节,开始学习第十四章时可配合本教程的第8节。 0 简介 该教程的使用者包括正在通过使用Eclipse来学习Java课程的学生和想要用Eclipse开发Java项目的程序员。Eclipse是由IBM提供的一个开源的Java程序开发软件。 你也可以使用JDK命令行工具来写Java程序。JDK命令行工具包括一系列独立的程序,如编译器和解释器,都可从命令行来激活。除了JDK命令行工具,市场上还有很多Java的开发工具,包括Borland公司的JBuilder、NetBeans、Sun公司的ONE Studio(商业版的NetBeans)、Eclipse和WebGain Visual Café。这些工具为快速开发Java程序提供集成的开发环境(IDE)。编辑、编辑、构造、调试和在线帮助被集成在一个用户图形界面。有效的使用将会极大的提高编程速度。 这个简短的教程将会帮助你熟悉Eclipse,尤其是在创建项目、创建程序、编译和运行程序方面。 提示:Eclipse可运行在任何的Java虚拟机之上。本文中所有的屏幕截图都来自于运行在Windows之上的Eclipse3.0。你可以到下载Eclipse。 安装提示:安装Eclipse之前必须安装JDK1.5。JDK1.5可以从下载。Windows版本的Eclipse存放在压缩文件eclipse-SDK-3.0-win32.zip中。将文件解压缩到c:\下,解压缩后
Java 开发的 10 大必备 Eclipse 插件
Java 开发的10 大必备Eclipse 插件 毫无疑问,Eclipse 是Java 开发最流行的IDE 之一,而这一切主要归功于Eclipse 的插件。 据悉,Eclipse 有数百个插件,可用于不同类型的任务,并与其他工具集成,比如从GitHub、SVN、CVS 等下载代码的插件。通过使用正确的插件,开发者可以提高开发效率。 例如,一旦安装了EGit 插件,开发者就能从Eclipse 直接管理Git 存储库,无需任何其他Git 客户端。同样,添加Spring Tools 插件可以帮你轻松创建基于Spring 和Spring-Boot 的应用程序。 许多Java 开发人员并没有真正充分地使用Eclipse。一位Java 开发人员告诉我,由于插件数量过多,找到合适的插件成为一项挑战性的工作,但是Eclipse 市场已经解决这个问题。如果你想要学好web前端最好加入一个好的学习环境,可以来这个Q群,首先是132,中间是667,最后是127,这样大家学习的话就比较方便,还能够共同交流和分享资料.通过查看下载计数来核实流行度,你就能轻松地搜索Eclipse 插件,最重要的是,你能在Eclipse IDE 中完成这项工作。 不浪费时间,这里有10 款必不可少的Java 开发插件。
1.EGit 对现在的Java 开发人员来说,这可能是最重要的Eclipse 插件。它可以让你从GitHub 下载代码,并为Eclipse 提供Git 集成。
EGit 还能让你快速而灵活地搜索和查询历史记录。如果你不熟悉Git,我建议你首先看下Git MasterClass ,它提供了一个完整的分步指南,帮你掌握所有重要的Git 概念和命令。 简而言之,它是Java 开发的必备插件。 2.Spring Tools 无疑,Spring 是最流行的Java 框架,这个插件使得在Eclipse 中创建Spring 和Spring Boot 项目变得非常容易。通过STS 插件,你可以使用简单易用的start.spring.io 集成快速创建Spring Boot 项目。
eclipse与tomcat配置安装教程
Tomat安装教程 一.下载前需知: 1.电脑之前若装有一阶段的eclipse,将其jdk卸载掉。 2.查看电脑系统类型,根据系统类型下载对应版本。 例如图1_1,显示我的电脑系统类型是64位操作系统。(右击“这台电脑”-属性) 图1_1 电脑系统类型 二.下载安装软件(基于64位操作系统) 如图1_2所示需要下载的三个软件:jdk,tomcat,eclipse 图1_2下载的三个软件版本 具体下载安装如下: 1.下载jdk-8u-windows-x64 1)在工具中首先安装jdk-8u-windows-x64(电脑是
64)位的(jdk-8u60与jdk-8u91差不多,为防出错建议安装低版本- jdk-8u60的),默认安装在c盘根目录之下即可。 2)配置环境变量,结果如图1_3: JAVA_HOME : jdk 的安装路径 PATH : jdk 的bin 路径 图1_3 jdk环境变量配置 3)检测jdk版本:window+R 调出CMD ,输入指令Set java:出现jdk的版本就说明环境变量配置成功。结果如图1_4所示。
图1_4 cmd中检测jdk配置成功性 2.下载tomat版本为8.0(8.0以上版本与eclipse不兼容) Apache-tomat-8.0.24-windows-x64.zip(参见图1_2) 在工具中首先解压apache-tomcat-8.0.24-windows-x64(电脑是64位的)。将其解 压在在根目录下即可,例如:D:\Program Files (x86)\apache-tomcat-8.0.24。 Tomcat 解压之后不需要安装,直接可以使用。 2)配置环境变量,结果如图1_5所示: CATALINA_HOME : Tomcat 的安装路径
JDK环境配置和eclipse的基本使用教程(包括调试)
第一次实验报告 /** @Author:李日中 @Data:2012-9-8 */ 操作系统:Windows XP JDK版本:jdk-7u6-windows-i586.exe 集成开发环境(IDE):eclipse-SDK-4.2-win32 JDK下载网址:https://www.360docs.net/doc/8d13904732.html,/technetwork/java/javase/downloads/index.html Eclipse下载网址:https://www.360docs.net/doc/8d13904732.html,/downloads/(选择Eclipse Classic 4.2) DOS(字符界面)编程的环境变量配置: 1、右击我的电脑——选择属性——选择高级——点击环境变量; 2、在Administrator的用户环境变量中 (1)新建path(不区分大小写),输入 .;D:\Java\jdk1.7.0_06;D:\Java\jdk1.7.0_06\bin;D:\Java\jre7\bin; 如图: (2)新建classpath(不区分大小写),输入 .;D:\Java\jdk1.7.0_06\lib\dt.jar;D:\Java\jdk1.7.0_06\lib\tools.jar 如图: (3)新建java_home,输入 .;D:\Java\jdk1.7.0_06;
如图: 说明:1、(3)步骤不是必须的,因为(1)(2)步骤中我采取了绝对路径; 2、变量的命名是不区分大小写的; 3、配置完环境变量后,有的机器需要重新启动,看情况。 3、DOS界面的编程 (1)基础知识 1、dos界面下,是不区分大小写,但区分中英文符号,路径可以是中文,也可 以是英文,不过建议全英文,因为dos的debug状态下,中文可能会乱码; 2、目录切换的基本命令 如:输入cmd,Enter 后输入D: 如图: Enter后的结果,如图:
Eclipse插件开发指南(可编辑)
Eclipse插件开发指南 EclipseEclipse 插件开发指南插件开发指南 EclipseEclipse 插件开发指南插件开发指南 目目录录 目目录录 第第 1 章章 Eclipse 概述概述 第第章章概述概述 1.1 Eclipse 简介简介 简介简介
Eclipse 的历史的历史 的历史的历史 Eclipse 的优势与技术特征的优势与技术特征 的优势与技术特征的优势与技术特征1.2 安装安装 Eclipse 安装安装 安装的软硬件环境要求安装的软硬件环境要求 安装的软硬件环境要求安装的软硬件环境要求安装安装 Eclipse 3.0 安装安装 1.3 Eclipse 插件的安装方法插件的安装方法
插件的安装方法插件的安装方法 第三方插件第三方插件 SWT Deginer 的下载与安装的下载与安装 第三方插件第三方插件的下载与安装的下载与安装 Eclipse 中文包的安装中文包的安装以以 Ecli 为例为例 中文包的安装中文包的安装以以为例为例 第第 2 章章 Eclipse 的使用的使用 第第章章的使用的使用 2.1 Eclipse 常用技巧和设置常用技巧和设置 常用技巧和设置常用技巧和设置 创建一个新的项目创建一个新的项目
创建一个新的项目创建一个新的项目 运行项目运行项目 运行项目运行项目 代码格式化及注释的设置代码格式化及注释的设置 代码格式化及注释的设置代码格式化及注释的设置 使用使用 Eclipse 强大的重构功能强大的重构功能 使用使用强大的重构功能强大的重构功能 任务任务 TODO 的设定的设定 任务任务的设定的设定 程序代码的追踪程序代码的追踪
Eclipse插件开发系列--扩展点属性
而且还支持汉字, 不过一般的插件好象没几个真的去用汉字. Category 里的ID 很有用.因为如果需要有两个 wizard 在一个分组里的话,你只要第二个extension 使用同一个Category 的ID就行了. Wizard 这里才是真正的向导本身类. Name 不用说,还是显示在菜单中的. ICON 可以设置一个小图标.顺便找一个图片就行了. Project 这个属性真的是关键.是否在new project 的那个菜单里. Category 就是这个wizard挂在哪个分组里. class=id 向导本身的属性了.不用多说了.
最新eclipse教程——基础篇
Eclipse教程 该帮助文档包括以下内容: ●Eclipse入门 ●选择透视图 ●创建项目 ●创建Java程序 ●编译和运行Java程序 ●从命令行运行Java Application ●在Eclipse中调试 0 简介 该教程的使用者包括正在通过使用Eclipse来学习Java课程的学生和想要用Eclipse开发Java项目的程序员。Eclipse是由IBM提供的一个开源的Java程序开发软件。 你也可以使用JDK命令行工具来写Java程序。JDK命令行工具包括一系列独立的程序,如编译器和解释器,都可从命令行来激活。除了JDK命令行工具,市场上还有很多Java的开发工具,包括Borland公司的JBuilder、NetBeans、Sun公司的ONE Studio(商业版的NetBeans)、Eclipse和WebGain Visual Café。这些工具为快速开发Java程序提供集成的开发环境(IDE)。编辑、编辑、构造、调试和在线帮助被集成在一个用户图形界面。有效的使用将会极大的提高编程速度。 这个简短的教程将会帮助你熟悉Eclipse,尤其是在创建项目、创建程序、编译和运行程序方面。 提示:Eclipse可运行在任何的Java虚拟机之上。本文中所有的屏幕截图都来自于运行在Windows之上的Eclipse3.0。你可以到下载Eclipse。 安装提示:安装Eclipse之前必须安装JDK1.5。JDK1.5可以从下载。Windows版本的Eclipse存放在压缩文件eclipse-SDK-3.0-win32.zip中。将文件解压缩到c:\下,解压缩后所有的文件都放在c:\eclipse中。
eclipse插件开发-JDT
JDT核心 JDT 核心 JDT 核心(org.eclipse.jdt.core)是用于定义 Java 核心元素和 API 的插件。在开发特定于 Java 的功能部件时,总是应该将此插件列示为先决条件。 JDT 核心包使您能够访问 Java 模型对象和无外设 Java IDE 基础结构。JDT 核心包包括: ?-定义用于描述Java 模型的类。 ?-定义编译器基础结构的API。 ?-支持可用于检查编译单元的结构直到语句级别的“抽象语法树”(AST)。 ?-支持对代码片段编辑测试窗或调试器中的代码段进行评估。 ?-支持Java“文档对象模型”(DOM),它可用于表示Java 编译单元的结构。 ?-支持在工作空间的Java 模型中搜索与特定描述相匹配的Java 元素。 ?-提供用于处理.class 文件和Java 模型元素的实用程序类。 从版本 3.0 起,建议不要使用 org.eclipse.jdt.core.jdom。应使用 org.eclipse.jdt.core.dom 来完成对编译单元的结构的处理。 Java 模型 Java 模型是用来对与创建、编辑和构建 Java 程序相关联的对象进行建模的一些类。Java 模型类是在中定义的。这些类实现资源的特定于 Java 的行为,并进一步将 Java 资源分解成模型元素。 Java 元素 包定义了用来对组成 Java 程序的元素建模的一些类。JDT 使用内存中的对象模型来表示 Java 程序的结构。此结构是从项目的类路径派生的。模型是分层的。可以将程序的元素分解成子元素。 处理 Java 元素与处理资源对象相似。当使用 Java 元素时,实际上是在使用某些底层的模型对象的句柄。必须使用exists()协议来确定元素是否真正存在于工作空间中。 下表总结了不同种类的 Java 元素。
2019年Eclipse完美教程
2017eclipse 最新中文版教材 简介 Eclipse就像软件开发者的『打铁铺』,它一开始备有火炉、铁钻与铁锤。就像铁匠会用现有的工具打造新的工具,也能用Eclipse打造新工具来开发软件-这些新工具可扩充Eclipse的功能。(Eclipse其中一个卖点就是它的扩充性) 历史背景 Eclipse这样功能完整且成熟的开发环境,是由蓝色巨人IBM所释出。IBM花了4千万美金来开发这个 IDE(Integrated Development Environment)。第一版在2001年11月释出,随后逐渐受到欢迎。 Eclipse已经成为开放原始码计划(Open Source Project),大部分的开发扔然掌握在IBM手中,但是有一部份由的软件联盟主导。项目由Project Management Committee(PMC)所管理,它综观项目全局,Eclipse项目分成3个子项目: ●平台-Platform ●开发工具箱-Java Development Toolkit(JDT) ●外挂开发环境-Plug-in Development Environment(PDE) 这些子项目又细分成更多子项目。例如Platform子项目包含数各组件,如Compare、Help与Search。JDT 子项目包括三各组件:User Interface(UI)、核心(Core)及除错(Debug)。PDE子项目包含两各组件:UI与Core。开发原始码软件 Eclipse是开放原始码,结果很多人在使用的时候都不注重合法权的问题。开放原始码软件让使用者能够取得软件的原始码,有权去修改和散布这个软件。如果想修改软件,这件事的另一面就是,除非其它人对修改后的软件也有相同的权力,否则是不能散布修改后的软件,这种权利和著作权(copyright)相反,开放原始码项目中有时称之为著作义(copyleft)。 有些开放原始码许可书,坚持要求任何和其它开发原始码合组成的软件也必须是开放原始码。然而,Eclipse 使用的开放原始码许可书:公共公众许可书-Common Public License(CPL)作为授权方式,设计上是可以容许商业利益的。CPL可以容许Eclipse和其它开放原始码软件合组时,能够以更严谨的许可书散布软件,以求用于商业途径。CPL经过Open Software Initiative(OSI)认证,其内容符合开放原始码授权的需求。 Eclipse版本介绍 可以从网站下载,可以发现『最新』与『最好』的版本,这两种版本通常不一样,基本上有四种版本-或建置(build)可供下载: ●释出版(Release builds) 由Eclipse开发团队所宣称的主要稳定版本。Release builds经过完整测试,并具有一致性、定义 清楚的功能。它的定位就跟上市的商业软件一样。 ●稳定版(Stable builds) 比Release build新一级的版本,经由Eclipse开发团队测试,并认定它相当稳定。新功能通常会 在此过渡版本出现。它的定位就跟商业软件的beta版一样。 ●整合版(Integration builds) 此版本的各个独立的组件已经过Eclipse开发团队认定具稳定度,但不保证兜在一起没问题。若兜 在一起够稳定,它就有可能晋级成Stable build。 ●当日最新版(Nightly builds) 此版本显然是从最新的原始码产生出来的。可想而知,此版本当然不保证它跑起来没问题,搞不好 还有严重的bug。
