Adobe Acrobat使用方法
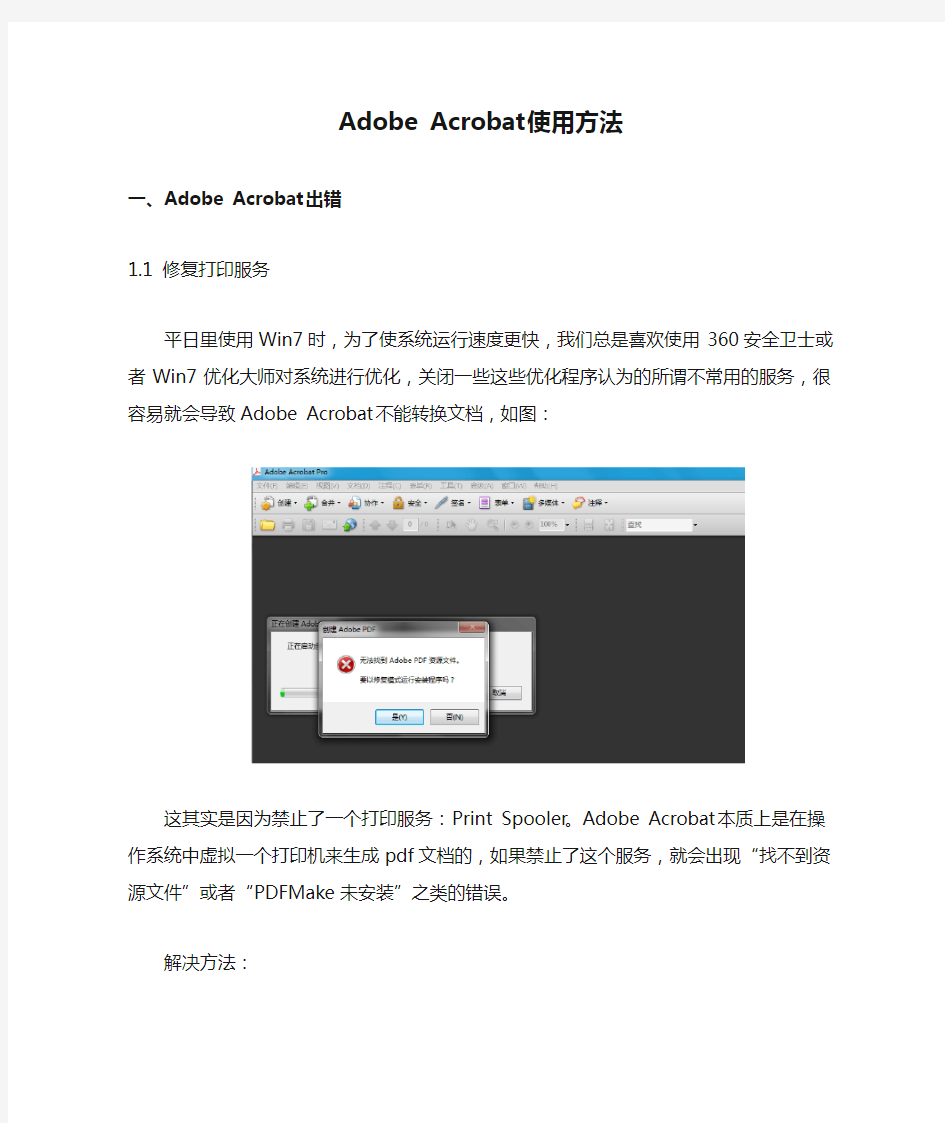

Adobe Acrobat使用方法
一、Adobe Acrobat出错
1.1 修复打印服务
平日里使用Win7时,为了使系统运行速度更快,我们总是喜欢使用360安全卫士或者Win7优化大师对系统进行优化,关闭一些这些优化程序认为的所谓不常用的服务,很容易就会导致Adobe Acrobat不能转换文档,如图:
这其实是因为禁止了一个打印服务:Print Spooler。Adobe Acrobat本质上是在操作系统中虚拟一个打印机来生成pdf文档的,如果禁止了这个服务,就会出现“找不到资源文件”或者“PDFMake未安装”之类的错误。
解决方法:
打开控制面板:
会看到“管理工具”:
左键单击会打开:
双击“服务”,打开服务管理窗口,找到Print Spooler服务。
右击,选择“属性”:
将“启动类型”修改为“自动”,点击“确定”,(如果修改为手动,那么每次电脑重启后你都要像下图一样重新启动一次)然后再次右击Print Spooler,选择“所有任务->启动”,然后会出现进度条,指示启动的进度:
现在转换一下WORD文档,是不是可以了?!
1.2 网页工具条问题
在使用网页的工具条进行转换网页时,有没有遇到过上图的错误?
这大概是因为C/C++运行环境被修改造成的(在装一些IDE环境时经常会再次安装C/C++运行环境),我们可以使用替代方法打印网页:
使用上图工具条里IE自带的打印按钮就可以将网页生成PDF文档了。
Adobe Acrobat以生成pdf文档的原理是在windows里模拟一个Adobe PDF打印机,然后打印一个虚拟的页面。
选择下图中的Adobe PDF打印机,点击打印即可。
二、从WORD制作带有书签的pdf文档
2.1 在工具条显示PDF Maker工具条
一般情况下,安装好Adobe Acrobat后,打开word文档,会自动出现PDF Maker工具条,但也有特殊情况,如下图
如果你的WORD里没有自动加入工具条,那么按照以下步骤来做:
打开一个word文件,点击“视图->工具栏->Acrobat PDFMaker”,那么在工具条里就会出现这个工具条了:。
2.2 调出“文档结构图”
打开一个word文件,点击“视图->文档结构图”:
那么左边栏会出现文档结构区:
2.3 在word文件里加入大纲书签
打开一个word文件,点击“视图->工具栏->大纲”,
就会出现大纲工具条了:
选中一行字,然后点击大纲工具条上的“提升为标题一”按钮:
会发现文档结构图中多出了一行,同时选中的字体也变大了:
如果想取消只要选中这一行,点击即可将其转变为普通文本。
图标与图标用于增大或者减小这条大纲标签级数,一级会包含二级,依次类推。
根据级数可生成很有层次的文档结构:
2.4 使用Acrobat PDFMaker工具条生成pdf文档
保存word文件后,点击,根据提示就可以生成pdf文件了。
试试看,是不是自动生成书签了。你也可以右击某一条书签,点选“重命名”,但在2.3步中是无法“重命名”的。
三、使用Acrobat加密与压缩PDF文档
平时在论坛上上传一些PDF文件时为了节省空间以及保护自己的知识产权,需要加密和压缩PDF文档。现在我们使用Acrobat自带的工具进行加密和
压缩。
3.1 压缩
3.1.1 用AdobeAcrobat打开需要压缩的PDF
3.1.2 使用PDF优化器进行压缩
点击工具栏中的“高级”,选择“PDF优化器”,弹出功能窗体:
PDF的压缩,主要是对文件内图片的处理,请注意下图中划线部分的参数设置。根据不同需求,设置不同数值。
(根据本人的经验,下列划线部分的数值在100ppi左右,压缩效果比较好,但也要注意压缩率越高,图片也越不清晰,这需要根据自己需要找平衡点。)
3.2 加密
我们这里说的加密主要是防止文档被阅读者随意复制。
3.2.1 打开需要加密的PDF
3.2.2 在工具栏中选择“安全”
3.2.3 加密选项
根据用户要求选择“口令加密”或“证书加密”,我们这里使用口令加密:
3.2.4 口令设置
在弹出的“口令安全性-设置”窗口中,选择设置。然后输入你的口令。点击“确定”。(这里我们主要是防止文档被编辑、打印):
再次确定你的口令:
点击确定,加密完成!现在可以测试你的“加密设置”是否起效了?
