CentOS 修改SSH远程端口的方法
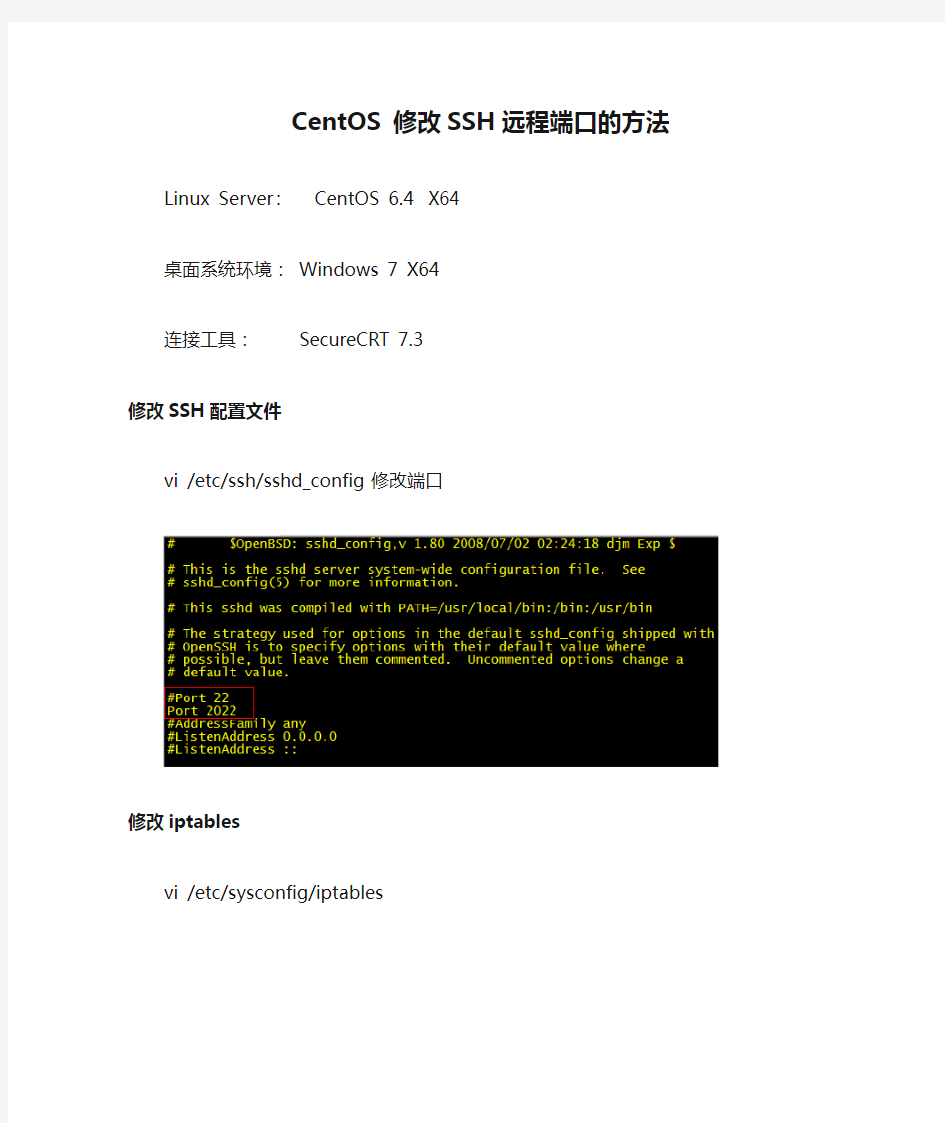

CentOS 修改SSH远程端口的方法
Linux Server:CentOS 6.4 X64
桌面系统环境:Windows 7 X64
连接工具:SecureCRT 7.3
修改SSH配置文件
vi /etc/ssh/sshd_config 修改端口
修改iptables
vi /etc/sysconfig/iptables
关闭防火墙
关闭防火墙开机启动
重启SSH服务
测试
UEFI+GPT完美安装win10和centos7双系统
UEFI下完美安装win10+centos7双系统的方法 我用的是SSD+机械硬盘。SSD装win10,机械装Centos7其实无所谓,如果是2个SATA盘就设置AHCI,注意不要用IDE。 1.首先确定SSD和机械硬盘的分区为GPT分区 不会弄的在winpe下使用diskgenius将两块盘都转为GPT格式。如何制作win启动盘进入winpe?如果这个都不会那还是不要弄双系统了,自己百度。在此贴上winpe下用工具转GPT分区的方式,转换分区类型为GUID格式即可。 2. 进入主板BIOS,修改三个模式 2.1将SATA模式设置为AHCI
2.2 主板安全启动和快速启动都设置为关闭 新主板将CSM设为【关闭】,安全启动设置为【其他操作系统】。只要是支持UEFI的主板,就必须要改这三项。 3. 在SSD上安装win10 3.1安装win10这个过程就再赘述,安装在SSD上后,win10下面会有4个分区 3.2 下载EasyUEFI这个软件可以看到,具体在哪下自己百度吧。 3.3 安装完win10之后取消快速启动(这一步很重要)
4. 下载centos 7 用ultraiso刻录为启动盘 4.1 注意,为了方便起见,windows下修改这个启动盘的卷标为centos7 4.2 重启,进入BIOS,和上面装win10一样选择带UEFI的那个U盘安装centos7 4.3 在进入到安装界面时,光标指向第一项【Install CentOS 7】 按e编辑这项的内容,不论开头是啥,找到stage2=hd:LABEL=***** quiet这一段, 改为stage2=hd:LABEL= centos7 quiet即可,然后按ctrl+x进入centos 安装界面。其实就是这个LABLE=的内容就是要和你在windows下面这个U盘的卷标一致。 5.安装完成后,centos会自动将windows10的UEFI加入到其启动目录中,这一点相对于windows来说要厚道,所以要先装win10再装centos7.安装到这里其实已经结束了。 6. 收尾美化 6.1 使用EasyUEFI可以在windows下将UEFI启动项进行增加、删减和排序。 比如说我第一个是直接进入win10的,第二个是在硬盘开辟了一个500M大小的FAT32空间,在centos下打开SSD上的windows10的EFI分区,将其所有内容拷贝到这个里面即可,我这是将Microsoft改为了weiruan(随便改),然后将centos下的/boot/efi文件夹下面的文件拷贝到这个EFI文件夹里面,和weiruan一样,可以改名为centos也可
如何修改服务器端口号
竭诚为您提供优质文档/双击可除如何修改服务器端口号 篇一:如何修改服务器的端口 如何修改服务器端口 屏蔽端口防止帐号被盗 大家知道,如果服务器的超级管理员帐号或者特权用户的帐号被盗用的话,那么服务器的所有隐私信息都可能会被“任人宰割”;很显然,阻止管理员帐号或特权用户帐号被非法盗用,是保护服务器信息安全的一种途径之一。要想保护好各种帐号信息,除了管理人员自己要小心、细致外,还要想办法“切断”非法用户获取帐号的“通道”;一般来说,黑客或者非法攻击者窃取服务器管理员帐号时,往往都会通过服务器的3389端口来进行的,要是我们能想办法将通往该端口的信息屏蔽掉的话,就能阻止非法攻击者来轻易窃取服务器的各种帐号信息了,这样的话服务器安全就能得到一定程度的保证。要想将3389端口暂时屏蔽掉的话,你可以按照下面的方法来进行: 在屏蔽windowsxp服务器系统中的3389端口时,你可
以右击系统桌面中的“我的电脑”,然后执行右键菜单中的“属性”命令,在弹出的属性设置对话框中,选中“远程”选项卡,接着在对应的选项设置页面中,将“允许用户远程连接到这台计算机”的选中状态以及“允许从这台计算机发送远程协助邀请”的选中状态都取消掉(如图1所示),再单击设置窗口中的“确定”按钮,就可以实现间接屏蔽windowsxp服务器系统3389端口的目的了。 要想暂时屏蔽windows2000或windows20XX服务器中的3389端口时,只要将服务器的系统服务“Terminalservices”停用掉就可以了。在停用“Terminalservices”系统服务时,可以依次单击“开始”/“运行”命令,在随后打开的系统 运行框中,执行服务策略编辑命令“services.msc”,接着 服务器系统将自动打开一个服务列表窗口;双击该窗口中的“Terminalservices”选项名称,打开如图2所示的服务属性设置窗口,检查该窗口中的服务启动状态是否为“已禁用”,要是不是的话,那你必须先单击该窗口中的“停止”按钮,再从启动类型下拉列表中选中“已禁用”选项,之后单击一下“确定”按钮就oK了。 更改端口防止非法连接 尽管通过屏蔽33 89端口的方法,可以有效地保证服务器的安全,可这么一来就会影响到网络管理人员对服务器的远程连接和远程管理
keepalived编译安装配置自启动
Centos配置Keepalived 做双机热备切换 分类:网站架构2009-07-25 13:53 7823人阅读评论(0) 收藏举报centosserverdelayauthenticationsnscompiler Keepalived 系统环境: ************************************************************ 两台服务器都装了CentOS-5.2-x86_64系统 Virtual IP: 192.168.30.20 Squid1+Real Server 1:网卡地址(eth0):192.168.30.12 Squid2+Real Server 2:网卡地址(eth0):192.168.30.13 ************************************************************ 软件列表: keepalived https://www.360docs.net/doc/8914583567.html,/software/keepalived-1.1.17.tar.gz openssl-devel yum -y install openssl-devel *************************************************************** 配置: 配置基于高可用keepalived,确定LVS使用DR模式 1.安装配置keepalived 1.1安装依赖软件如果系统为基本文本安装,需要安装一下软件 # yum -y install ipvsadm # yum -y install kernel kernel-devel # reboot 重启系统切换内核 # yum -y install openssl-devel ;安装keepalived依赖软件 #ln -s /usr/src/kernels/`uname -r`-`uname -m`/ /usr/src/linux
windows修改3389端口、关闭端口及共享文件的办法
WinXP和Win7修改3389端口方法: 1、在运行里面输入:“regedit”,进入注册表,然后找到HKEY_LOCAL_MACHINE \ SYSTEM \ CurrentControlSet \ Control \ Terminal Server \ Wds \ rdpwd \ Tds \ tcp 这一项。 2、找到“PortNumber”处,鼠标右键选择“修改”,选择十进制,换成你想修改的端口(范围在1024到65535)而且不能冲突,否则下次就无法正常启动系统了。 3、然后找到HKEY_LOCAL_MACHINE \ SYSTEM \ CurrentControlSet \ Control \ Terminal Server \ WinStations \ RDP-Tcp。 4、在右侧找到”PortNumber处”。注意,这次的端口要和上次修改的端口一致。 5、然后系统重新启动下,就可以用3389连接器远程连接操作了。 连接时,比如修改成“1234”远程桌面IP为:255.255.255.255:1234 这样就可以连接了。 1、关闭无用端口方法一 默认情况下,Windows有很多端口是开放的,在你上网的时候,网络病毒和黑客可以通过这些端口连上你的电脑。为了让你的系统变为铜墙铁壁,应该封闭这些端口,主要有:TCP 135、139、445、593、1025 端口和UDP 135、137、138、445 端口,一些流行病毒的后门端口(如TCP 2745、3127、6129 端口),以及远程服务访问端口3389。下面介绍如何在WinXP/2000/2003下关闭这些网络端口: 第一步,点击“开始”菜单/设置/控制面板/管理工具,双击打开“本地安全策略”,选中“IP 安全策略,在本地计算机”,在右边窗格的空白位置右击鼠标,弹出快捷菜单,选择“创建IP 安全策略”(如右图),于是弹出一个向导。在向导中点击“下一步”按钮,为新的安全策略命名;再按“下一步”,则显示“安全通信请求”画面,在画面上把“激活默认相应规则”左边的钩去掉,点击“完成”按钮就创建了一个新的IP 安全策略。 第二步,右击该IP安全策略,在“属性”对话框中,把“使用添加向导”左边的钩去掉,然后单击“添加”按钮添加新的规则,随后弹出“新规则属性”对话框,在画面上点击“添加”按钮,弹出IP筛选器列表窗口;在列表中,首先把“使用添加向导”左边的钩去掉,然后再点击右边的“添加”按钮添加新的筛选器。 第三步,进入“筛选器属性”对话框,首先看到的是寻址,源地址选“任何IP 地址”,目标地址选“我的IP 地址”;点击“协议”选项卡,在“选择协议类型”的下拉列表中选择“TCP”,然后在“到此端口”下的文本框中输入“135”,点击“确定”按钮(如左图),这样就添加了一个屏蔽TCP 135(RPC)端口的筛选器,它可以防止外界通过135端口连上你的电脑。 点击“确定”后回到筛选器列表的对话框,可以看到已经添加了一条策略,重复以上步骤继续添加TCP 137、139、445、593 端口和UDP 135、139、445 端口,为它们建立相应的筛
服务器远程桌面3389端口修改方法和修改后的...
服务器远程桌面3389端口修改 方法和修改后的登录方式 1、开启远程桌面(具体步骤)省略。 2、如开启不成功,可以打开服务servers.msc检查Terminal Services服务是否 开启,并且不要忘记检查windows自带防火墙设置。 3、修改远程桌面连接端口:Windows远程桌面默认需要用到的端口是tcp3389。 如果修改端口,打开开始—运行—输入regedit进入注册表,然后找到HKEY_LOCAL_MACHINE\SYSTEM\CurrentControlSet\Control\Terminal Server\Wds\rdpwd\Tds\tcp 下的PortNamber,将它的值改为你想要的端口就可以了,如1234。如图: 4、继续修改端口配置 HKEY_LOCAL_MACHINE\SYSTEM\CurrentControlSet\Control\Terminal Server \WinStations\RDP-Tcp,将PortNumber的值改为十进制的1234。
这样,如果直接在客户端输入IP或计算机名就没办法访问了,要访问必需输入IP或计算机名加上:端口,但是必须从启动电脑生效。
5、用修改后的端口进行登录:远程桌面连接画面。设置好相关参数后,另存为 Default.rdp文件,如图标所示。 6、打开文件,用记事本方式,具体内容如下: screen mode id:i:2 desktopwidth:i:1440 desktopheight:i:900 session bpp:i:16 winposstr:s:0,1,245,48,1405,858 full address:s:192.168.1.125 compression:i:1 keyboardhook:i:2 audiomode:i:0 redirectdrives:i:0 redirectprinters:i:0 redirectcomports:i:0 redirectsmartcards:i:1 displayconnectionbar:i:1 autoreconnection enabled:i:1 username:s:Administrator domain:s:FX-XCG alternate shell:s: shell working directory:s: disable wallpaper:i:1 disable full window drag:i:1 disable menu anims:i:1 disable themes:i:0 disable cursor setting:i:0 bitmapcachepersistenable:i:1 server port:i:1234(注意在没修改,默认使用3389端口时,这里是没有端口参数的,当你修改后就必须另外指出来。在最后一行加上server port:i:1234保存即可。这样就可以登陆了。
服务器安装centos 7系统教程
给服务器安装系统,因为没做过,一切都是从网上找的方法,遇到问题也不知道是什么问题,半天也搜不出解决方法,好在最后总算安装好了,这里就整理一下安装过程,并总结一下自己遇到的问题。 我们安装的是centos 7,其他Linux系统版本感觉也可以参照安装。 准备:机器、u盘(比要安装的系统大)、系统镜像、软碟通。 第一步,制作启动u盘 1、打开软碟通,点击“文件”->“打开”找到自己下好的镜像,点击加载 2、插入u盘,点击“启动”->“写入硬盘映像”
这个位置显示你u盘的名称 3、依次点击“写入”->”确定“,等写入完成,启动盘就制作好了。
第二步、安装 1、服务器一般是不配备显示器、鼠标、键盘这些东西的,需自备 2、插好u盘,启动服务器,进入BIOS(我安装的曙光机器是按delete键进入,具体 按哪个键各位对应机器品牌去网上查)切到“boot”菜单,点击进入第一选项“boot device priority“,将usb项置顶。然后保存退出。
3、之后机器自动选择usb启动,出现如下选择,点击“Install CentOS 7“选项,进入安装界面 选择语言 继续后,进入下面界面
这里我们设置三个部分“软件选择“、”安装位置”和”网络和主机名“ 首先点击“软件选择“ 这是一个在虚拟机上安装的图,如果你的机器上除了u盘外,还有硬盘,那再“本地标准磁盘“下就会有硬盘信息,我们选择安装的硬盘。”分区“选项我选的是”自动配置分区“,你们也可以按照自己的需要,选择”我要配置分区“然后自己选择分多少个区,每个区的大小。点击完成。 “软件选择“我选的是”最小安装,你们可以根据需要选择其他部分
修改注册表中远程桌面的方法
技巧一:登录信息自动保存 在使用远程桌面时每次登录到远程计算机都会出现一个类似于WINDOWS登录的界面,我们需要输入正确的用户名和密码,那么对于经常远程控制的计算机每次都要输入非常麻烦,我们能不能让系统自动输入这些信息呢?方法是有的,步骤如下: 第一步:启动远程桌面连接登录器,点“选项”按钮。 第二步:在“常规”标签下我们可以看到“计算机”,“用户名”,“密码”等参数,我们按照由上到下的顺序输入远程计算机的IP地址,登录用户名和登录密码。 第三步:将下方的“保存密码”前打上对勾。(如图1)这样以后每次连接该IP地址登录 器都会自动输入第二步中设置的用户名和密码,从而实现了系统的自动登录。 图1 小提示: 我们还可以在图1界面中的“连接设置”处选择“另存为”按钮,并将远程桌面连接的所有信息保存为一个.rdp文件,这样以后直接运行这个RDP文件就会自动使用登录器打开并连接 到事先保存好的计算机地址。(如图2)
图2 技巧二:默认端口也修改 大家应该知道远程桌面连接默认使用的端口是3389,一旦公司在服务器或路由器上将3389端口进行了封锁,我们就没有一点办法了。其实远程桌面的使用端口是可以进行修改的,我们可以修改为公司没有禁止的端口,如21或80等。这样就可以再次轻松管理远程计算机了。将3389端口修改为80端口的方法如下: 第一步:在远程计算机(即被访问的计算机)上通过任务栏的“开始->运行->输入regedit”,打开注册表编辑器。 第二步:在注册表中找到Hkey_local_machine\system\currentcontrolset\control\terminal server\wds\repwd\tds\tcp,将其下的portnumber值从3389修改为80,注意10进制和16进制数字的区别。 第三步:还需要在注册表中找到hkey_local_machine\system\currentcontrolset\ control\terminal server\WINSTATIONS\RDP-TCP,将其下的portnumber值从3389修改为80,同样注意10进制和16进制数字的区别。全部修改后重新启动计算机就完成了被访问计算机上的设置。 第四步:这样我们就可以在网络中任意一台安装了远程桌面登录器的计算机上连接刚刚设置的计算机了,使用的端口是80端口。值得注意的是在输入被访问计算机IP地址时需要使用类似ip:80的形式。(如图3) 图3 技巧三:二次远程混淆解决方法
cmd下查看修改远程端口 开机启动项和服务
cmd下查看修改远程端口开机启动项和服务 来源:知客分享https://www.360docs.net/doc/8914583567.html,/2.html 以下所有命令均在cmd下执行,方法并不是唯一的,还有其他方法,以下仅举例几种。 涉及到修改注册表文件的,前提是无安全类软件保护注册表。 查看远程终端端口: 导出终端端口注册表内容,然后在cmd下查看。 1、导出注册表内容,其中yiming.reg为导出文件名称,可自定义: 1.type yiming.reg|find "PortNumber" 得到回显,类似:"PortNumber"=dword:00000d3d 用科学计算器将十六进制“00000d3d”转换为十进制,即得到远程终端端口。
修改远程端口:1、写注册表文件
2、导入注册表文件 1.regedit /s 3389.reg 重启生效: 1.shutdown -r 如不能连接,有可能是系统防火墙造成的,关闭防火墙: https://www.360docs.net/doc/8914583567.html, stop SharedAccess 查看开机启动项:导出开机启动项注册表内容,然后在cmd下查看(和上面的类似) 1、导出注册表内容 1.type kaiji.reg 3、修改开机启动项 根据导出的注册表内容,进行修改,然后写注册表文件。
例如:360安装路径在C盘,将路径改为D盘,使其无法启动。 1.regedit /s xiugai.reg 修改服务启动类型: 如果是安装类软件,可能会有系统服务来进行自启动。 1.sc config ZhuDongFangYu start= demand 参数说明:“ZhuDongFangYu”为服务名称,demand(手动)auto(自动)disabled (禁止) 例如修改360杀毒启动类型为手动: 1.sc config 360rp start= demand 修改后重启: 1.shutdown -r 查看系统进程命令:
修改Windows Server 2008R2远程桌面连接端口号
修改Windows Server 2008R2远程桌面连接端口号 引言: 默认状态下,Windows Server 2008 R2 远程桌面端口号为3389,这一端口最好不要开,也就是说不要开启远程桌面,因为,HACKER会通过这一端口进入您的计算机,种植木马,但有时为了维护的需要,不得不开启远程桌面连接,为了系统安全性,建议修改远程桌面连接端口号。 修改远程桌面端口需要两个步骤: 1、打开注册表 [HKEY_LOCAL_MACHINE\SYSTEM\CurrentControlSet\Control\Terminal Server\Wds\rdpwd\Tds\tcp],修改右边PortNamber的值,其默认值是3389,修改成所希望的端口即可,例如3309 2、再打开注册表 [HKEY_LOCAL_MACHINE\SYSTEM\CurrentContro1Set\Control\Tenninal Server\WinStations\RDP-Tcp],修改右边PortNamber的值,其默认值是3389,修改成所希望的端口即可,例如3309
3、修改完后需要重启生效,注意防火墙的问题(远程桌面开启基于防火墙开启的情况下,默认先打开 远程桌面,然后在关闭防火墙,最后修改远程桌面连接端口号)! 4、在cmd下输入”tasklist /svc”验证远程桌面端口号 tasklist /svc --显示每个进程中主持的服务。 5、查看进程的PID,有几个svchost.exe我们要看的是有termservice服务那个(此为远程桌面服务 进程),它对应的PID为1912 6、下面就是查看PID为1912对应的端口,可以看到PID-1912对应的端口后为3309,即为我们之前 设置的远程桌面的端口号
CentOS7以root权限开机自启动程序设置详解教程
智能选矿系统服务端——以root权限开机自启动程序 ——众联工程室2016.04.07 本手册仅针对linux系统版本为centOS7,其他linux系统未做测试,不能用做指导。Centos7 系统服务脚本目录:/usr/lib/systemd/ 的下面有system(系统)和user(用户)目录之分,如需要程序在开机时没有登录用户账户之前就能启动运行,把自己编写的xxx.service保存在/usr/lib/systemd/system(系统)目录里;如需要程序在开机时在登录用户账户之后才能启动运行,把自己编写的xxx.service保存在/usr/lib/systemd/user目录里。 这里以程序在开机时没有登录用户账户之前就能启动运行为例, 一,建立服务xxx.service文件: /usr/lib/systemd/system/xxx.service 内容如下, 1.[Unit] 2.Description=ceshi 3.After=network.target 4.[Service] 5.Type=simple 6.ExecStart=/usr/bin/gnome-calculator start 7.ExecReload=/usr/bin/gnome-calculator restart 8.ExecStop=/usr/bin/gnome-calculator stop 9.PrivateTmp=true 10.[Install] 11.WantedBy=multi-user.target 二, xxx.service内容解析: [Unit]:服务的说明
SSH远程重装Linux系统
SSH远程重装Linux系统 介绍怎样在没有console连接,没有物理接触,只有TCP/IP网络连接的情况下给Linux 独立服务器远程重装Linux操作系统系统。 我们称呼重装之前的Linux系统为旧Linux系统,重装之后的Linux系统为新Linux系统。 要实现远程重装,旧Linux系统必须能够正常ssh登录。旧Linux系统可以是任意Linux 版本,现在的Linux用的一般都是grub引导管理器,本文使用的旧Linux系统是CentOS 5。 新Linux系统必须是CentOS,RHEL或者Fedora,可以是32位或者64位。这几个Linux 都支持VNC安装。 首先登录到服务器,下载如下2个文件到服务器的/boot目录中: https://www.360docs.net/doc/8914583567.html,/centos-5/5/os/i386/images/pxeboot/initrd.img https://www.360docs.net/doc/8914583567.html,/centos-5/5/os/i386/images/pxeboot/vmlinuz 这2个文件是32位CentOS 5.5的内核文件,这2个文件将会启动新Linux系统的安装。如果新Linux系统是其他版本的Linux,则需要下载相应版本的内核文件。Fedora 14需要下载的文件在 https://www.360docs.net/doc/8914583567.html,/fedora/releases/14/Fedora/x86_64/os/images/... 64位Centos需要下载的文件
修改服务器的/boot/grub/grub.conf文件,在这个配置文件中,添加如下启动项: title CentOS Remote Install root (hd0,0) kernel /boot/vmlinuz vnc vncpassword=12345678 headless ip=10.1.10.187 netmask=255.255.255.0 gateway=10.1.10.254 dns=8.8.8.8 hostname=https://www.360docs.net/doc/8914583567.html, ksdevice=eth0 method=https://www.360docs.net/doc/8914583567.html,/centos-5/5/os/i386/ lang=en_US keymap=us initrd /boot/initrd.img 然后需要把这个启动项配置为grub的默认启动项,可以通过修改grub.conf中的default参数来实现,或者把该启动项放到配置文件中的default指定的位置也可以。需要非常注意的是以上启动项里面的参数,要根据实际情况作调整。比如root参数,要和grub.conf中的其他root参数一致;kernel参数和initrd参数后面的路径(是否/boot/开头)也要和grub.conf中的其他项一致;ip地址,子网掩码和网关地址一定要和服务器一致;ksdevice是主网卡,method后面的地址是新Linux系统的安装文件地址。如果这些配置有一项出错,就会导致远程安装失败。 仔细检查前面您做的工作,确保万无一失,然后在服务器上执行reboot重启服务器。大概几分钟后,通过VNC连接到10.1.10.187:1,VNC密码是12345678,就可以开始安装Linux了。
如何修改远程桌面端口,2008修改远程桌面端口的方法
如何修改远程桌面端口,2008修改远程桌面端口的方法 服务器基本都会设置远程桌面,默认的远程桌面连接端口3389因此也成为很多黑客暴力破解的入口,所以很多企业的服务器一般都会修改远程桌面端口,今天小编就目前常用的windows 2008 server系统跟大家介绍下修改远程桌面端口的具体方法。 1、在电脑桌面使用快捷键win键+R唤出运行窗口,在搜索框中输入regedit.exe,然后点击确定。 2、在打开的注册表编辑器中依次点击展开HKEY_LOCAL_MACHINE\SYSTEM\CurrentControlSet\Control\Terminal Server\Wds\rdpwd\Tds\tcp。
3、在右侧窗口中找到并双击打开PortNumber,在弹出的窗口中找到基数,然后勾选十进制,最后把数值数据中的数值修改成自己想要设置的远程桌面端口号即可,点击确定完成。 4、除了上述方法之外,还可以通过很多企业服务器都会安装的服务器文件备份系统来设置。百度大势至服务器文件备份系统,在大势至官网下载,下载完成后解压,在解压的文件中找到并双击大势至服务器文件备份系统-V1.0.msi开始安装,安装根据提示进行即可,直至安
装完成。 5、该系统安装完成后返回电脑桌面,找到并双击打开大势至服务器文件备份系统快捷方式,在弹出的登录框中根据提示输入初始账号和密码,点击确定登入系统。 6、在主界面上方找到并点击安全配置。
7、在打开的安全配置窗口下方首先找到系统安全管理,然后点击其下的修改远程桌面端口和IP。 8、在远程桌面服务端口中修改端口号,这个数值随便填写,然后在下方允许远程桌面IP中输入可以远程这台计算机的主机地址,可以只写一个,也可以多写,每个IP之间用逗号隔开,全部设置完成后点击确定返回主界面即可。
CentOS7设置开机自启动命令大全
任务旧指令新指令 使某服务自动启动chkconfig --level 3 httpd on systemctl enable httpd.service 使某服务 不自动启 动 chkconfig --level 3 httpd off systemctl disable httpd.service 检查服务状态service httpd status systemctl status httpd.service (服务详细信息) systemctl is-active httpd.service (仅显示是否 Active) 显示所有 已启动的服务chkconfig --list systemctl list-units --type=service 启动某服 务 service httpd start systemctl start httpd.service 停止某服 务 service httpd stop systemctl stop httpd.service 重启某服 务 service httpd restart systemctl restart httpd.service 启动nginx服务 systemctl start nginx.service 设置开机自启动 systemctl enable nginx.service 停止开机自启动 systemctl disable nginx.service 查看服务当前状态 systemctl status nginx.service 重新启动服务
systemctl restart nginx.service 查看所有已启动的服务 systemctl list-units --type=service
开启3390端口的远程桌面的方法
开启3390端口的远程桌面的方法远程桌面登录WINDOWS SERVER 2003主机,或者是WINDOWS XP主机,使用的是mstsc,exe程序,它的默认端口是3389,使用TCP协议,当远程桌面连接成功后,你就可以远程操作那台电脑,就象你坐在它的面前一样,真可谓有趣与实用并存。这种远程的概念是跨地域的,跨国界的,你可以连接到地球上的任何地方的一台电脑上,只要对方开放了远程桌面服务,并且让你进入。运行mstsc.exe后,首先弹出的对话框中你必须填入对方的IP地址或者是域名,如果对方响应了你,接下来弹出的对话框中你要填入用户名及密码。验证通过后,你就可以进入了,开始你的远程桌面之旅。 出于安全的需要,假如是你公司里的或者是你自己家里的电脑开放了远程桌面服务,等待你的远程接入,而3389端口是人所共知的,那就有一种潜在的危险存在,当你的密码安全强度不高时,就有可能被别人破解,进而非法侵入,那就危险至极。 假设我们不用3389端口,那么当运行mstsc.exe请求服务时,会发生什么呢?你看到的是“此计算机无法连接到远程计算机”。那么想试探进入的人会怎样认为呢?他想到不容易进入,也不想再耗时在这上面,一走了之。 我们现在来做改变3389端口为其他端口: 运行regedit 在打开的注册表编辑器里,点开左边树状目录的 HKEY_LOCAL_MACHINE\SYSTEM\CurrentControlSet\Control\Terminal Serv er\WinStations\RDP-Tcp 在右边找到PortNumber 你现在看到的数据是0x开头的d3d,是3389的十六进制表示,我们可以编辑它成为3390,按确定,再关闭注册表编辑器。 现在当我们再远程桌面连接它时,就必须在IP后加上端口号,它才会响应我们的请求,格式是xxx..xxx.xxx.xxx:3390 ,或者是域名:3390 。 当然也可以改成别的数字。注意不要用1000以下的数字,那些是已经被分配的常用端口号 当然,当你只有一个外网IP地址,而内网却有多台主机需要开启远程桌面服务时,也可以用这样的方法来满足这种需要。不过你的内网经过路由器的网络地址转换后,你需要编辑路由器里的地址与端口映射表,或称为端口转发。才能让外网进入的远程桌面请求找到相应的主机。这是我们的目的所在。
WIN7修改远程桌面的端口
修改远程桌面的端口+防火墙设置(最详细) Windows系统中的远程终端服务是一项功能非常强大的服务,其默认的端口号3839很容易成为入侵者长驻主机的通道,使用户电脑成为通常称为的“肉鸡”,受入侵者远程操控,盗取用户重要资料和隐私信息,是非常严重的网络安全隐患。因此,在使用远程终端服务时,有必要将默认端口号改成其他值。网上很多方法只介绍了通过注册表修改端口号,但是如果用户防火墙开启,光修改端口号是不行的。 本人最近按照网上很多方法修改端口号,并不能成功连接。经过一番研究,原来与防火墙有关。下面把整个详细过程分享给大家,以windows7为例说明如何通过修改默认端口以及相应的防火墙规则,使用户既能成功远程连接,同时有效的防范黑客的入侵。 工具/原料 电脑 windows 7操作系统 方法/步骤 开启远程桌面功能:鼠标右击桌面上的“计算机”图标,选择“属性”,在弹出的窗口中选择“远程设置”,在接下来弹出的窗口中“远程桌面”区域选择“允许运行任意版本远程桌面的计算机连接”或“只允许运行带网络级身份验证的远程桌面的计算机连接”,这里我们选
择“允许运行任意版本远程桌面的计算机连接”项,如下图。(注意:要为windows登录用户设置密码,否则无法实现远程登录) 更改远程桌面默认的端口号(1):点击桌面左下角“开始”,在搜索框中输入“regedit”,回车打开注册表,进入以下注册表项“HKEY_LOCAL_MACHINE/SYSTEM/CurrentControlSet/Contro l/Terminal Server/Wds/rdpwd/Tds/tcp”,在右侧找到PortNamber,可以看见其默认值是3389,修改成所希望的端口(2000-65535间选择)即可,这里我们以34567为例,注意使用十进制。见下图:
使用EasyBCD创建启动项
原创 easybcd使用(二)---------------创建开机启动项 2011-02-28 13:03 在(一)中,简单的介绍了easybcd的界面和功能,下面我们来看看如何使用easybcd创建启动项,并管理多系统的启动项。 对于一些常见的操作系统,添加启动项还是比较简单的,因为easybcd中已经列举出了,只需点击按钮即可添加,不需要多余的设置。好了下面来添加几个试试。 1.添加windows启动项。启动easybcd,点击Add New Entry,选中windo ws,在type下面有windows系列的不同版本,win7/vista,NT/2000/XP/2003,95/98/me,dos6系列,选中你要添加的启动项类型,在name里输入你想要的名字,在driver里选择你想添加的系统所在的盘,比如C盘win7,D盘XP,现在只能进入win7,你就在type里选择NT/2000/XP/2003,driver选择D:\,然后点击图示的那个Add Entry即可,不要点成下面的那个Add Entry。这样就添加了一个windows的启动项。 2.linux/BSD的启动项。本人添加过FreeBSD,centos,fedora,ubuntu的启动项,其他的没有试过,添加该类型的操作系统启动项必须要知道你安装的操作系统的引导类型,在easybcd中列出了几项,即GRUB,GRUB2,LILO/eLILO,FreeBSD,wubi,各种不同的引导程序详细介绍可以查看百度百科(注:LILO/eLILO现在使用比较少,大多数使用GRUB来引导,wubi是ubuntu特有的,可以直接在windows下安装ubuntu),添加方式与添加windows启动项类似,但是要注意,安装linux时确保grub/grub2安装在linux的分区,不要写了mbr(如果你想用grub引导windows也可以,现在安装的linux都能识别windows,安装完成就会自动添加windows的启动项)。在该系列教程(三)中会给出一些例子。下面是一些常用操作系统引导情况: grub:red hat ,fedora,centos,red hat企业版(这四种系统有着联系),ubuntu9.10及以前版本 grub2:ubuntu 10.04及以后版本 LILO/eLILO:没用到 wubi:ubuntu 3.由于没有装过苹果操作系统,就不便多说了,不过添加原理都是一样的 4.NeoGrub安装。选中NeoGrub,单击install,NeoGrub就安装好了,然后C盘的NST文件夹中就会出现menu.lst这个文本文件,你可以用记事本等文本编辑器编辑它,或者在软件中点击Configure来编辑它,编辑的方法与grub4dos完全一样,所以这相当于是grub4dos的替代品。
修改Win7远程桌面端口
es\SharedAccess\Defaults\FirewallPolicy\FirewallRules] "RemoteDesktop-In-TCP"="v2.10|Action=Allow|Active=FAL SE|Dir=In|Protocol=6|LPort=8080|App=System|Name=@Fi rewallAPI.dll,-28753|Desc=@FirewallAPI.dll,-28756|EmbedC txt=@FirewallAPI.dll,-28752|" [HKEY_LOCAL_MACHINE\SYSTEM\CurrentControlSet\servic es\SharedAccess\Parameters\FirewallPolicy\FirewallRules] "RemoteDesktop-In-TCP"="v2.10|Action=Allow|Active=FAL SE|Dir=In|Protocol=6|Profile=Public|LPort=8080|App=Syst em|Name=@FirewallAPI.dll,-28753|Desc=@FirewallAPI.dll,-28756|EmbedCtxt=@FirewallAPI.dll,-28752|" "{25FB9AEA-281B-4DA0-BD57-9C7B3B05F65D}"="v2.10|Ac tion=Allow|Active=TRUE|Dir=In|Protocol=6|Profile=Domain |Profile=Private|LPort=8080|App=System|Name=@Firewall API.dll,-28753|Desc=@FirewallAPI.dll,-28756|EmbedCtxt=@ FirewallAPI.dll,-28752|" 修改完毕,重新启动电脑才会生效,那么以后远程登录的时候使用端口80 80就可以了。
CentOS6.5 U盘安装步骤
CentOS-6.5-i386 U盘安装步骤 安装前准备: 1、ULTRAISO 虚拟光驱软件,用来将CentOS-6.5-i386-bin-DVD1.iso文件刻录到u盘中; 2、操作系统镜像:CentOS-6.5-i386-bin-DVD1.iso CentOS-6.5-i386-bin-DVD2.iso 3、本次实验使用真机,不使用虚拟机。 4、使用一块空硬盘,有重要数据的建议先备份,等下要全盘格式化。也建议先拔掉其他不用来安装linux系统的硬盘。。。。。。 安装过程: 一、制作启动U盘;思路:用 ULTRAISO 软件把光盘镜像刻录到u盘中; 图一:为选择要刻录的iso文件 图二:执行写入u盘操作;
图三:选择写入。。。。。。。。。。 写入成功后,不急着退出U盘,建议先把CentOS-6.5-i386-bin-DVD2.iso中的\Packages目录中所有的文件拷贝到U盘下的\Packages目录。(这一步是为了完整安装) 至此引导u盘制作完毕。 二、U盘引导开机, 安装流程 1、BIOS设置好开机启动项; 2、附开机画面 图四:选择第一项安装系统;
图五:如图操作 如图操作 图六:这里是让我们选择install.img这个文件,当然这个文件是在u盘中,所以要选择hard drive
图七:这里是让选择U盘路径,因为现在U盘的第一启动项,所以U盘一定是/dev/sda ,这里只有一个/dev/sda4;选他 这里点击下一步;如果看到这个画面就表示正确引导了install.img文件;如果选错了就重启,从头再来一次;
这里我选择第一项,没那么高大上;接着是定义主机名和密码,略过; 图10:这里是给你的硬盘重新分区,分区这种是尽量自己来,所以选择5,自定义;
centos bond配置
centos bond配置
1.编辑虚拟网络接口配置文件,指定网卡IP: # vi /etc/sysconfig/network-scripts/ifcfg-bond0 DEVICE=bond0 TYPE=ethernet ONBOOT=yes BOOTPROTO=static IPADDR=10.9.1.24 NETMASK=255.255.255.0 IPV6INIT=no USERCTL=no GATEWAY=10.9.1.254 DNS1=114.114.114.114(此为服务器可出外网配置,内网可不配) 2.配置eth0、eth1网卡 DEVICE=eth0 HWADDR=1C:98:EC:14:5B:40 TYPE=Ethernet UUID=(以实际为准) ONBOOT=yes NM_CONTROLLED=yes BOOTPROTO=none MASTER=bond0 Eth1与eth0配法相同。 3.# vi /etc/modules.conf 编辑 /etc/modprobe.conf或者/etc/modules.conf或者/etc/modprobe.d/dist.conf,加入如下两行内容,以使系统在启动时加载bonding模块,对外虚拟网络接口设备为bond0.加入下列两行: alias bond0 bonding options bond0 miimon=100 mode=1 primary=eth0 说明:miimon是用来进行链路监测的。比如:miimon=100,那么系统每100ms监测一次路连接状态,如果有一条线路不通就转入另一条线路;mode的值表示工作模式。mode=0 表示负载均衡方式,两块网卡都工作,需要交换机作支持 mode=1 表示冗余方式,网卡只有一个工作,一个出问题启用另外的 mode=6 表示负载均衡方式,两块网卡都工作,不需要交换机作支持 primary指定主网卡 4、编辑开机启动项
