Excel表格解锁方法
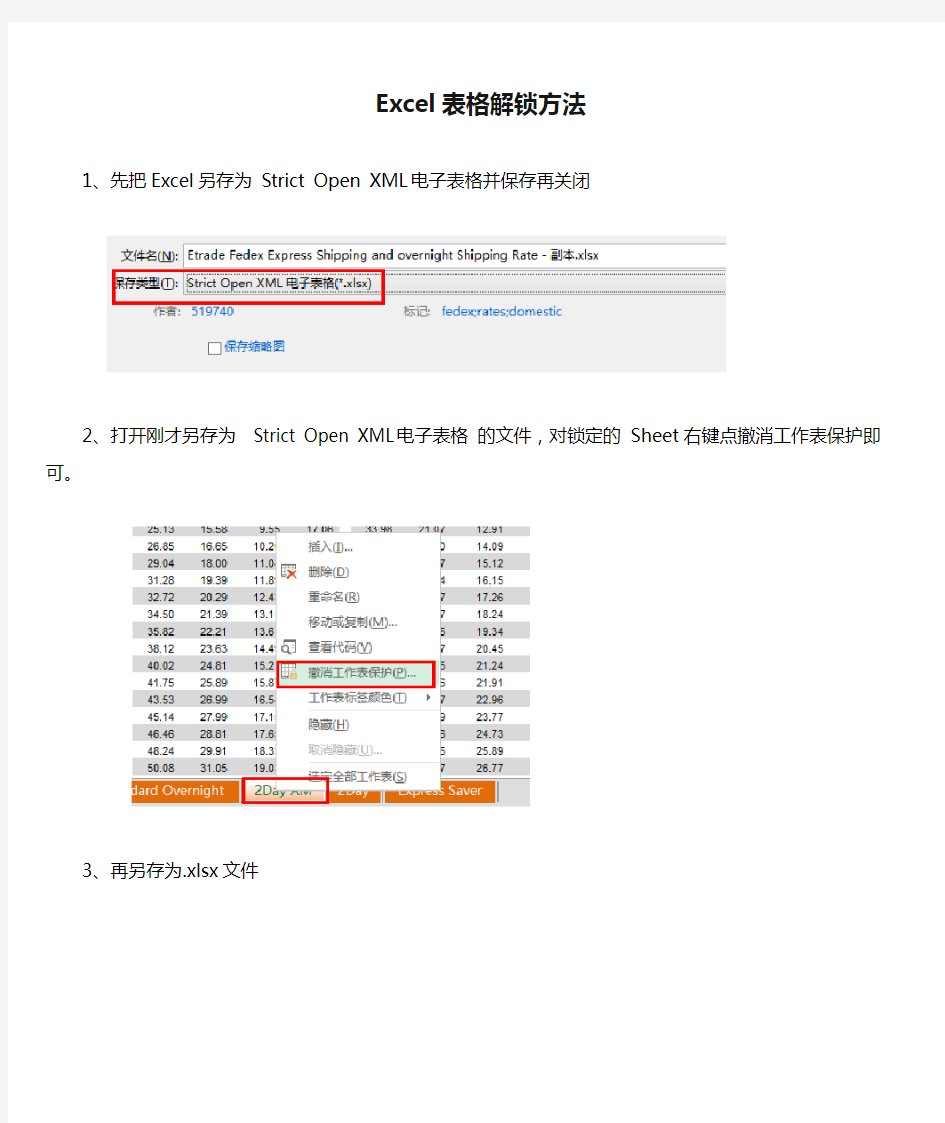
Excel表格解锁方法
1、先把Excel另存为Strict Open XML 电子表格并保存再关闭
2、打开刚才另存为 Strict Open XML 电子表格的文件,对锁定的Sheet右键点撤消工作表保护即可。
3、再另存为.xlsx文件
强力破解EXCEL工作表保护密码
强力破解EXCEL工作表保护 在日常工作中,您是否遇到过这样的情况:您用Excel编制的报表、表格、程序等,在单元格中设置了公式、函数等,为了防止其他人修改您的设置或者防止您自己无意中修改,您可能会使用Excel的工作表保护功能,但时间久了保护密码容易忘记,这该怎么办?有时您从网上下载的Excel格式的小程序,您想修改,但是作者加了工作表保护密码,怎么办?您只要按照以下步骤操作,Excel工作表保护密码瞬间即破! 1、打开您需要破解保护密码的Excel文件; 2、依次点击菜单栏上的工具---宏----录制新宏,输入宏名字 如:aa; 3、停止录制(这样得到一个空宏); 4、依次点击菜单栏上的工具---宏----宏,选aa,点编辑按钮; 5、删除窗口中的所有字符(只有几个),替换为下面的内容; Option Explicit Public Sub AllInternalPasswords() ' Breaks worksheet and workbook structure passwords. Bob McCormick ' probably originator of base code algorithm modified for coverage ' of workbook structure / windows passwords and for multiple passwords ' ' Norman Harker and JE McGimpsey 27-Dec-2002 (Version 1.1)
' Modified 2003-Apr-04 by JEM: All msgs to constants, and ' eliminate one Exit Sub (Version 1.1.1) ' Reveals hashed passwords NOT original passwords Const DBLSPACE As String = vbNewLine & vbNewLine Const AUTHORS As String = DBLSPACE & vbNewLine & _ "Adapted from Bob McCormick base code by" & _ "Norman Harker and JE McGimpsey" Const HEADER As String = "AllInternalPasswords User Message" Const VERSION As String = DBLSPACE & "Version 1.1.1 2003-Apr-04" Const REPBACK As String = DBLSPACE & "Please report failure " & _ "to the microsoft.public.excel.programming newsgroup." Const ALLCLEAR As String = DBLSPACE & "The workbook should " & _ "now be free of all password protection, so make sure you:" & _ DBLSPACE & "SAVE IT NOW!" & DBLSPACE & "and also" & _ DBLSPACE & "BACKUP!, BACKUP!!, BACKUP!!!" & _ DBLSPACE & "Also, remember that the password was " & _ "put there for a reason. Don't stuff up crucial formulas " & _ "or data." & DBLSPACE & "Access and use of some data " & _ "may be an offense. If in doubt, don't." Const MSGNOPWORDS1 As String = "There were no passwords on " &
破解excel保护密码的宏代码
Option Explicit Public Sub AllInternalPasswords() ' Breaks worksheet and workbook structure passwords. Bob McCormick ' probably originator of base code algorithm modified for coverage ' of workbook structure / windows passwords and for multiple passwords ' ' Norman Harker and JE McGimpsey 27-Dec-2002 (Version 1.1) ' Modified 2003-Apr-04 by JEM: All msgs to constants, and ' eliminate one Exit Sub (Version 1.1.1) ' Reveals hashed passwords NOT original passwords Const DBLSPACE As String = vbNewLine & vbNewLine Const AUTHORS As String = DBLSPACE & vbNewLine & _ "Adapted from Bob McCormick base code by" & _ "Norman Harker and JE McGimpsey" Const HEADER As String = "AllInternalPasswords User Message" Const VERSION As String = DBLSPACE & "Version 1.1.1 2003-Apr-04" Const REPBACK As String = DBLSPACE & "Please report failure " & _ "to the microsoft.public.excel.programming newsgroup." Const ALLCLEAR As String = DBLSPACE & "The workbook should " & _ "now be free of all password protection, so make sure you:" & _ DBLSPACE & "SAVE IT NOW!" & DBLSPACE & "and also" & _ DBLSPACE & "BACKUP!, BACKUP!!, BACKUP!!!" & _ DBLSPACE & "Also, remember that the password was " & _ "put there for a reason. Don't stuff up crucial formulas " & _ "or data." & DBLSPACE & "Access and use of some data " & _ "may be an offense. If in doubt, don't." Const MSGNOPWORDS1 As String = "There were no passwords on " & _ "sheets, or workbook structure or windows." & AUTHORS & VERSION Const MSGNOPWORDS2 As String = "There was no protection to " & _ "workbook structure or windows." & DBLSPACE & _ "Proceeding to unprotect sheets." & AUTHORS & VERSION Const MSGTAKETIME As String = "After pressing OK button this " & _ "will take some time." & DBLSPACE & "Amount of time " & _ "depends on how many different passwords, the " & _ "passwords, and your computer's specification." & DBLSPACE & _ "Just be patient! Make me a coffee!" & AUTHORS & VERSION Const MSGPWORDFOUND1 As String = "You had a Worksheet " & _ "Structure or Windows Password set." & DBLSPACE & _ "The password found was: " & DBLSPACE & "$$" & DBLSPACE & _ "Note it down for potential future use in other workbooks by " & _ "the same person who set this password." & DBLSPACE & _ "Now to check and clear other passwords." & AUTHORS & VERSION Const MSGPWORDFOUND2 As String = "You had a Worksheet " & _ "password set." & DBLSPACE & "The password found was: " & _
excel图表制作教案
excel图表制作复习教案 教学目标: 知识与能力目标: 1、掌握简单图表的制作方法。 2、学会利用“图表向导”建立图表; 过程与方法目标:帮助学生建立数据之间的图形关系,发现事物的性质及变化规律。 情感、态度与价值观目标:培养学生处理信息的能力,养成良好的思维习惯和行为方式。 教学重点与难点: 重点:图表的制作方法及步骤 难点: 1、创建图表所需数据区域的正确选取 2、根据图表对数据进行分析 教学方法: 1.任务驱动法 2.学生自主探索 教学过程 一、复习导入 前面我们学习了如何对数据进行分析,在实际生活中,有时我们为了能够直观的展现数据和分析数据,需要用折线图、柱形图或饼图表示表格中数据的比例关系,通过图表可以将抽象的数
据形象化,便于我们理解、分析。
二、制作图表 1、实例引课(利用“广播教学”向同学展示原始表格以及利用相关数据制作的图表,包括柱形图、折线图、饼图。)这张“世界各国人均GDP”图表,是一个柱形图,通过这张图表能直观地看出我国人均GDP的整体水平,也能反映出与其他国家的差异。这张“各城市各月平均气温”图表是一个折线图,通过这张图表能明显的看出各城市12个月的气温走势,也能看出各城市在相同月份的气温差异。这张“北京大学2008年在各省市招生人数”是一个饼图图表,通过它能直观地看出北京大学的录取情况,并能够反映出各省之间的招生差异。 Excel中有很多图表类型可供选择,这节课我们复习其中的柱形图、饼图和折线图 2、任务一:利用“图表向导”制作图表并修饰 根据各名队员的身高制作一个柱形图 3、步骤 ◎步骤1:选定用于制作图表的数据区和数据标志区 在此例中我们选择B3:B17和D3:D17,其中B3:B17作为图表的标志区,D3:D17作为图表的数据区。 ◎单击常用工具栏上的“图表向导”按钮。依次设置“图表类型”“图表源数据”“图表选项”“图表位置” 组内可先讨论,然后制作。同学带着这样几个问题来制作:1、请同学们注意,图表向导一共几个步骤?2、添加标题在第几
(完整word版)《Excel图表制作》教案
Excel图表制作 一、教学目标: 知识技能:1、理解EXCEL图表的作用 2、熟练掌握利用图表向导建立图表的操作 3、理解并掌握图表(柱形图、折线图和饼图)类型的选择 4、理解并掌握图表源数据的选择 情感态度价值观:养成善于发现问题、积极思考、并乐于与同伴交流等良好品质 二、教学重、难点 教学重点:1、利用图表向导建立图表的操作 2、图表类型的选择(柱形图、折线图和饼图) 3、图表源数据的选择 教学难点:图表类型的选择与图表源数据的选择 三、教学方法 教师引导、任务驱动下的学生自主、探究、交流学习 四、课时及教学环境 两课时,多媒体教学网络 五、教学过程 1、引入 直接引入。强调图表制作是Excel的一项重要内容,引起学生重视。 2、图表的作用 本环节使用一个学生的成绩表为例,向学生表明,繁多的数据在一起,由于凌乱,很不容易了解数据背后含有的意义。而将数据转成图表之后,其含有的意义就很容易表现出来。从而得到结论:图来源于表格数据,却能更直观、清晰地反映数据的含义。趁此机会向学生展示几种图表的类型,略加说明各类型的表现优势,同时引发学生学习的兴趣。 3、图表元素讲解 看了这么多图表,也了解了图表的作用,大家是不是也跃跃欲试,想动手制作一个漂亮的图表呀?哎,别急,在具体学习如何创建图表前,我们先来用一个例子来好好认识一下这个图表。 此环节主要通过一个三维簇状柱形图来让学生了解构成图表的元素。提醒学生可以通过Excel提供的辅助帮助功能来认识图表元素。在这个过程中要注意以下几点: 1)说明在图表中一般必须要有的元素,如图表标题、数值轴、分类轴及标题、图例等。也要提醒学生,可以根据题意添加或删除某些元素。这里以“月份”为例,由于通过分类轴可以明确分类轴的含义,所以可以“清除”月份标题。通过这个讲解,为下一个注意点服务,即右键操作。
怎样制作EXCEL表格
如何制作电子表格 1 、打开EXCL电子表格程序 2、页面设置 单击文件→页面设置→选纸张,设置纸张大小→选页边距,设置上、下、左、右,横向或纵向→单击确定。 3、设置好页面就会有虚线框出现——你在虚线框内编辑——不要超出虚线框外——不然超出部分打印不出来的——第一行一般都是标题行——从第二行或者第三行开始——输入你的资料,不论有多少列,都必须在虚线框内 4、输入完毕后→选中表格内容(标题行一般不选,因为它不需要边框)→点菜单栏“格式”→单元格→边框→外边框——这是为你输入的内容设置边框——还可以在单元格对话框里设置“对齐”方式——一般水平和垂直都设为居中或常规。 注:想要对表格设置的格式几乎都是“格式”菜单里的“单元格”对话框里,你自己打开看看,练习练习就晓得它们的用途了。 * 制作表格更轻松让系统自动生成表头的方法。 当我们制作的表格有好多页的时候(如成绩统计表等),为便于观看,最好是每一页都添加一个相同的表头。如果表格文件页数很少,通过手工的方法就可以很容易地实现。但当一个表格文件多达数十页的时候,再一个一个地逐页添加,不仅费事,还容易出错。那么,有没有办法让系统自动生成呢? 1. 在Word 2003中 打开Word 2003表格文档,选中第一页表的表头,然后点击“表格→标题行重复”。假如表头有两行内容,选中开头两行,这样,在后面的每一页,都会将这两行的内容作为表头。 2.在Excel 2003中 (1)打开Excel表格文档,点击“文件→页面设置”。 (2)在调出的“页面设置”对话框中,选择“工作表”选项卡,在“顶端标题行”栏中输入表头行号,其中,“$1”表示第1行,“$1:$2”表示第1、2行。本例中设置为“$1:$2”,打印出来的每页表格便都有同第1、2两行同样内容的表头。
如何破解EXCEL工作表保护密码忘记密码怎么办
如何破解EXCEL工作表保护密码忘记密码怎么办 1.新建一个EXCEL工作表,而后点击另存为,讲表格保存为启用宏的工作表 * ■乐 碍乐雄迥 -* >计■尙 二0Q) .... ㈱ 亍总HI “ ■ I i ■ * \ Jfcft禺呵第證Mkrp^pft Qffiy fxeel JDQ7 工作褰x I gm [EHMI呦 怔■: Ad>51iAk±VAt4f t?nfl; 2. 一次点击开发工具---录制新宏,在弹出的对话框内修改宏名称而后确定 ft 真面布局公式敖掠审同视冒开裁工員 D F 254 3.依次点击开发工具停止录制宏,宏录制完成
| J fFik^j| 匮独 画Mffi植近三t 陥比疙上窸甜 空釦模式劑执行龙话框 代再 4.依次点击开发工具,---宏----在弹出的对话框找到我们刚才录制的宏名称而后进入 VBA界面 处8屯简开林工貝 能t ■BS| 斫厨丁亓的二作輝 说閉 5.在VBA界面,全选里面的代码,而后删除,讲里面的代码全部删除完
Mkroioft visual - Microsoft Office Excel 200?工荷txlsx 文件⑥锚也迺世)磁?惜式型谒试曲迳行逊Zft? 尹碗詠笛莆口呦 [ Excel表格的35招必学秘技 也许你已经在Excel中完成过上百张财务报表,也许你已利用Excel函数实现过上千次的复杂运算,也许你认为Excel也不过如此,甚至了无新意。但我们平日里无数次重复的得心应手的使用方法只不过是Excel全部技巧的百分之一。本专题从Excel中的一些鲜为人知的技巧入手,领略一下关于Excel的别样风情。 一、让不同类型数据用不同颜色显示 在工资表中,如果想让大于等于2000元的工资总额以“红色”显示,大于等于1500 元的工资总额以“蓝色”显示,低于1000元的工资总额以“棕色”显示,其它以“黑色”显示,我们可以这样设置。 1.打开“工资表”工作簿,选中“工资总额”所在列,执行“格式→条件格式”命令,打开“条件格式”对话框。单击第二个方框右侧的下拉按钮,选中“大于或等于”选项,在后面的方框中输入数值“2000”。单击“格式”按钮,打开“单元格格式”对话框,将“字体”的“颜色”设置为“红色”。 2.按“添加”按钮,并仿照上面的操作设置好其它条件(大于等于1500,字体设置为“蓝色”;小于1000,字体设置为“棕色”)。 3.设置完成后,按下“确定”按钮。 看看工资表吧,工资总额的数据是不是按你的要求以不同颜色显示出来了。 二、建立分类下拉列表填充项 我们常常要将企业的名称输入到表格中,为了保持名称的一致性,利用“数据有效性”功能建了一个分类下拉列表填充项。 1.在Sheet2中,将企业名称按类别(如“工业企业”、“商业企业”、“个体企业”等)分别输入不同列中,建立一个企业名称数据库。 2.选中A列(“工业企业”名称所在列),在“名称”栏内,输入“工业企业”字符后,按“回车”键进行确认。 仿照上面的操作,将B、C……列分别命名为“商业企业”、“个体企业”…… 3.切换到Sheet1中,选中需要输入“企业类别”的列(如C列),执行“数据→有效性”命令,打开“数据有效性”对话框。在“设置”标签中,单击“允许”右侧的下拉按钮,选中“序列”选项,在下面的“来源”方框中,输入“工业企业”,“商业企业”,“个体企业”……序列(各元素之间用英文逗号隔开),确定退出。 再选中需要输入企业名称的列(如D列),再打开“数据有效性”对话框,选中“序列”选项后,在“来源”方框中输入公式:=INDIRECT(C1),确定退出。 4.选中C列任意单元格(如C4),单击右侧下拉按钮,选择相应的“企业类别”填入单元格中。然后选中该单元格对应的D列单元格(如D4),单击下拉按钮,即可从相应类别的企业名称列表中选择需要的企业名称填入该单元格中。 提示:在以后打印报表时,如果不需要打印“企业类别”列,可以选中该列,右击鼠标,选“隐藏”选项,将该列隐藏起来即可。 如何破解excel宏的保护密码 第一步:打开该文件,先解除默认的“宏禁用”状态,方法是点击工具栏下的“选项”状态按钮,打开“Microsoft Office安全选项”窗口,选择其中的“启用此内容”,“确定”退出; 再切换到“视图”选项卡,点击“宏”→“录制宏”,出现“录制新宏”窗口,在“宏名”定义一个名称为:PasswordBreaker(图3),点击“确定”退出; 第二步:再点击“宏”→“查看宏”,选择“宏名”下的“PasswordBrea ker”并点击“编辑”,打开“MicrosoftVisual Basic”编辑器,用如下内容替换右侧窗口中的所有代码: Sub PasswordBreaker() Dim i As Integer, j As Integer, k As Integer Dim l As Integer, m As Integer, n As Integer Dim i1 As Integer, i2 As Integer, i3 As Integer Dim i4 As Integer, i5 As Integer, i6 As Integer On Error Resume Next For i = 65 To 66: For j = 65 To 66: For k = 65 To 66 For l = 65 To 66: For m = 65 To 66: For i1 = 65 To 66 For i2 = 65 To 66: For i3 = 65 To 66: For i4 = 65 To 66 For i5 = 65 To 66: For i6 = 65 To 66: For n = 32 To 126 ActiveSheet.Unprotect Chr(i) & Chr(j) & Chr(k) & _ Chr(l) & Chr(m) & Chr(i1) & Chr(i2) & Chr(i3) & _ Chr(i4) & Chr(i5) & Chr(i6) & Chr(n) If ActiveSheet.ProtectContents = False Then MsgBox "One usable password is " & Chr(i) & Chr(j) & _ Chr(k) & Chr(l) & Chr(m) & Chr(i1) & Chr(i2) & _ Chr(i3) & Chr(i4) & Chr(i5) & Chr(i6) & Chr(n) ActiveWorkbook.Sheets(1).Select Range("a1").FormulaR1C1 = Chr(i) & Chr(j) & _ 破解EXCEL工作表保护密码的简单方法 你是否给excel文件设置了保护工作表密码,现在要撤消工作表保护,但密码却忘了,自己把锁在了门外,真尴尬呀!怎么办?下面的方法将轻松解决: 本人亲测,完全可以成功,但是本方法只用于解决自己的文件忘记密码,请勿进行违法行为,一切后果本人不负责任 1.打开你的受保护的文件 2.工具---宏----录制新宏---输入名字如:aa 3.停止录制(这样得到一个空宏) 4.工具---宏----宏,选aa,点编辑按钮 5.删除窗口中的所有字符,替换为下面的内容:(复制吧) 6.关闭编辑窗口 7.工具---宏-----宏,选AllInternalPasswords,运行,确定两次,等2分钟,再确定.OK,没有密码了!! 内容如下: Public Sub AllInternalPasswords() ' Breaks worksheet and workbook structure passwords. Bob McCormick ' probably originator of base code algorithm modified for coverage ' of workbook structure / windows passwords and for multiple passwords ' ' Norman Harker and JE McGimpsey 27-Dec-2002 (Version 1.1) ' Modified 2003-Apr-04 by JEM: All msgs to constants, and ' eliminate one Exit Sub (Version 1.1.1) ' Reveals hashed passwords NOT original passwords Const DBLSPACE As String = vbNewLine&vbNewLine Const AUTHORS As String = DBLSPACE &vbNewLine& _ "Adapted from Bob McCormick base code by" & _ "Norman Harker and JE McGimpsey" Const HEADER As String = "AllInternalPasswords User Message" Const VERSION As String = DBLSPACE & "Version 1.1.1 2003-Apr-04" Const REPBACK As String = DBLSPACE & "Please report failure " & _ "to the microsoft.public.excel.programming newsgroup." Const ALLCLEAR As String = DBLSPACE & "The workbook should "& _ "now be free of all password protection, so make sure you:" & _ DBLSPACE & "SAVE IT NOW!" & DBLSPACE & "and also" & _ DBLSPACE & "BACKUP!, BACKUP!!, BACKUP!!!" & _ DBLSPACE & "Also, remember that the password was "& _ "put there for a reason. Don't stuff up crucial formulas "& _ "or data." & DBLSPACE & "Access and use of some data "& _ "may be an offense. If in doubt, don't." Const MSGNOPWORDS1 As String = "There were no passwords on "& _ "sheets, or workbook structure or windows." & AUTHORS & VERSION 30秒破解EXCEL密码 1\打开文件 2\工具---宏----录制新宏---输入名字如:aa 3\停止录制(这样得到一个空宏) 4\工具---宏----宏,选aa,点编辑按钮 5\删除窗口中的所有字符(只有几个),替换为下面的内容:(复制吧) 6\关闭编辑窗口 7\工具---宏-----宏,选AllInternalPasswords,运行,确定两次,等2分钟,再确定.OK,没有密码了!! 内容如下: Public Sub AllInternalPasswords() ' Breaks worksheet and workbook structure passwords. Bob McCormick ' probably originator of base code algorithm modified for coverage ' of workbook structure / windows passwords and for multiple passwords ' ' Norman Harker and JE McGimpsey 27-Dec-2002 (Version 1.1) ' Modified 2003-Apr-04 by JEM: All msgs to constants, and ' eliminate one Exit Sub (Version 1.1.1) ' Reveals hashed passwords NOT original passwords Const DBLSPACE As String = vbNewLine & vbNewLine Const AUTHORS As String = DBLSPACE & vbNewLine & _ "Adapted from Bob McCormick base code by" & _ "Norman Harker and JE McGimpsey" Const HEADER As String = "AllInternalPasswords User Message" Const VERSION As String = DBLSPACE & "Version 1.1.1 2003-Apr-04" Const REPBACK As String = DBLSPACE & "Please report failure " & _ "to the microsoft.public.excel.programming newsgroup." Const ALLCLEAR As String = DBLSPACE & "The workbook should " & _ "now be free of all password protection, so make sure you:" & _ DBLSPACE & "SAVE IT NOW!" & DBLSPACE & "and also" & _ DBLSPACE & "BACKUP!, BACKUP!!, BACKUP!!!" & _ DBLSPACE & "Also, remember that the password was " & _ "put there for a reason. Don't stuff up crucial formulas " & _ "or data." & DBLSPACE & "Access and use of some data " & _ "may be an offense. If in doubt, don't." Const MSGNOPWORDS1 As String = "There were no passwords on " & _ "sheets, or workbook structure or windows." & AUTHORS & VERSION Const MSGNOPWORDS2 As String = "There was no protection to " & _ "workbook structure or windows." & DBLSPACE & _ "Proceeding to unprotect sheets." & AUTHORS & VERSION Const MSGTAKETIME As String = "After pressing OK button this " & _ "will take some time." & DBLSPACE & "Amount of time " & _ "depends on how many different passwords, the " & _ "passwords, and your computer's specification." & DBLSPACE & _ (1)分数的输入 如果直接输入“1/5”,系统会将其变为“1月5日”,解决办法是:先输入“0”,然后输入空格,再输入分数“1/5”。 (2)序列“001”的输入 如果直接输入“001”,系统会自动判断001为数据1,解决办法是:首先输入“'”(西文单引号),然后输入“001”。 (3)日期的输入 如果要输入“4月5日”,直接输入“4/5”,再敲回车就行了。如果要输入当前日期,按一下“Ctrl+;”键。 (4)填充条纹 如果想在工作簿中加入漂亮的横条纹,可以利用对齐方式中的填充功能。先在一单元格内填入“*”或“~”等符号,然后单击此单元格,向右拖动鼠标,选中横向若干单元格,单击“格式”菜单,选中“单元格”命令,在弹出的“单元格格式”菜单中,选择“对齐”选项卡,在水平对齐下拉列表中选择“填充”,单击“确定”按钮(如图1)。 (5)多张工作表中输入相同的内容 几个工作表中同一位置填入同一数据时,可以选中一张工作表,然后按住Ctrl键,再单击窗口左下角的Sheet1、Sheet2......来直接选择需要输入相同内容的多个工作表,接着在其中的任意一个工作表中输入这些相同的数据,此时这些数据会自动出现在选中的其它工作表之中。输入完毕之后,再次按下键盘上的Ctrl键,然后使用鼠标左键单击所选择的多个工作表,解除这些工作表的联系,否则在一张表单中输入的数据会接着出现在选中的其它工作表内。 (6)不连续单元格填充同一数据 选中一个单元格,按住Ctrl键,用鼠标单击其他单元格,就将这些单元格全部都选中了。在编辑区中输入数据,然后按住Ctrl键,同时敲一下回车,在所有选中的单元格中都出现了这一数据。 Excel电子表格初步》教学设计 教 学 目 标 知识目标 1、熟悉Excel的启动与关闭。 2、熟悉Excel界面的组成。 3、掌握Excel单元格的操作。 4、初步了解Excel的功能和特点。 能力目标 1、能运用Excel进行简单的数据统计工作。 2、增强学生自主学习的意识。 情意目标 1、培养学生发现问题、解决问题的能力。 2、增强学生“科学技术是第一生产力”的意识。 教学重点 1、Excel界面的组成。 2、如何快捷地在Excel中,根据相关的条件对行、列进行相关的操作。 教学难点 如何根据已知的条件,对相关的数据进行相关的计算。 教学方法 任务驱动讲练结合 教学教具 1、多媒体教学软件。 2、一组成绩数据。 3、多媒体演示。 课前准备 1、检查计算机教室学生用机的软硬件是否正常。 2、准备好多媒体、成绩数据表。 教 学 分 析 Excel是微软公司出口的电子表格软件。由于其操作的简单、易学等特点,此软件在各个领域中应用较为广泛。我们运用此软件进行数据统计,既可以减轻我们的计算工作时间,也可以提高办公效率。 本节在整个单元教学过程中所起的作用是打基础。俗话说:“良好的开端是成功的一半。”在本节课中,要积极地创造条件,让学生亲身感受此软件所带来的工作效率,激发学生的学习兴趣,调动学生的学习积极性。 为此,设计了以某班一次考试的成绩统计作为本课的主轴线, 通过手工计算总分的比赛导入本课;以添加同学姓名、修改同学成绩为支任务学习单元格的操作;运用公式计算总分成绩、拖动填充柄使用等几个分轴线共同完成本课的教学任务。在设计时考虑同学基础不一,故课前准备了此班大部分同学的数据,留一至二名同学作为新增内容,让学生输入与修改。教学过程 教师活动 学生活动 设计意图 新课起始 1、根据机房情况对学生调整。 2、最后一次检查机房安全。 3、对学生进行分组,分发成绩数据表。布置竞赛任务。 4、宣布竞赛结果,提出工作时间与工作效率问题,导入新课。 1、开启计算机。 2、小组内合作,参加比赛。 以学生的亲身体会来激发学生的学习兴趣。 新课教学 Excel的启动与关闭 1、回顾word、PowerPoint的启动过程。想像Excel启动方法。 Excel 使用技巧集锦 目录 一、基本方法7 1.快速选中全部工作表7 2.快速启动E XCEL7 3.快速删除选定区域数据 8 4.给单元格重新命名8 5.在E XCEL中选择整个单元格范围9 6.快速移动/复制单元格9 7.快速修改单元格式次序 9 8.彻底清除单元格内容10 9.选择单元格10 10.为工作表命名11 11.一次性打开多个工作簿 11 12.快速切换工作簿13 13.选定超级链接文本(微软O FFICE技巧大赛获奖作品)13 14.快速查找14 15.修改默认文件保存路径 14 16.指定打开的文件夹15 17.在多个E XCEL工作簿间快速切换15 18.快速获取帮助16 19.创建帮助文件的快捷方式16 20.双击单元格某边移动选定单元格16 21.双击单元格某边选取单元格区域17 22.快速选定不连续单元格 17 23.根据条件选择单元格17 24.复制或移动单元格18 25.完全删除E XCEL中的单元格18 26.快速删除空行19 27.回车键的粘贴功能19 28.快速关闭多个文件20 29.选定多个工作表20 30.对多个工作表快速编辑 20 31.移动和复制工作表21 32.工作表的删除21 33.快速选择单元格21 34.快速选定E XCEL区域(微软O FFICE技巧大赛获奖作品)22 35.备份工件簿22 36.自动打开工作簿23 37.快速浏览长工作簿23 38.快速删除工作表中的空行23 39.绘制斜线表头24 40.绘制斜线单元格25 41.每次选定同一单元格26 42.快速查找工作簿26 43.禁止复制隐藏行或列中的数据27 44.制作个性单元格27 二、数据输入和编辑技巧28 1.在一个单元格内输入多个值 28 2.增加工作簿的页数28 3.奇特的F4键29 4.将格式化文本导入E XCEL29 5.快速换行30 6.巧变文本为数字30 7.在单元格中输入0值31 8.将数字设为文本格式32 《Excel表格教案》 【教学目标】 知识与技能 1.熟悉Excel基本操作; 2.熟悉各种工具的大概位置并熟练使用; 3.了解函数中各参数的含义。 过程与方法 1.通过对表格的优化,加强基本操作的熟练度; 2.利用任务驱动法,激发学生学习兴趣。 情感态度和价值感 1.培养学生自主探索自主学习的能力,增强自学意识; 2.提升学生的优化水平,增强创新意识。 【教学重点】 各种常用函数的的使用 【教学难点】 函数中各参数的设置及其含义 【教学过程】 一、旧知回顾 1.新建文件右键→新建→“DOC文档\DOCX文档” 2.数据录入把需要录入的数据输入到对应的单元格,注意表头的内容。 二、导入 在你们的素材空间里有一份其他学校的月考成绩单,每个人的成绩已经录进去了,今天我们就一起来当一回老师,一起来完善这个表格。 三、授新 任务一:美化表格(教师演示,学生操作) 操作:设置线框→文字居中→填充表头→加粗表头 步骤①全选表格(CTRL+A),在“线框”的下拉选项中选择“所有线框”; 步骤②全选表格(CTRL+A),选择对齐方式“水平居中”和“垂直居中”; 步骤③选中表头,在“颜色填充”的下拉选项中设置填充颜色并加粗字体; 任务二:数据统计(教师演示,学生操作) 操作:统计单科平均分、所有科目平均分、个人总分、所有人的总分 步骤①左键单击要插入函数的单元格,点击菜单栏的“公式”,在“常用函数”下拉选项中选择“AVERAGE”函数,在弹出的“函数参数”对话框中设置“数值1”的范围为’“B2:B46”,点击“确定”; 步骤②左键单击已有函数的单元格,将鼠标移至单元格右下角,当光标变为黑色十字时,按住鼠标左键不松,往右拖动鼠标至想要的单元格; 步骤③左键单击要插入函数的单元格,点击菜单栏的“公式”,在“常用函数”下拉选项中选择“SUM”函数,在弹出的“函数参数”对话框中设置“数值1”的范围为’“B2:H2”,点击“确定”; 步骤④左键单击已有函数的单元格,将鼠标移至单元格右下角,当光标变为黑色十字时,按住鼠标左键不松,往下拖动鼠标至想要的单元格(或双击左键);任务三:排序、标名次 操作:按个人总分降序排序 步骤①选定“I”列,点击工具栏中排序,选择“降序”排序,在弹出的“排序警告”对话框中选择“扩展选定区域”,单击“确定”; 步骤②在“J2”单元格输入数字“1”并回车,单击“J2”单元格,将鼠标移至单元格右下角,当光标变为黑色十字时,按住鼠标左键不松,往下拖动鼠标至想要的单元格(或双击左键)。excel表格制作方法
破解EXCEL宏密码
破解EXCEL工作表保护密码的简单方法
30秒破解EXCEL密码
电子表格操作大全
Excel电子表格初步》教学设计
Excel表格制作使用技巧大全
《Excel表格》教案 - 简化
