catia草绘基础教程
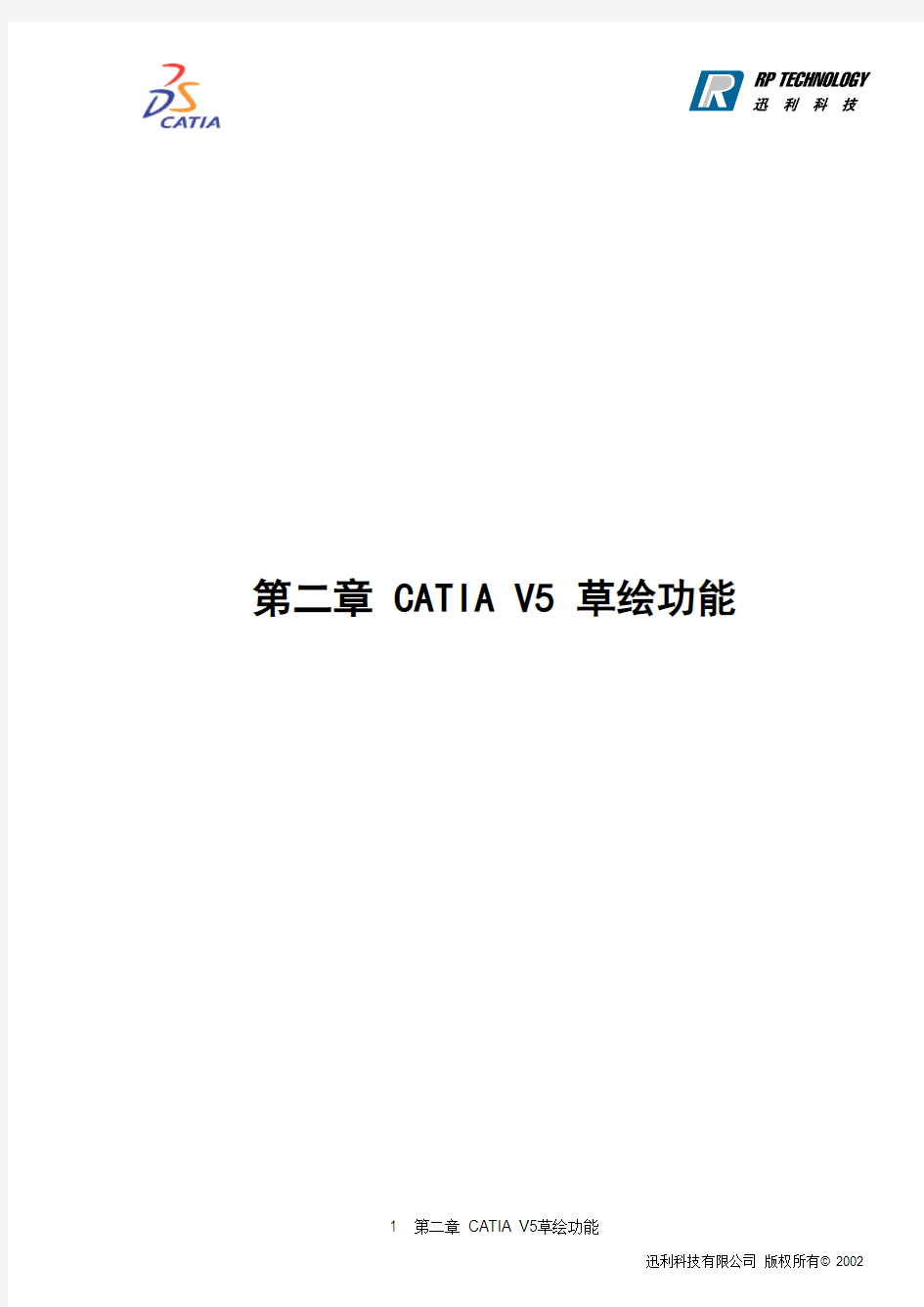
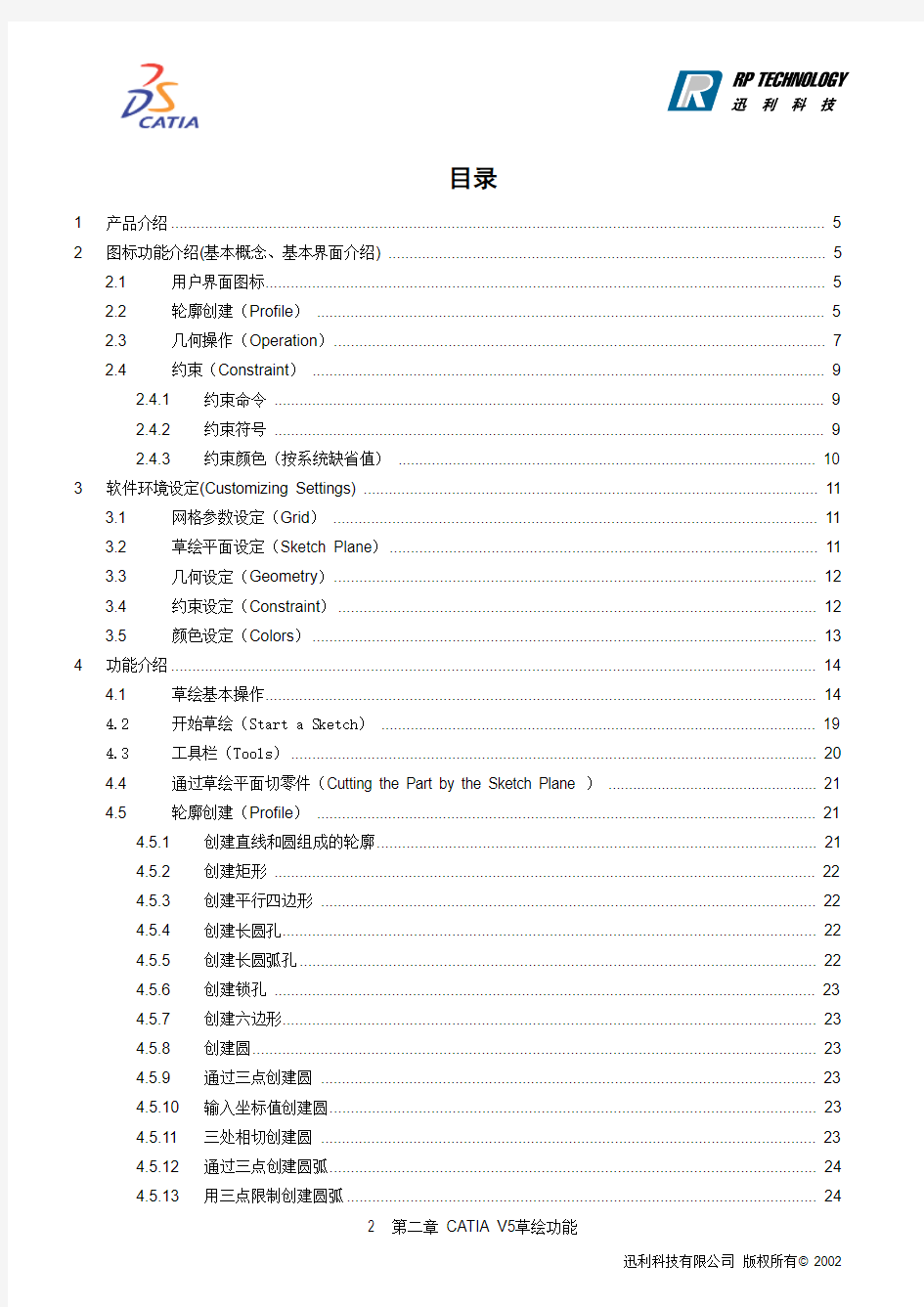
第二章 CATIA V5 草绘功能
目录
1产品介绍 (5)
2图标功能介绍(基本概念、基本界面介绍) (5)
2.1用户界面图标 (5)
2.2轮廓创建(Profile) (5)
2.3几何操作(Operation) (7)
2.4约束(Constraint) (9)
2.4.1约束命令 (9)
2.4.2约束符号 (9)
2.4.3约束颜色(按系统缺省值) (10)
3软件环境设定(Customizing Settings) (11)
3.1网格参数设定(Grid) (11)
3.2草绘平面设定(Sketch Plane) (11)
3.3几何设定(Geometry) (12)
3.4约束设定(Constraint) (12)
3.5颜色设定(Colors) (13)
4功能介绍 (14)
4.1草绘基本操作 (14)
4.2开始草绘(Start a Sketch) (19)
4.3工具栏(Tools) (20)
4.4通过草绘平面切零件(Cutting the Part by the Sketch Plane ) (21)
4.5轮廓创建(Profile) (21)
4.5.1创建直线和圆组成的轮廓 (21)
4.5.2创建矩形 (22)
4.5.3创建平行四边形 (22)
4.5.4创建长圆孔 (22)
4.5.5创建长圆弧孔 (22)
4.5.6创建锁孔 (23)
4.5.7创建六边形 (23)
4.5.8创建圆 (23)
4.5.9通过三点创建圆 (23)
4.5.10输入坐标值创建圆 (23)
4.5.11三处相切创建圆 (23)
4.5.12通过三点创建圆弧 (24)
4.5.13用三点限制创建圆弧 (24)
4.5.14创建基本圆弧 (24)
4.5.15创建样条曲线 (24)
4.5.16创建过渡线 (25)
4.5.17创建椭圆 (26)
4.5.18创建由焦点控制的抛物线 (26)
4.5.19创建由焦点控制的双曲线 (26)
4.5.20创建圆锥曲线 (26)
4.5.21创建直线 (27)
4.5.22创建无限长直线 (27)
4.5.23创建双切线 (27)
4.5.24创建角分线 (27)
4.5.25创建轴 (27)
4.5.26创建点 (27)
4.5.27创建坐标点 (28)
4.5.28创建等距点 (28)
4.5.29创建交点 (28)
4.5.30创建投影点 (28)
4.6几何拓扑操作(Operation) (28)
4.6.1倒圆操作 (28)
4.6.2倒角操作 (29)
4.6.3裁剪操作 (30)
4.6.4打断操作 (30)
4.6.5快速裁减操作 (30)
4.6.6封闭圆、椭圆或样条曲线操作 (31)
4.6.7创建相反圆弧或椭圆弧操作 (32)
4.6.8镜像操作 (32)
4.6.9平移操作 (32)
4.6.10旋转操作 (33)
4.6.11缩放操作 (33)
4.6.12偏置操作 (33)
4.6.13将3D元素投影到草绘平面操作 (35)
4.6.14创建3D元素与草绘平面相交的元素 (35)
4.6.15将3D元素轮廓边界投影到草绘平面 (35)
4.6.16独立操作 (35)
4.7施加约束(Constraint) (36)
4.7.1使用对话框进行约束 (36)
4.7.2创建快速约束 (36)
4.7.3创建接触几何约束 (37)
4.7.4自动创建约束 (37)
4.7.5仿真模拟约束效果 (38)
4.8草绘分析(Sketch Analysis) (39)
4.9自动搜索(Auto Search) (40)
5实例(衬垫) (41)
1 产品介绍
CATIA V5草绘(SKETCHER)功能做为三维实体设计与三维曲面设计的基础,在三维零件设计的同时提供了一个强大的辅助二维线框工作环境,在CATIA V5的各个产品中都得到了广泛的应用。
CATIA V5草绘(SKETCHER)功能为设计者提供了快捷精确的二维线框设计手段。使用草绘(SKETCHER)在构造二维线框的同时可以对这些几何图形产生约束,一旦需要可随时对其进行编辑,以获得任何所需的二维线框。
2 图标功能介绍(基本概念、基本界面介绍)
CATIA V5的草绘设计模块由如下图标菜单组成:约束菜单(Constraint)、轮廓创建菜单(Profile)、几何操作菜单(Operations)以及工具栏等界面图标。
2.1 用户界面图标
Start a Sketch 创建草绘
Leave Sketcher Workbench 退出草绘空间
Snap to Point 自动捕捉格珊点
Stand or Construction 创建参考元素或标准元素
Geometrical constraints 创建几何约束
Dimensional constraints 创建尺寸约束
Cutting the Part by the Sketch Plane 通过草绘平面切零件
2.2 轮廓创建(Profile)
轮廓创建命令用来直接构造二维轮廓,命令如下所示:
Profile 创建直线和圆组成的轮廓
Line 创建直线
Tangent Arc 创建相切圆弧
Three Point Arc 创建三点圆弧
Rectangles 创建矩形
Oriented Rectangles 创建导向矩形
Parallelogram 创建平行四边形
Elongated Hole 创建长圆孔
Cylindrical Elongated Hole 创建长圆弧孔
Keyhole Profile 创建锁孔
Hexagon 创建六边形
Circle 创建圆
Three Point Circle 通过三点创建圆
Circle Using Coordinates 输入坐标值创建圆
Tri-Tangent Circle 三处相切创建圆
Three Point Arc 通过三点创建圆弧
Three Point Arc Starting With Limits 用三点限制创建圆弧
Arc 创建基本圆弧
Spline 创建样条曲线
Connect 创建过渡线
Ellipse 创建椭圆
Parobola by Focus 创建焦点控制的抛物线
Hyperbola by Focus 创建焦点控制的双曲线
Create a Conic 创建圆锥曲线
Line 创建直线
Infinite Line 创建无限长直线
Bi-Tangent Line 创建双切线
Bisecting Line 创建角分线
Axis 创建轴
Point by Clicking 创建点
Points by Using Coordinates 创建坐标点
Equidistant Points 创建等距点
Intersection Point 创建交点
Projection Point 创建投影点
2.3 几何操作(Operation)
Corner (Trim All Element)倒圆(裁剪所有元素)
Corner (Trim First Element)倒圆(裁剪首先选择的元素)
Corner (No Trim)倒圆(不裁剪)
Chamfer (Trim All Element)倒角(裁剪所有元素)
Chamfer (Trim First Element)倒角(裁剪首先选择的元素)
Chamfer (No Trim)倒角(不裁剪)
Trim (Trim All Element)裁剪(裁剪所有元素)
Trim (Trim First Element)裁剪(裁剪首先选择的元素)
Break 打断
Quick Trim 快速裁减
Break and Rubber In 打断并擦除所选区域内元素
Break and Rubber Out 打断并擦除所选区域外元素
Break and Keep 打断并保留所选元素
Close 封闭圆、椭圆或样条曲线
Complement 创建相反圆弧或椭圆弧
Symmetry 镜像
Translate 平移
Rotate 旋转
Scale 缩放
Offset 偏置
Project 3d Elements 将3D元素投影到草绘平面
Intersect 3d Elements 创建3D元素与草绘平面相交的元素
Project 3d Silhouette Edges 将3D元素轮廓边界投影到草绘平面
Isolate 独立
2.4 约束(Constraint)
2.4.1 约束命令
Constraints Defined in Dialog Box 使用对话框进行约束
Constraint 创建快速约束
Contact Constraint 创建接触几何约束
Auto Constraint 自动创建约束
Animate Constraint 模拟约束效果
2.4.2 约束符号
Perpendicular 垂直
Coincident 一致
Vertical 竖直
Horizontal 水平
Fix 固定
Parallel 平行
Radius/ Distance/ Length 半径/距离/长度
Diameter 直径
Concentric 同心
2.4.3 约束颜色(按系统缺省值)
white/ Current 白色/ 表示当前元素
red orange/ Selected 桔红色/ 表示已选择的元素
yellow Protected / 黄色/ 表示不能修改的元素
brown No changed/ 棕色/ 表示不变化的元素
green/ Fixed 绿色/ 表示固定的元素
green/ Iso-constrained 绿色/ 表示已约束元素
violet/ Over-constrained 紫色/ 表示过约束元素
red/ Inconsistent 红色/ 表示前后矛盾的元素
3 软件环境设定(Customizing Settings)
合理设置草绘绘图环境,可以帮助设计者更有效地使用草绘命令。用下拉菜单Tools -> Option -> Mechanica -> Sketcher 打开SKETCHER的环境参数设定界面,用来设定不同的参数。草绘设置界面如下:
3.1 网格参数设定(Grid)
1) 网格显示(Display):选中该项,则在草绘环境显示网格。
2) 网格自动捕捉(Snap to point):草绘时自动捕捉网格点。
3) 允许不等距设置(Allow Distortions):允许V方向网格线不等于H方向
4) 主网格线(Primary Spacing):此处数值代表主网格线距离
刻度(Graduations):此处数值代表主网格线之间网格数目
3.2 草绘平面设定(Sketch Plane)
1) 草绘平面渲染(Shade Sketch Plane)。
2) 进入草图时将草绘平面平行于屏幕(Position sketch plane parallel to screen)。
3.3 几何设定(Geometry)
1) 创建圆和椭圆的中心(Create circle and ellipse centers)。
2) 允许直接拖动(Allow Direct Manipulation)。
移动模式(Solving mode 标签):
2-1)标准模式(Standard mode):保持原有约束移动尽可能多的元素。
2-2)最小移动模式(Minimum Move):保持原有约束移动尽可能少的元素
2-3)放松模式(Relaxation):以最小能耗模式移动元素。
3.4 约束设定(Constraint)
1) 创建几何约束(Creates the geometrical Constraint)。选中此方式表示产生使用智能捕捉得到的约束。
2) 创建尺寸约束(Creates the dimensional Constraint)。选中此方式表示产生在工具栏中键入的数值的相
关尺寸。
智能捕捉(Smart Pick ):随着草绘过程中创建元素的增多,智能捕捉模式会对所创建元素依据当前状况产生多种可能的方向、位置和约束关系,这将会使指针在快速移动时迅速闪现几种可能捕捉方式而导致出现混乱,因此可以用以下选项来决定过滤何种不需要的捕捉方式:
支持直线和圆(Support lines and circles)
定位(Alignment)
平行、垂直和相切(Parallelism,perperndicularity and tangency)
水平和竖直(Horizontal and vertical)
不选以上选项表明在草绘过程中不需捕捉这些模式。
3.5 颜色设定(Colors)
1)缺省元素颜色(Default color of the elements):可选择所需颜色
2)诊断颜色可视(Visualization of diagnostic)标签:选中此标签,点击颜色(Colors…)标签出现以下设置:
3)点击其他元素颜色(Other color of the elements)标签后的(Colors…)标签出现以下设置:
4 功能介绍
4.1 草绘基本操作
本节将详细地介绍相关的功能及各功能在实际造型中的应用。
在使用草绘(SKETCHER)相关命令之前,先介绍智能捕捉(Smartpick)。
智能捕捉是一种智能工具可以帮助设计者在使用大多数草绘命令创建几何外形时准确定位。智能捕捉可以大幅提高工作效力,降低为定位这些元素所必须的交互操作次数。智能捕捉使用以下四种方式来实现:
1) 3D图形窗口和智能捕捉指针
2)工具栏
3)下拉菜单
4)Ctrl 或Shift键
使用以上四种方式智能捕捉可以定位于
●任意点
●坐标位置点
●已知一点
●曲线上的极点
●直线中点
●圆或椭圆中心点
●曲线上任意点
●两条曲线交点
●竖直或水平位置点
●假想的通过已知直线端点的垂直线上任意点
●任何以上几种可能情况的组合
智能捕捉通过符号和数值标明指针目前所处的状态:
●任意点
●坐标位置
通过输入坐标值定义所须位置,如在H栏中输入一数值,智能捕捉将锁定H数值,当移动指针时V值将随指针变化。假如想重新输入H、V值,可用鼠标右键在空白处点击弹出菜单选择Reset后重新输入。
●在H或V轴上
当移动时,若出现水平的假想蓝色虚线表明H值为0,若出现竖直的假想蓝色虚线表明V值为0。
●与已知一点重合
当已知一点处于智能捕捉指针捕捉范围内时, 智能捕捉首先捕捉这一点,然后出现点与点一致符号
。
●曲线上的极点
当智能捕捉指针位于曲线极点或其假想延长线极点时,智能捕捉会自动捕捉住这一点,并显示点与
点一致符号。
●直线中点
当智能捕捉指针位于直线中点时,智能捕捉会自动捕捉住中点,并显示点与点一致符号,也可以使用弹出菜单选择Midpoint选项。
●圆心点
当智能捕捉指针位于圆上时,使用弹出菜单选择Concentric选项,智能捕捉会自动捕捉住圆心点,
并显示点与点一致符号。
●曲线上任意点
当智能捕捉指针在曲线或其假想延长线上移动时,智能捕捉自动拾取此曲线,并显示与曲线一致符号,这表示已捕捉到曲线上一点,但这点还有一个自由度即可沿曲线滑动。
●交点
当智能捕捉指针捕捉到两条曲线交点时,这两条曲线同时被选中,一致符号显示,智能捕捉自动捕捉到这一交点。
●假想的通过已知直线端点的垂直线上任意点
当智能捕捉指针位于通过一直线端点且与此直线垂直的假想线位置时,智能捕捉会自动捕捉这一位置,并保持这一垂直假想线。假如希望指针在偏离这一垂直假想线时仍保持捕捉垂直状态位置,可以按住Ctrl键。
●竖直或水平位置
当智能捕捉指针位于与一点的假想连线处于竖直或水平位置时,智能捕捉会试图保持竖直或水平位置。
使用智能捕捉还可根据已创建元素特征自动寻找与将创建的元素可能会产生相切、垂直、平行、重合等关系的位置。
由于智能捕捉会产生多种可能的捕捉方式,因此设计者可以使用鼠标右键弹出下拉菜单进行选择或按住Ctrl键对所捕捉方式予以固定也可按住Shift键放弃任何捕捉方式。
弹出菜单按所选择的元素不同,可能会有如下图选择:
菜单因所选元素不同会出现不同内容。
4.2 开始草绘(Start a Sketch)
在CATIA V5中,进入草绘模块有以下几种方式:
1)选择菜单上Start -> Mechanical Design -> Sketcher,再选择一平面。
2)选择创建草绘图标,然后在结构树上或在当前几何窗口上选择一参考平面。
3)选择创建草绘图标,选择一几何体平面。
4)双击任一草绘元素。
5)复选两条边以定义H和V轴,选择一平面,然后选择创建草绘图标。
4.3工具栏(Tools)
进入草绘模块以后,若将菜单上View->Toolbars->Tools打开,会出现以下工具栏如下:
1) 激活捕捉点模式,所做草绘不论起始点或终点都只能落在网格的交点上(智能捕捉起作用时除外)。
2) 激活或关闭创建参考元素或标准元素,则创建参考元素或标准元素。建立参考元素是为了方便标准元
素的创建。参考元素在创建特征时不予考虑且离开草绘模块时不显示。可以使用此图标将参考元素或标
准元素进行切换。
3) 激活几何约束,则创建智能捕捉得到的几何约束。
4) 激活尺寸约束,则创建智能捕捉得到的尺寸约束。
