查看USB等设备信息
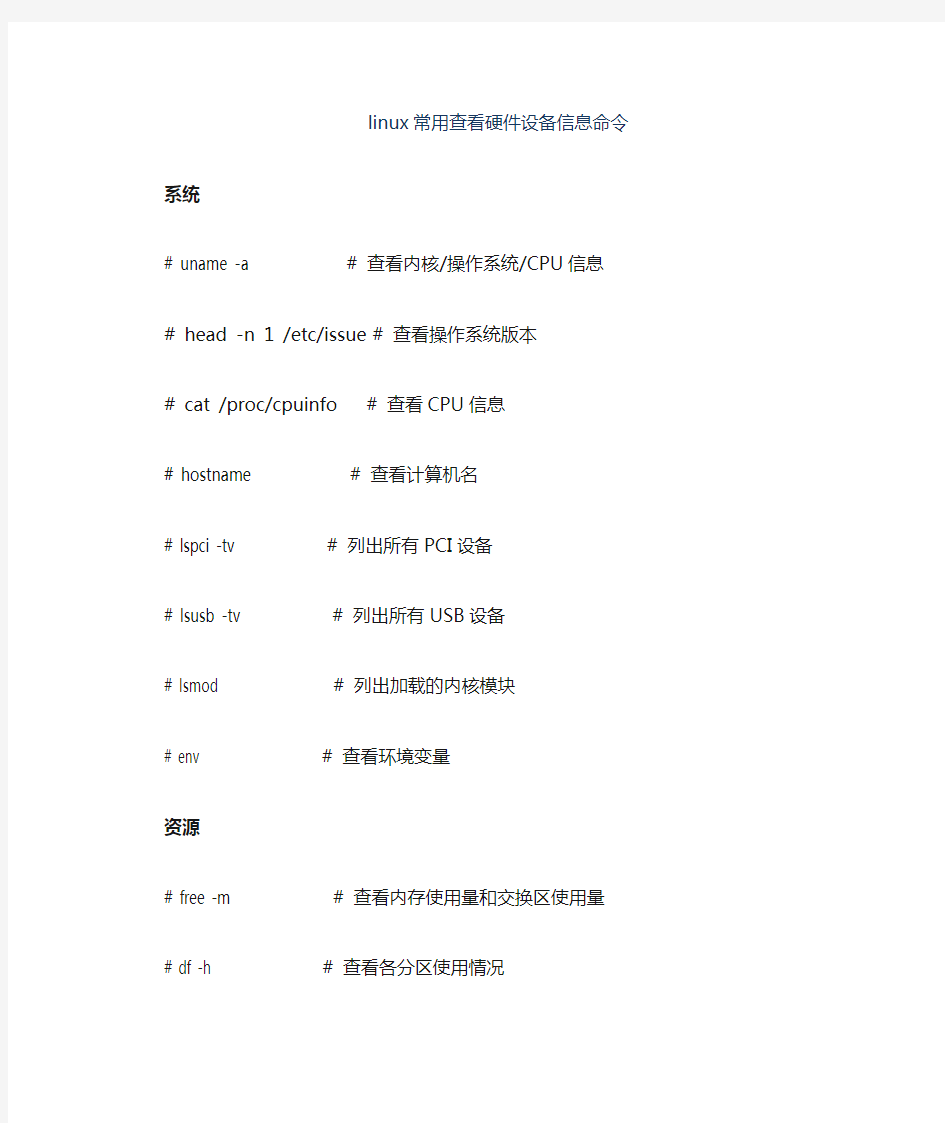
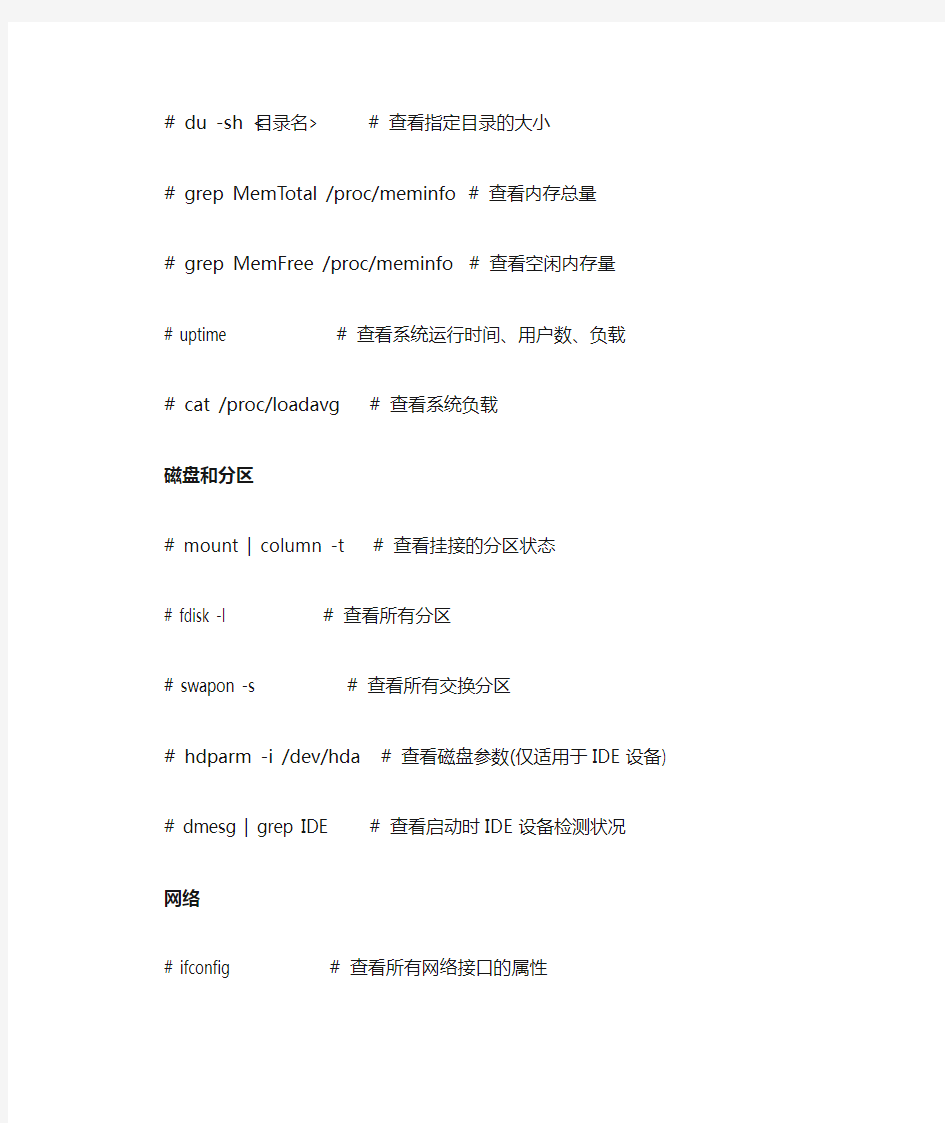
linux常用查看硬件设备信息命令
系统
# uname -a # 查看内核/操作系统/CPU信息
# head -n 1 /etc/issue # 查看操作系统版本
# cat /proc/cpuinfo # 查看CPU信息
# hostname # 查看计算机名
# lspci -tv # 列出所有PCI设备
# lsusb -tv # 列出所有USB设备
# lsmod # 列出加载的内核模块
# env # 查看环境变量
资源
# free -m # 查看内存使用量和交换区使用量
# df -h # 查看各分区使用情况
# du -sh <目录名> # 查看指定目录的大小
# grep MemTotal /proc/meminfo # 查看内存总量
# grep MemFree /proc/meminfo # 查看空闲内存量
# uptime # 查看系统运行时间、用户数、负载
# cat /proc/loadavg # 查看系统负载
磁盘和分区
# mount | column -t # 查看挂接的分区状态
# fdisk -l # 查看所有分区
# swapon -s # 查看所有交换分区
# hdparm -i /dev/hda # 查看磁盘参数(仅适用于IDE设备)
# dmesg | grep IDE # 查看启动时IDE设备检测状况
网络
# ifconfig # 查看所有网络接口的属性
# iptables -L # 查看防火墙设置
# route -n # 查看路由表
# netstat -lntp # 查看所有监听端口
# netstat -antp # 查看所有已经建立的连接
# netstat -s # 查看网络统计信息
进程
# ps -ef # 查看所有进程
# top # 实时显示进程状态
用户
# w # 查看活动用户
# id <用户名> # 查看指定用户信息
# last # 查看用户登录日志
# cut -d: -f1 /etc/passwd # 查看系统所有用户
# cut -d: -f1 /etc/group # 查看系统所有组
# crontab -l # 查看当前用户的计划任务
服务
# chkconfig --list # 列出所有系统服务
# chkconfig --list | grep on # 列出所有启动的系统服务
程序
# rpm -qa # 查看所有安装的软件包
常用命令整理如下:
查看主板的序列号: dmidecode | grep -i ’serial number’
用硬件检测程序kuduz探测新硬件:service kudzu start ( or restart)
查看CPU信息:cat /proc/cpuinfo [dmesg | grep -i 'cpu'][dmidecode -t processor]
查看内存信息:cat /proc/meminfo [free -m][vmstat]
查看板卡信息:cat /proc/pci
查看显卡/声卡信息:lspci |grep -i ‘VGA’[dmesg | grep -i 'VGA']
查看网卡信息:dmesg | grep -i ‘eth’[cat /etc/sysconfig/hwconf | grep -i eth][lspci | grep -i 'eth'] 查看PCI信息:lspci (相比cat /proc/pci更直观)
查看USB设备:cat /proc/bus/usb/devices
查看键盘和鼠标:cat /proc/bus/input/devices
查看系统硬盘信息和使用情况:fdisk & disk –l & df
查看各设备的中断请求(IRQ):cat /proc/interrupts
查看系统体系结构:uname -a
查看及启动系统的32位或64位内核模式:isalist –v [isainfo –v][isainfo –b] dmidecode查看硬件信息,包括bios、cpu、内存等信息
测定当前的显示器刷新频率:/usr/sbin/ffbconfig –rev \?
查看系统配置:/usr/platform/sun4u/sbin/prtdiag –v
查看当前系统中已经应用的补丁:showrev –p
显示当前的运行级别:who –rH
查看当前的bind版本信息:nslookup –class=chaos –q=txt version.bind
dmesg | more 查看硬件信息
lspci 显示外设信息, 如usb,网卡等信息
lsnod 查看已加载的驱动
lshw
psrinfo -v 查看当前处理器的类型和速度(主频)
prtconf -v 打印当前的OBP版本号
iostat –E 查看硬盘物理信息(vendor, RPM, Capacity)
prtvtoc /dev/rdsk/c0t0d0s 查看磁盘的几何参数和分区信息
df –F ufs –o i 显示已经使用和未使用的i-node数目
isalist –v
对于“/proc”中文件可使用文件查看命令浏览其内容,文件中包含系统特定信息:Cpuinfo 主机CPU信息
Dma 主机DMA通道信息
Filesystems 文件系统信息
Interrupts 主机中断信息
Ioprots 主机I/O端口号信息
Meninfo 主机内存信息
Version Linux内存版本信息
备注:proc –process information pseudo-filesystem 进程信息伪装文件系统Linux下,查看USB设备信息
首先需要将usbfs挂载一下,然后才能查看。
$ mount -t usbfs none /proc/bus/usb
$ cat /proc/bus/usb/devices
或者在文件(/etc/fstab)中添加如下这句:
none /proc/bus/usb usbfs defaults 0 0
查看到的信息,如下所示:
T: Bus=02 Lev=00 Prnt=00 Port=00 Cnt=00 Dev#= 1 Spd=12 MxCh= 3
B: Alloc= 0/900 us ( 0%), #Int= 0, #Iso= 0
D: Ver= 1.10 Cls=09(hub ) Sub=00 Prot=00 MxPS=64 #Cfgs= 1
P: Vendor=1d6b ProdID=0001 Rev= 3.00
S: Manufacturer=Linux 3.0.15 ohci_hcd
S: Product=s5p OHCI
S: SerialNumber=s5p-ohci
C:* #Ifs= 1 Cfg#= 1 Atr=e0 MxPwr= 0mA
I:* If#= 0 Alt= 0 #EPs= 1 Cls=09(hub ) Sub=00 Prot=00 Driver=hub
E: Ad=81(I) Atr=03(Int.) MxPS= 2 Ivl=255ms
T: Bus=01 Lev=00 Prnt=00 Port=00 Cnt=00 Dev#= 1 Spd=480 MxCh= 3
B: Alloc= 0/800 us ( 0%), #Int= 0, #Iso= 0
D: Ver= 2.00 Cls=09(hub ) Sub=00 Prot=00 MxPS=64 #Cfgs= 1
P: Vendor=1d6b ProdID=0002 Rev= 3.00
S: Manufacturer=Linux 3.0.15 ehci_hcd
S: Product=S5P EHCI Host Controller
S: SerialNumber=s5p-ehci
C:* #Ifs= 1 Cfg#= 1 Atr=e0 MxPwr= 0mA
I:* If#= 0 Alt= 0 #EPs= 1 Cls=09(hub ) Sub=00 Prot=00 Driver=hub
E: Ad=81(I) Atr=03(Int.) MxPS= 4 Ivl=256ms
如何看懂这些信息呢?参见:kernel\Documentation\usb\proc_usb_info.txt
T = 总线拓扑(Topology)结构(Lev, Prnt, Port, Cnt, 等),是指USB设备和主机之间的连接方式
B = 带宽(Bandwidth)(仅用于USB主控制器)
D = 设备(Device)描述信息
P = 产品(Product)标识信息
S = 字符串(String)描述符
C = 配置(Config)描述信息(* 表示活动配置)
I = 接口(Interface)描述信息
E = 端点(Endpoint)描述信息
一般格式:
d = 十进制数
x = 十六进制数
s = 字符串
拓扑信息
T: Bus=dd Lev=dd Prnt=dd Port=dd Cnt=dd Dev#=ddd Spd=ddd MxCh=dd
| | | | | | | | |__最大子设备| | | | | | | |__设备速度(Mbps)
| | | | | | |__设备编号
| | | | | |__这层的设备数
| | | | |__此设备的父连接器/端口
| | | |__父设备号
| | |__此总线在拓扑结构中的层次
| |__总线编号
|__拓扑信息标志
带宽信息
B: Alloc=ddd/ddd us (xx%), #Int=ddd, #Iso=ddd
| | | |__同步请求编号
| | |__中断请求号
| |__分配给此总线的总带宽
|__带宽信息标志
设备描述信息和产品标识信息
D: Ver=x.xx Cls=xx(sssss) Sub=xx Prot=xx MxPS=dd #Cfgs=dd
| | | | | | |__配置编号
| | | | | |______缺省终端点的最大包尺寸
| | | | |__设备协议
| | | |__设备子类型
| | |__设备类型
| |__设备USB版本
|__设备信息标志编号#1
P: Vendor=xxxx ProdID=xxxx Rev=xx.xx
| | | |__产品修订号
| | |__产品标识编码
| |__制造商标识编码
|__设备信息标志编号#2
串描述信息
S: Manufacturer=ssss
| |__设备上读出的制造商信息
|__串描述信息
S: Product=ssss
| |__设备上读出的产品描述信息,对于USB主控制器此字段为"USB *HCI Root Hub" |__串描述信息
S: SerialNumber=ssss
| |__设备上读出的序列号,对于USB主控制器它是一个生成的字符串,表示设备标识|__串描述信息
配置描述信息
C: #Ifs=dd Cfg#=dd Atr=xx MPwr=dddmA
| | | | |__最大电流(mA)
| | | |__属性
| | |__配置编号
| |__接口数
|__配置信息标志
接口描述信息(可为多个)
I: If#=dd Alt=dd #EPs=dd Cls=xx(sssss) Sub=xx Prot=xx Driver=ssss
| | | | | | | |__驱动名
| | | | | | |__接口协议| | | | | |__接口子类
| | | | |__接口类
| | | |__端点数
| | |__可变设置编号
| |__接口编号
|__接口信息标志
端点描述信息
E: Ad=xx(s) Atr=xx(ssss) MxPS=dddd Ivl=dddms
| | | | |__间隔
| | | |__终端点最大包尺寸
| | |__属性(终端点类型)
| |__终端点地址(I=In,O=Out)
|__终端点信息标志
无法识别的USB设备
"无法识别的USB设备:跟这台计算机连接的一个USB设备运行不正常,WINDOWS无法识别"问题的几个解决办法 1、我朋友的电脑今天插上U盘就会出现:"无法识别的USB设备:跟这台计算机连接的一个USB设备运行不正常,WINDOWS无法识别",怎么折腾也找不到原因,后来把计算机电源线从插座上拔下来,将插头短接一段时间后重新启动就好了,哈哈!windows 真奇怪! 2、现在的电脑一般都会有4~8个USB接口,但有些装了Windows XP 的电脑会出现USB接口不稳定的现象,典型的就如USB鼠标、USB键盘会莫名其妙失灵。其实这是因为Windows XP默认开启了USB的节电模式,致使某些USB接口供电不足,使USB设备间歇性失灵。只要将USB节电模式关闭,USB设备就可恢复正常。右击“我的电脑”选“属性”,打开“系统属性”对话框,切换到“硬件”选项卡,打开“设备管理器”,双击“通用串行总线控制器”,会看到有好几个“USB Root Hub”,双击任意一个,打开“USB Root Hub属性”对话框,切换到“电源管理”选项卡,去除“允许计算机关闭这个设备以节约电源”前的勾选,点击“确定”返回,依次将每个USB Root Hub
的属性都修改完后重启电脑,USB设备就能恢复稳定运行了。 3、最后无意中一个办法:插入U盘,在设备管理器--通用串行总线控制器中,删除了3个USB程序中一个,立刻,弹出U盘所在的卷,识别了这个U盘,然后,我再度刷新,当3个全现时,不行。于是将此设备禁用。(注:另2个USB程序一致,这一个不同) 有感同仁苦恼,特献此策。此法不伤机,不费时,有用则用,无用无伤。 4、在“设备管理器”的“通用串口总线控制器”中我逐个停用USB 控制器设备,我发现一个奇怪的现象:只要停用“SiS PCI to USB Enhanced Host Controller”,卸载“unkown device”设备,进行扫描检测硬件改动能找到插在计算机上的打印机和U盘了,而且插在其它的USB口上也能识别。难道是“SiS PCI to USB Enhanced Host Controller”这个USB2.0主控器惹的祸吗?我在网上也查不到有关USB2.0主控器启用后导致“无法识别”USB设备的相关的问题。只好向联想技术服务人员咨询,答复有可能是计算机静电引发。启用“SiS PCI to USB Enhanced Host Controller”设备,关机后对计算机进行静电释放,重新启动计算机,连接在计算机上的打印机和U盘很快被识别。 计算机静电释放的正确方法:拔除主机上所有的连线(包括电源线,鼠标键盘线,显示器数据线,网线,外接设备连线等),按主机电源开关3-5次,每次按住开关一秒钟,中间间隔1-2秒。 现时值冬季,气候变得越来越干燥,计算机更容易积累静电导致莫名的计算机故障,严重的会致使硬件损坏。所以,在冬季,做好计算机的静电防止工作显得更加重要,尤其是计算机房的静电防止。
Linux设备驱动程序举例
Linux设备驱动程序设计实例2007-03-03 23:09 Linux系统中,设备驱动程序是操作系统内核的重要组成部分,在与硬件设备之间 建立了标准的抽象接口。通过这个接口,用户可以像处理普通文件一样,对硬件设 备进行打开(open)、关闭(close)、读写(read/write)等操作。通过分析和设计设 备驱动程序,可以深入理解Linux系统和进行系统开发。本文通过一个简单的例子 来说明设备驱动程序的设计。 1、程序清单 //MyDev.c 2000年2月7日编写 #ifndef __KERNEL__ #define __KERNEL__//按内核模块编译 #endif #ifndef MODULE #define MODULE//设备驱动程序模块编译 #endif #define DEVICE_NAME "MyDev" #define OPENSPK 1 #define CLOSESPK 2 //必要的头文件 #include
USB设备无法识别故障排除
USB设备无法识别故障排除 当你想用闪存或移动硬盘来和电脑交换数据时,但插上USB口时你却发现系统居然无法识别出USB 设备,这是什么原因造成的呢?其实这样的现象我们时常见到,接下来介绍一下简单的处理方法。 一、在排除USB存储设备本身故障后,出现无法识别现象的原因一般是由以下几个方面所造成的: 一是USB接口电压不足。这种故障通常存在于移动硬盘身上,当把移动硬盘接在前置USB口上时就有可能发生系统无法识别出设备的故障,原因是移动硬盘功率比较大要求电压相对比较严格,前置的USB 接口是通过线缆连接到机箱上的,在传输时便会消耗大掉的电压,因此,在使用移动硬盘时,要注意尽量接在后置主板自带的USB接口上,否则也可以通过外接的电源适配器来提供单独供电。当然,在一些老的主板上,必须要使用独立供电才能供正常使用USB设备。 二是前置USB线接错。当主板上的USB线和机箱上的前置USB接口对应相接时把正负接反就会发生这类故障,这也是相当危险的,因为正负接反很可能会使得USB设备烧毁,严重还会烧毁主板。三是主板和系统的兼容性问题。这类故障中最著名的就是NF2主板与USB的兼容性问题。假如你是在NF2的主板上碰到这个问题的话,则可以先安装最新的nForce2专用USB2.0驱动和补丁、最新的主板补丁和操作系统补丁,还是不行的话尝试着刷新一下主板的BIOS一般都能解决。四是系统或BIOS问题。当你在BIOS或操作系统中禁用了USB时就会发生USB设备无法在系统中识别。解决方法是开启与USB设备相关的选项。 二、U盘插入电脑,提示“无法识别的设备”故障 维修思路:对于此现象,首先的一点说明U盘的电路基本正常,而只是跟电脑通信方面有故障,而对于通信方面有以下几点要检查: (1)U盘接口电路,此电路没有什么特别元件就是两根数据线D+ D-,所以在检查此电路时只要测量数据线到主控之间的线路是否正常即可,一般都在数据线与主控电路之间会串接两个小阻值的电阻,以起到保护的作用,所以要检查这两个电阻的阻值是否正常。 (2)时钟电路,因U盘与电脑进行通信要在一定的频率下进行,如果U盘的工作频率和电脑不能同步,那么系统就会认为这是一个“无法识别的设备”了。这时就要换晶振了。而实际维修中真的有很多晶振损坏的实例! (3)主控,如果上述两点检查都正常,那就可以判断主控损坏了。 三、Windows XP操作系统下,系统提示已经找到新的硬件并且硬件正常被安装可以使用,但无法找到闪存盘的盘符,且闪存盘的灯在不停的闪亮 故障分析:这种故障一般是由于非法操作所造成的,认为闪存盘是可以支持热插拔的,于是在没有正确删除移动设备的情况下,直接进行了插拔操作,不正确的操作是导致闪存消失的根本原因。 故障排除:进入Windows 98系统,用鼠标右击“我的电脑”,选择属性进入“设备管理器”,在“磁盘驱动器”下看到比原来多了一个“Netac Onlydisk”的设备,双击进入,在弹出的新窗口中看到了四个新的选项:“断开”、“可删除”、“同步数据传输”和“Int 13单元”,仔细观察发现“可删除”前面的选项是没有打勾的。在“可删除”选项前的空格内打入勾并单击确定后重新启动电脑。 故障小结:此故障依然是由于误操作使用闪存盘导致的问题,可以看出由于不正常使用闪存盘而导致故障出现的机率是非常大的,因此大家在使用中一定要遵循规格,以保证闪存的正常使用。 四、可以认U盘,但打开时提示“磁盘还没有格式化”但系统又无法格式化,或提示“请插入磁盘”,打开U盘里面都是乱码、容量与本身不相符等。 维修思路:对于此现象,可以判断U盘本身硬件没有太大问题,只是软件问题而以了。 解决方法:找到主控方案的修复工具搞一下就可以了。这个就要大家自己看U盘的主控是什么方案的来决定了。 U盘故障大概也就是这些主要问题了。而对于无法写文件、不存储等现象,一般都是FLASH性能不良或有坏块而引起的。大家看完之后有没有一个清晰的思路了呢。随便说明一下,U盘不同于MP3,他不存在固件之说,但有些厂家把自己的软件放到里面,低格一下就会没有的。 告诉大家一个非常简单的方法,就是在碰到主控损坏或找不到相应的修复工具时,可以用U盘套件来重新搞一个新的U盘,方法就是把故障机的FLASH拆下来,放到新的PCB板上就可以了。U盘套件包括(PCB带主控(分1.1和2.0之分)及外壳一套),维修起来非常简单,做数据恢复就更方便了。
(设备管理)无法识别的设备处理方法总结
无法识别的usb设备处理方法总结 无法识别的usb设备网友经常遇到这类问题,如今我们身边的USB设备越来越多,那我们来分析下无法识别usb 设备故障解决办法,无法识别的usb设备处理方法总结汇集了最全usb设备处理方法,希望对雨林木风的网友提供帮助。 1.前置USB线接错。当主板上的USB线和机箱上的前置USB 接口对应相接时把正负接反就会发生这类故障,这也是相当危险的,因为正负接反很可能会使得USB设备烧毁。所以尽量采用机箱后置的USB接口,也少用延长线.也可能是断口有问题,换个USB端口看下. https://www.360docs.net/doc/8f15723068.html,B接口电压不足。当把移动硬盘接在前置USB口上时就有可能发生系统无法识别出设备的故障。原因是移动硬盘功率比较大要求电压相对比较严格,前置接口可能无法提供足够的电压,当然劣质的电源也可能会造成这个问题。解决方法是移动硬盘不要接在前置USB接口上,更换劣质低功率的电源或尽量使用外接电源的硬盘盒,假如有条件的话。 3.主板和系统的兼容性问题。呵呵这类故障中最著名的就是NF2主板与USB的兼容性问题。假如你是在NF2的主板上碰到这个问题的话,则可以先安装最新的nForce2专用USB2.0驱动和补丁、最新的主板补丁和操作系统补丁,还是不行的话尝试着刷新一下主板的BIOS一般都能解决。 4.系统或BIOS问题。当你在BIOS或操作系统中禁用了USB时就会发生USB设备无法在系统中识别。解决方法是开启与USB设备相关的选项。就是开机按F2或DEL键,进入BIOS,把enable usb device选择enable。 5.拔插要小心,读写时千万不可拔出,不然有可能烧毁芯片。XP中任务栏中多出USB设备的图标,打开该图标就会在列表中显示U盘设备,选择将该设备停用,然后你再拔出设备,这样会比较安全。 其实判断软件硬件问题很简单,在别的机器或换个系统试试就可以了.有些小的问题不妨先用专门软件格式化下.还有提醒大家WINDOWS下格式化时要选择FAT,不要选FAT32。 提示无法识别的USB设备维修 故障提示如图:
U盘插入电脑后显示“无法识别的设备”
U盘插入电脑,电脑提示“无法识别的设备”故障诊断方法如下: 第1步:如果U盘插入电脑,电脑提示“无法识别的设备”,说明U盘的供电电路正常。接着检查U盘的USB接口电路故障。 第2步:如果U盘的USB接口电路正常,则可能是时钟电路有故障(U盘的时钟频率和电脑不能同步所致)。接着检测时钟电路中的晶振和谐振电容。 第3步:如果时钟电路正常,则是主控芯片工作不良。检测主控芯片的供电,如果供电正常,则是主控芯片损坏,更换即可。 另外还有一种原因,就是USB接口供电不足,可能是USB接口连接的外设太多造成供电不足。建议使用带电的USBHUB或者使用USB转PS/2的转接头。还有可能WindowsXP默认开启了节电模式,致使USB 接口供电不足,使USB接口间歇性失灵。右击我的电脑/属性/硬件/设备管理器,双击“通用串行总线控制器”会到好几个“USB Root Hub”双击任意一个,打开属性对话框,切换到“电源管理”选项卡,去除“允许计
算机关闭这个设备以节约电源”前的勾选,点击确定返回,依次将每个USB RootHub的属性都修改完后重新启动电脑。USB设备就能恢复稳定运行了,频率尽量设低一些。 如果是系统或系统自带的驱动的原因,可以按下面方法修复一下。 1、开机按F8进入安全模式后在退出,选重启或关机在开机,就可以进入正常模式(修复注册表)。 2、如果故障依旧,请你用系统自带的系统还原,还原到你没有出现这次故障的时候修复(如果正常模式恢复失败,请开机按F8进入到安全模式中使用系统还原)。 3、如果故障依旧,使用系统盘修复,打开命令提示符输入SFC /SCANNOW 回车(SFC和/之间有一个空格),插入原装系统盘修复系统,系统会自动对比修复的。 4、如果故障依旧,在BIOS中设置光驱为第一启动设备插入系统安装盘按R键选择“修复安装”即可。 5、如果故障依旧,建议重装操作系统。
《Linux设备驱动开发详解:基于最新的Linux 4.0内核》19. Linux电源管理系统架构和驱动
以下电子书来源于宋宝华《Linux设备驱动开发详解:基于最新的Linux 4.0内核》第19章《Linux电源管理系统架构和驱动》 本章导读 Linux在消费电子领域的应用已经铺天盖地,而对于消费电子产品而言,省电是一个重要的议题。 本章将介绍Linux设备树(Device Tree)的起源、结构和因为设备树而引起的驱动和BSP 变更。 19.1节阐述了Linux电源管理的总体架构。 19.2~19.8节分别论述了CPUFreq、CPUIdle、CPU热插拔以及底层的基础设施Regulator、OPP以及电源管理的调试工具PowerTop。 19.9节讲解了系统Suspend to RAM的过程以及设备驱动如何提供对Suspend to RAM的支持。 19.10节讲解了设备驱动的Runtime suspend。 本章是相对《Linux设备驱动开发详解(第2版)》全新的一章内容,也是Linux设备驱动工程师必备的知识体系。
第十九章Linux电源管理系统架构和驱动 1.Linux电源管理全局架构 Linux电源管理非常复杂,牵扯到系统级的待机、频率电压变换、系统空闲时的处理以及每个设备驱动对于系统待机的支持和每个设备的运行时电源管理,可以说和系统中的每个设备驱动都息息相关。 对于消费电子产品来说,电源管理相当重要。因此,这部分工作往往在开发周期中占据相当大的比重,图19.1呈现了Linux内核电源管理的整体架构。大体可以归纳为如下几类: 1.CPU在运行时根据系统负载进行动态电压和频率变换的CPUFreq 2.CPU在系统空闲时根据空闲的情况进行低功耗模式的CPUIdle 3.多核系统下CPU的热插拔支持 4.系统和设备对于延迟的特别需求而提出申请的PM QoS,它会作用于CPUIdle的具体 策略 5.设备驱动针对系统Suspend to RAM/Disk的一系列入口函数 6.SoC进入suspend状态、SDRAM自刷新的入口 7.设备的runtime(运行时)动态电源管理,根据使用情况动态开关设备 8.底层的时钟、稳压器、频率/电压表(OPP模块完成)支撑,各驱动子系统都可能用 到 图19.1 Linux电源管理系统架构 2.CPUFreq驱动 CPUFreq子系统位于drivers/cpufreq目录,负责进行运行过程中CPU频率和电压的动态
U盘无法识别的解决方法
U盘无法识别的解决方法 如果U盘插入电脑,电脑提示“无法识别的设备”,说明U盘的供电电路正常。接着检查U盘的USB接口电路故障。下面是jy135收集的U盘无法识别的解决方法,欢迎阅读。 USB不被电脑识别,如果是系统或系统自带的驱动的原因,可以按下面方法修复一下。 1、开机按F8进入安全模式后在退出,选重启或关机在开机,就可以进入正常模式(修复注册表)。 2、如果故障依旧,请你用系统自带的系统还原,还原到你没有出现这次故障的时候修复(如果正常模式恢复失败,请开机按F8进入到安全模式中使用系统还原)。 3、如果故障依旧,使用系统盘修复,打开命令提示符输入SFC /SCANNOW 回车(SFC和/之间有一个空格),插入原装系统盘修复系统,系统会自动对比修复的。 4、如果故障依旧,在BIOS中设置光驱为第一启动设备插入系统安装盘按R键选择“修复安装”即可。 5、如果故障依旧,建议重装操作系统。 U盘插入电脑,电脑提示“无法识别的设备”故障诊断方法如下。 第1步:如果U盘插入电脑,电脑提示“无法识别的设备”,说明U盘的供电电路正常。接着检查U盘的USB接口电路故障。
第2步:如果U盘的USB接口电路正常,则可能是时钟电路有故障(U盘的时钟频率和电脑不能同步所致)。接着检测时钟电路中的晶振和谐振电容。 第3步:如果时钟电路正常,则是主控芯片工作不良。检测主控芯片的供电,如果供电正常,则是主控芯片损坏,更换即可。 另外还有一种原因,就是USB接口供电不足,可能是USB接口连接的外设太多造成供电不足。 建议使用带电的USBHUB或者使用USB转PS/2的转接头。还有可能WindowsXP默认开启了节电模式,致使USB接口供电不足,使USB接口间歇性失灵。右击我的电脑/属性/硬件/设备管理器,双击“通用串行总线控制器”会到好几个“USB Root Hub”双击任意一个,打开属性对话框,切换到“电源管理”选项卡,去除“允许计算机关闭这个设备以节约电源”前的勾选,点击确定返回,依次将每个USB RootHub的属性都修改完后重新启动电脑。USB设备就能恢复稳定运行了,频率尽量设低一些。 如果是有盘符而没有显示出来的,解决方法:右击我的电脑/ 管理/存储/磁盘管理,然后右击“可移动磁盘”图标”单击快捷菜单中的“更改驱动器和路径”选项,并在随后的界面中单击“添加”按钮,接下来选中“指派驱动器号”,同时从该选项旁边的下拉列表中选择合适的盘符,在单击确定即可。最后打开我的电脑,就能看到移动硬盘的盘符了。
USB设备无法识别 unknown device
USB设备无法识别或者 unknown device 的故障解决 2008年09月08日星期一 15:10 插入U盘,出现“USB设备无法识别”等提示的解决办法 2008年07月08日星期二 14:12 故障现象: 插入1G以上大容量U盘,出现“USB设备无法识别”或者“unknown device”提示,在我电脑中无法显示U盘盘符。 故障原因: 1、主要是由于电脑主板供电不稳定或者对 USB2.0 支持性不好。例如:Intel(R) 82801 DB、Intel(R) 82801 EB、SIS 7001等芯片组的主板。 2、连接电脑和打印机的 USB 数据线如果过长或者损坏了,也会出现“unknown device”的提示信息。建议 USB 数据线长度不要超过 2 米。 解决方法: 1、在设备管理器的通用串行总线控制器中停用 USB2.0 的设备。 2、在 CMOS 中禁用 USB2.0 Controller。 3、如果确认是 USB 数据线导致的故障,可以更换符合标准的数据线。 通用串行总线控制器中停用 USB2.0 的设备,操作方法如下: 1、桌面上“我的电脑”右键点击属性,然后依次点击“硬件”,“设备管理器”,“通用串行总线控制器”,在 USB2 的设备上右键点击停用。如图 1 “通用串行总线控制器”所示: 1.图 1: 通用串行总线控制器
2、禁用 USB2.0 设备后,再重新把数据线连接上电脑 USB 端口应该可以正确的识别打印机端口。 CMOS 中禁用 USB2.0 Controller,操作方法如下: 1、开机后,按 F10 键或者 DEL 键进入 CMOS,如图 2 “CMOS” 所示: 1.图 2: CMOS
从零开始搭建Linux驱动开发环境
参考: 韦东山视频第10课第一节内核启动流程分析之编译体验 第11课第三节构建根文件系统之busybox 第11课第四节构建根文件系统之构建根文件系统韦东山书籍《嵌入式linux应用开发完全手册》 其他《linux设备驱动程序》第三版 平台: JZ2440、mini2440或TQ2440 交叉网线和miniUSB PC机(windows系统和Vmware下的ubuntu12.04) 一、交叉编译环境的选型 具体的安装交叉编译工具,网上很多资料都有,我的那篇《arm-linux- gcc交叉环境相关知识》也有介绍,这里我只是想提示大家:构建跟文件系统中所用到的lib库一定要是本系统Ubuntu中的交叉编译环境arm-linux- gcc中的。即如果电脑ubuntu中的交叉编译环境为arm-linux-
二、主机、开发板和虚拟机要三者互通 w IP v2.0》一文中有详细的操作步骤,不再赘述。 linux 2.6.22.6_jz2440.patch组合而来,具体操作: 1. 解压缩内核和其补丁包 tar xjvf linux-2.6.22.6.tar.bz2 # 解压内核 tar xjvf linux-2.6.22.6_jz2440.tar.bz2 # 解压补丁
cd linux_2.6.22.6 patch –p1 < ../linux-2.6.22.6_jz2440.patch 3. 配置 在内核目录下执行make 2410_defconfig生成配置菜单,至于怎么配置,《嵌入式linux应用开发完全手册》有详细介绍。 4. 生成uImage make uImage 四、移植busybox 在我们的根文件系统中的/bin和/sbin目录下有各种命令的应用程序,而这些程序在嵌入式系统中都是通过busybox来构建的,每一个命令实际上都是一个指向bu sybox的链接,busybox通过传入的参数来决定进行何种命令操作。 1)配置busybox 解压busybox-1.7.0,然后进入该目录,使用make menuconfig进行配置。这里我们这配置两项 一是在编译选项选择动态库编译,当然你也可以选择静态,不过那样构建的根文件系统会比动态编译的的大。 ->Busybox Settings ->Build Options
无法识别的usb和USB没有反应的大全
无法识别的usb设备网友经常遇到这类问题,如今我们身边的USB设备越来越多,那我们来分析下无法识别usb设备故障解决办法,无法识别的usb设备处理方法总结汇集了最全usb 设备处理方法,希望对百度网友提供帮助。 1.前置USB线接错。当主板上的USB线和机箱上的前置USB 接口对应相接时把正负接反就会发生这类故障,这也是相当危险的,因为正负接反很可能会使得USB设备烧毁。所以尽量采用机箱后置的USB接口,也少用延长线.也可能是断口有问题,换个USB端口看下. https://www.360docs.net/doc/8f15723068.html,B接口电压不足。当把移动硬盘接在前置USB口上时就有可能发生系统无法识别出设备的故障。原因是移动硬盘功率比较大要求电压相对比较严格,前置接口可能无法提供足够的电压,当然劣质的电源也可能会造成这个问题。解决方法是移动硬盘不要接在前置USB 接口上,更换劣质低功率的电源或尽量使用外接电源的硬盘盒,假如有条件的话。 3.主板和系统的兼容性问题。呵呵这类故障中最著名的就是NF2主板与USB的兼容性问题。假如你是在NF2的主板上碰到这个问题的话,则可以先安装最新的nForce2专用USB2.0驱动和补丁、最新的主板补丁和操作系统补丁,还是不行的话尝试着刷新一下主板的BIOS 一般都能解决。 4.系统或BIOS问题。当你在BIOS或操作系统中禁用了USB时就会发生USB设备无法在系统中识别。解决方法是开启与USB设备相关的选项。就是开机按F2或DEL键,进入BIOS,把enable usb device选择enable。 5.拔插要小心,读写时千万不可拔出,不然有可能烧毁芯片。XP中任务栏中多出USB设备的图标,打开该图标就会在列表中显示U盘设备,选择将该设备停用,然后你再拔出设备,这样会比较安全。 其实判断软件硬件问题很简单,在别的机器或换个系统试试就可以了.有些小的问题不妨先用专门软件格式化下.还有提醒大家WINDOWS下格式化时要选择FAT,不要选FAT32。 提示无法识别的USB设备维修 故障提示如图:
完美解决无法识别USB问题
彻底改善nForce2 与 USB 设备的兼容性 如今的外设,包括键盘、鼠标、闪盘、MP3播放器、DC、扫描仪等,几乎没有不支持USB接口的。遗憾的是目前大红大紫的nForce2主板具有一个通病——USB接口的兼容性不太好,一些USB设备无法在nForce2主板上正常使用。除了我们以前提到的USB接口的鼠标与键盘外,最容易与nForce2主板产生兼容性问题的外设是MP3播放器以及移动硬盘。 兼容性问题的具体表现 下面是部分网友遇到的nForce2主板与一些USB设备之间的兼容性问题: ◇华旗月光宝盒P128及v64、FUDI 128M、NEC D-cube MP3、联想F300/F3310、HY-203、上海朝华5511等MP3播放器在nForce2主板上常常无法使用,表现为硬件无法找到,或虽能找到并出现“可移动磁盘”盘符,但却无法点击访问,不能进行操作,播放时会停止响应,删除文件时提示I/O错误。 ◇纽曼之星、纽曼移动王、磬成9208/6228、爱国者等移动硬盘在读取文件时比较正常,但写操作很容易出错,特别是写入大于50MB的文件时尤为明显,绝大多数情况下会报告“延缓缓存失败”,或者丢失移动硬盘的盘符。还有部分采用USB2.0接口的移动硬盘在USB1.1模式下正常,但使用USB2.0模式时就频频出错。 ◇ Canon BJ200、Canon2100SP、EPSON C40等采用USB接口的打印机在nForce2主板上无法安装驱动或打印出错。 ◇北野火牛3游戏手柄、丽台USB电视盒、源兴看看摄像头等其它外设与nForce2主板也存在兼容性问题。 产生兼容性问题的原因 nForce2主板的USB接口之所以存在这么多的兼容性问题,原因是多种多样的,譬如USB供电不足、USB驱动存在Bug、主板硬件设计以及BIOS有缺陷。不过这些原因仍不足以解释为什么nForce2的USB接口兼容性为何如此之差。事实上nVIDIA官方已经对这一问题进行了解释:市面上的很多设备的USB接口的电气信号jitter(信号波动、抖晃率)值太高,使USB 控制芯片无法正确地收发数据。可以这样说,正是因为nForce2芯片组的USB控制模块严格地按照USB工业标准来设计,并没有考虑到放宽尺度来兼容市面上并不严格遵守或符合USB 工业标准的USB设备,从而导致了大多数不兼容问题的发生。 经过nVIDIA测试,与nForce2主板水火不相容的一部分USB设备有: Aztech UM9100-U USB Modem;Creative Nomad Muvo MP3 Player;Creative Nomad Jukebox Zen MP3 Player;SCM Video Capture Device (DSC200);Sonic Blue Rio S30/35/50 MP3 Player;St. Johns Technology USB2 HDD;NuSLIM USB2.0 Portable HDD。 改善兼容性的措施
USB设备无法识别处理方法大全
USB设备无法识别处理方法大全 无法识别的USB设备:Unknown USB Device. 很多人都遇到过的一个问题,所谓“无法识别”对于操作系统来说,或者是驱动程度有问题,或者是USB设备出现了问题,或者是计算机与USB设备连接出现了故障,解决问题的方法也是从这几处着手。 对于不同的设备会有不同的处理方法,了解USB设备正常工作需要的条件以及一些可能影响USB设备正常工作的因素,会有助于解决问题。 下面是保证USB设备可以正常工作的一些条件:(1)USB设备本身没有任何问题——可以通过在其它计算机上进行测试,保证能正常工作;(2)USB接口没有任何问题——可以通过连接其它的USB设备在此接口上进行测试;(3)USB设备的驱动程序已经正确安装,如果有详细说明书的USB设备,一定要仔细查看相应的说明文件,按照说明安装相应的驱动程序;Windows 2000以后的操作系统以识别大部分的USB设备,Windows 98以前的操作系统可以安装USB设备自带的驱动或者安装通用的USB设备驱动程序。 下面是可能影响USB设备正常工作的一些情形: (1)USB设备已经出现了故障(同样的条件以前可以正常使用,现在出现了问题); (2)USB接口有问题,比如:①USB前置接口极性接反,这可能导致USB设备烧毁,所以一定要仔细看一下主板说明书,防止接错;②接口电压不足,一些移动硬盘常会有这样的问题,主机后面的USB 接口往往会比前置USB接口更可靠一些;③主板与操作系统兼容性有问题,安装最新的主板驱动程序可以最大程度地避免此类问题;④Bios中禁止了USB设备,可能通过更改BIOS中相应的设置来解决;⑤操作系统问题,可以通过重装操作系统来解决。 (3)USB驱动程序有问题:如果怀疑驱动有问题时,应当保证安装了该设备相应型号的最新驱动程序或确认操作系统不需要安装特别的驱动,最新的驱动可以通过从网上设备生产商的主页上去查找。 当USB设备出现问题时,除了根据实际的错误提示信息寻找解决方案以外,还要仔细查看USB设备的具体品牌、型号、生产商,在搜索结果时包括这些信息,可以更容易地找到对应的解决方法。 象有些插拔费劲需要经常处于连接状态的USB设备暂时出现故障,操作系统不停地出现“无法识别的USB设备”这样恼人的提示时,可以在设备管理器中暂时关闭通用串行总线控制器中相应的USB端口或者禁止相应的USB设备。 一、"无法识别的USB设备"处理方法: 1、前置USB线接错。当主板上的USB线和机箱上的前置USB接口对应相接时把正负接反就会发生这类故障,这也是相当危险的,因为正负接反很可能会使得USB设备烧毁。所以尽量采用机箱后置的USB接口,也少用延长线.也可能是断口有问题,换个USB端口看下。 2、USB接口电压不足。当把移动硬盘接在前置USB口上时就有可能发生系统无法识别出设备的故障。原因是移动硬盘功率比较大要求电压相对比较严格,前置接口可能无法提供足够的电压,当然劣质的电源也可能会造成这个问题。解决方法是移动硬盘不要接在前置USB接口上,更换劣质低功率的电源或尽量使用外接电源的硬盘盒,假如有条件的话。 3、主板和系统的兼容性问题。这类故障中最著名的就是NF2主板与USB的兼容性问题。假如你是在NF2的主板上碰到这个问题的话,则可以先安装最新的nForce2专用USB2.0驱动和补丁、最新的主板补丁和操作系统补丁,还是不行的话尝试着刷新一下主板的BIOS一般都能解决。 4、系统或BIOS问题。当你在BIOS或操作系统中禁用了USB时就会发生USB设备无法在系统中识别。解决方法是开启与USB设备相关的选项。就是开机按F2或DEL键,进入BIOS,把enable usb device 选择enable。 5、拔插要小心,读写时千万不可拔出,不然有可能烧毁芯片。XP中任务栏中多出USB设备的图标,打开该图标就会在列表中显示U盘设备,选择将该设备停用,然后你再拔出设备,这样会比较安全。 其实判断软件硬件问题很简单,在别的机器或换个系统(98下要驱动哦)试试就可以了.有些小的问题不妨先用专门软件格式化下.还有提醒大家WINDOWS下格式化时要选择FAT,不要选FAT32。 二、U盘提示无法识别的USB设备维修 故障提示如图:
台式机usb不能识别该怎么办
台式机usb不能识别该怎么办 台式机usb不能识别解决方法一: 1.前置usb线接错。当主板上的usb线和机箱上的前置usb 接口对应相接时把正负接反就会发生这类故障,这也是相当危险的,因为正负接反很可能会使得usb设备烧毁。所以尽量采用机箱后置的usb接口,也少用延长线.也可能是断口有问题,换个usb 端口看下. https://www.360docs.net/doc/8f15723068.html,b接口电压不足。当把移动硬盘接在前置usb口上时就有可能发生系统无法识别出设备的故障。原因是移动硬盘功率比较大要求电压相对比较严格,前置接口可能无法提供足够的电压当然劣质的电源也可能会造成这个问题。解决方法是移动硬盘不要接在前置usb接口上,更换劣质低功率的电源或尽量使用外接电源的硬盘盒,假如有条件的话。 3.主板和系统的兼容性问题。呵呵这类故障中最著名的就是nf2主板与usb的兼容性问题。假如你是在nf2的主板上碰到这个问题的话,则可以先安装最新的nforce2专用usb2.0驱动和补丁、最新的主板补丁和操作系统补丁,还是不行的话尝试着刷新一下主板的bios一般都能解决。 4.系统或bios问题。当你在bios或操作系统中禁用了usb 时就会发生usb设备无法在系统中识别。解决方法是开启与usb 设备相关的选项。就是开机按f2或del键,进入bios,把enable
usb device选择enable。 5.拔插要小心,读写时千万不可拔出,不然有可能烧毁芯片。xp中任务栏中多出usb设备的图标,打开该图标就会在列表中显示u盘设备,选择将该设备停用,然后你再拔出设备,这样会比较安全。 台式机usb不能识别解决方法二: 一是usb接口电压不足。这种故障通常存在于移动硬盘身上,当把移动硬盘接在前置usb口上时就有可能发生系统无法识别出设备的故障,原因是移动硬盘功率比较大要求电压相对比较严格,前置的usb接口是通过线缆连接到机箱上的,在传输时便会消耗大掉的电压,因此,在使用移动硬盘时,要注意尽量接在后置主板自带的usb接口上,否则也可以通过外接的电源适配器来提供单独供电。当然,在一些老的主板上,必须要使用独立供电才能供正常使用usb设备。 二是前置usb线接错。当主板上的usb线和机箱上的前置usb 接口对应相接时把正负接反就会发生这类故障,这也是相当危险的,因为正负接反很可能会使得usb设备烧毁,严重还会烧毁主板。三是主板和系统的兼容性问题。这类故障中最著名的就是nf2主板与usb的兼容性问题。假如你是在nf2的主板上碰到这个问题的话,则可以先安装最新的nforce2专用usb2.0驱动和补丁、最新的主板补丁和操作系统补丁,还是不行的话尝试着刷新一下主板的 bios一般都能解决。四是系统或bios问题。当在bios 或操作系统中禁用了usb时就会发生usb设备无法在系统中识别。解决方法是开启与usb 设备相关的选项。
USB无法识别故障解决方法
USB无法识别故障解决方法 方法1 1、首先将usb设备插入计算机接口,然后在桌面左下角单击“开始”菜单,单击“运行”命令,打开框中键入“cmd”命令,单击“确定”按钮。 2、启动命令提示符窗口,分别执行以下两条命令 regadd"HKEY_LOCAL_MACHINE\SYSTEM\CurrentControlSet\Contr ol\SessionManager\Environment"/v"DEVMGR_SHOW_DETAILS"/d1/tR EG_SZ/f regadd"HKEY_LOCAL_MACHINE\SYSTEM\CurrentControlSet\Contr ol\SessionManager\Environment"/v"DEVMGR_SHOW_NONPRESENT_DEV ICES"/d1/tREG_SZ/f 3、重新启动计算机,在打开框中键入“devmgmt.msc”命令,单击“确定”按钮或者右击桌面上“我的电脑”图标,弹出的快捷菜单选择“属性”命令,在系统属性界面切换到“硬件”选项卡,在下面单击“设备管理器”按钮。 4、打开设备管理器,在菜单栏上单击“查看”——“显示隐藏的设备”。 5、双击“通用串行总线控制器”项目,将下面所有灰色项目和USB大容量存储设备都卸载掉 6、然后右击“通用串行总线控制器”项目,弹出的下拉菜单选择“扫描检查硬件改动”。 7、拔掉USB设备,然后再重新插上。如果还没好,右击“通用串行总线控制器”下的“USBRootHub”项目,打开的右键菜单单击“属性”命令。
7、打开的属性窗口切换到“电源管理”选项卡,去掉“允许计算机关闭此设备以节约电源”,单击“确定”按钮(依次对每个USBRootHub的属性进行修改)。 方法2 1、单击“开始”菜单,单击“运行”命令,在打开框中键入“regedit”命令,单击“确定”按钮。 2、打开“注册表编辑器”窗口,在左侧注册表树窗口依次展开以下分支 HKEY_LOCAL_MACHINE\SYSTEM\CurrentControlSet\Control\Clas s\{4D36E967-E325-11CE-BFC1-08002BE10318} 3、在右侧窗口删除掉“UpperFilters”和“LowerFilters”键值。 硬件原因分析 1、BIOS禁用了USB设备(进入BIOS,将“EnableUSBDevice”修改为“Enable”) 2、前置USB线接得不正确(试试后置的USB接口) 3、USB接口电压不足(换个接口试试看) 4、主板和系统的兼容性问题(尝试刷新一下BIOS) 5、USB设备本身已损坏(这个到另一台计算机进行测试即可马上知晓) 6、USB驱动程序问题(如果上面的方法还是不能解决您的问题,那么请到设备生产商的官方网站下载最新的驱动程序进行安装) 通用串行总线(英语:UniversalSerialBus,缩写:USB)是连接计算机系统与外部设备的一种串口总线标准,也是一种输入输出接口的技术规范,被广泛地应用于个人电脑和移动设备等信息通讯产品,并扩展至摄影器材、数字电视(机顶盒)、游戏机等其它相关领
如何实现Linux设备驱动模型
文库资料?2017 Guangzhou ZHIYUAN Electronics Stock Co., Ltd. 如何实现Linux 设备驱动模型 设备驱动模型,对系统的所有设备和驱动进行了抽象,形成了复杂的设备树型结构,采用面向对象的方法,抽象出了device 设备、driver 驱动、bus 总线和class 类等概念,所有已经注册的设备和驱动都挂在总线上,总线来完成设备和驱动之间的匹配。总线、设备、驱动以及类之间的关系错综复杂,在Linux 内核中通过kobject 、kset 和subsys 来进行管理,驱动编写可以忽略这些管理机制的具体实现。 设备驱动模型的内部结构还在不停的发生改变,如device 、driver 、bus 等数据结构在不同版本都有差异,但是基于设备驱动模型编程的结构基本还是统一的。 Linux 设备驱动模型是Linux 驱动编程的高级内容,这一节只对device 、driver 等这些基本概念作介绍,便于阅读和理解内核中的代码。实际上,具体驱动也不会孤立的使用这些概念,这些概念都融合在更高层的驱动子系统中。对于大多数读者可以忽略这一节内容。 1.1.1 设备 在Linux 设备驱动模型中,底层用device 结构来描述所管理的设备。device 结构在文件
解决JLINKv8 连接到电脑后显示无法识别的USB设备
一般来说我们所用的JLINK都是山寨的,一个国外正品JLINK得好几百,所以我们买一个几十块钱的JLINK,要求就不要太高了,能用就行。因为是山寨的嘛,所以用着用着很有可能会给你一个惊喜,那就是显示无法识别的USB设备!一般出现这种情况都是内部固件意外损坏或丢失,别怕,下面给出修复的详细教程。 1.安装固件烧录软件 请网上下载AT91-ISP下载烧录软件,下载地址可去atmel官网下载或如下地址: https://www.360docs.net/doc/8f15723068.html,/share/link?shareid=1314688298&uk=3659161421 双击Install AT91-ISP v1.13.exe运行,选择默认设置,安装好以后,桌面上生成如下两个图标。 2.擦除芯片并进入编程模式 打开JLINK 外壳,见到JLINK内部电路如下图所示。一般JLINK不同,你们的结构稍微有一点不同,下面贴出两个版本的图片,看你的是哪一种。 版本一: 使用USB线连接JLINK与PC机,以提供JLINK工作电源。
短接图中A的两个过孔约5秒。断开A位置的两个过孔的短接。然后拔掉JLINK 与P C间的USB线(注意先后顺序)。 短接图中,B处的两个过孔。 使用USB线连接JLINK与PC机,至少超过10秒后,拔掉USB线,停止给JLINK 供电(说明:请确保此过程中,图中B处一直处于可靠的端接状态)。 断开图中B处的短接。 版本二: 1.使用USB线连接JLINK与PC机,以提供JLINK工作电源 2.短接图中ERASE的两个过孔约5秒。断开ERASE位置的两个过孔的短接。然后拔掉JLINK与PC间的USB线(注意先后顺序) 3.短接图中,TST处的两个过孔 4.使用USB线连接JLINK与PC机,至少超过10秒后,拔掉USB线,停止给JLINK供电(说明:请确保此过程中,图中TST处一直处于可靠的短接状态)
