实验8 邮件服务器的配置与测试
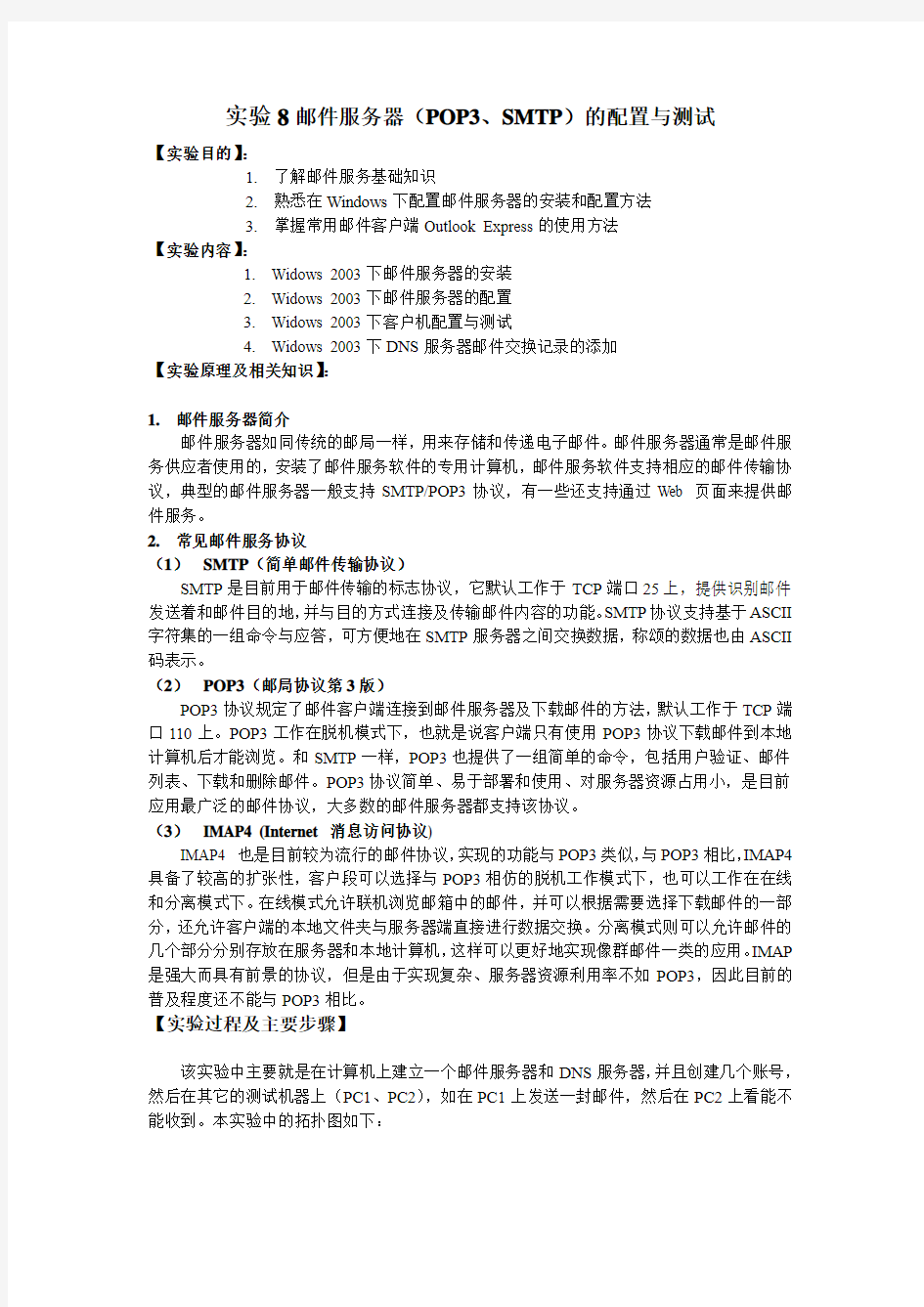

实验8邮件服务器(POP3、SMTP)的配置与测试
【实验目的】:
1.了解邮件服务基础知识
2.熟悉在Windows下配置邮件服务器的安装和配置方法
3.掌握常用邮件客户端Outlook Express的使用方法
【实验内容】:
1.Widows 2003下邮件服务器的安装
2.Widows 2003下邮件服务器的配置
3.Widows 2003下客户机配置与测试
4.Widows 2003下DNS服务器邮件交换记录的添加
【实验原理及相关知识】:
1.邮件服务器简介
邮件服务器如同传统的邮局一样,用来存储和传递电子邮件。邮件服务器通常是邮件服务供应者使用的,安装了邮件服务软件的专用计算机,邮件服务软件支持相应的邮件传输协议,典型的邮件服务器一般支持SMTP/POP3协议,有一些还支持通过Web 页面来提供邮件服务。
2.常见邮件服务协议
(1)SMTP(简单邮件传输协议)
SMTP是目前用于邮件传输的标志协议,它默认工作于TCP端口25上,提供识别邮件发送着和邮件目的地,并与目的方式连接及传输邮件内容的功能。SMTP协议支持基于ASCII 字符集的一组命令与应答,可方便地在SMTP服务器之间交换数据,称颂的数据也由ASCII 码表示。
(2)POP3(邮局协议第3版)
POP3协议规定了邮件客户端连接到邮件服务器及下载邮件的方法,默认工作于TCP端口110上。POP3工作在脱机模式下,也就是说客户端只有使用POP3协议下载邮件到本地计算机后才能浏览。和SMTP一样,POP3也提供了一组简单的命令,包括用户验证、邮件列表、下载和删除邮件。POP3协议简单、易于部署和使用、对服务器资源占用小,是目前应用最广泛的邮件协议,大多数的邮件服务器都支持该协议。
(3)IMAP4 (Internet 消息访问协议)
IMAP4 也是目前较为流行的邮件协议,实现的功能与POP3类似,与POP3相比,IMAP4具备了较高的扩张性,客户段可以选择与POP3相仿的脱机工作模式下,也可以工作在在线和分离模式下。在线模式允许联机浏览邮箱中的邮件,并可以根据需要选择下载邮件的一部分,还允许客户端的本地文件夹与服务器端直接进行数据交换。分离模式则可以允许邮件的几个部分分别存放在服务器和本地计算机,这样可以更好地实现像群邮件一类的应用。IMAP 是强大而具有前景的协议,但是由于实现复杂、服务器资源利用率不如POP3,因此目前的普及程度还不能与POP3相比。
【实验过程及主要步骤】
该实验中主要就是在计算机上建立一个邮件服务器和DNS服务器,并且创建几个账号,然后在其它的测试机器上(PC1、PC2),如在PC1上发送一封邮件,然后在PC2上看能不能收到。本实验中的拓扑图如下:
一、 DNS 服务器邮件交换记录的添加
1、在服务器安装DNS 服务组件,打开DNS 管理控制台,在“正向查找区域”新
建主要区域https://www.360docs.net/doc/8c17773351.html, 。 2、右键单击“https://www.360docs.net/doc/8c17773351.html, ”, 选”新建主机“,添加 https://www.360docs.net/doc/8c17773351.html, 本机IP 地址记录
3、右键单击“https://www.360docs.net/doc/8c17773351.html, ”,选”新建邮件交换器“,浏览https://www.360docs.net/doc/8c17773351.html, 区域,选“https://www.360docs.net/doc/8c17773351.html, ”记录,单击”确定“建立邮件 交换器的连接映射,如下图所示:
DNS 服务器
二、邮件服务器的安装与配置
1、邮件服务器的安装
点击开始,选择“管理工具—>管理你的服务器”,出现如图界面:
让后点击“添加或删除角色”,出现服务器配置向导,选择“邮件服务器(SMTP、POP3)”,再点击下一步。就出现了配置电子邮件域名界面,
在这里可以填https://www.360docs.net/doc/8c17773351.html,,然后一直点下一步进行安装就可以了。
安装成功后在服务器管理向导界面,就多出了一个邮件服务器列表,在右侧选择“管理此应用程序服务器”出现如下图所示
2、邮件服务器(POP3)的配置:
邮件服务器属性的配置,如下图,选“对所有客户端连接要求安全密码身份验证(SPA)(P)
邮箱的创建和管理:展开左侧的计算机,出现你刚才新建的域名https://www.360docs.net/doc/8c17773351.html,,然
后在点击“添加邮箱”,出现添加邮箱界面,填入你的账户名和密码就可以了(这里以用户user001、user002为例)。对用户邮箱,可以进行删除或锁定处理,查看未读邮件件数。如下图所示。
3、SMTP服务器的管理
打开Internet信息服务(IIS)管理器,单击“默认SMTP虚拟服务器”,显示如下界面,
右键单击“https://www.360docs.net/doc/8c17773351.html,”域,选”属性“,选择“投递目录”,单击“确定”,下图所示。
到此,邮件服务器到这里就基本配置完成了。
三、邮件客户端的配置
下面对邮件客户软件outlook express进行配置,找到该软件(开始—>所有程序—>outlook express),填写邮件帐户,
这里只用注意电子邮件地址:账户名@域名(如这里的user001@https://www.360docs.net/doc/8c17773351.html,),和POP3、SMTP
地址:邮件服务器IP。如下图所示:
码验证登录”。
收发邮件验证:在下图窗口中,写邮件,接受邮件,查看邮件。用“账户1”给“账户2”发邮件,看是否能收到。
【上机任务】
1.配置自己的邮件服务器,并且设置多个账户(同一域名)
2.在不同的账户间收发邮件
3.结合DNS服务器的知识,将POP3、SMTP地址域名话
4.有能力的同学可以在同一电脑上建立多个不同域名的邮件服务器,在DNS中建立相应的邮件交换器(MX)
【实验报告】
1.写出你设置邮件服务器域名及用户邮件地址
2.写出不同用户间邮件收发情况
3.心得体会
WWW服务器配置实验报告
信息科学与技术学院实验报告 课程名称: 计算机网络应用技术教程实验项目: WWW服务器配置 实验地点:指导教师: 日期: 2013/10/29 实验类型:验证性实验(验证性实验综合性实验设计性实验)专业: 班级: 11级姓名: 学号: 一、实验目的及要求 1.实验目的: 1.正确理解WWW服务的运行机制,了解常用的wed服务器软件。 2.掌握IIS服务器的安装和管理,创建wed站点利用IIS在一台服务器上运行多个网站。 3.掌握虚拟机主机和虚拟目录的创建删除。 2.实验要求: 1.理解IIS服务的概念及其所具有的功能。 2.掌握IIS服务的安装方法。 3.掌握WWW服务的配置包括IP地址、端口号、默认文档、安全等设定,以及如何应用WWW服务的方法。 4.了解虚拟目录服务的作用。 二、实验仪器、设备或软件 1.实验仪器:电脑一台 三、实验内容及原理 1.实验内容: (1).学会安装IIS。 (2).掌握www服务器的配置和使用。 (3).创建虚拟目录。 2.实验原理: 万维网WWW(World Wide Web)服务,又称为Web服务,是目前TCP/IP互联网上最方便和最受欢迎的信息服务类型,是因特网上发展最快同时又使用最多的一项服务,目前已经进入广告、新闻、销售、电子商务与信息服务等诸多领域,它的出现是TCP/IP互联网发展中的一个里程碑。 WWW服务采用客户/服务器工作模式,客户机即浏览器(Browser),服务器即Web服务器,它以超文本标记语言(HTML)和超文本传输协议(HTTP)为基础,为用户提供界面一致的信息浏览系统。信息资源以页面(也称网页或Web页面)的形式存储在Web服务器上(通常称为Web站点),这些页面采用超文本方式对信息进行组织,页面之间通过超链接连接起来。这些通过超链接连接的页面信息既可以放
CiscoPacketTracer服务器配置_邮件传送_ftp_web_email_dns_dhcp图解
一、实验环境 Cisco Packet Tracter 5.3版软件 二、实验目的 1、DHCP服务配置及测试 2、DNS服务配置及测试 3、WEB服务配置及测试 4、FTP服务配置及测试 5、电子邮件服务配置及测试 6、远程终端服务配置及测试 三、实验内容(包括主要程序流程和说明,程序分工说明) 1)网络服务逻辑模式设计图 图(一) 图(一)共由五个服务器(WEB服务器、MAIL服务器、FTP服务器、DNS服务器、DHCP 服务器)、一个交换机(2960-24)、两个客户机(PC0、PC1)和7根双绞线组成,连接状态正常! 2)五台服务器IP配置 分别单击服务器(DHCP、DNS、FTP、MAIL、WEB)——单击Desktop——单击IP Configuration——设置IP Address(Subnet Mask为默认值) 3)DHCP服务器配置 配置DHCP服务器,关闭在此服务器上的DNS、FTP、MAIL、WEB服务(Service),其他服务不变,操作过程如下: 先单击Config,在单击左侧DHCP,如图: 图(二) —————————————————————————————————————Service(服务状态):On(开) 申请到的IP地址尾数从6开始) Subnet Mask(默认子网网关): Maximum number of Users(子网最大客户端量):50 —————————————————————————————————————设置好后,单击Save(保存)。 单击左侧DNS,DNS Service设置为 off,其他不变: 单击左侧MAIL,SMTP Service、POP3 Service设置为 off,其他不变: 单击左侧FTP,Service设置为off,其他不变: 4)DNS服务器配置 配置DNS服务器,关闭在此服务器上的DHCP、FTP、MAIL、WEB服务(Service),其他服务不变,操作过程类似于DHCP配置过程,在此只针对DNS配置: —————————————————————————————————————DNS Service(服务状态):On(开) 分别添加5个Resource Records Name(资源记录名)和Address(地址),每次添加最 后要点击Add(添加)到文本区域 里,添加完后点击Save(保存)。 —————————————————————————————————————
实验6 WEB与DNS服务器配置
洛阳理工学院实验报告 院别班级学号姓名 课程名称计算机网络实验日期2016.5.31实验名称实验六 WEB与DNS服务器配置成绩 实验目的: 1.理解IIS服务的概念及其所具有的功能,掌握IIS服务的安装方法。 2.学习WEB服务的基本配置方法:包括IP地址、端口号、默认文档等设定。 3.理解DNS服务器的作用。虚拟目录服务的作用。通过虚拟目录的创建,了解除了主目录外,还可以使用其他目录存放WEB页文件。 实验条件: 计算机、网络、Packet Tracer 实验内容: 一.ISS的安装: 1.ISS的概念以及功能: IIS(Internet Information Server,互联网信息服务)意味着你能发布网页,并且有AS、JAVA、VBscript产生页面,有着一些扩展功能。IIS支持一些有趣的东西,像有编辑环境的界面、有全文检索功能的、有多媒体功能的其次,IIS是随Windows NT Server 4.0一起提供的文件和应用程序服务器,是在windows NT Server上建立 Internet服务器的基本组件。它与Windows NT Server完全集成,允许使用Windows NT Server内置的安全性以及NTFS文件系统建 立强大灵活的Internet/Intranet站点。IIS是 一种Web(网页)服务组件,其中包括Web服 务器、FTP服务器、NNTP服务器和SMTP 服务器,分别用于网页浏览、文件传输、新 闻服务和邮件发送等方面,它使得在网络(包 括互联网和局域网)上发布信息成了一件很 容易的事。 2.ISS的安装步骤: 控制面板->程序->程序和功能—> 启动或关闭windows功能—>internet
配置邮箱服务器
配置邮箱服务器 1.存储组和数据库 存储组包含数据库,数据库包含用户邮箱内容和公用文件夹内容。 Exchenge 存储组是Exchange数据可、与之关联系统文件和事物日志文件的逻辑容器Exchange 数据库存储了与用户邮箱或公用文件夹相关信息,Exchange数据库存在.edb 文件中 2.邮箱服务器上,包含两个默认存储组 1)First Storage Group(邮箱数据库) 2) Second Storage Group (公用文件夹数据库) 3.存储组的好处 帮助管理员有效的管理Exchange 2007 服务器的备份和恢复 4.管理数据库 邮箱服务器负责维护邮箱数据库和公用文件夹数据库;邮箱数据库存储了用 户的邮件,公用文件夹数据库存储了公用文件夹的内容 5.设置邮箱存储限制 1) 发送警告(kb):当邮箱达到指定限度时,该用户邮箱会收到一个邮件消息通知他邮箱 容量不够 2) 禁止发送(kb):当邮箱达到指定限度时,该用户不能在发送邮件(可以接收邮件),并该 用户收到一个邮件消息通知他邮箱邮箱容量不够 3) 禁止发送和接受(kb):当邮箱达到指定限度时,该用户不能在发送和接收邮件,该用户 会收到一个邮件通知到邮箱容量不够 6.装入卸载 相当于SOL的分离附加 7.查看邮箱数据库的统计信息 1) Exchange管理工具/收件人配置/用户属性 2)Exchange 命令行管理控制台: Get - mailboxstatistics | fl displayname,itemcount,totalitemsize,database 8.公用文件夹 Exchange管理控制台/服务器配置/邮箱/信件公用文件夹数据库 可以通过两种方式访问到公用文件夹: 1) Outlook 2) OW A 9.访问公用文件夹权限 权限等级权限 所有者拥有此文件夹的所有权限,可以新建、读取、修改和删除此文件夹的 所有项目,还可以建立子文件夹和更改文件夹权限 发行编辑可以新建、读取、修改和删除此文件夹的所有项目,可以见建立子 文件夹 编辑可以新建、读取、修改和删除此文件的所有项目 发型作者可以新建和读取此文件夹的项目,可以修改和删除用户自己建立的 项目。可以建立子文件夹 作者可以新建和读取此文件夹的项目,可以修改和删除用户自己建立的 项目 非编辑作者可以新建和读取此文件夹的项目 校队人只有读取权限 投稿人可以新建项目,但不能浏览此文件夹的内容
FTP服务器配置实验报告
F T P服务器配置实验报告 Prepared on 22 November 2020
实验报告 课程:计算机网络实验 实验名称: FTP服务器配置与管理 系别 : 电子信息工程系 实验日期 : 专业班级 : 03通信师 组别 : 第10组 实验报告日期 : 姓名 : 学号 : (40) (41) 报告退发 : ( 订正、重做 ) 第1页共 12 页 FTP服务器配置与管理 一.题目: FTP服务器配置与管理 二.环境: Sever2000 三.试验目的 1.掌握FTP服务的基本概念与工作原理 2.懂得安装FTP服务器的过程 3.配置与管理FTP服务器 四.试验内容及步骤 1.的安装,具体步骤如下: (1)运行“控制面板”中的“添加或删除程序”,点击“添加/ 删除Windows组件”按钮。 第 2 页共 12页 (2)在出现组件安装向导中,选择“Internet信息服务 (IIS)”,单击“下一步”开始安装,单击“完成”结 束。 第 3 页共 12 页 系统自动安装组件,完成安装后,系统在“开始”/“程序”/“管理工具”程序组中会添加一项“Internet服务管理器”,此时服务器的WWW、FTP等服务会自动启动。 2.设置FTP站点 第 4 页共 12 页 (1)使用IIS默认站点
①将制作好的主页文件(html文件)复制到 \Inetpub\ftproot目录,该目录是安装程序为默认FTP站点 预设的发布目录。 ②将主页文件的名称改为。IIS默认要打开的主页文件是 或,而不是一般常用的。 完成这两个步骤后,打开本机或客户机浏览器,在地址栏 中输入FTP服务器的 IP地址()或主机的FQDN名字(前 提是DNS服务器中有该主机的记录),就会以匿名的方式 登录到FTP服务器,根据权限的设置就可以进行文件的上 传和下载了。 (2)添加新的FTP站点 ①打开“Internet信息服务窗口”,鼠标右键单击要创建 新站点的计算机,在弹出菜单中选择“新建”/“FTP站 点”,出现“FTP站点创建向导”,单击“下一步”继 续。 第 5 页共 12 页 ②输入FTP站点说明,单击下一步 第 6 页共 12 页 ③ 单击下一步 ④指定FTP输入主目录的路径(如选择新建文件夹),单击下一步 第 7 页共 12 页 ⑤设置访问权限为读取和写入,并单击下一步,完成FTP站点创建向导 第 8 页共 12 页 站点的管理 (1)本地管理 通过“开始”/“程序”/“管理工具”/“Internet服务管理 器”,打开如图9-1的“Internet信息服务”窗口,在要管 理的FTP站点上单击鼠标右键,选择“属性”命令,出现如下 图所示对话框。 第 9 页共 12 页 ①“FTP站点”属性页 IP地址:设置此站点的IP地址,即本服务器的IP地址。 如果服务器设置了两个以上的IP站点,可以任选一个。FTP 站点可以与Web站点共用IP地址以及DNS名称,但不能设置 使用相同的TCP端口。 TCP端口:FTP服务器默认使用TCP协议的21端口,(若端口号21以被配置,则需更改此端口,用户在连接到此站点时,
网络实验(服务器配置)要求
实验报告提交要求 所有的网络实验报告全部完成后一次性打包提交。 发送邮件到:homework_2007@https://www.360docs.net/doc/8c17773351.html, 邮件主题:学号姓名网络实验 本次实验报告word文档命名要求:学号姓名网络实验(服务器配置). doc 常用服务器的配置管理 【实验内容】 安装IIS,配置管理WEB,FTP,邮件服务器 一、安装IIS 1、如果是xp操作系统,请下载IIS安装包 2、打开控制面板,然后打开其中的“添加/删除程序” 3、在添加或删除程序窗口左边点击“添加/删除Windows组件” 4、稍等片刻系统会启动Windows组建向导,在Internet信息服务(IIS)前面选勾, 点击右下角的“详细信息”,在弹出的选项中把“FTP”勾选上,点击下一步 6、安装过程中多次提示要插入光盘的,都选择IIS安装包所在位置 7、系统安装成功 二、配置管理WEB 1.启动管理控制台 开始---设置---控制面板---管理工具---internet服务器管理 2.配置web站点标识 默认web站点---属性---说明(命名:姓名学号+web)---ip地址(本机的ip)---tcp 端口(默认80) 3.主目录设置 简单写一个html文档,内容要求显示:我的学号是XXXX 我的姓名是XXX。 把存放该文档的文件夹做为主目录 4.文档属性设置
把上一步建立的html文档设置为默认文档 5.测试 在另一台连网的计算机的浏览器中输入http://IP地址,来查看个人主页 三、ftp服务 1.启动管理控制台 开始---设置---控制面板---管理工具---internet服务器管理 2.配置ftp站点标识 默认ftp站点---属性---说明(命名:姓名学号+ftp)---ip地址(本机的ip)---tcp 端口(默认21) 3.消息 欢迎框中,写:欢迎访问姓名学号的网站 4.主目录 设置上传下载文件的文件夹路径 5.安全帐号设置 输入访问用户名和密码 5.测试 在另一台连网的计算机的浏览器中输入ftp://IP地址,下载文件 四、DNS配置管理 (注:如果实验环境为XP操作系统,该项可以不做) 1.启动DNS管理控制台 控制面板---管理工具---DNS 2.右点击主机名下的正向搜索,进行设置 3. 新建区域,请命名为:姓名拼音首字母学号.cn 4. 新建主机,web服务器命名www,ftp服务器命令ftp 5. 在另一台连网的计算机的浏览器中输入域名,分别测试web服务器和ftp服务器 五、电子邮件服务器的配置与管理 1.Imail安装
Web服务器的实验报告
实验报告 一、实验目标及要求 1、实习目标:(1)掌握windows环境下web服务器的配置。 (2)学会对当今主流的web开发环境ASP和JSP配置自己 的web服务器,为今后开发网站打下基础。 2、实习要求:(1)通过本次实验,理解WEB服务的工作原理; (2)掌握在Windows系统上实现WEB服务,IIS和TOMCAT 服务器配置,ASP和JSP工作环境的配置。 二、实验步骤 1、实验环境描述(包括硬软件): IIS是Internet Information Server的缩写,它是微软公司主推的Web服务器,最新的版本是Windows2000里面包含的IIS 5.0,IIS与WindowNT Server 完全集成在一起,因而用户能够利用Windows NT Server和NTFS(NT File System,NT的文件系统)内置的安全特性,建立强大、灵活而安全的Internet和Intranet 站点。 IIS的一个重要特性是支持ASP。IIS 3.0版本以后引入了ASP,可以很容易的张贴动态内容和开发基于Web的应用程序。IIS的安装,管理和配置都相当简单。 IIS包括WEB、FTP、Mail等等服务器。因为IIS的FTP和Mail服务器不是很好用,一般用IIS只用其WEB服务器。 目前运行IIS的最理想平台是Windows2000高级服务器版和服务器版。 Win9x/Me里也有IIS,但只是PWS(个人WEB服务器),功能很有限,只支持1个连接。WinXP里的IIS也只支持10个连接。如果您要使用IIS,请使用Windows 2000高级服务器版,在这里我用Windows 2000高级服务器版给大家做演示。 2、操作步骤: IIS的安装步骤(将WINDOWS 2000的安装光盘放入光驱内): 1、点击:【开始】->【设置】->【控制面板】->【添加/删除程序】,打开“添加/删除程序”对话框。 2、点击左边菜单栏中“添加删除Windows组件”项,打开“Windows组件向导”对话框(这个过程可能需要花几十秒钟),在对话框“组件”列表中,选中“Internet 信息服务(IIS)”项。 3 、将“Windows 2000”安装盘放入光驱中,然后点击“下一步”。这个步骤可能会花几分钟。 4、点击“完成”按钮,完成IIS的安装。 IIS的配置步骤:
局域网内部邮件服务器的基本配置
5.7.1 局域网内部邮件服务器的基本配置 5.7.1 局域网内部邮件服务器的基本配置 这里所说的“局域网内部邮件服务器”仅应用于局域网内部员工之间的通信。下面是具体配置方法。 以下所进行的基本设置除了邮件服务器类型选择项设置外,其他的设置均适用于其他类型的邮件服务器。在后面介绍的其他邮件服务器建立配置中不再另行介绍。 (1)在如图5-61所示CMailServer程序主界面工具栏中单击【设置】按钮,打开如图5-62所示的对话框。在这里首先要选择邮件服务器类型。因为这里要建立的是局域网内部邮件服务器,所以在此选择“作为局域网邮件服务器”单选项。
如果选择了“允许ESMTP”复选项,则用户发送邮件时必须经过身份认证(也就是不允许匿名通过邮件服务器发送邮件)。这一这项是默认选择的,这样可以有效地防止非法用户利用CMailServer发送垃圾邮件。但同时要求在客户端的Outlook账号设置里也选择“我的服务器要求身份验证”复选项,参见前面的图5-55。 如果选择了“允许邮件代理”复选项,则CMailServer开放其邮件代理功能,这样可以实现客户端通过CMailServer代理接收和发送互联网邮件。这一项是默认选择的,可以实现员工互联网邮件的收发,只不过它所对应的域是局域网域,而不是互联网域。 如果选择了“作为NT服务运行”复选项,则设置了CMailServer作为NT服务后台运行,这样可以实现不登录操作系统就可以启动CMailServer。此功能仅对Windows NT/2000/XP/Server 2003系统有效。选择了此复选框后,则该软件将随系统的启动而自动启动。一般不需要这样选择。 如果服务器中只有一个邮件域,则选择“单域名”单选项,将CMailServer设置成单一域名的邮件服务器。系统默认的域名是以当前服务器计算机名再加上.com域名尾缀的形式,可直接修改,而且也不要求一定与当前网络域名一样,可以使用更有代表性的个性化域名;如果服务器中有多个邮件域,则选择“多域名”单选项,将CMailServer设置成可以同时支持多个域名的邮件服务器。在此以单域名为例进行介绍。 (2)单击对话框中的【高级】按钮,即可打开如图5-63所示的“高级”对话框。在“互联网邮件”选项卡中通常我们按系统默认设置即可,不需改变原来的配置,而且此选项卡的配置仅适用于要收发互联网邮件的邮件服务器,此处配置的是局域网邮件服务器,则可不作配置。如果企业向ISP申请了专门的邮件发送服务器,则可选择“通过ISP提供的SMTP服务器发送邮件”单选项,然后将相应的SMTP服务器地址和所使用的端口配置在下面的“邮件服务器地址”和“端口”文本框中。 (3)单击“账号”选项卡,如图5-64所示。如果选择了“允许通过网页申请账号”复选项,则用户可以直接使用程序所提供的WebMail账号申请功能通过网页申请账号。
Apache服务器配置实验报告
在Linux下配置Apache服务器 一、实验目的 完成本次实训,将能够: ●配置基本的Apache服务器 ●配置个人用户Web站点。 ●配置虚拟目录别名功能。 ●配置主机访问控制。 ●配置用户身份验证功能.。 ●配置基于IP地址的虚拟主机. 二、实验环境 1、RedHat Linux4AS. 2、Apache 2.0 三、实验内容 1.配置基本的Apache服务器 2.配置个人用户Web站点。 3.配置虚拟目录别名功能。 4.配置主机访问控制。 5.配置用户身份验证功能.。 6.配置基于IP地址的虚拟主机。 四、实验要求 在Linux操作系统下配置Apache服务器。 五、注意事项 1.在修配置文件下注意区分大小写、空格。 2.在每次重新开机后都必须启动Apachec服务器。 3.在每次修改完主配置文件后保存起来,必须重启Apachec服务器,如果不重启会 导致配置无效,最终导致实验失败。 六、实验步骤 1、检测是否安装了Apache软件包: A、首先为服务器网卡添加一个固定的IP地址。 B、在Web浏览器的地址栏中输入本机的IP地址,若出现Test Page测试页面(该 网页文件的默认路径为var/www/html/index.html)如下图1所示就说明Apache 已安装并已启动。
另一种方法是使用如下命令查看系统是否已经安装了Apache软件包: [root@rhe14~]# rpm –aq | grep httpd Httpd-suexec-2.0.52-9.ent Httpd-manual-2.0.52-9.ent System-config-httpd-1.3.1-1 Httpd-devel-2.0.52-9.ent 出现以上内容表明了系统已安装Apache软件包。 2、安装Apache软件包 超级用户(root)在图形界面下选择“应用程序”|“系统设置”|“添加/删除应用程序”命令,选择“万维网服务器”软件包组,在单击“更新”按钮就可以安装与Apache相关的软件包。 3、Apache的基本配置 (1)打开终端输入[root@rhe14~]# /etc/rc.d/init.d/httpd start //启动Apache 或者 [root@rhe14~]# apachectl start //启动Apache [root@rhe14~]# apachectl stop //停止Apache服务 [root@rhe14~]# apachectl restart //重启Apache服务 [root@rhe14~]# apachectl configtest //测试Apache服务器配置语法(2)在httpd.conf将Apache的基本配置参数修改、将一些注释的语句取消注释,或将某些不需要的参数注释掉。 (3)将包括index.html在内的相关网页文件复制到指定的Web站点根目下(var/www/html/index.html) (4)重启httpd进程 (5) 在Web浏览器下输入配置的ip地址出现如下图2,那表明基本配置成功了:
Exchange 邮件服务器配置
Exchange 邮件服务器配置 1、安装Exchange邮件服务。 安装前提:域功能级别和林功能级别、文件系统为NTFS格式。 2008版本中默认有SP1补丁,安装PowerShell和IIS。 注意,安装完以上服务器组件,最好重启一下机器,确保服务重启后生效。 接着,安照特定步骤依次执行安装任务。 2、实现总部与子公司、分公司共用一个企业邮件系统 武汉总部和宜昌分公司邮件服务器域名为: https://www.360docs.net/doc/8c17773351.html,; 邮箱格式:name@https://www.360docs.net/doc/8c17773351.html, 北京子公司和昌平分公司邮件服务器域名: https://www.360docs.net/doc/8c17773351.html,;邮箱模式:name@https://www.360docs.net/doc/8c17773351.html, 首先,实现总部和北京子公司两个邮件服务器上的用户使用不同的邮件域名: 需要配置一个新的接受域,否则发往公司邮箱服务器的@beijing的邮件全部会被服务器拒绝。 接下来,新建一条邮件策略,规定所有用户属性中公司为北京子公司的用户全部使用后缀为https://www.360docs.net/doc/8c17773351.html,的邮箱地址。 在分公司用户的属性中添加公司为北京
完成后,发现已经成功添加新的邮件域名。 3、设两个邮箱管理员:武汉的邮箱管理员可以管理总部、子公司和分公司的邮箱账号,北京的邮箱管理员只能管理北京子公司和昌平分公司的邮箱账号; 在北京子域Domain Servers 组中添加总部Domain Admins管理员的帐户,并赋给相应的访问和管理权限。Exchange 系统管理器”树最顶端的组织对象的权限,向总部邮件管理员授予对整个组织中所有邮箱的权限。 若要通过“Exchange 系统管理器”向您的管理帐户授予对单个数据库中所有邮箱的访问权限而不管继承的显式拒绝,请执行以下操作: 1. 启动“Exchange 系统管理器”,然后找到要对其中存储的邮箱具有完全访问权限的数据库。 打开此对象的属性,然后单击安全选项卡。 2. 如果看不到“安全”选项卡,请参见上文中有关启用“安全”选项卡的步骤。 3. 在该对象上向您的帐户授予完全显式权限,包括“另外接收为”和“另外发送为”权限。 进行完此更改后,您可能仍会看到将不可用的“拒绝”和“允许”权限指派给了您的帐户。不可用的权限表明,通过继承您已被拒绝了权限,但是您在此级别又继承了权限。在Windows 权限模型中,显式授予的权限将覆盖继承的权限。请注意,“较低级别的显式允许”覆盖“较高级别的显式拒绝”的情况仅限于在设置此覆盖的单个对象上,而不包括该对象的子对象。这可以防止您在一台服务器上授予自己对所有数据库的访问权限;您必须针对各个数据库分别授予权限。 更改权限后,您必须注销并重新登录。Microsoft 还建议您停止并重新启动所有Exchange 服务。如果林中有多个域控制器,则可能还必须要等到目录复制完成。 4、批量添加邮箱账号 将需要添加的员工姓名及邮件地址等内容制作成一份EXCEL表文件,保存时将文件扩展名改为.csv 。
web服务器的配置实验报告doc
web服务器的配置实验报告 篇一:计算机网络实验报告——Web服务器的配置 实验2 web服务器配置 一、实验目的: 掌握如何使用windows XX server的IIS5.0配置出web 服务器 二、实验内容: 1、创建一个web站点,并且可以实现在别人的计算机上访问该站点 2、使用不同的ip建立多个站点 3、在一个站点下建立多个子站点(使用虚拟目录实现) 4、在同一个套接字(即ip地址+端口)上建立多个站点(使用加主机头名方法实现) 5、对站点进行安全管理(如浏览权限、帐号的使用、ip地址的设定) 三、实验要求: 一定要保证让别人正常的访问你建立的站点,并使实验结果达到预期的目的! 四、实验步骤: 1. 使用当地IP地址建立web站点 (1)准备工作: ①关闭Windows 防火墙
实验中,为了我们所建的站点能够被成功访问,先将Windows 防火墙关闭。如图: ②IIS功能设置 控制面板\所有控制面板项\程序和功能---“打开或关闭windows所有功能”: 出现了安装Windows功能的选项菜单,在“Internet信息服务”中手动选择需要的功能,如下图: ③下载“花生壳软件”到本地,申请免费域名mqqfhg。 这样,完成了前期的所有准备工作,开始进行web服务器的建设。 (2)开始建立web站点 ①创建web站点“酒窝” 打开“控制面板”——“管理工具”—“ Internet 信息服务(IIS)管理(本文来自:小草范文网:web服务器的配置实验报告)器”——右击“网站——“添加网站——选择“IP地址”及“物理路径”: 篇二:实验六web服务器配置实验报告 XX-XX学年第一学期课程实验报告课程名称:计算机网络 实验名称: 篇三:Web服务器的配置实验报告 实验5 Web服务器的配置
配置和管理Web服务器实验报告
实验报告 专业班级成绩评定_______ 学号姓名教师签名_______ 实验题目配置和管理Web服务器实验时间 一、实验目的: 1.掌握Web服务器的基本配置方法。 2.学习设置Web服务器的安全控制。 二、实验环境:Windows Server 2003操作系统,IIS组件。 三、实验内容: 1.配置和管理Web服务器。 2.掌握IIS的基本配置方法。 3.设置IIS的安全性控制。 四、实验步骤: 1.进行IIS的基本配置,启动Microsoft管理控制台。 方法:通过执行Windows Server 2003的“开始|管理工具|Internet服务管理器”命令即可启动Microsoft的管理控制台。 2.新建网站。
a.安装后,选择在其中建立网站的主机,然后单击“活动工具栏”中的“操作”按 钮,在出现的菜单中选择“新建|网站”选项,“网站创建向导”对话框就会出现 在屏幕上。 b.按照“网站创建向导”的要求,分别输入网站描述、网站IP地址、网站TCP端 口、网站主目录、网站访问权等信息。 图 IP地址和端口设置(本机的IP地址为端口号:80 路径为C:\实验配置和管理Web 服务器) 后来指导老师建议我以后在选择网站TCP端口时最好不设成80,可改为801。
设置访问权限时,应十分谨慎,以避免非法用户破坏Web网站中的内容。 3.网站的启动与停止。 如果网站当前为“已停止”状态,可以
使用活动工具栏中的启动项目按钮,启动该网 站。也可在网站上单击右键,选“启动”来开启。 如果网站当前为启动状态,则用户可以使用暂停或停止按钮 ,暂停或停止网站。 4.创建虚拟目录。 创建虚拟目录就是建立一个到实际目录的指针,实际目录下的内容并不需要迁移到网站的主目录下。 方法:a.选择要在其中创建虚拟目录的网站,然后单击“活动工具栏”中的“操作”按钮,在出现的菜单中选择“新建|虚拟目录”选项,则启动“虚拟目录创建向导”。 b.按照“虚拟目录创建向导”的要求,分别输入虚拟目录使用别名、目录的实际路 径、虚拟目录的访问权限等信息。
Outlook 邮件服务器设置
一、新增账号 1、打开Outlook Express,如下图1所示,在“工具”菜单中,选择“帐号”单击。 图1 2、出现如下图2所示窗口,单击“邮件”。 图2 3、出现如下图3窗口,单击“添加--〉邮件”。
图3 4、出现如下图 4所示"Internet 连接向导”窗口,填写用户姓名,单击“下一步”。 图4 5、出现如下图5所示窗口,填写用户电子邮件地址,单击“下一步”。 sc02@https://www.360docs.net/doc/8c17773351.html,
sc02@https://www.360docs.net/doc/8c17773351.html, 图5 6、出现如下图6所示窗口,选择邮件接收服务器类型,填写接收邮件服务器和发送邮件服务器地址. 发件(pop3)服务器(192.168.1.116)、接收(smtp)服务器的地址(192.168.1.116). 然后单击“下一步”。 192.168.1.116 192.168.1.116 图 6 7、出现如下图7所示的窗口,填写“帐户名”和“密码”,选择“记住密码”,单击“下一步”。
sc0200@https://www.360docs.net/doc/8c17773351.html, ********** 图7 8、出现如下图8所示窗口,单击“完成”。 9、然后在“工具”菜单中,选择“帐号”单击。如下图9所示
图9 10 、出现如下图10所示窗口,单击“邮件”。 图10 11、出现如下图11所示窗口,选择您的账户,单击“属性”。 192.168.1.116……
192.168.1.116 图11 12、出现如下图12所示窗口,选择“服务器”。 192.168.1.116 192.168.1.116 生产部-贾红萍 Sc02@https://www.360docs.net/doc/8c17773351.html, 图12 13、出现如下图13所示的窗口,请把“我的服务器需要身份验证”选上,然后单击“确定”,完成所有设置操作。
实验13-Web服务器的配置(参考答案)
实验13 Web服务器的配置 一、实验目的 1、了解Web工作原理。 2、掌握基于IIS的Web服务器的创建和配置。 二、实验要求 1、设备要求:计算机1台(装有Windows Server 2003操作系统及活动目录、装有网卡), 集线器、交换机,UTP线(直通、交叉);Windows Server 2003安装源。 2、每组1人,独立完成。 三、实验基础 Web服务的实现采用B/W(Browser/Web Server)模式,Server信息的提供者称为Web 服务器,Browser信息的获取者称为Web客户端。Web服务器中装有Web服务器程序,如:Netscape iPlanet Web Server、Microsoft Internet Information Server、Apache等;Web 客户端装有Web客户端程序,即:Web浏览器,如:NetscapeNavigator、Microsoft Internet Explorer、Opea等。 Web服务器是如何响应Web客户端的请求呢?Web页面处理大致分3个步骤: 第一步:Web浏览器向一个特定服务器发出Web页面请求; 第二步:收到Web页面请求的Web服务器寻找所请求的页面并传送给Web浏览器; 第三步:Web浏览器接收所请求的Web页面并将其显示出来。 Web应用的基础还包括HTTP和HTML两个协议。 HTTP协议是用于从Web服务器传输超文本到本地浏览器的传输协议。它使浏览器的工作更高效,从而减轻网络负担;它不仅使计算机传输超文本正确、快速,而且可以确定传输文档的哪一部分以及哪一部分的内容首先显示等。HTTP使用一个TCP/IP连接,默认TCP80端口。 HTML 是用于创建Web文档或页面的标准语言,由一系列的标记符号或嵌入希望显示的文件代码组成,这些标记告诉浏览器应该如何显示文章和图形等内容。 四、内容与步骤 1、IIS6.0的安装、配置和测试; (1)从控制面板安装IIS; 第1步单击“开始” →“添加或删除程序” →“添加/删除Windows组件”,显示“Windows 组件向导”窗口,在“组件”列表框中依次选择“应用程序服务器” →“详细信息”,显示“应用程序服务器”窗口,选中“https://www.360docs.net/doc/8c17773351.html,”复选框以启用https://www.360docs.net/doc/8c17773351.html,功能,如图所示。
IMAIL邮件服务器配置(完整)
IMAIL邮件服务器配置 一、实验目的 1、掌握利用Imail软件构建企业邮件服务器的方法。 2、理解电子邮件服务的体系结构与工作原理。 3、熟悉邮件用户代理程序的使用。 二、实验设备及环境 1、两台计算机。一台做服务器,系统平台为Window2000 server,另一台做客户机,系统平台为Window2000 Professional 或Windows XP。 2、Imail 8.22软件、Web中文模板。 三、实验步骤 1、检查实验环境。 确认服务器已安装DNS组件,且网络属性设置为:IP 192.168.1.2、子网掩码255.255.255.0、网关为空、DNS为192.168.1.1(在本机测试用)。 客户机网络属性设置为:IP 192.168.1.10、子网掩码255.255.255.0、网关为空、DNS为192.168.1.1。在客户机能ping 通192.168.1.2。 2、配置DNS服务。 创建https://www.360docs.net/doc/8c17773351.html,域,创建mail主机记录指向192.168.1.2。创建邮件交换记录。 在客户机ping https://www.360docs.net/doc/8c17773351.html,,看到DNS域名解释结果为192.168.1.2。 3、安装Imail。 1)设置邮箱域名 DNS设置了https://www.360docs.net/doc/8c17773351.html,指向192.168.1.2即可 2)选择服务 这里用到四个服务,一个POP3服务,一个是SMTP服务,一个是web service(用于网页访问),还有一个默认选上的IMAIL 队列管理服务。
4、配置IMail服务器。 按照上面的步骤一步一步来做,完成后,不需要做额外的配置就可以工作了,需要进一步设置,可以通过在如下面板设置。 5、创建用户user1和user2,并设置用户属性。 6、使用Outlook Express收发电子邮件。 添加两个账户user1@https://www.360docs.net/doc/8c17773351.html,和user2@https://www.360docs.net/doc/8c17773351.html,。用两个账户互发邮件,验证服务器和用户属性配置。 7、利用浏览器访问Mail服务器。 四、实验过程原始记录(数据、图表、计算等) 1、配置DNS服务
(完整版)《ftp服务器的配置》实验报告
实验报告 课程名称计算机网络基础实验项目 FTP服务器的配置 专业班级 0906603 姓名学号 27 指导教师陈伟宏老师成绩日期2011.11.12 一、实验目的 掌握如何在局域网内配置FTP服务器。 二、实验设备和环境 局域网内多台个人计算机、Windows 2003操作系统。 三、实验内容 1、安装IIS或Serv-U; 2、配置及管理FTP服务器; 3、使用FTP服务。 四、实验过程 1、安装IIS V5.1 for 2003 截图如下: 点“详细信息”
选择Internet 信息服务(IIS),点详细信息.再选择“文件传输协议(FTP)服务” 2、FTP服务器的配置 启动IIS信息管理:控制面板——管理工具——IIS信息管理,选择FTP站点。右键新建FTP站点。
3.右击FTP站点的默认FTP站点的属性设置主目录F:\学习资料 4、设置安全账户为只允许匿名连接
5、测试本地ftp站点:在浏览器中输入ftp://192.168.137.3访问结果如下:
五、实验心得 这次试验为FTP服务器的配置。总的来说,由于上次已经做过web服务器的配置,而ftp的配置跟它大致相同,所以过程相对来说还是比较顺利,出现的问题也不多。 不过在实验过程中,自己只是按照老师的《FTP服务器的配置示例》一步步去做,实验虽然很成功地完成了,但在实验过程中我感觉自己并没有完全的、真正的“消化”理解好其中的含义,于是又反复地理解了一下各个步骤的原理。 通过这次实验理解了FTP服务器的工作基本原理,以及匿名访问和非匿名访问的一些相关设置,文件具有长传和下载的权限,对文件安全性的控制等等。 同时,也让我又学会了一种传送文件的新方法:只需要通过构建局域网,然后通过FTP就可以实现资源共享啦。感觉非常有用。 能把知识用到实处才是真正的学好了知识,这也是我们做实验的真正目的。以后我会继续努力提高自己的动手操作能力,把知识付诸于实践,同时在实践中更加深刻地理解知识。
电子商务实验一电子邮件客户端软件OutlookExpress设置详解
电子邮件客户端软件O u t l o o k E x p r e s s设置详解 如果您需要将免费邮箱设置在Outlookexpress中进行邮件的收发,您需要按照以下方法进行设置。以下方法适用于至版本以及Microsoftoutlook2000版本。下面以新浪免费邮箱设置为例。 1、打开OutlookExpress软件,点击“工具”选择“帐户”选项。 图一:选择“工具”--“帐户”选项 2、点击“添加”按钮,选择“邮件”选项。 图二:点击“添加”按钮,选择“邮件”选项 3、在“连接向导”中,输入发件人姓名,在对方收到邮件后,发件人姓名将会显示在此处输入的名字。然后点击“下一步”继续。 图三:输入发件人姓名 4、输入您完整的邮件地址,然后点击“下一步”继续。 图四:输入完整的邮件地址 5、选择pop3服务器,并输入新浪免费邮箱邮件服务器的地址。 新浪免费邮箱的邮件服务器地址为: 接收邮件服务器地址(POP3): 发送邮件服务器地址(SMTP): 图五:输入新浪免费邮箱邮件服务器地址 6、输入您的帐户名称,也就是您免费邮箱邮件地址“@”前面的部分,以及您的登录密码。请注意,不要选择“使用安全密码身份登录”选项。点击“下一步”继续。 图六:输入帐户名称及密码 7、单击“完成”保存设置。
图七:单击“完成”保存设置 8、在Internet帐户对话框中,点击“邮件”选项卡并选中新建的帐号,然后点击“属性”按钮。 图八:点击“邮件”选择“属性”按钮 9、在帐号的属性中,点击“服务器”选择卡,单击选中“我的服务器要求身份验证”选项,此选择必须选择,否则将无法正常的发送邮件。 图九:选择“我的服务器要求身份验证”选项 点击“确定”按钮完成全部设置。此时您即可利用OutlookExpress工具软件对您的新浪免费邮箱进行邮件的收发了! 10、有时在OutlookExpress正确设置后,还会出现不能发送和接收邮件的现象,这是因为各免费邮箱对是否允许使用POP3和SMTP服务器的默认值不同引起的。例如,163、126它们的默认值就允许使用POP3和SMTP服务器,而sina的默认值就不允许使用POP3和SMTP服务器。对于sina,要先用浏览器登录到sina邮箱的Web地址(),进入后对其是否允许使用POP3和SMTP服务器进行设置。 图十:163、126邮箱的默认值就允许使用POP3和SMTP服务器
FTP服务器配置实验报告
F T P服务器配置实验报 告 Company Document number:WUUT-WUUY-WBBGB-BWYTT-1982GT
实验报告 课程:计算机网络实验 实验名称: FTP服务器配置与管理 系别 : 电子信息工程系 实验日期 : 专业班级 : 03通信师 组别 : 第10组 实验报告日期 : 姓名 : 学号 : (40) (41) 报告退发 : ( 订正、重做 ) 第1页共 12 页 FTP服务器配置与管理 一.题目: FTP服务器配置与管理 二.环境: Sever2000 三.试验目的 1.掌握FTP服务的基本概念与工作原理 2.懂得安装FTP服务器的过程 3.配置与管理FTP服务器 四.试验内容及步骤 1.的安装,具体步骤如下: (1)运行“控制面板”中的“添加或删除程序”,点击“添加/ 删除Windows组件”按钮。 第 2 页共 12页 (2)在出现组件安装向导中,选择“Internet信息服务 (IIS)”,单击“下一步”开始安装,单击“完成”结 束。 第 3 页共 12 页 系统自动安装组件,完成安装后,系统在“开始”/“程序”/“管理工具”程序组中会添加一项“Internet服务管理器”,此时服务器的WWW、FTP等服务会自动启动。 2.设置FTP站点 第 4 页共 12 页 (1)使用IIS默认站点
①将制作好的主页文件(html文件)复制到 \Inetpub\ftproot目录,该目录是安装程序为默认FTP站点 预设的发布目录。 ②将主页文件的名称改为。IIS默认要打开的主页文件是 或,而不是一般常用的。 完成这两个步骤后,打开本机或客户机浏览器,在地址栏 中输入FTP服务器的 IP地址()或主机的FQDN名字(前 提是DNS服务器中有该主机的记录),就会以匿名的方式 登录到FTP服务器,根据权限的设置就可以进行文件的上 传和下载了。 (2)添加新的FTP站点 ①打开“Internet信息服务窗口”,鼠标右键单击要创建 新站点的计算机,在弹出菜单中选择“新建”/“FTP站 点”,出现“FTP站点创建向导”,单击“下一步”继 续。 第 5 页共 12 页 ②输入FTP站点说明,单击下一步 第 6 页共 12 页 ③ 单击下一步 ④指定FTP输入主目录的路径(如选择新建文件夹),单击下一步 第 7 页共 12 页 ⑤设置访问权限为读取和写入,并单击下一步,完成FTP站点创建向导 第 8 页共 12 页 站点的管理 (1)本地管理 通过“开始”/“程序”/“管理工具”/“Internet服务管理 器”,打开如图9-1的“Internet信息服务”窗口,在要管 理的FTP站点上单击鼠标右键,选择“属性”命令,出现如下 图所示对话框。 第 9 页共 12 页 ①“FTP站点”属性页 IP地址:设置此站点的IP地址,即本服务器的IP地址。 如果服务器设置了两个以上的IP站点,可以任选一个。FTP 站点可以与Web站点共用IP地址以及DNS名称,但不能设置 使用相同的TCP端口。 TCP端口:FTP服务器默认使用TCP协议的21端口,(若端口号21以被配置,则需更改此端口,用户在连接到此站点时,
