Windos 8 使用技巧
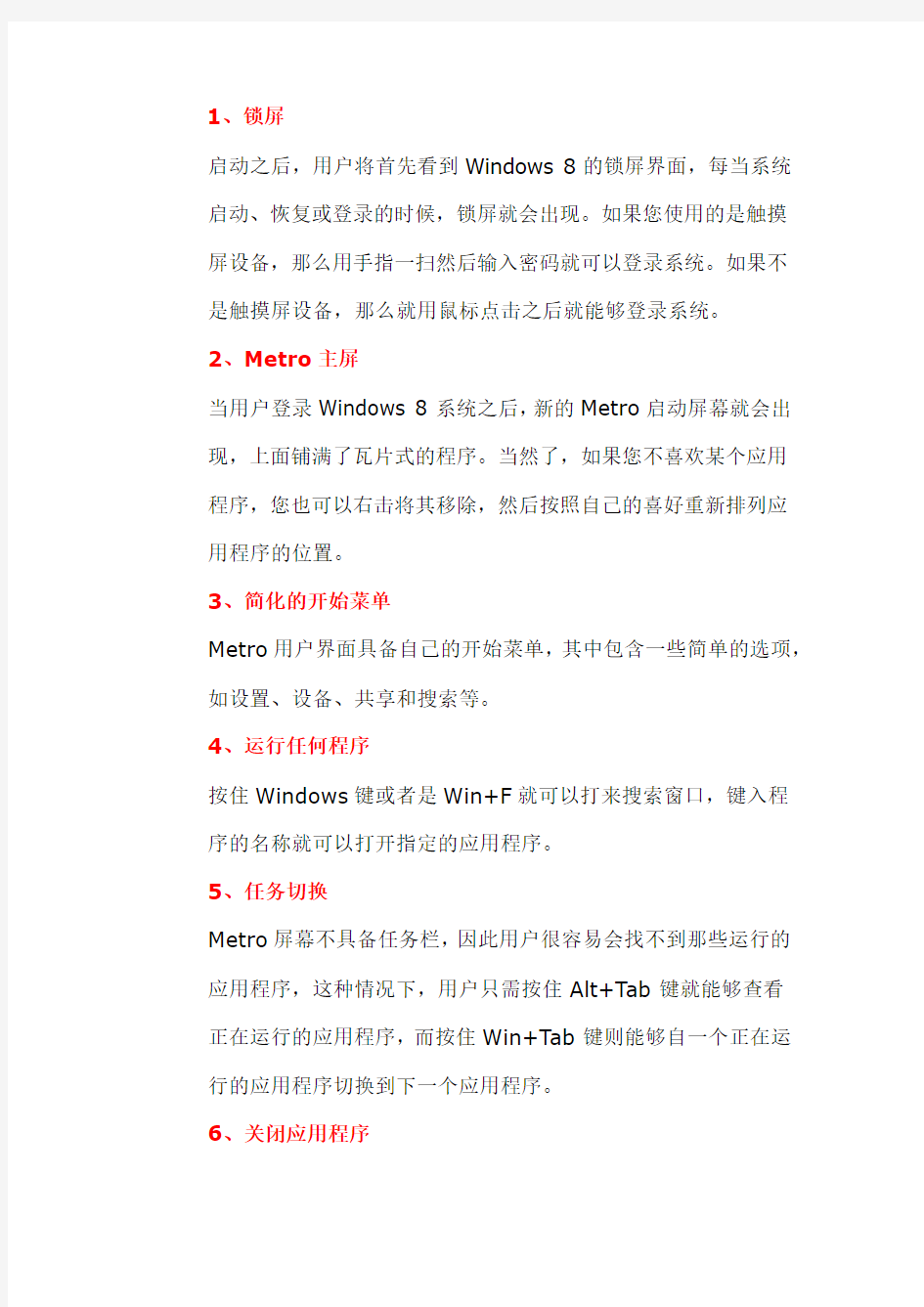

1、锁屏
启动之后,用户将首先看到Windows 8的锁屏界面,每当系统启动、恢复或登录的时候,锁屏就会出现。如果您使用的是触摸屏设备,那么用手指一扫然后输入密码就可以登录系统。如果不是触摸屏设备,那么就用鼠标点击之后就能够登录系统。
2、Metro主屏
当用户登录Windows 8系统之后,新的Metro启动屏幕就会出现,上面铺满了瓦片式的程序。当然了,如果您不喜欢某个应用程序,您也可以右击将其移除,然后按照自己的喜好重新排列应用程序的位置。
3、简化的开始菜单
Metro用户界面具备自己的开始菜单,其中包含一些简单的选项,如设置、设备、共享和搜索等。
4、运行任何程序
按住Windows键或者是Win+F就可以打来搜索窗口,键入程序的名称就可以打开指定的应用程序。
5、任务切换
Metro屏幕不具备任务栏,因此用户很容易会找不到那些运行的应用程序,这种情况下,用户只需按住Alt+Tab键就能够查看
正在运行的应用程序,而按住Win+Tab键则能够自一个正在运行的应用程序切换到下一个应用程序。
6、关闭应用程序
Metro应用程序不包含一个“关闭”按钮,其实这是微软的故意设计,当运行另外一个应用程序的时候,当前的应用程序就会被挂起,当资源不足时,系统就会自动关闭这个应用程序。
当然了,用户也可以手动关闭应用程序,按住Ctrl+Alt+Esc就可打开任务管理器,右击多余的应用程序选择终止任务即可。7、关闭系统
如果想要在Metro界面中关闭系统,那么只需调出设置对话框,点击电源按钮,然后关闭即可。当然了,如果处于桌面状态,您也可以按住Alt+F4,然后选择关闭、重启、切换用户或注销等选项。
8、Metro Internet Explorer
点击IE的Metro窗格,一个全屏版的浏览器就会出现,它是一个触摸友好的浏览器,鼠标用户当然也有一些优势:右击即可将网站固定到Metro屏幕中,例如打开一个新的浏览器标签或切换到旧标签。
当然了,如果您喜爱的是旧式IE界面,那么只需在桌面中启动IE浏览器即可,或者是按住Windows键再按1即可。
9、多屏显示
正常情况下,Metro应用程序是全屏运行的,但是如果您运行的是触摸屏设备,那么也可同时查看两个应用程序。
10、查询天气
一般情况下,很多绑定的Metro应用程序都能够通过右击重新配
置。默认情况下,天气应用程序是显示加利福尼亚州阿纳海姆市的天气,如果用户想要查看本地天气的话,只需右击选择添加城市,键入距离最近的城市名称即可。
11、拼写检查
Metro应用程序都具备拼写检查功能,与Office相似。一旦出
现错误,违规词下方就会显示一个红色波浪下划线,右击就可看到建议的替代字词,用户还可以将这些字词添加到自己的字典中。
12、以管理员身份运行
有些应用程序只有在管理员权限下方可运行,只需右击应用程序,点击“高级”,选择“以管理员身份运行”选项即可。
13、休眠或睡眠
默认情况下,休眠或睡眠选项是不会出现在Windows 8关闭对话框中的,但是用户可以恢复它们。
启动电源选项程序(powercfg.cpl),点击左侧窗格中的“选择电
源按钮运行状况”,如果看到“更改当前不可用”的链接,点击它,选择“休眠或睡眠”选项,点击保存设置,此后“休眠或睡眠”选项就会出现在关闭对话框中。
14、自动登录
厌倦手动登录Windows 8?下面就是自动登录Windows 8的方法:按住Windows键,按R,键入netplwiz然后按回车键启
动用户账户对话框。清除“用户必须输入用户名和密码才能使用
这台计算机”复选框,点击“确定”即可。
15、Windows 8中的Windows快捷键
虽然Windows Metro用户界面主要是针对触摸屏设计的,但是它支持大多数的旧Windows快捷键。
Win + C:显示Charms,如设置、设备、共享和搜索等选项; Win + D:启动桌面;
Win + E:启动资源管理器;
Win + F:打开搜索;
Win + I:打开设置;
Win + L:锁定您的电脑;
Win + P:将您的显示器切换到第二显示器或投影仪;
Win + R:打开运行框;
Win + U:打开轻松访问中心;
Win + W:搜索您的系统设置;
Win + Z:当打开一个全屏Metro应用程序时,显示右击上下文菜单;
Win and +/-:放大/缩小;
16、快速启动应用程序
如果您习惯使用键盘设备,不想要滚动去查找所需的应用程序,那么别担心,Windows 8还支持一个有用的老式快捷方式。
打开桌面,启动媒体播放器,右击它的任务栏图标,选择固定这个程序到任务栏。关闭媒体播放器,拖动它的任务栏图标到最左
边,与之任务栏按钮紧靠,然后再次按住Windows键切换到Metro用户界面。
按住Windows键,按下1,您就会看到桌面出现,而媒体播放器也启动了。当然了,用户也可以按住Windows+2或3键去启动第二(默认是IE)或第三个图标(默认是任务管理器)。17、查看所有已安装的应用程序
Windows 8中不再显示开始菜单,这意味着用户不能够轻易地看到系统中的所有非Metro应用程序。除非用户按住Windows+F键去查看搜索对话框,您将会看到一个按字母顺序排列的已安装应用程序列表,点击即可启动它。
18、关机快捷键
最快速的关机方式就是通过一个合适的快捷方式,启动桌面应用程序,右击桌面上的空白部分,单击新建——快捷方式。
输入shutdown.exe -s -t 00是关闭计算机;
输入shutdown.exe -h -t 00是休眠计算机;
点击下一步,输入一个快捷方式名称,点击完成。可以点击属性更在更漂亮的快捷方式图标!
19、恢复“开始”菜单
如果您不喜欢Metro用户界面,那么可以通过以下方式去恢复到一个更加传统的Windows外观:启动REGEDIT(注册表)然后浏览至
HKEY_CURRENT_USER\Software\Microsoft\Windows\C
urrentVersion\Explorer,双击RPEnabled,然后将其参数值自1调为0去移除Metro、新任务栏和新开始菜单等。
另外,设置RPEnabled的参数值为2是移除Metro,恢复开始菜单并且保留Windows 8中大多数的其他改进。
20、自桌面启动Metro应用程序
将大多数时间花在桌面上并不意味着放弃Metro应用程序,在桌面中创建一个名为“应用程序”的文件夹,然后打开它就会发现Metro屏幕中的每个应用程序图标以及其他的Windows小程序。如果您想要打开一个特定的Metro应用程序,那么打开这个文件夹,双击这个应用程序的图标即可。
Win + Tab:在打开的应用程序之间切换。
21、自USB闪存驱动器安装Windows 8
如果您想要自USB闪存驱动器安装Windows 8操作系统,而
不是DVD,那么Windows 7 USB/DVD下载工具可以帮助您。用户可以将Windows 7 USB/DVD下载工具指向Windows 8 ISO文件,然后它就能够在USB驱动器上创建一个可启动的Windows 8安装程序。
22、SmartScreen
Windows 8全系统都使用IE的SmartScreen安全功能,检查下载文件去确保它们的安全。但是,如果用户不想要SmartScreen功能的话,那么也可以对其进行调整,按住Windows+R键,键入control.exe,回车启动旧式控制面板。
打开行动中心面板,点击更改SmartScreen设置,这样一来,用户就可以开启警告,但是避免打扰到自己,或者是直接关闭SmartScreen功能。
23、64位IE
如果您使用的是64位Windows 8,那么它的IE副本运行的也是64位模式,不过需要用户手动开启。
点击工具——互联网选项——安全,选择您想要调整的安全区域,选中启动64位模式,点击确定,重启即可。
24、虚拟机器
安装Windows 8之后,您还可获得微软的Hyper-V虚拟功能,它允许您创建和运行虚拟机器。启动OptionalFeatures.exe,检查Hyper-V,然后点击确定去启用Hyper-V功能。
切换到Metro用户界面,滑动到右侧的Hyper-V瓦片去开始探索这个功能。
25、早期推出反恶意软件功能
当Windows 8系统启动之后,它能够选择性地决定初始化哪个驱动程序、拒绝加载可疑或未知的驱动程序去保证您的计算机免受感染。
不过,用户需要手动去启动这个反恶意软件功能,启动GPEDIT.MSC,浏览至计算机配置——管理模板——系统——
早期启动恶意软件,双击右侧启动初始化驱动程序安装策略,选择您想要的选项即可。
当然了,笔者需要提醒大家的是,如果这个反恶意软件不小心阻止了一个合法驱动程序的话,那么您的系统可能会崩溃。
Win8操作技巧
Win8操作技巧 1、开机后如何进入Windows 8 Metro界面? 答:用鼠标左键自下而上拖曳壁纸即可显露出用户登录界面。输入登陆密码即可进入Windows 8 Metro界面。 2、什么是Windows 8 Metro界面? 答:这是Microsoft Windows研发史首次创新的界面:触摸屏“手”动;普通屏“鼠”动!自打微软透露Windows 8研发那刻起,我就一直以抢滩登陆的“双栖部队”形容之:即可“闪亮”(彰显靓丽)平板电脑,也可“平铺”(本色打折)普通PC。 3、如何实现Metro界面和系统桌面的切换? 答:在Metro界面中点击“桌面”即可进入系统桌面。无论是在Metro界面还是在系统桌面,均可按下Windows键(即:微软徽标键。下同),实现Metro界面和系统桌面的切换。另外,此键还能实现与其它界面的切换:可谓众热键之“酷热”也! 4、在哪里找到Windows 8的“总开关”? 答:在Windows 8 Metro界面或系统桌面:将鼠标指向界面右下角(不要点击),即可跳出具有多种选项的侧边栏。 5、如何打开接近传统界面的“开始”菜单? 答:在Windows 8系统桌面中,将鼠标指向桌面左下角(不要点击),即可显露“开始”图案,此时点击鼠标右键,即
可跳出接近传统界面的“开始”菜单:程序和功能、网络连接、事件查看器、设备管理器、任务管理器、资源管理器、命令提示符、运行(命令)等等。 6、如何进入“控制面板”? 答:在Windows 8系统桌面中,将鼠标指向桌面右下角(不要点击),在跳出的侧边栏选择设置 / 控制面板点按即可。 7、如何进行个性化设置? 答:具体操作同第6条:点按“个性化”即可调出。 8、如何查看电脑信息? 答:具体操作同第6条:点按“电脑信息”即可调出。 9、如何在Metro菜单中显示所有程序? 答:在Metro界面菜单空白处单击右键,点按下方“所有程序”即可调出。 10、在Windows 8中有哪些方便的热键? 答:列举十个常用的: Windows键 + C 显示侧边栏和时钟 Windows键 + E 启动资源管理器 Windows键 + F 打开并搜索“文件” Windows键 + H 打开“共享”文件 Windows键 + I 打开“执行”选项 Windows键 + K 打开“设备”分类 Windows键 + Q 打开并搜索“应用”
w8系统操作须知
【本事·晓虹】W8系统使用方法及技巧 -----------写给小白菜们,我也学习(ZT) Windows 8消费者预览版(Consumer Preview):1、锁屏启动之后,用 户将首先看到Windows 8的锁屏界面,每当系统启动、恢复或登录的时候,锁 屏就会出现。如果您使用的是触摸屏设备,那么用手指一扫然后输入密码就可以登录系统。如果不是触摸屏设备,那么就用鼠标点击之后就能够登录系统。 2、Metro主屏当用户登录Windows 8系统之后,新的Metro启动屏幕就会出现,上面铺满了瓦片式的程序。当然了,如果您不喜欢某个应用程序,您也可以右击将其移除,然后按照自己的喜好重新排列应用程序的位置。 3、简化的开始菜单Metro用户界面具备自己的开始菜单,其中包含一些简单的选项,如设置、设备、共享和搜索等。 4、运行任何程序按住Windows键或者是Win+F就可以打来搜索窗口,键入程序的名称就可以打开指定的应用程序。 5、任务切换Metro屏幕不具备任务栏,因此用户很容易会找不到那些运行的应用程序,这种情况下,用户只需按住Alt+Tab键就能够查看正在运行的应用程序,而按住Win+Tab键则能够自一个正在运行的应用程序切换到下一个应用程序。 6、关闭应用程序Metro应用程序不包含一个“关闭”按钮,其实这是微软的故意设计,当运行另外一个应用程序的时候,当前的应用程序就会被挂起,当资源不足时,系统就会自动关闭这个应用程序。当然了,用户也可以手动关闭应用程序,按住Ctrl+Alt+Esc就可打开任务管理器,右击多余的应用程序选择终止任务即可。 7、关闭系统如果想要在Metro界面中关闭系统,那么只需调出设置对话框,点击电源按钮,然后关闭即可。当然了,如果处于桌面状态,您也可以按住Alt +F4,然后选择关闭、重启、切换用户或注销等选项。 8、Metro Internet Explorer点击IE的Metro窗格,一个全屏版的浏览器就会出现,它是一个触摸友好的浏览器,鼠标用户当然也有一些优势:右击即可将网站固定到Metro屏幕中,例如打开一个新的浏览器标签或切换到旧标签。 当然了,如果您喜爱的是旧式IE界面,那么只需在桌面中启动IE浏览器即可,或者是按住Windows键再按1即可。 9、多屏显示正常情况下,Metro应用程序是全屏运行的,但是如果您运行的是触摸屏设备,那么也可同时查看两个应用程序。 10、查询天气一般情况下,很多绑定的Metro应用程序都能够通过右击重新配置。默认情况下,天气应用程序是显示加利福尼亚州阿纳海姆市的天气,如果用户想要查看本地天气的话,只需右击选择添加城市,键入距离最近的城市名称即可。 11、拼写检查Metro应用程序都具备拼写检查功能,与Office相似。一旦出现错误,违规词下方就会显示一个红色波浪下划线,右击就可看到建议的替代字词,用户还可以将这些字词添加到自己的字典中。 12、以管理员身份运行有些应用程序只有在管理员权限下方可运行,只需
win8快捷键大全+win8使用技巧
Windows 8 Consumer Preview常用快捷键 Windows 键可在开始屏幕主菜单及最后一个应用程序间循环切换 Windows键+ C打开“超级按钮” Windows键+ I打开当前程序的“设置”菜单 Windows 键+ F搜索文件或文件夹 Windows键+ Q搜索应用 Windows键+ 空格键切换语言或输入法(如果启用了多种语言或输入法)Windows键+ Z右键菜单(开始屏幕) Windows 键+ L锁定计算机或切换用户 Windows 键+ Tab在已打开应用程序间循环切换(开始屏幕) Windows 键+ P选择演示显示模式 Windows 键+ E打开计算机 Windows 键+ R打开“运行”对话框 Windows 键+ D显示桌面 Windows 键+ M最小化所有窗口 Windows 键+ T循环切换任务栏上的程序(传统桌面) Windows 键+ 数字键"启动锁定到任务栏中的由该数字所表示位置处的程序如果该程序已在运行,则切换到该程序(传统桌面)" Windows 键+ 向上键最大化窗口(传统桌面) Windows 键+ 向左键将窗口最大化到屏幕的左侧(传统桌面) Windows 键+ 向右键将窗口最大化到屏幕的右侧(传统桌面) Windows 键+ 向下键最小化窗口(传统桌面) Windows 键+ Home最小化除活动窗口之外的所有窗口(传统桌面) 开始屏幕直接输入开始屏幕下可直接搜索关键词
Alt+Tab通过选择栏在所有已打开程序间切换(传统桌面) 其他Windows 键相关快捷键 Windows 键+ G循环切换小工具 Windows 键+ U打开轻松访问中心 Windows 键+ X打开Windows 移动中心 Windows 键+ Pause显示“系统属性”对话框 Windows键+ Shift + V反向切换系统通知信息 Windows键+ Shift + 加号(+)打开放大镜并放大桌面 Windows键+ Shift + 减号(-)打开放大镜并缩小桌面 Windows键+ O开启或关闭屏幕方向锁定(如果您的电脑支持屏幕方向自动感应) Windows 键+ V在屏幕上的通知中循环切换 Windows键+ Page Up在多监视器设置中将开始屏幕移动至左监视器 Windows键+ Page Down在多监视器设置中将开始屏幕移动至右监视器 Windows键+ Enter打开“讲述人” Windows键+ W打开所选设置的“搜索”个性分类 Windows键+ H打开“共享”个性分类 Windows键+ K打开“设备”个性分类 Windows 键+ Shift + M将最小化的窗口还原到桌面 Windows 键+ Shift + 向上键将窗口拉伸到屏幕的顶部和底部 Windows 键+ Shift + 向左键或向右键将窗口从一个监视器移动到另一个监视器 Windows键+ …当您将应用程序向一侧对齐时,此热键将切换屏幕上应用程序的中心Windows键+.当您将应用程序向一侧对齐时,此热键会将拆分栏移动至右侧 Windows键+ Shift + .当您将应用程序向一侧对齐时,此热键会将拆分栏移动至左侧Ctrl + Windows 键+ F搜索计算机(如果已连接到网络)
win8快捷键史上最全!!
Windows 8全新的Metro操作体验,对于没有平板只能用快捷键来提高效率了。全面的Windows 8快捷键,请下载微软官方的Windows 8快捷键表格,快捷键全记完整个人都斯巴达了..其实常用的也就那么几个,例如:Win+X,Win+I等..Win键这回在Windows 8是发挥到极致了。 Windows 8 常用快捷键 Windows 键可在开始屏幕主菜单及最后一个应用程序间循环切换 Windows键+ C打开“超级按钮” Windows键+ I打开当前程序的“设置”菜单 Windows 键+ F搜索文件或文件夹 Windows键+ Q搜索应用 Windows键+ 空格键切换语言或输入法(如果启用了多种语言或输入法) Windows键+ Z右键菜单(开始屏幕) Windows 键+ L锁定计算机或切换用户 Windows 键+ Tab在已打开应用程序间循环切换(开始屏幕) Windows 键+ P选择演示显示模式 Windows 键+ E打开计算机 Windows 键+ R打开“运行”对话框 Windows 键+ D显示桌面 Windows 键+ M最小化所有窗口 Windows 键+ T循环切换任务栏上的程序(传统桌面) Windows 键+ 数字键"启动锁定到任务栏中的由该数字所表示位置处的程序 如果该程序已在运行,则切换到该程序(传统桌面)" Windows 键+ 向上键最大化窗口(传统桌面) Windows 键+ 向左键将窗口最大化到屏幕的左侧(传统桌面) Windows 键+ 向右键将窗口最大化到屏幕的右侧(传统桌面) Windows 键+ 向下键最小化窗口(传统桌面) Windows 键+ Home最小化除活动窗口之外的所有窗口(传统桌面) 开始屏幕直接输入开始屏幕下可直接搜索关键词 Alt+Tab通过选择栏在所有已打开程序间切换(传统桌面) 其他Windows 键相关快捷键 Windows 键+ G循环切换小工具 Windows 键+ U打开轻松访问中心 Windows 键+ X打开Windows 移动中心 Windows 键+ Pause显示“系统属性”对话框 Windows键+ Shift + V反向切换系统通知信息 Windows键+ Shift + 加号(+)打开放大镜并放大桌面 Windows键+ Shift + 减号(-)打开放大镜并缩小桌面 Windows键+ O开启或关闭屏幕方向锁定(如果您的电脑支持屏幕方向自动感应) Windows 键+ V在屏幕上的通知中循环切换 Windows键+ Page Up在多监视器设置中将开始屏幕移动至左监视器 Windows键+ Page Down在多监视器设置中将开始屏幕移动至右监视器 Windows键+ Enter打开“讲述人” Windows键+ W打开所选设置的“搜索”个性分类 Windows键+ H打开“共享”个性分类
Win8 系统入门学习手册与使用技巧专题教程!(中)
Windows 8 系统完全上手指南 - 非常详尽的Win8 系统入门学习手册与使用技巧专题教程!——中[Windows 8 完全指南第九篇] Windows 应用商店揭秘 作为Windows 8的一个重头戏的应用商店并不神秘,微软将时下主流的App Store 模式引进Windows 8 会不会成功呢? 当我们进入Windows 8 后首先看到的就是“开始屏幕”和上面一个个Metro/Modern 应用程序,那么这些应用程序都是从哪里来的呢?答案就是Windows 应用商店(Windows Store)。 Windows 应用商店(Windows Store)是Windows 8 引进的向用户提供Metro/Modern 应用的官方应用程序商城,用户可以在Windows 应用商店上一站式购买喜欢的应用程序,这些应用程序都是经过微软官方审核并评级后的,在安全上可以放心。此外微软提供了傻瓜式的安装、更新或管理、删除应用程序操作。
Windows 应用商店采用了和开始屏幕相似的风格,以磁贴形式展示各款应用,左右滚动可以查看其他应用(点击最右下角“缩小”按钮可以在全局界面下查看)。点击图中任意应用进入它在商店的介绍界面,然后就可以下载安装。 在最初Windows 应用商店只是提供Metro 应用程序的,但后来微软又将传统桌面的应用也引进了Windows 商店,展示界面与Windows 8 Style 应用一致,不同的是下载是转到对应应用的官方网页下载。目前桌面程序所占的比重还很小,并有明显的“桌面应用”提示。不知道后续微软会不会重新将桌面应用移出Windows 商店,毕竟面向Windows 桌面的程序数量级太大,是没有必要,也没有办法重新打造一个下载渠道的。
Win8关机方法大全
Win8关机方法大全 方法/步骤 ⒈)Win8最简单的关机方法:使用Win8关机快捷键 Win8关机最简单的方法莫过于使用键盘组合快捷键,在Win8系统中我们可以同在Windows 界面下按“Alt+F4”组合关机快捷键,之后即可弹出Win8的关机界面菜单,如下图: ⒉)采用注销关机法 用户在使用Win8系统时可以切换到Metro模式下,然后点击屏幕右上角的“用户”可选择注销,注销之后再点击右下角“电源”按钮选择关机即可。 注:也可以在Metro模式下,按Win+L组合快捷键弹出注销界面,之后点击右下角“电源”按钮选择关机。 ⒊)创建Win8关机快捷方式 我们可以再Win8桌面上创建一个Win8关机快捷方式,需要关机的时候只要点击下快捷方式即可,如何操作呢?往下看: ⑴在Win8桌面空白位置点击鼠标右键--选择“新建”--选择“快捷方式”如下图:
⑵然后在创建快捷方式的“请键入对象的位置(T)”下面输入关机快捷键命令:shutdown.exe -s -t 00,之后再底部点击“下一步”,按照提示完成即可,如下图: ⑶之后我们还可以更改快捷方式图标,将其该为关机按纽图标,这步也可以不可有可无,看个人偏好了。
⑷最后右键点击快捷图标,选择“固定到开始屏幕”,即可将新建的关机快捷方式复制到Win8的Metro界面中了。这样大家就能够在Win8的开始屏幕中看到关机应用了,如下图。 这样以来Win8桌面关机快捷方式以及在Metro屏幕下的关机快捷方式就创建好了,以后需要关机只需点击该快捷方式即可。
⒋)使用Win8特有快捷键关机 在第一种方法中我们介绍的是使用快捷键关机,Alt+F4是传统关机快捷键,在XP、WIN7D 等系统中都通用,而这里我们介绍另外一种快捷键关机是Win8系统特有快捷键,也就是说仅适合Win8系统下,在Win8系统下用户可以同时按“Win+I”组合键召唤出系统设置页面,然后在右侧下方选择电源按钮即可。 ⒌)最繁琐的Win8关机方法:采用最原始WIN关机方法 ⑴在Win8桌面上,我们将鼠标由中间移至右上角,之后右侧角落滑动出现Charm操作条,如下图: ⑵之后在右侧Charm操作条上选择“设置”之后再设置里面即可找到“电源”进入选择关机即可,如下图。 6)命令行关机 方法一windows键+r 打开运行窗口输入shutdown.exe -s -t 00然后回车 方法二windows键+x打开快捷菜单,然后选择命令提示符输入shutdown.exe -s -t 00
win8使用技巧大全
windows8技巧知识扫盲 50个win8使用技巧大全 来源:互联网作者:佚名时间:04-18 17:17:11【大中小】点评:windows 8操作系统相信大家已经不再陌生了,虽然正式版本还未发布,但不少朋友已经在使用微软事先推出的windows 消费者预览版,直白的说就是公测版,预览版是免费的,但仅可以使用一年,但其功能与后期发布的正式版基本相同 windows 8操作系统相信大家已经不再陌生了,虽然正式版本还未发布,但不少朋友已经在使用微软事先推出的windows 消费者预览版,直白的说就是公测版,预览版是免费的,但仅可以使用一年,但其功能与后期发布的正式版基本相同,正因为如此不少使用windows 8系统的朋友总结出了不少win8技巧,笔者这里汇总了50个win8技巧,希望对windows 8菜鸟朋友后期快速入手windows 8有所帮助。 windows 8操作系统界面 由于windows 8不仅仅只是普通电脑操作系统,微软更看重的是平板电脑领域,因此很多东西比较兼顾触摸方向,因此初期很多朋友使用windows 8系统感觉没以前windows 7或windows xp系统那么习惯了,不过使用时间已久也就慢慢习惯了,下面进入正题吧。 1、锁屏 启动之后,用户将首先看到 Windows 8的锁屏界面,每当系统启动、恢复或登录的时候,锁屏就会出现。如果您使用的是触摸屏设备,那么用手指一扫然后输入密码就可以登录系统。如果不是触摸屏设备,那么就用鼠标点击之后就能够登录系统。 2、Metro 主屏 当用户登录 Windows 8系统之后,新的 Metro 启动屏幕就会出现,上面铺满了瓦片式的程序。当然了,如果您不喜欢某个应用程序,您也可以右击将其移除,然后按照自己的喜好重新排列应用程序的位置。
windows 8技巧锦集,分享win8技巧50个助你轻松玩转windows 8
Windows 8消费者预览版(Consumer Preview)Build 8250已经发布,这一版本已经是比较成熟的版本,安装体验的朋友相信一定不少,下面就给大家提供一些相关应用小技巧,希望可以让大家体验Windows 8各项功能的时候更为方便一些。 1、锁屏 启动之后,用户将首先看到Windows 8的锁屏界面,每当系统启动、恢复或登录的时候,锁屏就会出现。如果您使用的是触摸屏设备,那么用手指一扫然后输入密码就可以登录系统。如果不是触摸屏设备,那么就用鼠标点击之后就能够登录系统。 2、Metro主屏 当用户登录Windows 8系统之后,新的Metro启动屏幕就会出现,上面铺满了瓦片式的程序。当然了,如果您不喜欢某个应用程序,您也可以右击将其移除,然后按照自己的喜好重新排列应用程序的位置。 3、简化的开始菜单 Metro用户界面具备自己的开始菜单,其中包含一些简单的选项,如设置、设备、共享和搜索等。 4、运行任何程序 按住Windows键或者是Win+F就可以打来搜索窗口,键入程序的名称就可以打开指定的应用程序。 5、任务切换 Metro屏幕不具备任务栏,因此用户很容易会找不到那些运行的应用程序,这种情况下,用户只需按住Alt+Tab键就能够查看正在运行的应用程序,而按住Win+Tab键则能够自一个正在运行的应用程序切换到下一个应用程序。 6、关闭应用程序 Metro应用程序不包含一个“关闭”按钮,其实这是微软的故意设计,当运行另外一个应用程序的时候,当前的应用程序就会被挂起,当资源不足时,系统就会自动关闭这个应用程序。 当然了,用户也可以手动关闭应用程序,按住Ctrl+Alt+Esc就可打开任务管理器,右击多余的应用程序选择终止任务即可。 7、关闭系统 如果想要在Metro界面中关闭系统,那么只需调出设置对话框,点击电源按钮,然后关
win8使用技巧 快捷键大全
1) 关机 这个问题单拿出来有点搞笑,但确实有些朋友不知道,Windows 8中将开始菜单更换为metro 界面,关机按钮也同样消失了,我们可以用一下几种方法实现关机: A. Alt+F4:快捷键,Windows界面下按Alt+F4即可弹出关机菜单 B. Win+I:打开“设置”,选择电源按钮关机、睡眠等 C. 桌面建立快捷方式,桌面右键新建-快捷方式,关机输入shutdown.exe -s -t 00,重启则输入shutdown.exe -r -t 00 ,右键快捷方式属性,可更换显示图标
D. Metro界面添加关机按钮,上部内容中在桌面建立好关机快捷方式后,右键选择固定到“开始”屏幕即可在Metro界面中看到。 2) 关闭Metro应用 A. 再打开的Metro程序中按Alt+F4,关闭程序。。。。。。Alt+F4果真乃极品神器 B. 鼠标移到界面上方,可以将鼠标移动至屏幕顶部,当鼠标箭头变成“小手”时,点住并向下拖拽至屏幕底部后松手即可。
3) 多任务切换 Windows 8中多任务的切换非常方便,将鼠标移动至屏幕左上方,即可出现后台首选应用的缩略图,点击即可切换,还可以鼠标下滑显示完整后台程序缩略图。 4) 无处不在的搜索 毫无疑问Windows 8中的搜索更加强大,只需快捷键即可进行搜索,另外在Metro界面中可以直接输入搜索内容进行搜索 Win+Q:搜索“应用” Win+F:搜索“文件” Win+W:搜索“设置”
5) Charms边栏 Windows8中引入了Charms边栏,可将鼠标移到右下角即可在右侧弹出,也可以按快捷键Win+C弹出,会显示日期时间以及搜索、共享、设置等菜单,非常方便 6) 快速启动任务栏程序 Windows8中沿用了Windows 7的诸多应用,比如任务栏上的操作依然可以沿用,将程序固定到任务栏后,按下Win+相应数字键快捷键即可快速启动。譬如IE10位第一个,按下Win+1即可启动。 7) 任务栏文件夹改为打开计算机 任务栏上锁定的文件夹默认打开是“库”,很多朋友会不习惯,同样我们可以修改,任务栏文件夹处右键资源管理器属性,目标一栏替换为“%windir%\explorer.exe ,”即可,不含引号包括逗号,逗号前有空格,然后应用即可。
16个Win8.1使用技巧
Win8.1超好用:重装系统应用一键找回 Win8.1预览版已经和大家见面了,说实话第一感不错,而且就像很多微软操作系统一样,这里面的很多细节都被融入了程序员们的小创意。也许它们并不如漫游同步或者IE11那般耀眼,却常常可以让我们在不经意间感到舒服和顺手。当然正如之前介绍过的很多技巧类文章一样,这里一定有你知道也有你不知道的功能。甭管怎样,这都是一篇值得你花时间阅读的好文。除非……你打算把Windows 7用到老! 图1 Win8.1小技巧揭秘 1. 应用不必重装 如果你经常需要重装操作系统,那么重装应用多少会让你有些头疼,应用安装倒还好说,可个性化设置呢?又该设到什么时候?好在,Win8.1提供了应用自动同步功能,说白了就是当系统重装后,由Win8.1负责将个人应用恢复到重装前的状态。而且这个恢复不仅仅指应用,同时也包括了个人数据。 图2 重装系统可自动恢复应用 2. 关闭Metro等两秒 和Win8不同,Win8.1中关闭METRO应用已经不能再像以前那样直接拖拽到屏幕底部就搞定了。因为……微软认为还是把应用停留到后台更恰当一些。OK!问题来了,怎样才能真正关闭METRO应用呢?当然你肯定知道右击应用栏点击“关闭”这个土法,但我可以告诉你,最简单的方法还是把它拖拽到屏幕底缘,只不过手指别松开那么早,而是多停留2~3秒钟。那么停留后会有什么变化呢?答案是界面缩略图自动变身应用LOGO(动画效果就是“变身”),OK!这时松手后,应用便彻底关闭了(可用任务管理器验证)。
图3 拖至底边缘2~3秒后应用自动变身LOGO,这时松手才会彻底关闭~ 3. 五笔在哪里 这个问题貌似有些无厘头,因为之前就有文章介绍过Win8.1内置了METRO版五笔输入法,但真实的情况是,笔者的确遇到了很多网友向俺咨询如何找到METRO五笔。其实事件的缘由并不复杂,只不过是微软默认没将它开启罢了(估计可能是使用人数太少吧~)。当然如果你真的需要也很容易,单击输入法指示器→语言首选项,然后在弹出窗口中勾选“中文(中华人民共和国)”,再依次点击“选项”→“添加输入法”→“Microsoft WuBi”→“添加”就可以了。整个步骤只做一次,之后就可以随时在语言栏中取用了。 图4 添加METRO版五笔输入法 欲知Win8.1内置五笔输入法是否好用,请猛击:https://www.360docs.net/doc/8618134754.html,/win8/337/3374397.html 4. 锁屏换壁纸也智能 Win7的桌面壁纸定时换,现在来看早已风华不在,Win8新增加的锁屏界面一下子抢了它的不少风头。或许你已经知道了Win8.1可以让锁屏壁纸定期更换,但或许并不知道,系统还能让那些低像素或者长宽比例不合适的图片自动跳过。具体设置并没有什么差别,只是在电脑设置→电脑和设备→锁屏界面中勾选一下“让Windows选择幻灯片放映的图片”即可。接下来,享受你的极致桌面吧!
Win8开始屏幕使用技巧 Win8开始界面使用教程
Win8开始屏幕使用技巧Win8开始界面使用教程 发布时间:2012-10-31 17:26作者:电脑百事网原创来源:https://www.360docs.net/doc/8618134754.html,1051 次阅读Win8新增开始屏幕界面,这个开始界面看上去很个性,进入方法是,在传统的桌面上,将鼠标放在桌面右端,系统会自动出现选择开始屏幕页面入口,进入即可,如下图: 开始屏幕界面 下面本文与大家介绍下Win8开始屏幕界面的一些使用技巧,包含如何添加新增创建磁贴、固定于分类等等,相信对于小白朋友入门会比较有帮助。 自定义“开始”屏幕界面 就像Windows 7 中有“开始”菜单一样,Windows 8 和Windows RT 中也有“开始”屏幕。它将你关注的所有信息置于同一个位置。你
只需看一眼磁贴就可以知道最新标题、实时更新和消息,或者,你可以打开应用、网站、联系人和文件夹,如下图。 以下是到达“开始”屏幕的最快方法: 使用触控功能,在屏幕右侧边缘轻扫,然后点击“开始”。或者也可以使用鼠标,将鼠标指针移到右上角或右下角,然后将其上下移动并单击“开始”。(或者,指向左下角,然后在显示“开始”时单击它。)。还可以使用键盘,按Windows 徽标键,因此,按所需方式管理“开始”屏幕,将你喜欢的应用、联系人和网站置于首要和中心位置。以下是几个你可以尝试的选项。 为你喜欢的联系人和位置创建磁贴 磁贴是可从“开始”屏幕打开的应用或内容(如网站、联系人或文件夹)。因此,如果你有一个每天访问的网站或总是聊天的联系人,则你可能需要在“开始”屏幕上为其创建磁贴以快速找到它们。
如果你遇到要添加到“开始”屏幕的网站、联系人或文件夹,请参见以下方法: 若要固定某个应用中的网站或联系人,请打开应用命令并点击“固定到…开始?屏幕”。 若要固定某个文件夹,请在文件资源管理器中打开该文件夹,按住或右键单击它,然后点击“固定到…开始?屏幕”。 固定或取消固定开始屏幕应用 你的电脑上已安装的某些应用可能未固定到“开始”屏幕。不过,你总是可以在需要时固定它们。在“开始”屏幕上,打开“搜索”超级按钮,选择要固定的应用以打开其命令,然后点击“固定到…开始?屏幕”。 如果有你不使用的应用,则可以将其从“开始”屏幕取消固定。在“开始”屏幕上,选择一个应用以打开其命令,然后点击“从…开始?屏幕取消固定”。由于在你取消固定一个应用的情况下,该应用仍安装在你的电脑上,因此,你始终可以通过“搜索”超级按钮重新找到它。 重新排列磁贴并调整其大小 若要移动磁贴,请将其向上或向下拖动,然后将其拖动到所需位置。(无需按住磁贴。)可以按所需方式排列磁贴。将类似的磁贴放在一起,对所有收藏夹进行分组,或为你的作业应用创建“Work”组。 以下是命名磁贴组的方式:
WINDOWS8.1快捷键及操作技巧
1、锁屏 启动之后,用户将首先看到Windows 8的锁屏界面,每当系统启动、恢复或登录的时候,锁屏就会出现。如果您使用的是触摸屏设备,那么用手指一扫然后输入密码就可以登录系统。如果不是触摸屏设备,那么就用鼠标点击之后就能够登录系统。 2、Metro主屏 当用户登录Windows 8系统之后,新的Metro启动屏幕就会出现,上面铺满了瓦片式的程序。当然了,如果您不喜欢某个应用程序,您也可以右击将其移除,然后按照自己的喜好重新排列应用程序的位置。 3、简化的开始菜单 Metro用户界面具备自己的开始菜单,其中包含一些简单的选项,如设置、设备、共享和搜索等。 4、运行任何程序 按住Windows键或者是Win+F就可以打来搜索窗口,键入程序的名称就可以打开指定的应用程序。 5、任务切换 Metro屏幕不具备任务栏,因此用户很容易会找不到那些运行的应用程序,这种情况下,用户只需按住Alt+Tab键就能够查看正在运行的应用程序,而按住Win+Tab键则能够自一个正在运行的应用程序切换到下一个应用程序。
6、关闭应用程序 Metro应用程序不包含一个“关闭”按钮,其实这是微软的故意设计,当运行另外一个应用程序的时候,当前的应用程序就会被挂起,当资源不足时,系统就会自动关闭这个应用程序。 当然了,用户也可以手动关闭应用程序,按住Ctrl+Alt+Esc就可打开任务管理器,右击多余的应用程序选择终止任务即可。 7、关闭系统 如果想要在Metro界面中关闭系统,那么只需调出设置对话框,点击电源按钮,然后关闭即可。当然了,如果处于桌面状态,您也可以按住Alt+F4,然后选择关闭、重启、切换用户或注销等选项。 8、Metro Internet Explorer 点击IE的Metro窗格,一个全屏版的浏览器就会出现,它是一个触摸友好的浏览器,鼠标用户当然也有一些优势:右击即可将网站固定到Metro屏幕中,例如打开一个新的浏览器标签或切换到旧标签。 当然了,如果您喜爱的是旧式IE界面,那么只需在桌面中启动IE浏览器即可,或者是按住Windows键再按1即可。 9、多屏显示 正常情况下,Metro应用程序是全屏运行的,但是如果您运行的是触摸屏设备,那么也可同时查看两个应用程序。 10、查询天气
15个win8实用技巧
15个win8实用技巧 有所协助: 1) windows 8关机 这个问题单拿出来有点搞笑,但千万别笑,确实有些朋友不知道,因为涉及到很多大的改进,Windows 8中将开始菜单更换为metro界面,关机按钮也同样消失了,我们能够用一下几种方法实现关机: A. Alt+F4:快捷键,Windows界面下按Alt+F4即可弹出关机菜单 B. Win+I:打开“设置”,选择电源按钮关机、睡眠等 C. 桌面建立快捷方式,桌面右键新建-快捷方式,关机输入shutdown.exe -s -t 00,重启则输入shutdown.exe -r -t 00 ,右键快捷方式属性,可更换显示图标 D. Metro界面添加关机按钮,上部内容中在桌面建立好关机快捷方式后,右键选择固定到“开始”屏幕即可在Metro界面中看到。 2) 关闭Metro应用 A. 再打开的Metro程序中按Alt+F4,关闭程序,Alt+F4果真乃极品神器,很多功能都用在该快捷键上了。 B. 鼠标移到界面上方,能够将鼠标移动至屏幕顶部,当鼠标箭头变成“小手”时,点住并向下拖拽至屏幕底部后松手即可。 3) 多任务切换 Windows 8中多任务的切换非常方便,将鼠标移动至屏幕左上方,即可出现后台首选应用的缩略图,点击即可切换,还能够鼠标下滑显示完整后台程序缩略图,和使用安卓智能手机类似。 4) 无处不在的搜索 毫无疑问Windows 8中的搜索更增强大,只需快捷键即可实行搜索,另外在Metro界面中能够直接输入搜索内容实行搜索 Win+Q:搜索“应用” Win+F:搜索“文件” Win+W:搜索“设置” 5) Charms边栏 Windows8中引入了Charms边栏,可将鼠标移到右下角即可在右侧弹出,也能够按快捷键Win+C弹出,会显示日期时间以及搜索、共享、设置等菜单,非常方便 6) 快速启动任务栏程序 Windows8中沿用了Windows 7的诸多应用,比如任务栏上的操作依然能够沿用,将程序固定到任务栏后,按下Win+相对应数字键快捷键即可快速启动。譬如IE10位第一个,
Windows8基本操作方法、分屏功能与磁贴设置
Windows8基本操作方法、分屏功能与磁贴设置 来源:https://www.360docs.net/doc/8618134754.html, Win8基本操作方法 在Win8系统中,不论用户在Metro界面还是传统视窗界面,只要将鼠标按照“屏幕中央——屏幕左上角(左下角)——左边线”的方法移动,就能切换界面模式,并显示出目前系统后台正在运行的应用程序。鼠标运行轨迹(手势)如下: 鼠标滑动轨迹(向左下角滑动可实现同样效果)
左端显示正在运行的程序 当用户将鼠标移上屏幕右上角时,屏幕右侧会出现Win8特有的Charm条(传统视窗界面与Metro界面都支持该操作),用户可以通过它实现搜索应用、设置计算机、关机等操作。其鼠标移动轨迹如下: 鼠 标滑动轨迹(向右下角滑动可实现相同效果) 关机选项在右侧Charm条内 鼠标向右侧角落滑动出现Charm条,在打开Charm条后,用户可以搜索计算机上的所有应用程序与设置选项;可以设置系统,我们熟知的“控制面板”就在其中;
“关机”选项其实也在Charm条下端。除此之外,Charm条还是我们设置网络、音量、字体等多种的地方。 Win8分屏功能与磁贴设置 Win8系统支持“分屏功能”,也就是说用户可以在一个屏幕下同时操作两个界面或应用,这也为移动端多任务模式提出了一种解决方案。其具体操作流程如下: 1、将鼠标移至屏幕最上方(传统桌面与Metro界面均可),鼠标箭头会变成手掌形状。 将鼠标置于屏幕上端,点击后可拖拽屏幕 2、单击后不放松拉扯屏幕,当前界面会缩小,可以左右移动。
左右移动屏幕 3、将当前屏幕固定至一侧,打开左侧任务条,选择另一个程序,这样我们就能可以实现分屏了。 桌面被转移至右侧
win8系统怎么关机 多种方法设置win8快速关机
win8系统怎么关机多种方法设置win8快速关机 Win8系统给人最大的印象是精简,系统流畅感相比Windows7明显提升,不过由于过于精简以及去掉了开始菜单,很多朋友却找不到Win8关机在哪,真的是一点都不利于用户体验啊,悲催,笔者为大家分享常用的5种Win8关机方法,感兴趣的你可以了解下 Win8系统虽然还没有发布正式版,不过非常接近正式版的Windows 8 RTM测试版却已经上市一段时间了,很多电脑爱好者也抢先安装体验了Win8系统。Win8系统给人最大的印象是精简,系统流畅感相比Windows7明显提升,不过由于过于精简以及去掉了开始菜单,很多朋友开始使用Win系统却找不到Win8关机在哪,不少安装Win8系统朋友经常会在论坛以及QQ群中文大家Win8怎么关机,对于这个问题其实只要了解方法也是很简单的,你知道吗,Win8其实有很多种关机方法,下面笔者为大家分享常用的5种W in8关机方法,希望对刚开始使用Win8系统的朋友有所帮助。 Win8关机方法很多,我们从最简单到复杂的方法介绍吧。 ⒈)Win8最简单的关机方法:使用Win8关机快捷键 Win8关机最简单的方法莫过于使用键盘组合快捷键,在Win8系统中我们可以同在Win dows界面下按“Alt+F4”组合关机快捷键,之后即可弹出Win8的关机界面菜单,如下图: Win8关机界面 ⒉)采用注销关机法
用户在使用Win8系统时可以切换到Metro模式下,然后点击屏幕右上角的“用户”可选择注销,注销之后再点击右下角“电源”按钮选择关机即可。 注:也可以在Metro模式下,按Win+L组合快捷键弹出注销界面,之后点击右下角“电源”按钮选择关机。 ⒊)创建Win8关机快捷方式 我们可以再Win8桌面上创建一个Win8关机快捷方式,需要关机的时候只要点击下快捷方式即可,如何操作呢?往下看: ⑴在Win8桌面空白位置点击鼠标右键--选择“新建”--选择“快捷方式”如下图: 新建Win8桌面快捷方式 ⑵然后在创建快捷方式的“请键入对象的位置(T)”下面输入关机快捷键命令:shutdow n.exe -s -t 00,之后再底部点击“下一步”,按照提示完成即可,如下图:
windows 8.1使用手册
Windows 8.1是微软新一代操作系统,整体上Win8的操作方式有了很大的改变,这主要是为了迎合平板电脑的操作习惯,从而使Win8成为一款能在平板电脑上有所作为的操作系统…… 这一点上,个人还是很看好微软的实力的,Surface正式发售的时候,价格如果合适,说不定本人也会购入一台,毕竟Windows 的兼容性比苹果的系统好很多。 下面咱们就来看看这81个Win8小技巧,相信能在你学习Windows8的道路上,助上一臂之力。 1、边角热区 新版Win8取消了开始菜单,但用鼠标点击左下角时仍可进入Metro界面,其实剩余的几个角也都有着类似功用。比如左上角代表在打开的Metro应用间循环切换、右上角代表可以一键激活Charm工具栏、左下角是Metro与传统桌面的切换键,至于右下角则表示将所有已打开程序最小化(Metro界面下代表全局展示Metro分组)。 2、程序关闭 我们知道Metro应用是没有关闭按钮的,当系统从一个应用切换到另一个应用时,Win8会将其自动“挂起”。虽说挂起状态除了少许的内存占用,对于CPU及网络带宽毫无消耗,但很多人还
是不习惯“悬挂”过多的Metro进程。 消费者预览版允许关闭Metro应用,方法是进入应用切换栏右击关闭目标应用。当然你也可以利用Win7时代的“土法”,直接借助任务管理器搞定它! 3、一键Metro Metro是Win8中的最大亮点,但你知道有几种办法可以快速进入Metro界面吗?首先也是最简单的,就是直接点击桌面左下角,其次键盘上的Win键也是一个不错的选择,再者通过Charm中的“开始”图标也能达到同样目的。 注:ESC键、Win键也可用作由Metro退回传统界面的快捷键。 4、“开始菜单” 很多人都知道将鼠标悬停到桌面左下角会激活一个缩略图标,点击即可进入Metro界面。但你也许不知道,如果在这个地方右击鼠标,还会激活另一个隐藏菜单——一个酷似旧版“开始菜单”的小菜单。 此外Win+X也能达到同样的目的,别忘了呀。 5、一键锁屏 临时离开电脑的时候很多很多,怎样才能避免别人乱动自己的文件呢?当然你可以点击右上角头像→“锁定”(Metro界面下),但一个更简单的方法是直接按下——Ctrl+L。 注:该快捷键可以在传统界面下生效 6、程序卸载
系统win8小技巧
Win8关机方法很多,今天我给大家分享下win8关机从最简单到复杂的方法。 ⒈Win8最简单的关机方法:使用Win8关机快捷键 Win8关机最简单的方法莫过于使用键盘组合快捷键,在Win8系统中我们可以同在Windows 界面下按“Alt+F4”组合关机快捷键,之后即可弹出Win8的关机界面菜单 ⒉采用注销关机法 用户在使用Win8系统时可以切换到Metro模式下,然后点击屏幕右上角的“用户”可选择注销,注销之后再点击右下角“电源”按钮选择关机即可。 注:也可以在Metro模式下,按Win+L组合快捷键弹出注销界面,之后点击右下角“电源”按钮选择关机。 ⒊创建Win8关机快捷方式 我们可以再Win8桌面上创建一个Win8关机快捷方式,需要关机的时候只要点击下快捷方式即可,如何操作呢?往下看: ⑴在Win8桌面空白位置点击鼠标右键--选择“新建”--选择“快捷方式”: ⑵然后在创建快捷方式的“请键入对象的位置(T)”下面输入关机快捷键命令:shutdown.exe -s -t 00,之后再底部点击“下一步”,按照提示完成即可,如下图: ⑶之后我们还可以更改快捷方式图标,将其该为关机按纽图标,这步也可以不可有可无, 看个人偏好了。 ⑷最后右键点击快捷图标,选择“固定到开始屏幕”,即可将新建的关机快捷方式复制到Win8的Metro界面中了。这样大家就能够在Win8的开始屏幕中看到关机应用了,如下图。 将Win8关机快捷方式固定在桌面与Metro界面中 这样以来Win8桌面关机快捷方式以及在Metro屏幕下的关机快捷方式就创建好了,以后需要关机只需点击该快捷方式即可。 ⒋使用Win8特有快捷键关机 在第一种方法中我们介绍的是使用快捷键关机,Alt+F4是传统关机快捷键,在XP、WIN7D 等系统中都通用,而这里我们介绍另外一种快捷键关机是Win8系统特有快捷键,也就是说
Windows8操作系统开机直接进桌面的方法
Windows8操作系统开机直接进桌面的方法: 在正常情况下,Win8系统开机后会先进入Windows UI,也就是我们常说的Metro 界面。这对于平板电脑来说或许很有必要,但对于PC用户来说,使用Win8时大多操作仍需要在桌面下进行,所以开机直接进入桌面模式似乎更加高效。Win8自身并没有提供可以修改开机模式的选项,因此我们就需要通过一些“特殊”方法来实现了。 神作名为“Skip Metro Suite”,从名称上就能把功能猜个大概。双击图标后,一个图形化界面迎面而来,所有功能都是简单地通过复选框搞定。其中第一项即是刚才所说的开机跳过Modern菜单(Skip Start Screen),勾选后点击最下方“Save Settings”按钮,重启电脑即可完成整个修改。 由于只是单纯屏蔽,并没有去掉Windows8 “开始”界面,因此经过Skip Metro Suite 处理过的Win8仍然可以借助左下角热区或者键盘Win键随时调出Windows8 “开始”界面,这也算是在Win7和Win8间达成一个平衡吧。 微软Windows 8正式发布已经一个月了,并已有不少用户进行了安装体验,Windows 8系统在视图界面上提供桌面模式与动态磁条(Metro)模式两种,不过有部分用户想跳过Windows UI(Metro)界面,让Windows 8开机直接进入桌面模式,下面就来看看操作方法。 让Windows 8从关机状态下启动跳过Windows UI(Metro)界面,直接进入桌面模式是需要通过修改注册表的。 首先用快捷键Windows键+R打开“运行”对话框,输入Regedit,然后按回车,打开注册表编辑器。 导航到 HKEY_LOCAL_MACHINE\SOFTWARE\Microsoft\Windows
win8开始菜单在哪 windows8开始菜单应用技巧
win8开始菜单在哪windows8开始菜单应用技巧 发布时间:2012-03-30 09:14作者:电脑百事网原创来源:https://www.360docs.net/doc/8618134754.html,4931 次阅读Windows 8操作系统是微软最新一代系统,虽然目前使用win8的朋友均为消费者预览版,正式版发布还有一段时间,通过windows8我们可以发现该系统改进与重新设计的部分很多,本文主要为大家介绍的是windows 8开始菜单,因为该菜单相比windows7改变很大,有点类似于智能手机的操作,或许这也正验证了微软所称的win8可以支持移动数码产品吧。 不过如此大的改变,很多刚接触win8的用户,查找一般应用程序时则有点不知所措,以往可以通过操作系统开始菜单找到的应用程序,一时间不知藏到哪里了。下面,给大家介绍由win8开始屏幕查看和管理应用程序的方法和技巧。 windows 8全新的开始菜单 一、查看应用程序
在win8开始屏幕中只显示一些默认的程序和功能,直接点击它们,即可打开并进入相关应用界面,相比以前的操作系统,显得更为直观和方便。在开始屏幕上,要查看和使用其他应用程序和功能时,可以将鼠标移至屏幕左下方,右键点击左下方横条,即可显示“所有程序”按钮,其实这个很像安卓智能手机的应用程序管理器。 windows 8所有应用程序管理界面 这时,点击“所有程序”即可在屏幕上显示所有的应用程序,向右拖动下方横条,可显示更多应用程序。这下,没看见的程序都现身了。
查看windows8更多应用程序 二、固定或解锁固定应用程序 在开始屏幕所有程序界面,开始屏幕默认显示的程序放置在屏幕左侧,其他应用程序则显示在屏幕右侧。在屏幕左侧,右键点击任一程序,即可勾选该程序,同时屏幕下方会显示操作菜单。 开始菜单中的应用程序支持固定与解锁固定 操作菜单中有“从…开始?屏幕取消固定”和“卸载”等功能,选择“从
