小照片换底色操作步骤
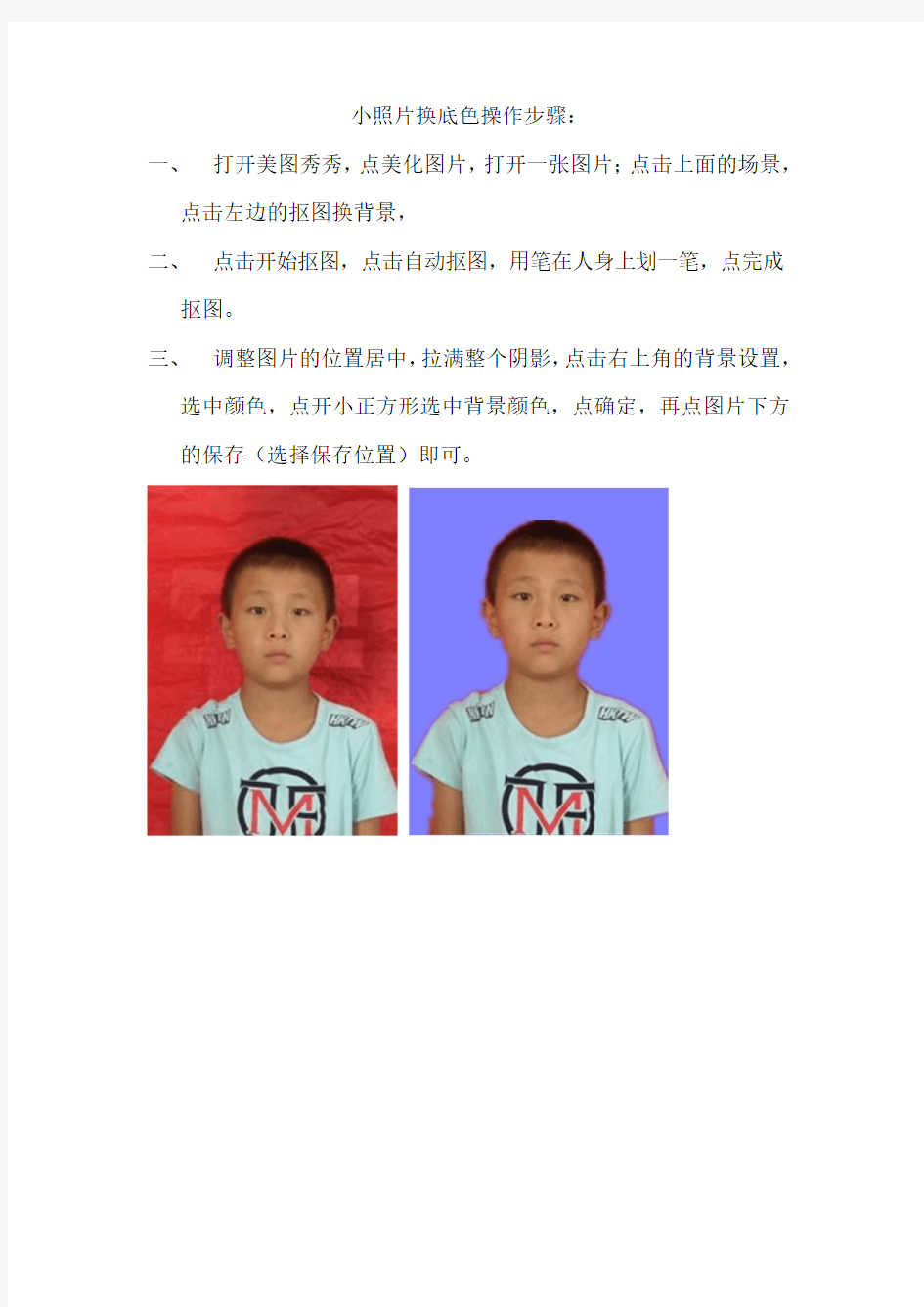
小照片换底色操作步骤:
一、打开美图秀秀,点美化图片,打开一张图片;点击上面的场景,
点击左边的抠图换背景,
二、点击开始抠图,点击自动抠图,用笔在人身上划一笔,点完成
抠图。
三、调整图片的位置居中,拉满整个阴影,点击右上角的背景设置,
选中颜色,点开小正方形选中背景颜色,点确定,再点图片下方的保存(选择保存位置)即可。
如何使用ps快速给人物更换背景颜色
三一文库(https://www.360docs.net/doc/8e18584651.html,) 〔如何使用ps快速给人物更换背景颜 色〕 *篇一:如何用PS修改证件照的背景颜色 如何用PS修改证件照的背景颜色 第一步:在Photoshop中打开该图片; 第二步:看“图层”面板,(如果没有图层面板,就到“窗口\图层”中勾选,或点快捷键F7)。这个图是被“锁定”的,在图层面板上,双击该图层,在出现的对话框中点“好”,即可将该图层解锁; 第三步:用“魔棒”工具,在图中点击白色背景部分,这时被选中部分周围将出现虚线(俗称蚂蚁线),点击“Delete”键,将背景删除,(背景呈现出为灰白格,就是透明); 第四步,点击工具中的前景色,在弹出的“前景色拾色器”中,选取适当的颜色,点“好”,这时圈定背景的蚂蚁线仍在,使用“Alt+Delete”,将这前景色填充到选定的区域中;这时就完成了,当然,还得一步:文件\另存为\?,在选定的文件夹中将该图片保存为Jpg格式。 原则上是把背景建立选区,然后进行修改;如果要换整
个背景,就把建立选区的背景“填充”白色,保存,再将前景(人物)抠出,移入新的背景图片中;当然也可以直接在原图上抠出前景,移入新的背景图片中。方法和步骤是多种多样的,没有固定不变的程式。具体问题(图片)具体处理。 修改颜色的话可以直接调亮度对比或者是滤镜里面的 照明等``` 拼接的话就要把图先扣出来,然后加在其他的背景上面。 扣图的步骤是:索套工具或者磁铁索套把图片完整的扣下来,之后选择背景```相似反选再羽化6-10左右根据实际情况,然后再反选,把外部边沿删除就可以了! 1寸的相片的有效尺寸为宽2.7厘米,高3.6厘米, 以分辨率为300像素/英寸换算,像素值应该是300*450, 英寸为1:1.4。 2寸的照片的有效尺寸宽为3.6厘米,高为5.4厘米, 以分辨率为300像素/英寸换算,像素值应该是450*600。 当然,如果能在5寸的相纸分开排列8张1寸相片,然后再去冲洗,又可以节省很多啦:) 5寸相片的尺寸一般比例在10:7,那么换算一下能算 出来,像素应该是1500*1000,英寸为5:3.5。 了解大小之后,我们就可以挑一张自己喜欢的照片开始PS了~ 打开你的相片,进行简单的调整,如曲线、色相、对比
如何用PS修改证件照的背景颜色
如何用PS修改证件照的背景颜色 第一步:在Photoshop中打开该图片; 第二步:看“图层”面板,(如果没有图层面板,就到“窗口\图层”中勾选,或点快捷键F7)。这个图是被“锁定”的,在图层面板上,双击该图层,在出现的对话框中点“好”,即可将该图层解锁; 第三步:用“魔棒”工具,在图中点击白色背景部分,这时被选中部分周围将出现虚线(俗称蚂蚁线),点击“Delete”键,将背景删除,(背景呈现出为灰白格,就是透明); 第四步,点击工具中的前景色,在弹出的“前景色拾色器”中,选取适当的颜色,点“好”,这时圈定背景的蚂蚁线仍在,使用“Alt+Delete”,将这前景色填充到选定的区域中;这时就完成了,当然,还得一步:文件\另存为\…,在选定的文件夹中将该图片保存为Jpg格式。 原则上是把背景建立选区,然后进行修改;如果要换整个背景,就把建立选区的背景“填充”白色,保存,再将前景(人物)抠出,移入新的背景图片中;当然也可以直接在原图上抠出前景,移入新的背景图片中。方法和步骤是多种多样的,没有固定不变的程式。具体问题(图片)具体处理。 修改颜色的话可以直接调亮度对比或者是滤镜里面的照明等``` 拼接的话就要把图先扣出来,然后加在其他的背景上面。 扣图的步骤是:索套工具或者磁铁索套把图片完整的扣下来,之后选择背景```相似反选再羽化6-10左右根据实际情况,然后再反选,把外部边沿删除就可以了! 1寸的相片的有效尺寸为宽2.7厘米,高3.6厘米,以分辨率为300像素/英寸换算,像素值应该是300*450,英寸为1:1.4。 2寸的照片的有效尺寸宽为3.6厘米,高为5.4厘米,以分辨率为300像素/英寸换算,像素值应该是450*600。 当然,如果能在5寸的相纸分开排列8张1寸相片,然后再去冲洗,又可以节省很多啦:) 5寸相片的尺寸一般比例在10:7,那么换算一下能算出来,像素应该是1500*1000,英寸为5:3.5。 了解大小之后,我们就可以挑一张自己喜欢的照片开始PS了~ 打开你的相片,进行简单的调整,如曲线、色相、对比等,之后,用模糊工具,将脸上的“痘痘”去掉,其他的,可以自由发挥咯~ 制作完1张1寸的,接着,就在那张像素为1500*1000的画布上平均分布8张1寸照片。调整好间距后将所有的图层合并。保存一下就OK啦~
cs4使用-替换照片背景颜色
作业二:为照片替换背景颜色 原图 最终效果图 1、将原来的图像复制一层为“背景副本”: 2、使用“替换颜色”工具进行颜色替换:
的红色区域点击来进行颜色取样: #357cee:
现在来观察替换后的效果:
(1)我们发现在照片的上半部分还留有红色的痕迹,这是因为在试管取样的时候颜色范围取的不够完全,我们可以通过上图中的试管+按钮增加颜色范围(同样,试管-按钮就是减少颜色范围。)通过使用增加颜色替换范围消除掉背景中残余的红色。 (2)人像头发边缘还残留有很多的红色,这是因为颜色容差设置的关系。颜色容差不同影响选择范围,当容差是0的时候,如果设置的采样色是正红色,那么只会选择正红,不会有任何偏离。当容差增大时,颜色范围增大,可能会选择上玫红/西瓜红等。就是容差越大,颜色范围越大。 为了解决头发边缘颜色没有被替换的问题,我们把容差值调到最大200的时候 发现头发边缘的问题解决了。
3、接下来使用图层蒙版擦掉因为颜色替换出现的多余的蓝色: 【知识】图层蒙版:为一个图层启用图层蒙版就是加上了一块玻璃,如果用纯黑色画笔画在图层蒙版上,那么对应位置的图层上这块区域就被挡住看不到了,如果用纯白色,这块区域就是显现出来的。如果是灰色就是半透明的。图层蒙版的好处是:你可以随时在图层蒙版上操作来使图层的某一部分被遮住/显露,而不用把图层内容真的擦掉。这样被遮住的想恢复也很容易,只要用白色的再画一下就行。 我们看到上图中因为颜色替换时颜色容差很大,所以连嘴/眼睛这些区域也被替换成了蓝色调。现在就用图层蒙版来解决这个问题: (1)选中已经替换过颜色的背景副本,点击下面的图层蒙版按钮为该图层添加 蒙版:
怎样给照片换背景
许多宝宝父母问怎样才能更换宝宝照片背景,因为大部分宝宝照片都是抓拍的,背景很乱,需要换一个背景,照片看起来才会比较满意,下面详细介绍了怎样才能做出这个效果,使照片更加完美. 前提条件:有 Photoshop软件 照片的后期处理中,我们经常会使用Photoshop将照片中的人物素材提取出来,以便实现背景更换等特殊效果。利用Photoshop来对人物素材进行提取的方法很多,我们先以更换照片中人物的背景的一些小实例,来总结一下本帖介绍的Photoshop抠图的四种方法: 一、工具法——巧用魔棒工具替换背景 二、路径法——用钢笔工具来抠取人物 三、蒙版法——利用蒙版技术抠图 四、滤镜法——功能强大的抽出滤镜 基本思路 实现照片背景更改的方法有很多,但基本的思路都遵循着以下两条: 1.选择背景法。将照片中不满意的背景去除后,然后将提取出来的人物插入到一张新的自己比较喜爱的背景图片中去。这个方法比较适合于抠取掉那些图案较为单调、色彩不多的背景,从而将人物选择出来。 2.选择人物法。这个思路恰恰和上面的思路相反,就是直接将照片中需要的人物或者物体选择出来并剪切或者复制到预先确定好的背景照片中。这种方法比较适合于抠取那些边缘较为清晰的人物或者物体。 对于上述两种照片背景更改的思路,最终的效果都是相同的,但具体要应用哪种思路,就要看需要替换背景的具体照片而确定了。 四种抠图方法详解 一、工具法——巧用魔棒工具替换背景 知识点提示:魔棒工具主要是使用户可以选择颜色一致的区域(例如,一朵红花)或者背景比较单调的图片,而不必跟踪其轮廓。魔棒工具选择的颜色范围可以由工具选项栏中的“误差范围”参数值来控制。注意,不能在位图模式的图像中使用魔棒。 下面我们就以一个实例来讲解。在Photoshop中打开一张照片,如图1所示。我们先来分析一下这张照片,它的背景比较暗淡,而且背景的颜色也比较相近,那么在这种情况下我们可以运用将背景去除的方法来实现人物的抠图。
如何修改照片背景
如何修改照片背景 1、打开原图,把背景颜色设置为白色,用矩形工具把背景的灯台框选出来,然后删除 2、打开一张素材如图2,拖进来,把图层混合模式改为“正片叠底”,加上图层呢个蒙版把 人物部分擦出来 3、打开一张素材如图4,拖进来,把图层混合模式改为“叠加”,加上图层呢个蒙版把人物 部分擦出来 4、创建曲线调整图层,参数:红:106/154;绿:118/137;蓝:108/132 5、新建一个图层,按Ctrl + Alt + Shift + E盖印图层,执行:滤镜> 模糊> 高斯模糊,数 值为2,确定后把图层混合模式改为“柔光”, 6、新建一个图层,按Ctrl + Alt + Shift + E盖印图层,使用Topaz滤镜锐化一下 7、点通道面板,选择红色通道按Ctrl + A全选,按Ctrl + C复制,点蓝色通道按Ctrl + V粘 贴,回到图层面板,稍微修饰下,完成最终效果 好了我准备一些素材图片. 用Photoshop 软件修改相片背景的技巧: 1.在photoshop中打开要更换背景的照片; 2.在photoshop的工具栏中选择“滤镜”工具项下的“抽出”命令; 4.然后点击“抽出”工具左上角的“填充工具”,然后再圈出的照片(人像)上面任意点击,照片(仅仅之人像)变色后,点击右上角的“好”,人像图片会被完整的抽出来。 5.在photoshop的工具栏中选择“文件”,点击“新建”,就会新建一个“图层”,(为了加以区分刚刚抽出的照片的图层,我们可以命名为“背景”字样的图层名称),点击有上角的“好”,图层建成。 6.下一步为编辑背景色。在photoshop的工具栏中选择“编辑”工具项下的“填充”,然后在“使用”里面选择“颜色”然后点击“好”,就可以“选色”(即选择预设的背景颜色),点击“好”,背景色添加成功。 7.接下来是复制图层了。先打开刚刚抽出的照片(人像),选择photoshop工具栏项下的“复制图层”,命名后,在“文档”中选择做好的“背景图层”(刚才命名的背景字样的图层),点击“好”,则图层复制成功。备注:如果需要调整要复制的图层的大小或需要拖动移位时,可以在photoshop工具栏中选择“编辑”工具项下的“自由变换”工具来调整大小或调整位置。, 很多种方法,但要看照片的情况来定。 一、最简单的用魔棒工具。适合于头发不毛、背景色颜色一致(比如一寸照片)、而且背景色与人物颜色色差很大。步骤: 1、设置前景色(一会要改的颜色)
一寸照片背景色一般都是什么颜色范文
篇一:《一寸照片蓝色背景颜色值是多少》 一寸照片蓝色背景颜色值是多少,RGB值 8次 2012-07-10 16:04 网友采纳 作为证件照背景不一定要以数值来定的, 但一般情况下彩色相片有二种模式,RGB和CMYK. 如果是蓝色:R:0 G:191 B:243 或C:67% M:2% Y:0% K:0%. 如果用红色:R:255 G:0 B:0 或C:0 M:99 Y:100 K:0. 篇二:《如何给照片换背景颜色(一寸照片红背景换蓝背景)》 如何给照片换背景颜色(一寸照片红背景换蓝背景) 这种抠图方法相对与其它做法,简单很多!所以很好学!我把操作写的很详细了,没碰过ps的都看的懂的了。把它学会吧。 在处理图片之前,一般把背景图(原图)复制一层,用复制出来的那一层来处理(记得复制之后要选择副本那层)。这是一个好习惯,有的时候,处理了很多步骤之后,又想要用原图,而又没备份,就很苦恼了。 要换掉这样纯一色的背景,最适合用“色彩范围”这功能来抠图,抠的不是人,而是背景。所以不用想着去抠头发那么麻烦。 色彩范围--是一种选择工具。按照我的理解,就是将图中同一种颜色的区域选择出来进行编辑,要抠哪里,就看那个地方是什么颜色。打开色彩范围之后, 光标变成吸管形状 点击一下。 。比如要选择图中所有红色部分,就在原图的红色的地方 将“色彩容差”拉到最大(这样可以将很红的部分和接近红色的部分都选到)。按“确定”,就将背景抠出来了。
抠出了背景,就将它换颜色了。选我打勾的那个地方,再选“色相/饱和度”。色相--其实就是颜色。 然后看着图的变化来调色相(左右移动滑块),觉得颜色调对了就是了。 发现嘴唇的颜色也变了,是因为嘴唇也是红色,被抠了,如果喝了酒,脸蛋肯定也变蓝了。。。继续操作,选择套索工具,选择要处理的图层,按住鼠标不放,大概圈出下面区域。 “选择---修改---羽化”,羽化半径10像素。这一步是为了使选出的部分的边缘柔和点,不会僵硬。羽化后选区只是稍微变化了一点点。 篇三:《关于一寸照片的背景颜色更改》 关于一寸照片的背景颜色更改 第一种方法 用ps软件打开你现有的照片 按图示步骤点击 随后鼠标变成吸管,点击照片背景 4、这时,鼠标默认是颜色吸管,要换掉背景的翠绿色,就在背景上随便点一下 吧。然后在“结果”俩字上面的小方块内决定换成什么背景色。 5、想换成啥颜色的底,都行啊。。。 第二种方法第一种方法只能改变颜色差距过大的照片,对于颜色差距不大的来说不可以,所以点击魔棒工具,点击照片背景,待人像边界被渲染时点击编辑, 选择填充命令,填充自己想要的颜色即可 篇四:《ps处理证件一寸照换背景颜色》{一寸照片背景色一般都是什么颜色}. 证件照的背景色修改原图效果图 首先用PS打开原图右键复制一个背景层 图像 -调整-替换颜色
教你用PS更换证件照背景颜色
教你用PS更换证件照背景颜色 写在前面:关于照片换背景,经常看见贴吧有人求助,有点经验的同学肯定知道,就算背景都是同一种颜色,在头发很参差的情况下即使用魔棒工具也是扣的非常非常不精细的,所以我就在这写一点浅薄的ps技术,来帮大家解决一下这个问题。 下面是几点注意事项 1、教程用到的照片来自百度 2、本人是非专业的,PS技术很渣,教程面向0基础或基础比较差的同学 3、根据这里面的方法不一定能把所有的证件照都P成你想要的效果,但是处理多数是没有问题了 4、本文以photoshop cs6为例,之前的版本操作与之大同小异 5、本教程只适用于纯色背景或近纯色背景的,或者至少背景比较简单的证件照,背景复杂的照片需要用到更高阶的技术 6、文中提到的所有快捷键【必需要当前没有中文输入法】可以按ctrl+空格切换到英文输入法 下面正式开始: 我总共整理了两种方法:第一种利用替换颜色命令,第二种利用调整边缘 先说比较简单的第一种: 这种方法比第二种简单,但是局限性也比较大,有的图用这种方法处理后很不精细,大家可以先用这种方法试一试,不行的话用第二种方法 还有一点,【背景为黑色或白色或非纯色的时候此方法失效】 下面开始: 首先打开照片
我的目的是把蓝色的背景换为红色背景 选中背景图层,拖拽到下面复制一层 确认选中的是背景图层副本,执行图象-调整-替换颜色 然后你的鼠标会变成一个吸管,用吸管在照片的背景上任意一个地方点一下(点主窗口中图片的背景,不要点下面对话框中的背景) 然后在下面结果处点一下,弹出拾色器选择你想要换成的背景颜色,这里我选红色
点确定 然后拉动颜色容差直到边缘处的蓝色看不出。(不要管人身上的颜色怎么样,人身上后面会处理,我这个例子比较特殊。) 但是这边我选的例子比较特殊,一般的照片一般人物身上多多少少有和背景一样的颜色,这些颜色也会被替换掉。这边最后一步:确保选中的是背景图层副本 点下面的蒙版工具添加一个蒙版
如何给照片换背景
如何给照片换背景 作者:兜兜已被分享265次评论(0)复制链接分享转载删除 如何给照片换背景(2009-04-06 09:10:55) 如何给照片换背景 实战Photoshop 给婚纱照片换背景 拍摄婚礼场景照片的时候,由于背景比较复杂,场面人物较多,使得照片看上去有些乱我们当然可以利用Photoshop CS来给照片换个背景,但有个问题新娘的婚纱是透明的,用一般抠图方法显然是行不通的,那么怎样才能巧妙地给婚纱照片换背景呢?下面我们一起来做一下 首先,看看原图: 再看看效果图:
下面,我们就开始制作过程的详细图解 制作过程: 1、打开一张结婚照片 图1 结婚照片示例 2、在背景层上复制两个图层,图层1和图层2,选中图层1,选择菜单栏中的图像-调整-去色命令,将图
层1去色如图2所示: 图2 复制图层并去除图层1颜色 3、切换到通道面板下,复制一个绿色通道副本
图3 复制一个绿色通道副本 4、选择菜单栏中的图像-调整-色阶命令 图4 使用色阶 5、选择工具拦中的钢笔工具,将人物除婚纱透明部分以外选取,建立选区 图5 建立选取
6、选择菜单栏中的选择羽化命令,设置羽化半径为1选择菜单栏中的选择存储选区命令,将选区存储为Alpha1 图6 羽化选区 7、选中绿色副本,将绿色副本中选取的部分填充白色,将背景填充黑色
图7 填充背景色 8、回到图层面板,选择图层1,单击图层面板下的添加图层蒙板为图层1添加蒙板选择菜单栏中的选择载入选区命令,打开载入选区对话框,在通道下选择绿色通道副本,单击好,将其载入选区到蒙板层中选择菜单栏中的选择反选命令,按Delete将反选的部分删除 9、选择图层2,选择菜单栏中的选择载入选区命令,打开载入选区对话框,在通道下选择Alpha1,单击好,将其载入选区,选择菜单栏中的选择反选命令,按Delete将反选的部分删除这样婚纱照就抠出来了
PS证件照换底色教程
PS证件照换底色教程 证件照的类型很多,主要表现在背景上,比较常见的有白底、红底和蓝底,有时手头上只有某种颜色的照片,但又需要不同背景的,再去拍照麻烦也浪费钱,其实可以利用PS进行换底操作,不过对于边缘头发丝较多特别是女生的证件照要进行换底还是需要一定技巧的,本例中通过红底替换蓝底来进行讲解演示,其它颜色互转类似,有需要的朋友可以一试。 效果图原图 1、本教程采用photoshopCS5制作,其它版本基本通用,先在PS中打开原图,如下图所示: 2、右键单击背景图层,在弹出的菜单中选择“复制图层”,如下图所示: 3、接着会弹出“复制图层”对话框,直接按确定即可,如下图所示: 4、单击选中复制生成的“背景副本”,如下图所示: 5、选择菜单“图像->调整->替换颜色”,如下图所示: 6、在弹出的“替换颜色”窗口中,将鼠标移动到原图中指针会变成滴管状,在需 要替换的颜色区域上任一处单击,本例要替换的是红色背景,所以在红色区域单击 即可,这时会发现在“替换颜色”窗口中的人物基本上变为黑色,而红色区域变成白色, 白色代表要替换的区域,如下图所示: 7、接下来就是要选择将要替换成的颜色,左键单击“替换颜色”窗口下方中“替换” 区域的颜色框,如下图所示: 8、在弹出的“选择目标颜色”窗口中选择你想要的背景颜色,这里选择浅蓝色, 如下图所示: 9、确定替换颜色后会发现大部分的红色区域已经变成蓝色,不过你会发现在头 发边缘位置仍然保留着大量的红色杂边,如下图所示: 10、这种情况我们可以通过增大“颜色容差”来解决,这里将其调整成最大值200, 这时你会发现头发边缘的杂边是没了,但脸部的部分区域也变成蓝色了,这个没关 系,可以后续再进行处理,如下图所示: 11、单击确定应用“替换颜色”,接下来给“背景副本”添加图层蒙版,单击图层面 板下方的“添加图层蒙版”按钮即可,位置如下图鼠标指示: 12、添加图层蒙版后,左键单击“图层蒙版缩略图”,如下图所示: 13、单击“前景色”颜色框进行前景色设置,确保前景色为黑色,如下图所示: 14、单击选择画笔工具,如下图所示: 15、适当调整画笔大小,然后在人物中脸部的位置进行来回的涂抹,这时会发 现脸部的颜色恢复成原始状态,不过要注意不要涂抹到头发边缘,效果如下图所示:
如何给证件照换底色
如何给证件照换底色 [文/春夏秋冬] [图/春夏秋冬] [E-mail:ceroot@https://www.360docs.net/doc/8e18584651.html,] 上一节我们讲到的是怎么保存,才能把2寸的相片保存在20K以内,这一节我们来讲讲怎么给相片换底色。这样的安排好像有点不太对了,在顺序上似乎给颠倒了,是的,在Photoshop里这样的顺序是不太对,处理这样的细节应该是放在前面,最后才到相片的尺寸大小,呵呵,我在这里就给自己这样的安排找下一些借口,哈哈,之前我给他们做相片的时候是先修改大小的,并没有说要换底色的,所以想到的是修改大小的,而后来,说也给换下底色,所以呢,才想到也把这个写出来吧。不管如何,咱们开始吧,走自己的路,让别人PS去吧,Let's go.... 要到的相关软件:Photoshop CS6(下文简称Photoshop),当然低版本的也可以的,在操作方法都差不多的,本教程主要在是Photoshop CS6下完成的,操作系统平台:Mac OS X 10.7.5。当然,在其它系统平台上的操作方法也是一样的,我们用的是Photoshop这个软件,讲的内容也是关于这个软件,而不是讲操作系统平台,不管怎么样,黑猫白猫,抓到老鼠就是好猫。 如何给证件照换底色呢?方法如下: 1.首先是打开Photoshop软件,工作界面如图(2013031201)所示。 图(2013031201)
2.打开我们需要换底色的相片,点击Photoshop菜单栏里的“文件”,然后点击“打开”,如图(2013031202)所示。 图(2013031202) 3.在打开的“打开”对话框里找到我们要换处理的相片,选中它,然后点击“打开”,如图(2013031203)所示。之后就把要处理的相片载入到Photoshop的工作平台了,如图(2013031204)所示。 图(2013031203)
教你用PS更换证件照背景颜色
教你用PS更换证件照背景颜色 下面是几点注意事项 1、教程用到的照片来自百度 2、本人是非专业的,PS技术很渣,教程面向0基础或基础比较差的同学 3、根据这里面的方法不一定能把所有的证件照都P成你想要的效果,但是处理多数是没有问题了 4、本文以photoshop cs6为例,之前的版本操作与之大同小异 5、本教程只适用于纯色背景或近纯色背景的,或者至少背景比较简单的证件照,背景复杂的照片需要用到更高阶的技术 6、文中提到的所有快捷键【必需要当前没有中文输入法】可以按ctrl+空格切换到英文输入法 下面正式开始: 我总共整理了两种方法:第一种利用替换颜色命令,第二种利用调整边缘 先说比较简单的第一种: 这种方法比第二种简单,但是局限性也比较大,有的图用这种方法处理后很不精细,大家可以先用这种方法试一试,不行的话用第二种方法 还有一点,【背景为黑色或白色或非纯色的时候此方法失效】 下面开始: 首先打开照片 我的目的是把蓝色的背景换为红色背景 选中背景图层,拖拽到下面复制一层
确认选中的是背景图层副本,执行图象-调整-替换颜色 然后你的鼠标会变成一个吸管,用吸管在照片的背景上任意一个地方点一下(点主窗口中图片的背景,不要点下面对话框中的背景) 然后在下面结果处点一下,弹出拾色器选择你想要换成的背景颜色,这里我选红色
点确定 然后拉动颜色容差直到边缘处的蓝色看不出。(不要管人身上的颜色怎么样,人身上后面会处理,我这个例子比较特殊。) 但是这边我选的例子比较特殊,一般的照片一般人物身上多多少少有和背景一样的颜色,这些颜色也会被替换掉。这边最后一步:确保选中的是背景图层副本 点下面的蒙版工具添加一个蒙版
cs4证件照片换背景颜色
根据别人的教程一步步的完成的,所以具体的步骤就使用教程上的图片了,下面是我的成果展示: 效果图 原图 步骤如下: 1、在PS CS4中打开原图,红底的, 2、右键单击背景图层,在弹出的菜单中选择“复制图层”,如下图所示:
3、接着会弹出“复制图层”对话框,直接按确定即可,如下图所示: 4、单击选中复制生成的“背景副本”,如下图所示:
5、选择菜单“图像->调整->替换颜色”,如下图所示: 6、在弹出的“替换颜色”窗口中,将鼠标移动到原图中指针会变成滴管状,在需要替换的颜色区域上任一处单击,本例要替换的是红色背景,所以 在红色区域单击即可,这时会发现在“替换颜色”窗口中的人物基本上变
为黑色,而红色区域变成白色,白色代表要替换的区域,如下图所示: 7、接下来就是要选择将要替换成的颜色,左键单击“替换颜色”窗口下方中“替换”区域的颜色框,如下图所示:
8、在弹出的“选择目标颜色”窗口中选择你想要的背景颜色,这里选择浅蓝色,如下图所示: 9、确定替换颜色后会发现大部分的红色区域已经变成蓝色,不过你会发现在头发边缘位置仍然保留着大量的红色杂边,如下图所示:
10、这种情况我们可以通过增大“颜色容差”来解决,这里将其调整成最大值200,这时你会发现头发边缘的杂边是没了,但脸部的部分区域也变成蓝色了,这个没关系,可以后续再进行处理,如下图所示: 11、单击确定应用“替换颜色”,接下来给“背景副本”添加图层蒙版,单击图层面板下方的“添加图层蒙版”按钮即可,位置如下图鼠标指示: 12、添加图层蒙版后,左键单击“图层蒙版缩略图”,如下图所示:
