Altium Designer 15上机指南
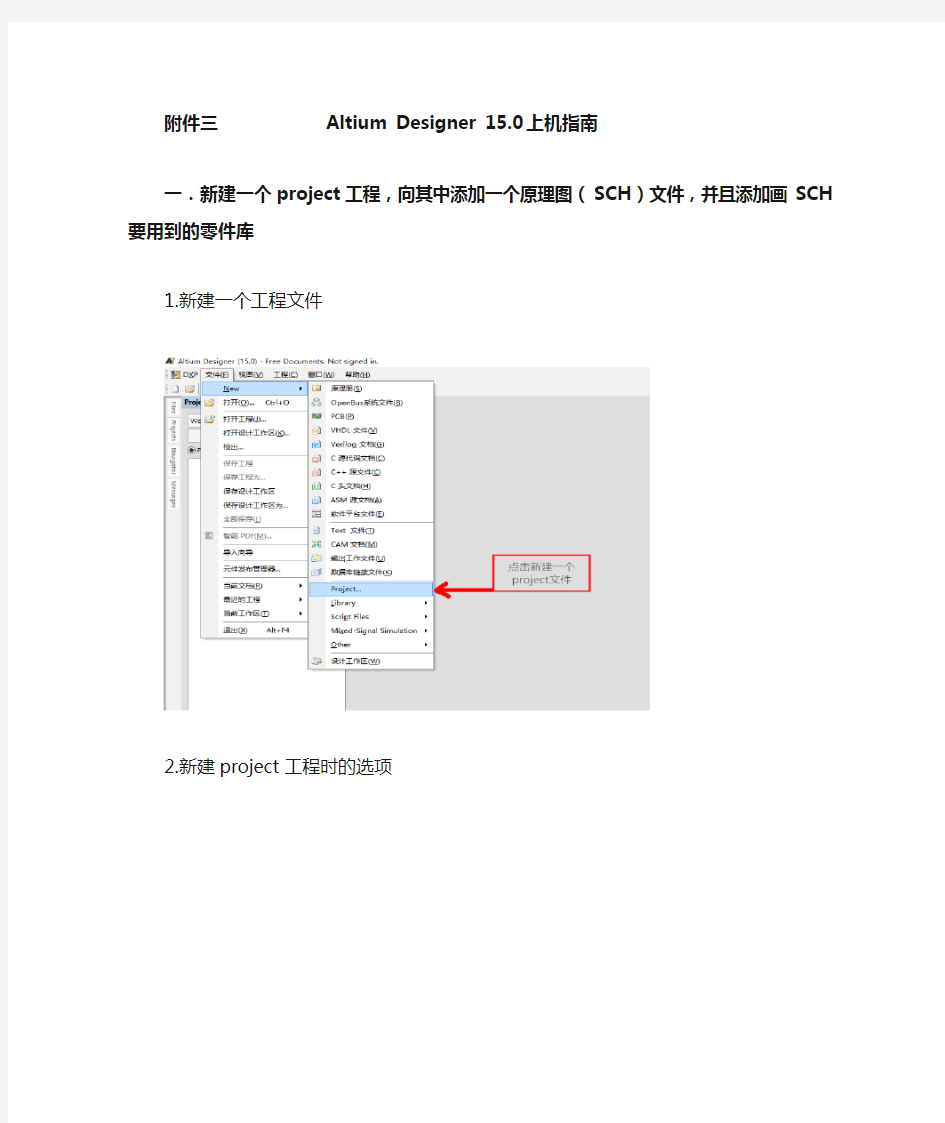
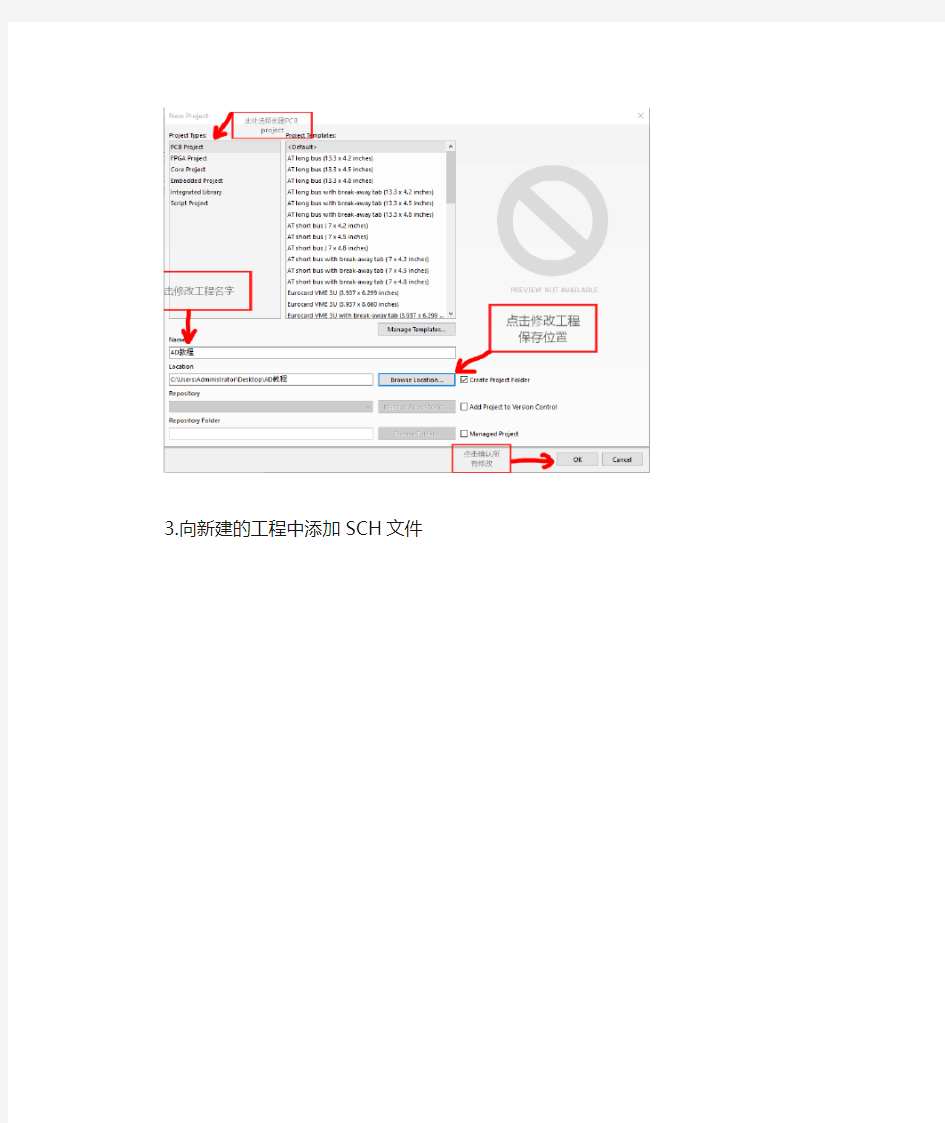
附件三Altium Designer 15.0 上机指南
一.新建一个project工程,向其中添加一个原理图(SCH)文件,并且添加画SCH要用到的零件库
1.新建一个工程文件
2.新建project工程时的选项
3.向新建的工程中添加SCH文件
4.将创建的SCH文件保存在工程目录下
5.添加新的零件库
6.添加几个具体的库
7.打开所需或所用工具栏
二.利用添加好的零件库,查找所需元件并完成原理图绘制设置是否去掉栅格显示
1.如何调出SCH零件并进行属性设置
在放置元件前按下“Tab”键,设置属性
2.绘制原理图时有一个必须要学会的操作,就是网络标号的使用,它可避免在原理图上复杂的走线,使原理图看起来更简洁
3.连接注意事项和数字器件的放置
4.电源地的放置
5.放置一个文本字符串
6.原理图元件及连线绘制完成后的统一标号
7.SCH绘制中的一个必要的操作
8.当完成原理图的绘制后,我们应该编译一下,让软件再帮我们检查一下原理图画的有没有出错
编译后若有错,Messages工具栏会自动弹出,而未发现错误或仅存在警告时,不会弹出,需手动打开查看
至此原理图的绘制部分结束
三.由自己画好的SCH原理图文件进行PCB的绘制
1.向工程中添加一个PCB文件
2.将新建的PCB文件保存在工程目录下
3.绘制PCB的第一步,也是千万不能忘记的一步,就是选择至KEEP-OUT层并绘制边界线,这条边界线限制了元件和走线在PCB板子上的边界
4.由已经画好的SCH文件生成对应的PCB文件
点击更新选项后出现如下窗口,按照顺序操作
执行更改后,PCB文件已自动更新
5.通常将红色ROOM区域删除,直接在KEEP-OUT层中进行元件的布局,在不致造成干扰的情况下可根据个人设计喜好布局,应整齐简洁
6.布局完成后,进行PCB布线规则设计
规则的设计是PCB板绘制的重点和难点,而且十分灵活,它是根据设计者对产品
的理解和产品所需达到的工艺水平而不断变化的。如下图所见,规则的设计种类繁多,已满足各种各样不同的需求
我们以布线的线宽为例进行简单讲解:一般在设计板子时,会将VCC、GND网络的线宽设置的较普通线更宽,以稳定可靠的承载电流(除两者之外,如电机芯片之类所需承载较大电流、抗干扰能力较强时也可按需设置较宽布线规则)
7.规则设计完成后,进行自动布线
自动布线前,还会出现规则显示页面,以便做临时修改和调整
自动布线完成后
四.实例展示
AltiumDesigner使用教程
A l t i u m D e s i g n e r使 用教程 -CAL-FENGHAI.-(YICAI)-Company One1
设计并生成PCB 根据WEBENCH生成的电源原理图,就可以在AltiumDesigner中画出设计电路的原理图和PCB图。 1.Ultra Librarian的安装和使用 1)在TI官网下载并安装Ultral Librarian并安装,下载地址:。 2)在TI官网找到要使用的芯片,在“符号和封装”项目下点击下载CAD文件(后缀 为.bxl),如下图所示: 3)打开Ultral Librarian软件,首先点击“Load Data”装载刚刚下载.bxl文件,在选择“Se lect Tools”中的“Altium Designer”,最后点击“Export to Selected Tools”。如下图所示:
4)随后会生成一个.txt文档,如下图所示。其中红色方框表示生成的PCB库和原理图所 在位置。 5)打开红色方框中的路径,里面有一个“”,用AltiumDesigner打开,如下图所示。
6)双击图中的1,在点击图中的2,会出现以下界面: 7)选择生成Ultral Librarian生成的文件夹中的“.txt”文件,然后点击“Start Import”那么就生 成了所需芯片的封装和原理图的库,只要在原件库中安装即可使用。如下图所示: 注意:这里生成的PCB库和原理图库首次打开可能会没有,解决的方法是先关闭然后再打开就可以了。
2.设计电路原理图 1)打开AD软件,依次选择:文件->新建(new)->工程(project)->PCB工程,在建立 工程之后一定要保存工程。如下图所示: 2)在新建的PCB项目下创建原理图项目(Schematic)。 3)在库中选择相应的原件,拖入原理图,如下图所示:
AltiumDesigner教程
快捷键: 快速复制放置元件:按住Shift键并拖动要放置的元件 Q:尺寸单位转换 J+C:查找元件 V+F:显示全屏元件 V+Z:显示上次比例 Ctrl+A:全选 Ctrl+C:复制 Ctrl+V:粘贴 Shift+s:单层显示 Shift+空格:改变走线模式 L:层面设置 G/shift+G/ctrl+shift+G:栅格设置 封装集成库的建立 新建集成库工程File→New→Project→Integrated Library 在集成库工程下新建原理图封装和PCB封装可在File →New→Library中新建,也可鼠标右键点击集成库名添加库文件 绘制需要的原理图封装和PCB封装原理图封装不需要太多尺寸要求,可通过编辑→Jump设置原点在器件中心或任意位置,PCB封装则需要根据实物尺寸绘制,可通过Edit(编辑)→Set Reference(设置参考点)将原点设置在元件中心、Pin1或任意位置(一般将原点设置在PCB封装中心或管脚1上,否则导入PCB图后布局拖动元件时光标可能会跑到离元件很远的地方)。点击Tool →New comment(新元件)可开始下一个元件的绘制。在界面右下方单击Sch →Sch Library/PCB→PCB Library可调出相对的库面板,原理图封装更改元件名字可通过Tools →Rename Comment修改,也可双击元件名称,在弹出的属性框Symbol Reference一栏中修改。PCB封装通过双击封装名字修改。注:单击右下方System→supplier Search(供应商查找),输入元件名称,显示的元件信息可拖动到原理图封装界面的空白处,从而显示在元件属性框内。 确定原理图封装和PCB封装的链接关系在原理图封装界面右下方点击Show Model展开箭头。点击Add Footprint→Browse,在PCB封装库里选择对应的PCB封装(可选择多个),点击OK、OK,就可形成链接关系。 编译点击左下方Project切换到Project,File→Save All,填写各文件名称和要保存的位置,右键点击集成库名称,点击“Compile Intergrated Library ×××” PC B工程的建立 新建PCB工程File→New→Project→PCB Project,右键单击,保存工程。 2.1原理图的绘制 ①新建原理图文件File→New→Schematics(原理图),或右键单击工程名为工程添加新文件,选择原理图。右击文件名保存 ②设置图纸参数Design→Document Options(文档选项),切换到Sheet Options选项卡进行设置,还可直接双击纸张外空白处进入Sheet Options选项卡进行设置 ③调入元件单击界面右侧Library…(库…)可在里面查找放置元件。 注:Edit→Align(对齐)可使选中的元件对齐 注释元件编号:Tools→Annotate Schematics(注释)在弹窗中设置好注释顺序及开始注释的序
