Oracle VM Virtualbox安装虚拟机方法(1积分教你)_Windows XP版
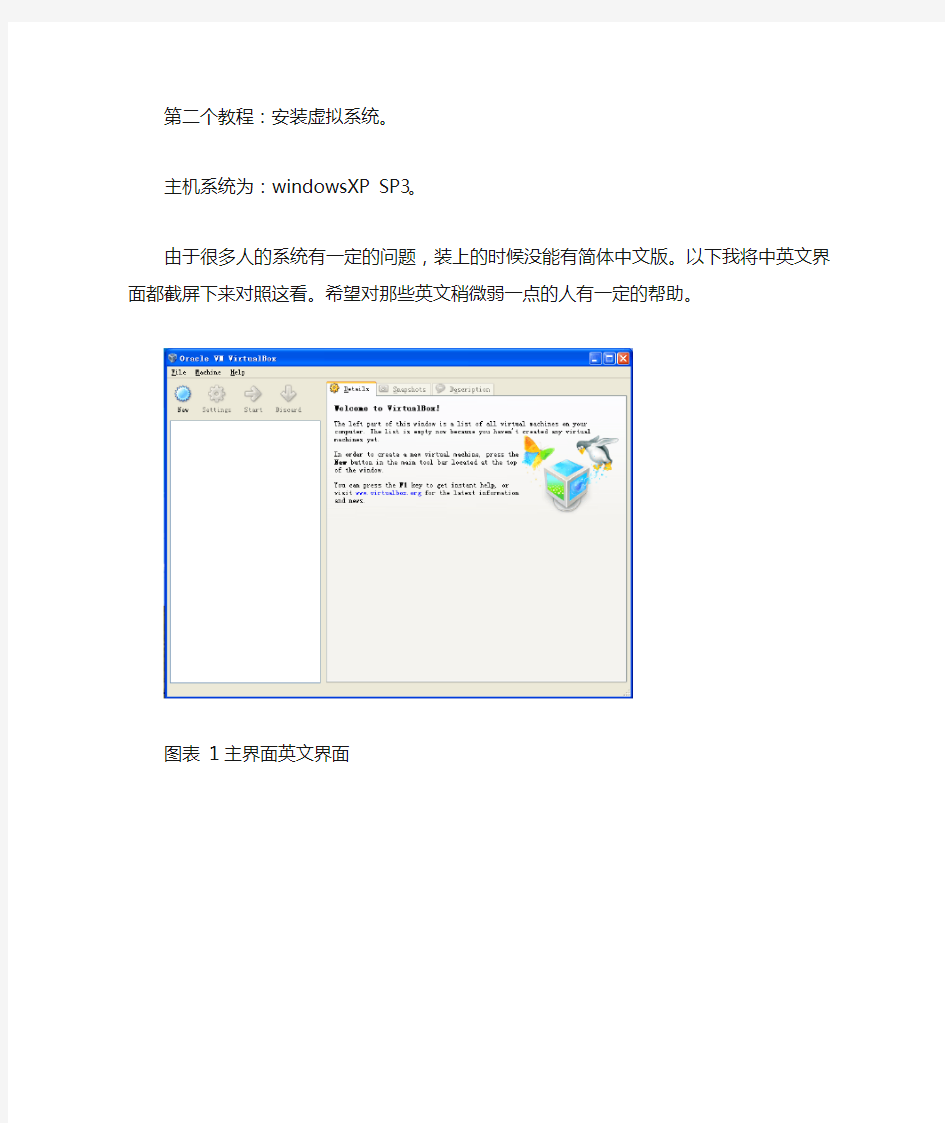
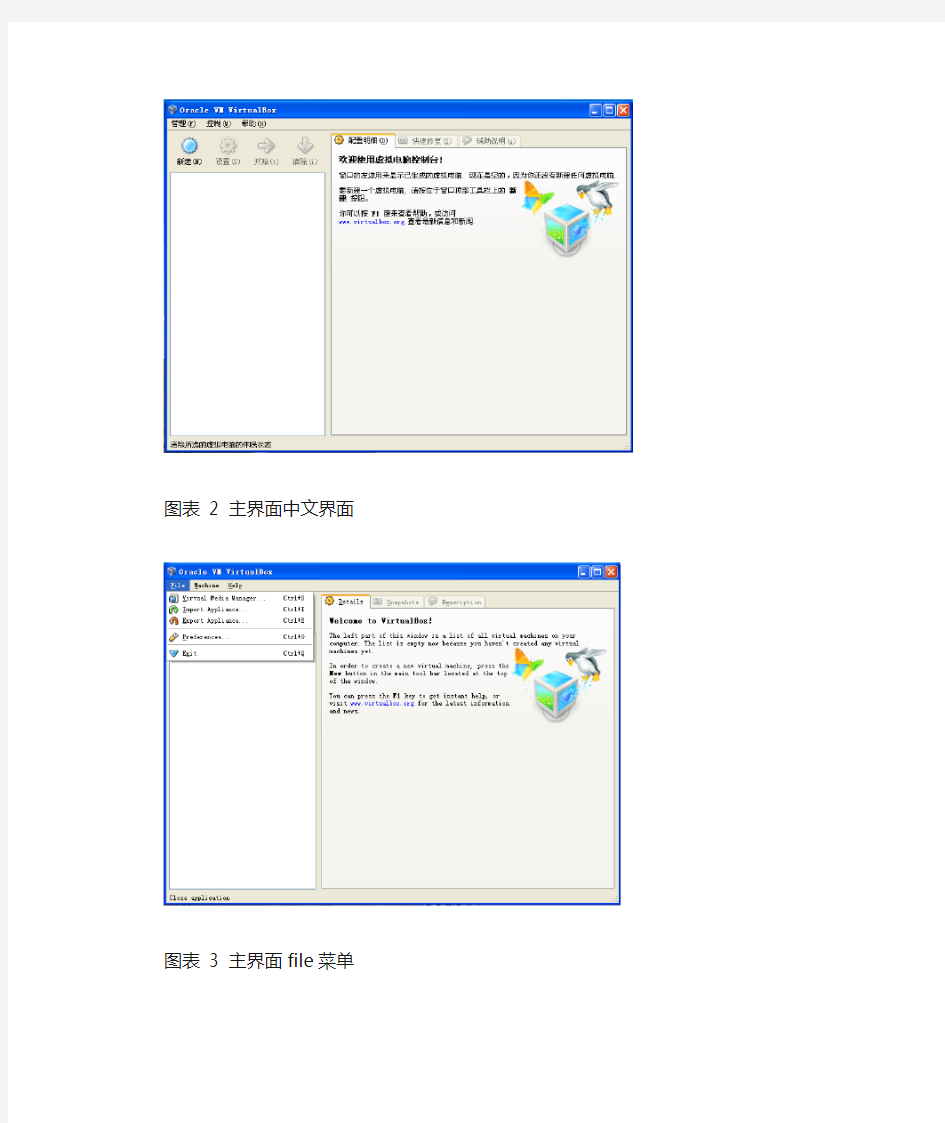
第二个教程:安装虚拟系统。
主机系统为:windowsXP SP3。
由于很多人的系统有一定的问题,装上的时候没能有简体中文版。以下我将中英文界面都截屏下来对照这看。希望对那些英文稍微弱一点的人有一定的帮助。
图表1主界面英文界面
图表 2 主界面中文界面
图表 3 主界面file菜单
图表 4 主界面管理菜单与上面的file菜单相同可对照着看
导入和导出虚拟电脑这个功能读者自己试验一下。其实导出的虚拟硬盘会有vdi,格式变成
vmdk能兼容VMware。
图表 5 主界面machine菜单
图表 6 主界面控制菜单
图表7 主界面help菜单
图表8 主界面帮助菜单
图表9 虚拟介质管理界面(英)
图表10 虚拟介质管理界面
在次需要说明以下。在virtualbox中提供了虚拟介质管理这个功能来方便我们的日常管理。每个虚拟硬盘,虚拟光盘(iso文件)及虚拟软盘(img文件)都是要在次管理的。也就是说在你要建一个虚拟机或者要用iso文件的时候都是要注册在这个管理界面里面的。不然是没有办法用的。物理光盘和物理软盘是不需要注册在这里的。
以下准备开始安装了。我习惯新建虚拟的硬盘,然后再安装系统的。那么我就从新建虚拟硬盘开始。其实也是可以直接新建的,这个过程和VMware的新建过程相类似,在此我就不列出实例了。
另外一点,virtualbox兼容vmdk格式的虚拟硬盘,也就是说可以用VMware建的虚拟硬盘。
图表11 新建虚拟硬盘界面一(英)
图表12 新建虚拟硬盘界面一
图表13 新建虚拟硬盘界面二(英)
图表14 新建虚拟硬盘界面二
这里的动态扩展和固定大小的解释:
动态扩展是指新建的虚拟硬盘占用的物理硬盘比较小,随着你安装系统及软件而动态地扩大,但是不会超过你定的最大值(下一步骤将设置虚拟硬盘的大小)
固定大小是指在你新建的时候就在你物理硬盘上写入一个你设定大小的文件(虚拟硬盘)。这个过程时间比较长一点。而且要看好物理硬盘的剩余空间,动态扩展基本上就不用考虑这个。
图表15 设置虚拟硬盘的位置及空间大小(英)
图表16 设置虚拟硬盘的位置及空间大小
在这一步中要注意,各个操作系统所需的空间酌情可定设置的大小。在选择新建虚拟硬盘文件位置时可点击右边的小文件夹来修改。
图表17 硬盘新建完成界面(英)
图表18 硬盘新建完成界面
图表19 新建虚拟机界面(英)
图表20 新建虚拟机界面
在主界面中点击新建(new)即可。
图表21 虚拟机名字以及内核的设置(英)
图表22 虚拟机名字以及内核的设置
如果内核设置不对,极其容易造成虚拟机的蓝屏(截图我就不上了,有兴趣的自己试试)。
图表23 内存的设置(英)
图表24 内存的设置
我个人的认为是,内存设置要看主机的内存。
我的经验是,在内存中虚拟机会开辟一块属于自己的内存空间,这是的主机的内存会增加,但不会以进程的形式显示在进程管理器中。
图表25 虚拟硬盘的选择(英)
图表26 虚拟硬盘的选择
可以选择新建,也可选择已存在的。由于我上面已经新建了,我选择使用现有的虚拟硬盘。
图表27 完成(英)
图表28 完成
图表29 完成时的主界面(英)
图表30 安装完成时的主界面
图表31
图表32
习惯于VMware的要注意了,这里的热键不是ctrl+alt,而是键盘右边的ctrl。你也可以自己
设置。不过只能设置一个,不能设置成ctrl+alt。不知道以后的版本会不会改变。
图表33
图表34
图表35
图表36
图表37
选择光驱或者软驱来安装虚拟系统。这里我安装的是xp sp3。
以上的图片都是中英对照的。而接下来的教程我将以中文的为主。
虚拟机中系统的安装过程在此省略,相信大家平时都是会装系统的。
装完系统后先要安装增强功能来实现功能扩展。其中包括3D加速等等。
图表39
图表40 可根据实际情况是否安装3D加速
教你如何用VMware虚拟机安装系统
教你如何使用VMware虚拟机安装系统(ghost xp) 图文教程 [朦~.胧制作] Email:huil0925@https://www.360docs.net/doc/9c247003.html, 一、准备 准备好虚拟机,我的版本是VMware? Workstation 7.1.1,还有xp系统 网上都有下载。 二、新建虚拟机系统 打开虚拟机软件后,文件----新建----虚拟机,弹出一个窗口如下 我们按默认选择就行了 下一步: 选择第二项,然后浏览,选择你下载的xp系统的位置,然后下一步
在版本里面有很多系统类别,我们可以下载相应的系统来安装 下一步,Easy Install信息可以不填,直接下一步: 在位置里我们可以选择这个 系统在硬盘里的位置 注意:默认设置会让该虚拟机系统 在硬盘里的大小动态增加,请确保 所在硬盘的可用空间(>=10GB) 如果只是装来玩玩,可以小一点 下一步: 因为这里做教程,我在最大硬盘大小 设置为20GB,大家可以根据需要设置
下一步,去掉前面的勾,然后点完成。 三、硬件条件设置 接下来设置 内存 处理器 CD/DVD 网络适配器 双击这些项目,会弹 出设置窗口 配置可以根据自己 电脑配置来设置 内存小了,虚拟机系 统会比较卡,内存大 了,本身的电脑会卡 Cpu设置也根据自 己电脑配置 网络一般选桥接, 系统装好后可以上 网 不行的话改NET, 或选其他,自己试试 确保CD/DVD里是你下载的系统的路径! 四、安装 现在开始安装系统 可以点击工具栏中的三角形符号启动 启动后鼠标点击窗口内中心区域,意思是进入虚拟 机,此时鼠标箭头会消失,然后快速按F2进入BIOS设置 出现VMware图标时!!要快,如果点了鼠标箭头还在,那 就连续点击 如果要回到主机(你的电脑界面)同时按住ctrl和alt键
VM虚拟机安装及其系统安装教程
VM虚拟机基础普及+下载.汉化序列号+VM虚拟机下安装GHOST系统(图文教程) 9 VM6.0.2.59824虚拟机下载.汉化.注册码+主机和虚拟机同时上网的详细教程 一.虚拟机软件可以在一台电脑上模拟出来若干台PC,每台PC可以运行单独的操作系统而互不干扰,可以实现一台电脑“同时”运行几个操作系统,还可以将这几个操作系统连成一个网络。我最喜欢用的虚拟机是VMware。 二.使用虚拟机的好处 1、如果要在一台电脑上装多个操作系统,不用虚拟机的话,有两个办法:一是装多个硬盘,每个硬盘装一个操作系统。这个方法比较昂贵。二是在一个硬盘上装多个操作系统。这个方法不够安全,因为硬盘MBR是操作系统的必争之地,搞不好会几个操作系统同归于尽。而使用虚拟机软件既省钱又安全,对想学linux和unix的朋友来说很方便。 2、虚拟机可以在一台机器上同时运行几个操作系统,是SOHO开发一族的必备工具。有了虚拟机,在家里只需要一台电脑,或出差时只带着一个笔记本,就可以调试C/S、B/S的程序了。 3、利用虚拟机可以进行软件测试。 三.使用虚拟机的硬件要求 虚拟机毕竟是将两台以上的电脑的任务集中在一台电脑上,所以对硬件的要求比较高,主要是CPU、硬盘和内存。目前的电脑CPU多数是PIII以上,硬盘都是几十G,这样的配置已经完全能满足要求。关键是内存。内存的需求等于多个操作系统需求的总和。现在的内存已经很便宜,也不成为问题了。推荐使用1G以上内存。 四. vmware-tools 这个东西必须要知道是什么 VMware-tools说穿了就是Vmware提供的增强虚拟显卡和硬盘性能、以及同步虚拟机与主机时钟的驱动程序 VM-TOOLS 这个安装很简单一直点下一步就行了 五.如果你更多的喜欢用键盘来操作的话,你可以在下面表格中找到方便的快捷键。如果你已经改变了参数设置中的热键组合,请你用你所设置的快捷键替代这个快捷键表格中的Ctrl-Alt快捷键 快捷键执行命令
虚拟机vmware安装及使用详细图解教程
虚拟机vmware安装及使用详细图解教程 2010/06/12 15:56[未分类 ] 本文为vmware虚拟机安装及使用详细图解教程。希望对刚接触虚拟机的朋友有所帮助。(虚拟机虚拟机图解教程虚拟机教程vmware vmware教程) VMware是VMware公司出品的一个多系统安装软件。利用它,你可以在一台电脑上将硬盘和内存的一部分拿出来虚拟出若干台机器,每台机器可以运行单独的操作系统而互不干扰,这些“新”机器各自拥有自己独立的CMOS、硬盘和操作系统,你可以像使用普通机器一样对它们进行分区、格式化、安装系统和应用软件等操作,所有的这些操作都是一个虚拟的过程不会对真实的主机造成影响,还可以将这几个操作系统联成一个网络。 在提问区经常能看到网友们讨论操作系统安装和使用的问题,前段时间论坛的一位网友软驱坏了,非常想将XP下制作的启动盘刻在光盘上,让我帮他作个简单的ISO,发到对方邮箱之前我在VMware 上试了试免得报废他的盘片,还有的网友下载的N合一的操作系统打开后发现和网页中介绍的内容不一致,刻盘之前拿捏不准,其实这些问题都可以事先在VMware Workstation下安装的虚拟操作系统下试一试。 还有的朋友想搭建家庭局域网实现多机共享上网,想当黑客的为找寻“肉鸡”而苦恼,其实这些也都可以借助VMware Workstation来练练手,不过这些都属于VMware Workstation下较为高级的使用技巧,不是我这个普通用户今天讨论的范围,我这个帖子是写给第一次使用虚拟机的朋友看的,好了,废话少说进入正题吧。 一、安装VMware Workstation。 1、双击安装程序后来到VMware Workstation安装向导界面。 0)
Vmware虚拟机下安装Ubuntu详细教程
相信玩过Ubuntu系统的人应该不少,尤其是对于Ubuntu的3D桌面来说,更是吸引了大量的U粉们。说到这里,会有不少人发疑问,那什么是Ubuntu系统呢?在这里,笔者就不做过多的赘述了,如果您是Ubuntu系统的小白,可以去网络上搜搜看。接下来的内容,笔者主要是从怎样安装Ubuntu系统、以及在什么环境下安装做一个较为详细的介绍。 说到Ubuntu系统的安装,网络上存在多种多样的方法。有硬盘安装法(据说比较麻烦)、光盘安装法等,如果您不要求安装双系统的话,那只需要去官网下载Ubuntu(.iso)的安装镜像文件,然后刻录到光盘上,利用光盘安装就OK 了,当然这对于初学者来说是再好不过的一种方法。而目前很多网友都在尝试在原有Windows系统下安装Ubuntu系统,这种方法相对来说比较麻烦。如果您只是单纯的想体验Ubuntu系统,您可以借助虚拟机来实现。
那么,接下来笔者就向大家简要介绍一下在Windows XP系统下安装Ubuntu 系统和详细介绍通过Vmware虚拟机来安装Ubuntu系统。 前期准备: Ubuntu系统安装盘(网上下载)刻录到光盘中,版本:Ubuntu 8.04版)Vmware Workstation(网络上很多下载) 运行环境:Windows XP Professional SP2 利用Vmware虚拟环境搭建PC裸机 接下来,让我们开始进入Ubuntu系统安装的漫长之旅吧。首先是 Vmware 虚拟环境的安装,对于Vmware Workstation的安装没有什么特别之处,只要按照步骤完成即可。打开Vmware Workstation,选择Home项,然后点击“New Virtual machine”选项。如下图: Vmware Workstation操作界面 这时会弹出新建对话框,不用理他的提示直接点击下一步。
虚拟机安装详细图解教程及使用教程
图解虚拟机VMware Workstation的安装与使用 目录 一、安装VMware Workstation 二、创建一个虚拟机 三、在虚拟机中安装操作系统 四、安装VMware Tools工具包并且设置WIN98的显示色 五、安装虚拟WINXP 六、实现和主机之间的文件共享 七、为虚拟机添加硬件 八、用虚拟机上网 VMware是VMware公司出品的一个多系统安装软件。利用它,你可以在一台电脑上将硬盘和内存的一部分拿出来虚拟出若干台机器,每台机器可以运行单独的操作系统而互不干扰,这些“新”机器各自拥有自己独立的CMOS、硬盘和操作系统,你可以像使用普通机器一样对它们进行分区、格式化、安装系统和应用软件等操作,所有的这些操作都是一个虚拟的过程不会对真实的主机造成影响,还可以将这几个操作系统联成一个网络。 在提问区经常能看到网友们讨论操作系统安装和使用的问题,前段时间论坛的一位网友软驱坏了,非常想将XP下制作的启动盘刻在光盘上,让我帮他作个简单的ISO,发到对方邮箱之前我在VMware 上试了试免得报废他的盘片,还有的网友下载的N合一的操作系统打开后发现和网页中介绍的内容不一致,刻盘之前拿捏不准,其实这些问题都可以事先在VMware Workstation下安装的虚拟操作系统下试一试。 还有的朋友想搭建家庭局域网实现多机共享上网,想当黑客的为找寻“肉鸡”而苦恼,其实这些也都可以借助VMware Workstation来练练手,不过这些都属于VMware Workstation 下较为高级的使用技巧,不是我这个普通用户今天讨论的范围,我这个帖子是写给第一次使用虚拟机的朋友看的,好了,废话少说进入正题吧。 一、安装VMware Workstation。 1、双击安装程序后来到VMware Workstation安装向导界面。
VMware虚拟机使用教程
VMware虚拟机使用教程 2010-4-28 来源:553431003的QQ空间 什么样配置的电脑适合建立虚拟机? 当硬件配置达不到要求时,虚拟机运行速度会很慢,甚至不能运行,VMware的配置要求如下。 CPU:最低主频266MB,建议P3 1GHz以上; 内存:最小128MB,建议512MB; 硬盘:最小空闲空间600MB,建议空闲空间5GB; 操作系统:必须是Windows NT内核操作系统,建议Windows 2000 SP2以上版本。 第一步:启动VMware,在其主界面“主页”标签页中点击“新建虚拟机”按钮打开新建向导(因英汉字符的差异,汉化版此处文字显示不全,见图1)。 第二步:单击“下一步”按钮,进入虚拟机配置界面,这里有两个选择:一是“典型”方式,它根据虚拟机的用途自动调整配置;二是“自定义”方式,它允许用户自行设置虚拟机的主要参数。典型方式要比自定义方式简单,但缺少一定的灵活性。方便起见,这里我们选择典型方式。 第三步:单击“下一步”按钮进入虚拟机操作系统选择界面,可以看到Windows、Linux、Novell等多种不同的系统,这里我们点选“Linux”。Linux又分为多种版本,笔者手头有一套红帽子Linux 8.0,自然要选择“Red Hat Linux”项了。 第四步:单击“下一步”,在接下来的界面中,可以为这个新的虚拟机取一个名称(本例为“Red Hat Linux”),并在“定位”中选择虚拟机的保存位置(见图2)。
老鸟支招 每个虚拟机都会产生多个特别格式的文件,所以最好为每个虚拟机创建一个单独的文件夹,如Linux就放到“Linux”文件夹、Windows 98就放到“Win98”文件夹中,这样便于以后备份和恢复虚拟机。 第五步:单击“下一步”,在网络类型界面中共有四个选项:“使用桥接网络”,“使用网络地址翻译(NAT)”,“仅使用主机网络”,“不使用网络连接”。网络连接方式以后可以随时修改,因此在这里可先任意选一种。 第六步:单击“下一步”,接下来会要求用户设置硬盘的大小,软件默认大小为4GB,可根据硬盘现有空间的实际情况增大或减小。最后单击“完成”按钮返回VMware主界面,将看到主界面上多了一个“Red Hat Linux”标签页,其中显示了这台新建虚拟机的各种配置(见图3)。 第七步:下面为这台虚拟机安装上Linux操作系统,让它像真正的计算机一样工作。安装之前,先要设置一下虚拟机的光驱。在如图3所示界面中,双击“设备”下的“CD-ROM”项,打开配置窗口(见图4)。
安装虚拟机VMware方法及注意事项
安装虚拟机VMware -9.0.1.894247方法及注意事项 到下载吧下载VMware -9.0.1.894247绿色汉化精简版软件,大约91M是一个压缩文件。解压到当前文件夹,有三个文件找到VMware 文件夹打开,里面有很多文件。找到批出理文件里安装与卸载批处理文件,先卸载后,在安装按照说明操作就可以了。这个过程需要几分钟。这软件特点:以批处理文件安装与卸载,简单易学,操作方便,汉字界面很适合菜鸟使用。 打开桌面上的虚拟机(图标两个交叉一起的矩型),出现VMware ?Workstation 9界面。 点击创建新的虚拟机——选标准(点继续)——选第三项(点继续)——选择一个操作系统(32位系统首选,64位系统很多电脑不支持,安装后一些问题很难解决。)点继续——继续。——完成。出现画面
点击编辑虚拟机设置——硬件选设备——CD/DVD(IDE) ——点使用iso镜像文件(从网上下载的系统,系统版本低于主机版本,否则起冲突,无法顺利安装。系统早下载好备用)点浏览——选择下载的系统——确定。进入安装界面——运行windwos PE进入界面——分区——安装系统到C盘。自动安装,最后安装设备完成后,出现对话框:提示第三方驱动程序数据包位置,问是否删除,点否。至此,虚拟机安装完成。桌面小,调整桌面分辨率,可达到全屏。如下: 点上面虚拟机(v)——菜单——安装VMware工具,安装需要几分钟。出现无法复文件时,点击取消,直到安装完成,需要等待几分钟。至此一个完整的虚拟机就可以使用了。你在虚拟机系统中,任何修改都不会影响主机系统。方便学习与测试程序。点击上图:视图(v)下面的快照管理图标,可创建快照,备份系统。系统异常或崩溃后,可用快照恢复。 进入虚拟机bios技巧:找到虚拟机配置文件*.vmx,路径在安装目录下。用记事本打开,在最后一行加上代码:bios.forceSetupOnce = "TRUE"没有下划线。保存退出。开机就可进入bios,退出后重启可进入正常启动。要想再次进入bios,需再打开*vmx文件,在最后一行等号后改成“TRUE”保存退出。 文件共享设置:编辑虚拟机设置——选项——文件共享--启用---将windwos中的客户机映射到网络驱动器打上对号---添加(主机中的一个文件)--确定。启动虚拟机进入桌面,双击我的电脑---点击映射网络驱动器---驱动器(号),文件夹(名称)点浏览找到添加的主机文件的名称---确定。打开我的电脑,就可找到映射网络驱动器,创建快捷方式放在桌面上。打开看看是不是主机和客户及文件可以共享了。 QQ号:1692303780 有缘我们可做个朋友
流程虚拟机|虚拟机安装教程
有很多种语言与业务流程管理(BPM)、工作流、服务编制有关系,为简单起见,我们把这些语言都称为工作流语言。工作流包括两个方面的内容第一是流程建模,第二是流程自动化。工作流领域存在的最严重的问题是现在的工作流技术不能同时适应这两个方面的内容。本文要讨论的主题就是怎么解决这个问题。 流程虚拟机(Process VirtualMachine,下称PVM)并不定义流程语言,相反地,PVM认为不同的流程语言有不同的适用场景,所以应该容许多流程语言共存。 PVM定义了多个流程执行语言共享的公共模型,并且定义了把流程结构看作软件组件的策略,由此清晰地定义了把流程技术与软件开发技术结合的方法。 组件技术 要对流程语言进一步分解,是因为工作流要处理很多个不同的环境和特性。 以前,我们一直追求找到“最好的”流程语言,但是一直到现在,我们还没有发现一个流程语言可以在任何一个层面上覆盖另外一个流程语言。所以PVM 秉持一个观点不同的流程语言服务于不同的环境。 每一个开发者都知道,关系数据库的概念模型是关系模型,但是在工作流领域,一直没有出现对应的概念模型。
PVM期望通过为流程结构定义组件模型来解决这个问题。按这个思路,一个完整的流程语言作为一组流程结构的实现,将基于PVM而搭建。了解PVM的开发人员将能更好的了解流程语言,而且,我们希望PVM成为下一代工作流引擎的基础。 软件开发涉及到的语言越来越多,包括领域模型和把领域模型映射到不同框架的编程语言。现在的趋势是更少依赖编程语言、更多依赖开发框架,这里说的框架可能是一个库或者是一个DSL(领域特定语言)。 这些框架用更简单更中立的方式来描述软件开发某一个方面的问题,这些框架有带流程语言的流程引擎,带规则语言的规则引擎,带映射元数据的对象关系映射框架,语法解析器,带对象注入语言的IOC框架,带配置文件的web框架。 我们现在看到的一些DSL是基于图形的执行语言,PVM可以看作这些DSL 的公共基础,主要用来减少设计、实现、维护的成本。流程语言在PVM的基础上是可插拔的。 嵌入式了作流 只有很少一部分的流程自动化项目必须用流程语言来实现。有些BPM套件追求“无代码”的目标,但是他们只合适用在完全用流程建模的项目,我们认为
虚拟机VMware的安装与使用方法实例介绍
虚拟机VMware的安装与使用 一、VMware是什么? VMware是VMware公司出品的一个“虚拟机”软件。它可以在一台计算机上同时运行二个或更多操作系统,包括WIN2003 / WINXP / LINUX等。利用它,你可以在一台计算机上将硬盘和内存的一部分拿出来虚拟出若干台计算机,每台机器可以运行单独的操作系统而互不干扰,这些“新”计算机各自拥有自己独立的CMOS、硬盘和操作系统,你可以像使用普通机器一样对它们进行分区、格式化、安装系统和应用软件等操作,还可以将这几个“计算机”联成一个网络。在虚拟系统崩溃之后可直接删除不影响本机系统,同样本机系统崩溃后也不影响虚拟系统,可以下次重装后再加入以前做的虚拟系统。同时它也是唯一的能在Windows和Linux主机平台上运行的虚拟计算机软件。 与“多启动”系统相比,VMware采用了完全不同的概念。多启动系统在一个时刻只能运行一个系统,在系统切换时需要重新启动机器。VMware是真正“同时”运行,多个操作系统在主系统的平台上,就象Word / Excel那种标准Windows应用程序那样切换。 Vmware可以在一种操作系统平台上虚拟出其他一些操作系统的虚拟机软件,可以自由地对自己需要学习和试验的操作环境进行配置和修改,不用担心会导致系统崩溃,还可以让用户在单机上构造出一个虚拟网络来加强对网络知识的学习。 二、VMware Workstation的安装 在VMware公司官方网站https://www.360docs.net/doc/9c247003.html,(英文)或https://www.360docs.net/doc/9c247003.html,/cn/(简体中文)下载或直接购买VMware Workstation 软件。 VMWare需要一个操作系统来作最基本的平台,在其中安装VMware Workstation 软件的物理计算机称作主机,它的操作系统称作“主机操作系统(HOST OS)”。在主系统上安装虚拟机后,在一台虚拟机内部运行的操作系统称作一个“客户操作系统(GUEST OS)”。 VMWare的安装与其它软件的安装很类似,双击VMware Workstation软件的EXE文件,开始安装VMWare虚拟机,一路单击“下一步”按钮即可,这里不再作过多的介绍,请大家注意的是VMware只能安装在WinNT/2000/XP或Linux,以及FreeBSD下。装好之后,你可以发现你多了两块名为VMware Virtual Ethernet Adapter (basic host-only support for VMnet1)和VMware Virtual Ethernet Adapter (Network Address Translation (NAT) for VMnet8)的虚拟网卡,如图F-1所示,这也是VMware的特色所在,因为在VMware下你可以使用虚拟网卡进行联网设置及其试验。 图F-1 虚拟网卡 三、创建一台新的虚拟机 一台新的虚拟机就好像是一台拥有一个空白硬盘的物理计算机。在使用它之前,你需要格式化虚拟磁盘并且安装一个操作系统。操作系统的安装程序可能会为你处理格式化步骤。 1.双击桌面的“VMware Workstation”图标或单击“开始”→“所有程序”→“VMware”→“VMware Workstation”,即可启动进入VMware的主窗口,如图F-2所示, 211
虚拟机安装详细图解教程及使用教程
虚拟机安装详细图解教程及使用教程 虚拟机安装详细图解教程及使用教程 图解虚拟机VMware Workstation的安装与使用 目录 引用: 一、安装VMware Workstation 二、创建一个虚拟机 三、在虚拟机中安装操作系统 四、安装VMware Tools工具包并且设置WIN98的显示色 五、安装虚拟WINXP 六、实现和主机之间的文件共享 七、为虚拟机添加硬件 八、用虚拟机上网 VMware是VMware公司出品的一个多系统安装软件。利用它,你可以在一台电脑上将硬盘和内存的一部分拿出来虚拟出若干台机器,每台机器可以运行单独的操作系统而互不干扰,这些“新”机器各自拥有自己独立的CMOS、硬盘和操作系统,你可以像使用普通机器一样对它们进行分区、格式化、安装系统和应用软件等操作,所有的这些操作都是一个虚拟的过程不会对真实的主机造成影响,还可以将这几个操作系统联成一个网络。 在提问区经常能看到网友们讨论操作系统安装和使用的问题,前段时间论坛的一位网友软驱坏了,非常想将XP下制作的启动盘刻在光盘上,让我帮他作个简单的ISO,发到对方邮箱之前我在VMware 上试了试免得报废他的盘片,还有的网友下载的N合一的操作系统打开后发现和网页中介绍的内容不一致,刻盘之前拿捏不准,其实这些问题都可以事先在VMware Workstation下安装的虚拟操作系统下试一试。 还有的朋友想搭建家庭局域网实现多机共享上网,想当黑客的为找寻“肉鸡”而苦恼,其实这些也都可以借助VMware Worksta tion来练练手,不过这些都属于VMware Workstation下较为高级的使用技巧,不是我这个普通用户今天讨论的范围,我这个帖子是写给第一次使用虚拟机的朋友看的,好了,废话少说进入正题吧。 一、安装VMware Workstation。 1、双击安装程序后来到VMware Workstation安装向导界面。 2、选中“是的,我同意……”
虚拟机安装详细图解教程及使用教程
虚拟机安装详细图解教程及使用教程(一) 2009-02-26 13:41 好了进入正题虚拟机的安装比较繁琐 如果要安装请耐心看完此帖 希望能帮助不知道怎么安装的朋友 提醒一下虚拟机实际上是让一台机器等于电脑用 所以你的CPU 和内存都会按一定比例被分配 所以CPU2.0 内存512以下就不要试了 AMD2500+以下也是一样 这是我的个人建议你也可以不听 另外虚拟机的作用绝对不仅仅是双开冒险而已 不说废话了 `````````````````````````````````````` 图解虚拟机VMware Workstation的安装与使用 目录 引用: 一、安装VMware Workstation 二、创建一个虚拟机 三、在虚拟机中安装操作系统 四、安装VMware Tools工具包并且设置WIN98的显示色 五、安装虚拟WINXP 六、实现和主机之间的文件共享 七、为虚拟机添加硬件 八、用虚拟机上网 VMware是VMware公司出品的一个多系统安装软件。利用它,你可以在一台电脑上将硬盘和内存的一部分拿出来虚拟出若干台机器,每台机器可以运行单独的操作系统而互不干扰,这些“新”机器各自拥有自己独立的CMOS、硬盘和操作系统,你可以像使用普通机器一样对它们进行分区、格式化、安装系统和应用软件等操作,所有的这些操作都是一个虚拟的过程不会对真实的主机造成影响,还可以将这几个操作系统联成一个网络。在提问区经常能看到网友们讨论操作系统安装和使用的问题,前段时间论坛的一位网友软驱坏了,非常想将XP下制作的启动盘刻在光盘上,让我帮他作个简单的ISO,发到对方邮箱之前我在VMware 上试了试免得报废他的盘片,还有的网友下载的N合一的操作系统打开后发现和网页中介绍的内容不一致,刻盘之前拿捏不准,其实这些问题都可以事先在VMware Workstation下安装的虚拟操作系统下试一试。 还有的朋友想搭建家庭局域网实现多机共享上网,想当黑客的为找寻“肉鸡”而苦恼,其实这些也都可以借助VMware Workstation来练练手,不过这些都属于VMware Workstation下较为高级的使用技巧,不是我这个普通用户今天讨论的范围,我这个帖子是写给第一次使用虚拟机的朋友看的,好了,废话少说进入正题吧。 一、安装VMware Workstation。 1、双击安装程序后来到VMware Workstation安装向导界面。
虚拟机VMware的安装使用教程
一虚拟机VMware的安装 1、准备工作 1.需要软件VMware (文中使用的版本:VMware-WorkStation6.0.2) 最新VMware推荐下载地址:https://www.360docs.net/doc/9c247003.html,/soft/1/15/14468.html 2.需要系统镜像一个.(文中版本:深度XP SP2 V5.10) 新系统下载地址:GHOSTXP SP3 电脑城2010 元宵纯净版 2、开始安装 1.打开压缩包,发现里面有几个批处理,运行其中的“安装.bat”,即出现下图界面,
等待完成后,就可以选择安装相关服务。即下图内容:
2.这个图(上图)中,选择1和3即可。1是连接网络必须。 3.注意看安装完成后的正确提示。 4.这样,虚拟机就部署完成了。 5.第一次运行该虚拟机,应该选择"新建虚拟机",安装工作环境也就是操作系统! 6.接下去就到了选择虚拟机的配置,"经典"和"自定义",其中"自定义"包含了"硬件兼容性"\"内存配置"等 等繁多的设置,我想,有足够理由让新手选择"经典"作为安装配置,继续下去~(选"经典") 7.这里要求选择你即将安装的操作系统类型以及相应版本.根据前面的准备工作,我们选择 Windows系列--XP专业版,如图,(注意别选到X64了....),继续"下一步",
8.这里要求选择添加的网络连接方式.我们选择默认的第1个内容,也就是"桥
接".(关于网络的 连接方式区别,后面将会详细说明.),继续"下一步", 9.这里已经是这个配置的最后一个选择了.看图说明.....
二虚拟机VMware的使用 1、开始使用 1.第一次使用虚拟机未必就真的这么简单?没错...不过还有些设置和大家了解下. 其中如画面,我们先点击"编辑虚拟机设置",发现弹出的内容似曾相识,原来就是刚才的右边界面, 哈哈,搞半天...前面那个自定义又掌握到大家手中来了.. 2.来点击下第1个选项"内存"看看什么效果:
VM虚拟机必看免费图文入门教程(前期安装系统)
VM虚拟机入门教程 本文首次发表在北京交通大学知行论坛,最近本人极度无聊,才去那边粘贴过来的,重新发表在这。PS.因为电脑早就安装了虚拟机,所以其中安装虚拟机步骤的图片都是取至虚拟机之家。 原帖地址:VM虚拟机入门教程[写了大半天手都酸了,大伙们顶个吧,(╯▽╰)] https://www.360docs.net/doc/9c247003.html,/thread-347700-1-1.html [先说明,我也不是很懂,写的都是很简单的东西,一般会的就不要看下去了,太长了,费时还费神。]虚拟机相信大家都听过吧,他的作用真的是太多了,用过的应该都知道。为了让跟多的人学会使用这个软件,下面我将会介绍有关VM虚拟机最基础的应用。额,高手可以绕道了,写的都是很容易的东西。如果高手们有什么补充,可以在下边提出,非常感谢。 目录: 一、基本介绍 二、虚拟机的安装方法 三、虚拟机的使用 四、虚拟机上系统的安装 五、一些常见问题的解决办法(正在收集,会慢慢补充) 一、基本介绍 虚拟机
虚拟机(Virtual Machine)指通过软件模拟的具有完整硬件系统功能的、运行在一个完全隔离环境中的完整计算机系统。 通过虚拟机软件,你可以在一台物理计算机上模拟出一台或多台虚拟的计算机,这些虚拟机完全就像真正的计算机那样进行工作,例如你可以安装操作系统、安装应用程序、访问网络资源等等。对于你而言,它只是运行在你物理计算机上的一个应用程序,但是对于在虚拟机中运行的应用程序而言,它就是一台真正的计算机。因此,当我在虚拟机中进行软件评测时,可能系统一样会崩溃,但是,崩溃的只是虚拟机上的操作系统,而不是物理计算机上的操作系统,并且,使用虚拟机的“Undo”(恢复)功能,就可以马上恢复虚拟机到安装软件之前的状态。 目前流行的虚拟机软件有VMware(VMWare ACE)和Virtual PC,它们都能在Windows系统上虚拟出多个计算机(鉴于我只用过VMware,这回就只讲这款软件的使用教程,另一款就请其他使用过的同学讲讲吧)。 在此,先介绍一点基本概念: 1. VM(Virtual Machine)——虚拟机,指由Vmware模拟出来的一台虚拟的计算机,也即逻辑上的一台计算机; 2.HOST——指物理存在的计算机,Host′s OS指HOST上运行的操作系统; 3. Guest OS——指运行在VM上的操作系统。例如在一台安装了Windows xp的计算机上安装了Vmware,那么,HOST指的是安装Windows xp的这台计算机,其Host′s OS为Windows 7。VM上运行的是Linux,那么Linux即为Guest OS。 ————————————————————以上摘自百度百科—————————————————— 归纳了一下,VMware主要的功能有以下几点: 1.不需要分区或重开机就能在同一台PC上使用两种以上的操作系统。 2.完全隔离并且保护不同OS的操作环境以及所有安装在OS上面的应用软件和资料。
最详细的虚拟机VMware14安装和配置教程—(2)
最详细的虚拟机VMware14安装和配置教程—(2) 一、创建新的虚拟机 1、点击VMware桌面图标,打开在前面教程指引下已经安装好的虚拟机,这里使用的虚拟机是VMware14,打开后软件的主体界面如下图所示。使用鼠标左键单击图中红框标记处。 2、左键单击后出现如下图的界面,软件默认的配置类型是“典型”,为了保证更好的配置虚拟机的各项参数,这里我们选择“自定义(高级)”,选择后点击下一步。
3、“硬件兼容性(H)”默认设置即可。 ①如果你想搭建的这个虚拟机可以在多台电脑使用,或者你需要将虚拟机拷贝给朋友使用,为了防止其它电脑因为电脑兼容性的问题不能使用,此处推荐“硬件兼容性(H)”此栏设置为“Workstation 11.x”。因为从虚拟机版本从12开始的只支持64位的系统。 ②更进一步讲,此处的设置可根据你所能接触到的最老版本的那台电脑上的虚拟机进行“硬件兼容性(H)”设置,此种措施是为了保证虚拟机不会因为电脑配置的问题而无法运行。一般设置为“Workstation 11.x”就可满足电脑是32位系统的需求,因为VM这个虚拟机跟我们日常使用的USB一样,有向下兼容的这个特性。 如果你只是测试或者只在本机使用那就不用担心这个问题,默认设置点击下一步就好。 4、到了这一步就是需要选择“安装来源”的时候,这个安装来源指的是你要安装的系统和系统的存储位置。如果我们这个时候按照默认选择了“安装程序光盘映像文件(iso)”,VMware 将会帮你简易安装你所选择的系统;为了更准确的配置VM,这里我们选择“稍后安装操作系统(S)”,正确的选择位置为,图中红框标记处,选择后点击点一步。 5、到了本页面就该选择客户机操作系统了:本文讲解所用的是win10 64位系统,故选择版本为“Windows 10 x64”,如果是32位win10则应该选择“Windows 10”。同理win7系统版本的选择也是如此,完成选择后,直接点击下一步。
vmware虚拟机史上最详细的安装使用说明
一.虚拟机简介 虚拟机软件可以在一台电脑上模拟出来若干台PC,每台PC可以运行单独的操作系统而互不干扰,可以实现一台电脑“同时”运行几个操作系统,还可以将这几个操作系统连成一个网络。最重要的是我们可以在虚拟机上“做实验”而不影响原有的系统。 二.使用虚拟机的好处 1、如果要在一台电脑上装多个操作系统,不用虚拟机的话,有两个办法:一是装多个硬盘,每个硬盘装一个操作系统。这个方法比较昂贵。二是在一个硬盘上装多个操作系统。这个方法不够安全,因为硬盘MBR 是操作系统的必争之地,搞不好会几个操作系统同归于尽。而使用虚拟机软件既省钱又安全,对想学linux 和unix的朋友来说很方便。 2、虚拟机可以在一台机器上同时运行几个操作系统,是SOHO开发一族的必备工具。有了虚拟机,在家里只需要一台电脑,或出差时只带着一个笔记本,就可以调试C/S、B/S的程序了。 3、利用虚拟机可以进行软件测试。
三.使用虚拟机的硬件要求 虚拟机毕竟是将两台以上的电脑的任务集中在一台电脑上,所以对硬件的要求比较高,主要是CPU、硬盘和内存。目前的电脑CPU多数是P4以上,硬盘都是几百G,这样的配置已经完全能满足要求。关键是内存。内存的需求等于多个操作系统需求的总和。现在的内存已经很便宜,也不成为问题了。推荐使用1G 以上内存。 四.vmware-tools 这个东西必须要知道是什么 VMware-tools说穿了就是Vmware提供的增强虚拟显卡和硬盘性能、以及同步虚拟机与主机时钟的驱动程序 VM-TOOLS 这个安装很简单一直点下一步就行了 菜单栏有一VM→install vmtools;然后在装完的系统盘里找到vmtools(和软驱并排着,覆盖了硬盘的位置)双击安装,选择完全安装,重启虚拟机ok
实验三 虚拟机安装配置与通信
实验三虚拟机安装配置与通信 一、什么是虚拟机软件 虚拟机软件可以在一台电脑上模拟出来若干台PC,每台PC可以运行单独的操作系统而互不干扰,可以实现一台电脑“同时”运行几个操作系统,还可以将这几个操作系统连成一个网络。比如下图中,是在一台电脑上安装了Win2000 server,再在Win2000 server上安装虚拟机软件VMWare,利用VMWare模拟出来3台PC,在这3台PC上分别运行RedHat7.2、Win98和Solaris 8 for x86操作系统。包括Win2000在内,这4个操作系统同时在一台电脑上运行,互不干扰,并且同在一个局域网内。 (Win2K + VMWare运行RedHat7.2、Win98 & Solaris 8的截图) 流行的虚拟机软件有:VMware Workstation和Virtual PC。前者由VMware公司开发,后者则属于微软公司。Mware Workstation 5.0是一款专门为企业开发者和系统管理员设计的强大虚拟机软件,它实现了企业软件开发,测试以及设置的大改革。最大的特性是用户可以不需要重开机,就能在一台机器上同时运行二个或更多Windows、DOS、LINUX系统 二、使用虚拟机的好处 1、如果要在一台电脑上装多个操作系统,不用虚拟机的话,有两个办法:一是装多个硬盘,每个硬盘装一个操作系统。这个方法比较昂贵。二是在一个硬盘上装多个操作系统。这个方法不够安全,因为硬盘MBR是操作系统的必争之地,搞不好会几个操作系统同归于尽。而使用虚拟机软件既省钱又安全,对想学linux和unix的朋友来说很方便。 2、虚拟机可以在一台机器上同时运行几个操作系统,是SOHO开发一族的必备工具。有了虚拟机,在家里只需要一台电脑,或出差时只带着一个笔记本,就可以调试C/S、B/S的程序了。
(完整版)VMwareWorkstation虚拟机安装详细图解教程及使用教程
VMware Workstation虚拟机安装详细图解 教程及使用教程 VMware Workstation虚拟机安装详细图解教程及使用教程目录 一、安装VMware Workstation 二、创建一个虚拟机 三、在虚拟机中安装操作系统 四、安装VMware Tools工具包并且设置WIN98的显示色 五、安装虚拟WINXP 六、实现和主机之间的文件共享 七、为虚拟机添加硬件 八、用虚拟机上网 VMware是VMware公司出品的一个多系统安装软件。利用它,你可以在一台 电脑上将硬盘和内存的一部分拿出来虚拟出若干台机器,每台机器可以运行单独的操作系统而互不干扰,这些“新”机器各自拥有自己独立的CMOS、硬盘和操作系统,你可以像使用普通机器一样对它们进行分区、格式化、安装系统和应用软件等操作,所有的这些操作都是一个虚拟的过程不会对真实的主机造成影响,还可以将这几个操作系统联成一个网络。 在提问区经常能看到网友们讨论操作系统安装和使用的问题,前段时间论坛的一位网友软驱坏了,非常想将XP下制作的启动盘刻在光盘上,让我帮他作个简单的ISO,发到对方邮箱之前我在VMware 上试了试免得报废他的盘片,还有的网友下载的N合一的操作系统打开后发现和网页中介绍
的内容不一致,刻盘之前拿捏不准,其实这些问题都可以事先在VMware Workstation下安装的虚拟操作系统下试一试。 还有的朋友想搭建家庭局域网实现多机共享上网,想当黑客的为找寻“肉鸡”而苦恼,其实这些也都可以借助VMware Workstation来练练手,不过这些都属于VMware Workstation下较为高级的使用技巧,不是我这个普通用户今天讨论的范围,我这个帖子是写给第一次使用虚拟机的朋友看的,好了,废话少说进入正题吧。 一、安装VMware Workstation。 1、双击安装程序后来到VMware Workstation安装向导界面。 2、选中“是的,我同意……”
最全的虚拟机安装详细图解教程及使用
最全的虚拟机安装详细图解教程及使用 一、介绍一下 (1)win7操作系统已经诞生好几年了,相信大家也都为自己的爱机装上了这套新的windows操作系统,我自己用的也是,不可否认这款系统的确要比win2000 和xp 用着要好一点,在程序运行较多的情况下不经常出现卡机的情况。但是,兼容性问题依然还是存在的,不过这也和安装的软件有关,不能运行的软件也大多是版本很低的或者是不提供更新的软件,再或者是新版本的软件没有破解版的只能选择旧版本的。 作为学生来说,上面的情况就都会出现,平常用到的软件可能专业性很强,或者很不常见,没有提供较新的版本。还有,在学习过程中有些教材中用的软件版本很低,或者我们要从最经典的软件开始学起。令外,我们经常要使用盗版软件,这也是不可否认的事实哈。 所以,有些软件在win7下不兼容就可能成为困扰我们的问题了,可能会有人重回xp 或2000系统,或者装多系统。对于一些电脑新手,或者不爱折腾的筒子们,这简直就是噩梦。不过,我觉得利用虚拟机技术就可以解决这样的困惑,因为我们现在买的电脑的配置一般运行虚拟机毫无问题,另外虚拟化技术已经很成熟。接下来就引入虚拟机的话题。 (2)首先介绍一下到底什么是虚拟机,你可能是第一次听说,可是这项技术已经发展了很长时间了。其实不是什么神秘的东西,和普通的软件差不多,当然只是指我们个人用的,服务器上的就另当别论了。这东西大致的工作原理,就是通过一定的技术(这项技术相当复杂)利用软件使用物理机(就是我们正在使用的真实的计算机)的物理资源(硬盘、内存、cpu等)搭建一个模拟真实计算机的环境,在它模拟的环境中,你可以像使用一个真正的计算机一样使用它,可以装任何你喜欢的系统,支持很多主流非主流的操作系统。虚拟机里面的模拟系统和外部的系统基本上完全隔离,所以你在虚拟系统中可以尽情的玩,大胆的配置,不会对你的电脑造成任何的影响。虚拟机又有好几种,在这里大致说一下:①virtualbox 完全免费,支持Linux、Unix、windows等操作系统,特点就是轻便、免费,当然功能就相对少一些,不过针对普通用户功能就已经相当强大了。②vmware 这个软件应该是全球最先进的,不过属于商业软件需要掏钱,当然盗版的满天飞。优点就是功能强大、性能强悍,不过比较耗物理资源,配置不好的电脑建议不要选择它,用virtualbox会好很多。③Xen 这和上面的两个软件有点不一样,使用方法也有很大不同,不过都是使用虚拟化技术,它可以将虚拟机的性能发挥到极致,很遗憾,我没有安装成功过,一直没有放弃尝试,要想使用它要做很多功课的,呵呵。另外它属于Unix 、Linux下的软件。④wine ,(⊙v⊙)嗯它也算(⊙_⊙)?是的,它也应该属于虚拟机的一种,当然它的工作原理就不太一样了,这是为了解决在Linux运行windows程序的方案,它搭建了一个小型的win32环境。很多人看不起wine 的使用者,呵呵,我觉得把wine用好也挺了不起的。我是没有玩转。还有一些其他的虚拟机软件,有兴趣的可以查一查。 二、开始安装与配置 说了这么多,筒子们早都烦了吧,第一次接触可能还是理解不了那是什么东东,那就直接进入实例,亲自用一下马上就明白了。 下面就开始了。主要有几个步骤,下载需要的东西,安装虚拟机软件,为虚拟机安装系统,配置虚拟机,为虚拟系统安装软件。看似繁琐,不过都很简单。 下面的实例安装virtualbox虚拟机,为虚拟机安装xp操作系统,为系统安装vc6.0编程环境。 开始吧,首先下载虚拟机软件,在百度中搜索virtualbox,很容易搜索到,建议到天空、华军、多特、太平洋这些大站去下载,安全快速并且保证是最新的版本,大概70MB。然后下载一个xp的系统镜像文件(后缀是ISO的文件),如果你手中有系统镜像也可以,但要注意一下,我们需要的不是那种快速装机版的,就是不要那种Ghost版的,这里推荐用TomatoWinXP_SP3_V1.21,就是番茄花园的一个版本,去迅雷中搜索“番茄花园”,排在第一位的下载量最多的应该就是它,下载速度绝对给力。
虚拟机新 VMware iso系统安装 图解教本
虚拟机安装详细图解教程及使用教程 转之51mxd 原著:o丨傀儡師灬 希望能帮助不知道怎么安装的朋友 提醒一下 虚拟机实际上是让一台机器等于电脑用 所以你的CPU 和内存都会按一定比例被分配 所以CPU2.0 内存512以下就不要试了 AMD2500+以下 也是一样 这是我的个人建议 你也可以不听 另外虚拟机的作用绝对不仅仅是双开冒险而已 不说废话了 `````````````````````````````````````` 图解虚拟机VMware Workstation的安装与使用 一、安装VMware Workstation 二、创建一个虚拟机 三、在虚拟机中安装操作系统 四、安装VMware Tools工具包并且设置WIN98的显示色 五、安装虚拟WINXP 六、实现和主机之间的文件共享 七、为虚拟机添加硬件 八、用虚拟机上网 VMware是VMware公司出品的一个多系统安装软件。利用它,你可以在一台电脑上将硬盘和内存的一部分拿出来虚拟出若干台机器,每台机器可 以运行单独的操作系统而互不干扰,这些“新”机器各自拥有自己独立的CMOS、硬盘和操作系统,你可以像使用普通机器一样对它们进行分区、格式化、安装系 统和应用软件等操作,所有的这些操作都是一个虚拟的过程不会对真实的主机造成影响,还可以将这几个操作系统联成一个网络。 在提问区经常能看到网友们讨论操作系统安装和使用的问题,前段时间论坛的一位网友软驱坏了,非常想将XP下制作的启动盘刻在光盘上,让我帮他作个 简单的ISO,发到对方邮箱之前我在VMware 上试了试免得报废他的盘片,还有的网友下载的N合一的操作系统打开后发现和网页中介绍的内容不一致,刻盘之前拿捏不准,其实这些问题都可以事先在 VMware Workstation下安装的虚拟操作系统下试一试。 还有的朋友想搭建家庭局域网实现多机共享上网,想当黑客的为找寻“肉鸡”而苦恼,其实这些也都可以借助VMware Workstation来练练手,不过这些都属于VMware Workstation下较为高级的使用技巧,不是我这个普通用户今天讨论的范围,我这个帖子是写给第一次使用虚拟机的朋友看的,好了,废话少说进入正题 吧。
