Eclipse安装配置详解 中文教程
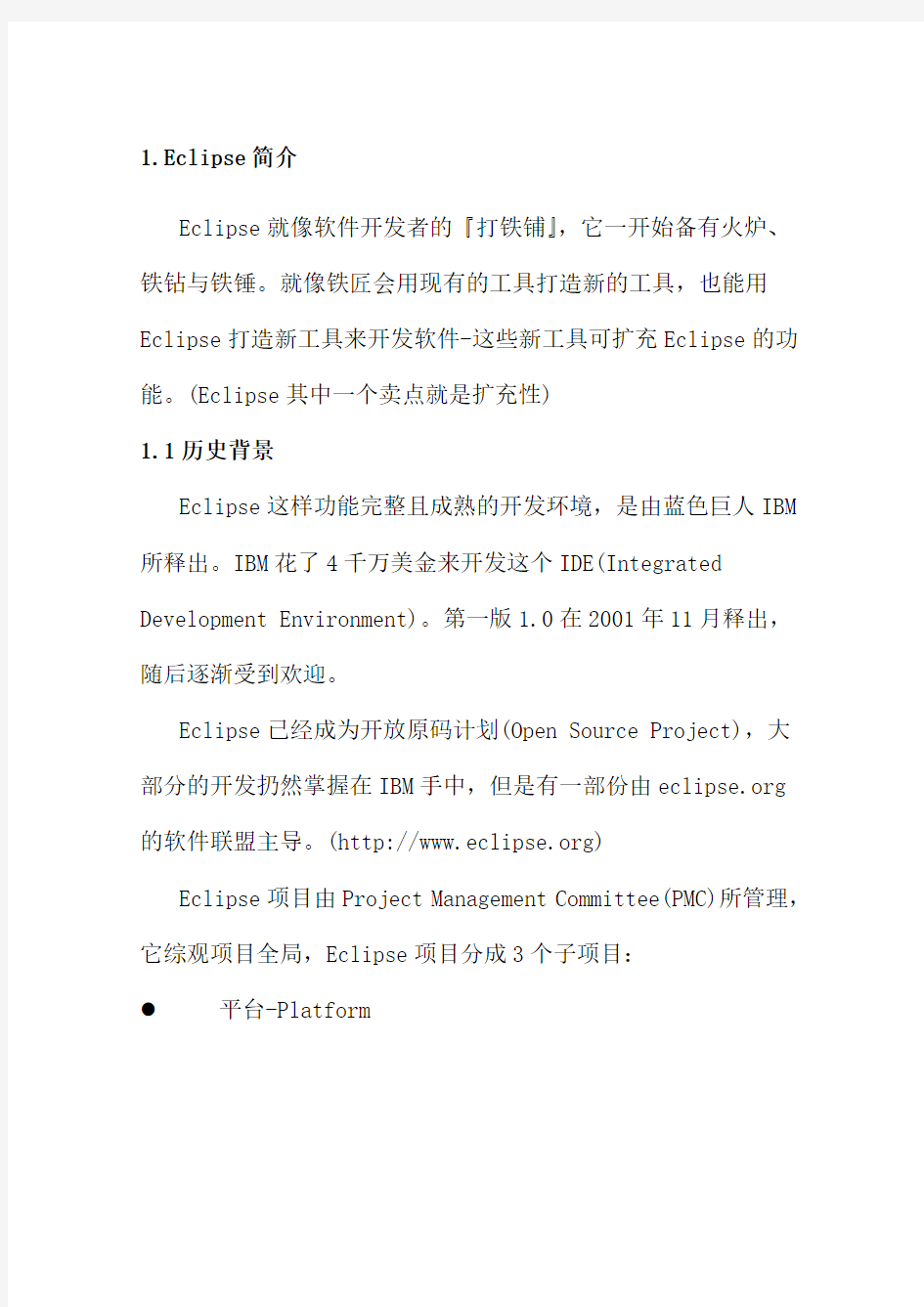

1.Eclipse简介
Eclipse就像软件开发者的『打铁铺』,它一开始备有火炉、铁钻与铁锤。就像铁匠会用现有的工具打造新的工具,也能用Eclipse打造新工具来开发软件-这些新工具可扩充Eclipse的功能。(Eclipse其中一个卖点就是扩充性)
1.1历史背景
Eclipse这样功能完整且成熟的开发环境,是由蓝色巨人IBM 所释出。IBM花了4千万美金来开发这个IDE(Integrated Development Environment)。第一版1.0在2001年11月释出,随后逐渐受到欢迎。
Eclipse已经成为开放原码计划(Open Source Project),大部分的开发扔然掌握在IBM手中,但是有一部份由https://www.360docs.net/doc/9f2147829.html, 的软件联盟主导。(https://www.360docs.net/doc/9f2147829.html,)
Eclipse项目由Project Management Committee(PMC)所管理,它综观项目全局,Eclipse项目分成3个子项目:
平台-Platform
●开发工具箱-Java Development Toolkit(JDT)
●外挂开发环境-Plug-in Development Environment(PDE)
这些子项目又细分成更多子项目。例如Platform子项目包含数各组件,如Compare、Help与Search。JDT子项目包括三各组件:User Interface(UI)、核心(Core)及除错(Debug)。PDE子项目包含两各组件:UI与Core。
1.2开发原码软件
Eclipse是开放原码,结果很多人在使用的时候都不注重合法权的问题。开放原码软件让使用者能够取得软件的原码,有权去修改和散布这个软件。如果想修改软件,这件事的另一面就是,除非其它人对修改后的软件也有相同的权力,否则是不能散布修改后的软件,这种权利和著作权(copyright)相反,开放原始码项目中有时称之为著作义(copyleft)。
有些开放原始码许可书,坚持要求任何和其它开发原始码合组成的软件也必须是开放原始码。然而,Eclipse使用的开放原始码许可书:公共公众许可书-Common Public License(CPL)作为授权方式,设计上是可以容许商业利益的。CPL可以容许Eclipse和其
它开放原始码软件合组时,能够以更严谨的许可书散布软件,以求用于商业途径。CPL经过Open Software Initiative(OSI)认证,其内容符合开放原始码授权的需求。
1.3 Eclipse版本介绍
可以从https://www.360docs.net/doc/9f2147829.html,网站
(https://www.360docs.net/doc/9f2147829.html,/downloads)下载,可以发现『最新』与『最好』的版本,这两种版本通常不一样,基本上有四种版本-或建置(build)可供下载:
●释出版(Release builds)
由Eclipse开发团队所宣称的主要稳定版本。Release builds经过完整测试,并具有一致性、定义清楚的功能。它的定位就跟上市的商业软件一样。
●稳定版(Stable builds)
比Release build新一级的版本,经由Eclipse开发团队测试,并认定它相当稳定。新功能通常会在此过渡版本出现。它的定位就跟商业软件的beta版一样。
●整合版(Integration builds)
此版本的各个独立的组件已经过Eclipse开发团队认定具稳定度,但不保证兜在一起没问题。若兜在一起够稳定,它就有可能晋级成Stable build。
当日最新版(Nightly builds)
此版本显然是从最新的原始码产生出来的。可想而知,此版本当然不保证它跑起来没问题,搞不好还有严重的bug。
1.4跨语言、跨平台
多数人认为Eclipse是Java IDE,不过,当下载Eclipse之后,除了有Java IDE(就是JDT),还有PDE。然而Eclipse是万用工具平台。JDT实际上是Eclipse的添加品,也就是外挂程序。Eclipse本身实际上是指Eclipse平台(Eclipse Platform),除了下载时能取得Java工具集以外,还提供各种工具的支持,所以平台本身只是相当小的一组软件。
如果想开发Java程序,用的是Eclipse随附的JDT外挂程序。如果想开发其它语言的程序,就需要拿到其它外挂程序,诸如CDT(C Development Toolkit)就可以开发C/C++程序。
Eclipse跨计算机语言,也跨人类的语言。相同的外挂机制可
用来增加对不同语言的支持,这里使用一种特殊的外挂,叫做外挂程序片断(plug-in fragment)。IBM以捐出一个语言套件,支持中文(繁体与简体)、法文、德文、意大利文、日文、韩文、葡萄牙文(巴西)与西班牙文。
照理说Eclipse以Java写成,应该可以在任何的平台执行。但严格来说Eclipse不是跨平台的,因为它使用作业平台的原生图形来建置。因此要等SWT(Standard Widget Toolkit)移植到该平台,Eclipse才能在那个平台执行。但就现实而言到不是什么大问题,因为SWT已经被移植到数个常见平台上了,包括Windows、Linux/Motif、Linux/GTK2、Solaris、QNX、AIX、HP-UX与Mac OS X。
2. Eclipse Platform
Eclipse平台的目的,是提供多种软件开发工具的整合机制,这些软件开发工具会成为Eclipse外挂程序,平台必须用外挂程序加以扩充才有用处。Eclipse设计美妙之处,在于所有东西都是外挂,除了底层的核心以外。这种外挂设计让Eclipse具备强大扩充性,但更重要的是,此平台提供一个定义明确的机制,让各种外挂程序共同合作(透过延伸点extension points)与贡献(contributions)),因此新功能可以轻易且无缝地加入平台。2.1概观
第一次执行Eclipse时,会在Eclipse目录下建一个workspace 的目录,根据预设,所有的工作都会存在此目录。若要备份工作目录,只要备份这个目录就行了。若要升级至新版的Eclipse,只要将这个目录拷贝过去即可。用新版时得看看release notes,确保它支持前一版的workspace;若不支持,只要将旧的workspace 子目录拷贝到新的Eclipse目录下即可。所有的喜好设定都会保留。
2.2架构
Eclipse平台由数种组件组成:平台核心(platform kernel)、工作台(workbench)、工作区(workspace)、团队组件(tram component)以及说明组件(help)。
图2.0
2.3项目与资料夹
若想要手动操作档案、拷贝或看档案大小,就得知道档案放哪里。但原生档案系统会随操作系统而变,这对在各个操作系统均需运作一致的程序会发生问题。为了解决此问题,Eclipse在档案系统之上提供了一个抽象层级。换句话说,它不使用内含档案的阶层式目录/子目录结构,反之,Eclipse在最高层级使用『项目』,
并在项目之下使用数据夹。
根据预设,『项目』对应到workspace目录下的子目录,而『数据夹』对应到项目目录下的子目录。在Eclipse项目内的所有东西均是以独立与平台无关的方式存在。
2.4平台核心
核心的任务是让每样东西动起来,并加载所需之外挂程序。当启动Eclipse时,先执行的就是这个组件,再由这个组件加载其它外挂程序。
2.5工作区(workspace)
工作区负责管理使用者的资源,这些资源会被组织成一个(或多个)项目,摆在最上层。每个项目对应到Eclipse工作区目录下的一个子目录。每个项目可包含多个档案和数据夹;通常每个数据夹对应到一个在项目目录下的子目录,但数据夹也可连到档案系统中的任意目录。
每个工作区维护一个低阶的历史纪录,记录每个资源的改变情况。这样便可以立刻恢复改变,回到以前储存的状态,可能是前一天或是几天前,取决于使用者对历史纪录的设定。此历史纪录
可将资源丧失的风险减到最少。
工作区也负责通知相关工具有关工作区资源的改变。工具可为项目标记一个项目性质(project nature),譬如标记为一个“Java 项目”,并可在必要时提供配置项目资源的程序代码。
2.6工作台(workbench)
Eclipse工作台(workbench)就如图2.1的画面,这是操作Eclipse时会碰到的基本图型接口,工作台是Eclipse之中仅次于平台核心最基本的组件,启动Eclipse后出现的主要窗口就是这个,workbench的工作很简单:让操作专案。它不懂得如何编辑、执行、除错,它只懂得如何找到项目与资源(如档案与数据夹)。若有它不能做的工作,它就丢给其它组件,例如JDT。
图2.1
工作台看起来像是操作系统内建的应用程序,可以说是Eclipse的特点,同时也是争议点。工作台本身可以说是Eclipse 的图形操作接口,它是用Eclipse的标准图形工具箱(Standard Widget Toolkit-SWT)和JFace(建立在SWT之上)的架构。SWT会使用操作系统的图形支持技术,使得程序的外观感觉
(look-and-feel)随操作系统而定。
2.6.1视图(View)
工作台有许多不同种类的内部窗口,称为视图(view),以及一个特别的窗口-编辑器(editor)。之所以称为视图,是因为这些窗口以不同的视野来看整个项目,例如图2.1,Outline的视图可以看项目中Java类别的概略状况,而Navigator的视图可以导览整个项目。
视图支持编辑器,且可提供工作台中之信息的替代呈现或导览方式。比方说:「书签」视图会显示工作台中的所有书签且会附带书签所关联的文件名称。「Navigator」视图会显示项目和其它资源。在已附加卷标的笔记本中,视图可独自呈现,也可以与其它视图形成堆栈。
图2.2
如果要启动在附加卷标的笔记本中的视图,只要按一下标签就行了。工作台会提供了许多又快又简单的方式供配置环境,其中
包括卷标在笔记本的底端或顶端。
图2.3
视图有两个菜单,第一个是用鼠标右键按一下视图卷标来存取的菜单,它可以利用类似工作台窗口相关菜单的相同方式来操作视图。
图2.4
第二个菜单称为「视图下拉菜单」,存取方式是按一下向下箭头。视图下拉菜单所包含的作业通常会套用到视图的全部内容,而不是套用到视图中所显示的特定项目。排序和过滤作业通常可
在检视下拉菜单中找到。
图2.5
自订工作台是使用「Window」→「Reset Perspective」菜单作业的好时机。重设作业会将布置还原成程序状态。
可以从「Window」→「Show View」菜单中选取一个视图来显示它。视景决定了哪些视图是必要的,它会将这些视图显示在「Show View」子菜单中。选择「Show View」子菜单底端的「Other...」时,就可以使用其它的视图。这只是可用来建立自订工作环境的许多功能之一。
图2.6
2.6.2编辑器(Editor)
编辑器是特殊的窗口,出现在工作台的中央。当打开文件、程序代码或其它资源时,Eclipse会选择最适当的编辑器打开文件。若是纯文字文件,Eclipse就用内建的文字编辑器打开(例如图2.7);若是Java程序代码,就用JDT的Java编辑器打开(例如图2.8);若是Word文件,就用Word打开(例如图2.9)。此Word窗口会利用Object Linking and Embedding-OLE,内嵌在Eclipse 中。
图2.7
图2.8
在Windows中,工作台会试图启动现有的编辑器,如
OLE(Object Linking and Embedding)文件编辑器。比方说,如果机器中安装了 Microsoft Word,编辑 DOC 档案会直接在工作台内开启 Microsoft Word(例如图2.9)。如果没有安装 Microsoft
Word,就会开启 Word Pad。
图2.9
如果标签左侧出现星号 (*)(例如图2.9),就表示编辑器有未储存的变更。如果试图关闭编辑器或结束工作台,但没有储存变更,就会出现储存编辑器变更的提示。
工具列中的向后和向前箭头按钮,或利用 Ctrl+F6 加速键来切换编辑器。箭头按钮会移动通过先前的鼠标选取点,可以先通过档案中的多个点,之后才移到另一个点。 Ctrl+F6 会蹦现目前所选取的编辑器清单,依预设,会选取在现行编辑器之前所用的
编辑器。(在 Macinosh 中,加速键是 Command+F6。)
2.6.3视景(Perspective)
Eclipse提供预先选定的视图,并已事先定义好的方式排列,称之为视景(perspective)。所有视景的主要组件是编辑器。每个视景的目的是执行某特定的工作,如编写Java程序,在每个视图以各种不同的观点处理工作,例如图2.10。
图2.10
若在Debug的视景中,其中一个视图会显示程序代码,另一个可能换显示变量目前的值,还有一个可能会显示程序的执行结果。例如图2.11。
图2.11
2.7重新排列视图和编辑器
2.7.1放置游标
放置光标表示视图可以定置在工作台窗口的哪里。当重新排列
视图时,可能会出现几种不同的放置光标。
2.7.2重新排列视图
可以变更「Navigator」视图在工作台窗口中的位置。
I. 按一下「Navigator」视图的标题列,并且拖曳视图以横跨工
Eclipse和MyEclipse配置derby数据库
Eclipse和MyEclipse配置derby数据库 今天看到一个文档,里面给了一个例子,使用的是derby数据库,开发工具是Eclipse(3.3.0)在做项目用的是MyEclipse(6.0)为了能看看其功能,我就照配了下环境,发现了几个容易出错的问题,首先是把derby的插件复制到MyEclipse的plugins包下,然后在MyEclipse 目录打开mylipse.ini配置文件: -showsplash com.genuitec.myeclipse.product --launcher.XXMaxPermSize 256M -vmargs -Dosgi.requiredJavaVersion=1.5 -Xms128m -Xmx512m -Dosgi.splashLocation=e:/MyEclipse 6.0.0 M1/eclipse/MyEclipseSplash.bmp https://www.360docs.net/doc/9f2147829.html,nguage=en -XX:PermSize=128M -XX:MaxPermSize=256M 在256M下加入-clean,这里注意了,刚刚开始我是加在256M上面,但是重启了几回MyEclipse,就是加不进来,后来加在下面就好了,原因我现在还没弄明白呢,有高手望指教!配置好后,重启MyEclipse,右击项目,如果出现Apache Derby选项就是配置成功了!然后把它加载到项目中,在运行的时候要注意,一定要先启动MyEclipse的tomcat,然后才启动derby数据库,因为MyEclipse比较霸道,总认为自己是第一个启动的连接,所有如果先启动derby数据库,MyEclipse的tomcat就无法启动了! 另外,如果是Eclipse的话,配置基本一样,就是在运行项目时,可以不分先后启动derby 数据库和Eclipse的tomcat,因为Eclipse的tomcat不抢占第一连接! 尤其是注意一点,非常重要,以上配置好后,点击myeclipse的快捷方式后会弹出java无法创建虚拟机的英文提示,这是不要点它的快捷方式,点击C:/Program Files/MyEclipse 6.0/eclipse下的eclipse的快捷方式即可进入。
eclipse使用技巧
代码篇: 1.在源代码中快速跳转: eclipse中的跳转甚至比https://www.360docs.net/doc/9f2147829.html,还方便,方法是按住Ctrl键,然后鼠标指向变量名,方法名,类名,就会出现链接,点击就可跳到定义处。 2.实时语法检查: 编辑区右侧如果有红色小方块,直接点击就可跳到有错的行;黄色小方块是警告,可以忽略,但最好检查一下;如果某个函数尚未完成,要提 醒自己注意怎么办?加上注释// TODO,右侧就会有蓝色小方块,提示你此处尚未完成。当一个源码的右侧没有任何提示时,说明这个文件已经 完成了。 3.自动生成getter/setter方法: 只需要申明protected,private类成员变量,然后在Package Explore中找到该类,右键点击,选择“Source”“Generate Getters and Setters”。 4.更改类名/变量名: 如果涉及到多处修改,不要直接在源码中更改,在Package Explore中找到要改名的类或变量,右键点击,选择“Refactor”“Rename”, eclipse会自动搜索所有相关代码并替换,确保不会遗漏或改错。 5.匹配Try: 如果写的代码需要抛出或者捕捉异常,在JBuilder中,你需要首先引入这个异常类,然后再在写好的代码前后加try,catch或者在方法后面加 throws,在eclipse里完全不必要这样,只需要写好代码,然后按ctrl + 1,这时会出来提示,提示你是throw还是catch这个异常,选择你需要 的,按下enter就可以了。 6.快速书写循环代码: 在写循环或者选择条件的语句时,先写出关键字如if、while,然后按alt + /自己去看有什么好处吧。接下来会出来提示代码,按下tab可以在 框框中跳,按下确定跳出代码提示。 热键篇: ctrl + D:删除行 ctrl + M:当前窗口的最大化或最小化 ctrl + L:跳到指定的行 ctrl + 1:代码纠错提示 alt + /:代码辅助提示 F11:运行上次运行的程序
eclipse官方使用教程翻译
Eclipse 官方教程 Lars vogel Version 2.3 Copyright ? 2007 - 2011 Lars Vogel 11.11.2011 Eclipse java ide 本教程java ide eclipse的用法,涉及到eclipse的安装,java程序的创建和使用eclipse的细节,教程基于eclipse3.7(indigo) 1. eclipse概览 很多人知道eclipse是一个java ide。 Eclipse由开源软件社区创建,并且应用于很多不同的领域,比如作为java或者android的开发环境。 Eclipse工程由eclipse基金会管理,eclipse基金会是一个掌管eclipse工程而且帮助培养开源社区以及一个完整的包含产品和服务的非盈利性并由成员支持的公司。 Eclipse起源于2001年,今天在java开发环境市场占有率达到了65%。 Eclipse能够由各种插件来扩展,因此有很多开源工程和公司通过插件扩展了eclipse,所以使用eclipse也可以开发(eclipse rcp) 2开始 2.1安装 Eclipse需要安装安装java运行时。我推荐使用java 7(就是java1.7)。安装eclipse需要从https://www.360docs.net/doc/9f2147829.html,/downloads下载包“eclipse ide for java developers”。并将它解压到一个目录中,使用的目录名不能包含空格,有时候eclipse出现问题就是因为这个。解压完了之后就可以使用了,不需要什么额外的安装过程。 2.2开始使用eclipse 启动eclipse需要双击eclipse.exe(windows),或./eclipse(linux\mac)。系统会提示你指定一个workspace。Workspace是用来存储java工程(关于workspace,后面有详细讲解)。选择一个空目录然后点击OK,如图:
Eclipse 3.4 安装及使用说明
Eclipse 3.4 安装及使用说明 1. 安装Eclipse 3.4 由于Eclipse是绿色软件,所以直接解压至任意目录即可(例如D:\eclipse)。 2.在Eclipse中安装tomcat插件 解压tomcatPluginV31.zip,获取com.sysdeo.eclipse.tomcat_3.1.0并直接复制到eclipse目录plugins文件夹下即可。如果插件安装成功,新建项目时(File->New->Project)会看到Tomcat Project,如图1所示,否则说明安装不成功。 图 1 接下来在Eclipse中配置Tomcat服务器。在eclipse的菜单中选择: Window->Preferences->Tomcat(没有安装Tomcat插件就不会出现这项),设置Tomcat
Version: 选择“Version 5.x”, Tomcat Home: “C:\Program Files\Apache S oftware Foundation\Tomcat 5.5\”,即Apache Tomcat的安装目录。 图 2 3.采用Eclipse开发简单的Web应用 3.1 创建新项目 新建Tomcat Project,项目名称为“testPrj”,如图3,单击Next按钮进入下一步,如图4,web服务应用根目录为“web”,单击Finish按钮完成项目创建。
图3
图 4 3.2 修改项目的配置及目录结构 单击如图5所示的下三角符号,打开弹出菜单,选择“Filters”,打开过滤器窗口,如图6所示,把“*.resources”项的勾选去掉以显示.classpath文件。打开该文件并进行修改:把“
DC综合全过程及使用的命令
DC综合全过程及使用的命令 DC的初始化文件.synopsys.dc.setup,该文件是隐藏文件,需要用ls –a显示 读取文件 DC支持多种硬件描述格式,.db .v .vhd等 对于dcsh工作模式来说,读取不同的文件格式需要不同的参数 Read -format Verilog[db\vhdl ect] file //dcsh工作模式 对于tcl工作模式来说,读取不同文件格式使用不同的命令。
Read_db file.db //tcl工作模式读取db格式 Read_verilog file.v //tcl工作模式读取verilog格式 Read_vhdl file.v //tcl工作模式读取vhdl格式 读取源程序的另外一种方式是配合使用analyzer命令和elaborate命令; Analyzer是分析HDL的源程序并将分析产生的中间文件存于work(用户可以自己指定)的目录下 Elaborate则在产生的中间文件中生成verilog的模块或者VHDL的实体 缺省情况下,elaborate读取的是work目录中的文件 当读取完所要综合的模块后,需要使用link命令将读到DC存储区中的模块或实体连接起来 注意:如果在使用link命令后,出现unresolved design reference的警告信息,需要重新读取该模块,或者在.synopsys_dc.setup 文件中添加link_library,告诉DC到库中去找这些模块,同时还要注意search_path中的路径是否指向该模块或单元电路所在的目录 Link命令执行后,DC就将模块按照RTL级或者门级的描述将电路连接起来,之后的各种限制条件就可以对该电路的顶层模块施加 DC限制条件施加的对象 针对以下电路成分:输入输出端口、模块、子模块的实例化、单元电路、连线及电路的引脚。在使用DC命令的时候,不要使用模糊的对象,例如,如下面的电路: Set_load 3 Clk 由于在电路中含有名称为CLK的pin、port和net,因此,DC无法知道该处的load是施加在哪个对象上,注意到一般连线会驱动负载,该命令就改为: Set_load 3 [get_nets Clk] TCL mode Set_load 3 find(net,”Clk”)dc_shell mode 路径的划分与合法路径 DC综合的时候是基于路径的优化,对于DC来说,合法的路径必须满足以下条件 路径的起点为输入端口或者是触发器的数据端 路径终点为输出端口或者是触发器的时钟端 DC设定的限制条件的值都是无单位的,这些单位都是由工艺库中给定的 可以用report_lib lib_name来查看所有在工艺库中设定的各个参数的单位 定义电路的工作环境和综合环境
myeclipse设置配置-使用教程-精心整理
学习编程开发是件需要持之以恒的是,大家加油好好努力,早日成为变成精英。 下面允许我做一些简要的介绍: 应该大家都知道Eclipse优点:免费、程序代码排版功能、有中文化包、可增设许多功能强大的外挂、支持多种操作系统(Windows、Linux、Solaris、Mac OSX)..等等而MyEclipse企业级工作平台(MyEclipse Enterprise Workbench ,简称MyEclipse)是对Eclipse IDE的扩展,利用它我们可以在数据库和J2EE的开发、发布,以及应用程序服务器的整合方面极大的提高工作效率。它是功能丰富的J2EE集成开发环境,包括了完备的编码、调试、测试和发布功能,完整支持HTML, Struts, JSF, CSS, Javascript, SQL, Hibernate。 在结构上,MyEclipse的特征可以被分为7类: 1. J2EE模型 2. WEB开发工具 3. EJB开发工具 4. 应用程序服务器的连接器 5. J2EE项目部署服务 6. 数据库服务 7. MyEclipse整合帮助 对于以上每一种功能上的类别,在Eclipse中都有相应的功能部件,并通过一系列的插件来实现它们。MyEclipse结构上的这种模块化,可以让我们在不影响其他模块的情况下,对任一模块进行单独的扩展和升级。 简单而言,MyEclipse是Eclipse的插件,也是一款功能强大的J2EE集成开发环境,支持代码编写、配置、测试以及除错 二.接着既然我们已经知道了这个软件,那么她又可以帮我们作些什么呢? 这里我作一些简要的介绍(由于myeclipse相继推出不同的版本,每个版本又有其各自的特点,在此我只介绍我当前在用的整个版本6.XGA) 总结起来讲这个版本支持这些以下功能:
Eclipse_CDT安装及使用教程
Eclipse CDT安装及使用教程 Eclipse CDT安装教程 一、安装配置JDK 1、下载windows jdk 安装包,可以从官网下载,也可以从这里下载,下载完成后,按照一般软件安装的方法安装; 2、安装完成后,找到安装目录,如C:\Program Files\Java\jdk1.6.0_35,记录下来; 3、Windows7下右击电脑桌面的计算机,选择属性,然后点击右边的“高级系统设置”,在弹出的对话框点击“环境变量”,如图。 4、在步骤3中弹出的对话框的下方,看到系统变量,点击下方的“新建”(见图12),然后在变量名的地方填入JA V A_HOME,变量值填入步骤2中记录的路径,然后点击确定;
5、按照步骤4的方法,新建另一个变量,变量名是:CLASSPATH,变量值是:.;%JA V A_HOME%\lib\dt.jar;%JA V A_HOME%\lib\tools.jar;%JA V A_HOME%\jre\lib\rt.jar 统变量中找到变量名为PATH的变量,双击,在变量值的最后加上:;%JA V A_HOME%\bin(见图),然后一路确定。 7、至此,eclipse的运行环境配置成功。
二、配置C/C++编译器MinGW Windows下安装配置MinGW 从MinGW官网下载最新程序,下载地址: https://www.360docs.net/doc/9f2147829.html,/project/mingw/Installer/mingw-get-inst/mingw-get-inst-20120426/mi ngw-get-inst-20120426.exe; 双击下载好的程序,然后一路点击“Next”按钮,直到图1的界面,选择“I accept the agreement”,然后点击next。 3、选择路径,默认放在C:\MinGW,点击next;接下来的界面也是next;一直到图中的组件选择界面,勾上C Compiler前面的钩,也可以按自己喜好选上C++ Compiler或其它组件,点击next;在下一个界面点击Install,就会进行安装。
Eclipse使用方法[精髓]
附录C 3.2.2使用简介 C.3 使用开发工具进行编程 当下载并安装完毕Eclipse 3.2.2开发工具后,可以使用该开发工具进行代码的开发了,本节将使用该工具开发一段代码,介绍如何使用该开发工具进行编程,请按照如下步骤进行操作。 (1)首先打开Eclipse 3.2.2开发工具,稍等片刻之后,会进入到图C-8所示的界面,在这里将设置工程文件默认的存放路径。 图C-8 设置工程文件默认的存放路径 (2)本书选用默认路径作为工程文件的存放路径,当设置完成之后,就可以单击“OK”按钮,稍等片刻进入Eclipse 3.2.2的主程序。如图C-9所示。 图C-9 Eclipse 3.2.2主程序的欢迎界面 (3)这时可以将欢迎界面关掉,并单击“File” 菜单,将鼠标移动到“New”菜单项上,此时可以看
到图C-10所示的界面。 (4)在图C-11所示的“New”子菜单中选择“Project…”菜单项来创建工程文件,单击之后,会弹出一个图C-12所示的对话框。 (5)在该对话框中将选择所要创建工程的类型,可以选择“Java Project”选项,并单击“Next”按钮来进行创建。单击完“Next”按钮后,会进入图C-13所示的界面,在这里将设置工程文件的名称。 (3)可以在“Project Name”文本框中设置该工程的名称,例如这里将该工程的名称设置为“T est”,当设置完毕之后,可以单击“Fini sh”按钮完成设置。单击完“Fini sh”按钮后,可以在开发工具的主界面左侧看到本工程的工程树。如图C-14所示。 图C-12 选择工程文件的类型图C-13 设置工程文件的名称 图C-14 主界面中的工程树 (4)由于还没有创建文件,所以创建工程完毕之后,工程树比较空,这时可以为该工程创建代码文件,单击“File”菜单,并在其中“New”子菜单中选择“Class”选项。这样会弹出一个用来创建文件的向导提示框,如图C-15所示。
synopsys DC10.03图文安装配置详解
喾林原创 Synopsys DC10.03安装配置 1、需准备安装包: 1)、Synopsys DC(design compiler)安装包 2)、SCL 安装包(注:此包为synopsys license 管理)。 3)、Synopsys 图像安装工具:installer2.0及以上均可。 (注:图形安装操作简单,不易出错,故采用图形安装界面) 4)、Synopsys license 制作工具( EFA LicGen 0.4b 和Synopsys SSS Feature Keygen )。 2、开始安装DC : 1)、启动图形安装界面 于linux 系统下解压installer2.0包(在windows 下解压文件易损坏)。解压后运行setup.sh 得如图(一)所示界面。 图 (一)
喾林原创点击“start ”有如图(二)所示界面开始安装。在“Source ”栏选中DC 安装文件所在上层目录。“Done ”后“Next ”(此次“Next ”时间较长,耐心等待)。 图 (二) 之后可一直“NEXT ”到如图(三)所示。 图 (三)
在该界面勾选linux选项即可,继续下一步到如图(四)所示。选择安装路径后继续下一步直到结束。 喾林原创 图(四) 至此DC安装结束。 3、开始安装SCL: 此安装与DC安装步骤一直,几乎没有差别,唯一不同的就是安装路径不同。 4、license的制作: License的制作是在windows下制作的。
1)、打开EFA LicGen 0.4b文件夹运行LicGen.exe程序出现如图(五)所示界面。 喾林原创 图(五) 点击“OPEN”选择Synopsys.lpd文件,“打开”。回到图(五)所示界面。勾选上Custon、Use Daemon及最后一个Custon。
Eclipse中JAVA中文教程
来源:网上 PDF制作:https://www.360docs.net/doc/9f2147829.html, Eclipse – 整合开发工具 基础篇
Jacky Lee 2005/03/01
目录 0.环境说明 (8) 1.Eclipse简介 (9) 1.1历史背景 (9) 1.2开发原始码软件 (10) 1.3 Eclipse版本介绍 (10) 1.4跨语言、跨平台 (11) 2. Eclipse Platform (13) 2.1概观 (13) 2.2架构 (13) 2.3项目与资料夹 (14) 2.4平台核心 (14) 2.5工作区(workspace) (15) 2.6工作台(workbench) (15) 2.6.1视图(View) (16) 2.6.2编辑器(Editor) (19) 2.6.3视景(Perspective) (22) 2.7重新排列视图和编辑器 (23) 2.7.1放置游标 (23) 2.7.2重新排列视图 (24) 2.7.3并列编辑器 (25) 2.7.4重新排列附加标签的视图 (26) 2.7.5最大化 (27) 2.8菜单和工具列 (28) 2.8.1菜单 (29) 2.8.2图标和按钮 (44) 2.9视景 (49) 2.9.1新视景 (49) 2.9.2新窗口 (51) 2.9.3储存视景 (52) 2.9.4配置视景 (54) 2.10作业和标记 (55) 2.10.1不相关的作业 (56) 2.10.2相关的作业 (56) 2.10.3开启档案 (58) 2.11书签 (58) 2.11.1新增和检视书签 (59)
2.11.2使用书签 (61) 2.11.3移除书签 (61) 2.12快速视图(Fast View) (63) 2.12.1建立快速视图 (63) 2.12.2使用快速视图 (64) 2.13比较 (65) 2.13.1简单比较 (66) 2.13.2了解比较 (67) 2.13.3使用比较 (69) 2.14历史纪录 (71) 2.15回应 UI (73) 3.喜好设定(Preferences) (76) 3.1工作台(Workbench) (77) 3.1.1外观(Appearance) (79) 3.1.2功能(Capabilities) (80) 3.1.3颜色和字型(Colors and Fonts) (82) 3.1.4比较/修正(Compare/Patch) (83) 3.1.5编辑器(Editors) (86) 3.1.6档案关联(File Associations) (87) 3.1.7按键(Keys) (90) 3.1.8标签装饰(Label Decorations) (99) 3.1.9链接资源(Linked Resources) (99) 3.1.10历史纪录(Local History) (101) 3.1.11视景 (102) 3.1.12搜寻(Search) (104) 3.1.13启动和关闭(Startup and Shutdown) (105) 3.2 Ant (107) 3.2.1 Ant 编辑器(Ant Editor) (107) 3.2.2 Ant 执行时期(Ant Runtime) (109) 3.3建置次序(Build Order) (112) 3.4说明(Help) (113) 3.4.1说明服务器(Help Server) (115) 3.5自动更新(Install/Update) (116) 3.6 Java (117) 3.6.1外观(Appearance) (118) 3.6.2类别路径变量(Classpath variables) (119) 3.6.3程序代码格式制作器(Code Formatter) (120) 3.6.4程序代码产生(Code generation) (122)
synopsys简易教程
以.cshrc 及用户根目录下的.synopsys_vss.setup .synopsys_dc.setup 已经配置为前提)1.创建工作目录; 2.编写vhdl源程序; 3.编写.synopsys_vss.setup 和.synopsys_dc.setup文件; 4.编译vhdl源程序; 5.运行vhdldbx 仿真器; 6.运行synopsys的综合器; 7.完成综合后的门级仿真; 以一个一位加法器为例,进行具体说明(用户界面为CDE): 1)创建adder 目录: 可以在资源管理器中完成,也可以在unix环境下完成:mkdir adder; 2)在adder目录下创建work目录; 3)编写.synopsys_vss.setup文件并存入adder目录;.synopsys_vss.setup的内容如下:WORK >DEFAULT DEFAULT:work TIMEBASE = NS 4)编写一位加法器的源程序(adder1.vhd)并存入adder目录下: library ieee; use ieee.std_logic_1164.all; entity adder1 is port(din1 : in std_logic; din2 : in std_logic; cin : in std_logic; dout: out std_logic; cout: out std_logic); end adder1; architecture rtl of adder1 is begin dout <= din1 xor din2 xor cin; cout <= (din1 and din2) or (cin and (din1 xor din2)); end rtl; 5)编写一位加法器的测试基准(即test_bench)并存入adder目录下:(tb_adder1.vhd)library ieee; use ieee.std_logic_1164.all; entity tb_adder1 is end tb_adder1; architecture rtl of tb_adder1 is component adder1 is port(din1 : in std_logic; din2 : in std_logic; cin : in std_logic;
Eclipse教程
附录J:Eclipse教程 By Y.Daniel Liang 付蓉译 该帮助文档包括以下内容: ●Eclipse入门 ●选择透视图 ●创建项目 ●创建Java程序 ●编译和运行Java程序 ●从命令行运行Java Application ●在Eclipse中调试 提示:在学习完第一章后使用本教程第1节~第6节,学习完第二章后可配合本教 程的第7节,开始学习第十四章时可配合本教程的第8节。 0 简介 该教程的使用者包括正在通过使用Eclipse来学习Java课程的学生和想要用Eclipse开发Java项目的程序员。Eclipse是由IBM提供的一个开源的Java程序开发软件。 你也可以使用JDK命令行工具来写Java程序。JDK命令行工具包括一系列独立的程序,如编译器和解释器,都可从命令行来激活。除了JDK命令行工具,市场上还有很多Java的开发工具,包括Borland公司的JBuilder、NetBeans、Sun公司的ONE Studio(商业版的NetBeans)、Eclipse和WebGain Visual Café。这些工具为快速开发Java程序提供集成的开发环境(IDE)。编辑、编辑、构造、调试和在线帮助被集成在一个用户图形界面。有效的使用将会极大的提高编程速度。 这个简短的教程将会帮助你熟悉Eclipse,尤其是在创建项目、创建程序、编译和运行程序方面。 提示:Eclipse可运行在任何的Java虚拟机之上。本文中所有的屏幕截图都来自于运行在Windows之上的Eclipse3.0。你可以到https://www.360docs.net/doc/9f2147829.html,下载Eclipse。
安装提示:安装Eclipse之前必须安装JDK1.5。JDK1.5可以从https://www.360docs.net/doc/9f2147829.html,/j2se/1.5/download.html下载。Windows版本的Eclipse存放在压缩文件eclipse-SDK-3.0-win32.zip中。将文件解压缩到c:\下,解压缩后所有的文件都放在c:\eclipse中。 1 开始使用Eclipse 假设你已经将Eclipse安装在目录c:\eclipse下。要启动Eclipse,双击c:\eclipse目录下的eclipse图标(如图1): 图1 双击后出现了工作区装载窗口(如图2): 图2 输入你的工作区所在的目录,本例所有项目、程序都存放在c:\smith目录下,故输入c:\smith,然后点击OK,Eclipse的图形界面就展现在你的眼前了(如图3)。
Eclipse使用指南
Eclipse使用指南(北京)技术有限公司
1 修订记录
2 目录 1修订记录 (1) 2目录 (1) 3概述 (1) 4基本操作 (1) 4.1常用的快捷键 (1) 4.2设置T ask (2) 4.3eclipse.ini配置 (2) 4.4代码模板 (2) 5插件 (3) 5.1Subversion插件 (3) 5.2Tomcat插件 (4) 6常见问题解答 (4) 6.1Javaw.exe启动有问题 (4) 6.2Ant不能执行 (4) 6.3ant超时解决办法 (4) 7参考资源 (5) 7.1插件地址 (5)
3 概述 本文是关于Eclipse的使用指南。内容包括:eclipse配置、快捷键的使用、使用建议、代码模版的配置、相关参考资源等。 4 基本操作 4.1 常用的快捷键 它可以大大的增强您的开发效率,要想成为高手的必备技能之一。 对于一个仅仅知道几个快捷键的选手,不要急于一天就能掌握所有的操作。可以每天重点使用几个,对于一个java程序员,几周就可以熟练掌握。 1. Alt+shift+s 操作source源代码的一些方式 2. F4 查看类的结构和继承关系 3.可以用Ctrl+shift+L可以查阅,它能增加巨大的效率。 4. Ctr+H:查找具体的类 5. F3 :等价于Ctr+被选中的某个单词 6.Ctrl+/:可以在选中一定的区域后,可以直接的全部加上注释。Ctrl + shift +/可以注释块。 7. Tab+shift:按钮可以跳tab距离。 8.全部选中+tab:可以向前跳置tab的距离。 9. F5和F6:是常用的调试按钮。非常的有用。 10.F4:在选中的类中可以查看类图的集成结构。 11.Shift+鼠标右键,可以选择一行,比直接的按住右键好用多了。 12.Ctr + Shift + o organize import 非常的好用。 13.Ctr + o Quick outline 14.Ctr + Shift + e 在单独的窗口中。列出当前所有的文件, 15.Ctr + T 查询调用该函数父函数。比F4好用。 16.Alt + shift + R 重命名选中的函数rename 17.Ctr + F3 可以查看类
启动dc_shell工具的.synopsys.setup文档
设置启动dc_shell-t工具的 .synopsys.setup文件 Author:周建伟 Company:西安邮电大学SOC组 Date:2013.10.30 摘要:若你在读不进你的库,即在你的运行报告中总是有:warning:Can?t read link_library file …your_library.db?,这边文档会对你有一定的帮助
逻辑综合环境 启动文件 启动文件用来指定综合工具所需要的一些初始化信息。DC使用名为“.synopsys_dc.setup”的启动文件(位置:inst_dir/admin/setup/.synopsys_dc.setup)。启动时,DC会以下述顺序搜索并装载相应目录下的启动文件: DC安装目录($DC_PATH/admin/setup) 用户主目录 工具启动目录 注意:后装载的启动文件中的设置将覆盖先装载的启动文件中的相同设置 本文档重在讲述怎么设置工具启动目录 1、把inst_dir/admin/setup/.synopsys_dc.setup文件拷贝到你DC脚本目录下(也就是和你 脚本在同个目录下) 2、在.synopsys_dc.setup文件的第92行,即set link_force_case “check_reference”命令下 修改内容如下: A、set lib_path /library/smic18/feview~2/version2.2(注:lib_path为你smic18库安装 目录,不同于DC安装目录) B、set link_library [list * $lib_path/STD/Synopsys/smic18_ss.db \ $lib_path/IO/Synopsys/smic18IO_line_ss.db \ $lib_path/IO/Synopsys/smic18IO_stagger_ss.db ] C、set search_path [list . ${synopsys_root}/libraries/syn ${synopsys_root}/dw/syn_ver \ ${synopsys_root}/dw/sim_ver \ $lib_path/STD/Synopsys $lib_path/IO/Synopsys ] D、set target_library [list $lib_path/STD/Synopsys/smic18_ss.db \ $lib_path/IO/Synopsys/smic18IO_line_ss.db \ $lib_path/IO/Synopsys/smic18IO_stagger_ss.db ] E、set synthetic_library “” set command_log_file “./command.log” set designer “zjw” set company “soc of xupt”
Eclipse中装配Birt插件及基础教程
Eclipse中装配Birt插件及基础教程 https://www.360docs.net/doc/9f2147829.html, 网友分享于:2015-08-22 浏览:0次 网站:https://www.360docs.net/doc/9f2147829.html,/eclipse/1997097.html Eclipse中安装Birt插件及基础教程 这些天由于公司项目的需要,需要生产报表,我们公司使用的是cs客户端模式,主要运用的是J Frame来做的客户端,现在需要做报表,所以需要在客户端里面嵌套一个浏览器,然后使用Birt 来制作报表,所以才有如下文章,本来以为这个安装Birt插件是一件很easy的事情,然而没想到的是,百度了很久,都没有link安装的具体方法,要么就是插件包找不到(官网没有找到,可能是我英语不好,没看到),要么就是安装了没有效果,当然了,eclipse官网已经有了集成过B irt插件的IDE,但是我这人偏偏较真,就不想用他们已经集成好的,我就要自己按照link的模式来安装插件(对,没错,我就是那传说中的一根筋。。。。。),下面具体介绍下集成的步骤:第一步:去官网下载集成好的All-in-One那个包,地址如下Birt下载地址,下载后的包是:eclips e-reporting-mars-R-win32-x86_64.zip,解压之后里面是eclipse的文件目录,我们只用将其中的plugins和features提取出来,制作Birt的link插件即可,至于link安装方法其实很简单,这样做的好处是,方便我们调用插件,就算以后我们重装eclipse,只需要重新写个.link的配置文件就可以了,就不需要再重新下载插件,重新安装。(以下安装方法以本人电脑为例) 首先在eclipse软件的所在文件夹所在磁盘下新建BIRT文件夹,在BIRT文件夹下新建一个名为eclipse的文件夹,用来存放Birt的插件,将eclipse-reporting-mars-R-win32-x86_64.zip中解压的plugins和features两个文件夹复制到/BIRT/eclipse文件夹中; 注意:下图中两个文件夹的相对位置要正确
Eclipse与ClearCase结合使用方法
eclipse与clearcase结合使用方法 ClearCase开发eclipse项目(二) 为User2 设置工作区域以访问由User1 所共享的模型 在本节章,User2 将通过创建一个web视图并在其工作空间中导入Piggy Bank UML 项目,来设置他个人的工作区域。要创建一个视图并导入此共享的Piggy Bank 建模项目,请遵循以下步骤: 1.启动User2 的客户端机器上的Software Architect。 2.当收到提示时,选择你的工作空间或者创建一个新的工作空间。 3.这会激活Software Architect 中的ClearCase Remote Client。为得到更多信息,参见 前面的在Software Architect 中激活ClearCase Remote Client 一节(由User1所执行)。 4.从Software Architect 中的ClearCase 透视图创建一个新的ClearCase Web 视图 (命名为baseccrc_view2)。为得到更多信息,参见在Software Architect 中创建一个ClearCase Web 视图,并加载Base ClearCase VOB 工件。 5.在Software Architect(ClearCase透视图)中的ClearCase Navigator 视图中,右键点 击baseccrc_view2 并选择Update Resource(如图21所示)以将UML Project 工件获取到你的本地Web 视图(baseccrc_view2)中。 图21:将UML Project 工件获取到你的本地Web 视图
Eclipse安装教程-史上最好(修改)
不管你是刚上大学的学生,还是工作的人,学习JAVA必用Eclipse。 我刚上大学的时候,学习JAVA,书上教我们用JCreator4.5来学习,老师们也这么说。但是JCreator4.5只适合初学者或者应付考试的人,如果你希望好好的学习JAVA,有一番打算,那么JCreator4.5就大大阻碍了你的脚步。因为一个好的开发环境,能让你事半功倍,爱上开发,爱上学习,就好比一个好的工人需要好的工具一样。 用JCreator4.5,如果代码超过100行就感觉代码十分杂乱,而一个软件的代码几千几万行。加上修改一下代码,就需要编译一次,十分麻烦。 下面说明一下Eclipse的方便和强大之处: 1、使用Eclipse无需每次安装JDK,只需要首次安装,之后打包随处携带,即使是网吧也可以写代码。这一点网上几乎找不到,是我无意中发现的,本文章原创,首次发表在百度文库,我的帐号是newmybdzd,大三学生。 2、使用Eclipse有强大的代码纠错功能、代码提示功能、代码模板、代码格式化功能等等,可用于开发世界上所有的JAVA软件。代码格式化功能是其他的学习软件不具备的,按Ctrl+Shift+F即可瞬间整理,思路就瞬间理清了很多。代码提示功能有助于你快速的打出类的名字,比如BufferedReaderStream这个类名很长,Eclipse只需要打出前面的“Buff”即可提示完成。其他功能不生枚举,暂略。 3、使用Eclipse可以保存自己的workplace(工作区),workplace包含了你个人的设置和代码。就好像你的办公室,你里面的东西你都习惯了使用一样,使用Eclipse可以将办公室随身带走。 4、使用Eclipse可以自动编译,试想你做一个开发,调试过程中无数次编译,自动编译带来的遍历不想而知。使用Eclipse可以自动更改变量名,如果一个叫做“GetValues()”的函数需要改成“GetMyValues()”,而这个函数在代码中出现过很多次,每个文件都有,使用手动去改的话,呵呵,使用替换功能的话也够累,使用Eclipse只需要Ctrl+Shift+R即可一键搞定! 5、还有其他很多方便的功能,我就不逐个举例了
Eclipse for C++使用说明
Eclipse(for C++)使用说明 1、启动eclipse,在命令行中输入eclipse,出现窗口,如下图所示: 2、添加工程 在file菜单中选择import,出现窗口如下: 3、在General下选择Existing Projects into Workspace,单击next,出现如下窗口:
4、点击Browse,选择工程位置,出现下图所示 5、单击Finish,工作区如下图所示:
6、修改build选项,有两种方法 方法一:在项目名称上单击右键,选择Properties 方法二:选中项目,在菜单栏,选择Project/Properties 出现下图: 在左边选择C/C++ Build,修改Build directory:选择File system,选择makefile所在的文件夹,点击OK 7、在菜单栏选择Project/Build All,整个项目开始编译,如下图所示:
8、Run,在菜单栏选择Run/Run Configurations,出现窗口如下: 选择Arguments,点击File System,然后选择可执行文件所在目录,点击Apply,Close 然后在工具栏点击,程序即可运行 9、Debug 在Project explorer中,选择可执行文件,然后在菜单栏选择Run/Debug As,出现如下对话框,或者在工具栏点击图标,配置如下图:
点击OK,会弹出如下窗口: 选择Yes,整个工作区将切换到debug模式,如下图所示:
10、切换工作区视图 11、其他 A、查看函数的定义,按下CTRL键后,将鼠标移动到函数名称上左键单击,即可跳转 到函数的定义处。 B、如果想返回到上一视图,在工具栏点击 C、将鼠标移动到函数定义处,然后按下F2键,即可在浮出的窗口中查看该函数的代码 D、在左边Project explore中双击文件,即可在工作区中打开该文件进行编辑 12、在Eclipse中使用CVS 在项目名上单击鼠标右键,在弹出的菜单中选择Team,会出现相关选项
eclipse知识教程(1)
ECLIPSE 黑油数值模拟基础 斯伦贝谢科技服务(北京)有限公司 Schlumberger Technology Services (Beijing) Ltd
目录 简介1 目的3 什么是油藏数值模拟 5 如何把模型与实际油藏联系在一起7 为什么要进行油藏数值模拟研究10 为什么选择ECLIPSE 12 ECLIPSE的功能14 ECLIPSE是如何工作的16 静态油藏描述19 PVT和岩石数据22 初始化数据24 井数据26 使用ECLIPSE进行油藏数值模拟研究28 如何使用手册30 文件的组织和结构33 ECLIPSE输入/输出结构35 ECLIPSE输出文件 37 ECLIPSE输出类型 41 输出文件名称44 文件位置48 宏命令的使用50 输入文件结构53
数据文件语法规则56 关键字语法58 各部分通用的关键字60 系统使用63 基本的UNIX命令65 VI编辑器69 RUNSPEC部分 73 RUNSPEC部分的作用 75 RUNSPEC部分关键字 78 不含RUNSPEC部分的数据文料81 GRID部分83 GRID部分的作用85 数据排列规则88 网格几何形状90 块中心网格实例94 角点网格实例97 网格模型格块属性99 如何指定网格格块属性101 传导系数规则109 笛卡儿网格的传导系数Ill 径向网格传导系数118 页岩模型121 传导系数修正124
非相邻连接NNC 128 断层处NNC的生成130 尖灭处NNC的生成132 局部网格加密(LGR)处NNC的生成134 双孔模型中的NNC 136 水体处NNC的生成138 径向网格中NNC的生成140 径向模型142 输出控制145 GRID部分关键字总结 148 GRID部分关键字149 EDIT部分153 EDIT部分的作用155 EDIT部分关键字总结157 PROPS部分—流体属性159 流体属性的作用161 黑油模型概述163 黑油及组分模拟167 油相状态方程169 用PVDO输入dead oi1的PVT属性172 用PVCDO输入dead oi1的PVT数据174 用PVTO输入live oil的PVT数据176 用PVCO输入live oi1的PVT数据178
