MyEclipse中配置apache-tomcat-6.0.10说明
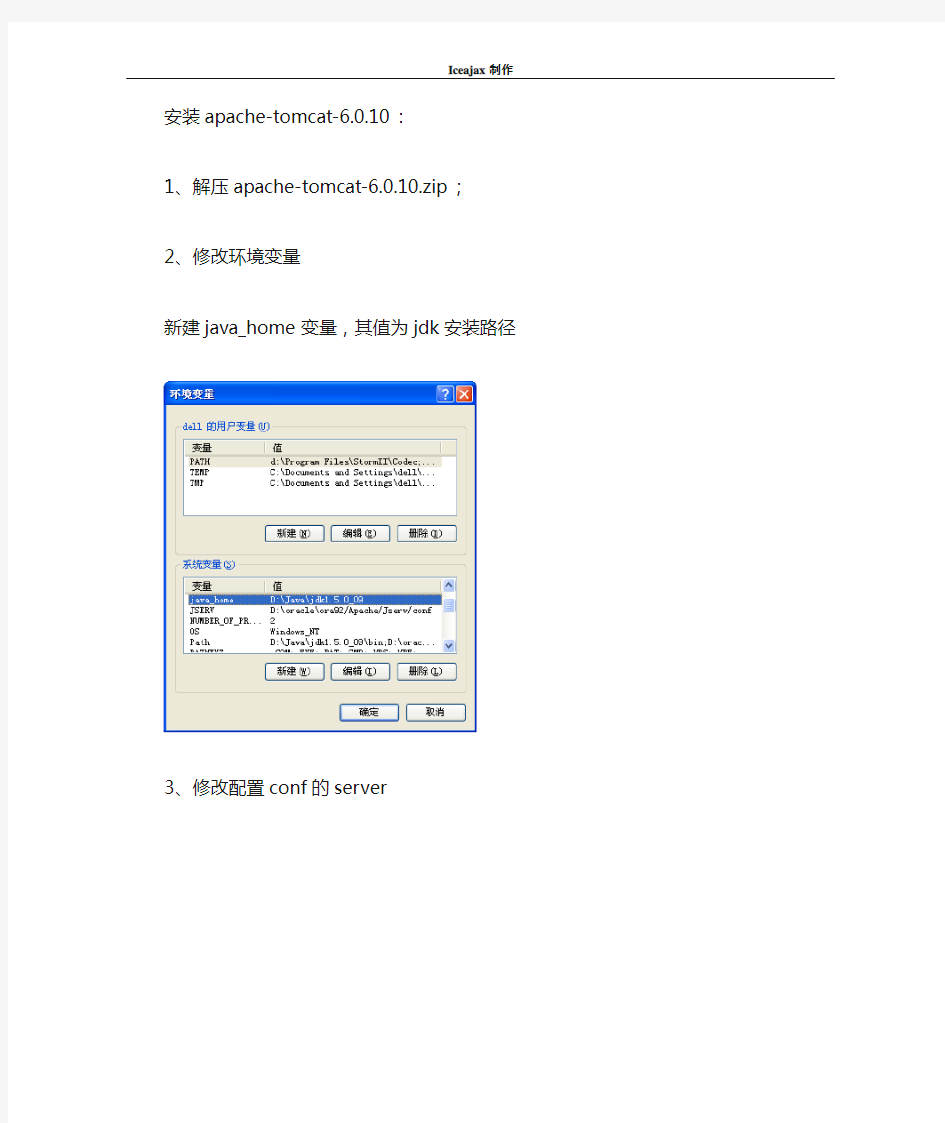
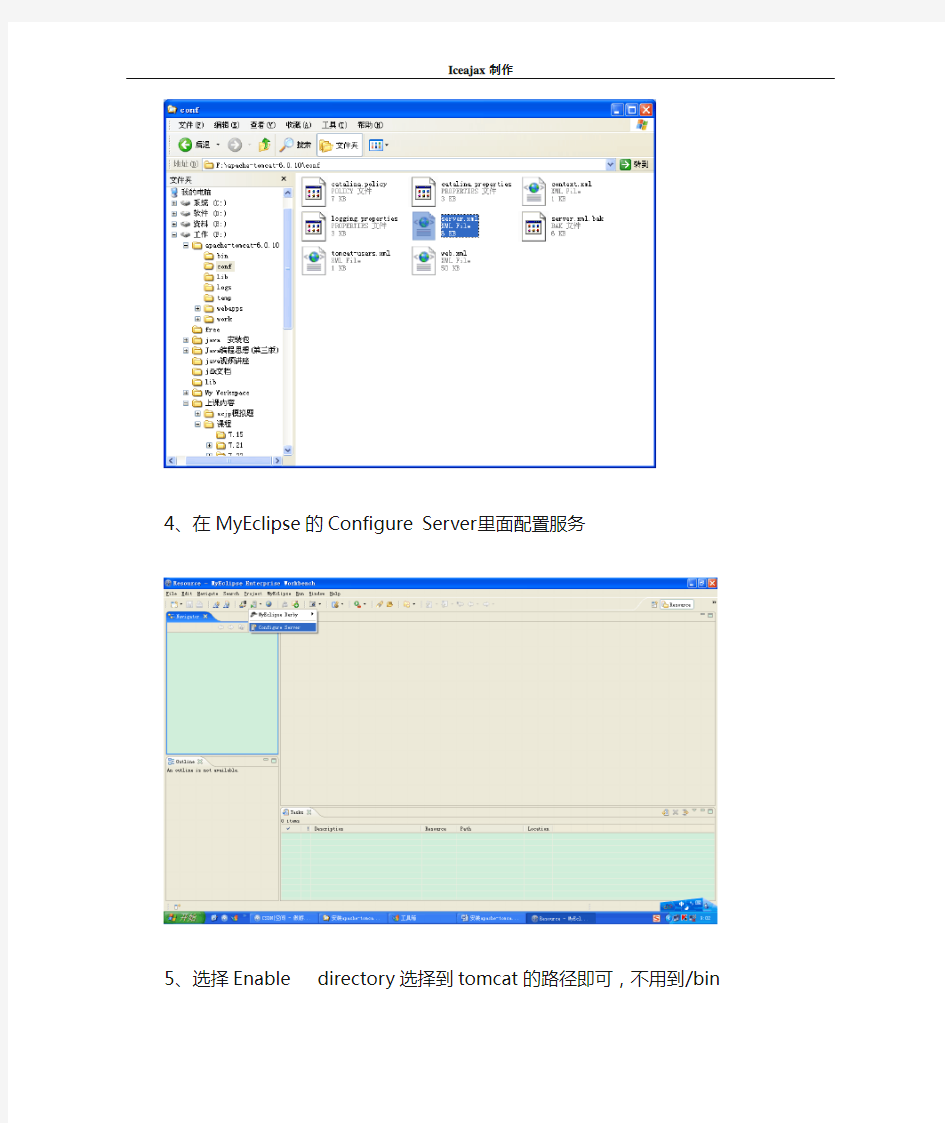
安装apache-tomcat-6.0.10:
1、解压apache-tomcat-6.0.10.zip;
2、修改环境变量
新建java_home变量,其值为jdk安装路径
3、修改配置conf的server
4、在MyEclipse的Configure Server里面配置服务
5、选择Enable directory选择到tomcat的路径即可,不用到/bin
6、最后不要忘记给Tomcat配置JDK
MyEclipse快捷键大全
MyEclipse 7.0快捷键大全[转载] eclipse 常用快捷键 1. 【ALT+/】 此快捷键为用户编辑的好帮手,能为用户提供内容的辅助,不要为记不全方法和属性名称犯愁,当记不全类、方法和属性的名字时,多体验一下【ALT+/】快捷键带来的好处吧。 2. 【Ctrl+O】 显示类中方法和属性的大纲,能快速定位类的方法和属性,在查找Bug时非常有用。 3. 【Ctrl+/】 快速添加注释,能为光标所在行或所选定行快速添加注释或取消注释,在调试的时候可能总会需要注释一些东西或取消注释,现在好了,不需要每行进行重复的注释。 4. 【Ctrl+D】 删除当前行,这也是笔者的最爱之一,不用为删除一行而按那么多次的删除键。 5. 【Ctrl+M】 窗口最大化和还原,用户在窗口中进行操作时,总会觉得当前窗口小(尤其在编写代码时),现在好了,试试【Ctrl+M】快捷键。 查看和定位快捷键 在程序中,迅速定位代码的位置,快速找到Bug的所在,是非常不容易的事,Eclipse提供了强大的查找功能,可以利用如下的快捷键帮助完成查找定位的工作。 1. 【Ctrl+K】、【Ctrl++Shift+K】 快速向下和向上查找选定的内容,从此不再需要用鼠标单击查找对话框了。 2. 【Ctrl+Shift+T】 查找工作空间(Workspace)构建路径中的可找到Java类文件,不要为找不到类而痛苦,而且可以使用“*”、“?”等通配符。 3. 【Ctrl+Shift+R】 和【Ctrl+Shift+T】对应,查找工作空间(Workspace)中的所有文件(包括Java文件),也可以使用通配符。 4. 【Ctrl+Shift+G】 查找类、方法和属性的引用。这是一个非常实用的快捷键,例如要修改引用某个方法的代码,可以通过【Ctrl+Shift+G】快捷键迅速定位所有引用此方法的位置。 5. 【Ctrl+Shift+O】 快速生成import,当从网上拷贝一段程序后,不知道如何import进所调用的类,试试【Ctrl+Shift+O】快捷键,一定会有惊喜。 6. 【Ctrl+Shift+F】 格式化代码,书写格式规范的代码是每一个程序员的必修之课,当看见某段代码极不顺眼时,选定后按【Ctrl+Shift+F】快捷键可以格式化这段代码,如果不选定代码则默认格式化当前文件(Java文件)。 7. 【ALT+Shift+W】 查找当前文件所在项目中的路径,可以快速定位浏览器视图的位置,如果想查找某个文件所在的包时,此快捷键非常有用(特别在比较大的项目中)。 8. 【Ctrl+L】 定位到当前编辑器的某一行,对非Java文件也有效。 9. 【Alt+←】、【Alt+→】 后退历史记录和前进历史记录,在跟踪代码时非常有用,用户可能查找了几个有关联的地方,但可能记不清楚了,可以通过这两个快捷键定位查找的顺序。
tomcat虚拟路径配置(listings)
关于tomcat虚拟路径配置 在tomcat安装好后,只要把你的web项目copy 到%TOMCAT_HOME%webapp下面就可以是使用啦!!其实还有种方法就是设定虚拟目录,即把项目的目录映射到tomcat中。这样做即可以不用重复的部署,节约时间,而且给开发人员带来方便。 方法如下: 1,找到%TOMCAT_HOME%\conf\server.xml,(即tomcat 的安装目录下面相关的文件)打开此xml文件,在
debug建议设置为0,reloadable设置为true。 2,测试,重启tomcat服务器,然后在浏览器中输入http://localhost:8080/test 3,如果在测试中出现404的错误,如果前面配置没有错,可能就是在%TOMCAT_HOME%\conf\web.xml文件中把虚拟路径显示目录给禁止啦,此时可以在web.xml文件中找到
MyEclipse+Hibernate+快速入门+中文版
提纲 1前言2准备工作3介绍4Hibernate 一览5创建HibernateDemo 项目 5创建HibernateDemo Java Project 5555使用模版调整生成更好的代码55编辑映射文件 6使用HQL 编辑器 7测试HibernateDemo 应用 8使用示例HibernateDemo 项目 9 总结1.前言 本文档基于以下环境编写:Sun JDK 1.5,Eclipse 3.2和MyEclipse 5.0.所有的截屏基于Eclipse,MyEclipse Enterprise Workbench,和Windows XP 的默认用户界面设置.如果你对本文档的介绍有阅读上的困难,请阅读用户反馈部分来了解如何向MyEclipse 文档团队提交反馈. 2.准备工作 下面是这个快速入门的准备工作列表: Java 2SDK,Standard Edition 1.4或者更高版本(参考来了解下载地址) Eclipse 3.2SDK (参考资源来了解下载地址) MyEclipse 5.0(参考资源来了解下载地址) 选择以下可以被Hibernate 和MyEclipse Database Explorer 所支持的数据库服务器列表中的一个 : MyEclipse Hibernate 快速入门中 文版
3.介绍 这个快速入门展示了使用MyEclipse Enterprise Workbench 开发Hibernate 的基本功能,概念和技术.我们将全程带领你来开发一个非常简单的Java Hibernate 应用.对于这个教程没有包含到的问题和概念,我们推荐你去参考资源部分列出的Hibernate 资源. 这个文档展示了如何进行下列工作: 为Java 项目添加MyEclipse Hibernate 支持 在项目中创建Hibernate 配置文件 如何使用自定义的Session Factory 从Database Explorer 的表定义中生成Java 类和Hibernate 数据库映射文件(.hbm ) ?使用HQL 编辑器 创建使用Hibernate 的小测试应用注意:在使用本教程时建议您事先阅读了Database Explorer 快速入门这个教程来了解如何创建连接和元数据功能. 4.Hibernate 一览 Hibernate 是一个非常流行的开源的易于配置和运行的基于Java 的对象-关系映射(JORM)引擎.它提供了很丰富的功能包括: 多种映射策略 可迁移的持久化 单个对象映射到多个表 支持集合 多态关联可自定义的SQL 查询 Axion Hypersonic DB InstantDB Interclient Firebird ODBC Bridge jTDS Mckoi Microsoft SQL Server Mimer SQL MySQL Oracle Pointbase PostgresQL SAPDB Sunopsis XML Sybase ThinkSQL
Eclipse项目开发常用快捷键
在Java项目开发中,使用到的eclipse工具拥有很多快捷键,熟练使用这些快捷键可以是让码代码的速度得到相当的提升,下面是总结的一些常用的快捷键,供大家参考. (注:文中箭头对应键盘方向键,黄色为使用频率非常高的快捷键) Ctrl+Alt+↓向下复制当前行 Ctrl+Alt+↑向上复制当前行 (很多人这两个快捷键无效,主要两个原因造成: 1:与播放器快捷键冲突,如网易云,QQ播放器,解决办法:找到播放器设置快捷键 2:与集显快捷键冲突,解决步骤如下: 点击鼠标右键→选择→→ →将快捷键设置为禁用以后,重启eclipse即可生效) Alt+/ 快捷提示,如某个类中的方法,字段.( 1:打开Eclipse,在导航栏选择打开" Window -Preferences"。
2:在目录树上选择"Java-Editor-Content Assist",在右侧的"Auto-Activation"找到"Auto Activation triggers for java"选项。默认触发代码提示的是"."这个符号3: 在"Auto Activation triggers for java"选项中,将"."更 改:.abcdefghijklmnopqrstuvwxyzABCDEFGHIJKLMNOPQRSTUVWXYZ) Alt+↓移动当前行到下面一行 Alt+↑移动当前行到上面一行 Alt+←返回前一个编辑的页面 Alt+→到下一个编辑的页面 Alt+Shift+←选择上一个元素(根据鼠标光标位置),有时候选择复制一段代码可用 Alt+Shift+→选择下一个元素(同上) Alt+Enter快速显示当前文件的属性,如文件存放路径 Alt+Shift+S快速创建本类中的相关方法,如构造方法,实现或继承方法,get/set方法 Alt+Shift+W选中某个文件后,选择SystemExplorer可快速打开文件所在位置及其他相关信息(该快捷键仅支持高版本Eclipse,火星版本及以后) Ctrl+D 删除当前行 Ctrl+M当前窗口最大化 Ctrl+L定位到指定函数(也可直接点击编辑器右下角的SmartInsert) Ctrl+Q 定位到最后编辑的地方 Ctrl+F按下后,可输入查询关键字,查找该关键字在当前文件中的位置 Ctrl+K选中关键字,查找下一个关键字的位置 Ctrl+H打开查询窗口,可根据文件类型进行查找
tomcat手动配置部署
Tomcat手动配置部署 刘晓涛讲授,孙娟总结 手动创建JSP项目 1.将外置Tomcat解压出来后,在Tomcat里面的webapps文件夹创建一个放JSP项目的文 件夹“MyWeb”,如图: 2.在“MyWeb”JSP项目中创建必须的WEB-INF文件夹,如图: 3.在WEB-INF文件夹中也要必须创建lib文件夹,classes文件夹与web.xml文件, 如图:
4.当我们创建好JSP项目必须的WEB-INF文件夹后,我们开始创建我们在项目中所需要 的静态文件,现在我们只创建一个jsp文件夹(此文件夹跟WEB-INF在同一目录下),用来存放jsp文件,如图: 5.在jsp文件夹中创建一个jsp文件,如图: 现在我们手动创建的JSP项目就创建成功了 如何将Tomcat中的文件进行修改 1.为了保护资源的安全,我们需要有用户通过验证才可以进入我们的程序,所以我们要将 Tomcat中的conf文件夹中的tomcat-users.xml文件进行修改,如图: 说明: Rolename:是角色 Username:用户名 Password:用户名的密码 整体讲:在XXX角色下,用户可以通过用户名及密码可以访问程序中的资源
修改完后,我们就有一个用户“shmily”可以进入程序了,密码是”shmily” 2.当我们设置了用户登陆后,我们还要返回到我们的JSP项目中去,修改我们的web.xml 文件,与我们刚刚设计好的用户登陆设置相关联,如图: 注意:有注释的地方都是需要修改的地方,也就是我们刚才在tomcat-users.xml中设置的角色名
现在我们就修改完成了,那么现在我们就开始运行我们的JSP项目了 如何运行JSP项目 1.在运行JSP项目之前我们要启动tomcat(在tomcat中的bin文件夹中的startup.bat),如 图: 2.启动完后,我们开始浏览器,输入http://localhose:8080/如图:
eclipse快捷键大全
Ctrl+M 当前窗口最大化 Ctrl+F7 视窗口切换 Ctrl+F8 模式切换 Ctrl+F6 编辑窗口切换(手指张得太大不雅观啊) Ctrl+E 编辑窗口切换(这个比较文雅点:) ) Alt+← 前一个编辑的页面 Alt+→ 下一个编辑的页面 Ctrl+Alt+↓ 复制(增加)当前行到下一行 Ctrl+Alt+↑ 复制(增加)当前行到上一行 Alt+↓ 当前行和下面一行交互位置(用不着剪切了) Alt+↑ 当前行和上面一行交互位置 Ctrl+D 删除当前行 Alt+Enter 显示当前选择文件的属性 Shift+Enter 在当前行插入空行(下一行) Shift+Ctrl+Enter 在当前行插入空行(上一行) Ctrl+Q 定位到最后编辑的地方 Ctrl+L 定位在具体某行 Ctrl+/ 注释当前行(可多行),再按则取消注释 Ctrl+Shift+R 找文件 Ctrl+Shift+T 找类 Ctrl+K 选中的Word快速定位到下一个 Ctrl+Shift+K 选中的Word快速定位到上一个 Ctrl+Shift+U 选中后列出查询到的结果 Ctrl+/(小键盘) 折叠当前类中的所有代码 Ctrl+×(小键盘) 展开当前类中的所有代码 Ctrl+Shift+P 定位到对于的匹配符(如{},()) CTRL+SHIFT+X 切换字符的大小写(大写) CTRL+SHIFT+Y 切换字符的大小写(小写) Ctrl+1 当某行出错时或警告时,跳出帮助 Ctrl+Shift+F 格式排版 Alt+Shift+R 重命名(改量和类名时很方便) Alt+Shift+C 修改函数结 Alt+Shift+M 重构方法(选中要重构方法,再生成个新方法) Alt+Shift+Z 重构恢复 Ctrl+W 关闭当前窗口 Ctrl+Shift+F4 关闭所有打开的窗口 Ctrl+Shift+O :import相关类,同时若已经import的类,没有被用到,就删除。sysout->Ctrl+Space->System.out.println() Window->Preference->Workbench->Keys 有兴趣的可以自定义热键 编辑 作用域功能快捷键
Myeclipse搭建ssh环境以及实例(图文教程)
Myeclipse整合ssh实例 新建一个web Project,命名为SSHDEMO,下面的Context root URL改为sshdemo,这时最后你访问的路径 在刚刚创建的SSH工程上面右击,在弹出的菜单中选择MyEclipse -> Add Struts Capabilities…,添加Struts 支持,选择Struts1.2,修改下面的Base package for new classes的路径,这里定义为org.wuliu.ssh.struts
在SSH工程上面右击,在弹出的菜单中选择MyEclipse -> Add Spring Capabilities…,添加Spring的支持。,在弹出的对话框中选择Spring 2,选择MyEclipse Libraries,按照图示选择相关的库。由于Spring采取最小化库发布的方式,使得Spring的库文件彼此都是分离的,因而我们需要自己选择需要的库。这里,AOP需要在添加Hibernate的事务处理时使用,Core是Spring 的核心库,ORM/DAO/Hibernate3库作为Spring持久化的支持,Web允许Spring 和Struts整合,其余保持原状,点击Next。
在这里添加Spring的配置文件,可以将Folder更改为Web-Root/WEB-INF目录。这是为struts整合准备的。其实,Spring的配置文件可以放在WEB-INF的任意目录中,具体的位置都需要在web.xml中进行配置。这里仅仅采用最简便的方法,将配置文件放到WEB-INF下面
在Database Driver对话框中按照如下配置选择数据库驱动。首先选择Driver Template,在这里我们选择MySQL。Driver Name是以后配置时使用的驱动名字,用以区分驱动,这里使用MySQL即可。然后根据实际情况填写URL,User name 和Password。点击Add JARs添加数据库驱动文件。为方便配置,可以选择Save password保存密码。配置完毕后Finish即可。
Eclipse使用指南
Eclipse使用指南(北京)技术有限公司
1 修订记录
2 目录 1修订记录 (1) 2目录 (1) 3概述 (1) 4基本操作 (1) 4.1常用的快捷键 (1) 4.2设置T ask (2) 4.3eclipse.ini配置 (2) 4.4代码模板 (2) 5插件 (3) 5.1Subversion插件 (3) 5.2Tomcat插件 (4) 6常见问题解答 (4) 6.1Javaw.exe启动有问题 (4) 6.2Ant不能执行 (4) 6.3ant超时解决办法 (4) 7参考资源 (5) 7.1插件地址 (5)
3 概述 本文是关于Eclipse的使用指南。内容包括:eclipse配置、快捷键的使用、使用建议、代码模版的配置、相关参考资源等。 4 基本操作 4.1 常用的快捷键 它可以大大的增强您的开发效率,要想成为高手的必备技能之一。 对于一个仅仅知道几个快捷键的选手,不要急于一天就能掌握所有的操作。可以每天重点使用几个,对于一个java程序员,几周就可以熟练掌握。 1. Alt+shift+s 操作source源代码的一些方式 2. F4 查看类的结构和继承关系 3.可以用Ctrl+shift+L可以查阅,它能增加巨大的效率。 4. Ctr+H:查找具体的类 5. F3 :等价于Ctr+被选中的某个单词 6.Ctrl+/:可以在选中一定的区域后,可以直接的全部加上注释。Ctrl + shift +/可以注释块。 7. Tab+shift:按钮可以跳tab距离。 8.全部选中+tab:可以向前跳置tab的距离。 9. F5和F6:是常用的调试按钮。非常的有用。 10.F4:在选中的类中可以查看类图的集成结构。 11.Shift+鼠标右键,可以选择一行,比直接的按住右键好用多了。 12.Ctr + Shift + o organize import 非常的好用。 13.Ctr + o Quick outline 14.Ctr + Shift + e 在单独的窗口中。列出当前所有的文件, 15.Ctr + T 查询调用该函数父函数。比F4好用。 16.Alt + shift + R 重命名选中的函数rename 17.Ctr + F3 可以查看类
Tomcat网站发布配置方案详细说明
Tomcat网站发布配置方案详细说明 修改端口、修改默认发布目录、多域名绑定 一、修改发布端口号为80(Tomcat默认为8080) 打开配置文件(我的如下:E:\J2EEServer\Tomcat 6.0\conf\server.xml),找到: 代码如下:
MyEclipse快捷键大全
My Eclipse 快捷键大全 Ctrl 1 快速修复(最经典的快捷键,就不用多说了) Ctrl D: 删除当前行 Ctrl Alt ↓ 复制当前行到下一行(复制增加) Ctrl Alt ↑ 复制当前行到上一行(复制增加) Alt ↓ 当前行和下面一行交互位置(特别实用,可以省去先剪切,再粘贴了) Alt ↑ 当前行和上面一行交互位置(同上) Alt ← 前一个编辑的页面 Alt → 下一个编辑的页面(当然是针对上面那条来说了) Alt Enter 显示当前选择资源(工程,or 文件 or文件)的属性 Shift Enter 在当前行的下一行插入空行(这时鼠标可以在当前行的任一位置,不一定是最后) Shift Ctrl Enter 在当前行插入空行(原理同上条) Ctrl Q 定位到最后编辑的地方 Ctrl L 定位在某行 (对于程序超过100的人就有福音了) Ctrl M 最大化当前的Edit或View (再按则反之) Ctrl / 注释当前行,再按则取消注释 Ctrl O 快速显示 OutLine Ctrl T 快速显示当前类的继承结构 Ctrl W 关闭当前Editer Ctrl K 参照选中的Word快速定位到下一个 Ctrl E 快速显示当前Editer的下拉列表(如果当前页面没有显示的用黑体表示) Ctrl /(小键盘) 折叠当前类中的所有代码 Ctrl ×(小键盘) 展开当前类中的所有代码 Ctrl Space 代码助手完成一些代码的插入(但一般和输入法有冲突,可以修改输入法的热键,也可以暂用Alt /来代替) Ctrl Shift E 显示管理当前打开的所有的View的管理器(可以选择关闭,激活等操作) Ctrl J 正向增量查找(按下Ctrl J后,你所输入的每个字母编辑器都提供快速匹配定位到某个单词,如果没有,则在stutes line中显示没有找到了)
tomcat配置信息
tomcat6.0配置 第一步:下载j2sdk和tomcat:到sun官方站点 最新的jdk为1.6.04,tomcat为6.0,建议jdk1.4以上,tomcat4.0以上 第二步:安装和配置你的j2sdk和tomcat:执行j2sdk和tomcat的安装程序,然后设置按照路径进 行安装即可。 1.安装j2sdk以后,需要配置一下环境变量,在我的电脑->属性->高级->环境变量->系统变量中添加 以下环境变量(假定你的j2sdk安装在c:\j2sdk1.4.2): JAVA_HOME=c:\j2sdk1.4.2 classpath=.;%JAVA_HOME%\lib\dt.jar;%JAVA_HOME%\lib\tools.jar;(.;一定不能少,因为它代表 当前路径) path=%JAVA_HOME%\bin 接着可以写一个简单的java程序来测试J2SDK是否已安装成功: 将上面的这段程序保存为文件名为Test.java的文件。 然后打开命令提示符窗口,cd到你的Test.java所在目录,然后键入下面的命令 javac Test.java java Test 此时如果看到打印出来This is a test program.的话说明安装成功了,如果没有打印出这句话,你需 要仔细检查一下你的配置情况。 2.安装Tomcat后,在我的电脑->属性->高级->环境变量->系统变量中添加以下环境变量(假定你的 tomcat安装在c:\tomcat): CATALINA_HOME:c:\tomcat CATALINA_BASE:c:\tomcat TOMCAT_HOME: C:\Tomcat 然后修改环境变量中的classpath,把tomat安装目录下的common\lib下的servlet.jar追加到 classpath中去,修改后的classpath如下:
myeclipse设置配置-使用教程-精心整理
学习编程开发是件需要持之以恒的是,大家加油好好努力,早日成为变成精英。 下面允许我做一些简要的介绍: 应该大家都知道Eclipse优点:免费、程序代码排版功能、有中文化包、可增设许多功能强大的外挂、支持多种操作系统(Windows、Linux、Solaris、Mac OSX)..等等而MyEclipse企业级工作平台(MyEclipse Enterprise Workbench ,简称MyEclipse)是对Eclipse IDE的扩展,利用它我们可以在数据库和J2EE的开发、发布,以及应用程序服务器的整合方面极大的提高工作效率。它是功能丰富的J2EE集成开发环境,包括了完备的编码、调试、测试和发布功能,完整支持HTML, Struts, JSF, CSS, Javascript, SQL, Hibernate。 在结构上,MyEclipse的特征可以被分为7类: 1. J2EE模型 2. WEB开发工具 3. EJB开发工具 4. 应用程序服务器的连接器 5. J2EE项目部署服务 6. 数据库服务 7. MyEclipse整合帮助 对于以上每一种功能上的类别,在Eclipse中都有相应的功能部件,并通过一系列的插件来实现它们。MyEclipse结构上的这种模块化,可以让我们在不影响其他模块的情况下,对任一模块进行单独的扩展和升级。 简单而言,MyEclipse是Eclipse的插件,也是一款功能强大的J2EE集成开发环境,支持代码编写、配置、测试以及除错 二.接着既然我们已经知道了这个软件,那么她又可以帮我们作些什么呢? 这里我作一些简要的介绍(由于myeclipse相继推出不同的版本,每个版本又有其各自的特点,在此我只介绍我当前在用的整个版本6.XGA) 总结起来讲这个版本支持这些以下功能:
Eclipse使用细节
Eclipse 使用细节
第1章 Android 开发环境配置步骤
1.1 下载安装 Android SDK
登陆 https://www.360docs.net/doc/902171816.html, 下载 Android SDK,解压保存 android-sdk-windows 文件 夹,双击打开 SDK Manager.exe 安装 SDK Platform 版本,一般选 2.2 和 2.33 两个版本 即可。
1.2 下载 Eclipse
登陆 https://www.360docs.net/doc/902171816.html, 下载 Eclipse IDE for java EE Developers 的最新版本,解压免 安装。或者下载 Eclipse IDE for Java Developers
老版本下载:https://www.360docs.net/doc/902171816.html,/Older_Versions_Of_Eclipse
1.3 下载安装 ADT 插件
登陆 https://www.360docs.net/doc/902171816.html, 访问 Installing the SDK Installing the Eclipse Plugin ,网 址是:https://www.360docs.net/doc/902171816.html,/sdk/installing/installing-adt.html。 ? 在 Eclipse 中 装 插 件 链 接 为 : https://dl-
https://www.360docs.net/doc/902171816.html,/android/eclipse/ ? 也有下载地址:https://www.360docs.net/doc/902171816.html,/android/ADT-20.0.2.zip ? 配置 Eclipse 的 SDK 路径:
1.4 下载安装 svn
下载地址:https://www.360docs.net/doc/902171816.html,/ 下载 1.8x 即可
在线安装地址:https://www.360docs.net/doc/902171816.html,/update_1.8.x 卸载 svn
myeclipse使用教程
myeclipse智能感知使用教程 时间:2009-11-09 15:38:45 |来源:ACCP教程网|作者:冰川|点击: 310次 今天又给大家出个myeclipse智能感知使用教程,人有说这个是什么东西呢有什么用,下面就介绍给大家一起分享java和JSP编程的快感。 这个智能感知其实是方便我们编程,大家有使用过vs2005或者vs2008都埋怨为什么搞java的程序员就没有那么方便的提示呢?今天教大家就是让我们的myeclipse的灵活度变起来,经过我测试myeclipse6.5版本到myeclipse8.0都可以使用,下载地址是:myeclipse 智能感知 大家下载好后解压出来把epf文件放到桌面 MyEclipse智能配置.epf ,然后打开myeclipse软件点击File(文件)》在选择Import(导入),弹出如图1效果,点General选中Preferences。
然后点下一步(next),后选你下载好位置的epf文件位置我的放到桌面如图2,记得和我图上的全打上√了。 好了,教程就说到这里,到这里相信大家的myeclipse更加好用了,怎么好用法在后面编程中会有体会,经常要更用右边的alt+/键哦!很好用。 myeclipse的jsp智能提示运行慢的解决办法 时间:2009-11-23 10:27:10 |来源:网络|作者:秩名|点击: 223次myeclipse 编辑jsp 的智能提示 这个问题的确很烦人,其实都是MyEclipse的“自作聪明”和访问网络上的API Doc 的结果(它默认用Visual Designer来打开的),进行下列设置即可有效缓解之。
Eclipse中最常用的快捷键
Eclipse中最常用的快捷键 对eclipse熟悉的朋友一定对它的快捷键很有感触.很多,但常用的一般就10个左右.根据在项目中的实践,现总结如下,算是对一些不太熟悉的朋友的一点小帮助. Ctrl + Shift + O :引入及管理imports语句 Ctrl + Shift + T : 打开Open Type 查找类文件 Ctrl + Shift + F4 : 关闭所在打开的窗口 Ctrl + O : Open declarations Ctrl + E : 打开编辑器(切换窗口) Ctrl + / : 注释本行 Alt + Shift + R : 重命名 Alt + Shift + L : 抽取本地变量 Alt + Shift + M : 抽取方法 F3 : Open Declaration 以下为网友添加的内容: by sitinspring Ctrl + D : 删除本行 Ctrl + SHIFT + F : 整形 by Gandi Feng Ctrl + Alt + ↓(↑) : 向下(上)复制本行 Alt + ↓(↑) : 向下(上)移动本行 Alt + . : 输出提示 注:个人认为此快捷键用处最大,(1)在java类中,要输出main方法,只要输入main 然后用此快捷键按回车即可;要输出System.out.println(),你只需输入syso然后用此快捷键按回车即可;再比如你要覆盖父类的toString()方法,你只需输入to然后用此快捷键按回车;再比如你要用一个没有import的类(比如Calendar),你只需输入Ca然后用此快捷键即可用上下键选择;再比如你要生成某个field的get,set方法,你只需输入get然后用此快捷键生成(默认为public);再比如...(2)在jsp页面中可用此提示输入标签(标签内提示标签属性)。(3)在xml中也可用此快捷键。 by Gandi Feng Ctrl + S : 保存文件。 其它还有Ctrl + A、Z 、X、C、V;Shift + →;Shift + ←;一并列在这里,便于大家总结查询。 by 月芽儿 alt+shift+j给函数添加doc注释
Tomcat服务器配置管理(第1部分)
本文目录 1.1安装和配置管理Tomcat服务器 (2) 1.1.1安装Tomcat服务器程序 (2) 1.1.2配置Tomcat服务器程序 (4) 1.1.3管理Tomcat服务器程序 (7) 1.2在Tomcat中进行系统管理和配置 (10) 1.2.1Tomcat中的server.xml中的各个标签的含义 (10) 1.2.2Tomcat5.5以下版本系统管理Web应用程序 (17) 1.2.3Tomcat5.5以上版本系统管理Web应用程序 (20) 1.2.4Tomcat7.X版本的虚拟主机管理 (23)
1.1安装和配置管理Tomcat服务器 1.1.1安装Tomcat服务器程序 1、安装和配置JDK系统环境 (1)了解Tomcat系统 Apache Tomcat是Apache组织的Jakarta项目下的一个子项目,目前Tomcat被非常广泛地应用在中小规模的Java Web应用系统中。它是一种具有JSP环境的“Servlet容器”,同时也提供Web服务器的功能,另外Tomcat也提供有对JNDI、数据库连接池、事务处理等J2EE标准所要求的核心技术支持等。(2)需要安装和配置JDK 由于Tomcat服务器在运行时需要JDK系统,因此在安装Tomcat服务器程序之前要保证在机器中已经安装有JDK系统。当然,如果已经安装过,则不再需要重复。 2、安装Tomcat服务器和熟悉了解Tomcat的各种工作目录 Tomcat是一款开源免费的JSP服务器,可以在https://www.360docs.net/doc/902171816.html,/下载并安装Tomcat6或者7的版本。建议下载压缩包版本(*.zip版本)而不是Windows Service Installer的EXE安装文件。如下示图为本示例下载Tomcat7版本的局部截图。
Eclipse常用的快捷键
常用快捷键列表 说明:本文是的“当前”,指的是“插入点所在的位置”。
编写代码常用 1、CTRL + SHIFT + F 功能:代码格式化,能按照Eclipse中规定的模板把代码格式化。 说明:不选中时,格式化当前文件;选中代码块时,只格式化选中的代码块。注意 修改Eclipse的模板以符合eBao的代码规范哦。 2、CTRL + SHIFT + O 功能:优化Import。 说明:优化有三个方面: 1、把import abc.xyz.* 优化成代码中出现的类,没有用到的类不引入; 2、添加代码中用到但没有import的类; 3、删除代码中没有用但import的类。 3、Alt + / 功能:根据当前代码上下文给出可能的补全 说明:写代码最常用的功能,没有什么好说的。 截图: 4、Ctrl + / 功能:以行注释方式注释掉选中的代码行,未选中只注释掉当前行 说明:此快捷键为返复键,按一次是注释,再按一次是取消注释。调试中隔离问题 域常用的组合。 5、Alt + Shift + R 功能:Refactor 中的Rename 说明:此功能用处极广,重命名Class, Method, Field, Parameter, Local Variable,File Name都以用,只要改名,几乎都可以用这个完成。 6、Ctrl + 1 功能:快速修复当前选中的代码的问题(编译错误,警告…) 说明:此功能也是用处极广,代码有问题的时候,都可以先用鼠标点上去,再试试
此快捷键,常常有意想不到的效果,是写代码,改代码之必记佳品及必要准备。 截图: 查看代码常用 1、F3 功能:转到当前标识符的定义。 说明:这个功能可以快速的跳到一个标识符定义处。其实更多的人喜欢用 Ctrl + Left Mouse,完成一样的功能。 2、Alt + Left, Alt + Right 功能:在跳转点之间切换。 说明:打开文件很多的时候,你用F3跳到了一个定义,但却不容易找到是从哪儿 跳过来的,这时候这一组功能就有用了,试试Alt + Left,是不是回到了跳过来的 位置?又想看定义怎么办?再按Alt + Right,又到定义了吧。这一组键的关系就 像Ctrl + Y和Ctrl + Z。 3、F4, Ctrl + Shift + H 功能:在Hierarchy View中打开一个类,列出这个类的父类和子类。 说明:两个快捷键的最终效果是一样的,过程上有一点点不同。 F4有两种情况: 1、当前插入点所在的位置是一个类名,则打开插入点所在的类名; 2、打开当前类。 Ctrl + Shift + H会弹出一个列表框,选择一个类,然后打开这个类。 4、Ctrl + T 功能:Popup方式列出类的继承关系,然后可以转到相应的继承层次的实现。 说明:我一直用这个,几乎可以告别F4。这个比起F4有以下优点: 1、有搜索功能,可以更快速的找到需要的实现; 2、可以完全不用鼠标参与; 3、不会占用可视面积。 截图:
Myeclipse配置tomcat教程
Myeclipse如何配置web容器 TOMCATE 第一步:点击window菜单,选择最后一项(Prefercenes)属性菜单。 第二步:在弹出的窗口如下: 安装路径,逐步寻找tomcat,在serveers中可以配置很多的服务,Jboss,Webservice等等。
这里选择tomcat,点击tomcat,展开如下图 可以看到多个tomcat版本,版本不同,但是配置还是一样的方法,这里配置 6.x。选择tomcat6.x,进入下一步。 第三步:当选中tomcat具体版本后,在右边的面板中会出现如下 首先要设置该版本tomcat是否可用,如图设置为可用状态。然后只要点击第一个浏览按钮 找到tomcat的安装路径即可。 //////////////////////////////////////////////////////////////////////////////////////////////////////////////////////////////////////// 注意:一般默认配置时,到这里就可以使用了,但是有些配置不一样,使得tomcat不能正常使用,大都是因为tomcat的JDK版本不一致导致的,这个时候可以进入下一步 常见问题解决: 配置tomcat的JDK: 选择tomcat后,在展开的菜单中,选择该版本tomcat的JDK,在右边会出现tomcatJDK 配置面板。如下图:
点击下拉列表可以选择当前Myeclipse所配置可用的JDK,也可以自己另外添加一个,这样点击Add 添加按钮即可。添加JDK面板如下: 添加JDK,在这个窗口中只需要做一件事情,那就是点击目录按钮,找到
eclipse常用方法和快捷键说明
代码提示 菜单Window -> Perferences…-> General -> keys,在中间的列表中选中Command名称为Content Asssist的项,在下面的Binding中按下需要设置的快捷键,如下图的:Shift + Space,然后点Apply或OK保存设置。 快捷键设置完成后点击列表列表的Binding按快捷键名称排序,看看有没有和其他快捷键设重复。 代码提示的常用模板可以在该Perferences窗口的Java -> Editor -> Templates中找到,如Templates列表中第一项,Name为main的项,其下面的Preview中的内容为一个main方法的模板。
编辑页面会弹出提示面板,选择需要的提示项后回车确定。 此时Eclipse会自动为我们生成这个main方法的模板: 快速执行main、test等 如果我们写了一个测试用的main方法,需要马上执行,可以点工具栏中的执行Main方法 的按钮
也可以利用快捷键快速执行:Alt + Shirt + X,放开后键入J,默认会执行当前编辑java类中的main方法。 如果当前编辑的是一个JUnit测试类,则可以使用Alt + Shirt + X,放开后键入T,快速执行该JUnit类中的测试方法。 文件定位,展开、收起项目树 在树形结构的项目中快速定位当前编辑的文件:按下左侧面板中的按钮, 项目树将展开并高亮显示当前文件。要收起展开的树可以点击前面的按钮。 添加视图 不小心关闭了控制台或需要使用eclipse提供的其它视图,点菜单Window –> Show View,选择需要添加的视图。 文件在本地的历史版本 对于删除了且尚未上传到CVS或SVN的文件,右键点击文件所在的文件夹选中Restory from
tomcat配置环境变量实验报告
大学实验报告 学院:专业: 班级:
计算机名[换件玄级I系统保护I腳 35 进行垃数更改,焦必须年为管 11负登录。 性能 視気敲至?先陛器计対?內存便用?以及馳內存 邈(S). 用FBtSTC件 与応翌录扫羌的克歯邊舌 启动和故P2恢亘 系统命动?系统失垃和词it 信总 妊⑴.? | 环tS^goo.. b 新建变量名:JAVA,变量值:C:\Java\jdkl8O_6O 计算机名t说件談系统{呆护丨远程 菸境变呈 2,打开PATH,添加变虽值:C:\java\jdkl.&0 60\bin -■cwv ■mt" ■BTT AW???CC? ?rwv“ ? mz—w/ nrww Mnunr P0A5皿 8incwt i g n 变里 AraAFTSDXE DDI CkTkUHA CX7ALINAJAS E C XI MINA MIME Ifi C.kPrcgr^r. FilaUHD ATP\ C j wn\ upach*-1 cn cat~6 0 32 C ? kJ avaSapache-1 tn ca<-8 0 免 C■\i RVX S xnx r^F-< nn r^<-A 0 矽 L—珮定11取消][应用@厂| 系统聂虫⑶
三、测试JDK 在CMD命令下输入java, javac, path命令:出现图示界而,表示安装成功。 ad C:\Window$\$ystem32Xcmd.eKe a °w C:^U8er3\sJxy>javac 冃注;J^vac
