windows中LNK文件打开方式恢复
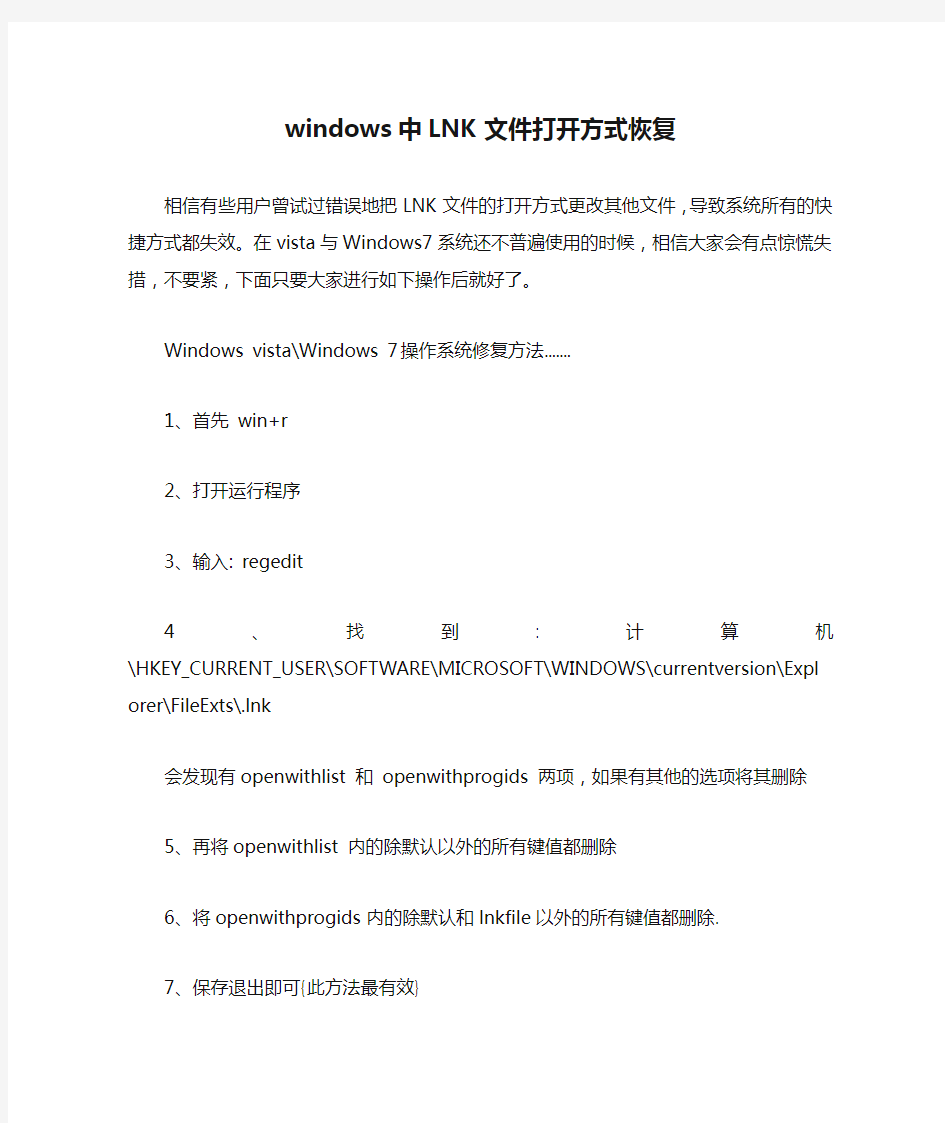
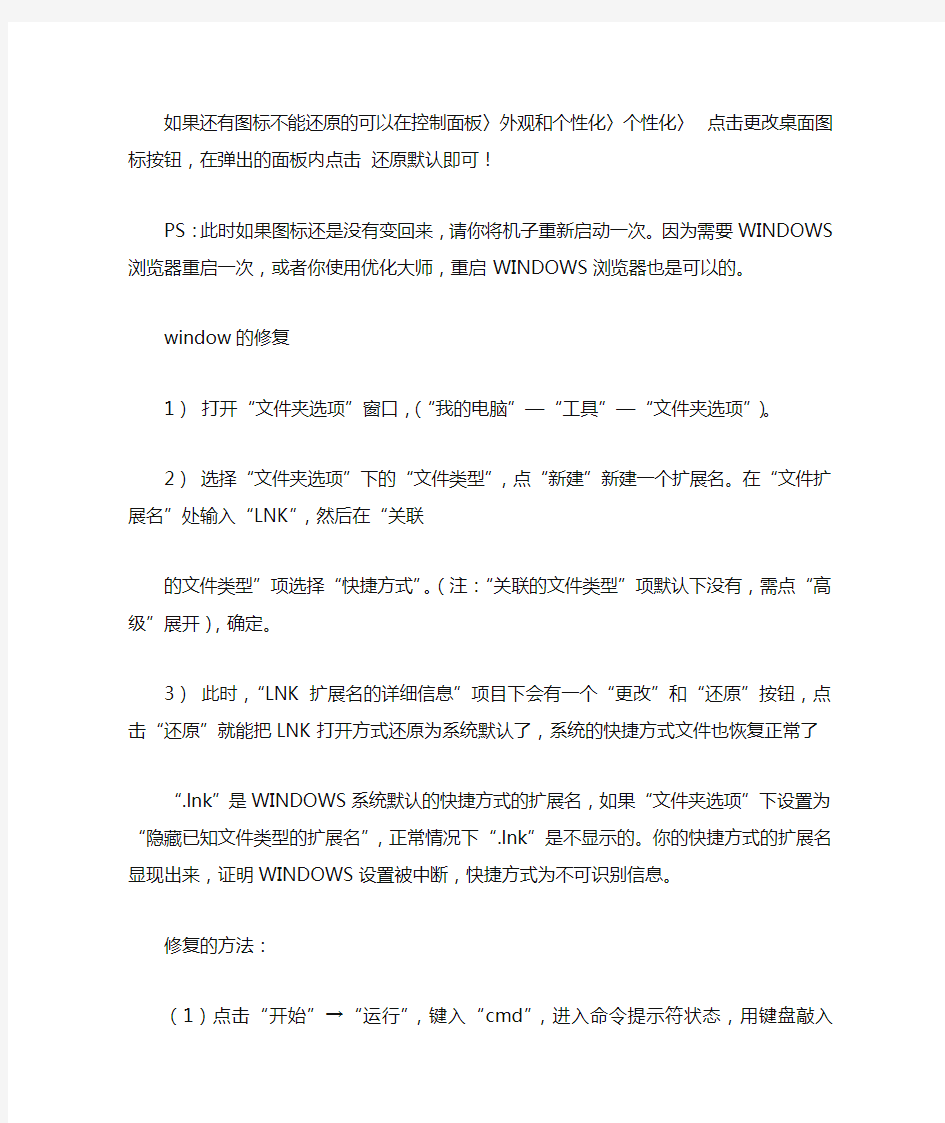
windows中LNK文件打开方式恢复
相信有些用户曾试过错误地把LNK文件的打开方式更改其他文件,导致系统所有的快捷方式都失效。在vista 与Windows7系统还不普遍使用的时候,相信大家会有点惊慌失措,不要紧,下面只要大家进行如下操作后就好了。
Windows vista\Windows 7 操作系统修复方法.......
1、首先win+r
2、打开运行程序
3、输入: regedit
4、找到: 计算机\HKEY_CURRENT_USER\SOFTWARE\MICROSOFT\WINDOWS\currentversion\Explorer\FileExts\.lnk 会发现有openwithlist 和openwithprogids 两项,如果有其他的选项将其删除
5、再将openwithlist 内的除默认以外的所有键值都删除
6、将openwithprogids内的除默认和lnkfile以外的所有键值都删除.
7、保存退出即可{此方法最有效}
如果还有图标不能还原的可以在控制面板〉外观和个性化〉个性化〉点击更改桌面图标按钮,在弹出的面板内点击还原默认即可!
PS:此时如果图标还是没有变回来,请你将机子重新启动一次。因为需要WINDOWS浏览器重启一次,或者你使用优化大师,重启WINDOWS浏览器也是可以的。
window的修复
1)打开“文件夹选项”窗口,(“我的电脑”—“工具”—“文件夹选项”)。
2)选择“文件夹选项”下的“文件类型”,点“新建”新建一个扩展名。在“文件扩展名”处输入“LNK”,然后在“关联
的文件类型”项选择“快捷方式”。(注:“关联的文件类型”项默认下没有,需点“高级”展开),确定。
3)此时,“LNK扩展名的详细信息”项目下会有一个“更改”和“还原”按钮,点击“还原”就能把LNK 打开方式还原为系统默认了,系统的快捷方式文件也恢复正常了
“.lnk”是WINDOWS系统默认的快捷方式的扩展名,如果“文件夹选项”下设置为“隐藏已知文件类型的扩展名”,正常情况下“.lnk”是不显示的。你的快捷方式的扩展名显现出来,证明WINDOWS设置被中断,快捷方式为不可识别信息。
修复的方法:
(1)点击“开始”→“运行”,键入“cmd”,进入命令提示符状态,用键盘敲入assoc.lnk=lnkfile(中间无空格),按回车即可。
(2)点击“开始”→“运行”,键入“regedit”,进入注册表,搜索“HKEY_LOCAL_MACHINE\SOFTWARE\CLASSES\”下的“.lnk”键,修改其值为“lnkfile”,保存即可。
两种办法本质一样,如果你不懂注册表建议采用第一种方法。
(3)我的电脑=》工具=》文件夹选项文件类型=》新建输入LNK=>从长长的列表中选择“快捷方式”
请将下列代码复制下来,粘贴至记事本,保存后将txt后缀改为reg,运行即可:
Windows Registry Editor Version 5.00
[HKEY_CLASSES_ROOT\.lnk]
@="lnkfile"
[HKEY_CLASSES_ROOT\.lnk\ShellEx]
[HKEY_CLASSES_ROOT\.lnk\ShellEx\{000214EE-0000-0000-C000-000000000046}]
@="{00021401-0000-0000-C000-000000000046}"
[HKEY_CLASSES_ROOT\.lnk\ShellEx\{000214F9-0000-0000-C000-000000000046}]
@="{00021401-0000-0000-C000-000000000046}"
[HKEY_CLASSES_ROOT\.lnk\ShellEx\{00021500-0000-0000-C000-000000000046}]
@="{00021401-0000-0000-C000-000000000046}"
[HKEY_CLASSES_ROOT\.lnk\ShellEx\{BB2E617C-0920-11d1-9A0B-00C04FC2D6C1}]
@="{00021401-0000-0000-C000-000000000046}"
[HKEY_CLASSES_ROOT\.lnk\ShellNew]
"Command"="rundll32.exe appwiz.cpl,NewLinkHere %1"
[HKEY_CLASSES_ROOT\lnkfile]
@="快捷方式"
"EditFlags"=dword:00000001
"IsShortcut"=""
"NeverShowExt"=""
[HKEY_CLASSES_ROOT\lnkfile\CLSID]
@="{00021401-0000-0000-C000-000000000046}"
[HKEY_CLASSES_ROOT\lnkfile\shellex]
[HKEY_CLASSES_ROOT\lnkfile\shellex\ContextMenuHandlers]
[HKEY_CLASSES_ROOT\lnkfile\shellex\ContextMenuHandlers\Offline Files]
@="{750fdf0e-2a26-11d1-a3ea-080036587f03}"
[HKEY_CLASSES_ROOT\lnkfile\shellex\ContextMenuHandlers\{00021401-0000-0000-C000-000000000046}] [HKEY_CLASSES_ROOT\lnkfile\shellex\DropHandler]
@="{00021401-0000-0000-C000-000000000046}"
[HKEY_CLASSES_ROOT\lnkfile\shellex\IconHandler]
@="{00021401-0000-0000-C000-000000000046}"
[HKEY_CLASSES_ROOT\lnkfile\shellex\PropertySheetHandlers]
[HKEY_CLASSES_ROOT\lnkfile\shellex\PropertySheetHandlers\ShimLayer Property Page]
@="{513D916F-2A8E-4F51-AEAB-0CBC76FB1AF8}"
iso思维导图软件
思维导图软件可以帮助你梳理你的思维,让你的思维想法变得明朗起来。下面我就来为大家推荐一款好用的思维导图软件吧。 说到思维导图,可能很多人只听过,却不清楚它到底是什么,是用来做什么的。思维导图,其 实也叫作脑图,是一种实用的思维整理工具,可以让你大脑的思路更清晰,让凌乱的知识点架构更 明确,对日常工作、学习、生活都有很大的帮助!下面,小编给你介绍一款免费、好用,又可以跨平 台云同步绘图的思维导图软件:MindMaster。 MindMaster中文版思维导图软件 MindMaster(https://www.360docs.net/doc/943920393.html,)是一款新晋的国产可以免费用的思维导图制作软件。它具有简 洁的中文操作界面,支持思维导图模板和免费云存储功能,搭配多平台使用,使得MindMaster一 上线便受到广大用户的喜爱!作为中文版思维导图软件,MindMaster不仅具有全中文操作界面,还 支持英语、日语等多种语言。
思维导图软件MindMaster有何优势? 在众多的思维导图工具中,小编为何推荐MindMaster呢?下面,用一张思维导图简单的说明一下: 多种布局模式,一键轻松切换 使用MindMaster,可以同时绘制多种不同布局的思维导图,比如:鱼骨图、树状图、组织结构图、时间轴、S型时间轴。以前小编画思维导图之前会一直纠结,画这个图我应该用鱼骨图,还是用树状图。可是用MindMaster,可以实现一边画图一边调整布局。
通用格式的导入、导出 另外,有很多人会担心,制作好的思维导图,不能和其他通用办公软件兼容,比如Word、PPT、Excel、PDF、SVG、PS等等,可是MindMaster这款软件呢,就很好的解决了这一问题,而且还 能一键导入、导出MindManager等同类软件制作的思维导图。 跨平台支持Windows、Mac、Linux MindMaster实用性非常高的一点,就是支持多平台使用,不是简单的能在不同系统上安装使用软件。软件中自带的免费云功能,可以将画好的思维导图一键保存到云盘,轻松实现文档同步,不 需要再繁琐的传送或者借助U盘拷贝粘贴。高授权用户,还可以使用团队云,进行团队云协作办公。除此之外,你也可以使用云分享功能,将思维导图一键分享至QQ、微信、微博、Facebook等社交平台。
Win7下还原打开方式(未知应用程序)
Win7下还原打开方式(未知应用程序) 在Windows Vista之后,大家可以发Windows资源管理器里面的文件夹选项里面少了一个“文件类型”选项卡。 这对于用惯了Windows XP的高级用户无疑又是一个障碍。正是因为少了这个选项卡,我们在Windows Vista以及Windows 7中一旦错误地关联了某个文件类型,那么就“不可逆转”了,我们无法删除这个关联。前几天,我就遇到这个情况,本来我想利用Internet Explorer的Adobe Flash Player插件来播放下载的一个.swf文件的,可是在选择打开方式的时候,没有注意到系统默认勾选了“始终使用选择的程序打开这种文件(A)”,并且点击了“确定”按钮,结果所有.swf文件的图标都变成了一个白色文件图标中间加上一个IE图标的那种…… 百度一下,发现网上还是有一些解决方案的,但是可以说,很多是不可行的,而且没有一种适用于Windows 7,最多能够对Vista有效。为什么呢?现行的一些解决方案有的说可以使用第三方系统优化程序或者第三方小工具删除,可是这些程序不适用于Windows 7,而且需要安装;还有的说使用系统自带的assoc命令或者使用控制面板中的默认程序-设置关联来解决,其实也是不可行的,下面我做一个Demo说明为什么不行: 首先打开控制面板,选择“程序”,再次选择“默认程序”,您可以看到如下画面:
接下来,我们点击第二个项目——“将文件类型或协议与程序关联”,将打开如下的窗口: 选中被错误关联的文件类型,您只能点击右上角的“更改程序…”按钮,并且弹出如下对话框:
如上图所示,在这里,您只能将当前被错误关联的程序重新关联到另外的程序,而不能删除此关联。有的网友甚至说,自己用记事本建立一个空的后缀为exe的假程序,并且更改关联到它,然后删除这个假程序即可,其实也是不可行的,因为下次你双击打开被错误关联的文件时,系统会弹出选择程序的对话框提示您以前的exe找不到了,并且此类文件的图标仍然是错误的。 好了,绕了这么多的弯子,该讲讲如何正确删除已建立的文件关联了。很多网友都说不能通过注册表解决,其实,通过注册表是完全可以解决的,而且绿色无污染,通过系统自带的注册表编辑器或者批处理文件就可以完全解决此问题。下面我们一起来看看如何删除文件关联。 下面的解决方案中,[文件后缀]代表当前被错误关联的文件类型,比如,我将swf动画文件错误关联,那么在进行操作的过程中,您需要将对应的[文件后缀]替换成“swf”,将对应的[.文件后缀]替换成“.swf”。[SID]代表您的用户帐户对应的安全描述符,您也需要将其替换。 解决方案很简单,请进行以下操作: 1. 备份您的注册表。运行“regedit”命令,打开注册表编辑器,选中左边导航窗格的根节点,然后导出。下面将进行注册表操作,普通计算机用户请慎用,以免造成更大的损失。强烈建议寻求计算机管理员或者专业人士协助操作!
文件打开方式
【常见的扩展名】我就略说些经常遇到的,但并不是人人都认识的扩展名: 〔*.exe‖可执行文件;直接打开〕 〔*.rar‖一种压缩包;用WinRAR打开〕 〔*.zip‖一种压缩包;用WinRAR打开,或者WinXP也可以直接打开〕 〔*.iso‖虚拟光驱;用WinRAR打开,也可用其他虚拟光驱软件〕 〔*.doc‖word文档;用Office Word打开〕 〔*.ppt‖幻灯片;用Office PowerPiont打开〕 〔*.xls‖电子表格;用Office Excel打开〕 〔*.wps‖WPS文档;用金山WPS打开〕 〔*.txt‖文本文档;默认用记事本打开〕 〔*.lrc‖动态歌词;可以用记事本打开〕 〔*.rm,*.rmvb‖高清视频;可以用RealOnePlayer打开〕 〔*.mp3,*.wma,*.wav‖一些音乐〕 〔*.jpg,*.bmp,*.gif‖一些图片,其中gif可以是动态的〕 〔*.wfs‖Flash文件;可以用IE打开,也可用FlashPlayer打开〕 〔*.torrent‖BT文件;可以用BitComet打开〕 A ACE:Ace压缩档案格式 ACT:Microsoft office助手文件 AIF,AIFF:音频互交换文件,Silicon Graphic and Macintosh应用程序的声音格式ANI:Windows系统中的动画光标 ARC:LH ARC的压缩档案文件 ARJ:Robert Jung ARJ压缩包文件 ASD:Microsoft Word的自动保存文件;Microsoft高级流媒体格式(microsoft advanced streaming format,ASF)的描述文件;可用NSREX打开Velvet Studio例子文件 ASF:Microsoft高级流媒体格式文件 ASM:汇编语言源文件,Pro/E装配文件 ASP:动态网页文件;ProComm Plus安装与连接脚本文件;Astound介绍文件 AST:Astound多媒体文件;ClarisWorks“助手”文件 Axx:ARJ压缩文件的分包序号文件,用于将一个大文件压至几个小的压缩包中(xx取01-99的数字) A3L:Authorware 3.x库文件 A4L:Authorware 4.x库文件 A5L:Authorware 5.x库文件 A3M,A4M:Authorware Macintosh未打包文件 A3W,A4W,A5W:未打包的Authorware Windows文件 B
如何将下载的ISO系统碟刻录成光盘或U盘安装
准备工作: 1、一张空白的CD/DVD光盘; 2、一个可引导的系统ISO镜像,可以是安装版、克隆版,可以是维护盘、WinPE等;顺便介绍如何对ISO镜像内的文件进行添加、删除和替换等操作。(下载地址 https://www.360docs.net/doc/943920393.html,/%BD%F0%B0%F1%CA%FD%D7%D6%BF%A8/blog/category/wind ow7%20%CF%B5%CD%B3%D7%CA%D4%B4) 3、刻录软件UltraISO,用单文件绿色版就可以了,软件包下载地址;(下载地址:https://www.360docs.net/doc/943920393.html,/html/58.html) 准备好之后,我们就开始刻录自己的系统光盘了。 启动UltraISO,点击“文件”菜单下的“打开”按钮,打开已准备好的ISO镜像文件,如图(点击图片可放大):
选择打开后可以看到ISO文件属性是“可引导光盘”,还有ISO文件内容。如图(点击图片可放大): 现在可以对已打开的ISO进行编辑,可以自由加入删除里面的内容。操作方法如图(点击图片可放大):
编辑完成后,就可以进入下一步刻录你的光盘了,方法如图(点击图片可放大): 进入光盘刻录界面,为了保证刻录质量,选择速度最好选16X到20X。 以上刻录光盘的方法将完了,下面介绍刻录成U盘的方法:
以上刻录光盘的方法将完了,下面介绍刻录成U盘的方法: 然现在的系统盘做的越来越傻瓜化,安装方法也非常多,但是仍然时常有朋友询问怎么安装系统,特别是没有刻录机或不想刻盘,又不懂硬盘安装的朋友,这里特别介绍一种用U 盘来安装系统的方法,非量产,量产因U盘芯片不同所用的工具和方法都有所不同,较繁琐,这里介绍的方法简单点说,就相当于把U盘当作一张可擦写的刻录光碟,把可引导的系统镜像刻进U盘,最大的特点就是容量大体积小,方便携带,可反复使用。 准备工作: 1、一个U盘,也可以是手机或数码相机内存卡通过读卡器与电脑连接; 2、一个可引导的系统ISO镜像,可以是安装版、克隆版,可以是维护盘、WinPE等; 3、刻录软件UltraISO,用单文件绿色版就可以了,金狐软件包里一直都有它; 本文以刻录“金狐多功能系统维护盘2009”为例进行图文讲解,供新手朋友参考。顺便介绍如何对ISO镜像内的文件进行添加、删除和替换等操作。
清除多余的“打开方式”有技巧-txt文本文档右键选择打开方式里出现两个记事本程序
清除多余的“打开方式”有技巧 ------关于txt文本文档右键选择打开方式里出现两个记事本程序 很多时候,即使是文本格式的文件,你也许并不会直接双击打开,毕竟这可能会带来某些安全方面的隐患。此时,一般都是右击选择打开方式,但“打开方式”菜单下竟然存在两个“记事本”,如果选择“选择默认程序”打开“打开方式”对话框,这里也仍然存在两个“记事本”(图2),而其他格式的文件却并没有这个问题,更苦恼的是,这个问题无论是在Windows XP或是Windows Vista下都存在。 图1 从注册表编辑器入手 当然,无论我们选择哪一个“记事本”,都可以正常使用,但总觉得不是滋味。仔细分析,这应该是文本文件的关联方式出现了问题。 如果你使用的是Windows XP,那么可以打开“文件夹选项→文件类型”对话框,从“已注册的文件类型”列表框中选择“TXT”,单击右下角的“高级”按钮,此时会打开“编辑文件类型”对话框,从“操作”列表框中选择“open”,单击右侧的“编辑”按钮打开“编辑这种类型的操作:文本文档”对话框(图2),将“C:\Windows\notepad.exe %1”手工更改为“%SystemRoot%\system32\NOTEPAD.EXE %1”,确认之后即可生效。
图2 遗憾的是,Windows Vista并没有提供手工编辑打开方式的功能,虽然我们也可以从“组织”菜单下打开“文件夹选项”对话框,但这里并没有“文件类型”选项卡。正确的方式是从开始菜单或控制面板进入“默认程序→设置关联”窗口,在这里找到“.txt”,单击右上角的“更改程序”按钮,不过这里却并没有提供类似于Windows XP更改打开方式的设置项。 或者,我们也可以通过注册表编辑器来解决这个问题。打开运行对话框,手工输入“r egedit.exe”打开注册表编辑器,定位到“HKEY_CLASSES_ROOT\txtfile\shell\open\comman d”,将右侧窗格中“默认”的值手工重置为“%SystemRoot%\system32\NOTEPAD.EXE %1”,刷新后即可生效,这个方法在Windows XP或Windows Vista系统下都可以执行操作。
设置默认浏览器及默认打开方式设置教程 怎么换浏览器打开方式
设置默认浏览器及默认打开方式设置教程怎么换浏览器打开方式 相信很多时候网友会碰到一些默认的软件不喜欢,却不知道那里设置这些东西。就比如浏览器有时喜欢用搜狗却打开网页时自动使用的是360浏览器或者其他浏览,不符合自己的上网习惯。接下来是小编为大家收集的设置默认浏览器及默认打开方式设置教程方法,希望能帮到大家。 设置默认浏览器及默认打开方式设置教程的方法: (图1-1 设置打开方式) 在相应文件的右键选择程序之后,弹出打开方式的窗口(如图1-2所示)然后选择相应的打开方式。 相应一些使用WPS和OFFICE软件的朋友会经常使用这个方式。因为安装WPS之后默认打开DOC和EXCEL表格都是WPS所以一些网友非常的不适应,就可以使用这种方式设置了。 (图1-2 设置默认软件的打开方式) 以上是大家最经常用,也是最方便和实用的文件默认打开方式。 其实所有的扩展名都是在文件夹选项中的文件类型中修改的。 如图1-3所示这样,打开我的电脑后在工具栏中选择工具>文件夹选项,调出文件夹选项。 或者在控制面板中是一样可以调出文件夹选项的。开始》控制面板》文件夹选项;
(图1-3 文件夹选项) 调出文件夹选项之后,选择文件夹类型选项卡,在已注册的文件类型中找到你需要修改的文档打开的扩展名。 这里比如你需要把DOC文档默认修改成WPS的话,就需要在扩展名那里找到相应的DOC文档,后面是文件类型。然后选择图1-4 中第四步标记的更改按扭。然后弹出如图1-2所示的一样。选择相应打开的程序。 (图1-4 更改文件默认打开方式示意图) 以上只是系统处事宾工具。比较实用,但是一些改起来比较麻烦,而且不适合一些网友。建议在网上下载一些小工具进行修改。一般的杀毒软件都会带这些小功能。 我就经常使用360安全卫士,里面功能大全里有一个默认软件设置。可以进行一些默认软件的设置。 双击打开360安全卫士之后,找到功能大全,在功能大全里找到默认软件设置(如图1-5所示) (图1-5 360安全卫士的默认软件设置) 相信到了这一步,不用说明了。都很清楚了吧。360也许就这一个好处吧。纯图形界面,通俗易懂! 想设置那个浏览器在后面直接设为默认即可。而且是立即生效的。 如果设置没用的话。如果你电脑里有来意插件或者有毒。杀杀毒吧。
ISO TOOL通用教程
ISO TOOL通用教程(适用于PSP自制系统) PS:以下教程以目前最新版的1.91版为例,使用方法都是通用的,日语版教程参见下一页。 软件安装: 将下载的文件解压,然后将解压得到的“PSP”文件夹拷贝至PSP记忆棒更目录下覆盖即可(覆盖不会改变文件夹内的原文件)。 这里需要提醒一下:该软件有英/日两种语言,如果你的PSP主机系统语言是日语,那软件的界面语言就是日语。如果你的PSP主机系统语言不是日语,那软件的界面语言则为英语。(本教程中以英文界面为准,步骤都是一样的)。 补充说明: 使用该软件破解好的游戏在运行时,请先关闭GAMES中“KHBBS”插件,否则会冲突,出现黑屏等不能运行的现象。 插件关闭方法如下: PSP3000/2000V3用户:在PSP界面下按Select呼出VSH菜单,选择RECOVERY MENU (恢复菜单),进入之后,选择CPU Speed的选项,进入之后会看到你现在所有的插件,将其中的KHBBS_patch设为Disable即可。(注:开启插件操作方法同上,只需将Disable 设置为Enable即可) PSP1000/2000非V3用户:按住R键不松,重启PSP主机,进入恢复菜单,选择Plugins,进入之后会看到你现在所有的插件,将其中的KHBBS_patch设为Disable即可。(注:再次开启该插件操作方法同上,只需将Disable设置为Enable即可) 游戏破解: 1.安装完软件之后,打开PSP游戏目录就能看到ISO TOOL的图标了,进入软件。
2.选择记忆棒中的你想要破解的游戏的原版ISO,将光标移动到该ISO上,按○出现如下图所示菜单。菜单按照从上到下的顺序依次是“打补丁、破解EBOOT、还原EBOOT、游戏升级、创建游戏升级目录、重命名、转换成CSO、插件导入”以及最后一项“删除”。 第一步我们一般从破解EBOOT开始,按○键确认,选择YES。此时提示你是否备份原版EBOOT文件。根据情况进行选择。
右键菜单“打开方式”的修改
右键菜单“打开方式”的修改 计算机打开文件的原理,系统是根据文件的扩展名才知道用什么程序打开文件的。即有什么样的扩展名,就表示了用什么样的默认程序来打开此文件。例如:一个word文档,这类文件的扩展名为“.doc”,这也就是告诉系统,这类文件用word程序来打开;一个扩展名为.txt的文件,它的默认打开程序是记事本。 一、修改“打开方式”右键菜单 1、添加打开方式右键菜单 右键菜单中“打开方式”丢失了,怎么办? 方法1,直接运行下面命令 点击“开始/运行”,输入下面内容,按“确定”。 reg add "HKCR\*\ShellEx\ContextMenuHandlers\Open
With" /f /ve /d {09799AFB-AD67-11d1-ABCD-00C04FC30936} 方法2,导入“打开方式”注册表 将下面内容保存为“打开方式.reg”文件,再双击这个文 件图标。 --------------------------------------------------------------------- ----------------------------- Windows Registry Editor Version 5.00 [HKEY_CLASSES_ROOT\*\shellex\ContextMenuHa ndlers\Open With] @="{09799AFB-AD67-11d1-ABCD-00C04FC30936
}" --------------------------------------------------------------------- ----------------------------- 方法3,在注册表中手工修改 ①打开注册表:开始/运行/输入regedit/确定; ②在HKEY_CLASSES_ROOT\*\shell下面新建OpenWith\command, OpenWith 默认值:打开方式,command 默认值:C:\Windows\rundll32.exe Shell32.dll,OpenAs_RunDLL %1 。
UltraISO刻录图解
准备工作: 1、一个U盘,也可以是手机或数码相机内存卡通过读卡器与电脑连接; 2、一个可引导的系统ISO镜像,可以是安装版、克隆版,可以是维护盘、WinPE等; 3、刻录软件UltraISO,用单文件绿色版就可以了,金狐软件包里一直都有它; 本文以刻录“金狐多功能系统维护盘2009”为例进行图文讲解,供新手朋友参考。顺便介绍如何对ISO镜像内的文件进行添加、删除和替换等操作。 启动UltraISO,点击“文件”菜单下的“打开”按钮,打开已准备好的ISO镜像文件,如JINHU_SYSTEM_TOOL_2009.iso 由于维护盘不含GHO系统文件,所以刻录时需添加,刻录前已经在桌面上新建了一个“9669文件夹”的文件夹,里面放了WIN7.GHO、VISTASP2.GHO、XPSP3.GHO三个系统文件,还有“激活工具”以及“软件包”,准备用驱动人生2009带网卡驱动的单文件版替换原来不带网卡驱动的版本。相关方法如图示,在UltraISO界面左下角的“本地目录”里定位到桌面上的“9669文件夹”这个文件夹,它里面的所有文件会在右下角显示,把要加入ISO镜像的所有文件选中后按住鼠标左键拖到右上角的区域。
要添加的文件如果原来ISO镜像里已经存在会弹出“是否替换”的提示,确定要替换就选“是”,这样就完成了ISO镜像的修改。如果以后还需要用到这个修改过的ISO镜像的话,可以通过点击“文件”菜单下的“保存”或“另存为”保存修改后的ISO镜像。
接下来就是刻录U盘的过程了。点击菜单栏里的“启动”菜单下的“写入硬盘映像”命令,打开“写入硬盘映像”对话框。
如图示,“硬盘驱动器”里就是选择你要刻录的U盘,这里演示用的是一张数码相机的内存卡。写入方式默认是USB-HDD+,还有USB-HDD、USB-ZIP、USB-ZIP+,共四种供选择,这主要取决于你的主板支持的启动类型,可以在刻录前进CMOS看一下,注意有的主板需要插入U盘才会显示支持的类型。U盘可以在刻录前格式化,也可以通过底下的“格式化”按钮进行,当然直接点“写入”也可以,会自动格式化。 点击“写入”后会弹出警告,点击“是”
让系统资源管理器成为默认打开方式
让系统资源管理器成为默认打开方式 【内容导航】 ?第1页:让系统资源管理器成为默认打开方.. ?第2页:让系统资源管理器成为默认打开方.. 【IT168 学院频道】在不同的磁盘、文件夹下进行文件的复制、剪切和粘贴时,使用系统提供的“资源管理器”的方式打开“我的电脑”,然后在其左侧的窗格中直接进行磁盘和文件夹的切换是非常方便的。但我们每次打开资源管理器的方法一般都是右键单击“我的电脑”或我的文档、网上邻居、回收站、开始(菜单)、各个磁盘或文件夹,然后在弹出的快捷菜单中再选择“资源管理器”。为了今后再进行这种操作时能够免去这些繁杂的步骤,我们可以简单设置一下,让“资源管理器”成为打开“我的电脑”和“我的文档”等的默认打开方式。 1、打开“我的电脑”窗口,单击菜单栏“工具”→文件夹选项。(如图1) 图一 2、在打开的“文件夹选项”对话框中选择“文件类型”选项卡,在“已注册的文件类型”项中拖动其右侧的滚动条,找到“(无) 资料夹”并单击它,然后再单击右下角的“高级”按钮。(如图2)
图二 3、在“编辑文件类型”对话框中,单击“操作”项下的“explore”,再单击“设为默认值”按钮,最后依次单击“确定”和“关闭”按钮退出。(如图3)这样我们再打开“我的电脑”、“我的文档”和桌面上的其它文件夹时,就会直接以“资源管理器”的方式打开。(如图4)
图三 图四 4、如果您又想使用“我的电脑”窗口中“查看系统信息”、“添加删除程序”和“控制面板”等常用任务,可以打开“我的电脑”窗口,单击左侧窗格中“文件夹”后的“X”就能显示出原来那些常见任务了。当然你也可利用上面介绍的方法再把“open”设为默认值来还原为原来的打开方式。(如图5)
教你如何用UltraISO安装XP系
教你用UltraISO安装XP系统 虽然现在的系统盘做的越来越傻瓜化,安装方法也非常多,但是仍然时常有朋友询问怎么安装系统,特别是没有刻录机或不想刻盘,又不懂硬盘安装的朋友,这里特别介绍一种用U盘来安装系统的方法,非量产,量产因U盘芯片不同所用的工具和方法都有所不同,较繁琐,这里介绍的方法简单点说,就相当于把U盘当作一张可擦写的刻录光碟,把可引导的系统镜像刻进U盘,最大的特点就是容量大体积小,方便携带,可反复使用。 准备工具: 1、一个U盘,也可以是手机或数码相机内存卡通过读卡器与电脑连接; 2、一个可引导的系统ISO镜像,可以是安装版、克隆版,可以是维护盘、WinPE等; 3、刻录软件UltraISO,用单文件绿色版就可以了,金狐软件包里一直都有它; 本文以刻录“金狐多功能系统维护盘2009”为例进行图文讲解,供新手朋友参考。顺便介绍如何对ISO镜像内的文件进行添加、删除和替换等操作。
启动UltraISO,点击“文件”菜单下的“打开”按钮,打开已准备好的ISO镜像文件,如JINHU_SYSTEM_TOOL_2009.iso 由于维护盘不含GHO系统文件,所以刻录时需添加,刻录前已经在桌面上新建了一个“9669文件夹”的文件夹,里面放了WIN7.GHO、VISTASP2.GHO、XPSP3.GHO三个系统文件,还有“激活工具”以及“软件包”,准备用驱动人生2009带网卡驱动的单文件版替换原来不带网卡驱动的版本。相关方法如图示,在UltraISO界面左下角的“本地目录”里定位到桌面上的“9669文件夹”这个文件夹,它里面的所有文件会在右下角显示,把要加入ISO镜像的所有
电脑不同后缀格式文件打开方式、专业软件大全、各类电子书打开方式
电脑不同后缀格式文件打开方式、专业软件大全、各类电子书打开方式 2007-12-04 09:11 好多软件多能高效,本版推荐的都是以专用格式专门软件打开原则! ~~~~~~~~~~~~~~~~~~~~~ ai adobe illustrator ape foorbar cdr coreldraw cda cd播放软件 ceb apabi reader caj,kdh cajviewer doc,wpd,rtf word dcp dcpReader dxf,dwg autoacd ets 非常好印 gb readbook或电子小说阅读器 gs gsview(正常使用必须安装ghostscript) html,htm,asp,mht,asp,php ie iso,cue,vcd,bin,img,sub,mds winiso浏览,deamon或alcohol运行,nero或alc ohol刻录 jpg,bmp,gif,tif,wmf acdsee mov quicktime mp123,au,aiff等等winamp mpeg,avi,wmv,wma,mpa,asf windows media player ppt,wpt,pps powerpoint pdf acrobat pdg 超星浏览器 psd photoshop rar,zip等winrar rm,smi,smil,ra,rmvb等等realplayer swf flash mx player
srm 电子书库 txt 记事本 wps 金山wps wdl 华康浏览器 wab 联系簿 xls,cvs excel vip 维普浏览器 vdx,vsd visio A: 1.ace: ace.exe或winace生成的压缩文件 2.ain: ain是一种压缩文件格式,解开ain需要用ain.exe。在网上可以找到。可以在各大的FTPpub/msdosutility之类地方寻找ain.exe 3.arj,a01,a02...: arj是一种非常常见的压缩文件格式,它可以支持带目录,多文件压缩,一般FTP 中DOSutility目录下都可以找到arj.exe,一般的版本有2.4 2,2.382.50等,其文件格式是通用的,不存在格式不认问题。a01,a02,a03是arj 在多文件压缩时后面文件的缺省文件名。展开arj文件可以用 arjx-va-yfilename.arj在windows下可以试试用winzip展开。 4.asp: .asp文件通常指的是ActiveServerPages文件,这个文本文件可以包括下列部分的任意组合:文本/HTML标记/ASP脚本命令,可以用 ie浏览器直接打开,也可以用记事本打开编辑。.asp文件也可能是一种文档格式的文件,可以用cajviewer打开。 5.avi: 一般用windows自带的媒体播放器就可以播放。 如果没有图象只有声音,则可能是mpeg4格式,需要装插件。 如果有单独的字幕文件,则可以用其它播放器。 B: 1.BHX(BINHEX): BinHex是苹果机器的一种编码方式. WinZip可以解码.将email以文本方式存盘,扩展名为.BHX, 就可以直接用WinZip解压了. 2..bin 光盘映象文件,可以: a.用Bin2ISO将bin转成ISO文件,然后用WinImage解开. 注意:有些BIN文件实际上就是ISO文件如果上面的办法有问题 可以直接将后缀改成iso,然后用WinImage解解看
文件打开方式
A: 1.ace:ace.exe或winace生成的压缩文件 2.ain:ain是一种压缩文件格式,解开ain需要用ain.exe。在网上可以找到。可以在各大的FTPpub/msdosutility之类地方寻找ain.exe 3.arj,a01,a02...: arj是一种非常常见的压缩文件格式,它可以支持带目录,多文件压缩,一般FTP中DOSutility 目录下都可以找到arj.exe,一般的版本有2.4 2,2.382.50等,其文件格式是通用的,不存在格式不认问题。a01,a02,a03是arj在多文件压缩时后面文件的缺省文件名。展开arj文件可以用arjx-va-yfilename.arj在windows下可以试试用winzip展开。 4.asp: .asp文件通常指的是ActiveServerPages文件,这个文本文件可以包括下列部分的任意组合:文本/HTML标记/ASP脚本命令,可以用 ie浏览器直接打开,也可以用记事本打开编辑。.asp文件也可能是一种文档格式的文件,可以用cajviewer打开。 5.avi: 一般用windows自带的媒体播放器就可以播放。 如果没有图象只有声音,则可能是mpeg4格式,需要装插件。 如果有单独的字幕文件,则可以用其它播放器。 B: 1.BHX(BINHEX): BinHex是苹果机器的一种编码方式. WinZip可以解码.将email以文本方式存盘,扩展名为.BHX, 就可以直接用WinZip解压了. 2..bin 光盘映象文件,可以: a.用Bin2ISO将bin转成ISO文件,然后用WinImage解开. 注意:有些BIN文件实际上就是ISO文件如果上面的办法有问题 可以直接将后缀改成iso,然后用WinImage解解看 b.用ISOBuster直接解BIN. c.用daemon直接将BIN文件虚拟成光驱 C: 1.caj:cajviewer,CAJ文件浏览器是中国学术期刊(光盘版)电子杂志社 (CAJEJPH) 的产品。它是为中国期刊网(https://www.360docs.net/doc/943920393.html,)的全文检索,浏览开 发的。 2.cdi:光盘映像文件,用DISKJuggle就可以打开 3.cdr:CorelDraw 4.cdp:NtiCdMaker做的光盘Image.用NtiCdMaker的FileCopy刻. 5.cfm: www浏览器(服务器支持,类似asp,php,jsp)or文本编辑器看源码 6.chi:chm(htmlhelp)的索引,和chm文件一起使用 7.chm: 基于Html文件格式的帮助文档,在IE4.0以上可以双击直接打开。
常见文件打开方式
常见文件打开方式 文件名: 打开方式或软件: 001----- 超星浏览器 002----- 超星浏览器 003 ----- 超星浏览器 !!! ----- 没有下载完成的临时文件 aiff ----- Windows Media Player ani----- 动画鼠标 ans----- 记事本 ape----- APE是目前流行的数字音乐文件格式之一。与MP3这类有损压缩方式不同,APE是一种无损压缩技术,也就是说当你将从音频CD上读取的音频数据文件压缩成APE格式后,你还可以再将APE格式的文件还原,而还原后的音频文件与压缩前的一模一样,没有任何损失。APE的文件大小大概为CD的一半,但是随着宽带的普及,APE格式受到了许多音乐爱好者的喜爱,特别是对于希望通过网络传输音频CD的朋友来说,APE可以帮助他们节约大量的资源。 (1)先安装Winamp,再安装APE编码器和CDex 1.50,这样,安装APE编码器的时候会自动安装上Winamp的APE播放插件,才能用Winamp播放APE。(2)怕麻烦就下个foobar2000来用吧...直接就可以放了.Foobar2000 V0.8.2 Build 06.12一个非常非常值得推荐的多媒体播放器!程序体积非常小巧,只有200K,运行时只占有1.9M内存,5%左右的CPU 资源,资源消费很小,界面朴素, 没有Skin和其他多余的东西。下载地址:https://www.360docs.net/doc/943920393.html,/soft/11066.ht ml(此为 Foobar2000 V0.8.3 Build 0815 汉化增强版) arj----- 压缩文件ARJ ask----- 用WMP就可以了,因为是DIVX编码的,有时候需要你安装一些插件. asp----- 无效下载文件,重新下载。可以用记事本或是DWW或ASP程序编辑软件,一般的网页制作软件都可以. 备注:如果你的电脑没有安装相应的软件,所有保存微默认的无注册的.asp 文件!比如说:你下载了一个caj文件,但没有安装cajviewer,就会保存为.asp文件。解决办法:安装所需文件 au----- Windows Media Player avi----- Media player金山影霸(如果不能播放请装divx插件) bik----- bink playerRAD Game Tools bin ----- daem on tool虚拟光驱 bmp----- 画图(Windows附件) box----- Lotus Notes c----- Turbo C;记事本 cab----- WinRARINSTALL SHELDWinzip caj ----- Cajviewer ccd----- daemon tool
电脑如何安装Android系统 电脑安装安卓系统教程
电脑如何安装Android系统电脑安装安卓系统教程 我们知道安卓系统是谷歌真多智能手机与平板电脑开发的 一款操作系统,不过近期谷歌推出了安卓X86系统,可以在电脑中同样运行该系统,下面我们来教大家如何使用U盘为电脑安装安卓X86系统,由于初期安卓系统安装在电脑上意义不大,但我们可以把Androidx86装到U盘里,然后从U盘启动电脑(类似Windows PE),就可以在U盘里运行并体验到AndroidX86系统了或者创建虚拟机安装安卓系统也是可以的。 相关推荐:虚拟机怎么用虚拟机安装教程 安卓系统优点: 1, 便携性好,走到哪儿用到哪儿,随身携带,另外目前主流U盘的速度和接口速度足够运行Androidx86系统了。 2,安装极其简单,只需要做一个U盘镜像,并在启动时选一下启动项为U盘即可体验到Androidx86系统了。 3,成本低,不需要动用原系统里的硬盘,所有操作均在U 盘里进行。 4,无风险:安卓系统暂时对X86架构支持并不完善,如直接安装,失败后再装回原系统比较烦琐,用U盘安装即使失败,格掉U盘就可以,电脑硬盘不受任何影响。
5,方便检测,快速的检测所运行的androidx86系统和电脑硬件的兼容性,可以等调试好了后再安装到硬盘,避免盲目安装。 安卓系统安装教程: 第一步,准备工作,需要一个U盘,并下载好如下两个软件: 1.1,制做U盘启动用的UltraISO 下载地址: https://www.360docs.net/doc/943920393.html,/thread-185-1-1.html 1.2,相应的Androidx86系统镜像(ISO格式) 下载地址:https://www.360docs.net/doc/943920393.html,/forum-38-1.html 第二步,制做安卓启动U盘 2.1,把U盘插入电脑,然后打开UltraISO软件,界面如下:
用U盘或手机相机内存卡 无光盘光驱 winPE下安装xp win7 Vista系统方法(上网本,笔记本,台式电脑)
一、给U盘制作PE启动(支持128M的内存卡或U盘) 二、进入PE,安装系统(很简单) 三、装双系统(xp下装win7) 四、附注:其他网站上制作U盘启动盘的方法,请大家自己去了解。 一、看了网上很多用U盘装系统的教程攻略,大多写的比较复杂,今天我就教大家用U盘给电脑装系统,保证什么鸟看了以后都会装系统,去MM面前秀一下或者“英雄救险”绝对没问题,而且非常方便和快捷,5分钟左右搞定。 需要准备的物品如下: 硬件工具:U盘一个(或内存卡),电脑一台 软件工具:USB-PE启动盘制作向导v2.3(2个随便选1个),链接地址为:https://www.360docs.net/doc/943920393.html,/search.asp?m=0&s=0&word=+USB-PE&x=35&y=6
USB设备(D):选择好U盘,格式化。--- 注意备份所有U盘内的资料文件 小提示:因有部分软件为破解版,可能杀毒软件会误报。请不必担心误报现象,本程序在制作时是经过了严格杀毒的,请放心使用。如果程序被杀毒软件拦截而无法安装到U盘,可先关闭杀毒软件,待安装完毕再打开杀毒软件。若无法信任我们为您提供的PE工具,可删除被误报的小工具,自行寻找绿色版添加到U盘PE内。 二、 1.方法如下:插上U盘,启动电脑,选择从USB-HDD启动,不知道怎么设置 从USB-HDD启动的看这里: 先插上U盘,再打开或重启电脑,1.在系统自检的界面上按 Del 键进入BIOS 设置,2.进入 First Boot Device 使用“+”将启动顺序设定为USB-HDD 图1:3.有些主板把 U 盘认成硬盘, 则在 Hard Disk Boot Priority 中选择如下图2,设定好后按ESC 一下,退回 BIOS 主界面,选择 Save and Exit 回车确认退出 BIOS 设置。电脑重启后就会出现主菜单。有些机器,特别是笔记本和品牌机有设置启动顺序的快捷键(如联想的机器开机的时候按F12键),选择从usb 设备启动就行了。 是不是很简单啊,学会这个就再也不用担心光驱出了问题后无法装系统的难题了。以后出门带个U盘。其实从电脑菜鸟变成老鸟就是这么简单。 图1:
怎么设置不同版本的OFFICE为默认打开软件
怎么设置不同版本的OFFICE为默认打开软件 电脑上同时安装了Office 2003和Office 2007/2010,先打开Word 2003,然后再打开Word 2010,总会弹出安装配置界面,反之亦然。 解决法:使用快捷键Win+R打开“运行”窗口,分别将下面两条命令复制到输入栏中,回车。经证实有效。 命令1(用于Office 2003): reg add HKCU\Software\Microsoft\Office\11.0\Word\Options /v NoReReg /t REG_DWORD /d 1 命令2(用于Office 2007): reg add HKCU\Software\Microsoft\Office\12.0\Word\Options /v NoReReg /t REG_DWORD /d 1 命令3(用于Office 2010): reg add HKCU\Software\Microsoft\Office\14.0\Word\Options /v NoReReg /t REG_DWORD /d 1
1 、安装双版本 Office软件安装 Office 2007时,选择“自定义”安装方式,安装程序会自动扫描到系统中已经安装的 Office程序,并提供 3种升级安装方式。这里选择“保留所有早期版本”,安装完成后,我们可以在程序菜单中同时看到 Office 2003和 Office 2007/2010了。 2 、Office 2003和 Office 2007/2010打开文档优先级设定当系统同时安装 office 2003和 office 2007两个版本的 office办公软件的时候,双击打开一个 office文档(Word/Excel/Powerpoint/(msaccess数据库)),默认使用应是按照最后安装为优先的规则,而在工作和实际应用中按照个人喜好来使用。 怎样改变默认方式来打开呢? 操作方法: 1)开始→运行→输入 excel2003的安装路径,例如(含开始的引号): "C:\Program Files\Microsoft Office\Office11\excel.exe" /regserver WORD和POWERPNT如法炮制(将excel改为POWERPNT、WINWORD即可)。OK!这样,双击任意一个 Office文档则默认用 Office 2003打开,同时 Office 2007/2010也可从开始→程序中打开使用,两全其美。 2)为文件添加 Office 2007/2010右键打开方式(以2007为例)在文件类型里找到xls,选高级,新建操作“使用Microsoft Office 2007打开”,路径是2007的excel的路径,其他的如法炮制,这样右击图标就有用2007打开的选项了。但选用2007打开后,如果是word文档,又会弹出安装对话框,怎么办呢?其实很简单,在文件夹选项的查看里,把“使用简单文件共享”前的勾去掉, 找到C:\Program Files\Common Files\Microsoft Shared\OFFICE12\Office Setup Controller\setup.exe,右击选属性,在安全里把所有用户的权限设为拒绝,再运行word2007看看,是不是完美共存啊?
如何在Windows7系统下设置和更改文件的默认打开程序
如何在Windows7系统下设置和更改文件的默认打开程序 作为一个软件应用人员和办公人员,经常会碰到多种格式的文件,而电脑上有的文件在双击鼠标打开时,往往因各种原因不是自己所希望的程序打开,或者用该程序打开会出现问题,而我们又要经常使用该文件。这样,就需要想法调整或更改打开该文件的默认打开程序或方式。 比如;我们电脑中有一个“.STEP”格式的文件,虽然此格式文件可以用多种软件程序打开,但如果我最希望用“Solidworks2015”程序打开。但此程序却没有与“.STEP”格式的文件关联。因此,双击“.STEP”格式的文件却不能打开,或者不是用“Solidworks2015”程序打开,对此,我们的方法是: 1.打开Windows 7的“控制面板”; 2.找到“默认程序”; 3.打开“默认程序”; 4.点击左边的某一程序,在右边选择默认程序。即可。但是,如果我们在左边 没有看到“Solidworks2015”程序,该怎么办? 1. 打开Windows 7的“控制面板”; 2.找到“默认程序”; 3.选择“将文件类型与文件关联”; 4.找到表格左边的文件扩展名“.STEP”,用鼠标右键选择它; 5.在表格上边选择“更改程序”; 6.出现的推荐程序不是我们所要的程序,且“其他程序”也没有 “Solidworks2015”程序,这时则要选择“浏览”; 7.如果我们安装的“Solidworks2015”程序在D盘里,你就在“Solidworks2015” 程序的快捷文件夹处找到它。比如:D:\Program Files\SolidWorks Corp\SOLIDWORKS 文件夹。选择“SLDWORKS.exe”,也就是“Solidworks2015” 程序。选择“打开”; 8.点击“确定”。则在控制面板\所有控制面板项\默认程序\设置关联的文件显 示:“.STEP”格式的文件已经与“Solidworks2015”程序关联。 9.关闭控制面板。此时双击“.STEP”格式的文件,则此文件就会默认被 “Solidworks2015”程序打开。 10.成功! 如果以上对你有帮助,就OK!
