cass图层含义-地形图识别
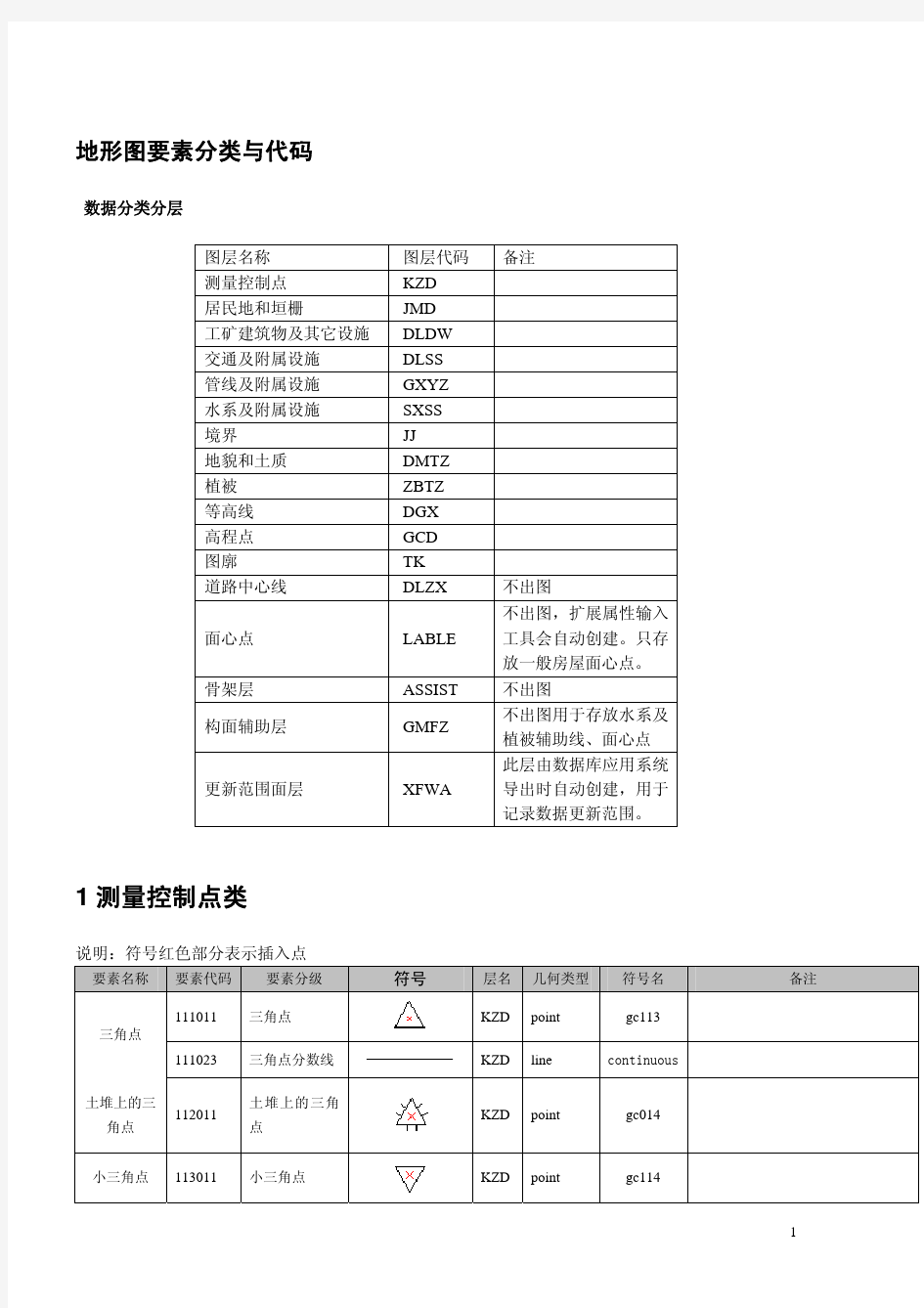
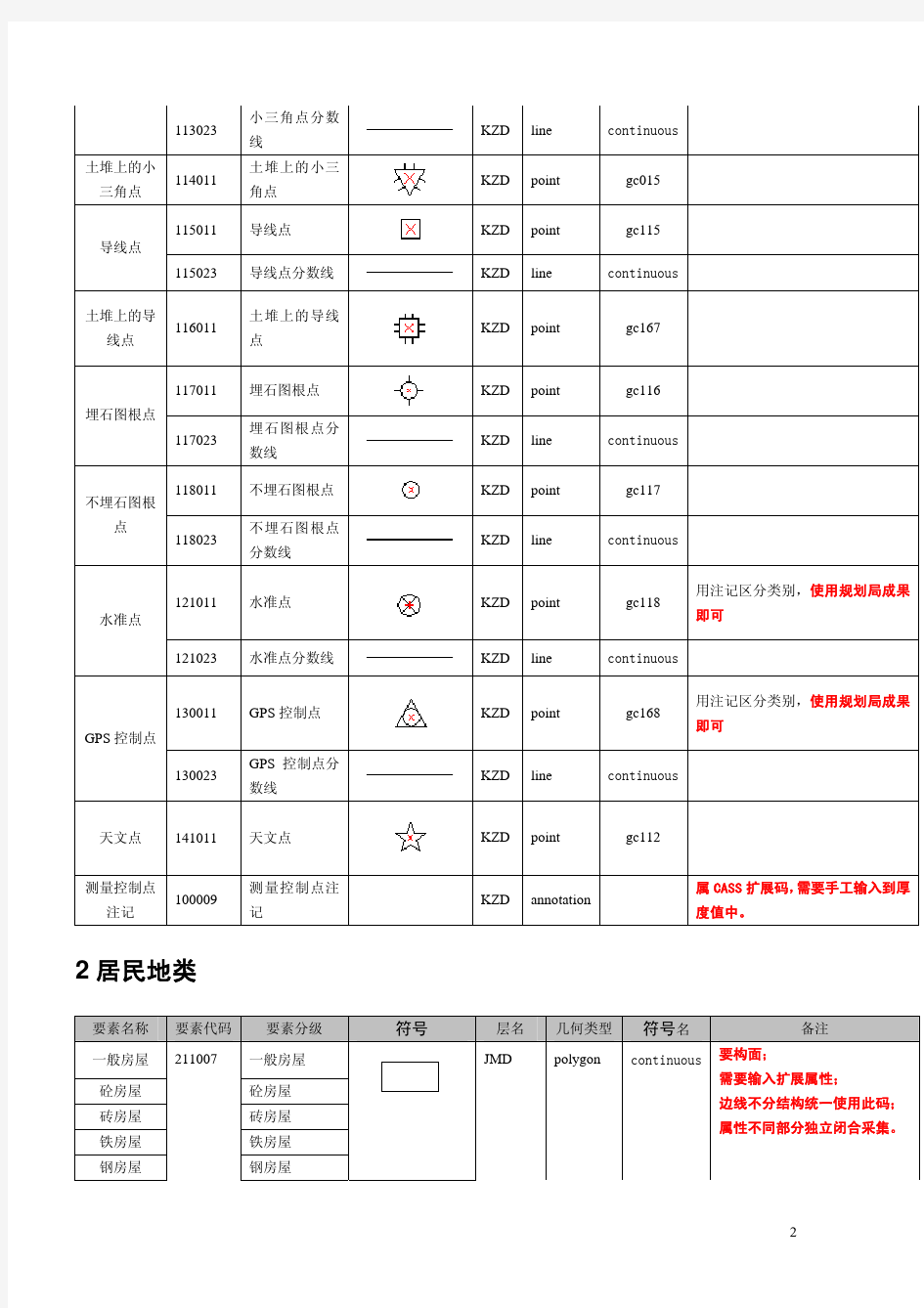
CAD图层含义
建筑 层名解释线型颜色笔宽 DOTE 轴线 dote 10 0.15 AXIS 轴标 continuous 1/7 0.15/0.3 WALL 墙 continuous 2 0.55 COLUMN 柱/剪力墙 continuous 3 0.4 SD 柱/剪力墙填充 continuous 252 0.2(灰度60% )LINE 看线 continuous 1 WINDOW 门窗 continuous 4 MC 门窗编号 continuous 6 BALCONY 阳台 continuous 6 STAIR 楼梯 continuous 4 洁具/LVR 洁具/橱具 continuous 1 0.15 家具/FUR 家具 253 0.15(灰度30% ) PUB-DIM 标高/图名标注 1/7 0.15/0.25 PUB-DIM1 公共标注 1/7 内部尺寸/PUB-DIM2 细节标注 1/7 PUB-HATCH 公共填充 8 0.15 瓦坡屋顶填充 5 0.15 PUB-TEXT 索引文字说明 1/7 0.15/0.25 房间名称房间名称 7 0.25
E-OUTLINE 立面大轮廓 2 0.55 E-WALL 立面轮廓(转折线) 7 0.4 E-Window 立面窗 4 0.3 HIDDEN 虚线 hidden 4 0.2 HOLE 留洞 continuous 4 0.2 其它 continuous 4 0.2 结构 层名解释线型颜色颜色(GS线宽) Sbeam-s 实线梁 continuous 兰色青色(0.15)<0.13> Sbeam-x 虚线梁 dash 兰色青色(0.15) <0.13> Scolumn-s 实线柱 continuous 黄色黄色(0.30) <0.25> Scolumn-x 虚线柱 dash 黄色黄色(0.30) <0.25> Swall-s 实线墙 Continuous 黄色黄色(0.30) <0.25> Swall-x 虚线墙 dash 黄色黄色(0.30) <0.25> Srein 钢筋 Continuous 品红紫色(0.45) <0.30> Saz 暗柱边线 dash 蓝色蓝色(0.20) <0.15> SLbh 梁编号 continuous 黄色绿色(0.30) <0.15> Stc 填充 continuous 252 252(灰度) SLb 梁配筋标注 continuous 白色蓝色(0.20) <0.15> 同建筑轴线 dote 红色红色(0.10) <0.10>
南方CASS成图软件
一、CASS7.0顶部下拉菜单的操作 顶部下拉菜单包括文件、工具、编辑、显示、数据、绘图处理、地籍、土地利用、等高线、地物编辑等几项子菜单。(一)文件 此菜单主要用于控制文件的输入、输出,对整个系统的运行环境进行修改设定。 1.新建图形文件 功能:建立一个新的绘图文件 操作:点取该菜单后,命令行提示区会出现:“输入样板文件名[无(.)
功能:设置CASS7.0的各项参数配置 操作:选择该项功能后,出现会“CASS7.0参数设置”对话框。该对话框内有四个选项卡:“地物绘制”、“电子平板”、“高级设置”、“图框设置”,可根据实际需要进行参数设置。5.AutoCAD系统配置 功能:设置CASS7.0的平台2006的各种参数 操作:选择该菜单后,会出现“AutoCAD系统配置”对话框,根据实际需要进行参数设置。 (二)工具 此菜单主要用于编辑图形时提供绘图工具。 “工具”菜单集成了AutoCAD绘制功能且提供了CASS所具有的前方交会、边长交会、方向交会和支距量算四种按测量数据确定点位的作图方法,下面举例说明此菜单用法。1.前方交会 功能:用两个夹角交会一点。 操作:选择该菜单后,按命令行提示输入点和角度 2.边长交会 功能:用两条边长交会出一点 操作:选择该菜单后,按命令行提示输入边长 当两边长之和小于两点之间的距离不能交会;两边太长,即交会角太小也不能交会 3.方向交会
CAD图层含义
创作编号: GB8878185555334563BT9125XW 创作者:凤呜大王* 建筑 层名解释线型颜色笔宽 DOTE 轴线 dote 10 0.15 AXIS 轴标 continuous 1/7 0.15/0.3 WALL 墙 continuous 2 0.55 COLUMN 柱/剪力墙 continuous 3 0.4 SD 柱/剪力墙填充 continuous 252 0.2(灰度60% ) LINE 看线 continuous 1 WINDOW 门窗 continuous 4 MC 门窗编号 continuous 6 BALCONY 阳台 continuous 6 STAIR 楼梯 continuous 4 洁具/LVR 洁具/橱具 continuous 1 0.15 家具/FUR 家具 253 0.15(灰度30% ) PUB-DIM 标高/图名标注 1/7 0.15/0.25 PUB-DIM1 公共标注 1/7 内部尺寸/PUB-DIM2 细节标注 1/7 PUB-HATCH 公共填充 8 0.15 瓦坡屋顶填充 5 0.15 PUB-TEXT 索引文字说明 1/7 0.15/0.25 房间名称房间名称 7 0.25 E-OUTLINE 立面大轮廓 2 0.55 E-WALL 立面轮廓(转折线) 7 0.4 E-Window 立面窗 4 0.3 HIDDEN 虚线 hidden 4 0.2 HOLE 留洞 continuous 4 0.2 其它 continuous 4 0.2 结构 层名解释线型颜色颜色(GS线宽) Sbeam-s 实线梁 continuous 兰色青色(0.15)<0.13> Sbeam-x 虚线梁 dash 兰色青色(0.15) <0.13> Scolumn-s 实线柱 continuous 黄色黄色(0.30) <0.25> Scolumn-x 虚线柱 dash 黄色黄色(0.30) <0.25>
CASS内业成图
数字测图内业成图(实验) 内业成图,CASS 提供了“草图法”、“简码法”、“电子平板法”、等多种成图作业方式,并可实时地将地物定位点和邻近地物(形)点显示在当前图形编辑窗口中,操作十分方便。“草图法”在内业工作时,根据作业方式的不同,分为“点号定位”、“坐标定位”、“编码引导”几种方法。 在确保计算机内有您要处理的坐标数据文件(如果没有,则要进行数据通讯)的前提下进行“草图法”内业成图工作。详细见CASS 用户手册。 1绘制平面图 “点号定位”法作业流程 1. 定显示区 定显示区的作用是根据输入坐标数据文件的数据大小定义屏幕显示区域的大小,以保证所有点可见。首先移动鼠标至“绘图处理”项,按左键,即出现如图1-1下拉菜单。然后选择“定显示区”项,按左键,即出现一个对话窗如图1-2所示。这时,需输入碎部点坐标数据文件名。可直接通过键盘输入,如在“文件(N):”(即光标闪烁处)输入C:\CASS90\DEMO\后再移动鼠标至“打开(O)”处,按左键。也可参考WINDOWS选择打开文件的操作方法操作。这时,命令区显示:最小坐标(米)X=,Y= 最大坐标(米)X=,Y= 2. 选择测点点号定位成图法 移动鼠标至屏幕右侧菜单区之“测点点号”项,按左键,即出现图1-2所示的对话框。 图1-1 数据处理下拉菜单图1-2 选择测点点号定位成图法的对话框 输入点号坐标点数据文件名C:\CASS90\DEMO\后,命令区提示:读点完成!共读入60点。 3. 绘平面图 根据野外作业时绘制的草图,移动鼠标至屏幕右侧菜单区选择相应的地形图图式符号,然后在屏幕中将所有的地物绘制出来。系统中所有地形图图式符号都是按照图层来划分的,例如所有表示测量控制点的符号都放在“控制点”这一层,所有表示独立地物的符号都放在“独立地物”这一层,所有表示植被的符号都放在“植被园林”这一层。 ①为了更加直观地在图形编辑区内看到各测点之间的关系,可以先将野外测点点号在屏幕中展出来。其操作方法是:先移动鼠标至屏幕的顶部菜单“绘图处理”项按左键,这时系统弹出一个下拉菜单。再移动鼠标选择“展点”项的“野外测点点号”项按左键,便出现对话框。输入对应的坐标数据文件名C:\CASS90\DEMO\后,便可在屏幕展出野外测点的点号。 ②根据外业草图,选择相应的地图图式符号在屏幕上将平面图绘出来。 如草图1-3所示的,由33,34,35号点连成一间普通房屋。因为所有表示房屋的符号都放在“居民地”这一层,这时便可移动鼠标至右侧菜单“居民地”处按左键,系统便弹出如图1-4所示的对话框。再移动鼠标到“四点房屋”的图标处按左键,图标变亮表示该图标已被选中,然后移鼠标至OK处按左键。这时命令区提示: 图1-3 外业作业草图图1-4 选择“居民地”图层的对话框
基础资料中的CAD图层含义
CAD图层含义 建筑 层名解释线型颜色笔宽 DOTE 轴线dote 10 0.15 AXIS 轴标continuous 1/7 0.15/0.3 WALL 墙continuous 2 0.55 COLUMN 柱/剪力墙continuous 3 0.4 SD 柱/剪力墙填充continuous 252 0.2(灰度60% )LINE 看线continuous 1 WINDOW 门窗continuous 4 MC 门窗编号continuous 6 BALCONY 阳台continuous 6 STAIR 楼梯continuous 4 洁具/LVR 洁具/橱具continuous 1 0.15 家具/FUR 家具253 0.15(灰度30% ) PUB-DIM 标高/图名标注1/7 0.15/0.25 PUB-DIM1 公共标注1/7 内部尺寸/PUB-DIM2 细节标注1/7 PUB-HATCH 公共填充8 0.15 瓦坡屋顶填充5 0.15 PUB-TEXT 索引文字说明1/7 0.15/0.25 房间名称房间名称7 0.25 E-OUTLINE 立面大轮廓2 0.55 E-WALL 立面轮廓(转折线)7 0.4 E-Window 立面窗4 0.3 HIDDEN 虚线hidden 4 0.2 HOLE 留洞continuous 4 0.2 其它continuous 4 0.2 结构 层名解释线型颜色颜色(GS线宽) Sbeam-s 实线梁continuous 兰色青色(0.15)<0.13> Sbeam-x 虚线梁dash 兰色青色(0.15) <0.13> Scolumn-s 实线柱continuous 黄色黄色(0.30) <0.25> Scolumn-x 虚线柱dash 黄色黄色(0.30) <0.25> Swall-s 实线墙Continuous 黄色黄色(0.30) <0.25> Swall-x 虚线墙dash 黄色黄色(0.30) <0.25> Srein 钢筋Continuous 品红紫色(0.45) <0.30> Saz 暗柱边线dash 蓝色蓝色(0.20) <0.15> SLbh 梁编号continuous 黄色绿色(0.30) <0.15>
图层管理器-cass9.0
图层管理器——CASS 9.0 CASS的每次升级,都结合行业发展的最新动态,增加相应的功能模块,更新相应的标准。先后增加了“土地详查”、“勘测定界”、“检查入库”、“城市部件”等功能模块,更新了图式符号库、土地利用标准。此次CASS升级,主要体现在增加了大量的工具菜单和面板,大大提高了用户的工作效率。 新增功能的菜单分布比较零散,有些面板的外观上也很丰富,初看起来无从下手。为了让新老用户快速了解这些新增功能,接下来将为大家一一介绍,以便让新功能迅速发挥作用。 首先介绍的是CASS 9.0属性面板里的图层管理器,采用树状形式管理,一改CAD传统的下拉式图层管理方式。也许熟悉了CAD图层的用户会有点不适应,但是采用树状图层管理是符合GIS分层模式的。 图层管理器界面
各按钮功能介绍: 重新载入:载入完整的图层并更新图层信息; 隐藏选中实体:使用该功能可以将所选中的实体隐藏; 显示所有实体:此功能执行与隐藏选中实体的相反动作,将显示所有被隐藏的实体; 只列出图上实体\将列出全部实体:此按钮是交换按钮,当选择只列出图上实体时,有实体的图层才会被显示(每一个编码分为一个图层);切换到将列出所有实体时,将显示所有实体图层,有实体所在的图层前面图层示意颜色高亮显示,没有实体所在的图层变灰显示; 将以CAD图层显示\将以GIS图层显示:切换图层的显示模式; 图层操作信息实时显示:当选择为开时,可以在图层管理器中对图层进行操作,并及时更新图层信息;选择为关时,图层管理器被冻结,图层信息也不会更新。 将图层展开后,左边显示的数字是实体的CASS编码,右边的实体对应的中文名称,每一个编码分为一个层,中文名称后面括号里的数字表示该编码的实体在图形中的个数。 简单方便的开关图层 只需将图层前面的方框里的勾去掉,就可以关闭图层,也可以按需要关闭某几个编码的图层。 通过图层快速选择目标 在图层管理器里,所有编码相同的实体都在同一个层里,要想将编码相同的实体都选中来批量操作的话,只需鼠标左键双击编码所在图层就可以全选了,比以往的批量选取目标的操作简单多了。 用图层管理器也可以绘制地物 CASS里所有的地物都是通过屏幕菜单来绘制,现在新的图层管理器能按编码来分层,当然也可以根据图层来绘制地物了。选择你想要绘制的地物所在层,点击鼠标右键就可以绘制该编码的实体了。 快速的搜索功能 在图层管理器的上方有个搜索框,当我们要绘制查看某个地物时,可以通过搜索框来实现,例如要绘制体育场,在屏幕菜单里找的话需要一定时间,直接在搜索框里输入“体育场”会列出所有有关“体育场”的图层。右键点击你要绘制的实体图层就可以绘制了。需要注意的是,在搜索前要将图层显示切换到将列出全部实体,这样才能搜索到所有相关的图层。
Cass初步认识
实验一 一.试验目的 掌握软件的安装,熟悉cass的界面环境,初步掌握cass主要工具、菜单命令的使用,并在此基础上理解制图应具备的基本功能。 二.实习内容 1.掌握cass软件的基本概念,了解cass的基本功能; 2.熟悉cass主要菜单命令的操作使用方法。 三.实习相关知识 1.制图的相关知识 地形图又称普通地图,是表示地表上的地物、地貌平面位置及基本的地理要素且高程用等高线表示的一种普通地图。 我国常用的8种基本比例尺的地形图有1:100万、1:50万、1:25万、1:10万、1:5万、1:2.5万、1:1万和1:5000。在土地管理中,地形图往往会作为一种参考用途出现,所使用的比例从1:500到1:5万不等。 2.Cass的基本知识 (1)cass地形成图软件是广州南方测绘仪器公司基于AutoCAD平台推出的数字化测绘成图系统。该系统操作简便、功能强大、成果格式兼容性强,已经被广泛应用于地形、地籍成图、工程测量应用、空间数据建库等领域。 (2)cass的主界面
四.实验步骤(所涉及数据:demo) 1.了解cass的界面组成。打开cass软件后掌握cass软件界面的组成。 2.利用鼠标的滚轮键和鼠标的移动实现桌面中心的快速移动。 3.掌握屏幕菜单栏和cass工具栏及cad工具栏的打开和使用。 4.注意命令栏的状态和提示 5.状态栏的设置和使用。 五.上机实验内容(所涉及数据:demo) 5.1 CASS7.0顶部下拉菜单之文件 几乎所有的CASS7.0命令及AutoCAD 2006的编辑命令都包含在顶部的下拉菜单中,例如文件管理、图形编辑、工程应用等命令都在其中。下面就对下拉菜单逐个详细介绍其功能,操作过程及相关命令。 文件 本菜单主要用于控制文件的输入、输出,对整个系统的运行环境进行修改设定。 新建图形文件… 功能:建立一个新的绘图文件。 操作过程:左键点取本菜单项,然后看命令区。 提示:输入样板文件名[无(.)]
南方CASS 教程 1
南方CASS 教程1 南方CASS教程(1)2010-06-19 10:27CASS5.0命令菜单与工具框 CASS5.0的操作界面主要分为三部分--顶部下拉菜单、右侧屏幕菜单和工 具条,如图1-1所示。每个菜单项均以对话框或命令行提示的方式与用户交互 应答,操作灵活方便。本章将对各项菜单的功能、操作过程及相关命令逐一详 细介绍。 对于本章,最好是边阅读边操作。您没有必要将本章的内容全部死记硬背,因为它们在很大程度上是供您随时查阅的,应在操作的基础上来理解和运用。 1.1 CASS5.0顶部下拉菜单 几乎所有的CASS5.0命令及AutoCAD 2000的编辑命令都包含在顶部的下拉菜单中,例如文件管理、图形编辑、工程应用等命令都在其中。下面就对下拉 菜单逐个详细介绍其功能,操作过程及相关命令。 1.1.1文件 图1-2文件菜单 本菜单主要用于控制文件的输入、输出,对整个系统的运行环境进行修改 设定。 1.新建图形文件… 功能:建立一个新的绘图文件。 操作过程:左键点取本菜单项,然后看命令区。 提示:输入样板文件名无(.]acadiso.dwt:输入样板名。
其中,acadiso.dwt即为CASS5.0的样板文件,调用后便将CASS5.0所需 的图块、图层、线型等载入。直接回车便可调用。若需要自定义样板,输入所 指样板名后回车即可。输入"."后回车则不调用任何样板而新建一个空文件。 【样板】:即模板,它包含了预先准备好的设置,设置中包括绘图的尺寸、单位类型、图层、线形及其他内容。使用样板可避免每次重复基本设置和绘图,快速地得到一个标准的绘图环境,大大节省工作时间。 2.打开已有图形… 功能:打开已有的图形文件。 操作过程:左键点取本菜单,然后会弹出一对话框,如图1-3所示。 在文件名一栏中输入要打开的文件名,然后点击"打开"键即可。在文件类 型栏中可根据需要选择"dwg"、"dxf"、"dwt"等文件类型。 图1-3打开已有图形对话框 3.图形存盘… 功能:将当前图形保存下来。 操作过程:左键点取本菜单,若当前图形已有文件名,则系统直接将其以 原名保存下来。若当前图形是一幅新图,尚无文件名,则系统会弹出一对话框。此时在文件名栏中输入文件名后,按保存键即可。 在保存类型栏中有"dwg"、"dxf"、"dwt"等文件类型,可根据需要选择。 :为避免非法操作或突然断电造成数据丢失,除工作中经常手工存盘外, 可设置系统自动存盘。设置过程为:点击"文件/AUTOCAD系统配置",在"打开 和保存"选项卡中设置自动保存时间间隔。 4.图形改名存盘… 功能:将当前图形改名后保存。
CASS常用快捷命令
常用快捷命令: CASS常用快捷命令 (斜体加黑字体为建议简写命令,使用者可以自定义) 展点绘图及作业模式 展点绘图: 外业采集点位后,传输到计算机,常规方式展点,建议TOPCON仪器应用“代码”方式展点。因于大比例尺图每天采集点位甚多,为了在CASS界面内便于区别,需要改变展点的颜色。每次展点都需要独立展至一空白DWG文件,新建一图层,建议以采集点的日期为图层名,适当改变图层的颜色,展点后,把全部点位都放至该图层。在进行1:500大比例尺测图时,CASS展出的点号字体较大,可以应用CAD的“格式刷”命令改变整体点号的大小。1:500常用CAD式样0.8大小。为了便于室内,室外连图应用“DDPTYPE”命令改变点为“╳”形状。独立的展点图与总图的拼接采用“工具→插入图”的方式。 流行的作业模式: 1、小组制,作业员与测工二至三人; 2、第一天采集点位后,展绘,凭印象连图,然后打印出来,常用A2纸,第二天拿着打印图到野外进行勾绘; 3、根据野外勾绘图进行室内连图; 4、总图成型后,打印全图,出外检查; 5、修改,验收。 过滤器的使用 对于作图来说,“过滤器”是一个特别有用的工具 应用一:清晰显示点位 有时,较复杂的建筑物点位十子叉与点号很密,以至较难分清点位关系,这时就需要不显示点号,只显示十子叉点位。这就应用到“过滤器”。 新建两图层,一为点号层,一为点位层。打开过滤器,“应用到”项进行相应的选择,“对象类型”项选择点或文字,其他不选,点击确定后,更改属性栏的图层即可,注意保存。这种方式可在每次展点时应用,把每天采集的点放到两个图层(点号,点位),注意颜色的表示。 应用二:更改文字注记 在整图成型后,有时需要更改字的注记内容,譬如要把原注为“混”的字改为“砼”,这就应用到过滤器。 “应用到”项选“整个图形” “对象类型”选“文字” “特性”项选“内容” “值”项填“混”点击确定,选择后在属性栏进行更改。 更改字体: 在作图时,注记应用的是HZ字体,这样有利于图形的快速刷新,在整图成型后,
如何在CASS软件中批量提取碎部点至指定数据文件
如何在CASS软件中批量提取碎部点至指定数据文件? 问题背景: 常规方法一:CASS软件只有菜单“指定点生成数据文件”,而且是逐点进行操作,如果点数较多的情况下,此功能操作不方便。 常规方法二:使用CASS软件的菜单“高程点生成数据文件—》无编高程点”,再输入高程点所在图层ZDH,可以实现批量导出。但是此方法导出的数据文件中,点号采用数字编号,原有图上的点名丢失,尤其是带有字母或特殊含义的点名无法保存。 现实情况中,往往是在图上标注有碎部点,成图过程中的碎部点文件往往未保存。 解决办法: 采用ArcGIS软件,加载Cass图件,再将碎部点图层和碎步点注记图层分别导出。碎部点图层存放在ZHD图层,为点要素;碎部点注记图层存在ZHD图层,为文本要素,文本中包含了碎部点的点号。再将碎部点以及注记图层属性表转出,再使用Excel进行处理,再将其保存为以逗号分隔的csv数据文件,最后修改文件的扩展名为dat。 演示实例:以Cass安装目录DEMO文件下的study.dat为例,先将其展绘点号到Cass图中,保存为test.dwg. (1)打开Arcmap,加载已有的Cass图件(dwg格式) (2)右键选择point图层,打开属性表
(3)按属性选取图层为ZHD的点要素 (4)导出选取的点要素至SBpt图层(名称自己定义,格式可以是shp,也可以是FeatureClass)
再将其加载到ArcMap中 (5)选择导出的SBpt图层,右键菜单中打开属性表 (6)添加两个字段,分别为东坐标、北坐标,类型为double,长度为10,小数位3位。 (7)使用几何计算功能,将图层中点要素的x坐标和y坐标分别更新至东坐标和北坐
南方CASS图层及快捷键
南方C A S S图层及快捷键 The latest revision on November 22, 2020
ASSIST 骨架线BASICGRID单元网格COMMUNITY社区COMPONENT部件DGX等高线 DLDW独立地物 DLJ地类界 DLSS独立设施DMTZ地貌土质 DSX等深线 GXYZ管线设施 JJ境界 JMD居民地 JZD宗地 JZP界址点
KCJZD勘测界址点 KCJZD_TXT勘测界址点注记KCYDJ勘测用地界 KZD勘测点 MJZJ面积注记 SJW三角网 SXSS水系设施 TK图廓 ZBTZ植被土质 ZDH宗地号 ZJ注记 2、CASS快捷键操作: DD 通用绘图命令 A —画弧(ARC) V —查实体属性 C —画圆(CIRCLE)
S —加入实体属性 CP —拷贝(COPY) F 图形复制 E —删除(ERASE) RR —符号重新生成 L —画直线(LINE) H —线型换向 PL —画复合线(PLINE)KK —查询坎高 LA —设置图层(LAYER) X —多功能复合线 LT —设置线型(LINETYPE)B —自由连接 M —移动(MOVE) AA —给实体加地物名 P —屏幕移动(PAN)
T —注记文字 Z —屏幕缩放(ZOOM) FF —绘制多点房屋 R —屏幕重画(REDRAW)SS —绘制四点房屋 PE —复合线编辑(PEDIT)W ——绘制围墙 K —绘制陡坎 XP —绘制自然斜坡 G —绘制高程点 D —绘制电力线 I —绘制道路 N —批量拟合复合线 O —批量修改复合线高 WW —批量改变复合线宽 Y —复合线上加点
CASS内业成图(简易操作手册)
数字测图内业成图(实验) 内业成图, CASS 9.0 提供了“草图法”、“简码法”、“电子平板法”、等多种成图作业方式,并可实时地将地物定位点和邻近地物(形)点显示在当前图形编辑窗口中,操作十分方便。“草图法”在内业 工作时,根据作业方式的不同,分为“点号定位”、“坐标定位”、“编码引导”几种方法。 在确保计算机内有您要处理的坐标数据文件(如果没有,则要进行数据通讯)的前提下进行“草图法” 内业成图工作。详细见CASS 9.0 用户手册。 1 绘制平面图 1.1“点号定位”法作业流程 1.定显示区 定显示区的作用是根据输入坐标数据文件的数据大小定义屏幕显示区域的大小,以保证所有点可见。 首先移动鼠标至“绘图处理”项,按左键,即出现如图1-1 下拉菜单。然后选择“定显示区”项,按左键, 即出现一个对话窗如图1- 2 所示。这时,需输入碎部点坐标数据文件名。可直接通过键盘输入,如在“文件( N): ”(即光标闪烁处)输入C:\ CASS90\ DEMO\ YMSJ.DAT后再移动鼠标至“打开(O)”处,按左键。 也可参考 WINDOWS选择打开文件的操作方法操作。这时,命令区显示:最小坐标(米)X=87.315,Y=97.020 最大坐标(米)X=221.270 , Y=200.00 2.选择测点点号定位成图法 移动鼠标至屏幕右侧菜单区之“测点点号”项,按左键,即出现图1-2 所示的对话框。 图 1-1 数据处理下拉菜单图 1-2 选择测点点号定位成图法的对话框 输入点号坐标点数据文件名C:\ CASS90\ DEMO\YMSJ.DAT后,命令区提示:读点完成!共读入60 点。 3.绘平面图 根据野外作业时绘制的草图,移动鼠标至屏幕右侧菜单区选择相应的地形图图式符号,然后在屏幕中将所有的地物绘制出来。系统中所有地形图图式符号都是按照图层来划分的,例如所有表示测量控制点的 符号都放在“ 控制点”这一层,所有表示独立地物的符号都放在“独立地物”这一层,所有表示植被的符 号都放在“ 植被园林”这一层。 ① 为了更加直观地在图形编辑区内看到各测点之间的关系,可以先将野外测点点号在屏幕中展出来。 其操作方法是:先移动鼠标至屏幕的顶部菜单“绘图处理”项按左键,这时系统弹出一个下拉菜单。再移 动鼠标选择“展点”项的“野外测点点号”项按左键,便出现对话框。输入对应的坐标数据文件名C: \CASS90\DEMO\ YMSJ.DAT后,便可在屏幕展出野外测点的点号。 ② 根据外业草图,选择相应的地图图式符号在屏幕上将平面图绘出来。 如草图 1-3 所示的,由33,34,35号点连成一间普通房屋。因为所有表示房屋的符号都放在“居民地”这一层,这时便可移动鼠标至右侧菜单“居民地”处按左键,系统便弹出如图1-4 所示的对话框。再 移动鼠标到“四点房屋”的图标处按左键,图标变亮表示该图标已被选中,然后移鼠标至OK处按左键。这 时命令区提示: 图 1-3外业作业草图图1-4选择“居民地”图层的对话框
CADCASS下实体的扩展属性XDATA
CAD CASS下实体的扩展属性XDATA( 2011-09-23 13:15 一:摘自网络 正确叫法为 扩展数据 -- xdata 系统提供了几个用于处理扩展数据的 AutoLISP 函数,它们是由用 ObjectARX 或 AutoLISP 编写的应用程序创建的。如果一个图元包含扩展数据,则该数据会紧跟在图元的正常定义数据之后。通过调用 entget 可以获取一个图元的扩展数据。entget 函数获取图元的正常定义数据和应用程序(在 entget 调用中指定)的扩展数据。 当用 entget 获取扩展数据时,扩展数据的起始部分由 -3 组码指示。-3 组码位于一个表中,该表以第一个 1001 组码开始。如下表所示,该 1001 组码包含所获取的第一个注册的应用名称,详细信息请参见后面章节。 正常和扩展数据的组码 组码字段数据类型 (?, ? (0?39 ) 图元名称) 正常定义数据字段) . . . 常规图元定义数据 (? (1001 (1000, 1002?071 (1001 (1000, 1002?071 (1001 扩展数据标记 注册的应用名称 1) XDATA 字段) . . .册的应用程序名称 2) XDATA 字段) . . . 注册的应用名称 3) .
. 扩展数据 本节内容包括: 组织扩展数据 注册应用 获取扩展数据 在图元上附着扩展数据 管理扩展数据使用的内存 扩展数据中的句柄 扩展数据由一个或多个 1001 组码组成,其中每个组码都以唯一的应用名称开始。由 entget 返回的扩展数据组码跟随在定义数据之后,按照保存宝数据库中的次序排列。 在每个应用的组码中,扩展数据的内容、含义及其数据的组织都是由应用自身定义的。AutoCAD 维护这些信息,但不使用它们。表中还显示 1000 到 1071 之间扩展数据的组码。如下所示,这些组码的数据类型许多都是熟悉的: 字符串 1000。扩展数据中的字符串可长达 255 字节(第 256 字节是为空字符保留的)。 应用名称 1001(也是字符串)。应用名称可长达 31 字节(第 32 字节是为空字符保留的),而且必须符合符号表的名称规则(如图层名称)。应用名称可包含字母、数字、专用字符 $(美元符号)、-(连字符)以及 _(下划线),但不能包含空格。 图层名称 1003。与扩展数据相关联的图层名称。 数据库句柄 1005。图形数据库中的图元句柄。 三维点 1010。包含在一个点中的三个实数值。 实数 1040。一个实数值。 整数 1070。一个 16 位整数(带符号或不带符号)。 长整数 1071。一个 32 位带符号的(长)整数。如果 1071 组码中出现短整数或实数值,则被转换为一个长整数;如果组码值非法(例如一个字符串),则将被转换为长整数形式的零 (0L)。 注意 AutoLISP 把 1071 组码作为实数值管理。如果用 entget 获取包含 1071 组码的图元定义表,则返回的值是实数。如下例所示: (1071 . 12.0) 如果需要用 entmake 或 entmod 在图元中创建一个 1071 组码,则既可使用实数值,也可使用整数值。如下例所示: (entmake \'((..... (1071 . 12) .... ))) (entmake \'((..... (1071 . 12.0) .... ))) (entmake \'((..... (1071 . 65537.0) .... ))) (entmake \'((..... (1071 . 65537) .... ))) 但 AutoLISP 返回的组码值仍是实数: (entmake \'((..... (1071 . 65537) .... ))) 上述语句的返回值如下所示: (1071 . 65537.0) ObjectARX 总是把 1071 组码作为长整数来管理。
cass及CAD图层含义
1、CASS图层含义: DMTZ 地貌DLSS 道路设施ASSIST 骨架线DLDW 独立地物KZD 控制点ZBTZ植被 DGX ——等高线DLDW ——独立地物GCD ——高程点GXYZ ——管线设施 JJ ——境界JMD ——居民地JZD ——界址点SXSS ——水系设施 ZBTZ ——植被TK——图廓 2、CASS快捷键操作: DD 通用绘图命令 A —画弧(ARC)V —查实体属性 C —画圆(CIRCLE)S —加入实体属性 CP —拷贝(COPY) F 图形复制 E —删除(ERASE) RR —符号重新生成L —画直线(LINE) H —线型换向 PL —画复合线(PLINE) KK —查询坎高 LA —设置图层(LAYER) X —多功能复合线 LT —设置线型(LINETYPE)B —自由连接 M —移动(MOVE) AA —给实体加地物名 P —屏幕移动(PAN) T —注记文字 Z —屏幕缩放(ZOOM) FF —绘制多点房屋 R —屏幕重画(REDRAW) SS —绘制四点房屋 PE —复合线编辑(PEDIT) W ——绘制围墙 K —绘制陡坎 XP —绘制自然斜坡 G —绘制高程点 D —绘制电力线 I —绘制道路N —批量拟合复合线 O —批量修改复合线高 WW —批量改变复合线宽 Y —复合线上加点 J —复合线连接 Q ——直角纠正 3、备注(希望有帮助) 快捷命令通常是该命令英文单词的第一个或前面两个字母,有的是前三个字母。比如,直线(Line)的快捷命令是“L”;复制(COpy)的快捷命令是“CO”;线型比例(LTScale)的快捷命令是“LTS”。 在使用过程中,试着用命令的第一个字母,不行就用前两个字母,最多用前三个字母, 也就是说,AutoCAD的快捷命令一般不会超过三个字母,如果一个命令用前三个字母 都不行的话,只能输入完整的命令。 ASSIST 骨架线 BASICGRID单元网格 COMMUNITY社区 COMPONENT部件
南方CASS 图层及快捷键 整理
ASSIST 骨架线BASICGRID单元网格COMMUNITY社区COMPONENT部件 DGX等高线 DLDW独立地物 DLJ地类界 DLSS独立设施 DMTZ地貌土质 DSX等深线 GXYZ管线设施 JJ境界 JMD居民地 JZD宗地 JZP界址点 KCJZD勘测界址点 KCJZD_TXT勘测界址点注记KCYDJ勘测用地界 KZD勘测点 MJZJ面积注记 SJW三角网 SXSS水系设施
TK图廓 ZBTZ植被土质 ZDH宗地号 ZJ注记 2、CASS快捷键操作: DD 通用绘图命令 A —画弧(ARC) V —查实体属性 C —画圆(CIRCLE) S —加入实体属性 CP —拷贝(COPY) F 图形复制 E —删除(ERASE) RR —符号重新生成 L —画直线(LINE) H —线型换向 PL —画复合线(PLINE) KK —查询坎高 LA —设置图层(LAYER) X —多功能复合线 LT —设置线型(LINETYPE)B —自由连接
M —移动(MOVE) AA —给实体加地物名 P —屏幕移动(PAN) T —注记文字 Z —屏幕缩放(ZOOM)FF —绘制多点房屋 R —屏幕重画(REDRAW)SS —绘制四点房屋 PE —复合线编辑(PEDIT)W ——绘制围墙 K —绘制陡坎 XP —绘制自然斜坡 G —绘制高程点 D —绘制电力线 I —绘制道路 N —批量拟合复合线 O —批量修改复合线高WW —批量改变复合线宽Y —复合线上加点 J —复合线连接 Q ——直角纠正
3、备注(希望有帮助) 快捷命令通常是该命令英文单词的第一个或前面两个字母,有的是前三个字母。比如,直线(Line)的快捷命令是“L”;复制(COpy)的快捷命令是“CO”;线型比例(LTScale)的快捷命令是“LTS”。 在使用过程中,试着用命令的第一个字母,不行就用前两个字母,最多用前三个字母,也就是说,AutoCAD的快捷命令一般不会超过三个字母,如果一个命令用前三个字母都不行的话,只能输入完整的命令。
CASS的实用功能
CASS的实用功能 很多朋友在用南方的时候不知道这个软件会做什么?对其功能来说,就是画一下地形图是最基本的功能,可除了这个还能做什么,很多朋友不知道,或者叫做很迷茫。今天我就自己知道的东西给大家说一下,希望大家可以给于指教: 1、计算土石方数量,这个东西很多软件都拥有,但据自己的了解,这个软件做的比较好,当然一个会编程的人会用自己自己研发的软件,那样自己放心。说到这里我就想到一个问题,什么样的方法是正确计算工程量,我在有一个日志里面说了,希望去那里找一下,这里我主要是说一下这个功能,就是里面的两期土石方计算,这个保证正确,其他的不保证。 2、画线:很多朋友会说这个用说吗?南方里面提供了强大的画线工具,当然现在有的朋友这个也加在自己的cad里面,我是研究不出来,还是用现成的。cass里面画线工具可以对画好线进行第二次绘画,怎么说。比如你画好了一条线,现在觉得有一个地方不合适或者方向错了,那你可以用y命令加线段控制点,用b命令对这个线进行修改(比如回到那个节点再开始画、或者这个方向可以了,用h命令换到另外一个方向继续操作)这样始终是一条线。对以后的操作很方便。本人习惯同时使用很多的软件绘图,这样就可以达到事半功倍的效果。
3、重复图元:就是画好的图不知道自己在操作怎么做了,发现很多东西都是重复,打印看不出来,但会影响图纸的大小,使系统承受不住,在南方软件里面就有一个工具可以自己把重复的线、字等删除。 4、后期处理:很多朋友在cad下画图,可把这个放在cass里面不可以进行一些简单的编辑,那是什么原因,因为南方软件认的是编码这个东西。就相当于你的图纸没有属性,不可以进行一些特殊的编辑。那怎么办,你可以用南方里面的一个工具地物编辑---图形属性转换---下面可以针对自己的情况进行选择。这样即可以分出很多图层来,又可以使没有属性的东西带上属性。这个东西很管用,没有事的时候可以研究一下。 5、批量分副:不会cass的朋友有时会遇到很多头痛的问题,比如自己画好了一个图,然后业主叫你分成几个图来打,因为一个图太大了。很多的人是画了很多的辅助线进行一步一步的修剪。那样太浪费时间了,你可以在cass下面直接就可以分副。只要你换好参考线,一步就到位,你用自己一个一个的去做。 6、测站改正:会测图的朋友应该都遇到过这样的问题就是自己测图时的原始坐标搞错了,现在怎么办,进行整个图进行移动,哪么数据怎么处理,一个一个的去算,又怕自己算错,现在cass下面就有一个测站改正,直接就可以图纸和数据一步到位,很简单就搞定,而且一定正确。 7、提取高程点文件:cass软件提供了一个功能就是把图面上的高程数据全部提取出来,合成在一个文件里面。但这个有一个缺点就是高
用CASS绘制地形图_详细过程
实验九用CASS绘制地形图 (这个绘图过程涉及到一个数据文件(dat格式文件),需先将dat文件展点操作(展点后变为dwg文件),这个已经展点的dwg文件下载地址https://www.360docs.net/doc/995197069.html,/大家可以下载下来配合这个操作步骤学习之~~) 一、实验目的 用CASS自带数据进行地形图的绘制,以加深地形图内容的了解,熟悉地形图绘制软件——CASS7.0的基本用法。 二、实验方法与步骤 用CASS7.0成图的作业模式有许多种,这里主要使用的是“点号定位”方式。我们可以打开这幅例图看一下,路径为C:\cass70\demo\study.dwg(以安装在C盘为例)。初学者可一步一步跟着做。 图2-1 study.dwg
图2-2 “定显示区”菜单 1.定显示区 进入CASS7.0后移动鼠标至“绘图处理”项,按左键,即出现如图2-2下拉菜单。然后移至“定显示区”项,使之以高亮显示,按左键,即出现一个对话窗如图2-3所示。这时,需要输入坐标数据文件名。可参考WINDOWS选择打开文件的方法操作,也可直接通过键盘输入,在“文件名(N):”(即光标闪烁处)输入C:\CASS70\DEMO\STUDY.DAT,再移动鼠标至“打开(O)”处,按左键。这时,命令区显示: 最小坐标(米):X=31056.221,Y=53097.691 最大坐标(米):X=31237.455,Y=53286.090 图2-3 执行“定显示区”操作的对话框
图2-4 选择测点点号定位成图法的对话框 2.选择测点点号定位成图法 移动鼠标至屏幕右侧菜单区之“测点点号”项,按左键,即出现图2-4所示的对话框。 输入点号坐标数据文件名C:\CASS70\DEMO\STUDY.DAT后,命令区提示: 读点完成! 共读入 106 个点 3.展点 先移动鼠标至屏幕的顶部菜单“绘图处理”项按左键,这时系统弹出一个下拉菜单。再移动鼠标选择“绘图处理”下的“展野外测点点号”项,如图2-5所示,按左键后,便出现如图2-3所示的对话框。 图2-5 选择“展野外测点点号”
cass工程应用_实验指导书
计算机地形制图与软件应用 实验六CASS的工程应用 一、实验目的与要求 1. 掌握cass软件在工程中的应用。 2. 自己建立一个文件夹,并命名为“学号+姓名+(实验六)+日期”。将本次实验所有成果放至此文件夹下(包括实验成果和实验报告),并将此文件夹上传到:“实验六上交”。不交实验成果或实习报告者,没有实习成绩。 二、实验内容 1.基本几何要素的查询; 2.断面图的绘制; 3.区域土方平衡。 4.土方计算。 三、实验操作步骤简要 主要内容包括: ◇ 基本几何要素的查询 ◇ 断面图的绘制 ◇ 区域土方平衡 ◇ DTM法土方计算 ◇ 方格网法土方计算 3.1 基本几何要素的查询 本节主要介绍如何查询指定点坐标,查询两点距离及方位,查询线长,查询实体面积。 3.1.1查询指定点坐标 用鼠标点取“工程应用”菜单中的“查询指定点坐标”。用鼠标点取所要查询的点即可。 也可以先进入点号定位方式,再输入要查询的点号 说明:系统左下角状态栏显示的坐标是迪卡尔坐标系中的坐标,与测量坐标系的X和Y 的顺序相反。用此功能查询时,系统在命令行给出的X、Y是测量坐标系的值。 3.1.2查询两点距离及方位 用鼠标点取“工程应用”菜单下的“查询两点距离及方位”。用鼠标分别点取所要查询的两点即可。也可以先进入点号定位方式,再输入两点的点号。 说明:CASS6.0所显示的坐标为实地坐标,所以所显示的两点间的距离为实地距离。 3.1.3查询线长 用鼠标点取“工程应用”菜单下的“查询线长”。用鼠标点取图上曲线即可。
3.1.4面积应用 3.1. 4.1查询实体面积 用鼠标点取待查询的实体的边界线即可,要注意实体应该是闭合的。 3.1. 4.2面积调整和注记实体面积 1.面积调整 通过调整封闭复合线的一点或一边,把该复合线面积调整成所要求的目标面积。复合线要求是未经拟合的。 如果选择调整一点,复合线被调整顶点将随鼠标的移动而移动,整个复合线的形状也会跟着发生变化,同时可以看到屏幕左下角实时显示变化着的复合线面积,待该面积达到所要求数值,点击鼠标左键确定被调整点的位置。如果面积数变化太快,可将图形局部放大再使用本功能。 如果选择调整一边,复合线被调整边将会平行向内或向外移动以达到所要求的面积值。 如果选择在一边调整一点,该边会根据目标面积而缩短或延长,另一顶点固定不动。原来连到此点的其它边会自动重新连接。 2.计算并注记实体面积 z用鼠标点取“工程应用”菜单中“计算并注记实地面积”目录下的“指定范围内的面积”。 z提示:1、选目标/2、选图层/3、选指定图层的目标<1> 输入1:即要求您用鼠标指定需计算面积的地物,可用窗选、点选等方式,计算结 果注记在地物重心上,且用青色阴影线标示; 输入2:系统提示您输入图层名,结果把该图层的封闭复合线地物面积全部计算出 来并注记在重心上,且用青色阴影线标示; 输入3:则先选图层,再选择目标,特别采用窗选时系统自动过滤,只计算注记指 定图层被选中的以复合线封闭的地物。 z提示:加上青色阴影线区域的总面积=XXXX平方米 3.统计指定区域的面积 该功能用来将上面注记在图上的面积累加起来。 z用鼠标点取“工程应用”菜单下的“统计指定区域的面积”。 z提示:Select object选择面积文字注记:用鼠标拉一个窗口即可。 z提示:总面积 = xxx 平方米 4.计算指定点所围成的面积 z用鼠标点取“工程应用”菜单下的“指定点所围成的面积”。 z提示:输入点:用鼠标指定想要计算的区域的第一点,底行将一直提示输入下一点,直到按鼠标的右键或回车键确认指定区域封闭﹙结束点和起始点并不是同 一个点,系统将自动地封闭结束点和起始点﹚。 z提示:总面积 = xxx 平方米 3.1.5计算表面积
