联想G31主板跳线接法
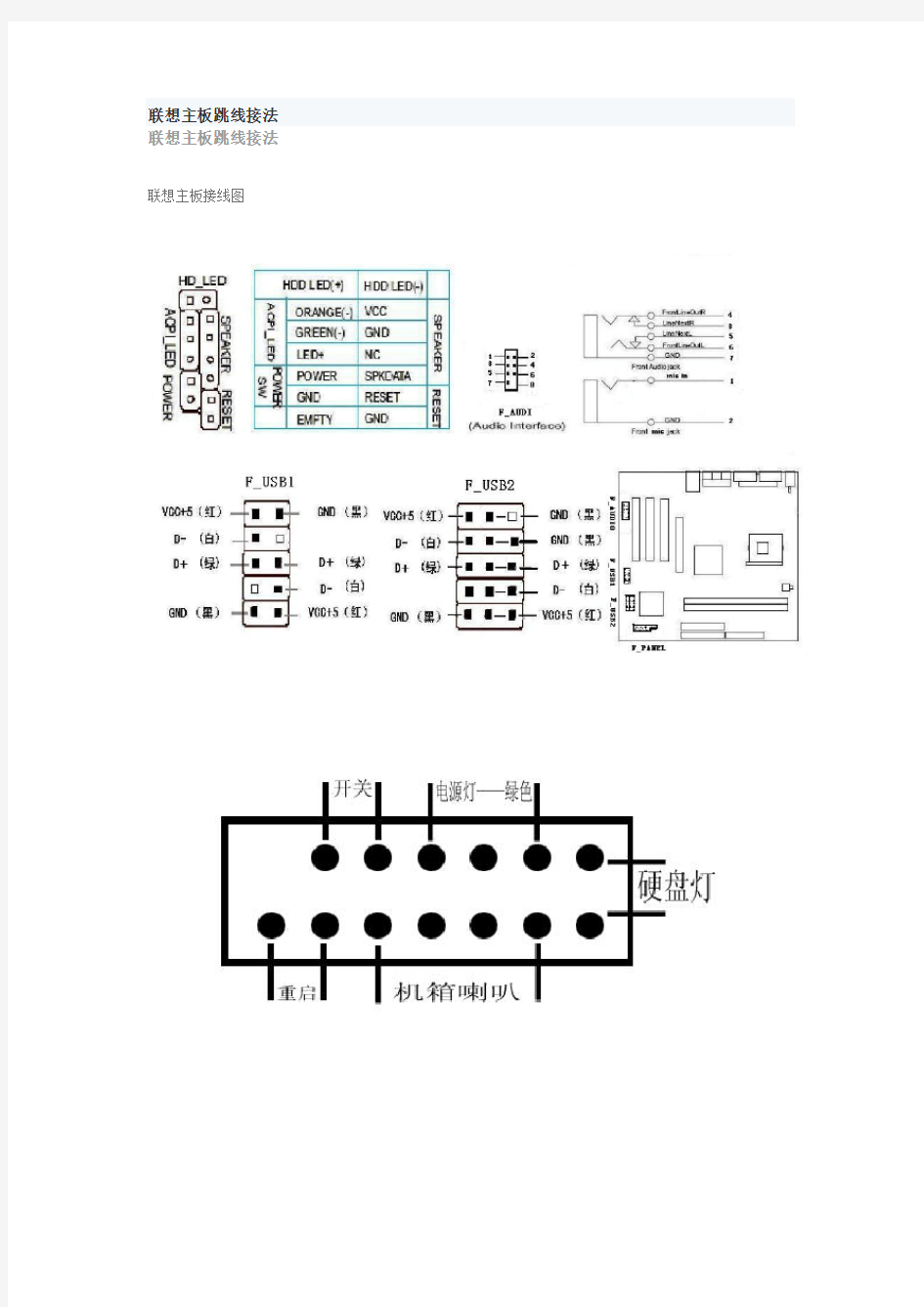
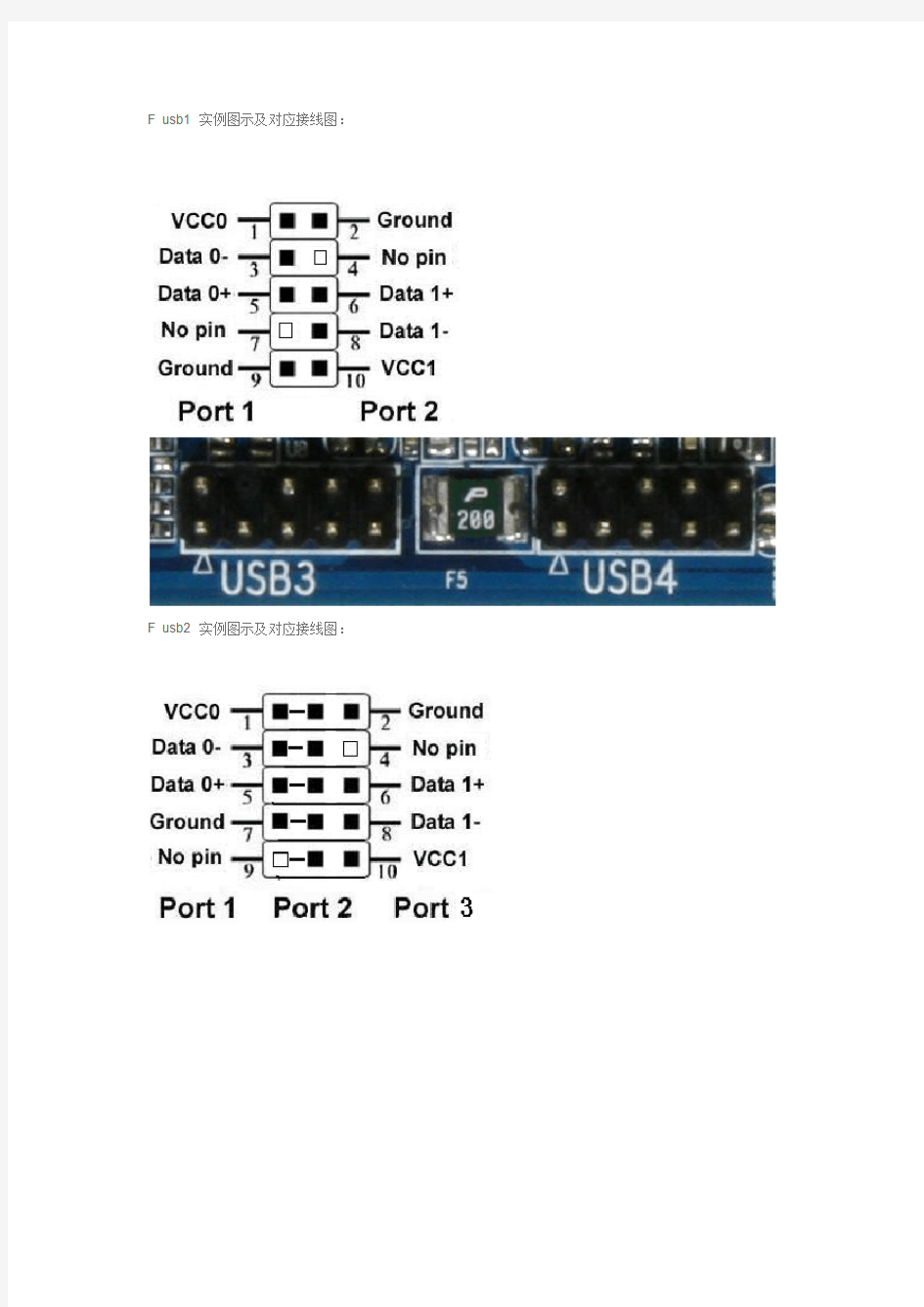
联想主板跳线接法联想主板跳线接法
联想主板接线图
F usb1 实例图示及对应接线图:
F usb2 实例图示及对应接线图:
F usb3 实例图示及对应接线图:
联想主板13针前置音频实例图示及对应接线图:
联想最新的主板和老一些的主板的音频接口都是联想自己的标准老款是7针的音频.
新款是13针的音频
相关图片: 老式的就不截图了
下面看看现有普通机箱的音频线大概有几类普通散装7针接线
整套的7针音频线
普通散装7针接线标示不一样的图片
那么我们怎么用普通机箱来完成联想音频的前置问题1先说普通7针的接法
联想G31主板接口定义及准系统装置
现市场上各种机箱的前置音频面板接线大概分为4种:标准7线接口、简化7线接口、5 线接口、4线接口。对于5线、4线接口的面板,由于制造不符合标准,即使连接以后也不能组成正常的回路,后置无法正常发声的;对于这种面板的接法,由于无法实现前后置音频都能正常发声,这里就不说了。
看看现在市面上,一般机箱音频线的标示:
BIOSTAR 两种前置音频接口和对应的接线方法:第一种、14针接口
标准7线接法:
1----MIC IN 2-----GND
3----MIC POWER 4-----不接
5----LINE OUT FR 6----- LINE OUT RR
7----不接8-----空
9----LINE OUT FL 10---- LINE OUT FR
11---12闭合13-14闭合
简化7线接法:
1---Mic IN 2---GND
3---MIC Bias 4----不接
5---SPKOUT-R 6---SPKOUT-R
7----不接8----空
9----SPKOUT-L 10----SPKOUT-L
11---12闭合13-14闭合
第二种、10针接口
前置音频接口位置如下图:
注意:用户将连接器连接PC前置音频输出时,此时后置音频无输出!
补充二:前置USB接口
现在电脑的机箱大多数都有前置USB接口,在这个USB设备日渐丰富的年代,这极大地方便了我们。你看看你的电脑机箱有前置US B接口吗?能使用吗?很多在电子市场攒的电脑,即使有也是也是聋子的耳朵-摆设。这其中的原因很简单,商家以前还是接前置U SB口的,可是各个主板的接口没有统一的标准,经常给接错了以致烧了USB设备和主板,后来就再也不敢接前置USB接口了.
其实接前置USB接口并不是什么难事,笔者帮别人装电脑的前置USB接口都接成功了。下面笔者就拿我自己新装的爱机,给大家来一步一步地介绍如何接前置USB接口。笔者的主板是技嘉8PE800 I845PE主板,主板上面带6个USB2.0接口,除了主板自带的两个USB接口外,剩下的四个USB接口都需要从主板的两个黄色的插座引出(图1),随主板提供了一个有两个USB接口后置的挡板(图2),接这个比较方便,直接接在一个黄色的插座就行了。你不用担心会接反,因为接不反。上面一排接口有5 个针,下面
一排接口只有4个针,第五个针被堵起来了,所以反了接不上(图3)。主板上剩下的一个黄色的插座当然就是接两个前置USB接口的了。
举例世纪之星7103,世纪之星的机箱带一个接前置USB接口的说明书,上面介绍了四种常见主板上USB 接口的排列方式,拿着这主板和机箱说明书对着看,你可能就晕了,为什么每个接脚名字不一样呢?这就是许多人都给接错了的主要原因,不光USB接口的排列方式不同,而且每个接脚名字的叫法也不同。
这个机箱的说明书写得很好,写了每个接脚的不同名字:
USB电源(VCC、POWER、5V、5VSB、U0VCC)线是红色
USB数据负线(DATE2-、USBD2-,PD2-,USBDT2-、U0DA-)线是白色
USB数据正线(DATE2+、USBD2+,PD2+,USBDT2+、U0DA+)线是绿色
USB接地(GND、GROUND)线是黑色的
这是一个USB的所有接线,还有一个USB跟上面的类同,只是将USB数据正、负线的名字中的数字加1,以示与第一个USB接口的区别。
来总结一下吧,其实很简单,两个前置USB接口共有8根线,每个USB接口需要4根线。一般主板上USB接口都是两排,一排就是一个USB接口。把红色的线接在USB电源上,白色的线(带一个“-”号)接在USB数据负线上,绿色的线(带一个“+”号)接在USB数据正线上,最后接上黑色的接地线。注意的是,在一排上接的两根USB正、负数据线上的数字要相同。下面一排按上面的方法如法炮制就OK了。接完了最好再检查一遍,看看接的线的颜色排列顺序是不是跟主板自带的后挡板USB的接口一致?这样就大功告成了!从左至右颜色:红\白\绿\黑.
常用主板前置音频接口AUDIO是按Intel® 的I/O面板连接规范设计的。针脚定义(AUDIO)如下:
1 、AUD_MIC 前面板麦克输入
2、AUD_GND 模拟音频电路用地线
3、AUD_MIC_BIAS 麦克供电电源
4、AUD_VCC 给模拟音频电路用的已滤波的+5V供电
5、AUD_FPOUT_R 前面板右声道音频信号
6、AUD_RET_R 前面板右声道音频信号返回
7、HP_ON 保留给将来耳机放大电路用
8、KEY 空针脚
9、AUD_FPOUT_L 前面板左声道音频信号
10、AUD_RET_L 前面板左声道音频信号返回
AUDIO的十针设计可应用于带有功率放大器和音箱的高档机箱,也可以应用于普通机箱的前置耳麦插口。由于第4针脚是给功率放大器提供+5V电源用的,所以在连接普通机箱的前置耳麦插口是千万不要把任何一条线连接到第4针脚,否则会烧主板和耳麦的。
如果不使用前置音频插口,针脚5 & 6, 9 & 10 必须用跳线帽短接,这样输出信号才会转到后面的音频端口。否则后面的Line-Out音频接口将不起作用。
目前机箱前置耳麦插口的种类和连接:
一、基本按Intel® 的I/O面板连接规范设计,提供7条连接线:
这种前置音频插口的耳机插孔带有弹簧开关,多了两条左右声道返回主板的连线(LINE OUT RL和LINE OUT RR)。采用这种耳机插孔的机箱,其背面的音频输出插孔用于连接音箱,前置插孔用于连接耳机。当使用前置插孔连接耳机时,自动断开背面的音箱,拔出耳机时自动连接到音箱。
7条线与主板的前置音频接口JAUD1的连接方式如下:
麦克输入(MIC IN)————————>①
地线(GND)————————————>②
麦克电源(MIC POWER)——————>③
面板右声道输出(LINE OUT FR)————>⑤
面板右声道返回(LINE OUT RR)————>⑥
面板左声道输出(LINE OUT FL) ————>⑨
面板左声道返回(LINE OUT RL) ————>⑩
[请注意:
?AUDIO的麦克连接,MIC IN连接到1脚,MIC POWER连接到3脚,如果接反了会导致麦克没有输入或音量很小;
?一定要连接地线,必须连接到2脚;1
?第5、9脚连接左右声道输出,第6、10脚连接左右声道返回。]
二、其他几种连接线的,可以参考以下(5根连接线)的接法:
MIC POWER----接麦克供电电源
MIC IN---------接麦克风输入
LINE OUT L-------接左声道输出
LINE OUT R ------接右声道输出
四针插好后的状况如下:
MIC --1 ■ ■ 2 ---G
空--3 ■ ■ 4 ---空
R --5 ■ ■ 6 ---空
空--7 ■ 口8 ---空
L --9 ■ ■ 10 ---空
已解决主板音频调线需要用两个跳线
不用跳线
主板跳线连接方法
菜鸟进阶必读!主板跳线连接方法揭秘 2008-03-31 09:21:04来源: 泡泡网(北京)网友评论13 条进入论坛 作为一名新手,要真正从头组装好自己的电脑并不容易,也许你知道CPU应该插哪儿,内存应该插哪儿,但遇到一排排复杂跳线的时候,很多新手都不知道如何下手。 钥匙开机其实并不神秘 还记不记得你第一次见到装电脑的时候,JS将CPU、内存、显卡等插在主板上,然后从兜里掏出自己的钥匙(或者是随便找颗螺丝)在主板边上轻轻一碰,电脑就运转起来了的情景吗?是不是感到很惊讶(笔者第一次见到的时候反正很惊讶)!面对一个全新的主板,J S总是不用看任何说明书,就能在1、2分钟之内将主板上密密麻麻的跳线连接好,是不是觉得他是高手?呵呵,看完今天的文章,你将会觉得这并不值得一提,并且只要你稍微记一下,就能完全记住,达到不看说明书搞定主板所有跳线的秘密。
这个叫做真正的跳线 首先我们来更正一个概念性的问题,实际上主板上那一排排需要连线的插针并不叫做“跳线”,因为它们根本达不”到跳线的功能。真正的跳线是两根/三根插针,上面有一个小小的“跳线冒”那种才应该叫做“跳线”,它能起到硬件改变设置、频率等的作用;而与机箱连线的那些插针根本起不到这个作用,所以真正意义上它们应该叫做面板连接插针,不过由于和“跳线”从外观上区别不大,所以我们也就经常管它们叫做“跳线”。
看完本文,连接这一大把的线都会变得非常轻松 至于到底是谁第一次管面板连接插针叫做“跳线”的人,相信谁也确定不了。不过既然都这么叫了,大家也都习惯了,我们也就不追究这些,所以在本文里,我们姑且管面板连接插针叫做跳线吧。 为了更加方便理解,我们先从机箱里的连接线说起。一般来说,机箱里的连接线上都采用了文字来对每组连接线的定义进行了标注,但是怎么识别这些标注,这是我们要解决的第一个问题。实际上,这些线上的标注都是相关英文的缩写,并不难记。下面我们来一个一个的认识(每张图片下方是相关介绍)!
电脑新手一定要看主板跳线连接技巧HD AUDIO连线接法图例
主板跳线连接技巧/HD AUDIO连线接法图例 时间:2010-05-30 18:38:08 来源:作者: 作为一名新手,要真正从头组装好自己的电脑并不容易,也许你知道CPU 应该插哪儿,内存应该插哪儿,但遇到一排排复杂跳线的时候,很多新手都不知道如何下手。 钥匙开机其实并不神秘 还记不记得你第一次见到装电脑的时候,JS将CPU、内存、显卡等插在主板上,然后从兜里掏出自己的钥匙(或者是随便找颗螺丝)在主板边上轻轻一碰,电脑就运转起来了的情景吗?是不是感到很惊讶(笔者第一次见到的时候反正很惊讶)!面对一个全新的主板,JS总是不用看任何说明书,就能在1、2分钟之内将主板上密密麻麻的跳线连接好,是不是觉得他是高手?呵呵,看完今天的文章,你将会觉得这并不值得一提,并且只要你稍微记一下,就能完全记住,达到不看说明书搞定主板所有跳线的秘密。
这个叫做真正的跳线 首先我们来更正一个概念性的问题,实际上主板上那一排排需要连线的插针并不叫做“跳线”,因为它们根本达不”到跳线的功能。真正的跳线是两根/三根插针,上面有一个小小的“跳线冒”那种才应该叫做“跳线”,它能起到硬件改变设置、频率等的作用;而与机箱连线的那些插针根本起不到这个作用,所以真正意义上它们应该叫做面板连接插针,不过由于和“跳线”从外观上区别不大,所以我们也就经常管它们叫做“跳线”。
看完本文,连接这一大把的线都会变得非常轻松 至于到底是谁第一次管面板连接插针叫做“跳线”的人,相信谁也确定不了。不过既然都这么叫了,大家也都习惯了,我们也就不追究这些,所以在本文里,我们姑且管面板连接插针叫做跳线吧。 为了更加方便理解,我们先从机箱里的连接线说起。一般来说,机箱里的连接线上都采用了文字来对每组连接线的定义进行了标注,但是怎么识别这些标注,这是我们要解决的第一个问题。实际上,这些线上的标注都是相关英文的缩写,并不难记。下面我们来一个一个的认识(每张图片下方是相关介绍)!
主板跳线接法大全,电脑主板电源和指示灯的连接方法
主板跳线接法大全,电脑主板电源和指示灯的连接方法 1、主板跳线接法,也就是主板电源和指示灯的连接1电源开关连接线 连接电源开关连接线时,先从机箱面板连线上找到标有“power sw”的两针插头,分别是白棕两种颜色,然后插在主板上标有“ pwr sw”或是“RWR”字样的插针上就可以了。 2、复位开关连接线 用来热启动计算机用的。连接时,先找到标有“RESET SW”的两针插头,分别是白蓝两种颜色,然后插在主板上标有“Reset sw”或是“RSR”字样的插针上就可以了。 3、电源指示灯连接线 先找到标有“Power LED”的三针插头,中间一根线空两缺,两端分别是白绿两种颜色,然后将它插在主板 上标有“PWR LED”或是“P LED”字样的插针上。 提醒:电源开关连接线和复位开关连接线两处在插入时可以不用注意插接的正反问题,怎么插都可以。但由于电源指示灯边接线是采用发光二级管来显示作息的,所以连接是有方向性的。有些主板上会标示“P LED+”和“P LED-”字样,我们只要将绿色的一端对应连接在P LED+插针上,白线连接在P LED-插针上。 4、硬盘指示灯连接线 先找到标有“H。D。D。LED”的两头插头,连线分别是白红两种颜色,将它插在主板上标有“HDD LED”或“IED LED”字样的插针上。插时要注意方向性。一般主板会标有“HDD LED+”、“HDD LED-”,将红色一端对应连接在HDD LED+插针上,白色插在标有“HDD LED-”插针上。 5、扬声器连接线 先找到“SPEAKER”的四针插头,中间两根线空缺,两端分别是红黑两种颜色,将它插在主板上标有“PEAKER”或是“SPK”字样的插针上。红色插正极,黑色插负极。 电源开关:白色+正极,棕色—负极正反插均可 复位开关:白蓝两种颜色,正反插可随便。 电源开关:绿色的插在P LED+插针上,白色的插在P LED插针上。 硬盘指示灯:绿色插在“PLED+”,白色插在“HDD LED-”插针上。 扬声器:红色插正极,黑色插负极。 把机箱上的那些插头仔细看一下,基本上会标为以下几种: 1:POWER SW也有叫PW SW的(这个是机箱电源开关,用于机箱按钮控制通断的),在主板上会有对应的接口,插进去即可。如果不懂可以看说明书,上面标的非常清楚(以下同)。正负极插反没关系,不会烧 任何东西。 2:RESET SW (机箱复位键),用于重启电脑。同样正负极插反也没关系。不会烧东西。 3:HDD LED有的也叫IDE LED 这个通常用来连接硬盘,显示硬盘工作状态。这个插反也仍然没关系, 但硬盘灯不会亮,如果发现不亮,调换顺序即可。 4:port + port - 有的只标P+ P-(电源指示灯) 这两根针通常会分开,中间可能会空一针。但有的主板是连在一起的。同样需要参考说明书。有的机箱连接线则会做在一起,中间空一针。插反也没关系,如果打开 电脑电源灯不亮,调换顺序即可。 5:speaker 这个是机箱喇叭电源,用于提示用户各组件工作状态。通常为两排,八针设置,中间缺一针,
各种主板跳线说明
各种主板跳线说明 作者:遐想网络文章来源:遐想网络点击数:39243 更新时间:2006-1-5 【前置USB与音频的说明】 机箱前置USB/音频线如何与主板进行连接,对于一些新手有一定难度,要知道一旦接线出错,轻则无法使用USB和音频设备,重则烧毁USB设备或主板。 §机箱前置USB接线的定义 首先还是了解一下机箱上前置USB各个接线的定义。通常情况下,红线:电源正极(接线上的标识为:+5V或VCC)、白线:负电压数据线(标识为:Data-或USB Port -)、绿线:正电压数据线(标识为:Data+或USB Port +)、黑线:接地(标识为:GROUND或GND)。某些机箱厂商基于其本身的工艺设计要求,信号线的颜色会与上面介绍的不尽相同,而且考虑到与主板接线的方便性、准确性、通用性,有的机箱厂商将USB线做到一个模块上(诸如银河5GNO1、5GNO2、B01机箱,Lite-OnG525E机箱,嘉田5208机箱等),有的机箱厂商考虑到USB线与主板连接时的通用性,则将信号线进行分散并对每一根信号线作以标识(诸如爱特立机箱、富士康机箱、永阳YY5601机箱等),这样为了适应很多类型的USB接口(以下介绍)。但无论机箱的USB线如何定义,只要明白主板上前置USB接口的每一根针是如何定义的,就不会将USB 线接错! §主板USB针脚的定义 下面再来看一下主板上的USB针脚定义,虽然目前各品牌主板上扩展的USB针脚定义各不相同,但不外乎以下几大类型与接线方法: 第一类:8针型 该类型的针脚是1999年以前生产的主板所用,不过目前少数P4级(低档)主板也有采用这种类型的针脚。通常接线方法:将红线插入USB针脚1与针脚2,余下接线按Data-、Data +、GROUND顺序分别插入余下USB针脚(见图一),第二种接线方式是与第一组接线正好相反(见图二)。
图解---主板前置面板接线方法!
图解:主板电线接法(电源开关、重启等)图解:主板电源线接法(电源开关、重启开关、USB、耳机麦克风等) 一般,主板电源开关和重启线不分正负,只要接上电源开关线就可以正常开机和关机了;电源和硬盘灯就分正负,不过些线接不接都不影响电脑正常使用。 一般,主板电源线等共有8根,每两根组成一组,电源开关一组,重启一组,电源灯一组(分正负),硬盘灯一组(分正负)。 一般电源线接口如下: 电源LED灯 + -电源开关 。。。。 。。。。。 + -重启未定义接口(这果多一个接口,貌似没用的) 硬盘LED灯 一般只需注意以上电源线的接法就行了,其他基本不用记,只要接口接合适就行了。 其他线如USB线、音频线、耳麦线都是整合成一组一组的,只要接口插得进就对了。 菜鸟进阶必读!主板跳线连接方法揭秘 初级用户最头疼的跳线连接 作为一名新手,要真正从头组装好自己的电脑并不容易,也许你知道CPU应该插哪儿,内存应该插哪儿,但遇到一排排复杂跳线的时候,很多新手都不知道如何下手。
钥匙开机其实并不神秘 还记不记得你第一次见到装电脑的时候,JS将CPU、内存、显卡等插在主板上,然后从兜里掏出自己的钥匙(或者是随便找颗螺丝)在主板边上轻轻一碰,电脑就运转起来了的情景吗?是不是感到很惊讶(笔者第一次见到的时候反正很惊讶)!面对一个全新的主板,JS总是不用看任何说明书,就能在1、2分钟之内将主板上密密麻麻的跳线连接好,是不是觉得他是高手?呵呵,看完今天的文章,你将会觉得这并不值得一提,并且只要你稍微记一下,就能完全记住,达到不看说明书搞定主板所有跳线的秘密。
这个叫做真正的跳线 首先我们来更正一个概念性的问题,实际上主板上那一排排需要连线的插针并不叫做“跳线”,因为它们根本达不”到跳线的功能。真正的跳线是两根/三根插针,上面有一个小小的“跳线冒”那种才应该叫做“跳线”,它能起到硬件改变设置、频率等的作用;而与机箱连线的那些插针根本起不到这个作用,所以真正意义上它们应该叫做面板连接插针,不过由于和“跳线”从外观上区别不大,所以我们也就经常管它们叫做“跳线”。
主板跳线接法图解详解
主板跳线接法图解详解 作为一名新手,要真正从头组装好自己的电脑并不容易,也许你知道CPU应该插哪儿,内存应该插哪儿,但遇到一排排复杂跳线的时候,很多新手都不知道如何下手。 钥匙开机其实并不神秘 还记不记得你第一次见到装电脑的时候,JS将CPU、内存、显卡等插在主板上,然后从兜里掏出自己的钥匙(或者是随便找颗螺丝)在主板边上轻轻一碰,电脑就运转起来了的情景吗?是不是感到很惊讶(笔者第一次见到的时候反正很惊讶)!面对一个全新的主板,JS总是不用看任何说明书,就能在1、2分钟之内将主板上密密麻麻的跳线连接好,是不是觉得他是高手?呵呵,看完今天的文章,你将会觉得这并不值得一提,并且只要你稍微记一下,就能完全记住,达到不看说明书搞定主板所有跳线的秘密。 这个叫做真正的跳线 首先我们来更正一个概念性的问题,实际上主板上那一排排需要连线的插针并不叫做“跳线”,因为它们根本达不”到跳线的功能。真正的跳线是两根/三根插针,上面有一个小小的“跳线冒”那种才应该叫做“跳线”,它能起到硬件改变设置、频率等的作用;而与机箱连线的那些插针根本起不到这个作用,所以真正意义上它们应该叫做面板连接插针,不过由于和“跳线”从外观上区别不大,所以我们也就经常管它们叫做“跳线”。 看完本文,连接这一大把的线都会变得非常轻松
至于到底是谁第一次管面板连接插针叫做“跳线”的人,相信谁也确定不了。不过既然都这么叫了,大家也都习惯了,我们也就不追究这些,所以在本文里,我们姑且管面板连接插针叫做跳线吧。 为了更加方便理解,我们先从机箱里的连接线说起。一般来说,机箱里的连接线上都采用了文字来对每组连接线的定义进行了标注,但是怎么识别这些标注,这是我们要解决的第一个问题。实际上,这些线上的标注都是相关英文的缩写,并不难记。下面我们来一个一个的认识(每张图片下方是相关介绍)! 电源开关:POWERSW 英文全称:PowerSwicth 可能用名:POWER、POWERSWITCH、ON/OFF、POWERSETUP、PWR等 功能定义:机箱前面的开机按钮 复位/重启开关:RESETSW 英文全称:ResetSwicth 可能用名:RESET、ResetSwicth、ResetSetup、RST等 功能定义:机箱前面的复位按钮
主板跳线接法(电源指示灯、电源开关、复位跳线接法)
1、电源开关连接线 连接电源开关连接线时,先从机箱面板连线上找到标有“power sw”的两针插头,分别是白棕两种颜色,然后插在主板上标有“ pwr sw”或是“RWR”字样的插针上就可以了。 2、复位开关连接线 用来热启动计算机用的。连接时,先找到标有“RESET SW”的两针插头,分别是白蓝两种颜色,然后插在主板上标有“Reset sw”或是“RSR”字样的插针上就可以了。 3、电源指示灯连接线 先找到标有“Power LED”的三针插头,中间一根线空两缺,两端分别是白绿两种颜色,然后将它插在主板上标有“PWR LED”或是“P LED”字样的插针上。 提醒:电源开关连接线和复位开关连接线两处在插入时可以不用注意插接的正反问题,怎么插都可以。但由于电源指示灯边接线是采用发光二级管来显示作息的,所以连接是有方向性的。有些主板上会标示“P LED+”和“P LED-”字样,我们只要将绿色的一端对应连接在P LED+插针上,白线连接在P LED-插针上。 4、硬盘指示灯连接线 先找到标有“H.D.D.LED”的两头插头,连线分别是白红两种颜色,将它插在主板上标有“HDD LED”或“IED LED”字样的插针上。插时要注意方向性。一般主板会标有“HDD LED+”、“HDD LED-”,将红色一端对应连接在HDD LED+插针上,白色插在标有“HDD LED-”插针上。 5、扬声器连接线 先找到“SPEAKER”的四针插头,中间两根线空缺,两端分别是红黑两种颜色,将它插在主板上标有“PEAKER”或是“SPK”字样的插针上。红色插正极,黑色插负极。 实际 电源开关:白色+正极,棕色—负极正反插均可 复位开关:白蓝两种颜色,正反插可随便。 电源开关:绿色的插在P LED+插针上,白色的插在P LED插针上。 硬盘指示灯:绿色插在“PLED+”,白色插在“HDD LED-”插针上。 扬声器:红色插正极,黑色插负极。 把机箱上的那些插头仔细看一下,基本上会标为以下几种. 1.POWER SW也有叫PW SW的(这个是机箱电源开关,用于机箱按钮控制通断的), 在主板上会有对应的接口,插进去即可.如果不懂可以看说明书,上面标的非常清楚(以下同).正负极插反没关系,不会烧任何东西. 2.RESET SW (机箱复位键),用于重启电脑.同样正负极插反也没关系.不会烧东西.
机箱主板跳线接法详细图解
机箱主板跳线接法详解(图) 作为一名新手,要真正从头组装好自己的电脑并不容易,也许你知道CPU应该插哪儿,内存应该插哪儿,但遇到一排排复杂跳线的时候,很多新手都不知道如何下手。 钥匙开机其实并不神秘 还记不记得你第一次见到装电脑的时候,JS将CPU、内存、显卡等插在主板上,然后从兜里掏出自己的钥匙(或者是随便找颗螺丝)在主板边上轻轻一碰,电脑就运转起来了的情景吗?是不是感到很惊讶(笔者第一次见到的时候反正很惊讶)!面对一个全新的主板,JS总是不用看任何说明书,就能在1、2分钟之内将主板上密密麻麻的跳线连接好,是不是觉得他是高手?呵呵,看完今天的文章,你将会觉得这并不值得一提,并且只要你稍微记一下,就能完全记住,达到不看说明书搞定主板所有跳线的秘密。 这个叫做真正的跳线
首先我们来更正一个概念性的问题,实际上主板上那一排排需要连线的插针并不叫做“跳线”,因为它们根本达不”到跳线的功能。真正的跳线是两根/三根插针,上面有一个小小的“跳线冒”那种才应该叫做“跳线”,它能起到硬件改变设置、频率等的作用;而与机箱连线的那些插针根本起不到这个作用,所以真正意义上它们应该叫做面板连接插针,不过由于和“跳线”从外观上区别不大,所以我们也就经常管它们叫做“跳线”。 看完本文,连接这一大把的线都会变得非常轻松 至于到底是谁第一次管面板连接插针叫做“跳线”的人,相信谁也确定不了。不过既然都这么叫了,大家也都习惯了,我们也就不追究这些,所以在本文里,我们姑且管面板连接插针叫做跳线吧。为了更加方便理解,我们先从机箱里的连接线说起。一般来说,机箱里的连接线上都采用了文字来对每组连接线的定义进行了标注,但是怎么识别这些标注,这是我们要解决的第一个问题。实际上,这些线上的标注都是相关英文的缩写,并不难记。下面我们来一个一个的认识(每张图片下方是相关介绍)!
主板各种跳线接法
电脑组装图解教程之接口线缆安装细节 以Intel平台为例,借助两块不同品牌的主板,对各种接口及其连接方法进行一下详细的介绍。 一、认识主板供电接口图解安装详细过程 在主板上,我们可以看到一个长方形的插槽,这个插槽就是电源为主板提供供电的插槽(如下图)。目前主板供电的接口主要有24针与 20针两种,在中高端的主板上,一般都采用24PIN的主板供电接口设计,低端的产品一般为20PIN。不论采用24PIN和20PIN,其插法都是一样的。 主板上24PIN的供电接口
主板上20PIN的供电接口 电源上为主板供电的24PIN接口
为主板供电的接口采用了防呆式的设计,只有按正确的方法才能够插入。通过仔细观察也会发现在主板供电的接口上的一面有一个凸起的槽,而在电源的供电接口上的一面也采用了卡扣式的设计,这样设计的好处一是为防止用户反插,另一方面也可以使两个接口更加牢固的安装在一起。 二、认识CPU供电接口图解安装详细过程 为了给CPU提供更强更稳定的电压,目前主板上均提供一个给CPU单独供电的接口(有4针、6针和8针三种),如下图:
主板上提供给CPU单独供电的12V四针供电接口
电源上提供给CPU供电的4针、6针与8针的接口 安装的方法也相当的简单,接口与给主板供电的插槽相同,同样使用了防呆式的设计,让我们安装起来得心应手。 三、认识SATA串口图解SATA设备的安装
SATA串口由于具备更高的传输速度渐渐替代PATA并口成为当前的主流,目前大部分的硬盘都采用了串口设计,由于SATA的数据线设计更加合理,给我们的安装提供了更多的方便。接下来认识一下主板上的SATA接口。
主板与机箱连接线的接法(附图)
主板与机箱连接线的接法,实用 主板跳线连接方法揭秘作为一名新手,要真正从头组装好自己的电脑并不容易,也许你知道CPU应该插哪儿,内存应该插哪儿,但遇到一排排复杂跳线的时候,很多新手都不知道如何下手。 钥匙开机其实并不神秘 还记不记得你第一次见到装电脑的时候,技术员将CPU、内存、显卡等插在主板上,然后从兜里掏出自己的钥匙(或者是随便找颗螺丝)在主板边上轻轻一碰,电脑就运转起来了的情景吗?是不是感到很惊讶(笔者第一次见到的时候反正很惊讶)!面对一个全新的主板,JS总是不用看任何说明书,就能在1、2分钟之内将主板上密密麻麻的跳线连接好,是不是觉得他是高手?呵呵,看完今天的文章,你将会觉得这并不值得一提,并且只要你稍微记一下,就能完全记住,达到不看说明书搞定主板所有跳线的秘密
下图所示就是,机箱里的跳线,我们现在就是来,把这些扎乱的线,正确的插到主板上,实现机箱上所有按钮,插孔,指示灯工作。仔细看其实,每一个插帽上,都写有其功能缩写的英文字,如音频连接线:AUDIO,报警器:SPEAKER,硬盘状态指示灯:HDD LED,电源指示灯:+/-等等。 实际上,机箱上的线并不可怕,80%以上的初学者感觉最头疼的是主板上跳线的定义,但实际上真的那么可怕吗?答案是否定的!并且这其中还有很多的规律,就是因为这些规律,我们才能做到举一反三,无论什么品牌的主板都不用看说明书插好复杂的跳线。 ● 哪儿是跳线的第一Pin?
要学会如何跳线,我们必须先了解跳线到底从哪儿开始数,这个其实很简单。在主板(任何板卡设备都一样)上,跳线的两端总是有一端会有较粗的印刷框,而跳线就应该从这里数。找到这个较粗的印刷框之后,就本着从左到右,从上至下的原则数就是了。如上图。 9Pin的开关/复位/电源灯/硬盘灯跳线是目前最流行的一种方式,市场上70%以上的品牌都采用的是这种方式,慢慢的也就成了一种标准,特别是几大代工厂为通路厂商推出的主板,采用这种方式的更是高达90%以上。如下图:
主板跳线设置图解
三卡破解论坛收集整理 https://www.360docs.net/doc/986702467.html, 作为一名新手,要真正从头组装好自己的电脑并不容易,也许你知道CPU应该插哪儿,内存应该插哪儿,但遇到一排排复杂跳线的时候,很多新手都不知道如何下手。 钥匙开机其实并不神秘 还记不记得你第一次见到装电脑的时候,JS将CPU、内存、显卡等插在主板上,然后从兜里掏出自己的钥匙(或者是随便找颗螺丝)在主板边上轻轻一碰,电脑就运转起来了的情景吗?是不是感到很惊讶(笔者第一次见到的时候反正很惊讶)!面对一个全新的主板,JS总是不用看任何说明书,就能在1、2分钟之内将主板上密密麻麻的跳线连接好,是不是觉得他是高手?呵呵,看完今天的文章,你将会觉得这并不值得一提,并且只要你稍微记一下,就能完全记住,达到不看说明书搞定主板所有跳线的秘密。
这个叫做真正的跳线 首先我们来更正一个概念性的问题,实际上主板上那一排排需要连线的插针并不叫做“跳线”,因为它们根本达不”到跳线的功能。真正的跳线是两根/三根插针,上面有一个小小的“跳线冒”那种才应该叫做“跳线”,它能起到硬件改变设置、频率等的作用;而与机箱连线的那些插针根本起不到这个作用,所以真正意义上它们应该叫做面板连接插针,不过由于和“跳线”从外观上区别不大,所以我们也就经常管它们叫做“跳线”。
看完本文,连接这一大把的线都会变得非常轻松 至于到底是谁第一次管面板连接插针叫做“跳线”的人,相信谁也确定不了。不过既然都这么叫了,大家也都习惯了,我们也就不追究这些,所以在本文里,我们姑且管面板连接插针叫做跳线吧。 为了更加方便理解,我们先从机箱里的连接线说起。一般来说,机箱里的连接线上都采用了文字来对每组连接线的定义进行了标注,但是怎么识别这些标注,这是我们要解决的第一个问题。实际上,这些线上的标注都是相关英文的缩写,并不难记。下面我们来一个一个的认识(每张图片下方是相关介绍)!
主板跳线接法图解详解
主板跳线连接方法 作为一名新手,要真正从头组装好自己的电脑并不容易,也许你知道CPU 应该插哪儿,内存应该插哪儿,但遇到一排排复杂跳线的时候,很多新手都不知道如何下手。 钥匙开机其实并不神秘 还记不记得你第一次见到装电脑的时候,JS将CPU、内存、显卡等插在主板上,然后从兜里掏出自己的钥匙(或者是随便找颗螺丝)在主板边上轻轻一碰,电脑就运转起来了的情景吗?是不是感到很惊讶(笔者第一次见到的时候反正很惊讶)!面对一个全新的主板,JS总是不用看任何说明书,就能在1、2分钟之内将主板上密密麻麻的跳线连接好,是不是觉得他是高手?呵呵,看完今天的文章,你将会觉得这并不值得一提,并且只要你稍微记一下,就能完全记住,达到不看说明书搞定主板所有跳线的秘密。 这个叫做真正的跳线 首先我们来更正一个概念性的问题,实际上主板上那一排排需要连线的插针并不叫做“跳线”,因为它们根本达不”到跳线的功能。真正的跳线是两根/三根插针,上面有一个小小的“跳线冒”那种才应该叫做“跳线”,它能起到硬件改变设置、频率等的作用;而与机箱连线的那些插针根本起不到这个作用,所以真正意义上它们应该叫做面板连接插针,不过由于和“跳线”从外观上区别不大,所以我们也就经常管它们叫做“跳线”。
看完本文,连接这一大把的线都会变得非常轻松 至于到底是谁第一次管面板连接插针叫做“跳线”的人,相信谁也确定不了。不过既然都这么叫了,大家也都习惯了,我们也就不追究这些,所以在本文里,我们姑且管面板连接插针叫做跳线吧。 为了更加方便理解,我们先从机箱里的连接线说起。一般来说,机箱里的连接线上都采用了文字来对每组连接线的定义进行了标注,但是怎么识别这些标注,这是我们要解决的第一个问题。实际上,这些线上的标注都是相关英文的缩写,并不难记。下面我们来一个一个的认识(每张图片下方是相关介绍)!
详解机箱前置音频线引脚定义及接法
机箱前置音频线引脚定义及接法 前置音频接口的规范和连接手册 目前,有不少用户,在连接前置MIC时,不能成功连接。这里对前置麦克的接线方式作详细说明,供各位参考。 一、英特尔关于前置音频接口的规范 英特尔在《Front Panel I/O ConnectivityDesign Guide》中规范了主板和机箱的前置音频接口插座、连接线、针脚名称。内容如下: 音频连接器 通用模式 连接器设计应当支持使用标准的前面板麦克和耳机。要能够直接的使用音频而不需要特别的软件。5AU 特征I 前面板‘音频连接器设计要支持立体声音频输出(耳机或有源音箱)以及麦克输入(一个单声道)。 麦克输入(一个单声道)连接到安装在前面板上的毫米微型插座。插座的芯端接麦克输入信号,外环端接麦克音频偏置信号。 电气事项 两个前面板音频输出(AUD_FPOUT_L 和AUD_FPOUT_R)和两个前面板音频返回(AUD_RET_L 和AUD_RET_R)连接到一个安装在前面板上的开关型的毫米微型插座。 音频信号传送路径是:当前面板插座没有使用时,主板输出的音频信号由AUD_FPOUT_L和AUD_FPOUT_R 送给前面板插座。经过前面板插座再由 AUD_FPOUT_L和AUD_FPOUT_R返回主板的后置音频插座。当前置音频插座插
入耳机时,插座里连接(AUD_FPOUT_L和AUD_RET_L,AUD_FPOUT_R和 AUD_RET_R)的开关断开,返回主板的音频信号就断开,后置插座无音频信号,只有前置的有无音频信号。 注:音频输出仅能使用耳机或有源音箱,如果使用无源音箱,声音很小。 主板连接座设计 图1 主板前置音频接口 针脚分配-gP 表1 前置音频连接座信号名 针 信号名 说明 1 AUD_MIC_IN 前置麦克输入。 2 AUD_GND 供模拟音频电路使用的接地。 3 AUD_MIC_BIAS 麦克偏置电压。 4 AUD_VCC 供模拟音频电路使用的滤波。 5 AUD_FPOUT_R 输出给前置的右声道音频信号。 6 AUD_RET_R 从前置返回的右声道音频信号。 7 HP_ON 为以后控制耳机放大器保留 8 KEY 无针脚。
图解:主板电源针脚接线方法主板与机箱电源开关重启按钮接法主板跳线及英文字母代表的意义
图解:主板电源针脚接线方法主板与机箱电源开关、重启按钮接法主板跳线及英文字母代表的意义图解:主板电源线接法(电源开关、重启开关、USB、耳机麦克风等) 一般,主板电源开关和重启线不分正负,只要接上电源开关线就可以正常开机和关机了;电源和硬盘灯就分正负,不过些线接不接都不影响电脑正常使用。 一般,主板电源线等共有8根,每两根组成一组,电源开关一组,重启一组,电源灯一组(分正负),硬盘灯一组(分正负)。 一般电源线接口如下: 电源LED灯 + -电源开关 。。。。 。。。。。 + -重启未定义接口(这果多一个接口,貌似没用的) 硬盘LED灯 一般只需注意以上电源线的接法就行了,其他基本不用记,只要接口接合适就行了。 其他线如USB线、音频线、耳麦线都是整合成一组一组的,只要接口插得进就对了。 菜鸟进阶必读!主板跳线连接方法揭秘 初级用户最头疼的跳线连接
作为一名新手,要真正从头组装好自己的电脑并不容易,也许你知道CPU应该插哪儿,内存应该插哪儿,但遇到一排排复杂跳线的时候,很多新手都不知道如何下手。 钥匙开机其实并不神秘 还记不记得你第一次见到装电脑的时候,JS将CPU、内存、显卡等插在主板上,然后从兜里掏出自己的钥匙(或者是随便找颗螺丝)在主板边上轻轻一碰,电脑就运转起来了的情景吗?是不是感到很惊讶(笔者第一次见到的时候反正很惊讶)!面对一个全新的主板,JS总是不用看任何说明书,就能在1、2分钟之内将主板上密密麻麻的跳线连接好,是不是觉得他是高手?呵呵,看完今天的文章,你将会觉得这并不值得一提,并且只要你稍微记一下,就能完全记住,达到不看说明书搞定主板所有跳线的秘密。
音频线的接法详解
前置音频线的接法(解决很多网友提出的前后同时有声的问题) 英特尔在AC97音频标准之后,又推出了HD(高保真)音频标准。微软的新操作系统vista推出UAA音频。这些音频标准对机箱的前置音频面板和接口都有各自的规定。主板的前置音频连接座也有变化。 本文就AC97和HD的前置音频/麦克的接线方式作详细说明,供各位参考。 一、英特尔AC97前置音频接口的规范要点 英特尔在《Front Panel I/O Connectivity Design Guide》中规范了主板和机箱的前置音频接口插座、连接线、针脚名称。要点如下: 1、音频连接器 连接器设计应当支持使用标准的前面板麦克和耳机。要能够直接的使用音频而不需要特别的软件。前面板音频连接器设计要支持立体声音频输出(耳机或有源音箱)以及麦克输入(一个单声道)。麦克输入(一个单声道)连接到安装在前面板上的3.5毫米微型插座。插座的芯端接麦克输入信号,外环端接麦克音频偏置信号。 2、电气连接 两个前面板音频输出(AUD_FPOUT_L 和AUD_FPOUT_R)和两个前面板音频返回(AUD_RET_L 和AUD_RET_R)连接到一个安装在前面板上的开关型的3.5毫米微型插座。 音频信号传送路径是:当前面板插座没有使用时,主板输出的音频信号由AUD_FPOUT_L和AUD_FPOUT_R送给前面板插座。经过前面板插座再由AUD_FPOUT_L 和AUD_FPOUT_R返回主板的后置音频插座。当前置音频插座插入耳机时,插座里连接(AUD_FPOUT_L和AUD_RET_L,AUD_FPOUT_R和AUD_RET_R)的开关断开,返回主板的音频信号就断开,后置插座无音频信号,只有前置的有无音频信号。如下图: 注:音频输出仅能使用耳机或有源音箱,如果使用无源音箱,声音很小。 3、主板连接座设计 主板前置音频连接座,如下图:(如何辨别插针编号,详见“菜鸟进阶必读!主板跳线连接方法”) 连接座的针脚分配: 针信号名说明 1 AUD_MIC_IN 前置麦克输入。 2 AUD_GND 供模拟音频电路使用的接地。 3 AUD_MIC_BIAS 麦克偏置电压。 4 AUD_VCC 供模拟音频电路使用的滤波+ 5 V。 5 AUD_FPOUT_R 输出给前置的右声道音频信号。 6 AUD_RET_R 从前置返回的右声道音频信号。 7 HP_ON 为以后控制耳机放大器保留。 8 KEY 无针脚。 9 AUD_FPOUT_L 输出给前置的左声道音频信号。 10 AUD_RET_L 从前置返回的左声道音频信号。 连接座的跳线: 如果前置音频接线没有连接到主板的前置音频连接座上,连接座的5和6,9和10针应当用跳线短接,否则后置音频插座无效。 二、机箱前置音频插座和连接线 现在看看实际的机箱前置音频插座和连接线。符合AC97标准的前置音频面板如下图:
各种主板跳线说明
各种主板跳线说明 2008-11-25 11:41 【前置USB与音频的说明】 机箱前置USB/音频线如何与主板进行连接,对于一些新手有一定难度,要知道一旦接线出错,轻则无法使用USB和音频设备,重则烧毁USB设备或主板。 §机箱前置USB接线的定义 首先还是了解一下机箱上前置USB各个接线的定义。通常情况下,红线:电源正极(接线上的标识为:+5V或VCC)、白线:负电压数据线(标识为:Data-或USB Port -)、绿线:正电压数据线(标识为:Data+或USB Port +)、黑线:接地(标识为:GROUND或GND)。某些机箱厂商基于其本身的工艺设计要求,信号线的颜色会与上面介绍的不尽相同,而且考虑到与主板接线的方便性、准确性、通用性,有的机箱厂商将USB线做到一个模块上(诸如银河5GNO1、5GNO2、B01机箱,Lite-OnG525E机箱,嘉田5208机箱等),有的机箱厂商考虑到USB线与主板连接时的通用性,则将信号线进行分散并对每一根信号线作以标识(诸如爱特立机箱、富士康机箱、永阳YY5601机箱等),这样为了适应很多类型的USB接口(以下介绍)。但无论机箱的USB线如何定义,只要明白主板上前置USB接口的每一根针是如何定义的,就不会将USB 线接错! §主板USB针脚的定义 下面再来看一下主板上的USB针脚定义,虽然目前各品牌主板上扩展的USB针脚定义各不相同,但不外乎以下几大类型与接线方法: 第一类:8针型 该类型的针脚是1999年以前生产的主板所用,不过目前少数P4级(低档)主板也有采用这种类型的针脚。通常接线方法:将红线插入USB针脚1与针脚2,余下接线按Data-、Data +、GROUND顺序分别插入余下USB针脚(见图一),第二种接线方式是与第一组接线正好相反(见图二)。
主板跳线知识篇
攒机故障自动手册之主板跳线篇 攒机实践中,很多故障令人扑朔迷离。攒机者大多遇到过这样的问题:机器组装好以后,发现有一些问题。经过仔细排查认证,断定是XX配件的原因,可是将该配件拿到经销商处去换时,一试却没有什么问题。于是,经销商就顺理成章地不予调换,或者和经销商说尽好话,最终经销商答应调换后,回去一试问题仍然存在。这真是令人恼火。 事实上,攒机过程中遇到的故障,真正配件损坏的情况很少(因为这些配件都是刚买的新货),较多的问题出在我们没有将配件安装妥当、没有将有关配件的跳线设置正确、没注意到配件之间的兼容性等问题上。根据笔者近十年的攒机实践,总结了攒机故障一些规律性的东西。现将它们整理出来,供大家参考。 总体来说,当机器出现故障时,我们应该首先检查主板上的跳线是否跳接正确;然后插接上电脑基本五组件(电源、主板、处理器、内存、显示卡),并检查这些配件之间的插接是否良好;如果仍没有什么问题,那么我们再将其他配件一一插接上来试机。以上可称为“三步法”。但是,某些情况下,可能通过“三步法”并不能解决问题,这种情况通常称作疑难杂症,对于它们,我们也有办法对付。首先请看第一步——主板跳线篇如果主板上的跳线跳接得不正确,大多情况下都可能引起没有显示的故障。有些情况下,虽然也显示,但将由此诱发一些问题,例如:机器自检失败、软驱不能启动、机器工作不稳定等。极少情况下也可能暂时没有异常表现,但是却因此留下了严重的隐患,日久可能导致主板、处理器或内存的损坏。因此,我们一定要根据机器的配置首先将主板的跳线跳接正确。 操作要点:(1)根据所使用的处理器类型、处理器上标注的工作电压、外频、倍频等,将主板上的对应跳线跳接正确。(2)观察主板上是否有功能未知的跳线,如有的话,一定要将它的作用搞清楚,并正确跳接。(3)如果您的内存是168线的,那么要搞清楚它是EDO的还是SD的,因为这两种内存所需的工作电压不同。常见的由于主板跳线不对而引发的故障实例: 一台电脑的基本五组件插接好以后,开机不显示,机箱喇叭无报警的声音。该电脑采用旗舰8STB主板,CY233MX处理器,32MB SDRAM,S364V+显卡。排查主板跳线时发现: 清除CMOS内容的跳线器处于清除CMOS的状态,将其更改为NORMAL状态后,恢复正常显示。很多主板的清除CMOS内容的跳线如果跳接错误都会引起不显示。少数主板的此跳线即使跳错,也会正常显示,但会提示您重新设置CMOS参数。 其他可能引起不显示故障的跳线错误,常见的还有: 1 奔腾系列处理器的类型(P55C/P54C)设置不正确常见的处理器中,以下应该按照P55C 类型来设置:INTEL公司多能奔腾系列处理器,AMD公司K6、K6-2及后缀字母第二个为H、J、K字母的K5系列处理器,CYRIX公司MⅡ系列、后缀为字母L的6X86系列处理器,IBM公司MX系列处理器。而以下处理器应该按照P54C类型来设置:INTEL公司奔腾系列处理器,AMD公司后缀字母中的第二个为B、C、F的K5系列处理器,CYRIX公司不带字母后缀L的6X86系列处理器,IDT公司的C6系列处理器。比如一款AMD的处
(整理)图解:主板电源针脚接线方法主板与机箱电源开关重启按钮接法主板跳线及英文字母代表的意义
-------------
作为一名新手,要真正从头组装好自己的电脑并不容易,也许你知道CPU应该插哪儿,内存应该插哪儿,但遇到一排排复杂跳线的时候,很多新手都不知道如何下手。 钥匙开机其实并不神秘 还记不记得你第一次见到装电脑的时候,JS将CPU、内存、显卡等插在主板上,然后从兜里掏出自己的钥匙(或者是随便找颗螺丝)在主板边上轻轻一碰,电脑就运转起来了的情景吗?是不是感到很惊讶(笔者第一次见到的时候反正很惊讶)!面对一个全新的主板,JS总是不用看任何说明书,就能在1、2分钟之内将主板上密密麻麻的跳线连接好,是不是觉得他是高手?呵呵,看完今天的文章,你将会觉得这并不值得一提,并且只要你稍微记一下,就能完全记住,达到不看说明书搞定主板所有跳线的秘密。 -------------
这个叫做真正的跳线 首先我们来更正一个概念性的问题,实际上主板上那一排排需要连线的插针并不叫做“跳线”,因为它们根本达不”到跳线的功能。真正的跳线是两根/三根插针,上面有一个小小的“跳线冒”那种才应该叫做“跳线”,它能起到硬件改变设置、频率等的作用;而与机箱连线的那些插针根本起不到这个作用,所以真正意义上它们应该叫做面板连接插针,不过由于和“跳线”从外观上区别不大,所以我们也就经常管它们叫做“跳线”。 -------------
看完本文,连接这一大把的线都会变得非常轻松 -------------
电源开关:POWER SW 英文全称:Power Swicth 可能用名:POWER、POWER SWITCH、ON/OFF、POWER SETUP、PWR等功能定义:机箱前面的开机按钮 -------------
主板与机箱连接线的接法
主板与机箱连接线的接法,实用 2010-04-09 23:07 主板跳线连接方法揭秘作为一名新手,要真正从头组装好自己的电脑并不容易,也许你知道CPU应该插哪儿,内存应该插哪儿,但遇到一排排复杂跳线的时候,很多新手都不知道如何下手。 钥匙开机其实并不神秘 还记不记得你第一次见到装电脑的时候,技术员将CPU、内存、显卡等插在主板上,然后从兜里掏出自己的钥匙(或者是随便找颗螺丝)在主板边上轻轻一碰,电脑就运转起来了的情景吗?是不是感到很惊讶(笔者第一次见到的时候反正很惊讶)!面对一个全新的主板,JS总是不用看任何说明书,就能在1、2分钟之内将主板上密密麻麻的跳线连接好,是不是觉得他是高手?呵呵,看完今天的文章,你将会觉得这并不值得一提,并且只要你稍微记一下,就能完全记住,达到不看说明书搞定主板所有跳线的秘密
下图所示就是,机箱里的跳线,我们现在就是来,把这些扎乱的线,正确的插到主板上,实现机箱上所有按钮,插孔,指示灯工作。仔细看其实,每一个插帽上,都写有其功能缩写的英文字,如音频连接线:AUDIO,报警器:SPEAKER,硬盘状态指示灯:HDD LED,电源指示灯:+/-等等。 实际上,机箱上的线并不可怕,80%以上的初学者感觉最头疼的是主板上跳线的定义,但实际上真的那么可怕吗?答案是否定的!并且这其中还有很多的规律,就是因为这些规律,我们才能做到举一反三,无论什么品牌的主板都不用看说明书插好复杂的跳线。 ● 哪儿是跳线的第一Pin?
要学会如何跳线,我们必须先了解跳线到底从哪儿开始数,这个其实很简单。在主板(任何板卡设备都一样)上,跳线的两端总是有一端会有较粗的印刷框,而跳线就应该从这里数。找到这个较粗的印刷框之后,就本着从左到右,从上至下的原则数就是了。如上图。 9Pin的开关/复位/电源灯/硬盘灯跳线是目前最流行的一种方式,市场上70%以上的品牌都采用的是这种方式,慢慢的也就成了一种标准,特别是几大代工厂为通路厂商推出的主板,采用这种方式的更是高达90%以上。如下图:
主板跳线 插针讲解
主板与机箱接线方法(有图) 机箱接线位 上图彩色的针脚位是机箱接线部分。接线时注意正负位,一般黑色/白色为负,其他颜色为正。其中PW表示电源开关,RES表示重 启键,HD表示硬盘指示灯、PWR_LED表示电源灯,speak表示PC喇叭。MSG表示信息指示灯,与机箱的HD_LED相连来表现IDE, 或SATA总线是否有数据通过。 主板跳线连接方法揭秘作为一名新手,要真正从头组装好自己的电脑并不容易,也许你知道CPU应该插哪儿,内存应该插哪儿,但遇到一排排复杂跳线的时候,很多新手都不知道如何下
手。 钥匙开机其实并不神秘 还记不记得你第一次见到装电脑的时候,JS将CPU、内存、显卡等插在主板上,然后从兜里掏出自己的钥匙(或者是随便找颗螺丝)在主板边上轻轻一碰,电脑就运转起来了的情景吗?是不是感到很惊讶(笔者第一次见到的时候反正很惊讶)!面对一个全新的主板,JS总是不用看任何说明书,就能在1、2分钟之内将主板上密密麻麻的跳线连接好,是不是觉得他是高手?呵呵,看完今天的文章,你将会觉得这并不值得一提,并且只要你稍微记一下,就能完全记住,达到不看说明书搞定主板所有跳线的秘密。
这个叫做真正的跳线 首先我们来更正一个概念性的问题,实际上主板上那一排排需要连线的插针并不叫做“跳线”,因为它们根本达不”到跳线的功能。真正的跳线是两根/三根插针,上面有一个小小的“跳线冒”那种才应该叫做“跳线”,它能起到硬件改变设置、频率等的作用;而与机箱连线的那些插针根本起不到这个作用,所以真正意义上它们应该叫做面板连接插针,不过由于和“跳线”从外观上区别不大,所以我们也就经常管它们叫做“跳线”。
[装机经验]主板跳线连接技巧图解【新手必看】
x [装机经验]主板跳线连接技巧图解【新手必看】 作为一名新手,要真正从头组装好自己的电脑并不容易,也许你知道CPU应该插哪儿,内存应该插哪儿,但遇到一排排复杂跳线的时候,很多新手都不知道如何下手。 钥匙开机其实并不神秘 还记不记得你第一次见到装电脑的时候,JS将CPU、内存、显卡等插在主板上,然后从兜里掏出自己的钥匙(或者是随便找颗螺丝)在主板边上轻轻一碰,电脑就运转起来了的情景吗?是不是感到很惊讶(笔者第一次见到的时候反正很惊讶)!面对一个全新的主板,JS总是不用看任何说明书,就能在1、2分钟之内将主板上密密麻麻的跳线连接好,是不是觉得他是高手?呵呵,看完今天的文章,你将会觉得这并不值得一提,并且只要你稍微记一下,就能完全记住,达到不看说明书搞定主板所有跳线的秘密。 这个叫做真正的跳线 首先我们来更正一个概念性的问题,实际上主板上那一排排需要连线的插针并不叫做“跳线”,因为它们根本达不”到跳线的功能。真正的跳线是两根/三根插针,上面有一个小小的“跳线冒”那种才应该叫做“跳线”,它能起到硬件改变设置、频率等的作用;而与机箱连线的那些插针根本起不到这个作用,所以真正意义上它们应该叫做面板连接插针,不过由于和“跳线”从外观上区别不大,所以我们也就经常管它们叫做“跳线”。
看完本文,连接这一大把的线都会变得非常轻松 至于到底是谁第一次管面板连接插针叫做“跳线”的人,相信谁也确定不了。不过既然都这么叫了,大家也都习惯了,我们也就不追究这些,所以在本文里,我们姑且管面板连接插针叫做跳线吧。 为了更加方便理解,我们先从机箱里的连接线说起。一般来说,机箱里的连接线上都采用了文字来对每组连接线的定义进行了标注,但是怎么识别这些标注,这是我们要解决的第一个问题。实际上,这些线上的标注都是相关英文的缩写,并不难记。下面我们来一个一个的认识(每张图片下方是相关介绍)!
