安装ESET NOD32后无法上网或上网变慢的解决方法
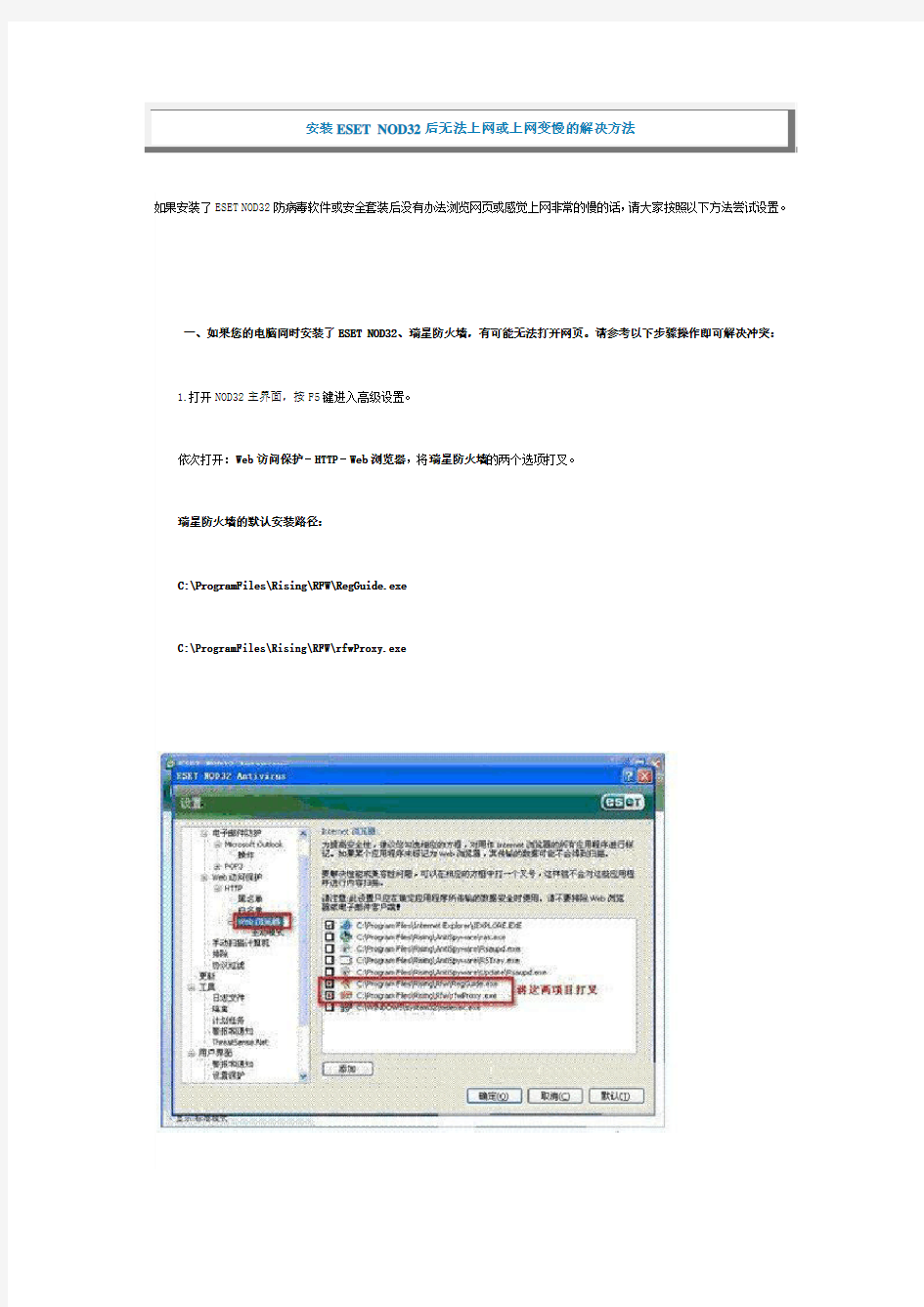

如果安装了ESET NOD32防病毒软件或安全套装后没有办法浏览网页或感觉上网非常的慢的话,请大家按照以下方法尝试设置。
一、如果您的电脑同时安装了ESET NOD32、瑞星防火墙,有可能无法打开网页。请参考以下步骤操作即可解决冲突:
1.打开NOD32主界面,按F5键进入高级设置。
依次打开:Web访问保护-HTTP-Web浏览器,将瑞星防火墙的两个选项打叉。
瑞星防火墙的默认安装路径:
C:\ProgramFiles\Rising\RFW\RegGuide.exe
C:\ProgramFiles\Rising\RFW\rfwProxy.exe
2.依次打开:WEB访问防护-HTTP-WEB浏览器-主动模式,将瑞星防火墙的两个选项保留空白。
瑞星防火墙的默认安装路径:
C:\ProgramFiles\Rising\RFW\RegGuide.exe
C:\ProgramFiles\Rising\RFW\rfwProxy.exe
3.上面的步骤设置完成后,点击确定即可。
二、将浏览器的选项,不要选择或者是打上叉尝试。
1.您可以双击打开ESET NOD32-点击F5进入高级设置-点击HTTP-点击WEB浏览器,查看里面是否有浏览器的选项,请您不要选择或者是打上叉尝试。
2.您可以双击打开ESET NOD32-点击F5进入高级设置-点击HTTP-点击WEB浏览器-点击主动模式-查看里面是否有浏览器的选项,请您不要选择尝试。
三、如果以上两种方法还是无法解决,在开始-程序-附件,打开命令提示符程序。然后输入netshwinsockreset回
车后会重置Winsock协议,按照提示重启电脑后即可解决问题。
TP-Link路由器设置好却无法上网的解决方法
TP-Link路由器设置好却无法上网的解决方法 现在家家都有一个无线WiFi路由器,但是对于不熟悉路由器的用户来说,经常会遇到设置好路由器后却无法上网,这是怎么回事呢?最近有使用TP-Link路由器的用户反映,明明设置好了路由器,却无法正常上网,该如何解决这个问题呢?下面就给大家介绍TP-Link路由器设置好却无法上网的解决方法。 解决办法: 一、判断宽带是否有问题 先不要使用TP-Link TL-WR847N路由器,让光猫或者是上网的网线,直接连接电脑,然后看下电脑能否上网? 重要说明: 1、有宽带账号、宽带密码的用户,当光猫(宽带网线)直接连接电脑时,电脑上需要用“宽带连接”拨号,拨号成功后,电脑才能上网的。 2、如果电脑直接连接猫(宽带网线)后,电脑不能正常上网。说明是宽带有问题,或者是把宽带账号、宽带密码弄错了。 此时,请拨打宽带客服电话(电信宽带拨打10000、联通宽带拨号100010、移动宽带拨打10086即可),进行故障申报,让运营商安排工作人员上门检测。确保在不用路由器时,电脑可以正常上网。 3、如果电脑直接连接猫(宽带网线)后,电脑可以正常上网。说明宽带没有问题,是TP-Link TL-WR847N 路由器的连接、设置上有问题,导致连不上网的。解决办法参考后面部分的文章。 二、TL-WR847N路由器设置问题 1、TL-WR847N路由器连接问题 (1)TP-Link TL-WR847N路由器上有5个接口,1个WAN接口,4个LAN接口。 (2)TL-WR847N路由器上的WAN接口,一定要连接猫或者宽带网线 (3)TL-WR847N路由器的LAN(1\2\3\4)接口,是用来连接电脑的。
nod32激活码删除
一劳永逸地激活NOD32,从此不需要NOD32激活码 一、永久激活,一劳永逸 请不要迷上nod32激活码,非得要它,激活码只是一个传说。(激活nod32就是让开机界面它消失而已无其它任何意义)解决方法如下(下面的方法选择一个即可,如果选择了一个方法,第二个自然没法选择了,因为有一个设定就可以把启动项的参数改掉,下一个方法自然找不到选项了。设定后重启立刻见效) (1):可以用360——软件管家——开机加速——“ESET安全类型软件的激活和启动向项”选禁止。 (2):开始——运行msconfig——确定——启动——关闭它的随机启动项后面的一个e ssact,(或带exe) C:\Program Files\ESET\ESET NOD32 Antivirus\\esetact\essact.exe 重启,提示打钩——确定。 (3).点开始——运行——输入REGEDIT——确定——依次打开HKEY_LOCAL_MACHI NE——SOFTWARE——microsoft——WINDOWS——CURRENTVERSION——点击R UN——删除右面ESSACT——关闭。 二、更新 1打开NOD32——更新——用户名和密码设置——添加用户名:(请到NOD32分享区找最
新用户名及密码输入)——病毒库更新——确定。 2防护状态如果是黄色的,就关闭更新。 设置——(切换至高级——是——)显示所有高级设置——系统更新——点重大更新——选择无更新——确定——点防护状态——此处——运行系统更新——请通过Windows u pdate服务器获得补丁更新——关闭下载的网页。 或点防护状态——此处——安装——立即安装-等待安装完成关闭、变绿了吧。
哪个杀毒软件最好用
哪个杀毒软件最好用 篇一:八款杀毒软件横向评测系统资源占用篇 八款杀毒软件横向评测:系统资源占用篇 作者:朱志伟责任编辑:刘晶晶无 CBSi中国·ZOL 09年09月07日 [评论25条] 杀毒软件的资源占用情况一直颇受用户关注,如果占用过高,会影响到实际的运行速度和整体效果,所以,很多用户也将资源占用的高低算作了重要的考核手法,而目前8款主流杀毒软件中,整体的资源占用情况如何呢?我们就以在检测过程中的实际数值情况,进行一番横向对比。 经过测试,我们分别截取包括瑞星全功能安全软件2010版、卡巴斯基2010、ESET NOD32 版本等软件在启动和扫描过程中的资源占用情况,对其进行深度对比。看哪款软件的资源占用更低,更加适合用户使用。 1.在启动过程中的资源占用情况 下面则是各款杀毒软件产品在启动过程中的资源占用情况: 图1 八款杀毒软件在静态模式下的资源占用情况 2.在动态模式下的资源占用情况: 为详细测试杀毒软件在动态模式下的资源占用情况,我们特别对其进行了多次取值,并每次截取5组数值,下面则是详细的评测数据和图表信息。
图2 8款杀毒软件在动态模式下的资源占用情况 动态模式下的资源占用总表: 图3 8款主流杀软在动态模式下的资源占用情况 编辑点评: 从实际数据我们可以看出,瑞星杀毒软件、金山毒霸和熊猫全功能安全软件在动态模式下的资源占用相对较低,特别是来自国外的熊猫全功能安全软件,更是相对平稳,整体数据非常理想。 篇二:国产最好的杀毒软件排名 国产最好的杀毒软件排行榜(个人评价) 第1名:新毒霸(悟空) 永久免费的金山毒霸今天对外发布新一代产品:新毒霸(悟空),该产品是金山毒霸2012的升级换代版,而且永久免费。 新毒霸(悟空) 毒霸(悟空)实现了“全平台、全引擎、全面网购保护”的新一代安全矩阵,依然延续了轻巧不卡机的特点,安装包大小不到10MB,系统占用低。 第2名:瑞星杀毒 瑞星杀毒软件是一款基于瑞星“云安全”系统设计的新一代杀毒软件。其“整体防御系统”可将所有互联网威胁拦截在用户电脑以外。 深度应用“云安全”的全新木马引擎、“木马行为分析”和“启发式扫描”等技术保证将病毒彻底拦截和查杀。再结合“云安全”系统的自动分析处理病毒流程,能第一时间极速将未知病毒的解决方案
解决打印机无法打印的10种方法
在使用Windows 程序向本地打印机发出打印文档的命令后,如果文档根本无法打印该怎么办呢?下面笔者以Epson LQ-1600K(爱普生针式打印机)为例教你几招,希望能解你燃眉之急。 一、使打印机处于联机状态。 如果打印机没有处于联机状态,自然是无法打印了。 二、重新开启打印机。 如果打印机处于联机状态仍无法打印文档,此时你可以重新开启打印机,不仅清除了打印机内存,还能解决不少的打印故障。 三、将打印机设置为默认打印机。 步骤如下: 1.单击Windows开始菜单,指向设置,单击打印机,打开打印机窗口。 2.右键单击打印机图标,系统弹出快捷菜单,单击其中的设为默认值。 四、取消暂停打印。 方法是:在打印机窗口,右键单击在用的打印机图标,然后单击以清除暂停打印选项前的对号√。 五、使硬盘上的可用空间不低于10MB。 如果可用硬盘空间小于10MB,必须释放更多的空间系统才能完成打印任务。这时,请单击磁盘清理按钮,然后在要删除的文件列表框中,选中要删除的文件类型,单击确定按钮。 六、增加打印机的超时设置。 检查或更改超时设置,步骤如下: 1.在打印机窗口,右键单击打印机图标,再单击属性。 2.单击详细资料选项卡,在超时设置下增加各项超时设置。未选定项是指定Window s 等待打印机进入联机状态的时间,超过指定时间之后就将显示错误消息。 七、确保打印到合适的本地打印机端口。 步骤如下:
1.在打印机窗口,右键单击打印机图标,再单击属性。 2.单击详细资料选项卡,在打印到以下端口框中,确保已将打印机设置到适当的端口。最常用的端口设置为LPT1,也有打印机使用USB端口。 八、程序生成的输出不正确。 要确定程序生成的输出是否正确,可以采用通过其他程序打印文档的方法验证。我们以记事本打印测试文档,步骤如下: 1.单击开始,指向程序,指向附件,单击记事本,打开记事本窗口。 2.键入几行文字,然后在文件菜单中,单击打印命令。 如果能够打印测试文档,就是原来你使用进行打印的程序有问题,请重新安装程序。 九、重新安装打印机驱动程序。 有时,打印机驱动程序可能被损坏,从而引发无法打印文档的错误。我们可以重新安装合适的驱动程序,然后再打印。 1.在打印机窗口,右键单击打印机图标,再单击删除,然后单击是按钮。如果系统提示删除这台打印机的专用文件,请单击是按钮。如果系统提示删除默认打印机,请单击确定按钮。 2.在打印机窗口,双击添加打印机图标,打开添加打印机向导,单击下一步按钮,然后执行屏幕指令。 十、确保端口与打印机电缆工作正常。 进行了上述九项工作之后,以下的方法能够帮助你进一步发现问题之所在: 1.打印机电缆连接是否牢靠如果计算机直接与打印机相连,要确保连接计算机和打印机的电缆两端都插对插牢。如果使用打印切换设备,请先绕过切换设备,将打印机直接与计算机相连,然后尝试进行打印。 2.测试端口连接将打印机连接到另一个可用端口,重试打印文档,如果能够打印则表明原端口损坏。 3.测试打印机电缆换上另一根打印机电缆,然后重试打印文档,如果能够打印则表明原电缆损坏
电脑总是无法上网该如何解决
电脑总是无法上网该如何解决 一、手动设置IP:方法是打开“控制面板”——“网络连接”,找到当前的本地连接,右击它,选“属性”,在“常规”选项卡中双击“Internet协议 TCP/IP”,选择“使用下面的IP地址”,在“IP地址”中填写“192.168.0.1”,在“子网掩码”中填写“255.255.255.0”,其他不用填写,然后点“确定”即可解决该 问题。如果当前计算机加入工作组或域,就要根据情况而设置 用指定IP的方法解决,但是用这种方法有时也无法解决问题表现为“连接限制”的 提示会消失,本地连接正常,但是不能上网; 二、设置网卡: 1、把网卡禁用一下,再启用; 2、将机箱电源拔掉,机箱的那头,还有小猫或陆游器的电源.全部关闭断电并拔出电 源线,然后把机箱打开,把网卡拔出,然后按原来位置插好!将机箱安装好,装上电源,连 接好网络线!其余的线都连好,启动电脑!进入XP故障排除! 三、关闭防火墙; 四、本地连接属性中有一选项为“在连接受限制或无连接时不要通知我”在它的前面 打上勾; 五、命令提示符运行cmd处键入 netsh winsock reset,然后按 Enter。运行此命令 后重新启动计算机。 六、在“网络连接”中,用鼠标右键单击“本地连接”,在弹出菜单中选择“属性”,而后在弹出对话框中查看“常规”标签页中的“此连接使用下列项目”列表,去除其中默 认的“Internet协议”对话框中的对号。确认操作后,网络连接受限的提示就会消失,此时看看是否能够上网。 如果还是无法上网,则再次调出“本地连接属性”对话框,在“常规”标签页中点 击“按钮”按钮,弹出“选项网络组件类型”对话框,在其中的列表中选择“协议”,再 点击“添加”按钮,弹出“选择网络协议”对话框,选择“厂商”为“Microsoft”, “网络协议”为“Microsoft TCP/IP版本6”,逐层确认操作后,即可解决问题。 首先就是用于连接猫,连接电脑的数据线是否损坏。线路在使用过程中有磨损在所难免,如果磨损到了一定的程度很可能会影响正常使用,此时我们应该查询一下是否有线路 出现了老化,如果有及时更换。
最新可用eset nod32 24位激活码
最新可用eset nod32 24位激活码 M26H-0233-3VG8-4GA7-439R-DY6G M26A-0233-3V3P-CWWW-D4HQ-P7NT M26A-0233-3V3P-CWFS-46GH-KJHF M26G-0233-3WEC-9FQN-N7BW-C98N M26G-0233-3WEC-AX5Y-X6HT-43SS M26G-0233-3WEC-CF77-M6NH-6PNS M26G-0233-3WEJ-DGQF-436B-ULJ8 M26G-0233-3WEJ-EKVH-N3PW-Q77A M26G-0233-3WEJ-FMND-L4PQ-Q6ET M26A-0233-3UAH-XNGV-P4HX-J9YG M26A-0233-3U83-74TV-54RM-TGLU M26A-0233-3UAJ-JU95-F7CM-UGLX M26A-0233-3UB3-QL57-74QX-CN8G M26G-0233-3WE5-XGTY-P5FQ-SWEH M26G-0233-3WE5-XU8P-X4AT-5EY7 M26G-0233-3WE5-YALP-K5WP-EDCN M26G-0233-3WE5-YRLE-B6LM-7DWE M26G-0233-3WE6-3AN3-93SN-BJU8 M26G-0233-3WE6-3PQ4-M7CT-83LW M26G-0233-3WE6-45N9-N5TT-MHUS M26G-0233-3WEB-NEY9-V8JA-SL6J M26G-0233-3WEB-PXKV-E4SH-BW7M M26G-0233-3WEC-84JB-C8TE-998Y M26A-0233-3UB3-XQYF-A6YX-AFS7 M26A-0233-3UB4-4NVR-J6RC-NM9G M26A-0233-3UB4-5XX7-58MK-PB8C M26A-0233-3UB4-6X6F-Y5SC-6PDY M26A-0233-3UB4-7LR5-Y5WY-U97R M26G-0233-3WE5-THGM-R4VD-AF4X M26G-0233-3WE5-VX4P-B3NN-97DY M26G-0233-3WE5-WT5Y-38NN-PURA M26A-0233-3E6S-HAKD-H5QM-P3KG
电脑无法上网解决方法
本地连接无法禁止。这个连接可能在用一个或多个不支持即插即用的协议,或者它是由其他用户或系统账户初始化的后来在楼下那时上网查资料得到: C:\WINDOWS\system32\CatRoot2\{F750E6C3-38EE-11D1-85E5-00C04FC295EE}和C:\WINDOWS\system32\CatRoot2\{127D0A1D-4EF2-11D1-8608-00C04FC295EE}目录下的CATDB 文件被修改,从正常的系统中复制此文件替换. 然后把楼下兄弟电脑里的CATDB用U盘拷回来, 然后替换,再试试,真的好了。注: 如果在正常模式下不能替换,请重启后按F8,进安全模式下 上次我也是这个问题,是在朋友的电脑里复制过来的。那个大小无关 如果不嫌麻烦重装系统吧 1、单击开始> “运行,键入cmd ,然后单击确定; 2、键入netsh winsock reset catalog 然后按Enter键; 3、键入netsh int ip reset reset.log 然后按Enter键; 4、重新启动计算机。 开机后再次“禁用本地连接”如果不行,尝试以下步骤: 1、单击开始> “运行,键入cmd ,然后单击确定; 2、键入net stop cryptsvc 然后按Enter键; 3、键入ren %systemroot%\System32\Catroot2 oldcatroot2 然后按Enter键; 4、重新启动计算机。 解决办法:1、直接禁用不行,我们可以在设备管理器里面禁用的。打开我的电脑的属性--硬件--设备管理器,然后选择需要禁用的网卡,右键“禁用”或者“卸载”即可。2、系统文件被(CATDB)修改了拔掉网线,到一个正常的电脑上去拷贝CATDB文件,在系统盘WINDOWS\system32\CatRoot2\{F750E6C3-38EE-11D1-85E5-00C04FC295EE}文件夹下,拷贝后再用其替换自己电脑里的文件就可以了。在WIN XP带网络工作的情况下是无法拷贝和替换的,你需要进安全模式才行!在使用第一个方法之前你可以试试注销一下当前用户.注销当前用户会结束一些系统还在后台运行的进程.可能这些进程使你的本地连接无法禁止.3、卸载网卡驱动,重装一次网卡驱动。4、要是上面的都不行,那么只有备份好资料之后;重新装系统,装驱动。
台式机总是无法上网该怎么解决
台式机总是无法上网该怎么解决 关于台式机总是无法上网的问题,你们是否懂得该怎么解决呢?下面就由小编来给你们说说台式机总是无法上网的原因及解决方法吧,希望可以帮到你们哦! 台式机总是无法上网的解决方法一 一、手动设置IP:方法是打开“控制面板”——“网络连接”,找到当前的本地连接,右击它,选“属性”,在“常规”选项卡中双击“Internet协议(TCP/IP)”,选择“使用下面的IP地址”,在“IP地址”中填写“192.168.0.1”,在“子网掩码”中填写“255.255.255.0”,其他不用填写,然后点“确定”即可解决该问题。(如果当前计算机加入工作组或域,就要根据情况而设置) 用指定IP的方法解决,但是用这种方法有时也无法解决问题(表现为“连接限制”的提示会消失,本地连接正常,但是不能上网); 二、设置网卡: 1、把网卡禁用一下,再启用; 2、将机箱电源拔掉,机箱的那头,还有小猫或陆游器的电源.全部关闭断电并拔出电源线,然后把机箱打开,把网卡拔出,然后按原来位置插好!将机箱安装好,装上电源,连接好网络线!其余的线都连好,启动电脑!进入XP故障排除! 三、关闭防火墙; 四、本地连接属性中有一选项为“在连接受限制或无连接时
不要通知我”在它的前面打上勾; 五、命令提示符(运行cmd)处键入netshwinsockreset,然后按Enter。运行此命令后重新启动计算机。 六、在“网络连接”中,用鼠标右键单击“本地连接”,在弹出菜单中选择“属性”,而后在弹出对话框中查看“常规”标签页中的“此连接使用下列项目”列表,去除其中默认的“Internet协议”对话框中的对号。确认操作后,网络连接受限的提示就会消失,此时看看是否能够上网。 如果还是无法上网,则再次调出“本地连接属性”对话框,在“常规”标签页中点击“按钮”按钮,弹出“选项网络组件类型”对话框,在其中的列表中选择“协议”,再点击“添加”按钮,弹出“选择网络协议”对话框,选择“厂商”为“Microsoft”,“网络协议”为“MicrosoftTCP/IP版本6”,逐层确认操作后,即可解决问题。 台式机总是无法上网的解决方法二 一般情况下,其实是不会出现这种电脑无法连接网络的情况的,大多情况下都是因为操作不当导致连接不上网络的。首先你应该先要确认,你的网线连接电脑是否有问题。 然后你需要确定你连接宽带时输入的账号和密码是正确的,有时会因为是同时使用键盘和笔记本上的键盘冲突,导致有些数字输入时输入的是其他字符,导致连不上。 然后还有一种情况是输入的账号和密码都是正确的,但是还
ESET NOD32阻止上网问题处理
ESET NOD32防病毒360专用版-安装后无法上网的解决方法 激活码:M263-0233-3S5S-JKHB-J6Q5-74YH 安装了ESETNOD32防病毒360专用版后没有办法浏览网页,请大家按照以下方法尝试设置。 一、如果您的电脑同时安装了ESETNOD32、瑞星防火墙,有可能无法打开网页。请参考以下步骤操作即可解决冲突: 1.打开NOD32主界面,按F5键进入“高级设置”。 依次打开:Web访问保护-HTTP-Web浏览器,将“瑞星防火墙”的两个选项打叉。 瑞星防火墙的默认安装路径: C:\ProgramFiles\Rising\RFW\RegGuide.exe C:\ProgramFiles\Rising\RFW\rfwProxy.exe 2.依次打开:WEB访问防护-HTTP-WEB浏览器-主动模式,将“瑞星防火墙”的两个选项保留空白。 瑞星防火墙的默认安装路径:
C:\ProgramFiles\Rising\RFW\RegGuide.exe C:\ProgramFiles\Rising\RFW\rfwProxy.exe 3.上面的步骤设置完成后,点击“确定”即可。 二、将浏览器的选项,不要选择或者是打上叉尝试。 1.您可以双击打开ESETNOD32-点击F5进入高级设置-点击HTTP-点击WEB浏览器,查看里面是否有浏览器的选项,请您不要选择或者是打上叉尝试。
2.您可以双击打开ESETNOD32-点击F5进入高级设置-点击HTTP-点击WEB浏览器-点击主动模式-查看里面是否有浏览器的选项,请您不要选择尝试。 三、如果以上两种方法还是无法解决,在“开始”-“程序”-“附件”,打开“命令提示符”程序。然后输入netshwinsockreset回车后会重置Winsock协议,按照提示重启电脑后即可解决问题。
电脑不能上网的解决方法
电脑不能上网的解决方法 想必大家都和笔者一样,常常能遇到电脑不能上网的状况,这种状况一出现,我们该怎么办呢?笔者就自己的经验与大家共享一下:一、网络设置的问题 这种原因比较多出现在需要手动指定IP、网关、DNS服务器联网方式下,及使用代理服务器上网的。仔细检查计算机的网络设置。 二、D NS服务器的问题 当IE无法浏览网页时,可先尝试用IP地址来访问,如果可以访问,那么应该是DNS的问题,造成DNS的问题可能是连网时获取DNS出错或DNS服务器本身问题,这时你可以手动指定DNS服务(地址可以是你当地ISP提供的DNS服务器地址,也可以用其它地方可正常使用DNS 服务器地址。)在网络的属性里进行,(控制面板—网络和拔号连接—本地连接—右键属性—TCP/IP协议—属性—使用下面的DNS服务器地址)。不同的ISP有不同的DNS地址。有时候则是路由器或网卡的问题,无法与ISP的DNS服务连接,这种情况的话,可把路由器关一会再开,或者重新设置路由器。 还有一种可能,是本地DNS缓存出现了问题。为了提高网站访问速度,系统会自动将已经访问过并获取IP地址的网站存入本地的DNS缓存里,一旦再对这个网站进行访问,则不再通过DNS服务器而直接从本地DNS缓存取出该网站的IP地址进行访问。所以,如果本地DNS缓存出现了问题,会导致网站无法访问。可以在“运行”中执行ipconfig/flushdns 来重建本地DNS缓存。 三、IE浏览器本身的问题 当IE浏览器本身出现故障时,自然会影响到浏览了;或者IE被恶意修改破坏也会导致无法浏览网页。这时可以尝试用“金山毒霸安全助手”来修复。 四、网络防火墙的问题 如果网络防火墙设置不当,如安全等级过高、不小心把IE放进了阻止访问列表、错误的防火墙策略等,可尝试检查策略、降低防火墙安全等级或直接关掉试试是否恢复正常。 五、网络协议和网卡驱动的问题 I E无法浏览,有可能是网络协议(特别是TCP/IP协议)或网卡驱
电脑老是无法上网该如何处理
电脑老是无法上网该如何处理 1 首先检查电话线有无问题可以拨一个电话测试,如果正常,接着检查信号分频器是 否连接正常其中电话线接Line口,电话机接Phone口,ADSL Modem接Modem口。 2 如果信号分频器的连接正常,接着检查ADSL Modem的“Power电源”指示灯是否亮,如果不亮,检查`ADSL Modem电源开关是否打开,外置电源是否插接良好等。 3 如果亮,接着检查“LINK同步”指示灯状态是否正常常亮为闪烁;如果不正常,检 查ADSL Modem的各个连接线是否正常从信号分频器连接到ADSL Modem的连线是否接在 Line口,和网卡连接网线是否接在LAN口,是否插好,如果连接不正确,重新接好连接线。 4 如果正常,接着检查“LAN”或“PC”指示灯状态是否正常。如果不正常,检查ADSL Modem上的LAN口是否接好,如果接好,接着测试网线是否正常,如果不正常,更换网线;如果正常,将电脑和ADSL Modem关闭30秒后,重新开启ADSL Modem和电脑电源。 5 如果故障依旧,接着依次单击“开始/控制面板/系统/硬件/设备管理器”命令,打 开“设备管理器”窗口中双击“网络适配器”选项,打开“网络适配器属性”对话框,然 后检查网卡是否有冲突,是否启用,如果网卡有冲突,调整网卡的中断值。 6 如果网卡没有冲突,接着检查网卡是否正常是否接触不良、老化、损坏等,可以用 替换法进行检测,如果不正常,维修或更换网卡。 7 如果网卡正常,接着在“网上邻居”图标上单击鼠标右键,在打开的快捷菜单中选 择“属性”命令,打开“本地连接属性”对话框。在“本地连接属性”对话框中检查是否 有“Internet协议TCP/IP”选项。如果没有,则需要安装该协议;如果有,则双击此项, 打开“Internet协议TCP/IP属性”对话框,然后查看IP地址、子网掩码、DNS的设置, 一般均设为“自动获取”。 8 如果网络协议正常,则为其他方面故障,接着检查网络连接设置、浏览器、PPPOE 协议等方面存在的故障。 一、手动设置IP:方法是打开“控制面板”——“网络连接”,找到当前的本地连接,右击它,选“属性”,在“常规”选项卡中双击“Inter net协议TCP/IP”,选择“使用 下面的IP地址”,在“IP地址”中填写“192.168.0.1”,在“子网掩码”中填写 “255.255.255.0”,其他不用填写,然后点“确定”即可解决该问题。如果当前计算机 加入工作组或域,就要根据情况而设置 用指定IP的方法解决,但是用这种方法有时也无法解决问题表现为“连接限制”的 提示会消失,本地连接正常,但是不能上网; 二、设置网卡:
NOD32启发式Heuristic
——检测未知病毒 反病毒软件除了要被动地检测出已知病毒外,还更应该主动地扫描未知病毒。 那么,反病毒软件的扫描器到底是如何工作的 呢? 信息安全研究和咨询顾问 Andrew Lee(安德鲁?李) 首席研究主管 ESET公司 本文由NOD32中国官方论坛组织翻译 https://www.360docs.net/doc/907536542.html,/forum/
目录 页数简介5了解检测6 病毒 6 蠕虫7 非复制型恶意软件7 启发式究竟指什么?9 特征码扫描10 启发式的对立面11 广谱防毒技术12 我绝对肯定13 灵敏度与误报14 测试的争议16 结论:启发式技术的尴尬19参考文献21术语表22
作者简介 大卫·哈利 大卫·哈利从20世纪80年代末就开始研究并撰写有关恶意软件和其它电脑安全问题的文章。2001-2006年,他是英国国家健康中心(UK’s National Health Service)的国家基础设施安全管理人员,专门研究恶意软件和各种形式的电子邮件的滥用,负责威胁评估中心(Threat Assessment Center)的运作。2006年4月起,他从事独立作家和安全技术顾问的相关工作。 大卫的第一部重要著作是《病毒揭秘(Viruses Revealed)》(Harley,Slade,Gattiker),奥斯本的计算机病毒防护全面指南。他参与编写并审核了很多其它有关计算机安全和教育方面的书籍,以及大量的文章和会议论文。最近,他作为技术编辑和主要撰稿人参加了《企业防御恶意软件的AVIEN指南(The AVIEN Guide to Malware Defense in the Enterprise)》的编写。这本书将在2007年由Syngress出版社出版。 联系地址:8 Clay Hill House, Wey Hill, Haslemere, SURREY GU27 1DA 电话:+44 7813 346129 网址:https://www.360docs.net/doc/907536542.html, 安德鲁·李 安德鲁·李,国际信息系统安全协会会员,ESET公司的首席研究员。他是反病毒信息交换网络(Anti-Virus Information Exchange Network,AVIEN)和它的姊妹团体——AVIEN信息和早期预警系统(AVIEN Information & Early Warning System,AVIEWS)的创建者之一。他是亚洲反病毒研究协会(The Association of Anti-virus Asia Researchers,AVAR)的会员,也是WildList国际组织(一个负责收集流行性计算机病毒活体样本的组织)的记者。在加入ESET公司之前,他作为一名
9种解决打印机无法打印的方法
9种解决打印机无法打印的方法 一、打印机没有处于联机状态导致打印机不能打印 在大多数打印机上,“OnLine”按钮旁边都有一个指示联机状态的小灯,正常情况该联机指示灯应处于常亮状态。如果该指示灯不亮或处于闪烁状态,说明联机不正常。请检查打印机电源是否接通、打印机电源开关是否打开、打印机电缆是否正确连接等。 二、重新开启打印机 如果联机指示灯显示联机正常,请先关掉打印机,然后再打开,重新打印文档试试。此操作能清除打印机内存中存放的打印文档数据并能解决许多问题,但有时这种方法会导致打印输出混乱,需重新启动系统后才可正常打印。 三、将打印机设置为默认打印机 步骤如下: 1.单击Windows“开始”菜单,指向“设置”,单击“打印机”,打开“打印机”窗口。 2.右键单击打印机图标,系统弹出快速菜单,单击其中的“设为默认值”。 如果“打印机”窗口没有当前使用的打印机,请双击“添加打印机”图标,然后根据提示安装打印机。 四、打印机处于暂停打印状态导致不能打印 方法是:在“打印机”窗口,右键单击在用的打印机图标,然后单击以清除“暂停打印”选项前的对号“√”。 五、磁盘可用空间低于10MB导致打印机不能打印
如果可用硬盘空间小于10MB(一般指C盘),必须释放更多的空间才能完成打印任务。这时,请单击“磁盘清理”按钮,然后在“要删除的文件”列表框中,选中要删除的文件类型,单击“确定”按钮。 六、增加打印机的超时设置 检查或更改超时设置,步骤如下: 1.在“打印机”窗口,右键单击打印机图标,再单击“属性”。 2.单击“细致资料”选项卡,在“超时设置”下增加各项超时设置。“未选定”项是指定Windows等待打印机进入联机状态的时间,超过指定时间之后就将显示错误消息。 七、本地打印机端口设置不正确导致打印机不能打印 步骤如下: 1.在“打印机”窗口,右键单击打印机图标,再单击“属性”。 2.单击“细致资料”选项卡,在“打印到以下端口”框中,确保已将打印机设置到适当的端口。最常用的端口设置为“LPT1”,也有打印机使用USB端口。 八、程序生成的输出不正确导致不能打印 要确定程序生成的输出能否正确,能够采用通过其他程序打印文档的方法验证。我们新建记事本文件,键入几行文字,然后在“文件”菜单中,单击“打印”命令,如果能够打印测试文档,就是原来你使用进行打印的程序有问题,请重新安装程序。 九、打印机驱动程序损坏导致打印机不能打印 有时,打印机驱动程序可能被损坏,从而引发不能打印文档的错误。我们能够重新安装合适的驱动程序,然后再打印。
10种方法解决老针式打印机无法打印
10种方法解决老针式打印机无法打印! 在使用Windows程序向本地打印机发出打印文档的命令后,如果文档根本无法打印该怎么办呢?下面笔者以Epson LQ-1600K (爱普生针式打印机)为例教你几招,希望能解你燃眉之急。 一、使打印机处于联机状态。如果打印机没有处于联机状态,自然是无法打印了。 二、重新开启打印机。如果打印机处于联机状态仍无法打印文档,此时你可以重新开启打印机,不仅清除了打印机内存,还能解决不少的打印故障。 三、将打印机设置为默认打印机。步骤如下: 1.单击Windows“开始”菜单,指向“设置”,单击“打印机”,打开“打印机”窗口。 2.右键单击打印机图标,系统弹出快捷菜单,单击其中的“设为默认值”。 四、取消暂停打印。 方法是:在“打印机”窗口,右键单击在用的打印机图标,然后单击以清除“暂停打印”选项前的对号“√”。 五、使硬盘上的可用空间不低于10MB。 如果可用硬盘空间小于10MB,必须释放更多的空间系统才能完成打印任务。这时,请单击“磁盘清理”按钮,然后在“要删除的文件”列表框中,选中要删除的文件类型,单击“确定”按钮。 六、增加打印机的超时设置。
检查或更改超时设置,步骤如下: 1.在“打印机”窗口,右键单击打印机图标,再单击“属性”。 2.单击“详细资料”选项卡,在“超时设置”下增加各项超时设置。“未选定”项是指定Window s等待打印机进入联机状态的时间,超过指定时间之后就将显示错误消息。 七、确保打印到合适的本地打印机端口。 步骤如下: 1.在“打印机”窗口,右键单击打印机图标,再单击“属性”。 2.单击“详细资料”选项卡,在“打印到以下端口”框中,确保已将打印机设置到适当的端口。最常用的端口设置为“LPT1”,也有打印机使用USB端口。 八、程序生成的输出不正确。 要确定程序生成的输出是否正确,可以采用通过其他程序打印文档的方法验证。我们以“记事本”打印测试文档,步骤如下: 1.单击“开始”,指向“程序”,指向“附件”,单击“记事本”,打开“记事本”窗口。 2.键入几行文字,然后在“文件”菜单中,单击“打印”命令。 如果能够打印测试文档,就是原来你使用进行打印的程序有问题,请重新安装程序。 九、重新安装打印机驱动程序。 有时,打印机驱动程序可能被损坏,从而引发无法打印文档的错误。我们可以重新安装合适的驱动程序,然后再打印。
局域网无法上网的原因和解决方法
局域网无法上网的原因和解决方法 关于局域网无法上网的原因和解决方法 局域网中单台电脑无法上网诊断方法如下: 第1步:首先确定是单台电脑不能上网还是局域网中所有电脑都不能上网。如果是单台电脑不能上网,在WindowsXP/2000操作系统中,依次单击开始/所有程序/附件/通信/网络连接命令,打开“网络连接”窗口(也可以在网上邻居图标上单击鼠标右键选“属性”命令) 第2步:接着检查“本地连接”的状态。如果本地连接的图标是两个小电脑闪亮,提示“已连接上”,这代表从交换机HUB到电脑的线路是正常的,网卡基本能正常工作,不能上网是由于操作系统设置不当或软件限制等原因引起的。用Ping命令Ping远程主机,看能否Ping通,如果能Ping通则说明网络连接正常,接着检查电脑中的防火墙设置、代理服务器设置等。 第3步:如果Ping不通,则可能是网络协议配置问题。检查电脑IP地址、网关、DNS等配置。 第4步:如果“网络连接”窗口中的`本地连接图标是灰色,说明本地连接(网卡)被禁用了,这时只须双击本地连接图标重新启用即可。 第5步:如果“网络连接”窗口中本地连接图标提示“本地电缆被拔出”,则表明交换机或HUB到用户网卡的网线接头有一端松动了或网线有问题,接着检查网线是否接触良好,如果接触良好接着检查网线。 如果故障依旧,建议先查杀一下木马,修复一下系统试试。 建议你下载恶意软件和木马强杀工具windows清理助手查杀恶意软件和木马:
1、开机按F8不动到高级选项出现在松手,选“最近一次的正确配置”回车修复。 2、开机按F8进入安全模式后在退出,选重启或关机在开机,就可以进入正常模式(修复注册表)。 3、如果故障依旧,请你用系统自带的系统还原,还原到你没有出现这次故障的时候修复(或用还原软件进行系统还原)。 4、如果故障依旧,使用系统盘修复,打开命令提示符输入 SFC/SCANNOW回车(SFC和/之间有一个空格),插入原装系统盘修复系统,系统会自动对比修复的。 5、如果故障依旧,在BIOS中设置光驱为第一启动设备插入原装系统安装盘按R键选择“修复安装”即可。 6、如果故障依旧,建议重装操作系统。
Multimedia Builder制作介绍
Multimedia Builder制作介绍 从Multimedia Builder 这个软件名称来看,MMB的开发目标是用于多媒体信息的建立。确实如此,我们用它建立光盘菜单只是它利用它现有功能的一部分,实际上,它还包含非常大的能量,用以制作MTV、个性播放器之类炫丽的互动媒体,如果你能接触到国内外众高手的精典之作,一定会叹为观止的。下面是国外高手制作的两个样例示意: 工欲善其事,必先利其器,首先我们要作的是下载MMB(见文尾链接),并把它安装到我们的机器中。 Multimedia Builder MP3 v 4.9.8 汉化版下载: 下载地址1:https://www.360docs.net/doc/907536542.html,/soft/mmbld498_qfwy_071226.rar 下载地址2:https://www.360docs.net/doc/907536542.html,/soft/mmbld498_qfwy_071226.rar 软件注册信息—— 姓名:crsky@https://www.360docs.net/doc/907536542.html,注册码:1-275543-408 Mp3 解锁码:2241529SF7J2KSF 安装过程没什么特别的,装完后,就可以开始了—— 首先以制作一张非常简单的“Nod32自动安装光盘”为例,介绍MMB的基本制作。 我们这里确定的目标是:将杀毒软件Nod32各个版本的安装程序、破解、以及更新等方
面的工具集中一起,然后用一个简单明了的菜单调用它们,制作成一张简单的小光盘。 光盘要实现的具体功能参见图15及图16(制作完成的程序界面) 前期工作一定要作好,那就是准备好光盘所需文件,构思好要制作的菜单结构、外形及风格。 1. 首先,我们将准备作入光盘的所有文件集中到一个文件夹中,比如:E:\Nod32,如图(图1) 图1 2. 打开MMB,下图是它的运行界面(图2) 图2
苹果手机设置网络后无法上网怎么处理
苹果手机设置网络后无法上网怎么处理 随着移动互联网的发展,移动智能终端市场的竞争日益加剧。在中高端智能手机市场中,以iOS为操作系统的iPhone广受用户欢迎,但是最近有很多小伙伴反映苹果手机设置网络后无法上网,遇到这种情况我们具体该怎么解决呢?下面就由小编跟大家分享一下解决方法吧,欢迎大家来阅读学习~ 苹果手机设置网络后无法上网处理方法 要使苹果手机可以上网,需要将你的苹果手机连上数据网络,或者无线网络就可以浏览网页进行上网了,一般连上网络后,消息通知栏上会有显示,这时你就会看到已经连上网络。 但是如果你不会链接网络的话,你可以参照下面的办法,进行连接。打开手机屏幕上的“设置”。 在设置列表中点击打开“蜂窝移动网络”一栏。 打开蜂窝移动数据的开关,打开以后就可以上网了。 但如果你已经打开了移动网络,或是连上了网络,但还是不能浏览网页进行上网的话,这时就可以尝试重新开机,按照原来的步骤重新设置一次,但如果还是不行就应拿去苹果体验店,售后服务。 而且,苹果手机有的时候可能会出现连接不上无线网络的情况,或者是,有时候连接上了,但还是不能上网。这时,你可以参照下面步骤进行设置,在设置列表中找到“通用”一栏,点击进入,如图所示。 接着在通用列表的底部找到“还原”一栏,点击进入后再点
击“还原网络设置”选项,如图所示。 如果设置了访问限制密码的话,需要输入密码。 最后再点击底部的“还原网络设置”就可以了。还原以后再尝试重新连接网络,看看是否有效。 猜你喜欢: 1.iphone手机不能上网怎么办 2.苹果手机不能上网如何解决 3.苹果手机不能上网解决方法 4.iPhone无线网络已经成功连接但不能上网怎么办 5.iphone手机无法上网怎么修复
各安全软件的使用和性能-9页文档资料
各安全软件的使用和性能 各安全软件的使用和性能2010-11-27 15:18,研究了一段时间的安全软件使用方面以及性能方面的东西,今天有时间就说说。其实了解的也不是太多,写出来恐怕也寥寥数笔。就当没事侃侃吧。 首先大体说说病毒和木马的区别,早先病毒和木马(以下简称为马)没有严格界限,后来病毒木马分工比较明显了,才有了两个名字。病毒主要是以破坏电脑为主,而木马主要是为了偷窃用户电脑里的信息。现在还有一种叫流氓软件的东西,最简单比如你的电脑主页被改了,而且你改不回来(早先比较大*的如3721)。 一、国内主杀 关于杀软用不用国产,一直是个有争论的问题。很多人觉得现在国产的也很好,国外的并不了解,这个原因也可能是瑞星和其它国产杀软占了大部分国内市场的原因。对于国产,先大体说一下瑞星公司。 瑞星最早的掌门是刘旭,当时他还独立承担研发的任务。而刘旭在的时候也是瑞星技术方面最有优势的时期。后来据说因为经费问题的投入方向问题(那时的瑞星主要开始把资金投入广告方面,取得的业绩也是辉煌的,业绩就像以前百度卖排名一样辉煌)。当时的刘旭要求在技术方面投入大一些,但是双方在这个方面产生分歧。我觉得刘旭是技术负责人,技术投入又可能就是代表他的银子问题,可能是他认为分Z不均吧。最后的结果是刘旭走了,走时还带走了瑞星百分之三十的股份,和瑞星分道扬镳了。然后一家新的杀软公司诞生了,就是现在的东方微点。想想现在瑞星和微点之间的微妙关系或许你们明白许多。 瑞星杀软基本刚开始接触电脑的人都知道,我刚开始也光知道个瑞星,后来也用过,大体觉得就是体积越来越臃肿占的资源多了,不过瑞星采用注入内存的方法的确很有想法,病毒最先访问的应该就是内存。不过现在的他却杀毒越来越力不从心了,当年的爱情后门就是一个很好的例子,eset nod32激活码。我也用了一段时间,用的时间也是感觉瑞星杀毒能力不是很厉害了,而且经常提示你多久没有杀毒了,感觉很烦。时不时还中个病毒,倒是电脑没有瘫了,不过以后你就只能用个半身不遂的电脑,很不爽。没事的时候瑞星还习惯和同行打口水仗来维持老大的地位。我就很纳闷,瑞星现在开始有时间不研究技术,改靠打口水仗
解决打印机无法打印(不能打印)的12种方法
解决打印机无法打印(不能打印)的12种方法 打印机不能打印大多是由于打印机使用、安装、设置不当造成的,病毒、打印机驱动损坏、打印机端口有故障也会导致打印机不能打印。当打印机不能打印时,以下12种方法基本能够解决问题。 一、打印机没有处于联机状态导致打印机不能打印 在大多数打印机上,“OnLine”按钮旁边都有一个指示联机状态的小灯,正常情况该联机指示灯应处于常亮状态。如果该指示灯不亮或处于闪烁状态,说明联机不正常。请检查打印机电源是否接通、打印机电源开关是否打开、打印机电缆是否正确连接等。 二、重新开启打印机 如果联机指示灯显示联机正常,请先关掉打印机,然后再打开,重新打印文档试试。此操作能清除打印机内存中存放的打印文档数据并能解决许多问题,但有时这种方法会导致打印输出混乱,需重新启动系统后才可正常打印。 三、将打印机设置为默认打印机 步骤如下: 1.单击Windows“开始”菜单,指向“设置”,单击“打印机”,打开“打印机”窗口。 2.右键单击打印机图标,系统弹出快速菜单,单击其中的“设为默认值”。 如果“打印机”窗口没有当前使用的打印机,请双击“添加打印机”图标,然后根据提示安装打印机。 四、打印机处于暂停打印状态导致不能打印 方法是:在“打印机”窗口,右键单击在用的打印机图标,然后单击以清除“暂停打印”选项前的对号“√”。 五、磁盘可用空间低于10MB导致打印机不能打印 如果可用硬盘空间小于10MB(一般指C盘),必须释放更多的空间才能完成打印任务。这时,请单击“磁盘清理”按钮,然后在“要删除的文件”列表框中,选中要删除的文件类型,单击“确定”按钮。 六、增加打印机的超时设置 检查或更改超时设置,步骤如下: 1.在“打印机”窗口,右键单击打印机图标,再单击“属性”。 2.单击“细致资料”选项卡,在“超时设置”下增加各项超时设置。“未选定”项是指定Windows等待打印机进入联机状态的时间,超过指定时间之后就将显示错误消息。 七、本地打印机端口设置不正确导致打印机不能打印 步骤如下: 1.在“打印机”窗口,右键单击打印机图标,再单击“属性”。 2.单击“细致资料”选项卡,在“打印到以下端口”框中,确保已将打印机设置到适当的端口。最常用的端口设置为“LPT1”,也有打印机使用USB端口。 八、程序生成的输出不正确导致不能打印 要确定程序生成的输出能否正确,能够采用通过其他程序打印文档的方法验证。我们新建记事本文件,键入几行文字,然后在“文件”菜单中,单击“打印”命令,如果能够打印测试文档,就是原来你使用进行打印的程序有问题,请重新安装程序。 九、打印机驱动程序损坏导致打印机不能打印 有时,打印机驱动程序可能被损坏,从而引发不能打印文档的错误。我们能够重新安装合适的驱动程序,然后再打印。 1.在“打印机”窗口,右键单击打印机图标,再单击“删除”,然后单击“是”按钮。
