-IBM+X3850+X5服务器上安装Windows+2003+Server+步骤+配置阵列_R5
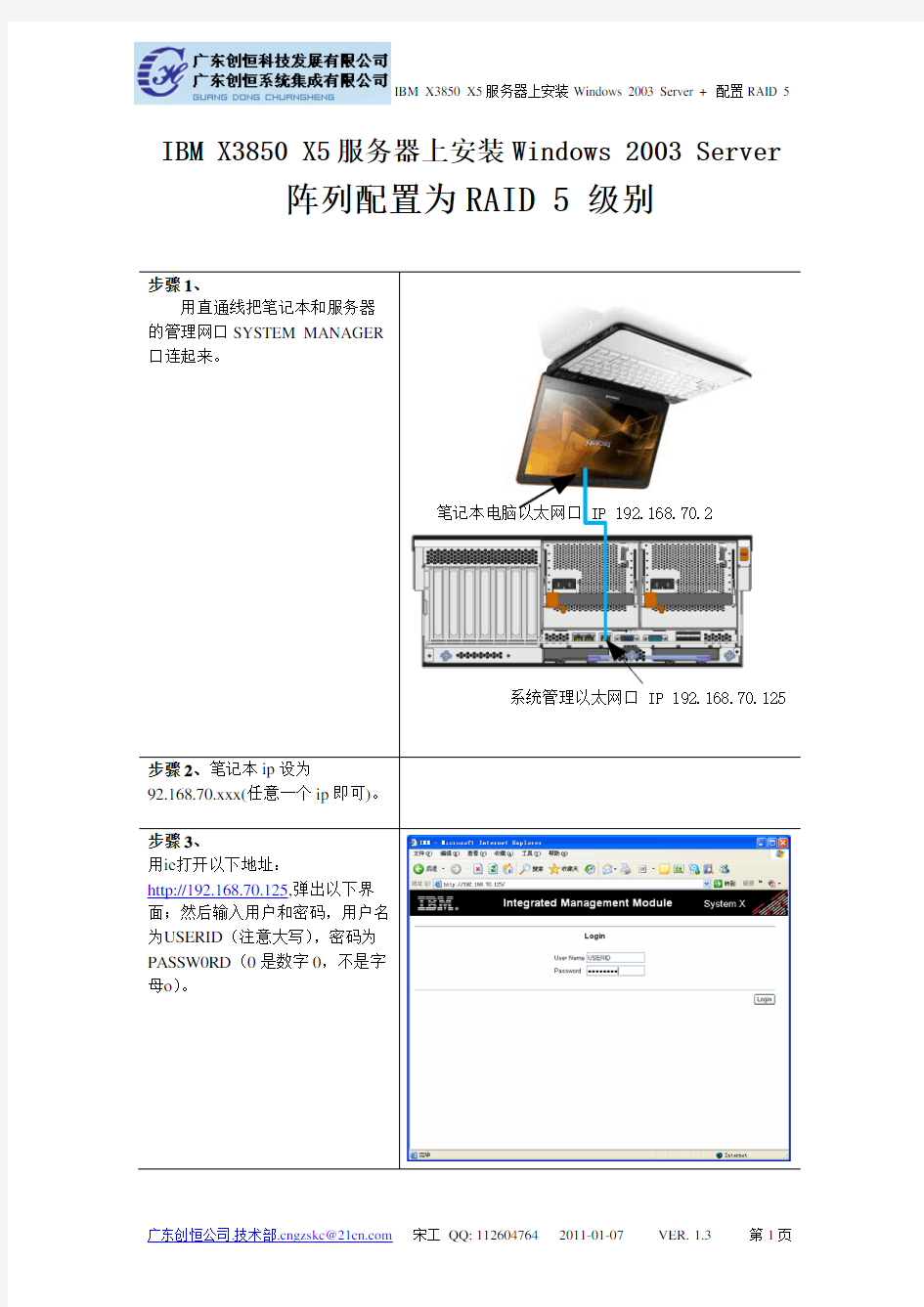
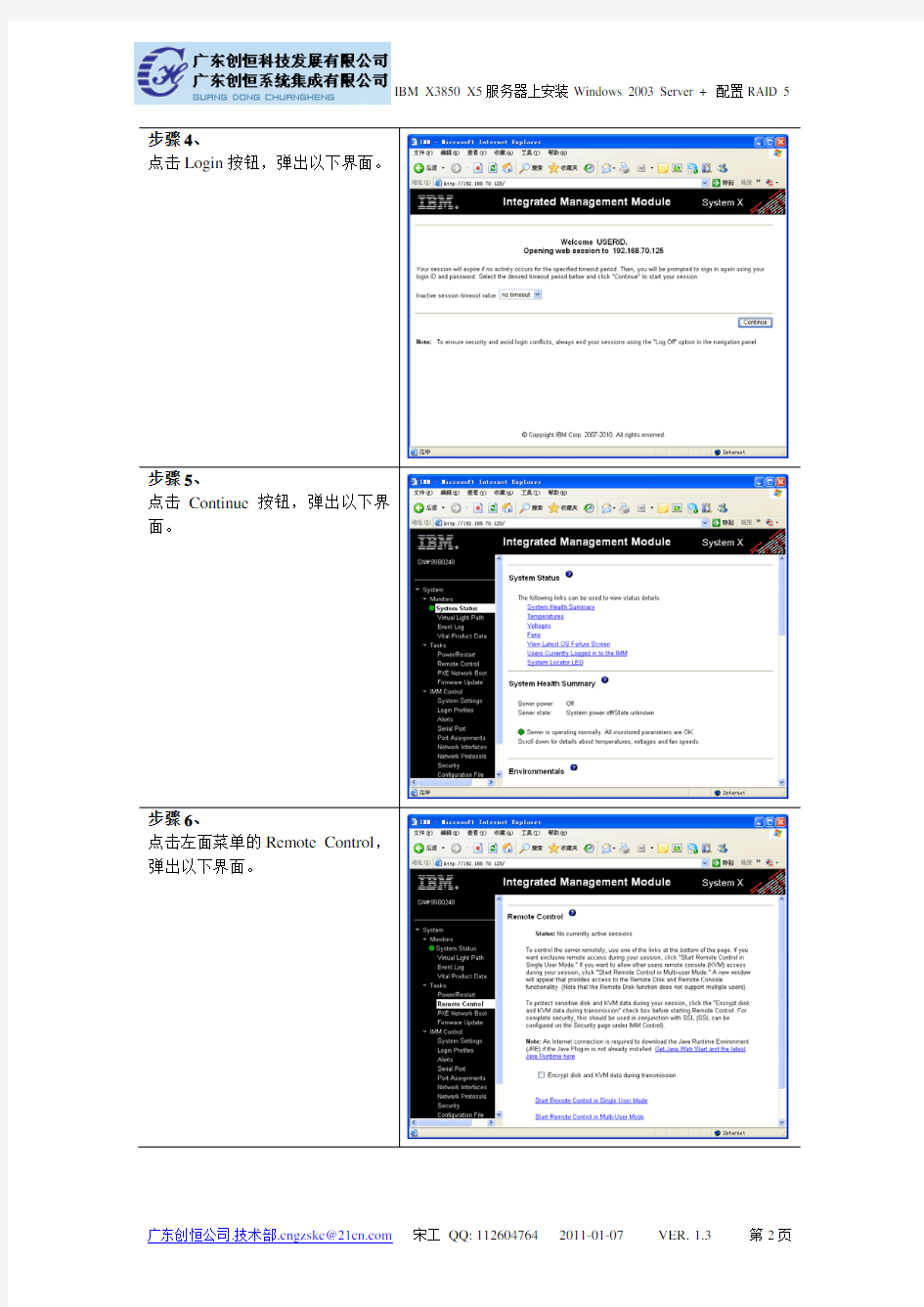
IBM X3850 X5服务器上安装Windows 2003 Server
阵列配置为RAID 5 级别
AC DC
AC DC
笔记本电脑以太网口IP 192.168. 70.2
点击Login按钮,弹出以下界面。步骤5、
点击Continue按钮,弹出以下界面。
步骤6、
点击左面菜单的Remote Control,弹出以下界面。
点击Start Remote Control in
Multi-User Mode ,弹出两个界面窗口。
注意:笔记本电脑必须安装有JA V A 6版或更高版本,才能现出现正常两个窗口;如果只出现一个窗口,哪就关闭窗口,再重试步骤7。
步骤8、
点击上面第二图的Add Image按钮,弹出的界面
步骤9、
选中m5015_win2k3_new.img驱动程序的IMG文件,然后单击打开按钮,弹出如下界面。
注意:如果安装64位的WIN2003系统就选中m5015_win2k3_64.img驱动程序的IMG文件。
勾选刚才打开的驱动前面的两个框(先选read only 再选map),弹出如下界面。
步骤11、
然后在name中任意输入字符,例如a,然后点击ok按钮。
步骤12、
点击ok按钮后,弹出的界面。
步骤13、
上传完毕后,点击确定
步骤14、
点菜单中的Tools—Power—On,启动服务器,如图所示;然后把windows2003的安装光盘放入服务器光驱中。
等待片刻,弹出如下界面。
步骤16、
继续等待,直至出现如下界面时按Ctrl+H,弹出配置阵列界面。
注意:如果已配置好阵列,就不用按Ctrl+H。直接到“步骤29”。
步骤17、
按Ctrl+H后出现的画面,点击“Start”按钮就可以配置阵列。
注意:根据用户要求和硬盘的情况配置阵列,阵列配置过程略。
以下是四个硬盘配置阵列5级别的过程。
点击“Start”按钮后出现如图所示。步骤19、
选“New Configuration”,点击“Next”。
步骤20、
点击“Yes”。
选“Automatic Configuration”和“Redundancy when possible”,然后点击“Next”。
步骤22、
点击“Accept”。
步骤23、
点击“Yes”。
点击“Yes”。
步骤25、
点击“Home”按钮。步骤26、
点击"Exit"。
点击“Yes”按钮。
步骤28、
点击Tools---Power---Reboot,重启服务器。
到此阵列已配置完成。
配置好阵列后,退出,系统会自动重启,等待系统使用光盘引导,会弹出界面,提示按F6键时,按F6键。
注意:一有提示按F6键时,就要按F6键,按慢的话,就要重启服务器现来一次。
以下是安装Windows 2003 server 的过程。
步骤30、
按F6键后,等待一会就出现界面。
步骤31、
按S键,弹出如下界面,选中图中所示的驱动,然后按回车键。
按回车键。
步骤33、
等待片刻,出现的界面,按回车。步骤34、
按F8键同意协议。
按C键,进行创建系统分区。
步骤36、
输入61440 (60GB),然后按回车键。步骤37、
按回车键。
选“用NTFS文件系统格式化磁盘分区(快)”,然后按回车键。
格式化界面
复制系统文件界面
复制完系统文件后,服务器会自动重启。
步骤40、
步骤41、
“下一步”按钮。
输入客户端访问许可数,点击“下一步”按钮。
步骤43、
输入计算机名称与管理员码,点击“下一步”按钮。
步骤44、
点击“是”按钮。
步”按钮。
安装完成后,服务会自动重启。
步骤46、
注意:一定要删除上传的驱动程序,不然安装完后,就会出现启动不了系统。
步骤47、
钮。
点击“Close”按钮。
到此Windows 2003 Server 系统安装完成,下面主要安装主板驱动,网卡驱动等……
步骤49、
安装主板驱动
运行主板驱动程序文件
intel_dd_inteldp_9.1.1.1014-rev2_w insvr_32-64.exe进行安装主板驱动。
步骤50、
安装千兆网卡驱动
运行千兆网卡驱动程序文件
brcm_dd_nic_5.0.13c_windows_32-64.exe进行千兆网卡驱动。
步骤51、
安装万兆网卡驱动
通过设备管理器选择还没安装的万兆网卡,安装驱动即可,安装目录选择ELX_NIC_32文件夹。
如果安装的是64位系统就选择ELX_NIC_64文件夹。
特另注意是:此网卡必须在网卡上再插入接口卡才能用,另外有些3850X5服务没有万兆网卡就不用安装这个驱动程序。
步骤52、
安装IBM USB管理网卡驱动。
通过设备管理器选择还没安装的USB管理网卡,安装驱动即可,安装目录选择IBM_DD_IMM文件夹。
WIN2008 R2 域控服务器安装过程
WINDOWS SERVER 2008 R2 域控制器安装过程 有人将是从第一台DC开始的。的确,AD的起点是从安装第一台DC开始的。但是,可能很少有人会意识到在安装第一台DC时,实际上是在部署AD的第一个域——根域,第一棵域树,乃至实现一个单域的域林。只不过这个林中只有一棵域树,这棵域树中只有一个域,而且域中就只有这一台计算机——第一个DC。 由此可见,在企业中即使是在部署安装第一台DC之前,所考虑的并不仅仅是怎样去安装一台域控制器那么简单,而是要考虑好整个域林、域树的规划,以及相关服务,如:DNS服务等的规划的部署。并且要考虑清楚,每一个服务实现的位置,每一个步骤实现的做法。只有这样走下来,所部属的AD才能更大的满足现在和以后的需要。在此,由安装域林中第一台DC的过程,可以了解到在部署前需要考虑的一系列基本问题。 一、DC网络属性的基本配置 对于将要安装成为DC的服务器来讲,其系统配置以及基本的磁盘规划在此就不在累述了,但是关键的网络连接属性是必须要注意的。可以通过打开本地连接的属性来进行配置其IP属性。作为服务器DC的IP地址一定要是静态的IP地址,虽然不一定需要配置默认网关,但是DNS服务器指向一定要配置正确,因为AD的工作是紧密依赖于DNS服务的。本实例中整个微软网络环
境都是白手起家的,考虑让这第一台DC同时充当企业网络中的DNS服务器,故需要将其首选DNS服务器地址配置为本台计算机的IP地址(如图1)。 图1 由于WIN08R2默认防火墙配置是根据连接网络类型来实施过滤的,所以,最好通过“网络和共享中心”将其网络类型有默认识别为的“公用网络”更改为“专用网络”(如图2)。
计算机网络常用服务器的安装与配置
实验指导书_lly 实验三、计算机网络常用服务器的安装与配置 1.实验目的 ●在Windows 2003下进行DNS服务器的配置 ●在Windows 2003下进行DHCP服务器的配置 ●在Windows XP下进行FTP服务器的配置 ●在Windwos XP下进行代理服务器的配置 2.实验环境 ●PC个人计算机一台 ●Windows 2003和Windows XP两个操作系统 3.实验步骤及内容 内容一:DNS服务器的配置 【示例】某页面服务器(或称网站)的网址为“https://www.360docs.net/doc/909085712.html,”,其对应的IP地址为“192.168.0.100”。如何在Windows Server 2003操作系统中配置DNS服务器? 【解析】 DNS服务器的配置主要是两方面的配置:创建正向搜索区域,即根据域名“https://www.360docs.net/doc/909085712.html,”解析IP地址“192.168.0.100”;创建反向搜索区域,即根据IP地址解析域名,即根据IP地址“192.168.0.100”解析出“https://www.360docs.net/doc/909085712.html,”。本实验内容主要是创建正向搜索区域。 【步骤】 1)在Windows 2003下进行DNS服务器的安装 单击“开始”——〉“控制面板”——〉“添加或者删除程序”。单击“添加或者删除Windows 组件”,在“组件”列表中,单击“网络服务”,然后单击“详细信息”按钮。选中“域名系统”复选框(注:也可以全部选中)。如图3-1所示。
单击“网 络服务” 图3-1 安装DNS服务器 2)在Windows 2003下进行DNS服务器的配置 启动DNS服务管理器,创建域名服务器。单击“开始”——〉“程序”——〉“管理工具”——〉“DNS”选项。弹出一个对话框,如图3-2所示,在域名服务管理器的主窗口中,用鼠标右键单击用户的新服务器并选择“配置服务器”,出现“配置DNS服务器向导”对话框。 图3-2 启动DNS服务器 3)创建一个域“https://www.360docs.net/doc/909085712.html,” 如图3-3所示,为BBS服务器、邮件服务器和Web服务器创建一个新的域“https://www.360docs.net/doc/909085712.html,”。
服务器配置与管理
服务器配置与管理》课程标准 一、概述 (一)课程性质 本课程为计算机网络技术专业的专业必修课, 是一门实践性很强的理论实践一体化课程。 本课程以计算机应用基础作为前期基础课程,通过本课程的学习,让学生掌握计算机网络的基本理论,让学生掌握构建局域网的能力,并为学生将来进一步学习网络知识打下基础。同时使学生养成对常用的计算机网络的关注兴趣,并能够把所学的知识应用到具体的应用情境中去发现、分析、解决问题。 (二)课程基本理念课程立足于实际能力培养,对课程内容的选择标准作了根本性改革,打破以知识传授为主要特征的传统学科课程模式,转变为以工作任务为中心组织课程内容和课程教学,让学生在完成具体项目的过程中来构建相关理论知识,并发展职业能力。本课程确定了以网络系统设计和实施的一般步骤:用户网络需求分析、网络结构设计、网络物理连接、网络逻辑连接、设备配置等过程任务组织课程内容,首先避免了从概念、理论、定义入手的理论课程组织模式,而是从与学生生活紧密相关的家庭、办公室网络应用入手,展开网络连接及维护网络的工作任务型课程模式。课程内容突出对学生职业能力的训练,理论知识的选取紧紧围绕“组建小型网络”工作任务完成的需要来进行,同时又充分考虑了高等职业教育对理论知识学习的需要,注重对知识、技能和态度的要求。 (三)课程设计思路本课程针对本校学生的特点,在项目及模块设计上,依据“组建小型局域网”工作任务的过程进行,课程本身就是一个完整的项目。本课程从最基本的的“初识计算机网络”“连接网络之传输介质”“无线网络”到“连接网络之联网设备”“认识计算机网络之网络协议”“连接网络之网络寻址”,最后,学习“组建小型交换网络-配置交换机” “连接互联网之配置路由器” 由浅到深,一步步学习组建局域网及管理。
Istorage服务器安装和使用指南
Istorage服务器安装和使用指南 准备一台服务器。 注意:安装程序会将系统盘上的所有分区删除,原来的数据会都丢失,有用的数据要先备份。 先下载安装光盘iso,然后刻录成一张光盘, 将启动光盘放入光驱中,让光盘引导系统启动。 系统启动完毕,提示输入用户名和密码。 默认情况下用户名是root,密码是123,用户可以用passwd root命令修改密码 1.执行par命令,看系统上的磁盘名称,如下图: 关键看Name一项,不带数字的是表示磁盘,带数字的表示磁盘的分区,例如sda表示第一个磁盘,sda1表示第一个磁盘的第一个分区,sdb表示第二个磁盘,他没有分区。 2.如果要安装的系统盘上有分区,执行clear_disk 磁盘名,如要安装的是刚才看到的sda盘,就执行clear_disk sda,会看到类类似下图的结果:
可以看到磁盘sda的分区都被删除了,这个时候要重启服务器。然后在安装系统。 3.安装系统: 安装命令介绍: install 磁盘名磁盘缓存大小(GB) 根据你的实际情况,选择不同的安装参数,。例如, Linux下的磁盘名规范: IDE硬盘,IDE盘的主通道的主盘是hda,从盘是hdb,从通道的主盘是hdc,从盘是hdd,你看看你的盘怎么接的就知道了。 如果是SATA或SCSI硬盘,磁盘名一般是sda 如果还不清楚,安装前执行par,看看是否有:hda,hdb,hdc,hdd或sda,sdb ,sdc的名称。 例子:IDE硬盘,一般执行install hda SATA或SCSI硬盘,一般执行install sda 4. 重启服务器: 取出光盘,执行reboot命令重启服务器。 5. 注册服务器: 执行管理客户端istorage。exe,输入ip,默认没有密码,进去了可以修改密码,登陆服务器,如下图:
完整版服务器安装说明
完整版服务器安装说明(车辆定位+人员定位) 一、“完整版服务器”安装要求 1. 操作系统要求:Windows Server 2003 操作系统 2. 数据库要求:SQL Server2000 / 2005 / 2008 3.“GPS监控服务器”需要打开的端口:89、1501、6969、6767、2099 “人员定位服务器”需要打开的端口:89、1504、7979、7878 二、下载“完整版服务器”安装程序 登录EXLIVE主网站,在“下载中心—> 服务器端—> 完整安装包”中,点击“完整安装包”下载安装程序(如图1)。
图1 三、安装“完整版服务器” 下载完成后,双击,进入安装界面(如图2、3) 图2
图3 点击,进入“许可证协议”(如图4) 图4 仔细阅读协议后,点击进入客户信息界面,如图5
图5 填写客户信息,如:用户名,公司名称,序列号(默认即可)等,点击,进入目的地文件夹选择界面(如图6) 图6 选择安装位置后,点击,系统自动生成EXLIVE定位服务平台文件夹,如图7
图7 点击,进入安装状态(如图8) 图8 待服务器程序安装完成(如图9);
图9 点击,进入“EXLIVE定位服务平台系统配置” 界面(如图10)。 四、配置“EXLIVE定位服务平台系统”参数 1.数据库连接参数配置(如图10) >> 数据库类型:根据客户服务器数据库安装程序不同,选择不同数据库类型SQL Server 2000 / 2005 / 2008 >> 服务器地址:数据库所在服务器的IP地址 >> 数据库名称:默认gserver_synth(车辆定位数据库),pgps(人员定位数据库) >> 登录用户,密码:连接数据库的账号及密码 >> 附加数据库:是否将数据库模板附加到用户数据库中,第一次安装,必须选择该项 >> 启动服务器(车辆、人员):选中此项,服务器安装成功后,程序会自动启动车辆定位服务器和人员定位服务器。
Windows2003域控制服务器(详解)
Windows2003R2架设域控制服务器(详解) 目前很多公司的网络中的PC数量均超过10台:按照微软的说法,一般网络中的PC数目低于10台,则建议建议采对等网的工作模式,而如果超过10台,则建议采用域的管理模式,因为域可以提供一种集中式的管理,这相比于对等网的分散管理有非常多的好处,那么如何把一台成员服务器提升为域控?我们现在就动手实践一下: 本篇文章中所有的成员服务器均采用微软的Windows Server 2003,客户端则采用Windows XP。 首先,当然是在成员服务器上安装上Windows Server 2003,安装成功后进入系统, 我们要做的第一件事就是给这台成员服务器指定一个固定的IP,在这里指定情况如下: 机器名:Server IP:192.168.5.1 子网掩码:255.255.255.0 DNS:192.168.5.1(因为我要把这台机器配置成DNS服务器) 由于Windows Server 2003在默认的安装过程中DNS是不被安装的,所以我们需要手动去添加,添加方法如下:“开始—设置—控制面板—添加删除程序”,然后再点击“添加/删除Windows组件”,则可以看到如下画面:
向下搬运右边的滚动条,找到“网络服务”,选中:
默认情况下所有的网络服务都会被添加,可以点击下面的“详细信息”进行自定义安装,由于在这里只需要DNS,所以把其它的全都去掉了,以后需要的时候再安装: 然后就是点“确定”,一直点“下一步”就可以完成整个DNS的安装。在整个安装过程中请保证Windows Server 2003安装光盘位于光驱中,否则会出现找不到文件的提示,那就需要手动定位了。
网络服务器安装与配置课程设计报告
网络服务器的安装与配置课程设计报告 班级: 学号: 姓名: 时间:12月29日~1月4日 指导教师:
目录 一、环境说明 1.1安装环境 (1) 1.2操作系统版本 (1) 二、安装活动目录、创建用户、组,设置资源共享与权限 2.1添加服务器角色 (1) 2.2配置域服务 (2) 2.3配置结果 (3) 三、DNS服务器的安装与配置 3.1为服务器配置静态iP (4) 3.2添加区域 (4) 3.3添加主机 (4) 3.4测试结果 (4) 四、DHCP服务器的安装与配置 4.1添加作用域 (5) 4.2配置默认路由器和DNS (6) 4.3测试结果 (6) 五、IIS的安装与配置,WWW服务器的安装与配置
5.1添加网站 (7) 5.2测试结果 (8) 六、FTP服务器的安装与配置 6.1创建FTP站点 (9) 6.2设置FTP站点目录 (9) 6.3测试结果 (10) 七、总结和体会 7.1总结和体会 (11)
一、环境说明 1.1安装环境 本实验采用Oracle VM VirtualBox 虚拟机为安装环境,网络设置为 VirtualBox Host-Only Network模式,以便做DHCP实验的验证。 1.2 操作系统版本 本实验采用得到操作系统版本是windows_server_2008,安装版本选择了Standsrd。 二、安装活动目录、创建用户、组,设置资源共享与权限 2.1 添加服务器角色 图2-1
图2-2 2.2 配置域服务 图2-3
2.3配置结果 图2-4 三、 DNS服务器的安装与配置 3.1 为服务器配置静态iP 设置服务器本机ip为192.168.5.1 24位子网掩码,DNS服务器为本机,设置为本机回环地址127.0.0.1 图3-1
Windows服务器配置与管理
连云港职业技术学院 信息工程学院《Windows服务器配置与管理》 大作业文档 题目:终端服务的管理与配置 姓名: 学号: 29号 专业:计算机网络技术 导师: 连云港职业技术学院信息工程学院 2010 年12 月
摘要 客户端通过终端服务客户端软件连接到终端服务器,在客户端的显示器上将显示出终端服务器使用的操作系统的界面。客户端软件讲客户鼠标和键盘的操作传送给服务器,然后将服务器显示的界面传送给客户端。对客户端而言,就像操作本地计算机一样。 Windows server 2003终端服务器可用来管理每个客户远程登录的资源,它提供了一个基于远程桌面协议的服务,使windows server 2003成为真正的多会话环境操作系统,并让用户能使用服务器上的各种合法资源。也可以让使用配置较低计算机的用户,通过终端服务使用服务器上最新的操作系统或者软件。 【关键字】终端服务器远程桌面远程协助配置
目录 摘要 (2) 第1章引言 (4) 第2章系统实现 (5) 2.1 安装终端服务器 (5) 2.2 windows XP的设置 (11) 2.3 终端服务器的连接配置 (15) 2.4 配置和使用“远程桌面” (20) 2.5 配置远程协助 (25) 2.6使用基于HTTP协议的终端服务器 (32) 2.6.1远程管理(html) (32) 2.6.2远程桌面web连接 (34) 第3章总结 (38) 参考文献 (39)
第1章引言 Windows server 2003操作系统提供了可用于从远程位置管理服务器的工具。这些工具包括“远程桌面”管理单元、终端服务器、远程协助、Telnet服务等远程管理工具。了解每种工具的优点和安全性需要后,就可以为远程管理和管理任务选择最合适的工具了。 终端服务器是通过网路服务器来提供一种有效和可靠的方法,分发基于windows的程序。它通过网络处理从客户端远程桌面传递的命令,运行后将结果传回远程桌面。通过终端服务器,可允许多个用户同时访问运行windows server 2003家族操作系统之一的服务器上的桌面。可以运行程序、保存文件和使用网络资源,就像坐在那台计算机前一样。 远程桌面是安装在网络中的客户端上的一种瘦客户端软件,它授权远程访问运行windows server 2003家族操作之一的任何计算机桌面,而并不对管理员下达的指令进行任何处理。允许用户实际通过网络中的任何计算机管理服务器——甚至是Microsoft Windows Server 2003服务器。 使用终端服务的优点是:将windows server 2003家族操作系统更快的引入桌面;充分利用已有的硬件;可以使用终端服务器集中部署程序;使用终端服务器远程桌面。 Windows server 2003终端服务新增功能:程序的集中部署;对应用程序的远程访问;单应用程序访问;终端服务管理器;远程控制;音频重定向;组策略集成;分辨率和颜色增强功能。
服务器安装配置流程
服务器安装配置流程 一、检查产品外包装是否完好。 二、对照客户要求,拿出相应的硬件。 三、安装步骤: 1.安装硬件前应核对好硬件的编号和性能是否是客户所需求的,不制式的标签要清理掉,换上制式的标签,并且要将硬件表面用清洁剂清理干净。 2.首先,安装cpu,安装cpu的时候,先检查一下针脚是否有弯曲的迹象,如果有,报至采购,确定好针脚完好之后,将cpu安装在主板上,注意不要用手碰到底面,不然会有手印残留,安装时候,“三角对三角”,将cpu固定完好后,记得要涂上硅胶(新的cpu一般都自带硅胶),涂硅胶的时候记得涂抹均匀,还有硅胶不要滴落进机器里面,然后安装风扇,安装风扇的时候记得用双手控制螺旋杆,避免滑落,刮伤机器。 3.下一步安装内存,一般两个cpu是分AB两个区的,面对机器,B区是从最右边开始,B1,B2,B3.......以此类推,A区也是如此,安装内存也是从1开始装,安装时候记得要卡好位置。 4.安装阵列卡,阵列卡分许多种,我们按照客户的要求选择带电源或者不带电源的,一般是选择带电源的(能够自己储存数据)。安装的时候小心,别弄坏阵列卡。 5.安装硬盘和电源。 四、安装Windows server 2008 R2系统 一、配置服务器RAID 1.开机自检界面按照屏幕提示,按Ctrl+R进入RAID配置界面,如图1-1所示:
图1-1 开机自检界面 2.等待一小会儿,系统自动进入虚拟磁盘管理器(Virtual Disk Management),准备开始配置RAID,如图1-2所示: 注:此界面中按Ctrl+N和Ctrl+P可进行界面切换。 图1-2 虚拟磁盘管理器界面 3.此时虚拟磁盘为空,按上下键使光标停留在阵列卡型号所在行(图中的PERC H310 Mini),按F2弹出菜单,选择Create New VD创建新的虚拟磁盘,如图1-3所示:
域服务器的配置(详尽版)
域服务器的配置与实现(Windows Server2003) 法一: 1、dns服务器设置 a)开始—程序—管理工具—管理服务器角色—添加删除角色—域控制器(默认) 2、域控制器设置 法二: 一、域服务器的配置: 1.步骤: 1.0:计算机必须安装TCP/IP协议且IP地址最好为静态IP地址, 配置DNS服务器地址为网络中维护该区域DNS服务器的IP地址, 如下图:
1.1:点击开始?运行cmd,输入dcpromo命令,运行,出现【Acrive Directory安装向导】对话框; 1.2:安装配置Active Directory 【Acrive Directory安装向导】对话框: 1.2.1域控制类型:
选中【新域的域控制器】,下一步。 1.2.2创建一个新域: 选中【在新林中的域】,下一步。
1.2.3新的域名: 指定新域的DNS名称,一般应为公用的DNS域名,也可是部网使用的专用域名。 例如:hd.rjxy.。下一步。 1.2.4NetBI O S域名-默认 指定新域的NetBIOS名称。这是为了兼容以前版本Windows用户。该名默认为DNS名称最左
侧的名称,也可指定不同的名称。下一步。 1.2.5志文件文件夹:默认 指定这两种文件的文件夹位置,保留默认值即可。下一步。 1.2.6共享的系统卷:默认
指定存储域公用文件的文件夹,保持默认即可。下一步。 1.2.7DNS注册诊断 提示建立DNS服务器。 因为我们此前没有安装配置过DNS,所以诊断失败。这不是问题,我们让它自动安 装配置。 选中第2个,下一步。 1.2.8权限:默认
服务器配置及软件使用
1、Samba服务器配置 (1)安装samba服务器 Rpm -ivh /mnt/Packages/samba-3.5.10-125.el6.i686.rpm (2)添加用户并修改密码 Useradd forkp Passwd forkp (3)设置该用户登录samba服务的密码 Smbpasswd -a forkp (4)配置samba服务 vim /etc/samba/smb.conf 全局配置【Global】 workgroup = mygroup //设置局域网中的工作组名 server string = Samba server//设置Linux主机描述性文字security = user //samba等级,user代表需要输入用户名和密码,改成share则不需要用户名和密码 Path=/home/share //共享文件夹,需设置好权限 Valid users=forkp //这个share目录只允许forkp用户进入 Public=no //表示除了forkp外,其他用户看不见;为yes时,能看见,但不能进入。 Writable=yes //允许forkp在share目录下进行读写操作
(5) 重启samba服务 /etc/init.d/smb restart 前提-1 从windows能够Ping通Linux 前提-2 关闭Linux防火墙运行命令:/etc/init.d/iptables stop 常见问题 1.通过samba访问linux速度很慢,且很多目录访问失败 故障原因 2.未关闭Selinux,通过执行命令setenforce permissive将其关闭2、安装arm交叉工具链 (1)tar -zxvf arm-linux-gcc-4.3.2 -C / 解压到根目录下 (2)用vi /etc/profile 改变环境变量,改变如下: 在fi后添加export PATH=$PATH:/usr/local/arm/4.3.2/bin(看你安装的工具链) (3)Source /etc/profile 使之生效 3、tftp服务器配置 (1)安装tftp服务器 rpm –ivh /mnt/Packages/tftp-server-0.49-7.el6.i686.rpm (2)配置tftp服务器 vim /etc/xinetd.d/tftp 主要将”disable=yes”改为”no”
主域控制器系统安装及域配置
主域控制器系统安装及配置 一、W2K Server安装(请参考《Windwos 2000 Advanced Server安装手册》) 注意事项: 1、将W2K Ad Server安装盘放入光驱,安装光盘自动检测运行。 2、创建C盘,空间建议在10G左右,用NTFS格式(如果已装过系统,建议重新分区) 3、每服务器同时连接数字,建议输入999,(或者根据网络站点情况输入相应站点) 4、输入规划的计算机名:DBSERVER 5、在选择安装程序组件中,去掉IIS 6、正常安装系统 7、系统安装完毕后,启动进入系统,放入服务器导航盘安装驱动,把有问号的设备全部重 新安装驱动程序,详见下图
8、进入W2K Server 界面,装SP4,装完重启 9、配置IP地址,第一个域控不用设DNS,默认为127.0.0.1,以后配置的域控DNS指向第 一个域控 二、服务器配置 在服务器配置选项中,选择“网络中已有一个或多个服务器在运行”,见下图
三、Active Directory和 DNS安装 确定操作系统安装完全、网卡驱动安装正确、IP设置正确、网络已有连接后,才可以开始Active Directory和 DNS安装 在服务器配置中,点击Active Directory,选择启动,见下图 DBSERVER作为全网第一个域控,因此采用如下方法进行配置:
1、选择新的域控制器 2、创建一个新的域目录树 3、创建一个新的域目录林
4、输入新域的DNS全名,如 https://www.360docs.net/doc/909085712.html, 5、输入新域的NetBIOS名,如 sztv 6、数据库与日志位置,选择默认 7、sysvol文件夹位置,选择默认
服务器环境的安装与配置
服务器环境的安装与配置 首先,我们将服务器的主机、显示器、键盘、鼠标等设备连接好,然后接上电源。 接下来开始安装服务器的操作系统。需要准备的是一个windows server 2008 r2的系统安装光盘。 由于系统的安装过程中无法用屏幕录制软件全程录制下来,所以我们这里使用虚拟机来重现服务器系统的安装过程:首先在bios设置界面将电脑的启动项修改为dvd光盘启动。 将光盘放入电脑后保存设置并重启电脑,进入下图所示界面,点击下一步即可。
进入下图所示界面,点击现在安装。 进入下图所示选择操作系统的界面,这里我们选择第五个,完全安装的64位数据中心版本的windows server 2008 r2系统。由于技术问题,所以我们需要使用用户界面来辅助我们使用服务器,所以我们不是选择服务器核心(没有用户界面)的版本。点击下一步继续。
进入选择分区的界面,这里如果没有分区我们可以根据需要新建。这里我们选择60G的分区来安装系统,另外一个分区作为数据存储的分区供服务器共享。点击下一步继续。 接下来系统会自动进行安装,无需人为来进行操作。
系统安装好后会自动重启并自动进行系统运行所必要的相关环境布置,也无需人为干预。 系统布置好环境后需要我们为系统设置管理员的密码,这里需要输入两次以确认密码准确。由于windows server 2008 r2的要求,密码不能设置的太简单,需要三种符号结合使用,也确保了服务器在使用时的安全性。
密码设置好后点击确定即可进入系统桌面。 初始的桌面比较简洁。至此,服务器的系统已经安装完毕。 在系统安装好后,我们需要给服务器接入网线配置网络,这里我们给此服务器分配了的ip,后面配置FTP的时候我们也会用到这个ip。
FTP服务器安装和配置
实验四 实验名称:使用Server-U组建FTP服务器 实验目的:学会FTP服务器的安装配置、管理和使用 实验内容:■ Server-U的安装 ■ Server-U的配置和管理 ■在客户端使用LeapFTP进行上传下载 ■使用LeapFTP往Web站点上传网页和从Web站点下载网页 实验步骤: 一、Server-U的安装 1、安装Server-U英文版 在Server-U安装文件所在目录,执行安装文件(ServUSetup.exe),出现以下界面,根据屏幕提示直至安装完成(安装完成后,在系统托盘上,将出现Server-U的小 图标)。 2、Server-U英文版的汉化 1)先结束Server-U的守护进程 在系统托盘中Server-U的小图标上按右键,选择退出 2)安装汉化包 执行汉化包目录下的汉化文件(注意不要装上网助手)。 Server-U的小图标
3、Server-U的注册 1)先复制注册文件到Server-U的安装目录(可能为D:\Program files\Serv-U)2)执行该注册文件 二、Server-U的配置和管理 1、启动Server-U 依次但击 [开始菜单/Serv-U FTP Server/Tray Monitor], 执行后在系统托盘上,将出现Server-U的小图标 2、启动Server-U管理员程序 在系统托盘中Server-U的小图标上按右键,选择[启动管理员] 启动后可能会出现配置向导,单击[取消]按钮取消 3、新建域 新建一个名为JSJX的域(域IP地址不用指定,域名输入JSJX,其他默认值即可) 4、新建用户 新建匿名用户,用户名为:anonymous,没有密码,主目录可设为F:\FTPROOT 注意,匿名用户名必须为anonymous,匿名用户在登陆时不必输用户名和密码,匿 名一般只具有浏览和下载权限 新建一个名为ftpadmin的用户,密码与用户名相同,主目录也可设为F:\FTPROOT 此用户将来可给予较多的权限 说明:主目录也可根据需要设,但最好设为F:\FTPROOT,将来只要把其他目录映射为该目录下的虚拟目录即可。
DELLR服务器配置R及安装服务器系统以及域的控制
D E L L R服务器配置R 及安装服务器系统以及 域的控制 集团标准化办公室:[VV986T-J682P28-JP266L8-68PNN]
DELL R730服务器配置RAID及安装服务器系统以及域的控制 CPU:e5-2609 v3内存2*8GB硬盘:4*2TB阵列卡:H330,忘记拍安装导轨及上架的图片了,这个已经装上机柜了。 首先开机进行RAID配置 在启动界面显示按CTRL+R的画面的时候,按CTRL+R 进行到虚拟磁盘管理器界面 这里忘记拍图了,在网上找的图片 首先进入到VG MGMT菜单(这里可以用CTRL+NT和CTRL+P切换菜单) 按F2展开虚拟磁盘创建菜单 选择create new VD创建新的虚拟磁盘 RAID LEVEL选项,可以看到所支持的RAID级别,根据硬盘数量的不同,这里显示的也会有区别,我有4块2T硬盘,做RAID5。这里选择RAID5回车确定。 由于划分RAID5后,硬盘总大小还有6TB,大于2TB不支持BIOS启动,先划分个小磁盘安装系统。 勾选要加入RAID的磁盘,在VD SIZE处输入磁盘容量 做完RAID的效果 CTRL+N切换到PD MGMT菜单,可以看到磁盘的状态为ONLINE。 这里不用保存,直接ESC退出重启即可。 下面接着来安装操作系统,我这里安装的是WINDOWS SEVER 2008 R2 重启到这个界面,按F10 进入到Lifecycle Controller界面
选择OS部署 第一项是先设置RAID,由于刚才已经设置过了,所以选择下面的选项,直接安装系统。 (DELL客户不建议在这里做RAID,所以在开机时先按CTRL+R,在虚拟磁盘管理器界面配置了RAID。) 启动模式选择BIOS,选择系统为2008 选择手动模式,把系统光盘放入光驱。 检查没有问题,点击完成并重启。
windowsserver2012r2文件资料服务器安装与配置
Windows Server 2012 R2 文件服务器安装与配置01 之目录说明 Windows Server 2012 R2 文件服务器安装与配置02 之基础说明与安装 一、文件服务器的基础说明 文件服务器是企业里面用的最多的服务器之一,它主要用于提供文件共享。 为了配合文件服务器的权限管理,从WindowsServer2008新增了文件服务器资源管理器,其实在WindowsServer2003里面也有文件服务器资源管理器的功能,只是放于DFS功能模块里面了。 文件服务器资源管理器是一组可让你对文件服务器上存储的数据进行管理和分类的功能。文件服务器资源管理器包括以下功能: l文件分类基础结构文件分类基础结构通过分类流程的自动化提供对数据的洞察力,从而让你更有效地管理数据。你可以基于此分类对文件进行分类并应用策略。示例策略包括限制访问文件的动态访问控制、文件加密和文件过期。可以使用文件分类规则自动分类文件,也可以修改所选文件或文件夹的属性手动分类文件。 l文件管理任务文件管理任务可让你基于分类对文件应用有条件的策略或操作。文件管理任务的条件包括文件位置、分类属性、创建文件的数据、文件的上一次修改日期或上一次访问文件的时间。文件管理任务可以采取的操作包括使文件过期、加密文件的功能,或运行自定义命令的功能。 l配额管理配额允许你限制卷或文件夹可拥有的空间,并且它们可自动应用于卷上创建的新文件夹。 你还可以定义可应用于新卷或文件夹的配额模板。 l文件屏蔽管理文件屏蔽可帮助控制用户可存储在文件服务器上的文件类型。你可以限制可存储在共享文件上的扩展名。例如,你可以创建文件屏蔽,不允许包含MP3扩展名的文件存储在文件服务器上的个人共享文件夹上。
公司域服务器安装教程
域 控 制 服 务 器 教 程 韩奇整理
把一台成员服务器提升为域控制器(一) 目前很多公司的网络中的PC数量均超过10台:按照微软的说法,一般网络中的PC数目低于10台,则建议建议采对等网的工作模式,而如果超过10台,则建议采用域的管理模式,因为域可以提供一种集中式的管理,这相比于对等网的分散管理有非常多的好处,那么如何把一台成员服务器提升为域控?我们现在就动手实践一下: 本篇文章中所有的成员服务器均采用微软的Windows Server 2003,客户端则采用Windows XP。 首先,当然是在成员服务器上安装上Windows Server 2003,安装成功后进入系统, 我们要做的第一件事就是给这台成员服务器指定一个固定的IP,在这里指定情况如下: 机器名:Server IP:192.168.5.1 子网掩码:255.255.255.0 DNS:192.168.5.1(因为我要把这台机器配置成DNS服务器) 由于Windows Server 2003在默认的安装过程中DNS是不被安装的,所以我们需要手动去添加,添加方法如下:“开始—设置—控制面板—添加删除程序”,然后再点击“添加/删除Windows组件”,则可以看到如下画面: 向下搬运右边的滚动条,找到“网络服务”,选中:
默认情况下所有的网络服务都会被添加,可以点击下面的“详细信息”进行自定义安装,由于在这里只需要DNS,所以把其它的全都去掉了,以后需要的时候再安装: 然后就是点“确定”,一直点“下一步”就可以完成整个DNS的安装。在整个安装过程中请保证Windows Server 2003安装光盘位于光驱中,否则会出现找不到文件的提示,那就需要手动定位了。
服务器安装配置流程
服务器安装配置流程 Corporation standardization office #QS8QHH-HHGX8Q8-GNHHJ8
服务器安装配置流程 一、检查产品外包装是否完好。 二、对照客户要求,拿出相应的硬件。 三、安装步骤: 1.安装硬件前应核对好硬件的编号和性能是否是客户所需求的,不制式的标签要清理掉,换上制式的标签,并且要将硬件表面用清洁剂清理干净。 2.首先,安装cpu,安装cpu的时候,先检查一下针脚是否有弯曲的迹象,如果有,报至采购,确定好针脚完好之后,将cpu安装在主板上,注意不要用手碰到底面,不然会有手印残留,安装时候,“三角对三角”,将cpu固定完好后,记得要涂上硅胶(新的cpu一般都自带硅胶),涂硅胶的时候记得涂抹均匀,还有硅胶不要滴落进机器里面,然后安装风扇,安装风扇的时候记得用双手控制螺旋杆,避免滑落,刮伤机器。 3.下一步安装内存,一般两个cpu是分AB两个区的,面对机器,B区是从最右边开始,B1,B2,B3.......以此类推,A区也是如此,安装内存也是从1开始装,安装时候记得要卡好位置。 4.安装阵列卡,阵列卡分许多种,我们按照客户的要求选择带电源或者不带电源的,一般是选择带电源的(能够自己储存数据)。安装的时候小心,别弄坏阵列卡。 5.安装硬盘和电源。 四、安装Windows server 2008 R2系统 一、配置服务器RAID 1.开机自检界面按照屏幕提示,按Ctrl+R进入RAID配置界面,如图1-1所示: 图1-1 开机自检界面 2.等待一小会儿,系统自动进入虚拟磁盘管理器(Virtual Disk Management),准备开始配置RAID,如图1-2所示: 注:此界面中按Ctrl+N和Ctrl+P可进行界面切换。 图1-2 虚拟磁盘管理器界面 3.此时虚拟磁盘为空,按上下键使光标停留在阵列卡型号所在行(图中的PERC H310 Mini),按F2弹出菜单,选择Create New VD创建新的虚拟磁盘,如图1-3所示: 图1-3 创建虚拟磁盘菜单项
服务器配置与管理
《服务器配置与管理》课程标准 一、概述 (一)课程性质 本课程为计算机网络技术专业的专业必修课,是一门实践性很强的理论实践一体化课程。 本课程以计算机应用基础作为前期基础课程,通过本课程的学习,让学生掌握计算机网络的基本理论,让学生掌握构建局域网的能力,并为学生将来进一步学习网络知识打下基础。同时使学生养成对常用的计算机网 工作“连接网络之联网设备”“认识计算机网络之网络协议”“连接网络之网络寻址”,最后,学习“组建小型交换网络-配置交换机”“连接互联网之配置路由器”,由浅到深,一步步学习组建局域网及管理。
,培 总结计算机网络的概念和主要组成部分;会使用计算机网络所能提供的各种服务(www/mail/ftp等);简单描述各种不同的网络环境。 2.进行网络的物理连接 按需要选择网络传输介质,并制作、测试网络线,把计算机与网络设备连接起来,并能根据设备面板的批示灯,确定网络的工作状态。能利用无线设备组建无线网络。 3.网络逻辑连接 根据小型网络的特点,规划网络的IP地址,并按照子网隔离的要求,
进行子网划分。知道MAC地址在局域网通信中的作用,并能实现MAC地址与IP地址的绑定。 4.交换机的配置 利用交换机连接网络,并对交换机进行基本的配置、测试,初步掌握IOS命令的使用及交换机的工作过程,为构建交换式网络打下基础。 5.互联网连接 根据小型网络的特点,选择宽带路由器,并对宽带路由器进行基本配置,实现互联网的接入,对宽带路由器进行高级配置,实现互联网接入的
(一)教学建议 由于本课程的主要教学内容涉及家庭及办公网络调研,网络的组建连
域控制器上设置用户配置文件类型(本地、漫游、强制)
有四个类型,分别是本地、漫游、强制、临时。本地就是你的配置文件保存在本地计算机。漫游就是保存在你域控的文件夹中,强制也是保存在域控上,不过你对用户配置目录下做任何更改都不会上传到域控的那个文件夹上,也就是你做的更改不会保存到域控中。比如你要在桌面上新建一个文档,重启后就没有了。临时是遇到系统故障,或磁盘空间不足,系统就会临时建立一个配置文件,同样也是不保存的。 实验环境 使用VMW虚拟机,客户端为Windows XP SP2,服务器端为Windows Server 2003 SP2企业版。 首先将服务器端安装好活动目录,无需任何设置,默认安装即可,并将客户端加入到域。 下面开始具体操作 1、首先在服务器端用Active Directory用户和计算机管理工具建立一个User,我这里以“小五”为用户名,如下图
2、在服务器端建立保存用户配置文件的共享文件夹,本文在c盘建立了一个user文件夹,用来保存所有用户配置文件,然后再user文件夹下建立一个“小五”文件夹,用来保存“小五”用户的配置文件。这里面一定要注意权限的设置,在共享文件夹中的权限去掉everyone,然后找到我们域中的用户“小五”,给他所有权限。 3、进一步权限设置,如图
这样权限方面问题已经设置完成 4、在Active Directory用户和计算机管理工具中为“小五”用户设置用户配置文件漫游,如图
192.168.1.201为我们的服务器,后面所接的“user/小五”为保存用户配置文件的共享文件夹 主文件夹相当于用户的“我的文档”,这里面映射到服务器上,更能保证用户文件安全性与可靠性。 现在配置基本完成,我们从客户端登录一下试试看
Windows+Server+2008服务器配置及管理实战详解
图8-9 IIS 管理器 图8-10 Web 服务器安装成功 8.2.2 配置IP 地址和端口 Web 服务器安装完成以后,可以使用默认创建的Web 站点来发布Web 网站。不过,如果服务器中绑定有多个IP 地址,就需要为Web 站点指定唯一的IP 地址及端口。 在IIS 管理器中,右击默认站点,单击快捷菜单中的“编辑绑定”命令,或者在右侧“操作”栏中单击“绑定”,显示如图8-11所示的“网站绑定”窗口。默认端口为80,使用本地计算机中的所有IP 地址。 选择该网站,单击“编辑”按钮,显示如图8-12所示的“编辑网站绑定”窗口,在“IP 地址”下拉列表框中选择欲指定的IP 地址即可。在“端口”文本框中可以设置Web 站点的端口号,且不能为空。“主机名”文本框用于设置用户访问该Web 网站时的名称,当前可保留为空。 图8-11 “网站绑定”窗口 图8-12 “编辑网站绑定”窗口 注 意 使用默认值80端口时,用户访问该网站不需输入端口号,如 http://192.168.0.1或https://www.360docs.net/doc/909085712.html, 。但如果端口号不是80,那么访问Web 网站时就必须提 供端口号,如http://192.168.0.1:8000或https://www.360docs.net/doc/909085712.html,:8000。 设置完成以后,单击“确定”按钮保存设置,并单击“关闭”按钮关闭即可。此时,在IE 浏览器的地址栏中输入Web 服务器的地址,显示如图8-13所示的窗口,表示可以访问Web 网站。 168
图8-13 Web 网站 8.2.3 配置主目录 主目录也就是网站的根目录,用于保存Web 网站的网页、图片等数据,默认路径为“C:\Intepub\wwwroot ”。但是,数据文件和操作系统放在同一磁盘分区中,会存在安全隐患, 并可能影响系统运行,因此应设置为其他磁盘或分区。 打开IIS 管理器,选择欲设置主目录 的站点,在右侧窗格的“操作”选项卡中单击“基 本设置”,显示如图8-14所示的“编辑网站” 窗口,在 “物理路径”文本框中显示的就是网站 的主目录。 在“物理路径”文本框中输入Web 站 点的新主目录路径,或者单击“浏览”按钮选择,最后单击“确定”按钮保存即可。 图8-14 “编辑网站”窗口 8.2.4 配置默认文档 用户访问网站时,通常只需输入网站域名即可,无需输入网页名,实际上此时显示的网页就是默认文档。一般情况下,Web 网站需要至少一个默认文档,当用户使用IP 地址或域名访问且没有输入网页名时,Web 服务器就会显示默认文档的内容。 在IIS 管理器的左侧树形列表中选择默认站点,在中间窗格显示的默认站点主页中,双击“IIS ”选项区域的“默认文档”图标,显示如图8-15所示的“默认文档”列表。有5种默认文档,分别为Default.htm 、Default.asp 、index.htm 、index.html 和iisstar.htm 。当用户访问时,IIS 会自动按顺序由上至下依次查找与之相对应的文件名。 169
数据库服务器的安装与配置
理论基础 数据库服务器是当今应用最为广泛的一种服务器类型,许多企业在信息化建设过程中都要购置数据库服务器。数据库服务器主要用于存储、查询、检索企业内部的信息,因此需要搭配专用的数据库系统,对服务器的兼容性、可靠性和稳定性等方面都有很高的要求。 1、基本概念 数据库服务器其实就是装有一台数据库的Server,应用于Internet或Intranet。一个数据库服务器是指运行在局域网中的一台或多台服务器计算机上的数据库管理系统软件,数据库服务器为客户应用提供服务,这些服务是查询、更新、事务管理、索引、高速缓存、查询优化、安全及多用户存取控制等。数据库软件有很多种大型的数据库软件有Oracle,DB2,Sybase等,中型的有SQL Server,还有通常用于个人网站的MySQL等小型数据库软件。 2、企业业务对数据库服务器的要求 (1)数据库服务器要具有极强的承载能力。当企业内部需要查询一些信息时,其后台处理系统(数据库服务器)就要开始查询,并将查找到的信息反馈给用户。当大量的用户在查询信息时,如果数据库服务器不具备极强的承载能力,是无法满足其需求的。 (2)数据库服务器要具有很强的实时应答能力。当数据信息被检索到后,会反馈给用户,如果数据库服务器不具有很强的应答能力,会造成反馈信息速度非常缓慢,甚至造成数据库服务器死机的情况。 (3)数据库服务器要具有很强的扩展能力。数据库中的信息随时都会发生变化,如今是信息时代,大量数据需要录入、处理等,因此,数据库服务器的扩展能力不容忽视。 (4)数据库服务器的可用性和可靠性。数据库服务器要具备365天7*24不间断运行的能力,这样才能满足需要。当然,一台服务器要真正保持这样的运行,也不太现实。因此许多企业的数据库服务器并不只有一台,通常具有多台,并且还配备了备份服务器等。 大型企业需要的数据库服务器性能和扩展能力等方面要求更高,它们在组建数据库系统时,不仅仅是使用多台数据库服务器,还需要存储系统等。而中小企业则有些不同,它们需要的数据库服务器性能不需要像大型企业数据库服务器那么强,数量要求也没那么多,因此在选择服务器时更轻松一些。
