OpenCV安装与移植

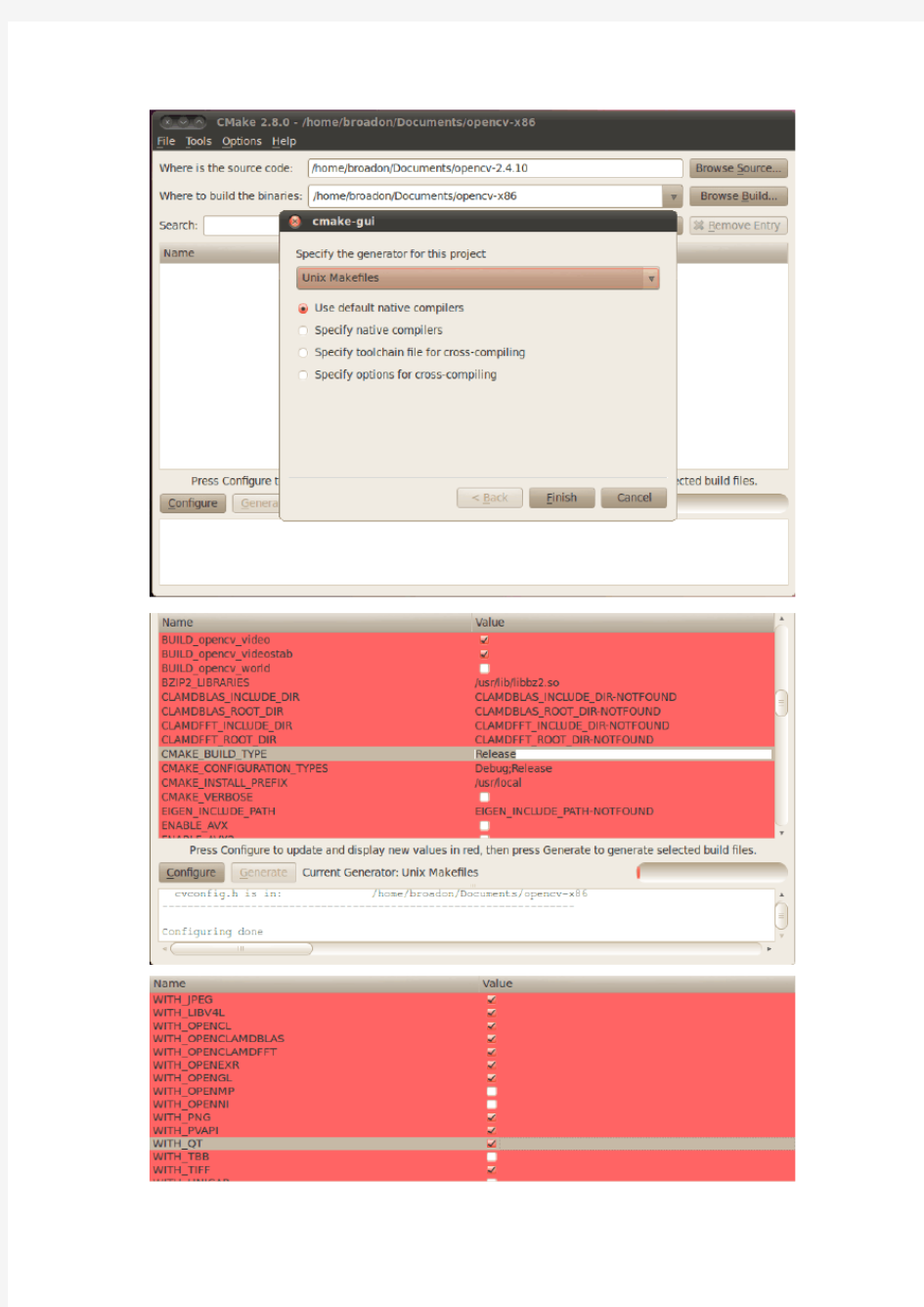
OpenCV的Ubuntu安装和Smart210_ARM开发板移植
软硬件环境:
宿主机:Ubuntu 10.04 32bit
开发板:友善之臂Smart210
OpenCV:2.4.10
其他:
cmake version 2.8.0
arm-linux-g++ 4.5.1 / arm-linux-gcc 4.5.1
查看Ubuntu版本号的指令为:sudo lsb_release –a,效果如下图1:
图1:查看ubuntu的版本号
1.Opencv
2.4.10在Ubuntu上安装
●首先安装必要的软件库
安装GCC:sudo apt-get install build-essential
安装Cmake:sudo apt-get install cmake
安装Git(可选):sudo apt-get install git
安装GTK开发版:sudo apt-get install libgtk2.0-dev
安装pkg-config:sudo apt-get install pkg-config
安装Python:sudo apt-get install python3.2-dev
安装Numpy:sudo apt-get install python-numpy
安装媒体包:sudo apt-get install ffmpeg
安装可选媒体包:
sudo apt-get install libavcodec-dev libavformat-dev libswscale-dev libjpeg-dev libpng-dev libtiff-dev libjasper-dev
●在OpenCV官网下载源码包:https://www.360docs.net/doc/979404155.html,/
●在/home/brodon/Documents文件夹下解压缩后,命令行输入cmake-gui,配置opencv的x86版本。具体的操作见图2,注意在安装中,放弃了ffmpeg,OpenGL 库的支持。
cmake完成后进入opencv-x86文件夹,输入make 和make install安装。在安装的过程中出现了许多问题,具体详见后面的错误处理部分。
(上面/opencv-2.4.10存放未编译的源码,/opencv-x86存放编译后的文件)
图2:Linux-OpenCV安装的Cmake设置
(参考:Ubuntu12.04安装Opencv2.4.8
https://www.360docs.net/doc/979404155.html,/s/blog_8af6bbd10101hgg2.html
linux ubuntu12.04上opencv2.4.7 cmake2.8.12.1 qt4环境搭建
https://www.360docs.net/doc/979404155.html,/jiebaoabcabc/article/details/22825411) Opencv之make过程中的错误处理
(1)
解决办法:
对opencv-2.4.10/modules/core/src/system.cpp进行修改,将
修改为:
(参考:core: fix x86 PIC code compilation,https://https://www.360docs.net/doc/979404155.html,/Itseez/opencv/commit/ea50be0529c248961e1b66293f8a9e4b807294a6)(2)
解决办法:
通过查看make过程中的错误知道,问题出在/src/cap_ffmpeg_impl.hpp文件中,参考 https://https://www.360docs.net/doc/979404155.html,/trac/opencv/ticket/1020中ffmpeg_build.patch 和 ffmpeg_build_2.patch 对cap_ffmpeg_impl.hpp文件中的出错变量进行替换,重新执行cmake 、make步骤仍然出错。
只有在cmake配置时将with ffmpeg去掉才能正常编译,这样做的目的是使得OpenCV不用ffmpeg提供的功能。很可能是ffmpeg在本机中未正确安装。
(参考:Linux下编译Opencv2.3.1遇到的问题
https://www.360docs.net/doc/979404155.html,/xizero00/article/details/7386695)(3)
解决办法:
将cl2cpp.cmake第50行注释掉,重新编译,顺利通过。
(参考:OpenCV : CMake Error at /opencv-2.4.9/cmake/cl2.cpp https://www.360docs.net/doc/979404155.html,/questions/23866852/opencv-cmake-error-at-opencv-2-4-9-cmake-
cl2-cpp)2.ARM-Linux-OpenCV安装
cmake设置如图3所示:
图3:ARM-Linux-OpenCV环境的cmake设置
其他的与在opencv-x86上的配置一样,配置好后关闭cmake,进入opencv-arm文件后make,make install。注意make过程中的错误!
ARM-Linux-OpenCV之make过程错误
(1)
解决办法:
Makefile里面“QMAKE = 选项”指定的qmake 路径错误。默认的路径为:/usr/bin/qmake,在ARM上的路径应该是/usr/local/Trolltech/QtEmbedded-4.7.0-arm/bin/qmake。修改后问题解决。
(参考:QT经典错误:/usr/include/qt4/QtCore/qatomic_i386.h:132: error: impossible constraint in
'asm' https://www.360docs.net/doc/979404155.html,/jidonghui/article/details/7161281)(2)
解决办法:只能在cmake中去掉with Qt 的选项。
(3)
错误原因:cmake不认识我定义的arm-linux系统标记,没有加上库pthread 和rt的链接选项。
解决办法:
此时需要修改CMakeCache.txt,CMAKE_EXE_LINKER_FLAGS原来为空,加上-lpthread -lrt。
(参考:OpenCV在ARM上的移植
https://www.360docs.net/doc/979404155.html,/emouse/archive/2013/04/01/2993842.html)(4)
解决办法:
在cmake的配置项里面将BUILD_opencv_ocl和WITH_OPENCL的钩取消,如下图所示。
(参考:百度文库opencv2.4.9在Hi3531开发板上移植https://www.360docs.net/doc/979404155.html,/link?url=Ftu1wx5hXgvZx28OX6JSaAoxGsPS-R8-v_nStepdBXy7ee yzfVv0umW26OkE30LUK1OnNGZV1tUZCJ5fUCAIEsYR2e-6xLDRfqRDaif6PgO)
3.Linux-OpenCV和ARM-Linux-OpenCV安装测试
测试是否成功:将写好的源程序test.cpp分别用如下的两种指令进行编译,结果出现链接库错误,不成功!
错误分析:移植: Could not read symbols解决方法
Could not read symbols:Linux/UNIX系统下编译时,常见的一类报错信息。
通常情况下,该编译报错信息之前会给出出现错误的静态库(.a结尾文件)、或动态库(.so结尾文件),该报错的基本原因是当前编译器无法对库文件进行正确的解析。
具体的报错信息会在Could not read symbols:字段后给出,常见的一些报警信息形如:
/usr/lib/libdemo.so: could not read symbols: File in wrong format
/usr/lib/libz.a: Could not read symbols: Bad value
/usr/lib/libcode.a: Could not read symbols:Invalid operation
/usr/lib/htmlparse.a: could not read symbols: Archive has no index; run ranlib to add one
/usr/lib/htmlparse.a: could not read symbols: Malformed archive
Linux出现Could not read symbols报警主要原因为当前编译环境和库文件生成时对应的环境不同,由于Linux本身编译选项非常复杂,可以从以下几个方面逐步排查:
Could not read symbols原因和解决方案
1、gcc/g++版本不正确
众所周知Linux gcc编译器(GNU Compiler Collection)是功能强大的交叉编译器,但其众多的版本会导致兼容问题。如果所使用的.a/.so文件是由另一个不同版本的gcc编译生成后,当移植到另一个不同版本gcc环境下编译时且编译版本不兼容,会出现Could not read symbols的报错。(可以使用gcc -v 查看一下当前版本)
如果是这种原因导致的问题,需要在新gcc版本下,删除(或更名)旧的库文件,重新由src编译生成.a/.so文件,保证gcc版本一致。
2、Makefile配置问题
查看编译期参数是否缺少-fPIC ,不仅是共享库,静态库有时也需要有-fPIC 参数
目标路径的库文件不存在或不一致,也会导致Could not read symbols错误,可以查看路径和库文件所在位置是否一致,环境变量LD_LIBRARY_PATH 中指明库的搜索路径是否有误。
(参考:https://www.360docs.net/doc/979404155.html,/uid-23381466-id-3828614.html)解决办法:
发现无论是安装Linux-OpenCV还是ARM-Linux-OpenCV的cmake的安装目录都采用了默认的方式:CMAKE_INSTALL_PREFIX:/usr/local/include,这导致在后面安装OpenCV-arm时生成的文件会覆盖之前安装Opencv-linux生成的文件,产生错误。
输入指令make uninstall后卸载安装的OpenCV,之后分别将Linux-OpenCV 和ARM-Linux-OpenCV的cmake的安装目录改为:
重新配置cmake,修改上面的错误后,make和make install即可。可以看出在/usr/local/include文件夹下生成了编译好的两个文件夹:
重新测试:
测试结果:找不到OpenCV库文件,错误!
解决办法:
这个错误是没有配置OpenCV库,打开/etc/ld.so.conf.d/opencv.conf,在末尾加入/usr/local/include/opencv_x86/lib,然后命令行输入:sudo ldconfig,之后编辑/etc/bash.bashrc加入:
PKG_CONFIG_PATH=$PKG_CONFIG_PATH:/usr/local/include/opencv_x86/li b/pkgconfig
export PKG_CONFIG_PATH
编译运行test.cpp测试程序,成功打开摄像头,输出视频流!成功!
将程序test.cpp用arm-linux-gcc编译,编译指令为:arm-linux-gcc opencv_test.cpp -o opencv_test_arm -I /usr/local/include/opencv_arm/include/opencv -L /usr/local/include/opencv_arm/lib -lopencv_core -lopencv_highgui -lpthread –lrt,得到如下结果,同时生成ARM下的可执行文件。
如下图所示,给出的警告是: "warning: ../../lib/libopencv_core.so, needed by /usr/local/arm/lib/libopencv_highgui.so, not found (try using -rpath or -rpath-link)",
意思是说找不到相应的.so动态库文件,可是该目录下明明已经有了,参考了https://www.360docs.net/doc/979404155.html,/yr119111/article/details/7732336#中的两种消除warning的办法。(先把ARM-OpenCV下的lib文件全部考到你的交叉编译器的lib目录下。重新编译,把warning去掉。)
(参考:https://www.360docs.net/doc/979404155.html,/topics/390206286 opencv在arm和x86上的移植https://www.360docs.net/doc/979404155.html,/yzysj123/article/details/38307825)4.OpenCV的Smart210_ARM开发板移植
将/home/broadon/Documents/opencv-arm下的lib文件夹(即生成的库文件),拷贝到开发板对应目录即可。
运行程序:./opencv_test_arm出错!错误原因是:由于开发板中没有可以用于图像显示界面的库,比如GTK等等。可以通过安装GTK或者使用QT来显示图像解决这个问题。
(参考:移植Opencv到Arm开发板中
https://www.360docs.net/doc/979404155.html,/u014472566/article/details/38533759)问题原因:arm对opencv的highgui支持很差,导致highgui的功能不能用,而测试程序里面有用到highgui的功能,所以出错。可以选择Qt来做图形界面(图形界面主要在调试时起作用)。
5.总结
基本弄清了两种版本的OpenCV的安装流程以及如何改错,对于OpenCV 的ARM移植准备选择低版本的OpenCV2.0,以及用Qt-gui来替代highgui的功能。
附录:经验总结
(1)Ubuntu提示磁盘空间不足怎么解决
在VMware虚拟机的Ubuntu上编译OpenCV后,多次提示磁盘空间不足,出现死机现象,重启机器,进入登录界面。
Ubuntu登陆时出现错误:
进入登录界面,登录界面完全变成一个比较简陋的版本,并提示“ubuntu install problem the configuration defaults for gnome power manager have not been installed correctly, please contact your computer administrator.”信息,多次重启后仍出现该问题。
问题解决:磁盘空间不足,释放磁盘空间。
ubuntu启动时Ctrl+Alt+F1进入命令行模式。输入用户名与密码,接着输入命令df -lh ---查看磁盘空间使用情况命令,然后可以通过rm -rf 删除一些文件和文件夹。
删除不必要的文件(这个根据自己的需求)
●清理下载的缓存包
我们在Ubuntu 中通过sudo apt-get install 安装软件时,其下载的包都缓存在/var/cache/apt/archives/ 目录中。如果要清理掉这些已下载的缓存包,那么可以执行命令:
sudo apt-get autoclean
sudo apt-get clean
●清理不再需要的包
我们知道,在Ubuntu 系统中安装软件时,该软件的依赖通常也会自动安装上。那么,在我们删除该软件后,其依赖可能需要我们手动删除之。你可以运行sudo apt-get autoremove 命令来解决这个问题。
(参考:https://www.360docs.net/doc/979404155.html,/gavin_dinggengjia/article/details/6332922)●通过VirtualBox扩展硬盘
(参考:https://www.360docs.net/doc/979404155.html,/s/blog_4c02ba150101bhqx.html)●一个更有效的方法(非常有效!)
利用Ubuntu提供的磁盘分析器,查看哪些地方磁盘利用率高,发现
文件夹下有大量的垃圾文件(高达6.9G),在磁盘分析器里面,单击鼠标右键(move to trash)删除后还是会再生,只有在该文件夹下用rm –r filename才有用。至此,获得6.9G的磁盘空间。
(2)解决arm-linux-gcc找不到的问题
解决方法:在主目录下输入find / -name arm-linux-gcc,此时会查找arm-linux-gcc的安装路径,如/opt/FriendlyARM/toolschain/4.5.1/bin/。此时输入:export PATH=$PATH:/opt/FriendlyARM/toolschain/4.5.1/bin,即可使用arm-linux-gcc编译程序了。
其他参考:
opencv2.2 交叉编译及在arm开发板测试
https://www.360docs.net/doc/979404155.html,/sun_x_t/article/details/7261944
Linux OpenCV移植过程详细介绍
https://www.360docs.net/doc/979404155.html,/wc7620awjh/article/details/8268447
ARM开发板OK6410移植opencv-2.4.7库qt界面显示(附加各种问题解决方案)
https://www.360docs.net/doc/979404155.html,/jiebaoabcabc/article/details/22935185
linux ubuntu12.04上opencv2.4.7 cmake2.8.12.1 qt4环境搭建
https://www.360docs.net/doc/979404155.html,/jiebaoabcabc/article/details/22825411
OpenCV在ARM上的移植
https://www.360docs.net/doc/979404155.html,/emouse/archive/2013/04/01/2993842.html
编译OpenCV for arm-linux 转
https://www.360docs.net/doc/979404155.html,/s_agapo/archive/2012/03/08/2385285.html
opencv在arm和x86上的移植
https://www.360docs.net/doc/979404155.html,/yzysj123/article/details/38307825
OpenCV移植到ARM 全过程
https://www.360docs.net/doc/979404155.html,/jemofh159/article/details/7553747
基于OpenCV的ARM嵌入式网络视频监控系统
https://www.360docs.net/doc/979404155.html,/plus/view.php?aid=841
编译OpenCV for arm-linux
https://www.360docs.net/doc/979404155.html,/noodies/article/details/5798434
opencv2.2 交叉编译及在arm开发板测试
https://www.360docs.net/doc/979404155.html,/sun_x_t/article/details/7261944
OpenCV在ARM上的移植错误总结
https://www.360docs.net/doc/979404155.html,/baolong_zhu/blog/static/1963110912014530108635/
OpenCV 2.4.4安装与配置
OpenCV 2.4.4 安装与配置 步骤一:安装OpenCV https://www.360docs.net/doc/979404155.html,/projects/opencvlibrary/files/opencv-win/2.4.4/ 1.从以上地址下载OpenCV 2.4.4,执行exe文件,将文件安装到所需目录。 2.建立环境变量并添加到系统路径(以将文件安装在D:\opencv为例): i) 右键点击桌面的计算机图标,选择“属性”,跳出如下窗口:
ii) 点击“高级系统设置”,跳出如下窗口:
iii) 点击“高级”选项卡下的“环境变量”,跳出如下窗口:
iv) 点击“系统变量”下的“新建”,“变量名”输入OPENCV_BUILD,“变量值”输入D:\opencv\build(如果OpenCV解压在别的目录,请输入该目录路径。比如,如果在C盘ProgramFiles文件夹建立了名为OpenCV的文件夹,并在其中解压,那么输入的目录就为 C:\ProgramFiles\OpenCV\opencv\build,总之目录一直到build文件夹),点击“确定”。 v) 双击“用户变量”中的PATH,在跳出的窗口中输入变量值为%OPENCV_BUILD%\x86\vc10\bin (如果电脑是64位系统的,请把“x86”改为“x64”;并请确保使用的是VS 2010,因为vc10 文件夹针对的是VS 2010)。
步骤二:在VS2010中配置OpenCV 1. 打开VS 2010,新建一个项目(Win32控制台或MFC 都可以)。 2. 建立Debug 属性表。 i) 点击“视图”菜单中的“属性管理器”。
VC6下安装与配置OPENCV
VC6下安装与配置OpenCV1.0 1.安装Visual C++6.0 2.安装OpenCV
3.配置Windows环境变量 可以通过我的电脑-〉属性-〉高级,来设置系统的环境变量检查C:\Program Files\OpenCV\bin 或C:\Program Files(x86)\OpenCV\bin
是否已经被加入到环境变量PATH,如果没有,请加入。 4.配置Visual C++6.0 全局设置 菜单Tools->Options->Directories:先设置lib路径,选择Library files,在下方填入路径: C:\Program Files\OpenCV\lib 64位 C:\Program Files(x86)\OpenCV\lib 然后选择include files,在下方填入路径: C:\Program Files\OpenCV\cxcore\include C:\Program Files\OpenCV\cv\include C:\Program Files\OpenCV\cvaux\include C:\Program Files\OpenCV\ml\include C:\Program Files\OpenCV\otherlibs\highgui C:\Program Files\OpenCV\otherlibs\cvcam\include
64位 C:\Program Files(x86)\OpenCV\cxcore\include C:\Program Files(x86)\OpenCV\cv\include C:\Program Files(x86)\OpenCV\cvaux\include C:\Program Files(x86)\OpenCV\ml\include C:\Program Files(x86)\OpenCV\otherlibs\highgui C:\Program Files(x86)\OpenCV\otherlibs\cvcam\include 然后选择source files,在下方填入路径: C:\Program Files\OpenCV\cv\src C:\Program Files\OpenCV\cxcore\src C:\Program Files\OpenCV\cvaux\src C:\Program Files\OpenCV\otherlibs\highgui C:\Program Files\OpenCV\otherlibs\cvcam\src\windows C:\Program Files(x86)\OpenCV\cv\src C:\Program Files(x86)\OpenCV\cxcore\src C:\Program Files(x86)\OpenCV\cvaux\src C:\Program Files(x86)\OpenCV\otherlibs\highgui C:\Program Files(x86)\OpenCV\otherlibs\cvcam\src\windows
OPENCV 2.4.10安装
一、VS2020安装opencv2.4.10 1.1首先安装vs2010 安装这个就不用多谈了 1.2下载opencv- 2.4.10.exe,并解压到 最后会在 1.3添加系统变量 在系统变量path后添加:C:\opencv\opencv\build\x86\vc10\bin 1.4新建vc++控制台工程项目,配置 1.4.1项目属性->配置属性->VC++目录->包含目录 添加 C:\opencv\opencv\build\include C:\opencv\opencv\build\include\opencv C:\opencv\opencv\build\include\opencv2
1.4.2项目属性->配置属性->VC++目录->引用目录 添加 C:\opencv\opencv\build\x86\vc10\lib 1.4.3项目属性->链接器->输入->附加依赖项 在debug模式下添加 配置方案为Debug的配置,添加:(2410代表我的opencv版本是2.4.10,需要对应更改) opencv_calib3d2410d.lib opencv_contrib2410d.lib opencv_core2410d.lib opencv_features2d2410d.lib
opencv_flann2410d.lib opencv_gpu2410d.lib opencv_highgui2410d.lib opencv_imgproc2410d.lib opencv_legacy2410d.lib opencv_ml2410d.lib opencv_nonfree2410d.lib opencv_objdetect2410d.lib opencv_ocl2410d.lib opencv_photo2410d.lib opencv_stitching2410d.lib opencv_superres2410d.lib opencv_ts2410d.lib opencv_video2410d.lib opencv_videostab2410d.lib 配置方案为Release的配置,添加: opencv_calib3d2410.lib opencv_contrib2410.lib opencv_core2410.lib opencv_features2d2410.lib opencv_flann2410.lib opencv_gpu2410.lib opencv_highgui2410.lib opencv_imgproc2410.lib opencv_legacy2410.lib opencv_ml2410.lib opencv_nonfree2410.lib opencv_objdetect2410.lib opencv_ocl2410.lib opencv_photo2410.lib opencv_stitching2410.lib opencv_superres2410.lib opencv_ts2410.lib opencv_video2410.lib opencv_videostab2410.lib
Open_CV的安装及使用说明
Open CV的安装及使用说明 ******************************************************************************* 如果不需要安装OpenCV中的(CalibFilter、ProxyTrans、SyncFilter), 则步骤为以下方式 (1)安装Open CV(这里的OpenCV版本为OpenCV_1.0); (2)点击”我的电脑”右键属性的系统环境变量,在path中添加
vs2010下配置OpenCV
以下配置方法仅属于个人见解;若有什么不对的地方请指教啊。 在完成每一步骤后,记住点击?确定?,以确保你的设置成功。 在某些步骤中注意要在Debug 和Release 分别进行配置。 1.首先是下载VS2010并安装,这里不作赘述;(安装目录: D:\\Program Files\Microsoft Visual Studio 10.0) 2.下载并安装OpenCV,我的版本是2.1(安装目录为D:\Program Files\OpenCV2.1)注意将路径添加至Path中 3.下载并安装CMake,下载版本为Windows(Win32 Installer),安装目录为D:\Program Files\CMake 2.8 4.运行cmake-gui(D:\Program Files\CMake 2.8\bin),设置路径为OpenCV安装路径(本文档假定安装位置为:D:\Program Files\OpenCV2.1),并创建子目录D:\Program Files\OpenCV2.1\vs2010,用于存放编译结果。将数据填入指定文本框中
5.点击?Configure?,在弹出对话框中选中Visual Studio 10.0;单选框中选项选择程序默认的;然后点击Fnish;程序会自动完成 ?Configure Done?; 6.然后点击?configure?,接着点击?Generate?。程序完成?Generate Done?。 7.完成以上步骤后,将在D:\Program Files\OpenCV2.1|vs2010目录下生成OpenCV.sln的VC Solution File,接着请用vs2010打开OpenCV.sln,完成以下操作:
opencv配置
VS2010 + OpenCV2.3配置 ; 在VS2010下安装配置OpenCV2.3 ; 全程截图,绝对能配置好,不能的留言! 操作系统:Windows 7 x86 中文旗舰版; 编译环境:Visual Studio 2010 中文旗舰版; OpenCV版本:OpenCV-2.3.0-win、OpenCV-2.3.1-win; 备注: a、不需要Cmake编译!! b、如果是最新的2.3.1版本,则将下面第5步中的(5)和(6)中的名为230的lib 修改成231即可,否则会出现找不到lib的情况。 c、不分x86和x64版本,一律按照这个方案配置就可以使用。 d、C#开发环境下的配置方法: https://www.360docs.net/doc/979404155.html,/mvp_xuan/blog/item/7e6f6d8c4d34be09b31bb aa9.html?timeStamp=1316746687080 e、第5步属于“项目属性配置”,意思是:“每次新建或新打开一个项目,都需要重新配置”。1-4步是系统配置,一次性工程。 1、下载OpenCV(必须要superpack.exe) https://www.360docs.net/doc/979404155.html,/download/OpenCV-2.3.0-win-superpack.exe 2、安装 解压到D盘根目录下。(位置随便,不过下面的path需要根据实际情况自行修改了。) 3、设置系统环境变量 在用户变量处,新建PATH和OPENCV两个项: ———————————————————— PATH (只需添加下面中的一行,根据系统情况自行选择) D:\OpenCV2.3\build\x86\vc10\bin ———————————————————— OPENCV D:\OpenCV2.3\build ————————————————————
VC+2010下安装OpenCV2.02.1+2.2
VC 2010下安装OpenCV 2.0/2.1/2.2 一安装所需要的软件 安装VC++ 2010 Express Visual C++ Express是微软推出的一款免费集成开发环境,如果你没有足够资金购买Visual C++,你可以使用Visual C++ Express。本安装说明撰写时,最新的版本是Visual C++ 2010 Express. Visual C++ 2010 Express可以从微软网站下载安装(https://www.360docs.net/doc/979404155.html,/express/product/default.aspx )。 安装OpenCV 从https://www.360docs.net/doc/979404155.html,/index.php/Download下载OpenCV 2.2,并解压缩,本文档假定解压缩目录为:D:\Program Files (x86)\OpenCV 安装CMake 从https://www.360docs.net/doc/979404155.html,/cmake/resources/software.html下载Windows (Win32 Installer) 安装。 二编译OpenCV 用CMake导出VC++项目文件 ?运行cmake-gui,设置路径为OpenCV安装路径(本文档假定安装位置为:D:\Program Files (x86)\OpenCV),并创建子目录D:\Program Files (x86)\OpenCV\vc2010,用于存放编译结果。 ?然后点configure,在弹出的对话框内选择Visual Studio 10。 ?再次选择“Configure”,完成后选择“Generate”。
OPENCV下载与安装
OpenCV下载与安装 可以在https://www.360docs.net/doc/979404155.html,/downloads.html上下载各种版本的OpenCV的源码,Windows、Linux/Mac、iOS、Android都有相应的版本,所以OpenCV可以满足在各种操作系统下的开发,一般来说现有的无人驾驶智能车视觉信息认知计算研究团队都是在Windows和Linux平台下开发。目前OpenCV最新发布的是OpenCV3.0BETA版本(这是一个公测版本),本书所有的视觉算法是基于OpenCV2.4.3版本实现的。 OpenCV下载后安装极其简单,下面是一个以OpenCV2.4.3版本为例的具体安装过程。 OpenCV下载后是一个可执行文件(.exe文件),如OpenCV-2.4.3.exe,安装的时候只需要直接运行这个可执行文件,运行后或得到图1-4的安装路径的选择界面,安装过程实质就是一个解压过程。 图1-4OpenCV安装的路径选择 如1-4所示是将OpenCV解压在计算机的C盘,安装(解压)完成后,可以在C盘中找到一个名称为opencv的文件夹,若能找到,
说明OpenCV安装完毕。不建议将OpenCV安装在C盘中(C盘一般是系统盘),因为OpenCV解压后的文件比较大。 1.2.3环境配置 OpenCV安装完之后还需要进行环境配置才能使用,本书是以Windows7+Microsoft Visual Studio2010下OpenCV2.4.3的环境配置为案例介绍。 (1)设置OpenCV环境变量 OpenCV库函数需要通过用户环境变量调用所需要的库文件。点击:开始->计算机(右击)->属性->高级系统设置->高级->环境变量,在用户变量里新建一项: 变量名:path 变量值:C:\opencv\build\x86\vc10\bin 图1-5设置环境变量
Visual Studio2012环境下配置OpenCV_v2.4.10的步骤
Visual Studio2012环境下配置OpenCV的步骤 2014/12/16 本文将针对Visual Studio2012环境下如何配置OpenCV做出说明,具体如下。 1.下载和安装OpenCV SDK 1.1资源下载 在OpenCV官网https://www.360docs.net/doc/979404155.html, SDK安装包。对应自己的操作系统,可以下载Windows,Linux/Mac和ios版本。目前官网已经给出OpenCV v3.0bata版本。本文中以OpenCV v2.4.10版本为例进行安装。(各个版本安装过程大体相同,后面将针对不同之处给出说明) 1.2资源安装 下载的OpenCV SDK的后缀名为exe,是一个解压安装程序。双击后会提示设置解压路径,推荐路径D:\Program Files。(因为OpenCV项目文件打包的时候,根目录就是opencv,所以我们不需要额外的新建一个名为opencv的文件夹然后再解压,那是多此一举的事情)然后点击Extract按钮,进行安装。 2.环境变量和路径设置 打开计算机→属性→高级系统设置,在高级目录下单击环境变量按钮,打开环境变量设置对话框。
2.1用户变量设置 在用户变量(此处为lbs的用户变量中)添加两个变量。 新建opencv变量,变量值设置为D:\Program Files\opencv\build。 新建path变量,变量值设置为D:\Program Files\opencv\build\x86\vc11\bin。此处如果已存在path变量,仅需对其变量值修改就行,在后面加上上述路径,但需要用分号和前面的路径隔开(英文半角下的分号) 2.2系统变量设置 在原有的path变量中对变量值修改,在变量值的最后加上D:\Program Files\opencv\build\x86\vc11\bin路径,注意要使用英文半角下的分号和前面的路径隔开。 ※说明 (1)不论电脑是32位还是64位,上述路径中均以x86路径输入,因为创建的程序中默认是在使用win32编译器进行编译。 (2)路径修改后需要重启电脑才能生效。 3.工程项目属性设置 工程项目属性配置主要是指对Debug和Release环境下的工程属性进行修改(通过修改https://www.360docs.net/doc/979404155.html,er文件进行)。查阅相关资料,发现Visual Studio 2012中已经不再区分Debug和Release的https://www.360docs.net/doc/979404155.html,er文件,所以配置了Debug或Release中的任
ubuntu12.04安装OpenCV2.4.1
ubuntu12.04安装OpenCV2.4。1 分类:opencv2012-06-26 14:411230人阅读评论(0)收藏举报 目录(?)[+] The Installation Procedure To install and configure OpenCV 2.4.1, complete the following steps. The commands shown in each step can be copy and pasted directly into a Linux command line. 1. R emove any installed versions of ffmpeg and x264. sudo apt-get remove ffmpeg x264 libx264-dev 2. G et all the dependencies for x264 and ffmpeg. sudo apt-get update sudo apt-get install build-essential checkinstall git cmake libfaac-dev libjack-jackd2-dev libmp3lame-dev libopencore-amrnb-dev libopencore-amrwb-dev libsdl1.2-dev libtheora-dev libva-dev libvdpau-dev libvorbis-dev libx11-dev libxfixes-dev libxvidcore-dev texi2html yasm zlib1g-dev 3. D ownload and install gstreamer. sudo apt-get install libgstreamer0.10-0 libgstreamer0.10-dev gstreamer0.10-tools gstreamer0.10-plugins-base libgstreamer-plugins-base0.10-dev gstreamer0.10-plugins-good gstreamer0.10-plugins-ugly gstreamer0.10-plugins-bad gstreamer0.10-ffmpeg 4. D ownload and install gtk. sudo apt-get install libgtk2.0-0 libgtk2.0-dev 5. D ownload and install libjpeg. sudo apt-get install libjpeg8 libjpeg8-dev 6. C reate a directory to hold source code.
OpenCV环境搭建
OpenCV环境搭建 日期:2015/9/21姓名:俞豪敏 1.Eclipse下搭建安卓开发环境 注意事项:不推荐使用ADT-bundler,这个为安卓开发是很方便,但是对我们的ndk搭建会很麻烦。 1.1.JDK的安装配置 JDK版本:jdk1.7.0_67 下载并安装JDK,并在环境变量中设置JDK路径 1.2.下载并安装Eclipse Eclipse版本:Mars javaEE 64位系统 直接按步骤安装即可。 1.3.下载并安装SDK SDK的安装是一个很复杂的过程,因为google网页限制,所以下载速度及其慢,建议到网页上搜索SDK,打开SDK manager安装你想要安装的版本API(我安装了4.4W,5.0,6.0等普遍系列) 1.4.为Eclipse安装ADT插件 版本号:23.0.6。版本需要注意的是,如果你的JDK版本过高而IDE不够的话是无法显示xml 的可视化编写的。 前面我们已经配置好了java的开发环境,安装了开发Android的IDE,下载安装了Android SDK,但是Eclipse还没有和Android SDK进行关联,也就是它们现在是互相独立的。为了使得Android应用的创建,运行和调试更加方便快捷,Android的开发团队专门针对Eclipse IDE定制了一个插件:Android Development Tools(ADT)。 ADT的安装有两种:1.在线,2.离线。建议离线安装,还是因为谷歌原因,连接非常慢,所以离线下载资源并安装。 1.在线安装ADT的方法: 启动Eclipse,点击Help菜单-> Install New Software… ?,点击弹出对话框中的Add… 按钮。
opencv编译与安装
2012/3/6, 16:55:01 在fedora15的环境下编译与安装opencv,并测试人脸检测程序 第一步:由于opencv是在cmake工具下建立的工程,所以我们先要下载cmake,下载地址随便一搜都有,不多说。下载到home的主目录下,这里我们是/home/lg。看下面的命令: #cd /home/lg #tar xzvf CMake2.4.7.tar.gz . #cd CMake2.4.7 #./boostrap #gmake #make install 这样cmake工具安装好了,并且可以直接使用cmake命令 根据cmake的编译规律,我们选择外部编译。 下载Opencv2.3.0到/home/lg 解压后进入Opencv2.3.0的目录下(这里的opencv与以前版本1.0的不一样,没有configure文件,所以我们执行不了./configure命令): #mkdir build #cd build #cmake -D CMAKE_BUILD_TYPE=RELEASE -D CMAKE_INSTALL_PREFIX=/usr/local -D BUILD_PYTHON_SUPPORT=ON ..(这条命令解析可以参考cmake教程,但是记住这里的第二个选项,我们将opencv安装在/usr/local目录下的) #make #make install 到这opencv编译完成,接下去是是opencv这个工具能正常使用。 记住这里的做法前一种对fedora有用,也就是说在fedora的环境下只能使用这种做法,但是ubuntu却可以使用两种方法。顺便说一下,经常遇见apt-get命令,这是在ubuntu下使用获取软件包的命令,fedora使用的是yum,记住了,否则经常出现使用apt-get却获取不了软件包的情况。 方法1:在/etc/ld.so.conf.d下新建一个文件opencv.conf,里面输入/usr/local/lib 方法2:在/etc/ld.so.conf文件中加入/usr/local/lib这一行 然后执行 #ldconfig(root权限下) #cp /usr/local/lib/pkconfig/opencv.pc /usr/lib/pkgconfig (或者是输入这个命令 export PKG_CONFIG_PATH=/usr/local/lib/pkgconfig:$PKG_CONFIG_PATH)(pkconfig的用法见以前的博文) 至此opencv安装完成 我们可以找个例子来做实验 #cd /home/lg/Opencv2.3.0 #cd samples/cpp #g++ `pkconfig --cflags --libs opencv` drawing.cpp -o drawing(记住前面的两个引号是通过ESC下面的那个波浪符键获得 页次: 1
tensorflow和opencv安装教程
1.安装tensorflow的环境,首先打开Anaconda Prompt,输入清华仓库镜像 输入: conda config --add channels https://https://www.360docs.net/doc/979404155.html,/anaconda/pkgs/free/这是两条命令, conda config --set show_channel_urls yes 2. 同样在Anaconda Prompt中利用Anaconda创建一个python 3.6的环境,环境名称为tensorflow ,输入下面命令: conda create -n tensorflow python=3.6 3.执行下边的操作 开始菜单->Anaconda3—>Anaconda Navigator,点击左侧的Environments,可以看到tensorflow的环境已经创建好了。
4.启动和关闭 当使用tensorflow时需要开启tensorflow环境 命令:activate tensorflow 当不使用tensorflow时,关闭tensorflow环境,命令:deactivate 5. 安装cpu版本的TensorFlow
命令:pip install --upgrade --ignore-installed tensorflow 直到最后出现如下的结果: 这样tensorflow cpu版本就安装好了。 注意:但是在Anaconda自带的ipython 和Spyder中import tensorflow的时候一直失败,提示No module named ‘tensorflow’,那是因为我们没有在tensorflow的环境下打开它们。为了能在ipython 和Spyder中使用tensorflow,我们需要在tensorflow的环境中安装这两个的插件。打开Anaconda Navigator,选择Not installed,找到ipython和Spyder 并安装,安装好后就可以使用了。 Tensorflow环境中的Spyder不能用,也可能是由于TensorFlow根本没有激活,所以才会出现runfile not found 的情况。 激活anaconda使用或者是重新配置TensorFlow的命令是: #if tensorflow virtual env has been created, remove it first #conda remove --name tensorflow --all #conda create -n tensorflow python=3.6 anaconda #activate tensorflow
VS2010+Opencv-2.4.3的配置 攻略2
VS2010+Opencv-2.4.3的配置攻略 Opencv2.4.3在VS2008和VS2010平台上安装配置图解 1、下载软件。Opencv2.4.3可从此处下载到:https://www.360docs.net/doc/979404155.html, 先安装VS2008或VS2010,接着把刚下载的Opencv2.4.3文件解压,建议把解压文件放在C盘,如C:\opencv,可以放在任意位置,但在下面的配置中相应把路径改下。2、设置用户变量。计算机>属性>高级系统设置>环境变量>新建,新建一个用 户变量,如变量名:Path,变量值:C:\opencv\build\x86\vc9\bin 变量值有如下选择: 32位VS2008:C:\opencv\build\x86\vc9\bin 64位VS2008:C:\opencv1\build\x64\vc9\bin 32位VS2010:C:\opencv\build\x86\vc10\bin 64位VS2010:C:\opencv\build\x64\vc10\bin
3、设置编译路径。 VS2008:工具>选项>VC++目录>平台,32位选Win32,64位则选x64,接着“在显示以下内容的目录”下拉框选择“包含文件”,点击“新行”图标,分别新建3条路径: C:\opencv\build\include C:\opencv\build\include\opencv C:\opencv\build\include\opencv2 然后选择“库文件”,新建1条路径: 32位:C:\opencv\build\x86\vc9\lib 64位:C:\opencv\build\x64\vc9\lib
opencv2.4.9配置
Visual Studio 2010配置 Opencv2.4.9 转自: https://www.360docs.net/doc/979404155.html,/huang9012/article/details/21811129 这篇文章作为OpenCV的启程篇,自然少不了先系统地介绍OpenCV开发环境的配置。 浅墨前后经历过OpenCV 2.4.6,OpenCV 2.4.7,OpenCV 2.4.8这三个版本的配置,有时候还要涉及到三个版本之间的转换,所以还是对OpenCV的配置有一定的理解的,希望自己的一点拙见能帮到大家。 还是先放出待会儿的测试用图:
1.下载和安装OpenCV SDK VS2010不用说,肯定都安装了吧。来说说当前最新的OpenCV版本2.4.8(2014年2月24日)的下载和安装。与其说是安装,不如叫解压更加合适,因为我们下载的exe安装文件就是一个自解压程序而已。
在官网:https://www.360docs.net/doc/979404155.html,/上找到OpenCV windows版下载下来。 下载完后得到文件OpenCV 2.4.8,双击后会提示解压到某个地方,推荐放到D:\Program Files\下,比如D:\Program Files,(因为OpenCV项目文件打包的时候,根目录就是opencv,所以我们不需要额外的新建一个名为opencv的文件夹,然后再解压,那是多此一举的事情)然后点击Extract按钮 等一段时间,OpenCV2.4.8近3个多G的文件就解压到了D:\Program Files下。
其中,build里面是使用OpenCV相关的文件,我们如果只是使用OpenCV的话呢,就只用管build里面的内容。下面的sources文件夹你嫌烦,你嫌占硬盘空间,完全可以删掉。但是需要注意的是,官方示例集,也就是samples文件夹里面的示例程序,在sources文件夹里面躺着呢,所以,如果真是要删的话,还是想清楚哦。sources里面是源代码。想查看完整的源代码需要用cmake来“解包”,如何“解包”大家百度一下就可以,或者下次浅墨来专门讲一讲。这里就先不多说了。 2.配置环境变量 有些奇怪的是,浅墨在经历OpenCV 2.4.6,OpenCV 2.4.7,OpenCV 2.4.8这三个版本之间转换的时候,这三个版本的OpenCV存放在硬盘的不同的目录下。但就没动过这步里面的环境变量,或许新版本的OpenCV已经弱化了环境变量的配置。所以,大家可以先跳过这步,如果最终配置出来报错的话呢,可以考虑下根据实际情况加上这步的配置。 这步的配置方法如下: 计算机->(右键)属性->高级系统设置->高级(标签)->环境变量->(双击)path(用户,系统里面的path任选其一)->在变量值里面添加相应的路径。 对于32位系统,就添加: ”……opencv\build\x86\vc10\bin”
win7+64(32)位系统+彻底Opencv安装+vs2012中文版
这两天在win7+64(32系统也只是在某些地方有区别,我会说明)位系统的vs2012中文版上永久配置了Opencv,发现装的时候遇到了好多问题,所以想总结一下。 一、安装OpenCV2.4.9 首先下载相应的软件(win7+64位系统和vs2012中文版的安装这里就不做过多的介绍了): 下载 OpenCV2.4.9: https://www.360docs.net/doc/979404155.html,/downloads.html (选择windows 系统的,不区分x86和x64) 我安装的目录是E:\opencv-2.4.9,大概有几个G,当然你也可以安装其他的版本,我没有试过,整体思路是一样的。 大概等几分钟就安装好了。 二、配置环境变量 点击计算机—>右击属性—>左侧高级系统设置—>高级—>环境变量 环境变量上面是用户变量,下册为系统变量。 1. 在用户变量下侧点击新建2项: 变量名:OPENCV,变量值:E:\opencv-2.4.9\opencv\build;如下图 变量名:PATH, 变量值:E:\opencv-2.4.9\opencv\build\x64\vc11\bin; E:\opencv-2.4.9\opencv\build\x86\vc11\bin 注意之间用分号分开,如下图。
2.在系统变量中找到path,必须注意,不要把系统变量path里面的值删除,而是向里面加入,以分号隔开,在里面加入以下路径 对于64位系统加入: E:\opencv-2.4.9\opencv\build\x64\vc11\bin; E:\opencv-2.4.9\opencv\build\x86\vc11\bin 对于32位系统加入: E:\opencv-2.4.9\opencv\build\x86\vc11\bin 弄完环境变量后,最好重启以下系统。当然在cmd中有些方法查看变量是否奏效,这里不再啰嗦,还有注意虽然我们是vs2012但是也要选vc11\bin这样的路径,而不是vc12\bin. 三、vs2012工程的配置 有些文档说每次新建工程都要重新配置,或者以一些啰嗦的方法配置如https://www.360docs.net/doc/979404155.html,/lysc_forever/article/details/24272595 里面说的方法,其实不用,我们完全一次性配置好而且简单,此方法是在https://www.360docs.net/doc/979404155.html,/poem_qianmo/article/details/19809337 里面学到的。 点开vs2012—>文件—>新建—>项目—>Win32控制台应用程序—>确定
opencv安装方法总结
配置include路径 也即告诉VC去什么地方寻找OpenCV的头文件,打开VC,选择菜单“工具”->“选项”->“项目和解决方案”->“VC++目录”->“包含文件”,包含 D:\ProgramFiles\OpenCV2.3.1\build\include; D:\Program Files\OpenCV2.3.1\build\include\opencv; D:\Program Files\OpenCV2.3.1\build\include\opencv2 如果是自己编译的则输入D:\Program Files\OpenCV2.3.1\build\my\install\include 配置lib路径 也即告诉VC去什么地方寻找OpenCV的库文件。 在刚才下载的文件OpenCV-2.3.1-win-superpack.exe 里,已经为VC2008和VC2010预先编译好了动态库和静态库。因此我们不需要如早先版本那样,自己用cmake编译OpenCV。 自己编译的库,库目录为:D:\Program Files\OpenCV2.3.1\build\my\install\lib 32位系统& VC2008,库目录为:D:\Program Files\OpenCV2.3.1\build\x86\vc9\lib 32位系统& VC2010,库目录为:D:\Program Files\OpenCV2.3.1\build\x86\vc10\lib 64位系统& VC2008,库目录为:D:\Program Files\OpenCV2.3.1\build\x64\vc9\lib 64位系统& VC2010,库目录为:D:\Program Files\OpenCV2.3.1\build\x64\vc10\lib 请根据自己的情况四选一,将库目录输入菜单“工具”->“选项”->“项目和解决方案”->“VC++目录”->“库文件” 。如下图所示:
VS2013 中一次性配置OpenCV 图文教程
VS2013中一次性配置OpenCV图文教程 By:绘梦之卷 一、设置环境变量 (设置之前请下载解压好OpenCV) 单击桌面上的计算机图标右键选择属性,之后点击高级系统设置,如下图所示: 之后选择环境变量设置: 之后点击用户变量设置中的“编辑”添加用户变量:
添加的用户变量为opencv和PATH,值如下: 这里我选择安装路径为:D:\Program Files,不同的路径做相应的改动。 之后用相同的方法编辑系统变量,更改Path为D:\Program Files\opencv\build\x86\vc12\bin 二、设置VS2013
打开VS2013(我用的Express版)新建工程 选择win32的控制应用台程序 点击“OK”后选择“Next”,之后选择一个空项目,注意去掉预编译头选项。如下图:
点击“Finish”之后出现一下界面,在界面右侧点击“ConsoleApplications1”右键,之后选择“Properties” 之后在弹出的对话框里选择:“VC++Directories”
之后在右侧的“General”对话框里选择“Include Directories”双击,在之后的下拉箭头里选择“Edit”编辑,之后在弹出的对话框里单击空白位置(如下图所示),逐个添加红框内的路径。 用同样的方法更改“Library Directories”,添加路径:D:\Program Files\opencv\build\x86\vc12\lib. 完成之后继续Edit“Linker”中的Input中的“Additional Dependencies”
