photoscan-软件说明书
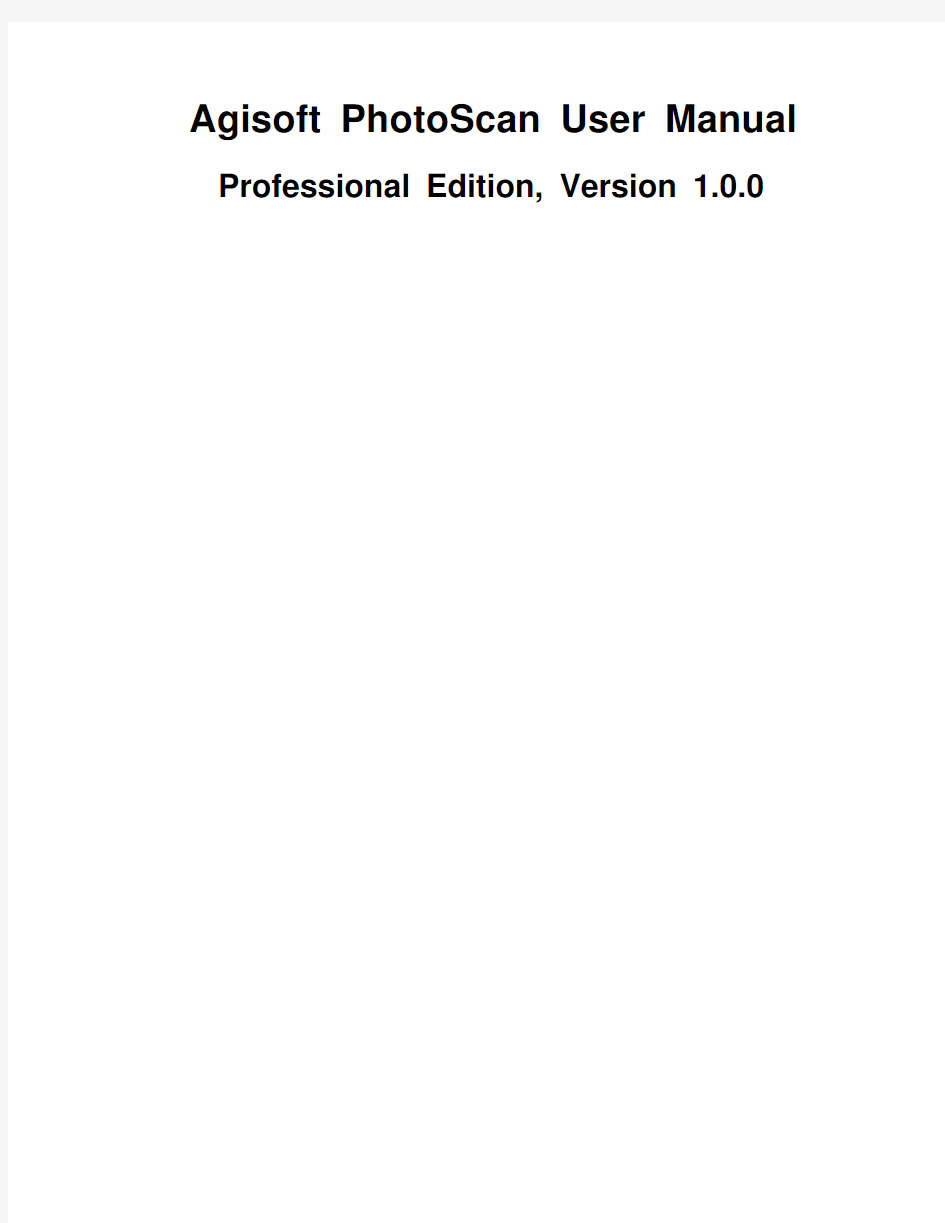
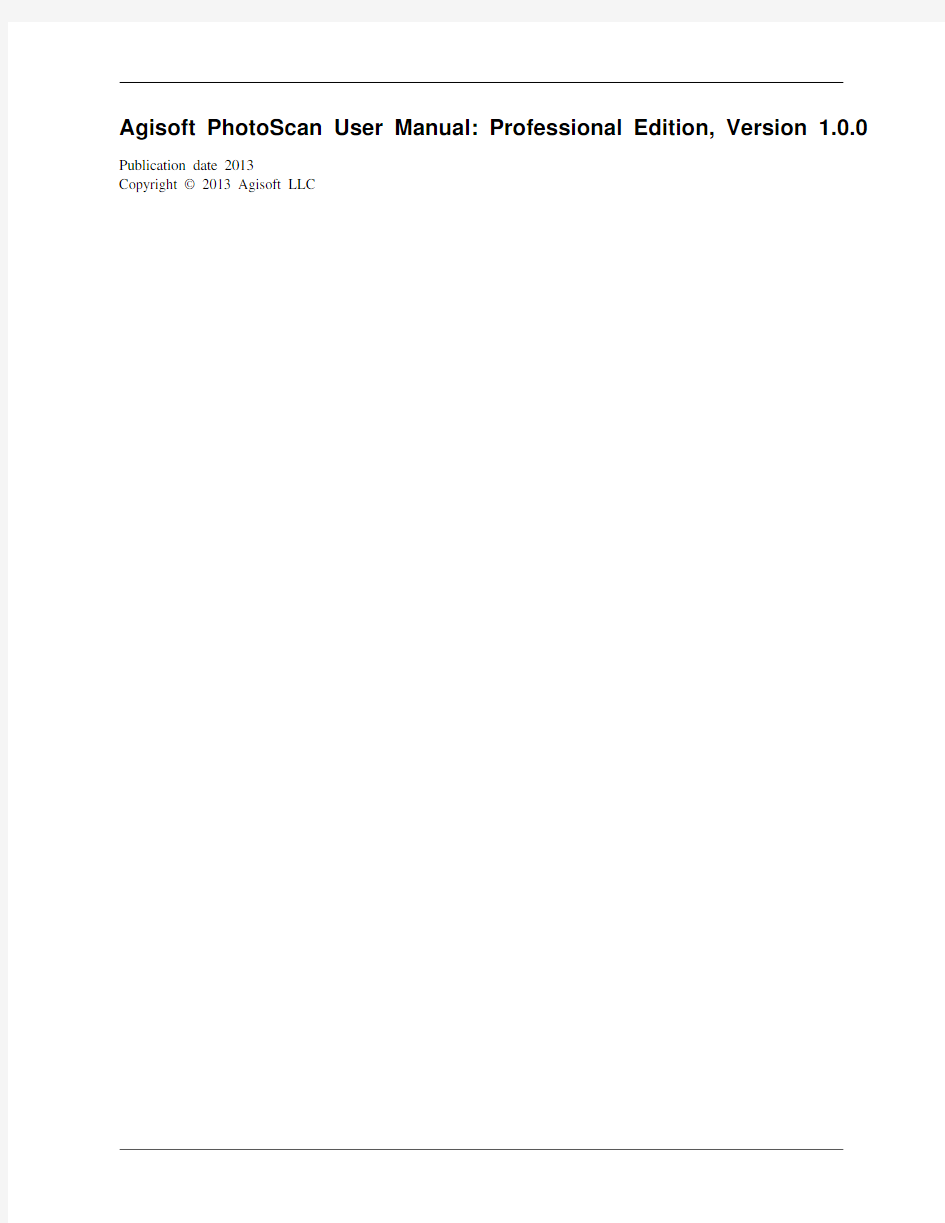
Agisoft PhotoScan User Manual Professional Edition, Version 1.0.0
Agisoft PhotoScan User Manual: Professional Edition, Version 1.0.0 Publication date 2013
Copyright ? 2013 Agisoft LLC
Table of Contents
Overview (iv)
How it works (iv)
About the manual (iv)
1. Installation (1)
System requirements (1)
OpenCL acceleration (1)
Installation procedure (2)
Restrictions of the Demo mode (2)
2. Capturing photos (4)
Equipment (4)
Camera settings (4)
Object / scene requirements (4)
Image preprocessing (4)
Capturing scenarios (5)
Restrictions (6)
3. General workflow (8)
Preferences settings (8)
Loading photos (8)
Aligning photos (9)
Building dense point cloud (11)
Building mesh (12)
Building model texture (13)
Saving intermediate results (15)
Exporting results (16)
4. Advanced use (23)
Splitting project (23)
Camera calibration (26)
Using masks (28)
Editing point cloud (32)
Classifying dense cloud points (34)
Editing model geometry (35)
Setting coordinate system (38)
Optimization of photo alignment (43)
Performing measurements (45)
Working with coded and non-coded targets (47)
4D processing (48)
Multispectral imagery (50)
Python scripting (50)
A. Graphical User Interface (52)
Application Window (52)
Menu Commands (55)
Toolbar Buttons (59)
B. Troubleshooting (61)
Photo alignment succeeds, but the resulting camera positions appear to be wrong (61)
Reconstructed geometry appears to be cut and some important parts are missing (61)
The photos included in the project file can't be opened and operations from the Workflow
menu fail (62)
C. PhotoScan Hot Keys (64)
General (64)
Model View (64)
Photo View (64)
Overview
Agisoft PhotoScan is an advanced image-based 3D modeling solution aimed at creating professional
quality 3D content from still images. Based on the latest multi-view 3D reconstruction technology, it
operates with arbitrary images and is efficient in both controlled and uncontrolled conditions. Photos can
be taken from any position, providing that the object to be reconstructed is visible on at least two photos.
Both image alignment and 3D model reconstruction are fully automated.
How it works
Generally the final goal of photographs processing with PhotoScan is to build a textured 3D model. The
procedure of photographs processing and 3D model construction comprises four main stages.
1.The first stage is camera alignment. At this stage PhotoScan searches for common points on photographs
and matches them, as well as it finds the position of the camera for each picture and refines camera
calibration parameters. As a result a sparse point cloud and a set of camera positions are formed.
The sparse point cloud represents the results of photo alignment and will not be directly used in
the further 3D model construction procedure (except for the sparse point cloud based reconstruction
method). However it can be exported for further usage in external programs. For instance, the sparse
point cloud model can be used in a 3D editor as a reference.
On the contrary, the set of camera positions is required for further 3D model construction by PhotoScan.
2.The next stage is building dense point cloud. Based on the estimated camera positions and pictures
themselves a dense point cloud is built by PhotoScan. Dense point cloud may be edited and classified
prior to export or proceeding to 3D mesh model generation.
3.Another stage is building mesh. PhotoScan reconstructs a 3D polygonal mesh representing the object
surface based on the dense point cloud. Additionally there is a Point Cloud based method for fast
geometry generation based on the sparse point cloud alone. Generally there are two algorithmic methods
available in PhotoScan that can be applied to 3D mesh generation: Height Field - for planar type
surfaces, Arbitrary - for any kind of object.
Having built the mesh, it may be necessary to edit it. Some corrections, such as mesh decimation,
removal of detached components, closing of holes in the mesh, etc. can be performed by PhotoScan.
For more complex editing you have to engage external 3D editor tools. PhotoScan allows to export
mesh, edit it by another software and import it back.
4.After geometry (i.e. mesh) is reconstructed, it can be textured and / or used for orthophoto generation.
Several texturing modes are available in PhotoScan, they are described in the corresponding section
of this manual.
About the manual
Basically, the sequence of actions described above covers most of the data processing needs. All these
operations are carried out automatically according to the parameters set by user. Instructions on how to
get through these operations and descriptions of the parameters controlling each step are explained in the
corresponding sections of the Chapter 3, General workflow.
In some cases, however, additional actions may be required to get the desired results. For instance, pictures
taken using uncommon lenses such as fish-eyes may require preliminary calibration of optical system
parameters. In some capturing scenarios masking of certain regions of the photos may be required to
Overview
exclude them from the calculations. Having built up a model, you can set a reference system for it and carry out typical measurements such as calculating surface area and volume of the model. All these advanced functions are described in the Chapter 4, Advanced use.
It can take up quite a long time to reconstruct a 3D model. PhotoScan allows to export obtained results and save intermediate data in a form of project files at any stage of the process. If you are not familiar with the concept of projects, its brief description is given at the end of the Chapter 3, General workflow.
In the manual you can also find instructions on the PhotoScan installation procedure and basic rules for taking "good" photographs, i.e. pictures that provide most necessary information for 3D reconstruction.
Chapter 1. Installation
System requirements
Minimal configuration
?Windows XP or later (32 or 64 bit), Mac OS X Snow Leopard or later, Debian / Ubuntu (64 bit)
?Intel Core 2 Duo processor or equivalent
?2GB of RAM
Recommended configuration
?Windows XP or later (64 bit), Mac OS X Snow Leopard or later, Debian / Ubuntu (64 bit)
?Intel Core i7 processor
?12GB of RAM
The number of photos that can be processed by PhotoScan depends on the available RAM and
reconstruction parameters used. Assuming that a single photo resolution is of the order of 10 MPx, 2GB
RAM is sufficient to make a model based on 20 to 30 photos. 12GB RAM will allow to process up to
200-300 photographs.
OpenCL acceleration
PhotoScan supports accelerated depth maps reconstruction due to the graphics hardware (GPU) exploiting.
NVidia
GeForce 8xxx series and later.
ATI
Radeon HD 5xxx series and later.
PhotoScan is likely to be able to utilize processing power of any OpenCL enabled device during Dense
Point Cloud generation stage, provided that OpenCL drivers for the device are properly installed. However,
because of the large number of various combinations of video chips, driver versions and operating systems,
Agisoft is unable to test and guarantee PhotoScan's compatibility with every device and on every platform.
The table below lists currently supported devices (on Windows platform only). We will pay particular
attention to possible problems with PhotoScan running on these devices.
Table 1.1. Supported Desktop GPUs on Windows platform
NVIDIA AMD
GeForce GTX Titan Radeon HD 7970
GeForce GTX 780Radeon HD 6970
GeForce GTX 680Radeon HD 6950
GeForce GTX 580Radeon HD 6870
GeForce GTX 570Radeon HD 5870
NVIDIA AMD
GeForce GTX 560Radeon HD 5850
GeForce GTX 480Radeon HD 5830
GeForce GTX 470
GeForce GTX 465
GeForce GTX 285
GeForce GTX 280
Although PhotoScan is supposed to be able to utilize other GPU models and being run under a different
operating system, Agisoft does not guarantee that it will work correctly.
Note
?OpenCL acceleration can be enabled using OpenCL tab in the Preferences dialog box. For each
OpenCL device used one CPU core should be disabled for optimal performance.
?Using OpenCL acceleration with mobile video chips is not recommended because of the low
performance of mobile GPUs.
Installation procedure
Installing PhotoScan on Microsoft Windows
To install PhotoScan on Microsoft Windows simply run the downloaded msi file and follow the
instructions.
Installing PhotoScan on Mac OS X
Open the downloaded dmg image and drag PhotoScan application to the desired location on your hard
drive.
Installing PhotoScan on Debian/Ubuntu
Unpack the downloaded archive with a program distribution kit to the desired location on your hard drive.
Start PhotoScan by running photoscan.sh script from the program folder. Restrictions of the Demo mode
Once PhotoScan is downloaded and installed on your computer you can run it either in the Demo mode
or in the full function mode. On every start until you enter a serial number it will show a registration
box offering two options: (1) use PhotoScan in the Demo mode or (2) enter a serial number to confirm
the purchase. The first choice is set by default, so if you are still exploring PhotoScan click the Continue
button and PhotoScan will start in the Demo mode.
The employment of PhotoScan in the Demo mode is not time limited. Several functions, however, are not
available in the Demo mode. These functions are the following:
?saving the project;
?exporting reconstruction results (you can only view a 3D model on the screen).
To use PhotoScan in the full function mode you have to purchase it. On purchasing you will get the serial number to enter into the registration box on starting PhotoScan. Once the serial number is entered the registration box will not appear again and you will get full access to all functions of the program.
Chapter 2. Capturing photos
Before loading your photographs into PhotoScan you need to take them and select those suitable for 3D
model reconstruction.
Photographs can be taken by any digital camera (both metric and non-metric), as long as you follow some
specific capturing guidelines. This section explains general principles of taking and selecting pictures that
provide the most appropriate data for 3D model generation.
IMPORTANT! Make sure you have studied the following rules and read the list of restrictions before you
get out for shooting photographs.
Equipment
?Use a digital camera with reasonably high resolution (5 MPix or more).
?Avoid ultra-wide angle and fish-eye lenses. The best choice is 50 mm focal length (35 mm film
equivalent) lenses. It is allowed to vary from 20 to 80 mm.
?Fixed lenses are preferred. If zoom lenses are used - focal length should be set either to maximal or
minimal value.
Camera settings
?Using RAW data losslessly converted to the TIFF files is preferred, since JPG compression induces
unwanted noise to the images.
?Take images at maximal possible resolution.
?ISO should be set to the lowest value, otherwise high ISO values will induce additional noise to images.
?Aperture value should be high enough to result in sufficient focal depth: it is important to capture sharp,
?Shutter speed should not be too fast, otherwise blur can occur due to slight movements. Object / scene requirements
?Avoid not textured, shiny, mirror or transparent objects.
?If still have to, shoot shiny objects under a cloudy sky.
?Avoid unwanted foregrounds.
?Avoid moving objects within the scene to be reconstructed.
?Avoid absolutely flat objects or scenes.
Image preprocessing
?PhotoScan operates with the original images. So do not crop or geometrically transform, i.e. resize or
rotate, the images.
Capturing scenarios
Generally, spending some time planning your shot session might be very useful.
?More photos is better than not enough.
?Number of "blind-zones" should be minimized since PhotoScan is able to reconstruct only geometry
visible from at least two cameras.
In case of aerial photography the overlap requirement can be put in the following figures: 60% of side
overlap + 80% of forward overlap.
?Each photo should effectively use the frame size: object of interest should take up the maximum area.
In some cases portrait camera orientation should be used.
?Do not try to place full object in the image frame, if some parts are missing it is not a problem whereas
these parts appear on other images.
?Good lighting is required to achieve better quality of the results, yet blinks should be avoided. It is
recommended to remove sources of light from camera fields of view.
?If you are planning to carry out any measurements based on the reconstructed model, do not forget to
locate at least two markers with a known distance between them on the object. Alternatively, you could
place a ruler within the shooting area.
?In case of aerial photography and demand to fulfil georeferencing task, even spread of ground control
points (GCPs) (at least 10 across the area to be reconstructed) is required to achieve results of highest
quality, both in terms of the geometrical precision and georeferencing accuracy. Yet, Agisoft PhotoScan
is able to complete the reconstruction and georeferencing tasks without GCPs, too.
The following figures represent advice on appropriate capturing scenarios:
Facade (Incorrect)Facade (Correct)
Interior (Incorrect)Interior (Correct)
Isolated Object (Incorrect)Isolated Object (Correct)
Restrictions
In some cases it might be very difficult or even impossible to build a correct 3D model from a set of
pictures. A short list of typical reasons for photographs unsuitability is given below. Modifications of photographs
PhotoScan can process only unmodified photos as they were taken by a digital photo camera. Processing
the photos which were manually cropped or geometrically warped is likely to fail or to produce highly
inaccurate results. Photometric modifications do not affect reconstruction results.
Lack of EXIF data
To estimate the field of view for each photo PhotoScan uses the information saved in the EXIF part of each
picture. If EXIF data are available you can expect to get the best possible 3D reconstruction. However 3D
scene can also be reconstructed in the absence of EXIF data. In this case PhotoScan assumes that the 35mm
focal length equivalent equals to 50 mm and tries to align the photos in accordance with this assumption.
If the correct focal length value differs significantly from 50 mm, the alignment can give incorrect results
or even fail. In such cases it is required to specify initial camera calibration manually.
The details of necessary EXIF tags and instructions for manual setting of the calibration parameters are
given in the Camera calibration section
Lens distortion
The distortion of the lenses being used to capture the photos should be well simulated with the Brown's
distortion model. Otherwise it is most unlikely that processing results will be accurate. Fish eyes and ultra-
wide angle lenses are poorly modeled by the distortion model implemented in PhotoScan software, which
is likely to result in inaccurate reconstructions for the corresponding data.
Chapter 3. General workflow
Processing of images with PhotoScan includes the following main steps:
?loading photos into PhotoScan;
?inspecting loaded images, removing unnecessary images;
?aligning photos;
?building dense point cloud;
?editing dense point cloud;
?building mesh (3D polygonal model);
?editing mesh;
?generating texture;
?exporting results.
If you are using PhotoScan in the full function (not the Demo) mode, intermediate results of the image
processing can be saved at any stage in the form of project files and can be used later. The concept of
projects and project files is briefly explained in the Saving intermediate results section.
The list above represents all the necessary steps involved in the construction of a textured 3D model from
your photos. Some additional tools, which you may find to be useful, are described in the Chapter 4,
Advanced use.
Preferences settings
Before starting a project with PhotoScan it is recommended to adjust the program settings for your needs.
In Preferences dialog (General Tab) available through the Tools menu you can indicate the path to the
PhotoScan log file to be shared with the Agisoft support team in case you face any problems during the
processing. Here you can also change GUI language to the one that is most convenient for you. The options
are: English, German, French, Spanish, Portuguese, Russian, Chinese.
On the OpenCL Tab you need to check that all OpenCL devices detected by the program are checked.
PhotoScan exploits GPU processing power that speeds up the process significantly. Loading photos
Before starting any operation it is necessary to point out what photos will be used as a source for 3D
reconstruction. In fact, photographs themselves are not loaded into PhotoScan until they are needed. So,
when you "load photos" you only indicate photographs that will be used for further processing.
To load a set of photos
1.
Select Add Photos... command from the Workflow menu or click Add Photos toolbar button on
the Workspace pane.
2.In the Add Photos dialog box browse to the folder containing the images and select files to be
processed. Then click Open button.
3.Selected photos will appear on the Workspace pane.
Note
?PhotoScan accepts the following image formats: JPEG, TIFF, PNG, BMP, PPM, OpenEXR
and JPEG Multi-Picture Format (MPO). Photos in any other format will not be shown in the
Add Photos dialog box. To work with such photos you will need to convert them in one of the
supported formats.
If you have loaded some unwanted photos, you can easily remove them at any moment.
To remove unwanted photos
1.On the Workspace pane select the photos to be removed.
2.Right-click on the selected photos and choose Remove Items command from the opened context
menu, or click Remove Items toolbar button on the Workspace pane. The selected photos will be
removed from the working set.
Inspecting the loaded photos
Loaded photos are displayed on the Workspace pane along with flags reflecting their status.
The following flags can appear next to the photo name:
NC (Not calibrated)
Notifies that the EXIF data available is not sufficient to estimate the camera focal length. In this case
PhotoScan assumes that the corresponding photo was taken using 50mm lens (35mm film equivalent).
If the actual focal length differs significantly from this value, manual calibration may be required.
More details on manual camera calibration can be found in the Camera calibration section.
NA (Not aligned)
Notifies that external camera orientation parameters were not estimated for the current photo yet.
Images loaded to PhotoScan will not be aligned until you perform the next step - photos alignment. Aligning photos
Once photos are loaded into PhotoScan, they need to be aligned. At this stage PhotoScan finds the camera
position and orientation for each photo and builds a sparse point cloud model.
To align a set of photos
1.Select Align Photos... command from the Workflow menu.
2.In the Align Photos dialog box select the desired alignment options. Click OK button when done.
3.The progress dialog box will appear displaying the current processing status. To cancel processing
click Cancel button.
Alignment having been completed, computed camera positions and a sparse point cloud will be displayed.
You can inspect alignment results and remove incorrectly positioned photos, if any. To see the matches
between any two photos use View Matches... command from a photo context menu in the Photos pane.
Poor input, e. g. vague photos can influence alignment results badly. To help you to exclude poorly
with quality value of less than 0.5 units are recommended to be disabled and thus excluded from
photogrammetric processing, providing that the rest of the photos cover the whole scene to be
reconstructed. To disable a photo use Disable button from the Photos pane toolbar.
To estimate image quality
1.
Switch to the detailed view in the Photos pane using Details command from the Change menu
on the Photos pane toolbar.
2.Select all photos to be analyzed on the Photos pane.
3.Right button click on the selected photo(s) and choose Estimate Image Quality command from the
context menu.
4.Once the analysis procedure is over, a figure indicating estimated image quality value will be
displayed in the Quality column on the Photos pane.
The point cloud and estimated camera positions can be exported for processing with another software if
needed.
Incorrectly positioned photos can be realigned.
To realign a subset of photos
1.Reset alignment for incorrectly positioned cameras using Reset Camera Alignment command from
the photo context menu.
2.Set markers (at least 4 per photo) on these photos and indicate their projections on at least two
photos from the already aligned subset. PhotoScan will consider these points to be true matches. (For
information on markers placement refer to the Setting coordinate system section).
3.Select photos to be realigned and use Align Selected Cameras command from the photo context menu.
4.The progress dialog box will appear displaying the current processing status. To cancel processing
click Cancel button.
Alignment parameters
The following parameters control the photo alignment procedure and can be modified in the Align Photos
dialog box:
Accuracy
Higher accuracy setting helps to obtain more accurate camera position estimates. Lower accuracy
setting can be used to get the rough camera positions in a shorter period of time.
Pair preselection
The alignment process of large photo sets can take a long time. A significant portion of this time period
up this process due to selection of a subset of image pairs to be matched. In the Generic preselection
mode the overlapping pairs of photos are selected by matching photos using lower accuracy setting
first. In the Ground Control preselection mode the overlapping pairs of photos are selected basing
on the measured camera locations (if present).
Additionally the following advanced parameters can be adjusted.
Point limit
The number indicates upper limit of feature points on every image to be taken into account during
current processing stage.
Constrain features by mask
When this option is enabled, features detected in the masked image regions are discarded. For
additional information on the usage of masks please refer to the Using masks section. Building dense point cloud
PhotoScan allows to generate and visualise a dense point cloud model. Based on the estimated camera
positions the program calculates depth information for each camera to be combined into a single dense
point cloud. PhotoScan tends to produce extra dense point clouds, which are of almost the same density,
if not denser, as LIDAR point clouds. A dense point cloud can be edited and classified within PhotoScan
environment or exported to an external tool for further analysis.
To build a dense point cloud
1.
Check the reconstruction volume bounding box. To adjust the bounding box use the Resize Region
and Rotate Region toolbar buttons. Rotate the bounding box and then drag corners of the box to
the desired positions.
2.Select the Build Dense Cloud... command from the Workflow menu.
3.In the Build Dense Cloud dialog box select the desired reconstruction parameters. Click OK button
when done.
4.The progress dialog box will appear displaying the current processing status. To cancel processing
click Cancel button.
Reconstruction parameters
Quality
Specifies the desired reconstruction quality. Higher quality settings can be used to obtain more detailed
and accurate geometry, but require longer time for processing.
Additionally the following advanced parameters can be adjusted.
Depth Filtering modes
At the stage of dense point cloud generation reconstruction PhotoScan calculates depth maps for every
image. Due to some factors, like poor texture of some elements of the scene, noisy or badly focused
images, there can be some outliers among the points. To sort out the outliers PhotoScan has several
built-in filtering algorithms that answer the challenges of different projects.
If the geometry of the scene to be reconstructed is complex with numerous small details on the
foreground, then it is recommended to set Mild depth filtering mode, for important features not
to be sorted out.
If the area to be reconstructed does not contain meaningful small details, then it is reasonable to
chose Aggressive depth filtering mode to sort out most of the outliers.
Moderate depth filtering mode brings results that are in between the Mild and Aggressive
approaches. You can experiment with the setting in case you have doubts which mode to choose. Building mesh
To build a mesh
1.
Check the reconstruction volume bounding box. To adjust the bounding box use the Resize Region
and Rotate Region toolbar buttons. Rotate the bounding box and then drag corners of the box to
the desired positions. If the Height field reconstruction method is to be applied, it is important
to control the position of the red side of the bounding box: it defines reconstruction plane. In this case
make sure that the bounding box is correctly oriented.
2.Select the Build Mesh... command from the Workflow menu.
3.In the Build Mesh dialog box select the desired reconstruction parameters. Click OK button when
done.
4.The progress dialog box will appear displaying the current processing status. To cancel processing
click Cancel button.
Reconstruction parameters
PhotoScan supports several reconstruction methods and settings, which help to produce optimal
reconstructions for a given data set.
Surface type
Arbitrary surface type can be used for modeling of any kind of object. It should be selected
for closed objects, such as statues, buildings, etc. It doesn't make any assumptions on the type of
the object modeled, which comes at a cost of higher memory consumption.
Height field surface type is optimized for modeling of planar surfaces, such as terrains or
bas-reliefs. It should be selected for aerial photography processing as it requires lower amount of
memory and allows for larger data sets processing.
Source data
Specifies the source for the mesh generation procedure. Sparse cloud can be used for fast 3D
model generation based solely on the sparse point cloud. Dense cloud setting will result in longer
processing time but will generate high quality output based on the previously reconstructed dense
point cloud.
Polygon count
Specifies the maximum face count in the final mesh.
Additionally the following advanced parameters can be adjusted.
Interpolation
If interpolation mode is Disabled it leads to accurate reconstruction results since only areas
corresponding to dense point cloud points are reconstructed. Manual hole filling is usually
required at the post processing step.
With Enabled (default) interpolation mode PhotoScan will interpolate some surface areas
within a circle of a certain radius around every dense cloud point. As a result some holes can be
automatically covered. Yet some holes can still be present on the model and are to be filled at the
post processing step. Enabled (default) setting is recommended for orthophoto generation.
In Extrapolated mode the programme generates holeless model with extrapolated geometry.
Large areas of extra geometry might be generated with this method, but they could be easily
removed later using selection and cropping tools.
Point classes
Specifies the classes of the dense point cloud to be used for mesh generation. For example, select only
"Ground Points" to produce a DTM as opposed to a DSM.
Note
?PhotoScan tends to produce 3D models with excessive geometry resolution, so it is recommended
to perform mesh decimation after geometry computation. More information on mesh decimation
and other 3D model geometry editing tools is given in the Editing model geometry section. Building model texture
To generate 3D model texture
1.Select Build Texture... command from the Workflow menu.
2.Select the desired texture generation parameters in the Build Texture dialog box. Click OK button
when done.
3.The progress dialog box will appear displaying the current processing status. To cancel processing
click Cancel button.
Texture mapping modes
The texture mapping mode determines how the object texture will be packed in the texture atlas. Proper
texture mapping mode selection helps to obtain optimal texture packing and, consequently, better visual
quality of the final model.
Generic
The default mode is the Generic mapping mode; it allows to parametrize texture atlas for arbitrary
geometry. No assumptions regarding the type of the scene to be processed are made; program tries
to create as uniform texture as possible.
Adaptive orthophoto
In the Adaptive orthophoto mapping mode the object surface is split into the flat part and
vertical regions. The flat part of the surface is textured using the orthographic projection, while vertical
regions are textured separately to maintain accurate texture representation in such regions. When in
the Adaptive orthophoto mapping mode, program tends to produce more compact texture
representation for nearly planar scenes, while maintaining good texture quality for vertical surfaces,
such as walls of the buildings.
Orthophoto
In the Orthophoto mapping mode the whole object surface is textured in the orthographic
projection. The Orthophoto mapping mode produces even more compact texture representation
than the Adaptive orthophoto mode at the expense of texture quality in vertical regions.
Spherical
Spherical mapping mode is appropriate only to a certain class of objects that have a ball-like form.
It allows for continuous texture atlas being exported for this type of objects, so that it is much easier
to edit it later. When generating texture in Spherical mapping mode it is crucial to set the Bounding
box properly. The whole model should be within the Bounding box. The red side of the Bounding
box should be under the model; it defines the axis of the spherical projection. The marks on the front
side determine the 0 meridian.
Single photo
The Single photo mapping mode allows to generate texture from a single photo. The photo to be
used for texturing can be selected from 'Texture from' list.
Keep uv
The Keep uv mapping mode generates texture atlas using current texture parametrization. It can
be used to rebuild texture atlas using different resolution or to generate the atlas for the model
parametrized in the external software.
Texture generation parameters
The following parameters control various aspects of texture atlas generation:
Texture from (Single photo mapping mode only)
Specifies the photo to be used for texturing. Available only in the Single photo mapping mode.
Blending mode (not used in Single photo mode)
Selects the way how pixel values from different photos will be combined in the final texture.
Mosaic - gives more quality for orthophoto and texture atlas than Average mode, since it does not
mix image details of overlapping photos but uses most appropriate photo (i. e. the one where the pixel
in question is located within the shortest distance from the image center). Mosaic texture blending
mode is especially useful for orthophoto generation based on approximate geometric model.
Average - uses the average value of all pixels from individual photos.
Max Intensity - the photo which has maximum intensity of the corresponding pixel is selected.
Min Intensity - the photo which has minimum intensity of the corresponding pixel is selected.
Texture size / count
Specifies the size (width & hight) of the texture atlas in pixels and determines the number of files
for texture to be exported to. Exporting texture to several files allows to archive greater resolution of
the final model texture, while export of high resolution texture to a single file can fail due to RAM
limitations.
Additionally the following advanced parameters can be adjusted.
Enable color correction
The feature is useful for processing of data sets with extreme brightness variation. However, please
note that color correction process takes up quite a long time, so it is recommended to enable the setting
only for the data sets that proved to present results of poor quality.
Note
?HDR texture generation requires HDR photos on input.
To improve result texture quality it may be reasonable to exclude poorly focused images from processing
at this step. PhotoScan suggests automatic image quality estimation feature. Images with quality value of
less than 0.5 units are recommended to be disabled and thus excluded from texture generation procedure.
To disable a photo use Disable button from the Photos pane toolbar.
To estimate image quality
1.
Switch to the detailed view in the Photos pane using Details command from the Change menu
on the Photos pane toolbar.
2.Select all photos to be analyzed on the Photos pane.
3.Right button click on the selected photo(s) and choose Estimate Image Quality command from the
context menu.
4.Once the analysis procedure is over, a figure indicating estimated image quality value will be
displayed in the Quality column on the Photos pane.
Saving intermediate results
Certain stages of 3D model reconstruction can take a long time. The full chain of operations could easily
last for 4-6 hours when building a model from hundreds of photos. It is not always possible to finish all
the operations in one run. PhotoScan allows to save intermediate results in a project file.
PhotoScan project files may contain the following information:
?List of loaded photographs with reference paths to the image files.
?Photo alignment data such as information on camera positions, sparse point cloud model and set of
refined camera calibration parameters for each calibration group.
?Masks applied to the photos in project.
?Dense point cloud model with information on points classification.
?Reconstructed 3D polygonal model with any changes made by user. This includes mesh and texture
if it was built.
?Depth maps for cameras.
?List of added markers and information on their positions.
?Structure of the project, i.e. number of chunks in the project and their content.
You can save the project at the end of any processing stage and return to it later. To restart work simply
load the corresponding file into PhotoScan. Project files can also serve as backup files or be used to save
different versions of the same model.
Note that since PhotoScan tends to generate extra dense point clouds and highly detailed polygonal models,
project saving procedure can take up quite a long time. You can decrease compression level to speed up the
saving process. However, please note that it will result in a larger project file. Compression level setting
can be found on the Advanced tab of the Preferences dialog available from Tools menu.
Project files use relative paths to reference original photos. Thus, when moving or copying the project file
to another location do not forget to move or copy photographs with all the folder structure involved as
well. Otherwise, PhotoScan will fail to run any operation requiring source images, although the project
软件产品使用说明书格式
软件产品使用说明书格 式 Document serial number【KK89K-LLS98YT-SS8CB-SSUT-SST108】
NBC 可视化协同办公系统 使用说明书 北京阳 光伟业科技发展有限公司 2010年5月 文档控 制 修改记录 *修改类型分为A —AddedM —ModifiedD —Deleted 审阅人 存档
目录
1概述 1.1背景 系统的开发背景和编写这个手册的目的。 1.2应用领域与使用对象 描述软件所能使用的领域以及使用对象等。 1.4参考资料 列出有关资料的作者、标题、编号、发表日期、出版单位或资料来源,可包括与该产品有关的已发表的资料 文档中所引用的资料,所采用的软件标准或规范或业务规则 编号资料名称简介作者日期出版单位网址简介 1.5术语与缩写解释 缩写、术语解释
2系统综述 2.1系统结构 结合系统所具有的功能包括输入、处理和输出提供该软件的总体结构图表。2.2系统功能简介 结合本软件的开发实际逐项地说明本软件所有具有各项功能。 2.3性能 给出一般情况下的运行性能指数等。 2.4版权声明 声明版权所有者以及盗版应承当的法律责任。 3运行环境 3.1硬件设备要求 列出本软件所要求的硬设备的最小配置,如: 1、处理器的型号、内存、硬盘容量; 2、所要求的外存储器、媒体、记录格式、设备的型号和台数、联机/脱机; 3、I/O设备(联机/脱机); 4、数据传输设备和转换设备的型号、台数。 3.2支持软件 说明为运行本软件所需要的支持软件,如: 1、操作系统的名称、版本号; 2、程序语言的编译/汇编系统的名称和版本号; 3、数据库系统的名称和版本号; 4、其他支持软件。
多媒体教室展示台使用手册
多媒体教室展示台使用流程 为了您的方便和正确地使用多媒体教室设备,请按以下操作流程开机和关机。特别提醒严禁强行关机和断电,以免对多媒体设备造成致命的伤害和缩短使用寿命(特别是投影仪和电脑主机)。 本教室多媒体设备已调试妥当,请务必按下列流程开关机。 一、开机流程 二、关机流程 三、正确操作示意图 (一) 开机流程示意图 图1 1、 首先打开图1展示台桌面上的中控系统电源开关。此时,屏幕自 动下降,若不下降,请按图2中“降”按钮。 打开中控电源开关 打开打开投影仪 打开功放和话筒设备电源开关 关闭电脑主机和显示器电源开关 升起屏幕 关闭投影仪 关闭功放设备电源和话筒开关 关闭中控电源开关 打开电脑显示器 和主机电源开关
图2 图3 图4 2、按下电脑显示器电源开关,如图3白圈所示;再按下电脑主机电源开关,如图4白圈所示,此时电脑就会正常启动。 图5 图6 3、按住图5中控系统的投影仪的“开”,直到投影仪有亮光出现为止。若不能使投影仪开机,可用投影仪遥控器开关机。具体操作步骤如下:遥控器对准投影仪,按下图6投影仪遥控器“开”键后,等上几秒钟,再按“确认”键,就会出现“自动搜索”,直到你所看到的电脑显示画面。
图7 图8 4、按下图7功放电源黑色开关和图8所示话筒开关。(本步骤视具体 情况决定功放和话筒的开与关,需要播放声音或放大教师声音,就可以打开这两个设备,否则可不开,节约用电。)此时您若不能听到声音,请按下图9“展示台”键之后,再按下“电脑”键即可。 图9 此时,你所需的设备已全部启动,您可以展示或播放您的优秀课件或本机提供的农远课程资源。
软件产品使用说明书格式.doc
NBC 可视化协同办公系统 使用说明书 北京阳光伟业科技发展有限公司 2010年5月 文件状态: 【 】草稿 【 】正式发布 【√】正在修改 项目名称 Project 文档名称 使用说明书 文件标识 YGWY-Project- PM-UM 当前版本 V0.1 作者 欧顺寅 完成时间 YYYY-MM-DD 页数 密级 中
文档控制 修改记录 * 修改类型分为A—Added M—Modified D—Deleted 审阅人 存档
目录 1概述 (4) 1.1背景 (4) 1.2应用领域与使用对象 (4) 1.4参考资料 (4) 1.5术语与缩写解释 (4) 2系统综述 (4) 2.1系统结构 (4) 2.2系统功能简介 (5) 2.3性能 (5) 2.4版权声明 (5) 3运行环境 (5) 3.1硬件设备要求 (5) 3.2支持软件 (5) 3.3数据结构 (5) 4系统操作说明 (6) 4.1安装与初始化 (6) 4.2子模块名称1 (6) 4.2.1业务需求描述 (6) 4.2.2界面截屏以及界面字段解释 (6) 4.2.3操作说明 (6) 4.3子模块名称2 (6) 4.3.1业务需求描述 (6) 4.3.2界面截屏以及界面字段解释 (6) 4.3.3操作说明 (7) 4.4出错处理和恢复 (7)
1概述 1.1背景 系统的开发背景和编写这个手册的目的。 1.2应用领域与使用对象 描述软件所能使用的领域以及使用对象等。 1.4参考资料 列出有关资料的作者、标题、编号、发表日期、出版单位或资料来源,可包括 ?与该产品有关的已发表的资料 编号资料名称简介作者日期出版单位网址简介 1.5术语与缩写解释 缩写、术语解释 2系统综述 2.1系统结构 结合系统所具有的功能包括输入、处理和输出提供该软件的总体结构图表。
教室多媒体设备使用说明
教室多媒体设备使用说明 一、教室多媒体设备操作步骤 1、打开多媒体讲桌。 2、连接电脑。 (1)确认多媒体控制器总电源“OFF”指示灯亮; (2)打开多媒体控制器左侧小面板; (3)将笔记本电源连接到多媒体讲桌; (4)将笔记本电脑用VGA线和网线与多媒体控制器相连。 3、开机。 (1)启动笔记本电脑; (2)按下多媒体控制器总电源“ON”键(此时投影机自动启动,电动幕自动下降,无需按其它按钮); (3)按多媒体控制器“手提电脑”切换按钮,“手提电脑“指示灯点亮,此时可将笔记本电脑的信号传递到投影机。 4、使用过程中注意事项。 课间及较长时间不使用投影机时,应按“投影关”按钮关闭投影机,再次使用时再按“投影开”打开投影机(不需动其它按钮)。5、使用完毕关闭电源。 (1)按下多媒体控制器“OFF“键(投影机延时关闭,电动幕自动收起); (2)拔下VGA线和网线,并将线缆放入多媒体讲桌内;
(3)拔出笔记本电脑电源; (4)锁好多媒体讲桌。 二、多媒体设备使用规范 多媒体教学设备是高价值、易消耗设备,且耗材(投影灯泡)极其昂贵,故只允许用于教学使用,严禁非教学使用。 1、投影机使用规范 (1)为了尽可能的保护投影机灯泡、延长使用寿命,启动投影机须严格按照开机操作步骤进行,严禁频繁开、关投影机。 (2)投影机工作过程中,灯泡和主板都处于高热状态中,故关闭投影机时切不可直接拔断电源,必须按OFF键关闭,让投影机自动延时关闭。 (3)课间及较长时间间隔不使用投影机时应关闭投影机,减轻设备的工作强度,延长灯泡使用寿命,需再次使用时可按“投影开”按钮恢复工作状态; (4)投影机吊架已调整到位,不允许再动机架。 (5)投影机的镜头严禁用手触摸,应用毛刷、吹气球、檫镜纸清洁。 2、投影幕使用规范 (1)尽量避免幕布一直处于下降或上升状态; (2)电动幕布上不能用粉笔乱涂乱画。 (4)电动幕布不能升降时,不能用手拉动银幕,避免进一步损
多媒体教室方案
多媒体教室方案 多媒体教室方案一 一、项目背景 作为新型的教育、培训模式,学校多媒体教室的建设为其提供了丰富 的教学手段,计算机教学、视音频教学、视频展台替代黑板板书等现代教 学方式又为教师提供了充分利用各种课件的条件。 这极大丰富了教学的手段和教学的内容,带给学生更加生动的课堂感 受,是改革教学手段的必然发展方向。 随着科学技术的发展,演示型多媒体教学方式作为现代教育手段中一 个必不可少的环节,正受到学校的青睐和推崇。 众多因素要求多媒体教学系统应实现如下多种功能既能进行丰富的 多媒体教学,又能进行传统教学,同时可作它用,力求教室资源达到最大 限度的有效利用。 保靖县迁陵镇中心完小地处保靖城东,距县城 13 公里。 学校布局合理,环境优美。 学校占地总面积 13340 平方米, 建筑面积 2809 平方米, 教学用房 1128 平方米,学校有 14 个教学班,在校学生总数 713 人,学校共有校级领导 3 人,中层领导 4 人,专任教师 37 人,本科学历 5 人,专科学历 23 人,中
师学历 9 人,学历合格率达 100,教师年龄结构合理。 2008 年秋季,在香港郭氏基金会的大力资助下,学校教师电脑室已经 建成并投入使用,教师充分利用 15 台电脑上网学习。 为了尽快提高教师的电脑水平,先后两次从湘西州民族实验学校请来 电脑专家为教师培训,使教师们制作课件的水平大大提高。 为了更进一步把课件应用到课堂教学当中去,学校花 5000 多元为每 个教师配备大容量盘,以便存放教学资料。 从 2009 年春季开始,我校开始集体备课,全部使用电子教案。 为教师方便教学,学校和郑州厂家联系,花了 21000 元购进一台便携 式多媒体数字教学展示平台,充分利用于课堂教学之中。 但由于有 14 个教学班,仅此一台远远不能满足教学的需要,为适应 新形势的发展,急需建设学校多媒体教室一个,添置 6 台便携式多媒体数 字教学展示平台,一个年级一台方便教师的课堂教学、会议及集中培训学 习等。 二、项目目标与策略 一充分提高教师的信息化应用意识。 目标 1-1 教师能利用网络教学资源,进行电子备课。 策略学校行政规定每位教师必须电子备课,教导处和教研组进行督促 和检查。 目标 1-2 使教师养成在课堂上经常使用多媒体的习惯,提高信息化应 用的效率。 策略学校要求教师课堂开放,不定期地进行听课。
多媒体教室设计技术方案
教学楼多媒体教室 设 计 方 案 目录 一、方案设计说明........................................................................... 二、系统设计标准........................................................................... 三、系统组成描述........................................................................... 3.1系统概述.............................................................................. 3.2系统主要设备.......................................................................... 3.3设备参数清单.......................................................................... 3.4整体示意图............................................................................ 四、工程实施方案........................................................................... 4.1工程组成.............................................................................. 4.2系统维护与保障........................................................................ 4.3人员培训计划.......................................................................... 五、售后服务条款........................................................................... 5.1售后服务承诺.......................................................................... 5.2服务体系介绍..........................................................................
多媒体教学一体机使用说明
多媒体教学一体机 因为专注,所以专业Array多媒体教学一体机 用户使用手册
目录 服务信息 (3) 包装内物品 (4) 产品介绍 (4) 产品外观图 (5) 产品结构图 (6) 产品拓展图 (7) 产品安装方式 (8) 产品功能与使用方法 (9) 投影机控制说明 (9) 技术规格 (10) 故障及解决方法 (11) 注意事项和维护保养说明 (11)
服务信息 网络服务 你可以通过下列方法取得本公司的技术支持及相关信息。 公司网址::https://www.360docs.net/doc/969664855.html, 全国统一免费服务热线:400-8585-616 产品售后服务保证事项 1.本机产品整机3个月包换,三年保修,电脑配件保修1-2年。包换、保修仅 限于主机包装,各类连接线、软件产品、技术资料等附件不在保修范围内。 2.若产品购买后的3个月出现设备性能问题且外观无划伤,经公司本部确认, 可直接更换新产品;无故障产品,原样退回给客户。 3.在产品出现问题,用户需要技术支持服务时,可以以热线电话、传真或者电 子邮件的形式通知升皇电子,技术人员将在第一时间与用户联系,了解用户的准确需求,如果是产品运行问题,技术人员将会对问题的相关现象进行详细记录,同时为用户提供解决方案,或者告知明确的答复时间,随后组织相应的技术力量对问题进行分析,制定解决方案。在系统运行过程中,出现的故障主要存在以下几类:操作错误、系统错误、配置错误、通讯线路错误、硬件故障,在得到了用户的故障服务请求之后,将搜集充分的故障信息,分析故障的种类,根据不同故障采取相应的解决方案,视具体情况对用户进行电话支持或者现场服务解决问题。 4.经销商向您做出的非我司保证的其他承诺,我司不承担任何责任。 5.下列情况不属于免费保修范围,我司可提供有偿服务,敬请注意: 5.1未按使用说明书要求安装、使用、维护、保管导致的产品故障或损坏: 超出包换、保修期限。 5.2擅自涂改、撕毁产品条形码。 5.3未经广西升皇电子科技有限公司许可擅自改动的本身固有的设置文件或 擅自拆机修理。 5.4发回去返修途中运输装卸导致的损坏。 5.5因发生不可抗拒力如地震、火灾、水灾、雷击等导致的产品故障或损坏。 5.6其他非产品本身设计、技术、制造、质量问题而导致的故障或损坏。
空间统计数据可视化系统使用手册
空间统计数据可视化系统使用手册 目录 一、产品介绍 (2) 1.1 产品概述 (2) 1.2 系统要求 (2) 1.3 产品主要功能 (2) 二、安装说明 (3) 三、基本操作指南 (8) 3.1 启动软件 (8) 3.2 软件基本功能 (9) 3.2.1 地图文件 (9) 3.2.2 资源管理 (12) 3.2.3 地图显示/查询 (16) 3.2.4 地图制图 (22) 3.2.5 用户 (30) 3.2.6 窗口 (32) 3.2.7 帮助 (34) 3.3 工具栏介绍 (34) 四、疑难解答 (36)
一、产品介绍 1.1 产品概述 “空间统计数据可视化系统”是由河南百年金海安防工程有限公司独立开发的空间数据可视化系统。空间统计数据可视化是指以生成地图以及其它地理信息的表现形式,将统计数据在地理空间上的分布表现出来,对数据进行处理和可视化,反映数据中的区域特征,能直观的表现数据的区域差异。 1.2 系统要求 这是“空间统计数据可视化系统”所需的最低系统资源: Windows Xp / Windows vista 操作系统; 256M系统内存; CPU 1G HZ; 显存 64M; .net framework 2.0 或 .net framework 2.0以上版本。 1.3 产品主要功能 ·地图文件操作 导入、编辑、保存、删除、打印地图文件; 设置地图文件相关属性; 查看地图,放大、缩小地图,以点、圆、多边形的形式选择地图某个 区域,设置地图比例尺,测量距离,测量面积; 地图制图,制作地图元素符号,向地图中插入文本、图片、字体和添 加其他整饰元素,此外还可做分级制图、统计制图等; ·图层操作 添加、删除、清空图层; 选择图层,进行绘制操作;
多媒体教室使用情况说明
多媒体教室使用情况说明 近年来,随着课程改革的不断深入信息技术与学科整合的不断发展,我校在2009年投入三十余万元购买电脑、液晶电视用于教学。现在每个教室都安装了电脑,47寸液晶电视并且介入互联网。教师实现电子备课,上课全部使用多媒体手段,这样即有利于学生理解,更有助于提高教学质量。也使教师的劳动负担大大减轻。 为了更好利用多媒体教学手段,现将我校多媒体教学使用方法做如下说明: 一、基本使用: 1、多媒体教室设备使用 首先,我们把墙边上的电源开关打开 其次,我们在把讲台左下角的电源开关打开 再次,我们把中控台电源开关打开 然后,我们在桌面上控制面板上,连续按两下投影仪电源开关,把投影仪打开最后,我们把电脑电源开关打开。 最后,我们就可以使用了,电脑显示的内容就会显示在投影幕布上。 2、各班教室简易多媒体使用 首先,我们在把讲台左下角的电源开关打开 其次,打开电脑电源 再次,打开液晶电视电源 最后,看电脑与电视连接是否正常。(已调好模式) 注:⑴我们在电脑上使用的媒体是多种多样的,可以是文字、声音、图片、视频和动画。 ⑵使用素材和课件的形式可以通过优盘存取、可以通过光驱播放,通过网络调用其他电脑上的内容,还可以上Internet来现在各种素材或直接演示。 二、基本维护: 对教师来说,维护主要是针对电脑,要使用最起码应该保证电脑正常运行,在我们学校主要存在电脑系统的崩溃,分析其原因主要是教师对电脑不太熟悉,人为的一些误操作比较多,再加上计算机病毒的侵害,导致管理员刚装好系统没几天,系统就坏了。因此在这里我给出几点建议:
1、正常开关机器(开始——关闭计算机——关闭——关闭显示器电源开关) 2、不要在C:盘上安装或者保存文件,尤其是不要轻易删除自己不知道用途的文件。 3、安装杀毒软件和电脑保护软件。在此我推荐瑞星杀毒软件和360安全卫士,可以保护我们的计算机,同时当电脑存在问题和漏洞时,它都可以检测和处理。并且它还为我们提供了一款可以免费使用半年的杀毒软件卡巴斯基,它的网址是:https://www.360docs.net/doc/969664855.html, 4、要对电脑做好备份,我们可以使用ghost进行备份,如果有些老师对此软件不太熟悉,我们可以使用一键还原工具,很方便,这种工具很多,我们用百度在网上一搜然后下载安装就行了,如:https://www.360docs.net/doc/969664855.html,, 以后电脑有问题我们只要轻轻一按,就可以恢复到初始状态了。 5、还需要注意的是我们在上网的时候不要打开一些不可靠的网站或者在上面下载东西,不要轻易打开不可靠的邮件或相信一些留言,如:中奖,免费赠送东西等,总之,要相信,天上不会白白的掉馅儿饼。 6、在电脑使用时,要养成一个好习惯,就是硬盘中的内容分类保存,如:C:盘是系统盘,D:盘安装各种程序,E:盘保存自己的素材和课件等东西,E:盘就是各种备份文件。如果硬盘只有两个分区的话,我们可以这样,C:盘是系统,D:盘中可以多建几个文件夹,各种内容分别放在不同的文件夹里。 三、常见问题基本处理: 1、电脑打不开,屏幕无显示: 检查主机和显示器是否通电,开关是否打开。 2、显示器无信号输入: (1)检查从主机到显示器数据线是否接好,投影的话也一样 (2)打开主机机箱,检查显卡是否插好。 (3)打开主机机箱,拔下内存条,用橡皮将金手指擦一下,再插上。 (4)检查多媒体中控太有没有打开,又或者中控台控制面板有没有切换到VGA 信号源 3、系统启动到一半无法启动: (1)光驱启动,使用杀毒软件杀毒。
中建科技三维可视化平台-管理员功能使用说明书
1.11.1.11.1.21.1. 2.11.1.2.1.11.1.2.1.21.1.2.1.31.1.2.1.41.1.2.1.51.1.2.1.61.1.2.1.71.1.2.1.81.1.2.1.91.1.2.1.101.1.2.1.111.1.2.1.121.1.2.1.131.1.2.1.141.1.2.1.151.1.2.21.1.2.2.11.1.2.2.21.1.2.2.31.1.2.2.41.1.2.2.51.1.2.2.61.1.2.2.71.1.2.2.81.1.2.2.91.1.2.2.101.1.2.2.111.1.2.2.121.1.2.2.131.1.2.2.141.1.2.2.151.1.2.2.161.1.2.2.17 Table of Contents 1. 项目库 1.1 新建应用1.2 新建文件夹1.3 搜索功能 1.4 列表/网格 视图切换功能1.5 排序功能1.6 右键菜单功能1.7 分享功能1.8 预览功能1.9 上传缩略图功能1.10 移动功能1.11 修改名称功能1.12 修改编号功能1.13 更换模板1.14 删除 1.15 树形编辑器功能 2. 预制构件和供应商库 2.1 新建应用2.2 新建文件夹2.3 搜索功能 2.4 列表/网格 视图切换功能2.5 排序功能2.6 右键菜单功能2.7 分享功能2.8 预览功能2.9 上传缩略图功能2.10 移动功能2.11 修改名称功能2.12 修改编号功能2.13 更换模板2.14 删除2.15 导入2.16 导出 2.17 基础编辑器功能
1.1. 2.31.1.2. 3.11.1.2.3.21.1.2.3.31.1.2.3.41.1.2.3.51.1.2.3.61.1.2.3.71.1.2.3.81.1.2.3.91.1.2.3.101.1.2.3.111.1.2.3.121.1.2.41.1.2. 4.11.1.2.4.21.1.2.4.31.1.2.51.1.2. 5.11.1.2.5.21.1.2.5.31.1.2.5.41.1.2.5.51.1.2.5.6 3. 模型库 3.1 新建文件夹3.2 搜索功能 3.3 列表/网格 视图切换功能3.4 排序功能3.5 右键菜单功能3.6 分享功能3.7 预览功能3.8 上传缩略图功能3.9 移动功能3.10 修改名称功能3.11 修改编号功能3.12 删除 4. 用户中心 4.1 用户信息修改4.2 用户密码修改4.3 退出登录 5. 管理员后台系统 5.1 筛选日志5.2 企业账号管理5.3 编辑空间名称5.4 新增用户5.5 删除用户5.6 重置密码
可视化SCL工具 使用说明书 V1.00
一、可视化SCL工具概述 1.1简介 可视化SCL工具是一个专用的变电站配置描述语言SCL(Substation Configuration Language)文件解析和生成的图形工具,可用于创建、编辑和查看符合IEC61850-6规范的SCL文件。工具使用者无需具备XML语法规定。 可视化SCL工具包括高级图形编辑工具,可用于编辑Substation、IED、Communication models、Header History和Data Template。 可视化SCL工具能够读取和编辑IEC61850-6第7部分下面4种类型的SCL文件: ①SSD文件。System Specification Description (SSD file extension),用来描述变电站功能需求及通信设置。 ②SCD文件。Substation Configuration Description (SCD file extension),用来说明各个孤立的智能电子设备是怎样整合成为功能完善的变电站自动化系统。 ③IED文件。IED Capability Description (ICD file extension),用来描述IED的能力。 ④CID文件。Configured IED Files (CID file extension),用来对各参量进行功能配置。 1.2SCL文件结构 SCL是利用可扩展标记语言(XML)的可扩展性,根据变电站配置的特殊要求定义的一种行业专用语言,作为变电站配置的专用描述语言,在语法上遵循XML的语法规定,在语义上尽可能包含变电站配置所涉及的各类对象。 一个SCL文件以前言开头,前言中包含了XML版本标识和字符编码方式,接着是数据模型定义部分,包括:Header,Substation,IED,Communication和DataTypeTemplates,这些元素都包含在SCL根元素中。 1)Header部分:包含SCL文件的版本信息和修订信息、文件书写工具标识以及名称映射信息等,用于描述文件自身的信息。 2)Substation部分:即变电站模型,描述了一个变电站的功能结构、站内一次设备和它们之间的电气连接关系、以及变电站相关的功能逻辑节点,主要用在SSD文件和SCD文件中,在ICD文件和CID文件中是可选的。 3)Communication部分:即通信模型,通过子网和智能电子装置的访问点描述了通信模型的相关配置,包括设备的网络地址和各层物理地址。 4)IED部分:即IED模型,描述了IED的配置情况及其所包含的逻辑装置、逻辑节点、数据对象等,进而与数据集、各种控制块和装置所提供的通信服务能力一起定义了智能电子装置的能力。 5)DataTypeTemplates部分:即可实例化的逻辑节点类定义模型,详细定义了在文件中出现的逻辑节点类以及该逻辑节点所包含的数据对象和数据属性。 在这些元素中又定义了各自所包含的子元素和属性,从而完整的描述了整个变电站自动化系统的信息模型。
(产品管理)软件产品使用说明书格式
(产品管理)软件产品使用 说明书格式
NBC 可视化协同办公系统 使用说明书 北京阳光伟业科技发展XX 公司 2010年5月 文档控制 修改记录 *修改类型分为A —AddedM —ModifiedD —Deleted 审阅人 存档 文件状态: 【】草稿 【】正式发布 【√】正于修改,项目名称,Project,文档名称,使用说明书 ,文件标识,YGWY-Project-PM-UM ,当前版本,V0.1 ,作者,欧顺寅,完成时间,YYYY-MM-DD ,页数,,密级,中 起止日期,修改类型*,作者,参和者,版本,备注 YYYY-MM-DD ——YYYY-MM-DD,A,,,V0.1, ,,,,, ,,,,, 姓名,职位,审阅签字 ,, ,,
姓名,职位,审阅签字,, ,, 存档号,地点/位置,备注,, ,,
目录 1概述4 1.1背景4 1.2应用领域和使用对象4 1.4参考资料4 1.5术语和缩写解释4 2系统综述4 2.1系统结构4 2.2系统功能简介5 2.3性能5 2.4版权声明5 3运行环境5 3.1硬件设备要求5 3.2支持软件5 3.3数据结构5 4系统操作说明6 4.1安装和初始化6 4.2子模块名称16 4.2.1业务需求描述6 4.2.2界面截屏以及界面字段解释6 4.2.3操作说明6 4.3子模块名称26
4.3.1业务需求描述6 4.3.2界面截屏以及界面字段解释6 4.3.3操作说明7 4.4出错处理和恢复7 1概述 1.1背景 系统的开发背景和编写这个手册的目的。 1.2应用领域和使用对象 描述软件所能使用的领域以及使用对象等。 1.4参考资料 列出有关资料的作者、标题、编号、发表日期、出版单位或资料来源,可包括 ?和该产品有关的已发表的资料 ?文档中所引用的资料,所采用的软件标准或规范或业务规则 编号,资料名称,简介,作者,日期,出版单位 ,,,,, 列出编写本说明书时查阅的Internet上杂志、专业著作、技术标准以及他们的网址网址,简介
多媒体教室展示台使用手册
多媒体教室展示台使用流程 为了您的方便和正确地使用多媒体教室设备,请按以下操作流程开机和关机。特别提醒严禁强行关机和断电,以免对多媒体设备造成致命的伤害和缩短使用寿命(特别是投影仪和电脑主机)。 本教室多媒体设备已调试妥当,请务必按下列流程开关机。一、开机流程 二、关机流程 三、正确操作示意图(一)开机流程示意图 图1 1、首先打开图1展示台桌面上的中控系统电源开关。此时,屏幕自动下降,若不下降,请按图 2中“降”按钮。 打开中控电源开关 打开打开投影仪 打开功放和话筒设备电源开关 关闭电脑主机和显示器电源开关 升起屏幕 关闭投影仪 关闭功放设备电源和话筒开关 关闭中控电源开关 打开电脑显示器和主机电源开关
图2 图3 图4 2、按下电脑显示器电源开关,如图3白圈所示;再按下电脑主机电源开关,如图4白圈所示,此时电脑就会正常启动。 图5 图6 3、按住图5中控系统的投影仪的“开”,直到投影仪有亮光出现为止。若不能使投影仪开机,可用投影仪遥控器开关机。具体操作步骤如下: 遥控器对准投影仪,按下图6投影仪遥控器“开”键后,等上几秒钟,再按“确认”键,就会出现“自动搜索”,直到你所看到的电脑显示画面。
多媒体教室展示台使用流程 图7 图8 4、按下图7功放电源黑色开关和图8所示话筒开关。(本步骤视具体 情况决定功放和话筒的开与关,需要播放声音或放大教师声音,就可以打开这两个设备,否则可不开,节约用电。)此时您若不能听到声音,请按下图9“展示台”键之后,再按下“电脑”键即可。 图9 此时,你所需的设备已全部启动,您可以展示或播放您的优秀课件或本 机提供的农远课程资源。
多媒体教室管理及使用制度
精品文档 普会寺中心小学 电教多媒体教室管理及使用制度 一、多媒体教室是运用现代教育技术进行教育教学的场 所,应配备现代教育技术专(兼)职人员进行管理。多媒体教室必须做到防雷、防火、防盗、防潮,对贵重的教学设备,应按使用说明书做好维护和保养工作。 二、在多媒体教室上课的教师需提前一天向管理人员提出申请,由管理人员协调安排并组织实施。 三、管理人员必须保障多媒体设备处于良好状态,并根据教学安排,做好所需设备的检测准备工作,协助和指导任课教师严格按照操作规程操作。 四、教师应正确使用计算机、视频展示台、投影机及各种视听设备,严格遵守操作规程,爱护设备。在使用过程中,若发现异常情况,应及时通知管理人员。 五、学生进入多媒体教室须听从教师安排入座,自觉遵守纪律,保持室内安静。上课时专心听讲、细心观察,做好学习笔记。下课时在教师的组织下清洁教室,并将桌、凳摆放整齐。 六、关闭投影机应先使用遥控器关机,等3-5 分钟后, 待投影机内灯泡冷却并且风机停止运转后,再切断投影机电 源。 七、多媒体教室使用结束后,任课教师应将所有设备切 断电源,关闭电源电闸,罩好护套或放入柜内,登记好设备使 用状况表,并向管理人员做好移交工作。 随意编辑
精品文档 普会寺中心小学 电教多媒体教室管理制度 一、计算机是学校重要的教育教学设施,计算机教室是现代化教学的重要场所,要有专人负责管理。管理从员必须具有基本的计算机操作水平和保养能力。非计算机专业毕业的,要经过上级主管部门培训,持证上岗。 二、计算机教室要有必要的防火、防潮、防盗、防高温、防强光、防尘、防静电设施,具备必要的计算机维修、保养工具和软件。 三、计算机及其辅助设备和设施,要分类编号定位,逐一登记入帐。文件、教学资料、软件和财产档案要及时整理归档,做到帐据齐全,帐物相符。要建立健全严格验货、损坏赔偿、报废审批等制度。 四、要建立工作日志或周志,要建立计算机档案,记载每台计算机的使用、保养、故障维修等情况。学期初有工作计划,学期末有工作总结。 五、要做好系统维护和设备保养工作,雨季和假期要定时开机;要严控外来磁盘和光盘的使用,定期进行病毒检测和杀毒;重要文件和软件要有备份。 六、按要求做好课前准备,学生入室前要穿托鞋或鞋套; 要督促学生保持室内安静和清洁卫生,要求学生按上机操作 规程操作。学生离室时,要检查设备,填写使用记录;学生离室后,要做好设备和资料的整理工作。 七、计算机教室严禁无关人员进入,一般教师须经学校同意后按要求使用计算机房,管理人员不得擅自拆卸计算机,下班时,要关好门窗,关闭设备电源、电灯、窗帘,做好安全防范工作。 八、对因未按规定要求造成计算机及设备损坏的,要查明原因,追究责任,照价赔偿。
软件产品使用说明书格式
NBC 可视化协同办公系统 使用说明书 北京阳 业科技发展有限公司 201 0年5月 文 档控制 修改记录 *修改 类型分为A —AddedM —ModifiedD —Deleted 审阅人 存档
目录 1概述 ....................................................... 1.1背景................................................... 1.2应用领域与使用对象..................................... 1.4参考资料............................................... 1.5术语与缩写解释......................................... 2系统综述 ................................................... 2.1系统结构............................................... 2.2系统功能简介........................................... 2.3性能................................................... 2.4版权声明............................................... 3运行环境 ................................................... 3.1硬件设备要求........................................... 3.2支持软件............................................... 3.3数据结构............................................... 4系统操作说明 ............................................... 4.1安装与初始化........................................... 4.2子模块名称1............................................ 4.2.1业务需求描述..................................... 4.2.2界面截屏以及界面字段解释......................... 4.2.3操作说明......................................... 4.3子模块名称2............................................
智能语音交互中心可视化制作(工具语音服务设计师)使用手册
智能语音交互中心可视化开发工具 语音服务设计师使用手册 2009年2月6日 智能语音交互中心专业型 中国万网荣誉出品 语音服务设计师使用手册
一.启动入口 初次使用 登陆进入智能语音交互中心控制台后,点击“指向语音网页” 语音网页类型选择“流程图网页”,点击“提交”按钮 则语音网页设置被指定为利用可视化制作工具语音服务设计师进行。此时出现“编辑流程”按钮,点击可进入画图制作界面。 二次使用
点击“显示语音应用” 出现语音应用管理列表,点击“启动”可进入画图制作界面。 注意事项 语音网页指向修改意味着原有流程被删除,即“流程图网页”改采用“外部网页”,意味着删除了可视化制作工具制作的语音应用。 二.语音服务设计师概述 可视化开发工具,即语音服务设计师用于开发智能语音交互中心的电话流程。 操作方式:完全基于浏览器操作,无需客户端,Web网页拖拉操作。 浏览器支持:IE6、IE7、FireFox 浏览器插件:Microsoft Silverlight,第一次使用时,系统会自动检查该插件并提示安装。功能区域:
三.工具栏解释 四.节点解释 四.1节点定义对照
四.2节点的详细设置 双击节点,打开节点设置界面。每个节点的设置界面的“一般属性”区,均应给节点赋予一 个名称: 摘机节点 该节点为电话流程起始点,后可且仅可连接唯一节点(这意味着连线无需设置DTMF 按键值,默认进入唯一的下个后续节点),即拥有唯一的外向联线。挂机节点 该节点意味着电话流程的结束,后无节点 菜单节点提供电话按键操作的选择。 输入节点获得访问者在电话上的操作(按键字串)。 录音节点对访问者进行录音。 转移节点将访问者的电话转接至其他电话号码。 事务节点用于进行动态数据交互(访问一个数据库或者一台服务器)
多媒体教室设备操作详细步骤
一、前言为了便于广大教师能够顺利的使用和用好多媒体教室设备,多媒体操作柜上规范的操作是: 二、开机步骤 1、开机的方法:用钥匙插入钥匙孔中打开操作控制台的滑动铁门,再用另一片钥匙打开计算机主机门,并按下主机电源开关启动主机;,有些教室的滑动门不好打开时,请上下左右前后的活动活动就可以比较好的打开了。注意一定不要用蛮力强行打开!!这样的结果只会是把钥匙断在钥匙孔内!! 2、设备介绍:打开滑动门以后就可以看到操作台了,在操作台里主要有中控面板、显示器、实物展示台、外接扩展设备接口、键盘、鼠标。有的教室有投影机遥控器是用来控制投影机开关机用的!!! 3、中控系统:中控系统由媒体设备选择区、环境控制区、音量控制区、媒体控制区、投影机控制区和系统开关区组成 4、中控系统的使用: 1)媒体设备选择区是用来切换计算机、笔记本电脑、数字展台、RGB扩展、录音机、展示台、录象机、影碟机间进行切换的区域。按下相应的按钮其上的指示灯会马上发光,表明系统已经确认了你的切换操作,系统会自动的进行与之相对应的进行切换。注意:系统默认的是计算机方式。 2)环境控制区是为你讲课方便你在黑板上暂时板书,注意是暂时,不需要关闭投影机而进行幕布的上下控制而设置的,一般情况下不用改变。 3)音量控制区是为了调节功放的音量而设计的,上下为主音量控制,左右为话筒音量控制,这里可以进行音量大小的调节,这里有一点请大家注意,音量的调节是按下一次调节一下音量的大小! 4)投影机控制区是为控制投影机的工作方式而设计的,一般情况下不用它 5)媒体控制区是为了控制录象机等设备的运行方式而设计的,一般情况下不用此区域 5、注意事项: 1)投影机在使用中一定不要非正常关机!!非正常关机对投影机的损伤市极大的,轻则严重影响灯泡的使用寿命,重则会使投影机提前报废!! 2)在插入USB设备时一定要小心注意它的方向性,不要强行插入!强行插入的结果只会使USB插座内舌的硬性塑料片断掉、无法进行定位操作,这样的结果就会造成插入的USB设备损坏!!这种情况已经发生多次了!!如果你所使用的USB设备耗电量比较大时,比如移动硬盘等设备最好使用计算机主机上的USB接口,这样有两个好处:一是速度比较快;二是你的移动硬盘供电
Project软件使用说明
Project软件作为项目管理工具,主要分为两大块功能,一是制定项目计划,二是对制定的项目计划进行更新、跟踪和监控,最终形成相关报表。 一.制定项目计划: 一、W BS 1.摘要任务→子任务 2.周期性任务 二、W BS中的任务(子任务)的工期确定 三、每项任务与其他任务依赖关系确定(前置任务) 四、建立资源工作表,输入所有资源(工时,材料,成本) 五、分配资源导各项任务上 六、整体上调整 七、设置比较基准 二.项目数据的更新、跟踪、监控: 数据更新方法: 1、更新(开始时间和完成时间)(“更新任务”按钮,最常用的方法) 2、更新(开始时间和完成时间)(详细信息对话) 3、更新完成百分比(不是推荐方法) 4、任务状态视图下更新 5、更新项目 在做数据更新操作时,最好选择上述几种中的一种就可以了。 监控方法: 设置警示灯(针对成本和进度) 自定义视图(监控成本和进度视图) 形成报表: (现金流报表、资源使用情况报表、关键任务) 使用到可视化报表 (现金流报表、盈余分析报表) ------特别鸣谢主编:刘念学
目录 一、定义新项目 (5) 1、设置项目环境信息 (5) 2、新建项目 (5) 3、时间设置 (6) 4、自动计划 (9) 5、设置成子任务 (9) 6、任务工期确定 (9) 7、查看任务的关键工期 (10) 8、查看每天工作 (10) 9、关键任务显示 (10) 10、前置任务增加或减少几天 (11) 11、设置时间刻度 (11) 二、保存使用项目模板 (12) 1、保存为项目模板(保存到默认路径) (12) 2、使用项目模板 (12) 三、规划项目任务 (13) 1、任务的类型 (13) 2、添加新列里直接输入列名称 (14) 3、标记里程碑 (14) 4、设置周期性任务 (14) 四、任务之间的关联性及编辑操作 (15) 1、设置任务依赖关系(前置和延搁) (15) 2、删除工作关系 (16)
多媒体教室音响设备操作说明
山东老年大学地矿分校 多媒体教室音响设备操作说明 一、设备安装顺序: 本系统中的设备从上到下依次排放如下: 1、调音台 2、电源时序管理器 3、声音均衡器 4、DVD影碟机 5、无线话筒组合一 6、无线话筒组合二 7、前臵音箱功放 8、后臵音箱功放 二、调音台工作流程: 调音台接收两组无线话筒信号、DVD音频信号及其他立体声信号输入后,经过本身的信号增益及衰减处理后,从两组音箱输出端口输出。输出后,进入声音均衡器,进行人工干预信号处理后,分别输出到两组音箱的特定功放上进行信号放大处理后输出到两组音箱上进行播放。
三、开关机顺序: 1、将电源插头连接到墙面上的电源插孔,此时电源时序器电源灯首先亮起。 2、用专用钥匙打开电源时序器的开关,此时电源时序器将自动完成各项设备的开启操作,无需人工干预。 3、调节调音台的各项旋钮,操作处理输出到音箱进行演播。 4、用专用钥匙关闭电源时序器的开关,此时电源时序器将自动完成各项设备的关闭操作,也无需人工干预。 四、调音台设备常用的操作介绍 (一)信号输入插孔 本调音台共有8路信号源输入插孔,6路单声道输入插孔和2路双声道输入插孔,6路单声道输入插孔如下: 这排插孔分两种,一种是最上面一排的卡侬式包裹插头,另一种是第二排的
大二芯或大三芯的柱式插头。插头是根据不同的信号线需要设臵备用的,不能同时兼用。 在这6路信号源输入插孔的后面,有两路是立体声输入插孔,可以接入立体声的音乐信号。本插孔形状与前面6路不一样,如图: 左声道为白色,标记为L,右声道为红色,标记为R 在每路插孔的下面所对应的有一列调节旋钮,依次按顺序排列,具体功能依次如下: 1、本路输入信号增强旋钮 GAIN旋钮 该旋钮是红色标识,当按下该旋钮下的白色按钮后,所输入的信号会衰减20个dB,也可以用旋钮左右转动来衰减或增强该路信号。 这个旋钮主要是为了提高该路信号的清晰度所使用,有时信号源质量不太好的时候用该旋钮可以提高信号质量。 2、本路输入信号高、中、低音调节旋钮 HIGH,MIDDLE,LOW旋钮 这三个旋钮是白色标识,所输入的信号中的高、中、低音可以按操作员的效果意图目标进行任意衰减或增强。 3、本路输入信号发送、接收调节旋钮 EFX旋钮 该旋钮是蓝色标识,与调音台右边的SEND/RETURN组合合用。如下图:
