ProfileMake中文教程1
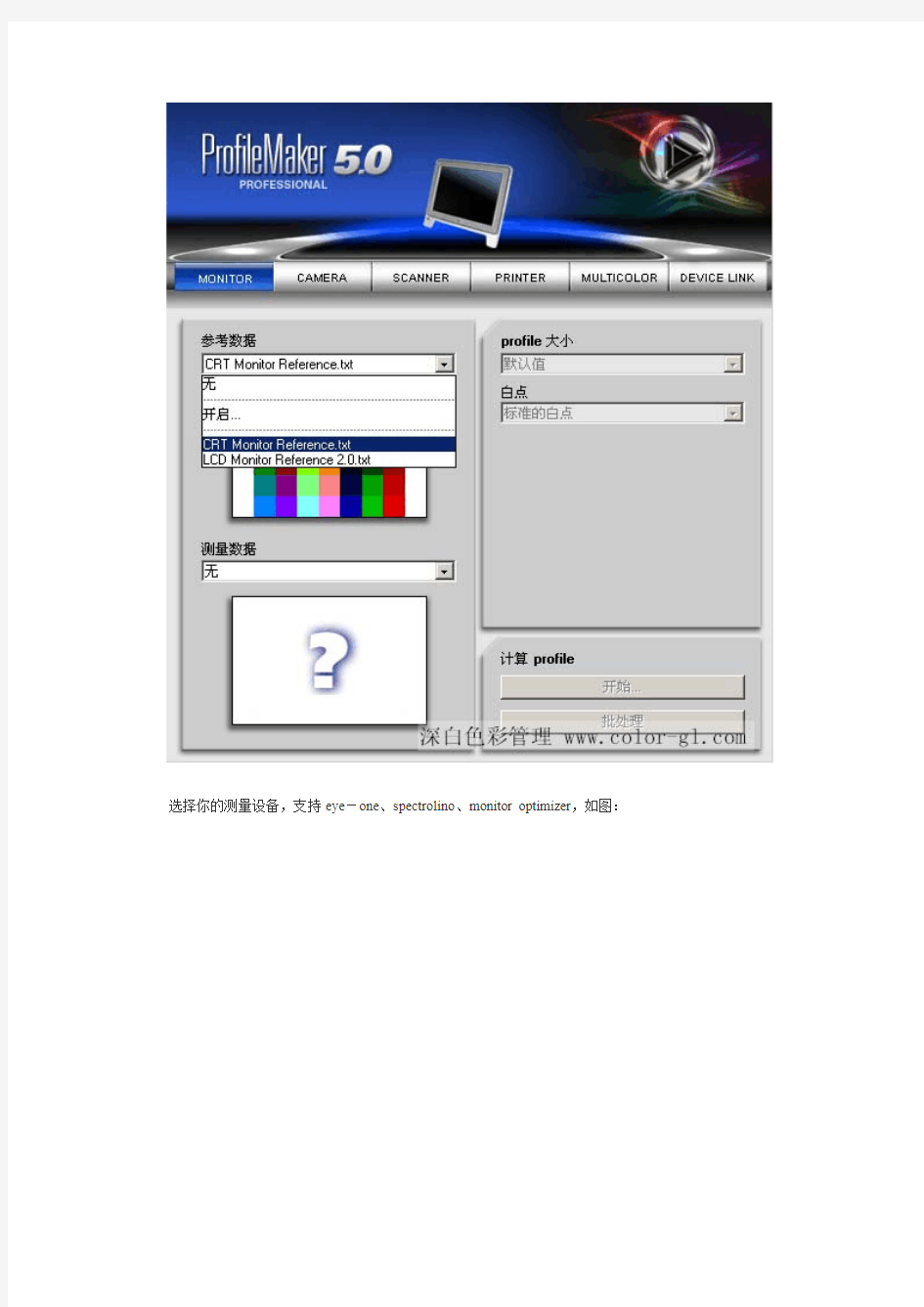
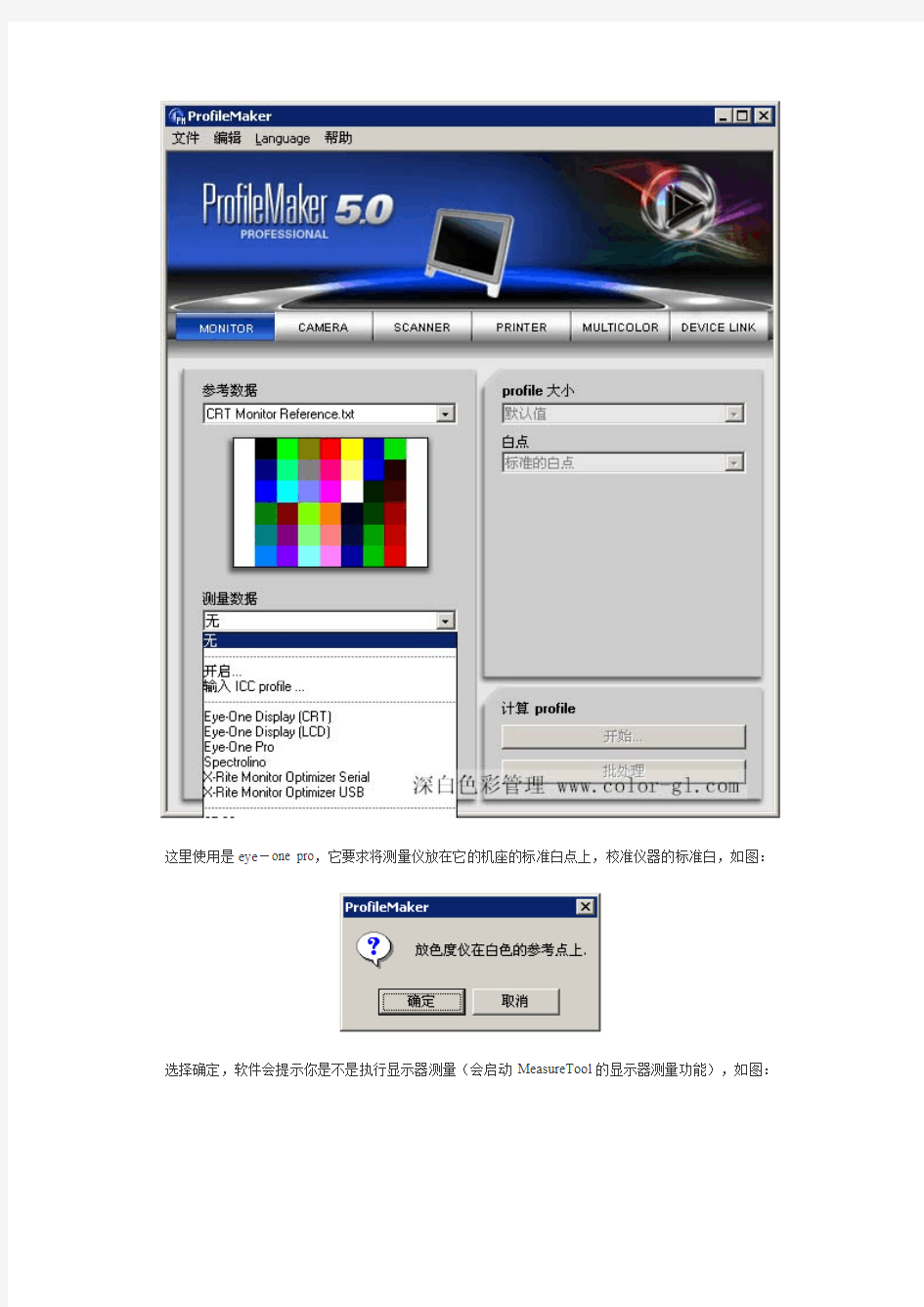
选择你的测量设备,支持eye-one、spectrolino、monitor optimizer,如图:
这里使用是eye-one pro,它要求将测量仪放在它的机座的标准白点上,校准仪器的标准白,如图:
选择确定,软件会提示你是不是执行显示器测量(会启动MeasureTool的显示器测量功能),如图:
选择是,启动显示器测量功能,如图:
首先,设定白点,白点有很多色温选项,如图:
一般来说,会选择5000K或6500K,我国规定印刷标准使用光源是6500K,但国际使用标准是5000K,现在很多印厂都使用的是5000K,这里选择多少K,要根据实际印刷看稿光源来决定。印刷和摄影推荐5000K 或6500K,网页推荐6500K。如果要达到彻底模拟某一印刷品效果,也可以选择设定纸白,输入测量好的纸张白点XYZ值(不推荐常规校正这样做,因为纸白会因纸张品种品牌和生产日期不同有很大的差别)。
之后是设定GAMMA值,印刷推荐1.8,网页设计等推荐2.2。(注:这里不是pc使用2.2或MAC使用1.8)如图:
亮度推荐100%。显示器类型选择你使用的显示器,这里使用的是CRT纯平显示器。
设定好候,点击1右边的小箭头,进入下一步,如图:
首先将显示器对比图调整到最大,然后点击开始,直到上下箭头对到一起,如图:
点停止并进入下一步,将显示器亮度调到最小,然后逐步增加亮度,直到上下箭头对到一起,如图:
在这里,不稳定的显示器很难将亮度准确的对在一起,亮度会左右来回不定的移动,要仔细调整,保证箭头尽量接近。达到要求后,进入下一步,白点色温调整,如图:
分别调整显示器的RGB值,将三种颜色箭头尽量对齐,如确实很难对齐,出现绿色对勾也可以,如果都调整到最大或最小值后还是达不到色温要求的话,那就是你的显示器过于老化,该换了。当调整达到要求后,进入下一步,开始自动测量42种标准颜色,这一步很重要,是测量生成显示器icc的色块文件,如图:
自动测量完成后,会提示你是不是保存测量数据,如图:
保存好测量数据后,软件跳入ProfileMaker界面,并加载刚刚做的测量数据,如图:
profile大小选择生成比较大的ICC文件,这样准确性更高一些,纸白选择标准白点(即你刚设置的白点),然后点击开始计算,要求你保存ICC文件,计算保存完毕后,会提示你是不是将生成的icc文件作为显示器系统的配置文件,如图:
选择是,就自动将此icc加载为你的显示器色彩管理文件,可从显示器设置-高级-色彩管理查看到!ProfileMaker教程二:RGB打印冲印icc
并不存在以RGB墨水打印的喷墨打印机,所有喷墨打印机都是以CMYK四色为基础的打印机,某些打印机还添加了一些浅色来补充色彩的不足,来改善亮部的细节,如6色打印机等。而所谓RGB打印机是指使用RGB信号或数据来传送,所以称作RGB打印机,几乎所有喷墨打印机和部分激光打印机都可是RGB打印机。这些设备重复性很好而且比较稳定,尽管RGB打印机的打印软件通常有很多设置功能,但实际上不提供任何校准功能。但RGB打印机在做icc文件时,还是有几个体方需要注意:
1、打印机驱动中纸张类型的选择很重要,因为喷墨打印机没有总墨量选择选项,打印纸张的选择实际上就是打印机软件中预制的几个总墨量限制。这些纸张类型的选择,基本能保证我们常用的纸张对总墨量的要求。
2、喷墨打印样张通常需要一定的干燥时间来达到颜色的稳定,通常需要最少30分钟。
冲印机是指直接将图像记录在感光纸和感光胶片上的输出设备,这些设备通常具有很强的内部校正功能,所用材料也有很好的稳定性,一般不存在稳定时间等问题。但不同品牌种类的感光纸还是具有各自不相同的特点,要为不同的感光纸准备不同的icc文件。
首先,准备好打印或冲印的色卡文件,价格较为便宜设备的可以使用TC2.83RGB 色卡文件,较好的使用TC9.18 RGB色卡文件,在photoshop中打印,不要使用任何色彩空间,也不要使用任何色彩管理(包括photoshop和打印机),打印或冲印出来后,等约30分钟后,即可开始准备测量。
打开ProfileMaker,在参考数据中选择你所打印的色卡名称,在测量数据中选择你的仪器(分光光度仪),会启动MeasureTool软件进行测量。如图:
如果你已经测量好数据(在MeasureTool中测量的),可选择开启你以前保存的测量数据。
我们这里使用的是eye-one pro,软件会提示将仪器放在自带底座的标准白点上,然后,启动MeasureTool 的测量,如图:
在模态中有三个选项,分别是色块(一个色块一个色块测量)、没有间隔的色条、有间隔的色条(eye-one pro专用测量模式)。在选择色块测量时,软件可以操控仪器自动测量色卡,这时可以选择延迟选项,有短、中、长三个延迟时间选择。最后一个是手动(手册),即手动按仪器上的按钮一块一块测量,如图:
在使用有间隙的色卡测量时,eye-one pro可以一次扫描一条色卡进行测量,在测量中,常会出现测量错误,如图:
重新测量即可,如实在读不过去,可选择色块测量,一块一块测量。全部测量完成后,按关闭,关闭测量,如图:
这时,会提示你保存测量数据,保存好测量数据后,会直接跳到ProfileMaker软件中,如图:
在这里,有几个选项很重要,需要注意:
首先是Profile大小,如果你只是自己打印使用,可选择大的,这时产生的icc文件体积会比较大,也相对准确性高一些。如果,你需要内嵌icc文件将很多图像发送给别人,则推荐使用正常的,这样产生的icc 文件会较小,内置icc后的图像文件体积不会增加太多。
最重要是第二项,中性灰的处理方式。如果你使用的打印冲印纸张比较偏蓝,我们的眼睛能很快适应这种纸白,如果测量值选择标准中性灰,眼睛看上去可能会有一些发黄(在可感知的转换意图中),所以在这里最好选择“相对于纸张的中性灰”,除非你却是需要片黄的中性灰。
第三项“色域映射”,是为可感知的转换意图专门准备的控制选项,我们知道可感知的转换意图为保持图像内颜色之间的色阶关系而整体压缩。这里给整体压缩三个选项,分别如下:
Colorful是尽量保持颜色的色彩关系。Chroma Plus是保持颜色的明度关系。Classic是保持明度关系同时加上白点不转换(有一点像绝对比色转换意图)。可以每个都试验一下,选择最符合你的实际状况的。推荐第二个Chroma Plus,能保持很多图像的明亮度。
批处理可以让你同时处理几种你的不同选择,一次性计算后,生成各自的icc文件,可减少反复计算时间(没什么大用)。
全部选择完成后,即可开始计算,保存时最好取一个包含打印机名称型号和纸张类型、墨水类型以及制作时间的名称。
ProfileMaker教程三:CMYK印刷icc
色卡的选择当然是不同的,RGB测量色卡主要是TC2.83和TC9.18,而CMYK色卡是IT873和ECI2002。
ProfileMaker在测量RGB打印色卡和CMYK模式的打印印刷色卡的方法是完全一样的,如何测量请参照教程二。
其他制作方式和选项也基本和制作RGB模式icc一样,唯一不同的是有个分色选项,如图:
点击分色,会进入分色面板,如图:
其上有很多分色选项,但比较重要的是分色方式、黑版产生、总墨量三项。
ProfileMaker软件中预制了几种分色方式,可供大家参考使用,如下图:
但在实际应用中,很可能要采用自定义来定义不同的分色方式,关于CMYK模式打印机如何分色,请参考cmyk打印机分色设置建议。
印刷的分色是一个比较复杂的问题,不同印刷方式,不同设备状况,以及不同复制对象的特点(图片),都会对分色方式提出不同的要求。这里只能说说简单原则。
flexsim快速基础教程
教程 本基础教程将带你一起完成建立过程流、创建模型、输入数据、查看动画、以及分析输出结果的各个步骤。每一节课都是基于上一节内容的,所以学完一节课要消化它,才能进入下一节课。每节课大约需要至少45分钟的时间。在第二课的最后还包括一个提高环节,可以为你的模型增色。本教程包括下列课程; 第一课:建立一个处理3种不同临时实体类型的简单模型。每种临时实体的路径都不同。本模型中使用的实体包括发生器、暂存区、处理器、输送机和吸收器。对模型表现的基本统计做了介绍,也介绍了每一实体的参数选项。 第二课:使用第一课中建立的模型。用户添加操作员和运输机。介绍实体的属性界面,进一步讨论附加统计分析。 第二课提高内容:完成第二课之后,介绍如何使用记录器实体向模型添加3D图表和图形。同时也介绍了如何使用可视化工具添加3D文本。 第三课:使用第二课中的模型,用户将要添加货架和网络路径。将会添加高级统计功能和模型逻辑编程功能。同时也将使用表来读取和写入数据。 每一课将会按照下列格式: 1. 介绍 2. 本课学习内容 3. 估计完成时间 4. 模型描述 5. 模型数据 6. Flexsim软件概念学习 7. 逐步模型构建 如果学习此课程有任何问题,请联系我们的技术团队。Flexsim技术支持的电话是801-224-6914(美国),或者发邮件到?.?希望你在学习如何使用flexsim来优化你们的流程的过程中感到愉快。 重要提示:你必须在电脑上安装Visual C++.NET编译程序,否则此Flexsim软件将不会正确工作。flexsim评估版本附带的编译器并不具备与Microsoft Visual C++零售版本同样的能力。如果你没有Visual C++ .NET,在购买Flexsim软件时,你可以选择捆绑购买Visual C++和Flexsim软件。
[课程]实验三Flexsim流体教程
[课程]实验三 Flexsim流体教程 实验三 Flexsim流体教程 一(实验目的 学习Flexsim 流体。学习这些离散实体是如何相互影响、相互关联的,如何使用 它们建立模型。利用流体建立模型需要更加注重细节,所以在你开始学习流体之前,你应该感到使用其他实体建立模型还是比较舒服的。 二.实验内容: (1)怎么样使用Flexsim 模拟流体物质 (2)如何将实体转换成流体物质 (3)如何运输与储存流体物质 (4)如何在流体储存箱上使用液位标记(level marks)来控制液体流动。 (5)如何将流体物质混合 (6)如何将流体物质转换成临时实体 三.理论知识 流体模型 在这个模型中,一个操作员会将两种不同材质的箱子搬进模型。这两种箱子分别被转化成液体,通过输送管道(Pipe)运输至两个液体储存箱(Tanks)里面。两种液体由储存箱再输送至一个混合器(Mixer)中,混合器将两种液体混合在一起,生产出一种新的产品。这种新产品被输送到液体处理器(流体处理器)里,在通过实体转换器转换成实体,经过传送带,到达吸收器。模型中的液体单位为加仑,时间单位为秒。
流体模型数据 Flowitem 到达速率: exponential(0,10) seconds 流体转换器的最大容量: 20 加仑 单个实体转换成的流体量(流体转换器): 10 加仑/实体向储存箱输送液体的输送管的最大容量: 20 加仑运输率(流体转换器至储存箱): 2 加仑/秒储存箱的最低标记: 1 加仑 储存箱的最高标记: 45 加仑 向混合器输送液体的输送管(pipe)的最大容量: 10 加仑输送率(储存箱至实体转换器): 1 加仑/秒 混合步骤: 步骤1: 物质类型1, 无延迟 步骤2: 物质类型2, 10 秒延迟 混合方式: 物质类型1: 10 加仑, 步骤1 物质类型2: 20 加仑, 步骤2 实体转换器的最大容量: 10 加仑 转换成一个实体的流体量(实体转换器): 10 加仑/实体 另:新概念-Flexsim 术语 在建立模型之前,理解最基本的Flexsim 流体系统术语是非常有帮助的。
Flexsim5.0中文教程
Flexsim系统仿真软件5.0中文版 Flexsim 是工程师、管理者和决策人对提出的“关于操作、流程、动态 系统的方案”进行试验、评估、视觉化的工具。它具有完全的 C++ 对象指定(object-oriented) 性,超强的 3D 虚拟现实( 3D 动画),直观的、易懂的 用户接口,卓越的柔韧性。 Flexsim 是世界唯一的在图形的模型环境中应用 C++ IDE 和编译程序的仿真软件。定义模型逻辑时,可直接使用 C++ ,而且可立刻编译到 Flexsim 中。因为 Flexsim 具有高度的开放性和柔韧性,所以能 为几乎所有产业定制特定的模型。 Flexsim 的主要特性如下 : 一、模型 Flexsim 采用经过高度开发的部件 (Object) 来建模。 部件表示商业过程中的活动、行列,即代表着时间、空间等信息。建立模 型时 , 只需要将相应的部件从部件库拖放到模型视图 (View) 中,各个部件具有位置 (x , y , z) 、速度 (x , y , z) 、旋转角度 (rx , ry , rz) 和动态的活动 ( 时间 ) 等属性。部件可以被制造、被消灭 , 也可以相互移到另一个部件里,除了具有自身的属性外还可以继承他的部件的属性。部件的参 数是简单、快速、有效地建立生产、物流和商务过程模型的主要机能。通过部 件的参数设置,我们可以对几乎所有的物理现象进行模型化。例如,机械手、 操作人员、队列、输送机、叉车、仓库、交通信号、坦克、箱子等全都可用Flexsim 来建立模型,信息情报等“软”的部分也可很容易地使用 Flexsim 功能强大的部件库来建模。 二、层次结构 Flexsim 可以让建模者使模型构造更具有层次结构。 建立模型的时候,每一部件都使用继承的方法(即采用继承结构),可以 节省开发时间。 Flexsim 可以让用户充分利用 Microsoft Visual C++ 的层次体系特性。 三、量身定做 目前在市场上,像 Flexsim 一样能使用户自由自在的量身定制的仿真软件非常罕见。软件的所有可视窗体都可以向定制的用户公开。建模人员可以自由 地操作部件、视窗、图形用户界面、菜单、选择列表和部件参数,可以在部件 里增加自定义的逻辑、改变或删掉既存的编码,也可以从零开始完全建立一个 新的部件。 值得一提的是,不论是设定的还是新创建的部件都可以保存到部件库中, 而且可以应用在其它模型中。最重要的是,在 Flexsim 中可以用 C++ 语言创 建和修改部件,同时,利用 C++ 可以控制部件的行为活动。 Flexsim 的界面、按钮条、菜单、图形用户界面等都是由预编译的 C++ 库来控制的。 四、可移植性 因为 Flexsim 的部件是向建模者公开的,所以部件可以在不同的用户、库和模型之间进行交换。可移植性与量身定制相结合能带来惊异的建模速度。定
搬运系统——课程设计(Flexsim)
生产物流系统设计 1、设置发生器(source),位置坐标为(-70,0,0),产生5种不同类型的产品; 设置方法为:打开属性对话框,在“source”选项卡中的“Item Type”选项设置为5,并利用“Quick Properties”将发生器的位置坐标设置为X=-70,Y=0,Z=0。 2、将发生器产生的5种产品的类型设置为1、2、 3、 4、5的均匀分布; 设置方法为:发生器Triggers选项卡中的OnCreation选项设置为“Set Item type and Color”,并将“Item Type”属性设置为“duniform(1,5)”。 3、产品使用“托盘”装载; 设置方法:发生器source选项卡中的“FlowItemClass”选项设置为Pallet。 4、发生器产生的产品时间间隔设置为参数为5的负指数分布,即平均每5秒钟产生1个产品; 设置方法:发生器source选项卡中“Arrival Style”选项设置为“Inter-Arrival Time”,并单击“Inter-Arrival Time”选项右端的下拉菜单,选择“Statistical Distribution”,打开对话框,在“Distribution”
中选择“exponential”,在“Scale”中设置为“5”。 5、产生的产品进入暂存区排队等待加工,暂存区位置坐标为(-50,0,0),暂存区排队容量设置为50; 设置方法:暂存区“Queue”选项卡中的“Maximum Content”设置为50,并利用“Quick Properties”将暂存区控件的位置坐标设置为X=-50,Y=0,Z=0。 6、设置5台加工设备,其位置坐标分别为(0,40,0)、(0,20,0)、(0,0,0)、(0,-20,0)、(0,-40,0),5台加工设备的加工时间均设置为负指数分布,均值分别为3秒、2秒、4秒、5秒、1秒; 设置方法:(1)放置5个加工设备控件(Processor),并利用“Quick Properties”将加工设备控件的位置坐标设置为(0,40,0)、(0,20,0)、(0,0,0)、(0,-20,0)、(0,-40,0);(2)依次选择5个加工设备控件,打开属性对话框,单击Processor选项卡中的“Process Time”选项右端的下拉菜单,选择“Statistical Distribution”,打开对话框,在“Distribution”中选择“exponential”,在“Scale”中分别设置“3、2、4、5、1”。 7、对5台加工设备加工的产品类型进行指派,要求:第一台用于加工类型为1的产品,第二台加工类型为2的产品,第三台加工类型为3的产品,第四台加工类型为4的产品,第五台加工类型为5的产品;
仿真软件Flexsim教程
错误!未找到引用源。错误!未找到引用源。错误!未找到引用源。错误!未找到引用源。错误!未找到引用源。错误!未找到引用源。错误!未找到引用源。错误!未找到引用源。错误!未找到引用源。错误!未找到引用源。错误!未找到引用源。可视化工具 概述 可视化工具采用道具、风景、文字和展示幻灯片来装饰模型空间,目的是给模型更逼真的外观。它们可以是简单如彩色方框、背景之类的东西,或者是精细如3D图形模型、展示幻灯片之类的东西。 可视化工具的另一种用法是用做模型中其它实体的容器实体。当用作容器时,可视化工具就成为一个分级组织模型的便利工具。容器也可以保存在用户库中,作为将来开发模型的基本建模模块。 详细说明 可视化工具在模型中的使用方式有多种。 ?作为一个容器或子模型 ?作为平面、立方体、柱形或球形 ?作为导入形状 ?作为文本 ?作为展示幻灯片 ?其它设置
现在用可视化工具代替了Flexsim以前版本中的可视化实体、可视化文本。可视化工具扮演一个比可视化实体和可视化文本更广泛的角色。现在,可视化工具作为一个容器在层次建模结构中用来囊括子模型。由于可视化工具与其它Flexsim实体工作方式不同,现在解释一下如何使用它的详细情况。 将可视化工具用作容器 可视化工具默认设置是平面。当放置在模型中时,可视化工具显示为一个带有Flexsim GP位图纹理的平面。平面的尺寸和位置可以在正投影或VR(虚拟现实)模型视图视窗中进行图形化地设置,或者用可视化工具的参数分页来设置(参数分页的使用在“将可视化工具用作平面、立方体、柱形或球形”部分中进行解释)。当把可视化工具用作容器时,建议在开始时使用默认视图(一个平面)设置,可以以后再改变其视觉表达。在此例中,我们要建立一个容器,里面有1个暂存区、2个处理器。临时实体将会从容器外面的一个发生器进入容器。处理器将会把临时实体送到容器外面的一个吸收器。 步骤1:在模型视图中放置一个可视化工具
Flexsim下载地址及安装方法
Flexsim下载地址及安装方法 致:系统工程、物流工程、工业工程及质量等工管类的童鞋们。 /*………………………………………………… IE(工业工程)相关的软件、工具 https://www.360docs.net/doc/9610942413.html,/p/1231415702 PS:本帖系统展示了IE相关的软件工具,按照科目分类,清楚明了。 文/ 转自京华孤客的blog ……………………………………………………* 【分享】witness系统仿真软件介绍 https://www.360docs.net/doc/9610942413.html,/p/2267979792 ……………………………………………………* PS:此贴非楼主原创,向原创者致敬。严禁用于商业用途,如有侵权,请尽快与吧务组联系,我们将尽快删除该贴。 一款非常有用的离散系统仿真建模软件——Flexsim的下载地址及安装方法 以下:原作者语:【内容原创,如涉及版权问题请联系链接原址】 废话少说,关于Flexsim的简介、功用、教程自己谷歌去(在这里鄙视一下百度,不是我不挺国货,实在是狠铁不成钢) Flexsim的简介、功用链接:https://www.360docs.net/doc/9610942413.html,/topics/2848566/ 因为网上没有关于Flexsim的安装教程,而且还曾被明确告知这个需要买,自己的机子装不了,偶然的找到了安装方法,就在这里与大家分享一下。 其他的各种原因,不解释,为了,为了(呵呵,可能老外累死也看不懂这句话)未完,不续,wait you Flexsim各版(含中英文各免注册版)本安装说明: 安装主要分两个阶段 一、环境的安装(关键部分,直接影响各版本是否能成功安装)
Flexsim系统环境要求:Microsoft Visual C++.NET 标准版/企业版,但这个的实在找不到,所 以就只能另谋他法了,这里我们使用VisualStudio 中的C++.NET 取而代之,下载地址见文章末尾 1、下载解压文件 2、进入[https://www.360docs.net/doc/9610942413.html,.2005.简体中文版]\Setup文件夹下,找到setup.sdb文件,用记事本打开,把文件中的[Product Key](在文档的最后部分)修改为: KYTYHTQKW6VWPBQDKC8FHWC4J 3、点击Setup.exe安装即可(由于这个文件比较大,安装后最少占用1.9G左右,安装很费时, 所以建议安装时采用自定义安装并将文件安装到非系统盘,选择组件时只选中下面的就够了) 二、Flexsim软件安装 从下面链接下载文件,解压后选择自己想要安装的版本点击安装即可。 下载地址:
Flexsim中文版教程
本基础教程将带你一起完成建立过程流、创建模型、输入数据、查看动画、以及分析输出结果的各个步骤。每一节课都是基于上一节内容的,所以学完一节课要消化它,才能进入下一节课。每节课大约需要至少45分钟的时间。在第二课的最后还包括一个提高环节,可以为你的模型增色。本教程包括下列课程; 第一课:建立一个处理3种不同临时实体类型的简单模型。每种临时实体的路径都不同。本模型中使用的实体包括发生器、暂存区、处理器、输送机和吸收器。对模型表现的基本统计做了介绍,也介绍了每一实体的参数选项。 第二课:使用第一课中建立的模型。用户添加操作员和运输机。介绍实体的属性界面,进一步讨论附加统计分析。 第二课提高内容:完成第二课之后,介绍如何使用记录器实体向模型添加3D图表和图形。同时也介绍了如何使用可视化工具添加3D文本。 第三课:使用第二课中的模型,用户将要添加货架和网络路径。将会添加高级统计功能和模型逻辑编程功能。同时也将使用表来读取和写入数据。 每一课将会按照下列格式: 1.介绍 2.本课学习内容 3.估计完成时间 4.模型描述 5.模型数据 6.Flexsim软件概念学习 7.逐步模型构建 如果学习此课程有任何问题,请联系我们的技术团队。Flexsim技术支持的电话是 801-224-6914(美国),或者发邮件到. 希望你在学习如何使用flexsim来优化你们的流程的过程中感到愉快。 重要提示:你必须在电脑上安装Visual C++.NET编译程序,否则此Flexsim软件将不会正确工作。flexsim 评估版本附带的编译器并不具备与Microsoft Visual C++零售版本同样的能力。如果你没有Visual C++ .NET,在购买 Flexsim软件时,你可以选择捆绑购买Visual C++和Flexsim软件。
最新flexsim模型教学教材
模型一 1 模型描述 ?发生器产生四种临时实体,服从整数均匀分布,类型值分别为1、2、3、4, 颜色分别为红色、蓝色、黑色、黄色,进入暂存区; ?四种临时实体最后将被分别放置到四个货架相应的位置上,每个货架都分为 10列、6层;每个临时实体被放置到货架上的位置是随机的,每个临时实体被放置到货架上的列数和层数都服从整数均匀分布; ?红色和蓝色临时实体进入分拣传送带1自动分拣,分拣传送带1长度为10, 接着蓝色临时实体从分拣传送带1的出口点2处被分拣至传送带1上,然后堆垛机1将传送带1上的临时实体放置到货架2相应的位置上; ?红色临时实体从分拣传送带1的出口点5处被分拣至传送带2上,然后堆垛 机1将传送带2上的临时实体放置到货架1相应的位置上; ?同样的,黑色和黄色临时实体进入分拣传送带2自动分拣,分拣传送带2长 度为10,接着黄色临时实体从分拣传送带2的出口点2处被分拣至传送带3上,然后堆垛机2将传送带3上的临时实体放置到货架3相应的位置上;?黑色临时实体从分拣传送带2的出口点6处被分拣至传送带4上,然后堆垛 机2将传送带4上的临时实体放置到货架4相应的位置上; 2 模型布局
3 功能实现和参数设定 (1)连接 发生器与暂存区——“A”连接; 暂存区分别与分拣传送带1和分拣传送带2——“A”连接; 分拣传送带1分别与传送带1和传送带2——“A”连接; 分拣传送带2分别与传送带3和传送带4——“A”连接; 传送带1与货架1——“A”连接; 传送带2与货架2——“A”连接; 传送带3与货架3——“A”连接; 传送带4与货架4——“A”连接; 传送带1和传送带2分别与堆垛机1——“S”连接; 传送带3和传送带4分别与堆垛机2——“S”连接。 (2)参数设定 ◆a:临时实体类型和颜色的设定 ?双击打开“发生器”的属性窗口 ?打开“触发器”选项卡 ?在“创建触发”下添加 ——设置临时实体类型: 临时实体item 临时实体类型:duniform(1,4) ——根据临时实体类型值设置颜色 值:getitemtype(item) Cases: case 1: colorred(item);break; case 2: colorblue(item);break; case 3: colorblack(item);break; case 4: coloryellow(item);break; default: colorarray(item, value);break; ?单击“确定”关闭窗口 ◆b:临时实体流向的设定 ?双击打开“暂存区”属性窗口 ?打开“临时实体流”选项卡 ?在“输出发送至端口”下选择
flexsim快速基础教程
教程 本基础教程将带您一起完成建立过程流、创建模型、输入数据、查瞧动画、以及分析输出结果的各个步骤。每一节课都就是基于上一节内容的,所以学完一节课要消化它,才能进入下一节课。每节课大约需要至少45分钟的时间。在第二课的最后还包括一个提高环节,可以为您的模型增色。本教程包括下列课程; 第一课:建立一个处理3种不同临时实体类型的简单模型。每种临时实体的路径都不同。本模型中使用的实体包括发生器、暂存区、处理器、输送机与吸收器。对模型表现的基本统计做了介绍,也介绍了每一实体的参数选项。 第二课:使用第一课中建立的模型。用户添加操作员与运输机。介绍实体的属性界面,进一步讨论附加统计分析。 第二课提高内容:完成第二课之后,介绍如何使用记录器实体向模型添加3D图表与图形。同时也介绍了如何使用可视化工具添加3D文本。 第三课:使用第二课中的模型,用户将要添加货架与网络路径。将会添加高级统计功能与模型逻辑编程功能。同时也将使用表来读取与写入数据。 每一课将会按照下列格式: 1. 介绍 2. 本课学习内容 3. 估计完成时间 4. 模型描述 5. 模型数据 6. Flexsim软件概念学习 7. 逐步模型构建 如果学习此课程有任何问题,请联系我们的技术团队。Flexsim技术支持的电话就是801-224-6914(美国),或者发邮件到、希望您在学习如何使用flexsim来优化您们的流程的过程中感到愉快。 重要提示:您必须在电脑上安装Visual C++、NET编译程序,否则此Flexsim软件将不会正确工作。flexsim 评估版本附带的编译器并不具备与Microsoft Visual C++零售版本同样的能力。如果您没有Visual C++ 、NET,在购买Flexsim软件时,您可以选择捆绑购买Visual C++与Flexsim软件。
