IBM P590 P595电源更换步骤
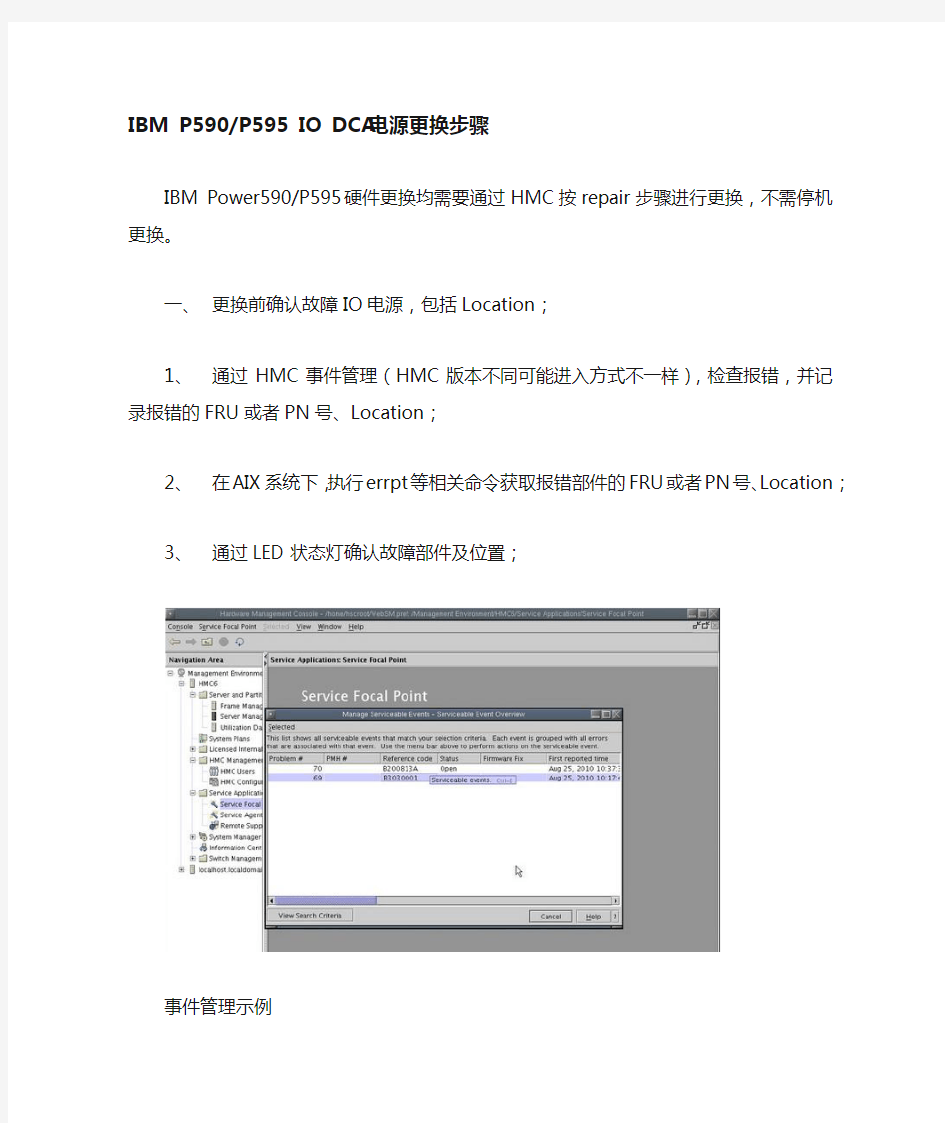
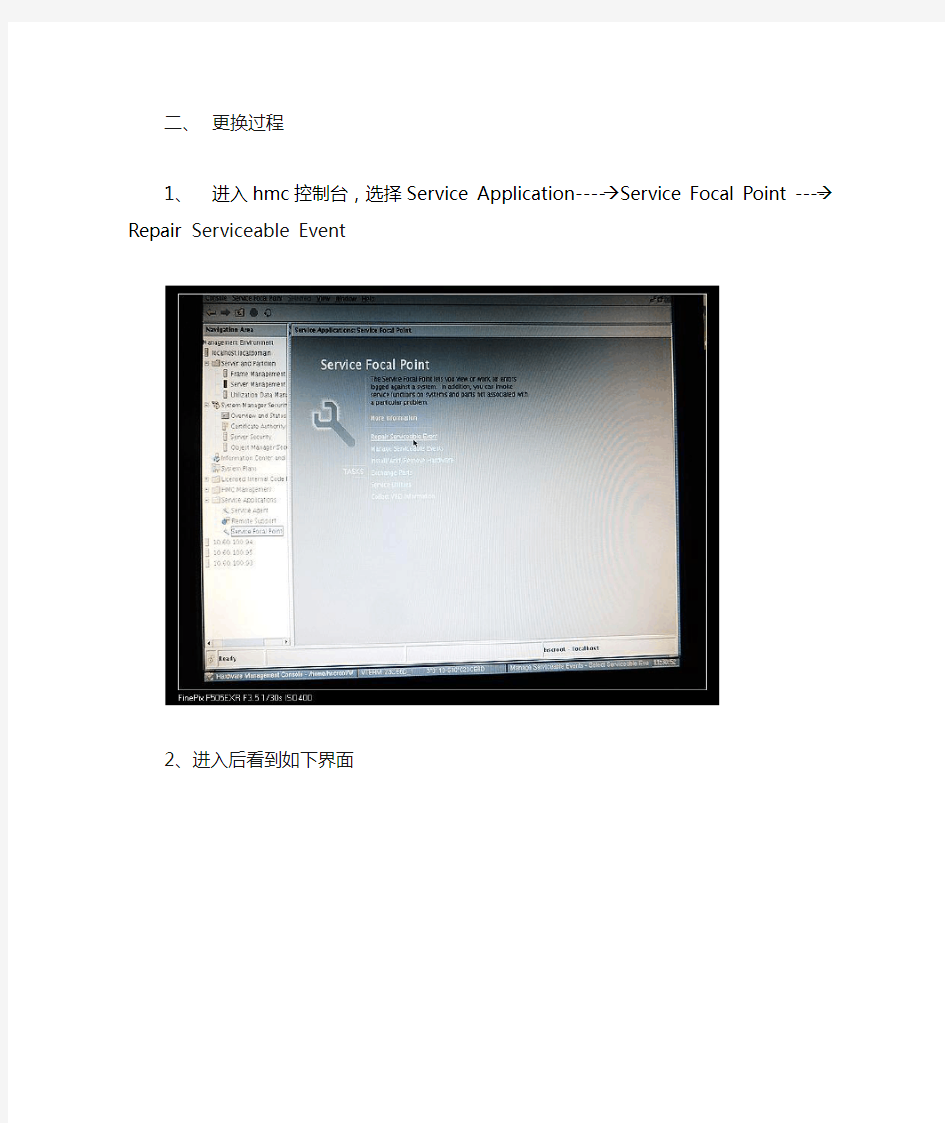
IBM P590/P595 IO DCA电源更换步骤IBM Power590/P595硬件更换均需要通过HMC按repair步骤进行更换,不需停机更换。
一、更换前确认故障IO电源,包括Location;
1、通过HMC事件管理(HMC版本不同可能进入方式不一样),检查报错,并记录报错
的FRU或者PN号、Location;
2、在AIX系统下,执行errpt等相关命令获取报错部件的FRU或者PN号、Location;
3、通过LED状态灯确认故障部件及位置;
事件管理示例
二、更换过程
1、进入hmc控制台,选择Service Application----→Service Focal Point ----→Repair
Serviceable Event
2、进入后看到如下界面
3、我们看到第三项为这次IO DCA电源故障报错对应的系统,选择后开始更换。
4、选择OK后可看到电源告警的详细信息
5、选中需要更换的部件(44p4672),选择标题栏中的Actions菜单栏中Repair选项开
始进入更换过程。
1.
2.
3.通过LED灯变化确认报错电源位置
4.这时候I/O DCA电源上的黄色指示灯开始闪烁
5.在HCM上显示入下图
下图显示E1与E2位置示意
6.点击Next后,会有一个注意事项:如果不按照这个更换步骤进行操作,可能造成该
部件或者系统的损坏
7.
8.根据提示拔掉连接电源的Cable,并用专用的工具拆卸固定I/O DCA的螺丝。拆卸时要注意必须平均的旋拧螺丝,以使得电源可以平行被拆下来。
9.安装步骤同拆卸步骤相反,入下图也特意标注了螺丝的安装方法。装好后,点击Next 仅进入下一步。
10.
11.升级部件的微码(自动)。
14.灭灯、重置、更换成功
15.完成更换
(这一步要求写一些更换信息,可以随便写写就行),最后别忘记关闭系统报警灯。
ThinkPadX200 BIOS设置详解
ThinkPadX200 BIOS设置详解 ThinkPad笔记本进入BIOS的方法为:开机出现ThinkPad Loge的时候按F1键 下面详细讲解ThinkPad BIOS设置内容。 一、Config ——基本设置选项 https://www.360docs.net/doc/9013158109.html,work (1)Wake On LAN 当以太网控制器接收到远程唤醒数据包时,让系统开机。注:如果设置有硬盘密码,Wake On LAN 功能将不起作用。(建议关闭) (2)Flash Over LAN (Enabled)-----使计算机的BIOS 能够通过活动的网络连接进行更新(刷新)。(建议关闭) (3)Ethernet LAN Option ROM ----装入Ethernet LAN Option ROM 可以从集成的网络设备启动。(以太网卡的一个特殊功能,默认即可) (4)Hard drive Direct Memory Access(DMA) -----磁盘高速缓存。如果您要使用以前版本的IBM 远程部署管理器(RDM)请禁用该功能。如果禁用了它,在网络引导中,硬盘驱动器的性能可能会降低。 (5)Wireless LAN Radio Frequency-----无线网卡广播同。选择“On”,开启内部无线通信。选择“Off”,关闭内部无线通信。 2.Serial Port -----如果要启动串口,请选择Enabled。Base I/O address和Interrupt使用默认设置就可以使用。如果以其他硬件有冲突,可以自行更改。Disabled则禁止这项功能。 3.Parallet port-----启动并口(打印口)。如果启用该功能,那么可以选择方式、基本I/O 地址、IRQ 和DMA。只有在选择了ECP 后才可以选择DMA。如果基本I/O 地址为3BC,那么不能使用EPP 方式 4.PCI ——这项中可以设置PCI的中断地址。默认即可。 5.USB (1)USB BIOS Support-------USB输入输出系统支持---启用或禁用USB 软盘驱动器和USB CD-ROM 的引导支持。如果不启用USB,将无法使用任何USB界面之设备,例如:外置USB界面之软驱,光驱。一般我们都要选择Enabled (2)Always On USB-----------持续USB供电。如果您选择“Enabled”,那么在计算机连接到交流电源的情况下,外部USB 设备可在计算机处于低电源状态(睡眠/待机、休眠或电源关闭)时通过USB 端口进行充电。一般我们都选择Disabled。 6.Keyboard/Mouse (1)TrackPoint-----小红点开关 AutoDisable:当介入PS/2或USB鼠标时,TrackPoint鼠标将会自动停用。 Enabled:一直使用IBM TrackPoint鼠标 Disabled:不使用。
2021年联想THINKPAD不能充电池‘电源已接通,但未充电’解决方法
姓名:李伟 (T13283)认领题目《关于Thinkpad E430新款机型不能充电的问题》 欧阳光明(2021.03.07) 问题:Thinkpad E430新款机型不能充电: 解决方案: 第一:首先需要更新电源管理软件和驱动及BIOS,具体步骤如下:上THINK的官网,输入对应的主机号: 点击查询,再点击下载驱动程序: 就会显示此主机的驱动信息: 这时需要选择正确的操作系统版本(以WIN7的64位系统为例): 再分别选择电源项里的ACPI电源管理驱动下载: 应用程序里的Thinkpad电源管理软件下载 BIOS下载: 全部下载完后,需要逐一解压和安装,如下: ACPI电源管理驱动解压,点击下一步: 选择同意协议,点击下一步: 点安装: 这时解压后的目录地址,不用改动,直接下一步:
完成 开始安装: 下一步: 开始安装: 安装完成,可以先选择不重启,稍后装完电源管理软件后一起重启。 电源管理软件的安装(跟驱动一样):先解压 开始安装: 安装完后重启。 在刷新刚下载的最新的BIOS,步骤跟上述操作类似,再刷BIOS 时,请插上电源电池,不要断电关机和其它操作,直至BIOS刷新完成。重启后把鼠标移至任务栏右下角电源管理图标,会显示当前电池状态: 已在充电,问题解决。 第二:如还是无法充电,则还需在电源管理软件里设置,任务栏右下角会出现电源管理图标,双击图标,进入电源管理软件设置,点击高级选项: 进入高级选项后点击电池选项: 点击电池维护选项: 看里面电池充电方式是否是始终完全充电,如不是请改选为这项: 确定后电池能充电,问题解决。 第三:
如上述二点操作完后仍无法解决,建议更换电池测试,按照硬件维修思路正常维修流程。
ThinkPad服务项与启动项组合键详解(doc 7页)_New
ThinkPad服务项与启动项组合键详解(doc 7页)_New
ThinkPad服务项与启动项组合键详解(doc 7页)
相关进程:C:\Program Files\ThinkPad\ConnectUtilities\AcS vc.exe 作用描述:提供IBM Access Connections功能的基本服务; 建议:自动。同上。 3、Ati HotKey Poller 相关进 程:%SystemRoot%\system32\Ati2e vxx.exe 作用描述:Ati驱动软件的热键管理。 建议:禁止。极少用到,偶尔会占用过多CPU 资源。 4、Bluetooth Service 相关进程:C:\Program Files\ThinkPad\Bluetooth Software\bin\btwdins.exe 作用描述:为了微软Windows操作系统支持蓝牙技术的程序 建议:保留。 5、ThinkPad PM Service 相关进 程:%SystemRoot%\system32\ibmp msvc.exe 作用描述:Thinkpad电源管理的驱动.提供了对热键Fn, F3, F4, F12的支持,控制主机active, standby, hibernate切换。
建议:保留。 6、System Update 相关进程:c:\program files\lenovo\system update\suservice.exe 作用描述:ThinkVantage软件的升级服务 建议:自定。如果通过ThinkVantage System Update升级ThinkVantage,则需要此服务;否则可以禁止。 7、IBM KCU Service 相关进程: C:\WINDOWS\system32\TpKmpSVC. exe 作用描述:IBM笔记本键盘相关进程,负责快捷键、功能键等, 建议:禁止。没看出有啥用。 8、T hinkPad HDD APS Logging Service 相关进 程:%SystemRoot%\System32\TPH DEXLG.EXE 作用描述:IBM的硬盘安全气囊及动态保护系统 建议:保留 9、TVT Backup Service
ThinkPad服务项与启动项组合键详解
ThinkPad服务项与启动项组合键详解 -----------------------作者:-----------------------日期:
ThinkPad服务项启动项组合键详解 一、ThinkPad服务项详解: 服务项:(自动,手动,禁用,或者自定) 1、Ac Profile Manager Service 相关模块: IBM Access Connections; 相关进程:C:\Program Files\ThinkPad\ConnectUtilities\AcPrfMgrSvc.exe 作用描述:提供IBM Access Connections多个位置的网络连接的概要文件管理,另外AcFnF5.exe(Fn+F5)需要此进程; 建议:自动。如果使用Fn+F5功能的话,建议自动,禁止会导致Fn+F5花费长时间启动该服务。否则手动。 2、Access Connections Main Service 相关模块: IBM Access Connections; 相关进程:C:\Program Files\ThinkPad\ConnectUtilities\AcSvc.exe 作用描述:提供IBM Access Connections功能的基本服务; 建议:自动。同上。 3、Ati HotKey Poller 相关进程:%SystemRoot%\system32\Ati2evxx.exe 作用描述:Ati驱动软件的热键管理。 建议:禁止。极少用到,偶尔会占用过多CPU资源。 4、Bluetooth Service 相关进程:C:\Program Files\ThinkPad\Bluetooth Software\bin\btwdins.exe 作用描述:为了微软Windows操作系统支持蓝牙技术的程序 建议:保留。 5、ThinkPad PM Service
Thinkpad T400 BIOS 详解
Thinkpad T400 BIOS 详解! 一、Config ——基本设置选项 https://www.360docs.net/doc/9013158109.html,work (1)Wake On LAN 当以太网控制器接收到远程唤醒数据包时,让系统开机。注:如果设置有硬盘密码,Wake On LAN 功能将不起作用。(建议关闭)[Enabled] (2)Flash Over LAN (Enabled)-----使计算机的BIOS 能够通过活动的网络连接进行更新(刷新)。(建议关闭)[Enabled] (3)Ethernet LAN Option ROM ----装入Ethernet LAN Option ROM 可以从集成的网络设备启动。(以太网卡的一个特殊功能,默认即可)[Enabled] (4)Hard drive Direct Memory Access(DMA) -----磁盘高速缓存。如果您要使用以前版本的IBM 远程部署管理器(RDM)请禁用该功能。如果禁用了它,在网络引导中,硬盘驱动器的性能可能会降低。[Enabled] (5)Wireless LAN Radio Frequency-----无线网卡广播同。选择“On”,开启内部无线通信。选择“Off”,关闭内部无线通信。[On] 2.Serial Port -----如果要启动串口,请选择Enabled。Base I/O address和Interrupt使用默认设置就可以使用。如果以其他硬件有冲突,可以自行更改。Disabled则禁止这项功能。[Disabled][Base I/O address:3F8][ Interrupt:4] 3.Parallet port-----启动并口(打印口)。如果启用该功能,那么可以选择方式、基本I/O 地址、IRQ 和DMA。只有在选择了ECP 后才可以选择DMA。如果基本I/O 地址为3BC,那么不能使用EPP 方式。[Enabled][ Mode:Bi-directional][Base I/O address:3BC][Interrupt:IRQ 7][DMA:DMA] 4.PCI [Auto Select 11] 这项中可以设置PCI的中断地址。默认即可。 5.USB (1)USB BIOS Support-------USB输入输出系统支持---启用或禁用USB 软盘驱动器和USB CD-ROM 的引导支持。如果不启用USB,将无法使用任何USB界面之设备,例如:外置USB 界面之软驱,光驱。一般我们都要选择Enabled [Enabled] (2)Always On USB-----------持续USB供电。如果您选择“Enabled”,那么在计算机连接到交流电源的情况下,外部USB 设备可在计算机处于低电源状态(睡眠/待机、休眠或电源关闭)时通过USB 端口进行充电。一般我们都选择Disabled。[Disabled] 6.Keyboard/Mouse (1)TrackPoint-----小红点开关[Automatic] AutoDisable:当介入PS/2界面或USB界面之鼠标时,TrackPoint鼠标将会自动停用。Enabled:一直使用IBM TrackPoint鼠标 Disabled:不使用。 (2)Touch Pad----触摸板开关。当选择Automatic 时,如果找到PS/2 鼠标,将自动禁用触摸板。[Automatic] (3)Fn key Lock-----“Fn”开关项。“Enabled”:使用FN+F3的组合键时,按下FN键2次时,就可以不需要一直按住FN键,直接选择F3。“.Disabled”:必须同时FN键+F3才能启动关闭
THINKPAD电源管理器介绍
ThinkVantage Power Manager(电源管理器) Power Manager是ThinkPad笔记本中十分重要的一款软件,应用与设置简单易懂。Power Manager可以控制交流电与直流电池之间的切换,控制CPU与主板PCI总线频率,也就是对CPU降频使用,还可以控制散热风扇转速,从而达到省电的目的。但是这些必须要依赖CPU支持Speed Step技术(Intel专门为笔记本电脑处理器设计的一项省电技术,能使处理器在使用电池的状态下自动降低时钟频率和核心电压)。 任务栏右侧的“电池”标志既是Power Manager 主程序操作界面中,Power Manager提供几种预置电源管理方案,方便用户选择使用。如果感觉软件预置的电源方案不适用于自己,还可以在“方案名称”选择框后面点击“新建” 按钮,创建适用于自己的电源管理方案。
Power Manager的电源方案设置选项卡1 点击“新建”后,Power Manager会跳出电源缺省方案选项卡,在“方案名称”里输入所编辑的电源方案名称,随后在选项卡“系统设置”里分别选择“电池设置”与“交流电设置”的相应设置即可。
Power Manager的电源方案支持自定义设置 “全局电源设置”选项卡中还提供了其它电源相关设置,比如:快捷键定制,电池电量报警等。简单来看,Power Manager相当于Windows自带电源管理器的加强版。其中最实用的莫过于警报功能,特别是在移动办公环境下使用电池供电时,设置好电源电量警戒线,有于用户随时了解电池剩余电量,以免电量过少造成损失。
Power Manager的电源方案设置选项卡2 “电池信息”选项卡中,包含非常详细的电池数据,用户可通盘了解电池目前状况。电池充放电次数是用户较为关注的一点,因为锂离子电池充放电100次以上,就会出现明显的老化现象,它很大程度上反映了电池实际性能。另外,电池健康状况也要引起注意,健康状况分为三类:绿色健康,电池可以放心使用;黄色一般,电池已经部分老化;红色差,电池基本上已经报废,需更换电池。
ThinkPadBIOS设置必备手册
[分享]ThinkPad BIOS 设置详解(主流/新机型) ThinkPad BIOS设置手册 本文以ThinkPad T60 的BIOS 为例,详细介绍ThinkPad 机型BIOS 的设置,其它机型可参考,设置选项基本一致。 BIOS,Basic Input and Output System,控制了整个计算机所有硬件的设置。当我 们开启T60 时,屏幕下方会出现“Press F1 for ThinkPad BIOS Setup Utility”时,按下F1 键,输入正确的密码或刷下指纹(如果设置了BIOS密码的话),将会进入BIOS 设置界面。 在ThinkPad BIOS 设置界面中,分为上下两部分,上半部分包含Config、Date/time、Security、Startup、Restart、HDD Diagnostics Program等六个设置选项,下半部分主要显示本机的一些系统信息。 一、本机系统信息
如果想保存到本地请回贴 下载PDF电子书 PS:电子书内容跟网页一样,回复可见是为了让更多人看到,否则一会就沉底了,请大家理解 二、Config(配置) 使用键盘上下按键移动高亮度条到Config,按回车键进入Config 设置项,分别有以下子选项: (一)Network(网络) 1、Wake On Lan 如果选择Enabled,那么在局域网中,可以通过局域网中的其它计算机将笔记本电源打开,并且启动笔记本;Disabled 则禁止这项功能。(根据需要选择, 一般个人用户选择Disabled。) 2、Flash Over Lan 允许可以从一个可用的局域网中,通过网线,来升级本机的BIOS;Disabled则禁止这项功能。(根据需要选择,一般个人用户选择Disabled。) 3、Internal Network Option Rom Enabled:启用,通过网络可更新有线网卡的Rom;Disabled 则禁止。(建议选择Disabled,之前有ThinkPad T60 用户反映开机网卡报错,原因在于意外掉电,导致网卡Rom 损坏。)4、Hard Drive Direct Memory Access(DMA)(磁盘高速缓存) Enabled:启用;Disabled:禁用。(建议选择Enabled 启用告诉缓存,可以有效的提升磁盘
联想Thinkpad T60 Bios设置详解教程范文
联想Thinkpad T60 Bios设置详解教程 2010年05月02日星期日 22:23 本文以ThinkPad T60的BIOS为例,详细介绍ThinkPad机型BIOS的设置,其它机型可参考,设置选项基本一致。 BIOS,Basic Input and Output System,控制了整个计算机所有硬件的设置。当我们开启T60时,屏幕下方会出现“Press F1 for ThinkPad BIOS Setup Utility”时,按下 F1键,输入正确的密码或刷下指纹(如果设置了BIOS密码的话),将会进入BIOS设置界面。 在ThinkPad BIOS设置界面中,分为上下两部分,上半部分包含Config、 Date/time、Security、Startup、Restart、HDD Diagnostics Program等六个设置选项,下半部分主要显示本机的一些系统信息。 一、本机系统信息 显示内容 实例 说明 BIOS Version 1.06(79ET61WW) 机器当前的BIOS版本 BIOS Date(Year-Month-Day) 2006-05-24 当前BIOS版本的发布日期 Embedded Controller Version 1.04 内嵌控制器的版本(必须与对应的BIOS配合使用) System-Unit Serial Number 2007AT3L3AP778 2007为机型,AT3为Model,L3AP778为机身序列号 System Board Serial Number VF09K6651NR 主板序列号 CPU Type Genuine Intel(R)CPU T2400 CPU的型号,如T2400 CPU Speed 1.83GHz CPU最高时钟频率,如1.83GHz Installed Memory 512MB 已安装的内存大小,如512M UUID Mac Address(Internal Lan) 00 16 41 56 65 F7 内置网卡的Mac地址(网卡的物理地址)
ThinkPadBIOS的中文讲解
一、Config ——基本设置选项https://www.360docs.net/doc/9013158109.html,work(1)Wake On LAN当以太网控制器接收 到远程唤醒数据包时,让系统开机。注:如果设置有硬盘密码,Wake On LAN 功能将不起作用。(建议关闭)[Enabled](2)Flash Over LAN (Enabled)-----使计算机的BIOS 能够通过活动的网络连接进行更新(刷新)。(建议关闭)[Enabled](3)Ethernet LAN Option ROM ----装入Ethernet LAN Option ROM 可以从集成的网络设备启动。(以太网卡的一个特殊功能,默认即可)[Enabled](4)Hard drive Direct Memory Access(DMA) -----磁盘高速缓存。如果您要使用以前版本的IBM 远程部署管理器(RDM)请禁用该功能。如果禁用了它,在网络引导中,硬盘驱动器的性能可能会降低。[Enabled](5)Wireless LAN Radio Frequency-----无线网卡广播同。选择“On”,开启内部无线通信。选择“Off”,关闭内部无线通信。[On] 2.Serial Port -----如果要启动串口,请选择Enabled。Base I/O address和Interrupt 使用默认设置就可以使用。如果以其他硬件有冲突,可以自行更改。Disabled则禁止这项功能。[Disabled][Base I/O address:3F8][ Interrupt:4] 3.Parallet port-----启动并口(打印口)。如果启用该功能,那么可以选择方式、基本I/O 地址、IRQ 和DMA。只有在选择了ECP 后才可以选择DMA。如果基本I/O 地址为3BC,那么不能使用EPP 方式。[Enabled][ Mode:Bi-directional][Base I/O address:3BC][Interrupt:IRQ 7][DMA:DMA] 4.PCI [Auto Select11] 这项中可以设置PCI的中断地址。默认即可。5.USB(1)USB BIOS Support-------USB输入输出系统支持---启用或禁用USB 软盘驱动器和USB CD-ROM 的引导支持。如果不启用USB,将无法使用任何USB界面之设备,例如:外置USB界面之软驱,光驱。一般我们都要选择Enabled [Enabled] (2)Always On USB-----------持续USB供电。如果您选择“Enabled”,那么在计算机连接到交流电源的情况下,外部USB 设备可在计算机处于低电源状态(睡眠/待机、休眠或电源关闭)时通过USB 端口进行充电。一般我们都选择Disabled。[Disabled]6.Keyboard/Mouse(1)TrackPoint-----小红点开关[Automatic] AutoDisable:当介入PS/2界面或USB界面之鼠标时,TrackPoint鼠标将会自动停用。Enabled:一直使用IBM TrackPoint鼠标Disabled:不使用。(2)Touch Pad----触摸板开关。当选择Automatic 时,如果找到PS/2 鼠标,将自动禁用触摸板。[Automatic](3)Fn key Lock-----“Fn”开关项。“Enabled”:使用FN+F3的组合键时,按下FN键2次时,就可以不需要一直按住FN键,直接选择F3。“.Disabled”:必须同时FN键+F3才能启动关闭LCD的功能。[Disabled](4)ThinkPad NumLock-----数字键锁定项。如果选择了“Independent”,可以无视外接键盘上的NumLock 状态,独立禁用ThinkPad 计算机上的NumLock。如果启用了ThinkPad 计算机上的NumLock,那么外接键盘上的NumLock 也同样启用。[Independent]如果选择了“Synchronized”,那么ThinkPad 计算机上的NumLock 和外接键盘上的NumLock 同步。7.Display(1)Default Primay Video Device [Internal]----- [PCI]----如果坞站装载了一张PCI界面之显示卡,那么它将作为第一个显示设备。[AGP]----内置的AGP界面之显示卡成为第一个显示设备。(2)Boot Display Deice [Analog (VGA)]----可选择LCD是第一显示设备,还是CRT是第一显示设备,还是LCD、CRT同时显示。(3)Brightness [Normal]-----选择LCD的明亮度。High高亮度。Normal普通亮度。使用电池情况下,High 高亮度情况,将会减少电池寿命。8.Power (在这里都是有关电源管理的设置,建议新接触迅驰技术或的朋友,不要随便更改里面的设置,建议大家用默认即可):(1)Timer Wake with Battery Operation---设置了定时器来唤醒计算机,并且可能在计算机关闭的状态下搬运它,请勿启用该功能。如果计算机在搬运时唤醒,那么它硬盘可能损坏;如果计算机未连接到交流电源,那么它的电池可能耗尽。[Disabled](2)Intel SpeedStepreg; technology-----选择Intel SpeedStep 技术在运行时的方式(只有安装Intel SpeedStep 的计算机提供)。[Enabled][Mode for AC:Automatic][Mode for Battery:Battery Optimized](3)Adaptive Thermal Management----选
ThinkPad笔记本电脑如何设置充电阈值以获得最佳的电池使用寿命
Q: ThinkPad笔记本电脑如何设置充电阈值 获得最佳的电池使用寿命呢? ? 以获得最佳的电池使用寿命呢 笔记本电脑如何设置充电阈值以 A: A: 目前笔记本电脑,包括ThinkPad一般使用锂离子电池,这类型电池的使用寿命主要与: 1.电池的总充放电总次数。一般一块电池正常情况下可以循环充放电500次; 2.每次充放电时候的现存容量。建议每次在全部容量都基本用完的情况下才进行充电。 那如何针对这些原理来进行优化设置以获得最佳的电池使用寿命呢,ThinkPad笔记本电脑的“电源管理器”提供了这方面的设置。打开“电源管理器”,将软件模式切换到“高级”,然后选择电池选项卡,如图1所示。 图1. ThinkPad电源管理器高级模式下电池选项卡 点击电池维护按钮,进入如图2所示的电池维护页面。在充电阈值项目中选择“定制”,然后根据自己的使用情 况设置这个阈值,建议这个值在20%-30%之间。例如设置为25%,表示只有当电池容量降到低于25%时候,电池 才开始自动充电。相比出厂时候的90%,这样大大减少了电池的循环充电次数。 另外需要在平时使用中注意的是,设定为25%,是为了保证电池里面一直有电容量,从而不影响正常的工作。实际使用中可以根据自己的情况,一次放电到即将自动关机为止,作为深度放电,这样可以比较彻底地排除 电池的记忆效应。
图2.ThinkPad电源管理器电池维护设置界面 Q:How to set the recharge threshold of ThinkPad laptop to make best use of its battery? battery? A A laptop battery's life is mainly affected by the following two factor : 1.Recharge cycle times of the battery.Normally its about 500 times; 2.The remaining capacity of the battery when begin to recharge; So ,How to set the recharge threshold of ThinkPad laptop to make best use of its battery? We can us e ThinkPad laptop' s “Power Manager”.Open the “Power Manager”,then switch to “advanced” mode ,then choose the battery tab,see fig 1.
ThinkPad_电源设置技巧
ThinkPad T43电源管理方案设置技巧 T43新版电源管理软件比以往多了一些选项,预置的电源管理模式有 Power Source Optimize 电源优化 ThinkPad Default ThinkPad默认 Maximum Performance 最佳性能 Maximum Battery Life 最省电(最长电池使用时间) Time Off(Presentation)定时节电关闭(演示) 第一种模式主要是针对电源,如果使用电池,就将各项参数(例如CPU频率、屏幕亮度等)降到最低,和最省电模式实际上是相同的。如果使用的是外接电源,就将各项参数调到最高,但同时CPU温度也将比较高。对于运行一般的程序来说,这种方式CPU温度是最高的,如果你播放rmvb格式的电影,风扇强制设定到1~2级(即最低速)CPU温度很快会上升到54度以上。因此除非你需要较强的性能来运行大的程序,一般不推荐设定为这种方案。 第二种是ThinkPad默认的方式,是各项参数比较均衡的设置,使用电池时,CPU的频率比上种方案稍高一点,但考虑到使用的舒适性,背光强度设定到了最大级别(7级),对于使用外接电源的情况,CPU设为自动调整(通过SpeedStep技术、根据CPU的利用率来动态的调整频率,P-M的CPU都支持这项技术,而C-M不支持),同样背光也调到最高,这种设置的缺点是显而易见的:由于液晶屏是耗电大户,使用电池时就会大大减少待机时间,7级的亮度对于一般应用也有点太亮(个人观点),亮度高了对于灯管的寿命也有影响啊!第三种是最佳性能,此种方式不再多说,使用外接电源时和第一种基本相同,使用电池时完全不管电池使用时间,同样具有上一种的那些缺点 第四种:最长电池使用时间,这种方式则把各项参数调到最低,亮度也调到最暗,实际上,这种亮度实在很不实用,把眼睛看坏了谁赔?还要通过快捷键来临时调高亮度才行(麻烦!),对于外接电源来说,这种方式更是毫无用处,谁还会在意这点耗电量? 第五种是为演示用,比如你作报告时,屏幕忽然暗了,或者进入待机,将会是比较尴尬的,那就把定时节电的一些项目全关闭,同时还照顾到使用电池时的时间不能太短(只好调低一些亮度了)。 以上几种方案,如果从系统各部分的温度来说,最佳性能时温度最高,即使你上网、看个电影,你也会听到风扇在呼呼的转。而最长待机时间模式,使用外电源性能又略有不足,每次启动后,系统自动将屏幕调到最暗,不爽。 综合以上各点,还是自己建立一种方案、能适用大多数情况较好,我们就新建一个Best Setting方案: 1、使用电池时,采用和原来方案的最佳节电模式类似,只是将屏幕亮度调到3级,根据个人喜好而定。 2、交流电模式下:最好将CPU速度设为Adaptive-“自适应”,CPU可以实时的调整频率,使你运行各类程序都不会感到太慢,同时尽量降低CPU的发热量。 3、交流电模式下,屏幕亮度可以略微调高,我是调到5级,认为已经足够亮了。 4。其中还有一项叫“Optimize Fan Control
联想THINKPAD不能充电池‘电源已接通-但未充电’解决方法
文档收集于互联网,已重新整理排版.word版本可编辑.欢迎下载支持. 姓名:李伟 (T13283)认领题目《关于Thinkpad E430新款机型不能充电的问题》 问题:Thinkpad E430新款机型不能充电: 解决方案: 第一:首先需要更新电源管理软件和驱动及BIOS,具体步骤如下: 上THINK的官网,输入对应的主机号: 点击查询,再点击下载驱动程序: 就会显示此主机的驱动信息: 这时需要选择正确的操作系统版本(以WIN7的64位系统为例): 再分别选择电源项里的ACPI电源管理驱动下载: 应用程序里的Thinkpad电源管理软件下载 BIOS下载: 全部下载完后,需要逐一解压和安装,如下: ACPI电源管理驱动解压,点击下一步: 选择同意协议,点击下一步: 点安装: 这时解压后的目录地址,不用改动,直接下一步: 完成 开始安装: 下一步: 开始安装: 安装完成,可以先选择不重启,稍后装完电源管理软件后一起重启。 电源管理软件的安装(跟驱动一样):先解压 开始安装: 安装完后重启。 在刷新刚下载的最新的BIOS,步骤跟上述操作类似,再刷BIOS时,请插上电源电池,不要断电关机和其它操作,直至BIOS刷新完成。重启后把鼠标移至任务栏右下角电源管理图标,会显示当前电池状态: 已在充电,问题解决。 第二:如还是无法充电,则还需在电源管理软件里设置,任务栏右下角会出现电源管理图标,双击图标,进入电源管理软件设置,点击高级选项: 进入高级选项后点击电池选项: 点击电池维护选项: 看里面电池充电方式是否是始终完全充电,如不是请改选为这项: 确定后电池能充电,问题解决。 第三: 如上述二点操作完后仍无法解决,建议更换电池测试,按照硬件维修思路正常维修流程。 1文档来源为:从网络收集整理.word版本可编辑.
ThinkPad 笔记本 BIOS设置详解(图文并茂)
ThinkPad T410 BIOS设置详解(图文并茂)开机时按F1进入BIOS设置主菜单: 一基本设置 二时间和日期 三密码及安全设置 四启动选项 五推出设置 六硬盘诊断程序 BIOS版本 版本发布日期 内嵌控制器版本 机器型号 机身序列号 主板序列号 固定资产信息 处理器类型 处理器速度 已安装内存大小
进入基本设置菜单: 一网络 二 PCI 三 USB 四键盘和鼠标 五显示 六电源管理 七提示音和报警 八内存 九 SATA控制器 十处理器
进入网络菜单: ①网络唤醒【接AC时】注:当以太网控制器接收到远程唤醒数据包时,让系统开机。注意,如果设置有硬盘密码,Wake On LAN 功能将不起作用。(建议关闭) ②BIOS网络更新【启用】注:使计算机的 BIOS 能够通过活动的网络连接进行更新(刷新)。(建议关闭) ③载入LAN ROM 【启用】注:装入 Ethernet LAN Option ROM 可以从集成的网络设备启动。(以太网卡的一个特殊功能,默认即可) ④磁盘高速缓存【启用】注:如果禁用了它,在网络引导中,硬盘驱动器的性能可能会降低。 ⑤无线局域网和WiMAX 【开】注:无线局域网和WiMAX广播。选择“On”,开启内部无线通信。选择“Off”,关闭内部无线通信。
进入 PCI菜单: 这项中可以设置PCI的中断地址。默认即可。
进入 USB菜单: ①USB输入输出系统支持【启用】注:启用或禁用 USB 软盘驱动器和 USB CD-ROM 的引导支持。如果不启用USB,将无法使用任何USB界面之设备,例如:外置USB界面之软驱,光驱。一般我们都要选择Enabled ②持续USB供电【启用】注:如果您选择“Enabled”,那么在计算机连接到交流电源的情况下,外部 USB 设备可在计算机处于低电源状态(睡眠/待机、休眠或电源关闭)时通过USB 端口进行充电。 ③持续USB供电模式【自动选择】
ThinkPad-BIOS-详细介绍及设置
ThinkPad BIOS 详细介绍及设置 一、Config 基本设置选项 https://www.360docs.net/doc/9013158109.html,work (1)Wake On LAN 当以太网控制器接收到远程唤醒数据包时,让系统开机。注:如果设置有硬盘密码,Wake On LAN 功能将不起作用。(建议关闭)[Enabled] (2)Flash Over LAN (Enabled)-----使计算机的BIOS 能够通过活动的网络连接进行更新(刷新)。(建议关闭)[Enabled] (3)Ethernet LAN Option ROM ----装入Ethernet LAN Option ROM 可以从集成的网络设备启动。(以太网卡的一个特殊功能,默认即可)[Enabled] (4)Hard drive Direct Memory Access(DMA) -----磁盘高速缓存。如果您要使用以前版本的IBM 远程部署管理器(RDM)请禁用该功能。如果禁用了它,在网络引导中,硬盘驱动器的性能可能会降低。[Enabled] (5)Wireless LAN Radio Frequency-----无线网卡广播同。选择“On”,开启内部无线通信。选择“Off”,关闭内部无线通信。[On] 2.Serial Port -----如果要启动串口,请选择Enabled。Base I/O address和Interrupt使用默认设置就可以使用。如果以其他硬件有冲突,可以自行更改。Disabled则禁止这项功能。[Disabled][Base I/O address:3F8][ Interrupt:4] 3.Parallet port-----启动并口(打印口)。如果启用该功能,那么可以选择方式、基本I/O 地址、IRQ 和DMA。只有在选择了ECP 后才可以选择DMA。如果基本I/O 地址为3BC,那么不能使用EPP 方式。[Enabled][ Mode:Bi-directional][Base I/O address:3BC][Interrupt:IRQ 7][DMA:DMA] 4.PCI [Auto Select 11] 这项中可以设置PCI的中断地址。默认即可。 5.USB (1)USB BIOS Support-------USB输入输出系统支持---启用或禁用USB 软盘驱动器和USB CD-ROM 的引导支持。如果不启用USB,将无法使用任何USB界面之设备,例如:外置USB界面之软驱,光驱。一般我们都要选择Enabled [Enabled] (2)Always On USB-----------持续USB供电。如果您选择“Enabled”,那么在计算机连接到交流电源的情况下,外部USB 设备可在计算机处于低电源状态(睡眠/待机、休眠或电源关闭)时通过USB 端口进行充电。一般我们都选择Disabled。[Disabled] 6.Keyboard/Mouse (1)TrackPoint-----小红点开关[Automatic] AutoDisable:当介入PS/2界面或USB界面之鼠标时,TrackPoint鼠标将会自动停用。 Enabled:一直使用IBM TrackPoint鼠标 Disabled:不使用。 (2)Touch Pad----触摸板开关。当选择Automatic 时,如果找到PS/2 鼠标,将自动禁用触摸板。[Automatic] (3)Fn key Lock-----“Fn”开关项。“Enabled”:使用FN+F3的组合键时,按下FN键2次时,就可以不需要一直按住FN键,直接选择F3。“.Disabled”:必须同时FN键+F3才能启动关闭LCD的功能。
thinkpad电源管理教程
ThinkPad笔记本电源管理软件的操作方法及电池的基础校正教程 针对许多购机客户对IBM电源管理软件使用的诸多提问, 下面UPNB就以图文并茂简单易懂的方式说明一下IBM电源管理软件的基本功能和设置方法; 欢迎大家一起探讨,如有异处还请大家及时指出,谢谢~~ 启动电源管理器 开始菜单-程序-Thinkvantage-电源管理 或可直接在右下角绿色的电池图标上面点击鼠标左键,选择最后一项启动电源管理器~ 1.jpg (235.07 KB)
2008-5-30 19:47 打开后显示了电脑当前的电源管理方案的详细情况,我们可以根据需要选择已经预置的电源管理方案; 选择后可以在窗口的下半部分看到预置方案的详细情况,每个方案都有使用电池和使用交流电的两套设置 可以根据您的使用情况自动切换~ 2.jpg (148.06 KB) 2008-5-30 19:47 或者可以点击新建”按钮 新建一个属于自己独一无二的电源管理方案
首先为你的电源管理方案输入一个好听的名字 在这里我们输入UPNB游本网 3.jpg (128.78 KB) 2008-5-30 19:47 然后可以分别设置使用电池和交流电两个状态下的CPU速度、风扇转速和屏幕亮度 这里特别要说明的是CPU的速度和风扇的速度的两个个选项 CPU选择自适应时可以通过你使用机器的情况自动调整CPU的运行频率达到工作性能和电池使用时间的最优化配置 选择最高CPU则一直维持在最高频率的工作状态以得到最佳的性能 但随之而来的是机器温度的升高和电池使用时间的急剧下降 所以使用电池时推荐选择自适应选项 风扇控制选择平衡所有参数时可以根据机器的温度自动调整风扇转速 而性能最优化可以得到最好的散热效果但是风扇的噪音和耗电量会相对来说大一些 所以使用电池时推荐选择平衡所有参数
ThinkPadBIOS设置完全手册模板
ThinkPadBIOS设置完全手 册模板 1
2
3
4
ThinkPad BIOS设置手册 来源: 原创作者: GDN 时间: -8-26 22:49 点击: 4250 ThinkPad BIOS设置手册 -01-22 By BIOS( Basic Input Output System) 控制了整个计算机的所有硬件设置。对于不了解Bios的朋友会觉得设置很难, 其实只要学会了, 都很简单。好了切入正题, 其实当前IBM ThinkPad的XTRA 四大系列的BIOS设置是基本上一样的, 在这里, 我们就以T系列为样本, 详尽介绍笔记本电脑的Bios设置。 5
当我们开启T-series时, 屏幕下方出现"Press F1 for IBM BIOS Setup Utility"时, 同时按下F1,将会进入Bios设置界面。再Bios设置界面中, Config、 Date/time、 Password、 Startup、 Restart分别为设置项, 除了这些项目外, 其它所显示的为本机的系统信息。 首先介绍本机的系统信息。 Bios Version 1.04c(1AET47WW) 这个是机身BIOS版本 Bios Date (Year-Month-Day) -11-16 BIOS版本发布日期 Embedded Controller Version 1.0c 内嵌控制器的版本System-unit serial number 2647I 2647为机型。I54为Model, 1234567为机身序列号 Cpu Type Mobile Intel Pentiumn III Processor-M 移动型奔腾3处理 器, CPU型号 Cpu Speed 866Mhz CPU最高时钟频率866Mhz Installed memory 128MB 已装载的内存为128兆 UUID 编号 Mac Address(Internal Lan) 00 00 00 00 00 00 内置网卡的Mac地址 ( 网卡的物理地址) Config 配置选项 6
ThinkPad笔记本BIOS设置手册
ThinkPad 笔记本BIOS设置手册 一、Config ——基本设置选项 https://www.360docs.net/doc/9013158109.html,work (1)Wake On LAN 当以太网控制器接收到远程唤醒数据包时,让系统开机。注:如果设置有硬盘密码,Wake On LAN 功能将不起作用。(建议关闭)[Enabled] (2)Flash Over LAN (Enabled)-----使计算机的 BIOS 能够通过活动的网络连接进行更新(刷新)。(建 议关闭)[Enabled] (3)Ethernet LAN Option ROM ----装入 Ethernet LAN Option ROM 可以从集成的网络设备启动。(以太网卡的一个特殊功能,默认即可)[Enabled] (4)Hard drive Direct Memory Access(DMA) -----磁盘高速缓存。如果您要使用以前版本的 IBM 远程部署管理器(RDM)请禁用该功能。如果禁用了它,在网络引导中,硬盘驱动器的性能可能会降低。 [Enabled] (5)Wireless LAN Radio Frequency-----无线网卡广播同。选择“On”,开启内部无线通信。选择“Off”, 关闭内部无线通信。 [On] 2.Serial Port -----如果要启动串口,请选择Enabled。Base I/O address和Interrupt使用默认设置就可以使用。如果以其他硬件有冲突,可以自行更改。Disabled则禁止这项功能。 [Disabled][Base I/O address:3F8][ Interrupt:4] 3.Parallet port-----启动并口(打印口)。如果启用该功能,那么可以选择方式、基本 I/O 地址、IRQ 和 DMA。只有在选择了 ECP 后才可以选择 DMA。如果基本 I/O 地址为 3BC,那么不能使用 EPP 方式。 [Enabled][ Mode:Bi-directional][Base I/O address:3BC][Interrupt:IRQ 7][DMA:DMA] 4.PCI [Auto Select 11] 这项中可以设置PCI的中断地址。默认即可。 5.USB (1)USB BIOS Support-------USB输入输出系统支持---启用或禁用 USB 软盘驱动器和 USB CD-ROM 的引导支持。如果不启用USB,将无法使用任何USB界面之设备,例如:外置USB界面之软驱,光驱。一般我们都要选择Enabled [Enabled] (2)Always On USB-----------持续USB供电。如果您选择“Enabled”,那么在计算机连接到交流电源的情况下,外部 USB 设备可在计算机处于低电源状态(睡眠/待机、休眠或电源关闭)时通过 USB 端口进行充电。一般我们都选择Disabled。 [Disabled] 6.Keyboard/Mouse (1)TrackPoint-----小红点开关[Automatic] AutoDisable:当介入PS/2界面或USB界面之鼠标时,TrackPoint鼠标将会自动停用。Enabled:一直使用IBM TrackPoint鼠标Disabled:不使用。(2)Touch Pad----触摸板开关。当选择 Automatic 时,如果找到 PS/2 鼠标,将自动禁用触摸板。[Automatic] (3)Fn key Lock-----“Fn”开关项。“Enabled”:使用FN+F3的组合键时,按下FN键2次时,就可以不需要一直按住FN键,直接选择F3。“.Disabled”:必须同时FN键+F3才能启动关闭LCD的功能。[Disabled] (4)ThinkPad NumLock-----数字键锁定项。如果选择了“Independent”,可以无视外接键盘上的 NumLock 状态,独立禁用 ThinkPad 计算机上的 NumLock。如果启用了 ThinkPad 计算机上的 NumLock,那么外接键盘上的NumLock 也同样启用。[Independent] 如果选择了“Synchronized”,那么 ThinkPad 计算机上的 NumLock 和外接键盘上的 NumLock 同步。
