CAD教程-AutoCAD2010全套教程
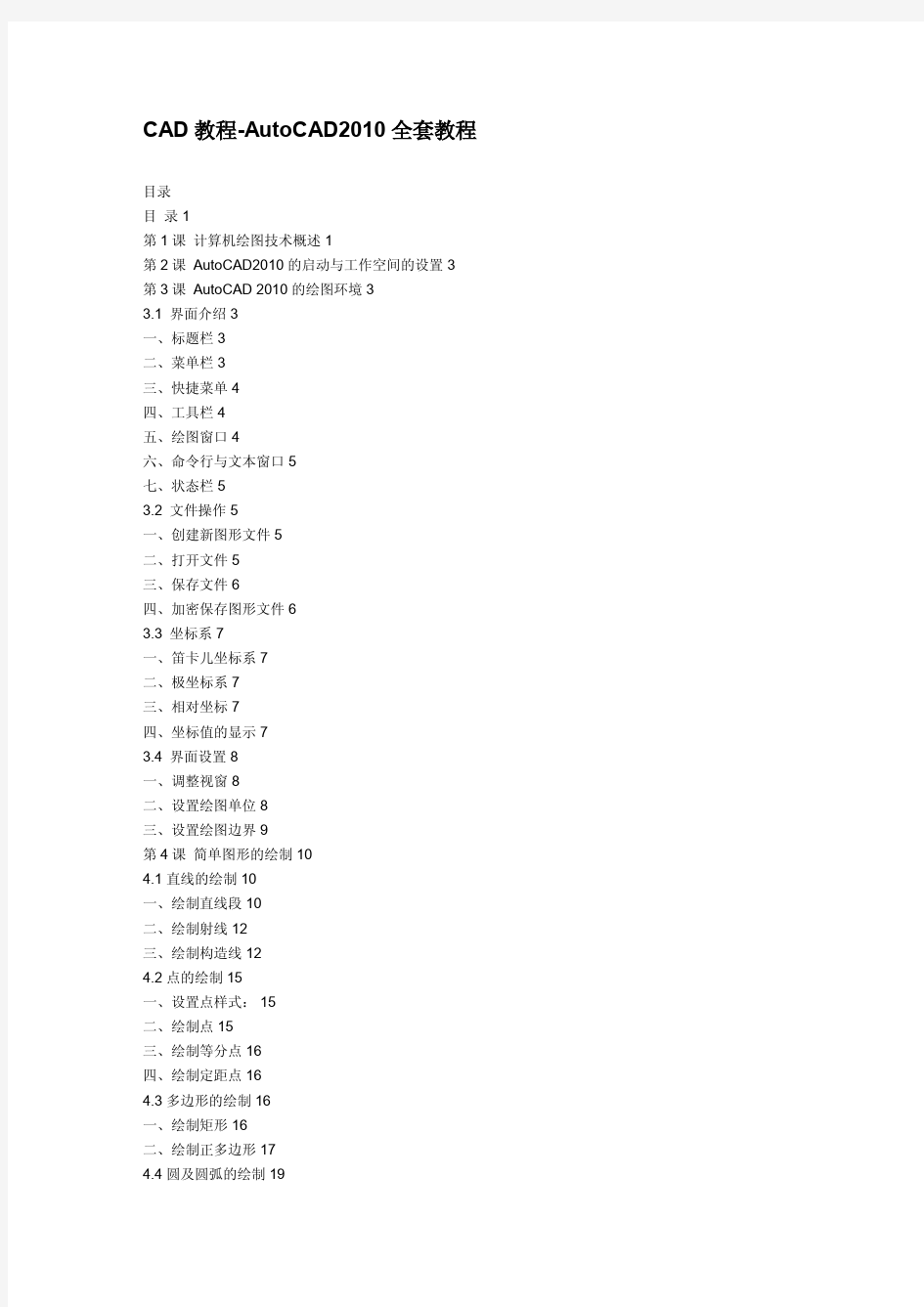

Autocad工程图绘制—基本步骤(重点学习)
Autocad工程图绘制实用教程 【内容与要求】: 学习AutoCAD的目的就是能够完成与之相关的工作任务,在实际工作中要完成一张完整的工程图,除使用前面所讲的各种绘图工具与编辑工具进行图形绘制外,还应有标准图框,技术要求说明,以及视图布局等内容。 1 建立一张完整工程图的基本过程 在AutoCAD中要完成一张完整的工程图,一般遵循如下步骤: (1)建立和调用标准图框。图框一般应根据国标或企标确定其大小及其格式,将建立好的图框保存为外部块,以备使用。 (2)建立新的图形文件,并根据需要建立若干图层。一般应包括主要轮廓线层、辅助线层、尺寸标注层、文字说明层、图案填充(剖面线)层,并对各层的相关特性进行设定。 (3)根据设计要求,规划与布局图形,然后选择相应绘图工具或编辑工具,在相应图层完成图形绘制、文字标注等内容。 (4)调入标准图框,调整图形在图框中的位置,如果图形相对于图框过大或过小,应对图形作相应的缩放,使最终完成的工程图的图形、文字、图纸边框等看起来很协调。 本课完成如图1所示的一张工程图。 图1
2 建立标准图框 建立图幅为A3的标准图框 步骤1 建立新文件 (1)单击菜单【文件】→【新建】命令,打开〖今日〗对话框。 (2)单击【创建图形】按钮,在打开的面板中选择“默认设置”、“公制”,系统以默认的文件名进入绘图工作环境。 步骤2 绘制图纸边界与绘图边界 (1)单击绘图工具栏中的,用光标在绘图区指定一点作为矩形的第一角点。 (2)系统提示指定另一角点,输入@420,297?,绘图区显示一矩形框,如图2所示。 图2 图3 (3)单击标准工具栏中的“范围缩放”按钮,绘制的矩形自动布满绘图窗口。 (4)单击绘图工具栏中的,然后在命令窗口输入偏移距离:5?。 (5)系统提示选择要偏移的对象,用光标拾取刚刚建立的矩形,然后在矩形内部单击一点,结果如图3所示。 (6)单击编辑工具栏中的,以交叉方式选择内部四边形的上下边线和左边线。 (7)按回车键,系统提示指定基点或位移。 (8)在状态栏开启正交模式和对象捕捉模式,捕捉内部四边形左边线中点为基点,如图4所示。 图4 图5 (9)命令窗口提示指定位移的第二个点,水平向右移动光标,然后在命令窗口输入20?,结果如图5所示。
CAD建筑制图操作步骤
首先要建立各图层,如图所示 点格式,再点线型,出现如下选项卡,照图设置
输入L后按ENTER,在绘图区左下角任意位置单击,打开正交(F8),输入42600,再ENTER 输入Z,ENTER,再输入E,ENTER,执行范围缩放命令 偏移或输入O,ENTER,输入5400后ENTER,选择第一条轴线,在轴线上方单击,生成第二条轴线,接下来继续偏移,数据分别为2100、5400、3600、3600 绘出垂直方向的轴线,输入O,ENTER,输入3900,选择直线,依次偏移,画出五条线,ENTER,再次偏移,4200,ENTER,接下来是3900,偏出三条线,ENTER,再次偏移,距离是3600。 修剪轴线:启动TR,即修剪命令,ENTER两次,将轴线剪成如下状态 输入O,将5轴线向左偏移600,6轴线向右偏移600,形成1/4和1/6轴线,如下图所示
启动延伸命令,或输入EX后ENTER,选择1/4和1/6轴线,ENTER,分别单击E和F轴线的左右端点,最后如下图所示 将墙线图层设为当前图层 输入ML,ENTER,接着输入S,ENTER,输入240,ENTER,输入J,ENTER,输入Z,ENTER,打开对象捕捉A点作为多线起点 跟着捕捉B、C、D、E、F点
输入C,则绘出下图 绘制内墙,并使用修剪、阵列和延伸命令,最后效果如下
线,再单击B线 出图如下
重复此步骤,得出下图 把柱子图层设为当前图层,输入REC或点击矩形绘图命令,ENTER,单击对象捕捉工具栏上的捕捉自图标 捕捉左上角点作为几点,输入@-250,-250,ENTER,输入@500,
cad建筑制图完整教程
如对您有帮助,请购买打赏,谢谢您!第1章AutoCAD绘图环境及基本操作 AutoCAD用户界面的组成。 调用AutoCAD命令的方法。选择对象的常用方法。 快速缩放、移动图形及全部缩放图形。重复命令和取消已执行的操作。 图层、线型及线宽等。1.1 CAD技术简介计算机辅助设计(Computer Aided Design,CAD)是一种把电子计算机技术应用于工程 领域及产品设计中的新兴交叉技术。其定义为:CAD是计算机系 统在工程和产品设计的整个过程中,为设计人员提供各种有效的 工具和手段,加快设计过程,优化设计结果,从而达到最佳设计 效果的一种技术。 CAD包含的内容很多,例如概念设计、工程绘图、三维设计、优 化设计、有限元分析、数控加工、计算机仿真及产品数据管理等。在工程设计中,许多繁重的工作,如复杂的数学与力学计算、 多种方案的综合分析与比较、工程图的绘制及生产信息的整理等,均可借助计算机来完成。设计人员则可对处理的中间结果作出 判断和修改,以便更有效地完成设计工作。一个好的CAD系统既 要有利用计算机进行高速分析计算的能力,又要能充分发挥人的 创造性作用,还要能找到人与计算机的最佳结合点。1.2 了解用户界面及学习基本操作 本节介绍AutoCAD用户界面的组成,并讲解常用的一些基本操作。1.2.1 AutoCAD2008用户界面启动AutoCAD 2008后,其用户界面如图1-1所示,主要由标题栏、绘图窗口、菜单栏、工具栏、面板、命令提示窗口和状态栏等部分组成,下面分别介绍各部分的功能。标题栏工具栏菜单栏面板绘图窗口命令提示窗状态栏口 1.标题栏 标题栏在程序窗口的最上方,它上面显示了AutoCAD 的程序图标及当前操作的图形文件名称和路径。和一 般的Windows应用程序相似,用户可通过标题栏最右 边的3个按钮最小化、最大化和关闭AutoCAD。 2.绘图窗口 绘图窗口是用户绘图的工作区域,类似于手工作图时 的图纸,用户的所有工作结果都反映在此窗口中。虽 然AutoCAD提供的绘图区是无穷大的,但用户可根据 需要自行设置显示在屏幕上的绘图区域大小,即长、高各有多少数量单位。3.菜单栏单击菜单栏上的菜单项,可弹出对应的下拉菜单。下 拉菜单包含了AutoCAD的核心命令和功能,选取其中 的某个选项,AutoCAD即会执行相应命令。 4.工具栏 工具栏包含了许多命令按钮,只需单击某个按钮, AutoCAD即会执行相应命令。有些按钮是单一型的, 有些则是嵌套型的(按钮图标右下角带有小黑三角形)。在嵌套型按钮上按住鼠标左键,将弹出嵌套的命令按?ァ?5.面板 【面板】是一种特殊形式的选项板,它由工具按钮及 一些功能控件组成,单击【工具】/【选项板】/【面板】即可打开或关闭它。面板的内容与当前的绘图任务相关,在“二维草图与注释”及“三维建模”空间中时, 面板包含的内容是不一样的。 6.命令提示窗口 命令提示窗口位于AutoCAD程序窗口的底部。用户从 键盘上输入的命令、AutoCAD的提示及相关信息都反 映在此窗口中,该窗口是用户与AutoCAD进行命令交 互的窗口。默认情况下,命令提示窗口仅显示两行,
CAD绘制建筑图详细步骤
第6单元绘制建筑图 6.1 第1题解答 绘图要点 使用极轴追踪和输入坐标的方法精确绘图,注意利用from命令,在标注图形尺寸中使用连续标注。 绘图步骤 1.选择“格式”|“图形界限”菜单,输入右上角点的坐标为(10000,6500),按Enter 键,输入ZOOM,按Enter键,输入a(表示显示全部图形)。 2.单击“绘图”工具栏中的“直线”按钮,绘制轮廓线,输入起点坐标为(0,0),接着输入其他各点的相对坐标为(@10000,0)、(@0,6500)、(@-5500,0)、(@0,1900)、(@-4500,0),最后输入C闭合,如图6-1所示。 图6-1 绘制轮廓线 3.新建图层A,颜色设置为红色,线型设置为Dashed。 4.选择图层A 为当前图层。单击“绘图”工具栏中的“直线”按钮,输入from,按Enter键,捕捉图6-2的a点,输入起点的相对坐标为(@-200,-200),输入其他各点的相对坐标为(@-5100,0)、(@0,-5900)、(@5100,0),最后输入c闭合。 5.单击“绘图”工具栏中的“直线”按钮,输入from,按Enter键,捕捉图6-2的b点,输入起点的相对坐标为(@200,400),输入其他各点的相对坐标依次为(@4300,0)、(@0,3100)、(@-4300,0),最后输入c闭合。 6.单击“绘图”工具栏中的“直线”按钮,输入from,按Enter键,捕捉图6-2的c点,输入起点的相对坐标为(@200,0),输入其他各点的相对坐标依次为(@0,-900)、(@4300,0)、(@0,900)。 7 .单击“绘图”工具栏中的“直线”按钮,捕捉图6-3的角点a,另一点的相对坐 标为(@ 5300,0)。 8.单击“绘图”工具栏中的“直线”按钮,输入from,按Enter键,捕捉图6-3的交点b,起点的相对坐标为(@0,-200),下一点的相对坐标为(@5100,0)。
2019年初级入门建筑cad制图教程.doc
2019年初级入门建筑cad制图教程 篇一:cad制图初学者基础教程 Cad基本教程 要基本熟悉工程制图cad,从标准、绘图、标注、打印四个方面入手比较简单,适于讲解教程的制作和方便个人理解,算不上全面。另外因自己的水平一般,我尽量讲细一点,以便于更好理解。 一、标准(简单了解就行,不太重要,知道有这就行。) 工程制图大概包括设备图,流程图,布置图三种。一般设备图有包含设备主视图和俯视图。布置图必须标明方位。 标准主要说的是制图标准,包括国标,行业制图标准等等。比如说国标规定焊缝的标注等。又比如说我们化工制图标题栏,明细栏等的制作标准。还有像绘图过程中物料管道线用0.9mm粗线,仪表圆一般规定直径10mm这样的死规定。但一般这些都不太重要,实际操作过程中,只要图纸表达清晰,内容表达明确的简略图即可。二、绘图 cad绘图主要借助cad中绘图工具栏和modify修改工具栏中工具。(先了解就行,不用死记) 绘图工具的使用过程中,结合状态栏的辅助操作,可以更快的完成图纸的制作。 一般常用的状态有正交,极轴,对象捕捉。其他不常用就不一一介绍了。 正交:用于直线的绘制,复制移动的垂直或水平方向的移动。再
不需要时可取消。极轴:有助交点终止处的绘图。也可用于直线的绘制。对象捕捉:主要是对交点处或中心点的捕捉显示。 完成各种绘图用具的教学,会是一种比较枯燥的工作。要一一讲解起来既费时又费力,感觉完全没有必要。所以我先讲解几个常用工具操作,然后根据相近相通原理,撇一叶而知秋。介绍这之前首先先说下一些常识:1、关于鼠标的应用 Cad中鼠标滚轮具有三个功能,1、转动滚轮可以放大缩小绘图界面,但不能缩小扩大绘图的实际尺寸和比例。2、单机滚轮后可做抓取工具,任意控制所要绘图地点居于中心位置。3、左单击选择操作选项,并接后续操作的进行。2、选项里的部分操作 和word类似,我一般学会一个软件后,首先会了解选项里的一些操作,以方便和简化后续绘图工作中肯可能带来的不便。在“工具”栏里最下面打开“选项” 先看“显示”,标注圆圈部分需要注意,十字光标一般调到25左右比较好,“颜色”选框中可以调背景颜色,比如灰(黑)色调成白色:棕色标记处取消勾选→打开颜色复选框→ 选择“窗口元素”模型空间背景,选择“颜色”白色。 再看“打开和保存” 解释一下:dwg是cad文件特有格式,类似doc是word特有格式,docx是word20XX等高级版本特有格式等等。 自动保存:可以调成5分钟。再看“草图”。其中好多东西虽然不用改,以后可能用的到。尤其是关于自动捕捉的设置。
cad建筑制图完整教程
AutoCAD 2006中文版中文版建筑制图教程演示文稿 第12章三维绘图基础 12章 重点内容: 三维实体的视图和用户坐标系三维图形对象绘制操作三维图形对象编辑操作第12章三维绘图基础 12章 一、三维实体的观察、视图视口和用户坐标系 1、三维动态观察器及观辅助工具 “三维动态观察器” “三维动态观察器”工具栏 内部观察状态 外部观察状态 垂直观察状态 水平观察状态 第12章三维绘图基础 12章 一、三维实体的观察、视图视口和用户坐标系 1、三维动态观察器及观辅助工具 “三维动态观察器”工具栏中的“调整距离”按钮“三维动态观察器”工具栏调整距离前 调整距离后 第12章三维绘图基础 12章 一、三维实体的观察、视图视口和用户坐标系 2、三维绘图视图和视口操作 “视图”工具栏 俯视图 左视图
西南轴等测图 东南等轴测 第12章三维绘图基础 12章 一、三维实体的观察、视图视口和用户坐标系 2、三维绘图视图和视口操作视口是图形屏幕上用于显示图形的一个限定区域。设置“视口”对话框 视口效果 第12章三维绘图基础 12章 一、三维实体的观察、视图视口和用户坐标系 3、用户坐标系 世界坐标系(WCS)固定坐标系用户坐标系(UCS)可移动坐标系“UCS”工具栏 右手定则的图示 第12章三维绘图基础 12章 二、绘制三维网格面及表面 1、创建预定义曲面 “曲面”工具栏 “三维对象”对话框 第12章三维绘图基础 12章 二、绘制三维网格面及表面 2、绘制三维面 AutoCAD提供3dface命令,使用户可以构造空间任意位置的平面,平面的顶点可以有不同的X、Y、Z坐标,但不超过4 个顶点。 绘制三维面 第12章三维绘图基础 12章
