Solidworks显示零件属性设置技巧
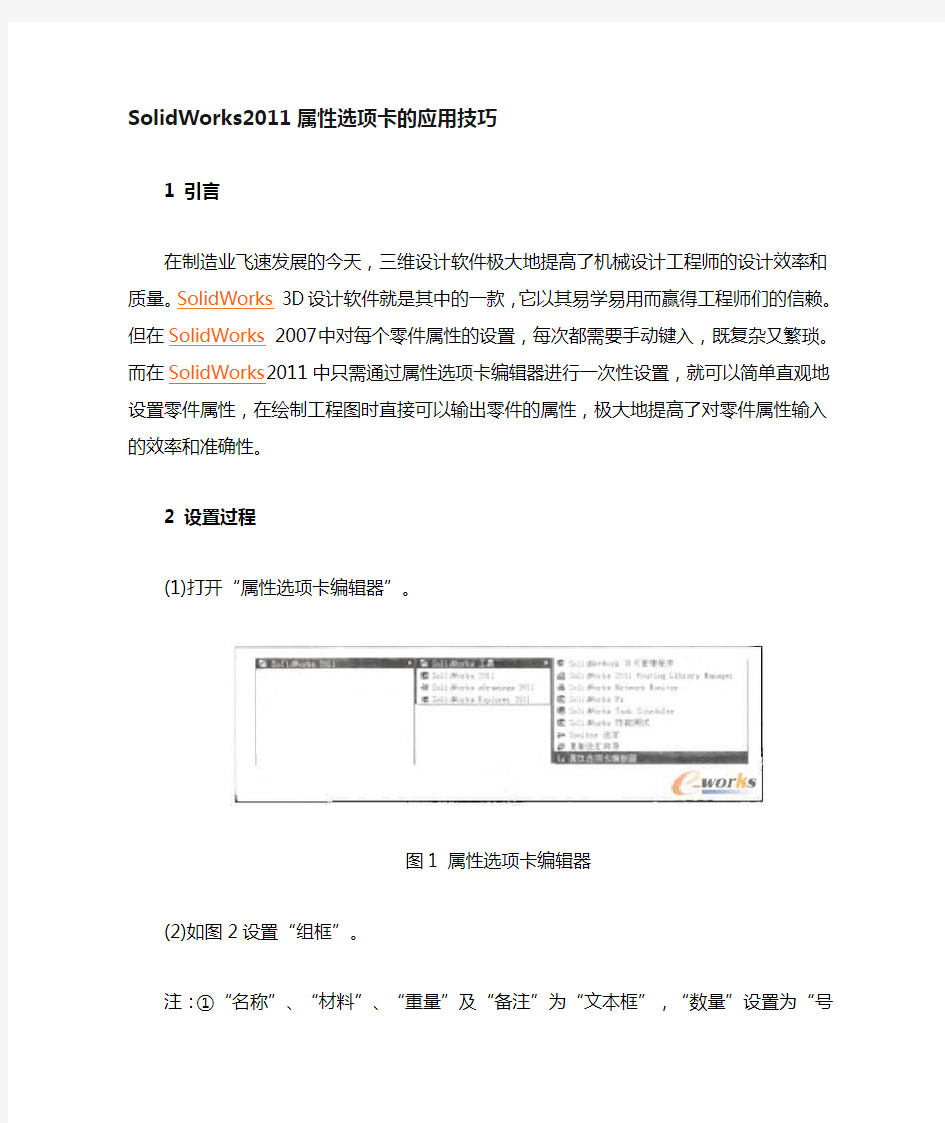
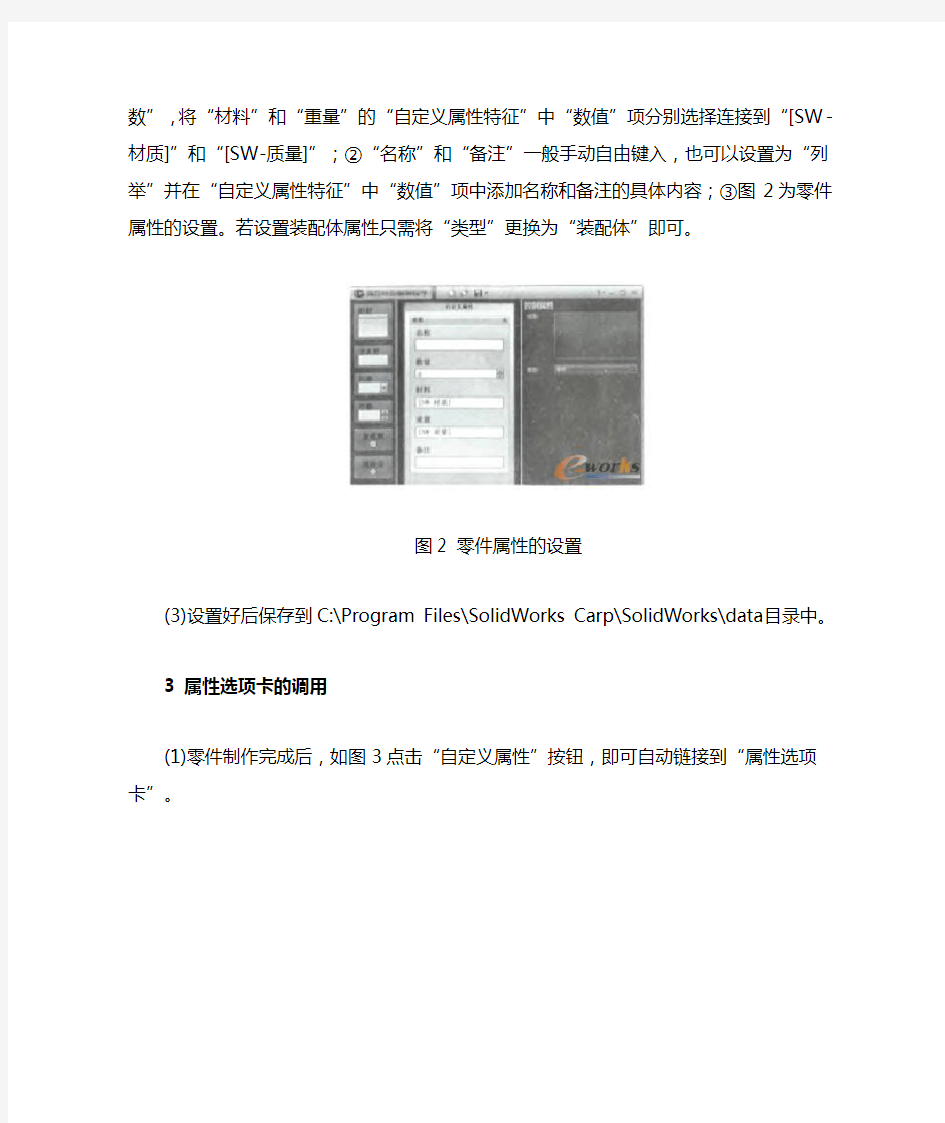
SolidWorks2011属性选项卡的应用技巧
1 引言
在制造业飞速发展的今天,三维设计软件极大地提高了机械设计工程师的设计效率和质量。SolidWorks 3D设计软件就是其中的一款,它以其易学易用而赢得工程师们的信赖。但在SolidWorks 2007中对每个零件属性的设置,每次都需要手动键入,既复杂又繁琐。而在SolidWorks2011中只需通过属性选项卡编辑器进行一次性设置,就可以简单直观地设置零件属性,在绘制工程图时直接可以输出零件的属性,极大地提高了对零件属性输入的效率和准确性。
2 设置过程
(1)打开“属性选项卡编辑器”。
图1 属性选项卡编辑器
(2)如图2设置“组框”。
注:①“名称”、“材料”、“重量”及“备注”为“文本框”,“数量”设置为“号数”,将“材料”和“重量”的“自定义属性特征”中“数值”项分别选择连接到“[SW-材质]”和“[SW-质量]”;②“名称”和“备注”一般手动自由键入,也可以设置为“列举”并在“自定义属性特征”中“数值”项中添加名称和备注的具体内容;③图2为零件属性的设置。若设置装配体属性只需将“类型”更换为“装配体”即可。
图2 零件属性的设置
(3)设置好后保存到C:\Program Files\SolidWorks Carp\SolidWorks\data目录中。
3 属性选项卡的调用
(1)零件制作完成后,如图3点击“自定义属性”按钮,即可自动链接到“属性选项卡”。
图3 自定义属性
注:点击材质下拉菜单即可选择各种材料,重量属性是根据材质自动计算。
(2)从零件生成工程图时,只需在“编辑图纸格式”下选择对应“注释格”的“连接到属性”,从“连接到属性”中点选“图纸属性中指定视图中模型”,在“文件属性”下拉菜单选择对应属性即可。
(3)将设置好的工程图另存为“工程图模板”。下次生成工程图时直接调用此模板,就可在工程图中自动生成对应的零件属性。
4 结语
SolidWorks2011属性选项卡的应用,从而更加直接快捷地对零件属性进行设置,在生成工程图时可直接显示出零件的属性,避免了重复操作,减少了多次点击下拉菜单的麻烦,极大地提高了对零件属性输入的效率和准确性。
Solidworks实用技巧大全(设置)
SOLIDWORKS实用技巧大全(设置) MW-20170915 在使用SolidWorks进行产品设计时,为了提高使用效率和符合设计者的习惯,用户可以对SolidWorks进行用户化设置。本文将介绍自定义SolidWorks的一些非常实用的设置,同时让读者对自定义SolidWorks有较深的了解和认识。设置分为系统设置和文档设置,首先要明白这2个设置的区别,系统设置是关于solidworks软件的设置,对所有打开的文档都有作用。文档设置是针对当前文档,跟随文档走的,所以可以通过保存让不同的文档拥有不同的文档设置。 系统设置 启动时打开上次打开的文档 默认设置是【从不】,如果选择始终,就可以在下次启动SW时自动打开上次正常关闭SW前所打开的文档,说正常关闭是指不包括SW崩溃或者非正常关机等的情况。
输入尺寸值 默认设置是勾选的,意义在于每次标注尺寸之后都会自动激活输入尺寸的界面,用于模型草图需要所有尺寸都需要自己意图来定义,当不需要可以定义每个尺寸,只是用于形状约束时,可以取消勾选,便于快速标注尺寸 声音 默认的情况下,SW的声音设置都是【无】,需要自己手动设置,设置的好处是,当我们需要完成一个时间很长的操作时,不用盯着界面等待SW完成,可以在等待的同时切换到别的工作,等SW完成指定的操作,会发出设定的声音提示我们。设置方法如下:
重新使用所删除的辅助、局部及剖面师徒中的视图字母 通过勾选该设置可以使编辑工程图时,局部,辅助视图,剖面视图的字母自动保持连续。
背景颜色 修改视区颜色,可以让背景颜色符合自己的喜好,绿色可以保护视力,具体设置如下:
SolidWorks经典实例教程-100多个常用实例
1 图1 图2 图1提示:①拉伸圆柱→倒内外角→拉伸切槽;。 ②拉伸带槽柱体→倒内外角;。 ③旋转带倒角圆套→切伸切槽。 图2提示:①拉伸带孔的六边形→倒内角→倒外角;。 ②拉伸圆柱套→倒内角→倒外角→拉伸切六边;。 ③旋转带倒角圆柱套→拉伸切六边。 图3 图4 图3提示:①拉伸带孔的六边形→倒内角→倒外角→拉伸切顶槽; ②拉伸圆柱套→倒内角→倒外角→拉伸切六边形→拉伸切顶槽; ③旋转带倒角的圆柱套→拉伸切六边→拉伸切顶槽。 图4提示:①拉伸圆锥套→拉伸侧耳→切除多余部分→圆角; ②旋转圆锥套→拉伸侧耳→切除多余部分→圆角。 图5 图6 图5提示:旋转生成主体→拉伸切横槽→阵列横槽。
2 图6提示:①拉伸圆柱→倒角→拉伸切除圆柱孔; ②旋转带倒角圆柱→拉伸切除圆柱孔。 图7 图8 图7提示:旋转法。 图8示:①旋转阶梯轴(带大端孔)→拉伸切内六角→拉伸切外六角→切小端圆孔; ②拉伸阶梯轴→拉伸切圆柱孔→拉伸切内六角→拉伸切外六角→切小端圆 孔。 图9 图10 图9提示:①旋转带球阶梯轴→拉伸切中孔→拉伸切横孔→拉伸切球部槽。 图10提示:①旋转法。 图11 图12 图11示:旋转生成轮主体→拉伸切轮幅→拉伸切键槽。 图12提示:旋转主体→切除拉伸孔→切除拉伸槽。
3 图13 图14 图13提示:①旋转。 图14提示:①旋转生成带皮带槽的轮主体→拉伸切轮幅→拉伸切键槽。 图15 图16 图15提示:①画一个方块→切除拉伸内侧面→拉伸两个柱→切除拉伸外侧面→切除拉伸孔。 图16提示:①旋转生成齿轮主体→切除拉伸键槽→画一个齿的曲线→扫描生成一个齿→阵列其它齿。 ②从库中提取→保存零件。 图17 图18 图17提示:旋转主体→切除拉伸孔。
solidworks实例操作资料
实例操作 在简单介绍了界面和工具栏后,这里给读者演示做一个小零件,如图1-21所示,让读者了解造型的过程。 图1-21零件的造型 操作步骤 (1)打开SolidWorks界面后,单击【文件】→【新建】命令或者单击按钮,出现“新建SolidWorks文件”对话框,选择【零件】命令后单击【确定】按钮,出现一个新建文件的界面,首先单击【保存】按钮,将这个文件保存为“底座”。 (2)在控制区单击【前视基准面】,然后在草图绘制工具栏单击按钮,出现如图1-22所示的草图绘制界面;在图形区单击鼠标右键,取消选中快捷菜单的【显示网格线】复选框,在图形区就没有网格线了。在作图的过程中,由于实行参数化,对于网格一般不应用,所以在以后的作图中,都去掉网格。
SolidWorks 2006三维建模实例教程 2 图1-22草图绘制界面 (3)单击绘制【中心线】按钮,在图形区过原点绘制一条中心线,然后单击【直线】按钮,在图形区绘制如图1-23所示的图形,需要注意各条图线之间的几何关系。不需要具体确定尺寸,只需确定其形状即可,实际大小是在参数化的尺寸标注中确定的。 提示:在图1-23所示草图中,表示“竖直”的意思;表示“水平”的意思;表示“重合”的意思,例如图中下面显示的两个符号,表示左边的上面的 直线和原点重合,也就是两条直线在一条直线上。最后按住Ctrl键单击选择圆 弧的圆心和圆弧的起点,在属性管理器中【添加尺寸关系】中选择水平;同样 选择圆弧的圆心和圆弧的终点,在属性管理器中【添加尺寸关系】中选择垂直。 如果不要显示这些几何关系,则可以单击视图工具栏的按钮,使其浮起,需 要显示,就使其凹下。 画图中右上角的圆弧是在画完一段直线时,将鼠标靠近刚才确定的直线的终点,这时鼠标的标记后面由原来的直线图案变成一对同心圆的图案,或者单击鼠标右键,在弹出的快捷菜单中选择转到圆弧,这时就可以画圆弧了,如图1-24所示。
solidwork快捷键
旋转模型:水平或竖直:方向键;水平或竖直90 度:Shift+方向键;顺时针或逆时针:Alt+左或右方向键 平移模型:Ctrl+方向键 放大:Z 缩小:z 整屏显示全图:f 上一视图:Ctrl+Shift+Z 视图定向菜单:空格键 前视:Ctrl+1 后视:Ctrl+2 左视:Ctrl+3 右视:Ctrl+4 上视:Ctrl+5 下视:Ctrl+6 等轴测:Ctrl+7 正视于:Ctrl+8 过滤边线:e 过滤顶点:v 过滤面:x 切换选择过滤器工具栏:F5 切换选择过滤器(开/关):F6 新建文件:Ctrl+N 打开文件:Ctrl+O 从WEB 文件夹打开:Ctrl+W 从零件制作工程图:Ctrl+D 从零件制作装配体:Ctrl+A 保存:Ctrl+S 打印:Ctrl+P 重复上一命令:Enter 在PropertyManager 或对话框中访问在线帮助:F1 在FeatureManager 设计树中重新命名一项目(对大部分项目适用):F2 展开或折叠FeatureManager设计树:c 重建模型:Ctrl+B 强使重建模型及重建其所有特征:Ctrl+Q 重绘屏幕:Ctrl+R (数控技术网https://www.360docs.net/doc/9118046820.html,) 在打开的SolidWorks 文件之间循环:Ctrl+Tab 直线到圆弧/圆弧到直线(草图绘制模式):a 撤消:Ctrl+z 剪切:Ctrl+x 复制:Ctrl+c
粘贴:Ctrl+v 删除:Delete 下一窗口:Ctrl+F6 关闭窗口:Ctrl+F4 后视CTRL 2 重建模型CTRL B 底视CTRL 6 Redraw CTRL R 复制CTRL C 右视CTRL 4 剪切CTRL X 保存CTRL S 删除Delete 选择边E Forced Rebuild CTRL Q 选择面X 前视CTRL 1 选择顶视V 帮助Shift F1/F1 打开/关闭选择过滤器F5 (Toolbar) 左视CTRL 3 切换选择过滤器F6 顶视CTRL 5 新建CTRL N Undo CTRL Z 打开CTRL O 视图对话框SpaceBar 粘贴CTRL V 放大Shift Z 前一视图CTRL Shift Z 缩小Z 打印CTRL P 缩放到屏幕F 上下二等角轴测CTRL 7 新建Ctrl+N 打开Ctrl+O 关闭Ctrl+W 保存Ctrl+S 打印Ctrl+P 浏览最近文档R 撤销Ctrl+Z 恢复Ctrl+Y 重复上一命令Enter 剪切Ctrl+X
实用SolidWorks技巧汇总
问:你想隐藏装配体里头的零件,怎么办 答:右键点击零件或者树状图中的零件名字,然后点眼睛那个图标。更快捷的方式,只需要把鼠标放到那个零件上,按一下Tab,隐藏了。 问:隐藏装配体里头的零件想回复怎么办 答:把鼠标对准隐藏文件的位置,按Shift+tab,零件就回来了。 问:想在装配体树状图中拖动子装配体的位置,直接拖会变成另一个子装配体的子装配体,怎么办 答:按住Alt拖动,就可以了。 问:拖动工程图视图总得吧鼠标移动到视图边缘 答:按住Alt,点视图内部的任意一点就可以拖动。 问:装配体配合总要一个一个选平面、圆柱面好麻烦 答:Alt键可以快速配合。比如,按住alt键同时拖动一个轴类零件一端的圆弧,拖到另一个孔类零件的圆弧上。这样拖放零件,会自动添加同轴心、共面、同轴心等等配合。这种模式下,还可以使用Tab 键切换配合的方向(即“反转配合对齐”功能) 问:如果你是用模型项目功能生成的工程图尺寸,如何移动尺寸你发现有一个尺寸放到另一个视图更合适。 答:你只需要按住shift,将该尺寸拖过去即可。 问:软件总是自动捕捉一些我们其实不想要的几何关系,怎么办 答:按住Ctrl键,所有的捕捉关系都暂时不起作用了。此外,在生成剖面视图时,按住Ctrl键,可以解除视图和父视图的对齐关系(其实生成任何视图的时候按住Ctrl都可以解除对齐关系) 问:零件设置为透明时,选不中零件怎么办 答:导致想选择该零件的面时总是会选到零件后面其他不透明零件上的面,怎么破按住Shift选择完破。问:如何选择零件里头的所有边线、顶点、面 答:点一条边线/顶点/面,然后按Ctrl+A试试。 问:solidworks中的特征如何复制呢 答:Ctrl+C,Ctrl+V不光能复制文本,还可以复制特征,比如把倒角特征复制到别的边上去。当然了,不是所有特征都可以自由复制粘贴,有些需要一些条件,有些则完全不能复制。 问:3D草图里如何切换平面 答:需要在XY,YZ,ZX平面来回切换,按一下Tab键就可以了。 问:如何将将三维模型旋转到一个特定的角度 答:可以试试在以上的标准视图或者“正视于”某平面的基础上,按Alt/Shift/Ctrl+方向键试试(三个快捷键分别代表滚转/旋转/平移)。 重要:可以根据使用频率和习惯,设置一些快捷键
solidworks实例操作
solidworks实例操作 实例操作 在简单介绍了界面和工具栏后,这里给读者演示做一个小零件,如图1-21所示,让读者了解造型的过程。 图1-21 零件的造型 操作步骤 ,1,打开SolidWorks界面后~单击【文件】?【新建】命令或者单击按钮~出现“新建SolidWorks文件”对话框~选择【零件】命令后单击【确定】按钮~出现一个新建文件的界面~首先单击【保存】按钮~将这个文件保存为“底座”。 ,2,在控制区单击【前视基准面】~然后在草图绘制工具栏单击按钮~ ,在图形区单击鼠标右键~取消选中快出现如图1-22所示的草图绘制界面捷菜单的【显示网格线】复选框~在图形区就没有网格线了。在作图的过程中~由于实行参数化~对于网格一般不应用~所以在以后的作图中~都去掉网格。 第章基础与建模技术1 1SolidWorks
图1-22 草图绘制界面 ,3,单击绘制【中心线】按钮~在图形区过原点绘制一条中心线~然后单击【直线】按钮~在图形区绘制如图1-23所示的图形~需要注意各条图线之间的 实际大小是在参数化的几何关系。不需要具体确定尺寸~只需确定其形状即可~ 尺寸标注中确定的。 提示:在图1-23所示草图中~表示“竖直”的意思,表示“水平”的意思, 表示“重合”的意思~例如图中下面显示的两个符号~表示左边的 上面的直线和原点重合~也就是两条直线在一条直线上。最后按 住Ctrl键单击选择圆弧的圆心和圆弧的起点~在属性管理器中【添 加尺寸关系】中选择水平,同样选择圆弧的圆心和圆弧的终点~在 属性管理器中【添加尺寸关系】中选择垂直。如果不要显示这些几何 关系~则可以单击视图工具栏的按钮~使其浮起~需要显示~就使其
SW使用小技巧
1 您可以使用CTRL+TAB 键循环进入在SolidWorks 中打开的文件。 2 使用方向键可以旋转模型。按CTRL 键加上方向键可以移动模型。按ALT 键加上方向键可以将模型沿顺时针或逆时针方向旋转。 3 您可以钉住视图定向的对话框,使它可以使用在所有的操作时间内。 4 使用z 来缩小模型或使用SHIFT + z 来放大模型。 5 您可以使用工作窗口底边和侧边的窗口分隔条,同时观看两个或多个同一个模型的不同视角。 6 单击工具栏中的"显示/删除几何关系"的图标找出草图中过定义或悬空的几何关系。当对话框出现时,单击准则并从其下拉清单上选择过定义或悬空。 7 您可以在FeatureManager设计树上拖动零件或装配体的图标,将其放置到工程图纸上自动生成标准三视图。 8 您可以用绘制一条中心线并且选择镜向图标然后生成一条"镜向线"。 9 您可以按住CTRL 键并且拖动一个参考基准面来快速地复制出一个等距基准面,然后在此基准面上双击鼠标以精确地指定距离尺寸。 10 您可以在FeatureManager设计树上以拖动放置方式来改变特征的顺序。 11 当打开一个工程图或装配体时,您可以借助使用打开文件对话框中的参考文件按钮来改变被参考的零件。 12 如果隐藏线视图模式的显示不够精准,可以使用工具/选项/文件属性/图象品质/线架图品质,以调整显示品质。 13 您可以用拖动FeatureManager设计树上的退回控制棒来退回其零件中的特征。 14 使用选择过滤器工具栏,您可以方便地选择实体。 15 按住CTRL 键并从FeatureManager设计树上拖动特征图标到您想要修改的边线或面上,您可以在许多边线和面上生成圆角、倒角、以及孔的复制。 16 在右键的下拉菜单上选择"选择其他"的选项可以在该光标所在位置上做穿越实体的循环选择操作。 17 单击菜单上的工具/选项/文件属性/颜色,然后从清单上选择一个特征类型,接着单击编辑来选择颜色,您可以对选择的特征类型指定颜色。 18 在绘制草图时您可以经常使用Esc 键将光标恢复到选择模式下。 19 当对话框打开时您可以使用视图工具栏上的图标工具来调整模型的视角方位。 20 您可以将光标移至工程剖面视图的剖面线上,单击右键并选择其属性选项来改变剖面线。 21 您可以在零件上生成特征的阵列,以及阵列的阵列。在装配体中,您可以生成零部件的阵列以及装配体层特征的阵列。 22 如要确认工具栏按钮的功能,可以将光标移到工具栏上的图标按钮上停留一会儿,工具提示即会显示按钮的功能,并且在状态栏上会出现此工具按钮的功能描述。 23 完全定义的草图将会以黑色显示所有的实体,若有欠定义的实体则以蓝色显示。 24 装配体中所放入的第一个零部件会默认成固定。若要移动它,在该零部件上单击右键,并选择浮动选项。 25 在使用零件族表格时,将尺寸名称复制和粘贴到表格中会是一个较好的方式,这样能够确保尺寸名称相吻合。 26 剖切线可以包括圆弧。当您能生成此剖面视图时,通过将适当视图的段落旋转到投影平面的方式来展开剖面视图。 27 在装配体体中您可以按住CTRL 键,并且在FeatureManager设计树中拖动一个装配体中的零部件到绘图窗口内,如此可以在装配体上生成该零部件的另外一个实例。 28 经由我们的网址: https://www.360docs.net/doc/9118046820.html, ,您可以查询最新的SolidWorks 新闻信息。 29 您可以在工程视图上显示视图箭头和名称。请在工程视图上单击右键,选择属性,单击"显示视图箭头",
Solidworks2010全技巧
160 您可通过右键单击材料明细表,选择属性,然后选择内容标签来将材料明细表中的项目分类。单击任何显示在标签上的列以此标签分 类。再次单击将使用反序。
161 消除选择材料明细表内容标签上的绿色复选符号将隐藏零部件,同时保留编号结构不变。 164 您可单击图层对话框内的灯泡来将图层打开或关闭。当图层为关闭时,指定给图层的任何实体将被隐藏。 165 装配体特征可以有此特征不包括的零部件。欲不包括一零部件,右键单击FeatureManager 设计树中的特征然后选择特征范围。 166 您可使注释与工程视图相连接(他们将移动以保持与工程视图相对应的位置) 。将动态工程视图
打开,右键单击视图然后选择 " 视图锁焦 " 。这将使视图保持激活,即使当光标移动到其它工程视图上时。 167 鼠标中键旋转 SolidWorks 模型。 Shift + 鼠标中键将放大或缩小。 Ctrl + 鼠标中键将平移。对于工程图,鼠标中键本身即可平移。 168 您可改变工程图上的超文本链接位置。您可将指针移动到角落上,一旦指针显示变为一?quot;A"
时,拖动链接,然后您可更改链接的 位置。 169 您可按空格键来显示视图定向对话。 170 配合 PropertyManager 中的 " 延缓配合 " 复选框允许您生成多个配合而不改变零部件的位置。当您取消复选此选项时,所有的配合将解出而且所有的零部件将移动到位。
当添加尺寸时,右键单击可锁定尺寸的方向。( 角度向内 / 向外,或水平 / 垂直 / 平行 ) 。然后您可拖动数字将文字放置在您需要的地方而不改变方向。 172 实体选择过滤器工具栏可按 F5 键来关闭 / 打开。激活的过滤器可按
Solidworks使用技巧
1、键盘上按Space空格键能出现视图选项菜单,确认哪一个时鼠标连续按两下才有效; 2、在“工具--选项--系统选项-草图”,勾选在“草图生成时垂直于草图基准面”,这样可以使得新生成一个草图时平面会自动调整至正视状态。 3、中心线用于标注,其可由普通直线转换而来: ①注明位置关系。如果有很多空位于同一水平线上,用中心线连起来,标注一次即可。②说明图形关于中心线对称,标注时可以只标注相对尺寸。如图所示。 除此之外,中心线/基准面在旋转对称操作时也是非常重要。 4、在Solidworks中画图时要记住一点,对于有些比较复杂的平面图形,我们并不一定要一次性画到位,可以先画一个大致图形,通过“裁剪命令”来实现最终图形。
5、在我们草图上绘制图形的过程中系统会自动对图形添加几何约束,如下图中的绿色标记所示: 一旦这些几何约束形成,直线的几何关系就不能被直接改变,如上图中带“-”号的直线就不能再平面内转角度,只能平移。要想解除这些几何关系,可以鼠标左键点击对应绿色标记,然后Delete键删除。 如果不想显示这些约束标记,找到“视图”—“草图几何关系(E)”,点击该按钮使其处于非激活状态,绿色小图标自动消失。 6、转换实体引用: 转换实体引用可以使你所选择的实体的边界投影到你所要进行草绘的平面上,成为草绘的组成元素。将所选元素(草图实体或者模型上的元素)投影到所选的草图绘制平面上,作为草图里的草图实体存在。 需要注意的是使用该命令时必须在“绘制草图”状态下使用。 7、Solidworks和Design Modeler画图时有一点是一样的,如果形成一个完整几何约束的二维图形时线条颜色是会变成一致的,Solidworks中是变成黑色,DM 中是变成蓝色。如果线条颜色有不一样的,那就意味着还有线条的尺寸没有标注完全,或者是它们在坐标轴中的位置可变,没有固定下来,图形仍旧处于可变状态。 8、在Solidworks中画立体图和DM中总体思路是一样的: ①插入—草图绘制,这时需要定义一个草图平面,可以从“三视图”或其他基准面中选一个,也可以鼠标点击已有几何体的某一个表面来选中;
SolidWorks使用技巧
1 您可以使用 CTRL+TAB 键循环进入在 SolidWorks 中打开的文件。 2 使用方向键可以旋转模型。按 CTRL 键加上方向键可以移动模型。按 ALT 键加上方向键可以将模型沿顺时针或逆时针方向旋转。 3 您可以钉住视图定向的对话框,使它可以使用在所有的操作时间内。 4 使用 z 来缩小模型或使用 SHIFT + z 来放大模型。 5 您可以使用工作窗口底边和侧边的窗口分隔条,同时观看两个或多个同一个模型的不同视角。 6 单击工具栏中的"显示/删除几何关系"的图标找出草图中过定义或悬空的几何关系。当对话框出现时,单击准则并从其下拉清单上选择过定义或悬空。 7 您可以在FeatureManager设计树上拖动零件或装配体的图标,将其放置到工程图纸上自动生成标准三视图。 8 您可以用绘制一条中心线并且选择镜向图标然后生成一条"镜向线"。 9 您可以按住 CTRL 键并且拖动一个参考基准面来快速地复制出一个等距基准面,然后在此基准面上双击鼠标以精确地指定距离尺寸。 10 您可以在FeatureManager设计树上以拖动放置方式来改变特征的顺序。 11 当打开一个工程图或装配体时,您可以借助使用打开文件对话框中的参考文件按钮 来改变被参考的零件。 12 如果隐藏线视图模式的显示不够精准,可以使用工具/选项/文件属性/图象品质/线架图品质,以调整显示品质。 13 您可以用拖动FeatureManager设计树上的退回控制棒来退回其零件中的特征。 14 使用选择过滤器工具栏,您可以方便地选择实体。 15 按住 CTRL 键并从FeatureManager设计树上拖动特征图标到您想要修改的边线或面上,您可以在许多边线和面上生成圆角、倒角、以及孔的复制。 16 在右键的下拉菜单上选择"选择其他"的选项可以在该光标所在位置上做穿越实体的循环选择操作。 17 单击菜单上的工具/选项/文件属性/颜色,然后从清单上选择一个特征类型,接着单击编辑来选择颜色,您可以对选择的特征类型指定颜色。
SOLIDWORKS常用的默认快捷键及技巧
SOLIDWORKS常用的默认快捷键及技巧(转载) SolidWorks的其它快捷键要先自定义,选“工具”-“自定义”-“键盘”,可按照你用AUTOCAD的习惯来设定。 旋转模型: 水平或竖直方向键 水平或竖直90度Shift+方向键 顺时针或逆时针Alt+左或右方向键 平移模型Ctrl+方向键 放大SHIFT+z 缩小z 整屏显示全图f 打开文件Ctrl+O 保存Ctrl+S 额外快捷键: 撤消Ctrl+z 剪切Ctrl+x 复制Ctrl+c 粘贴Ctrl+v 删除Delete 下一窗口Ctrl+F6 关闭窗口Ctrl+F4 重建模型Ctrl+B 强使重建模型及重建其所有特征Ctrl+Q 重绘屏幕Ctrl+R 在打开的SolidWorks文件之间循环Ctrl+Tab 直线到圆弧/圆弧到直线(草图绘制模式)a 视图定向: 视图定向菜单空格键 前视Ctrl+1 后视Ctrl+2 左视Ctrl+3
右视Ctrl+4 上视Ctrl+5 下视Ctrl+6 等轴测Ctrl+7 选择过滤器: 过滤边线e 过滤顶点v 过滤面x 切换选择过滤器工具栏F5 切换选择过滤器(开/关)F6 以下内容转载自百度百科,学习中…… Solidworks快捷键及技巧 --来源:百度百科 1您可以使用CTRL+TAB键循环进入在SolidWorks中打开的文件。 2 使用方向键可以旋转模型。按CTRL键加上方向键可以移动模型。按ALT 键加上方向键可以将模型沿顺时针或逆时针方向旋转。 3您可以钉住视图定向的对话框,使它可以使用在所有的操作时间内。 4使用z来缩小模型或使用SHIFT+z来放大模型。 5您可以使用工作窗口底边和侧边的窗口分隔条,同时观看两个或多个同一个模型的不同视角。 6单击工具栏中的"显示/删除几何关系"的图标找出草图中过定义或悬空的几何关系。当对话框出现时,单击准则并从其下拉清单上选择过定义或悬空。 7您可以在FeatureManager设计树上拖动零件或装配体的图标,将其放置到工程图纸上自动生成标准三视图。 8您可以用绘制一条中心线并且选择镜向图标然后生成一条"镜向线"。 9您可以按住CTRL键并且拖动一个参考基准面来快速地复制出一个等距基准面,然后在此基准面上双击鼠标以精确地指定距离尺寸。 10您可以在FeatureManager设计树上以拖动放置方式来改变特征的顺序。 11当打开一个工程图或装配体时,您可以借助使用打开文件对话框中的参考文
SW运用时的小技巧
SW运用时的小技巧 1 您可以使用CTRL+TAB 键循环进入在SolidWorks 中打开的文件。 2 使用方向键可以旋转模型。按CTRL 键加上方向键可以移动模型。按ALT 键加上方向键可以将模型沿顺时针或逆时针方向旋转。 3 您可以钉住视图定向的对话框,使它可以使用在所有的操作时间内。 4 使用z 来缩小模型或使用SHIFT + z 来放大模型。 5 您可以使用工作窗口底边和侧边的窗口分隔条,同时观看两个或多个同一个模型的不同视角。 6 单击工具栏中的"显示/删除几何关系"的图标找出草图中过定义或悬空的几何关系。当对话框出现时,单击准则并从其下拉清单上选择过定义或悬空。 7 您可以在FeatureManager设计树上拖动零件或装配体的图标,将其放置到工程图纸上自动生成标准三视图。 8 您可以用绘制一条中心线并且选择镜向图标然后生成一条"镜向线"。 9 您可以按住CTRL 键并且拖动一个参考基准面来快速地复制出一个等距基准面,然后在此基准面上双击鼠标以精确地指定距离尺寸。 10 您可以在FeatureManager设计树上以拖动放置方式来改变特征的顺序。 11 当打开一个工程图或装配体时,您可以借助使用打开文件对话框中的参考文件按钮来改变被参考的零件。 12 如果隐藏线视图模式的显示不够精准,可以使用工具/选项/文件属性/图象品质/线架图品质,以调整显示品质。 13 您可以用拖动FeatureManager设计树上的退回控制棒来退回其零件中的特征。 14 使用选择过滤器工具栏,您可以方便地选择实体。 15 按住CTRL 键并从FeatureManager设计树上拖动特征图标到您想要修改的边线或面上,您可以在许多边线和面上生成圆角、倒角、以及孔的复制。 16 在右键的下拉菜单上选择"选择其他"的选项可以在该光标所在位置上做穿越实体的循环选择操作。 17 单击菜单上的工具/选项/文件属性/颜色,然后从清单上选择一个特征类型,接着单击编辑来选择颜色,您可以对选择的特征类型指定颜色。 18 在绘制草图时您可以经常使用Esc 键将光标恢复到选择模式下。 19 当对话框打开时您可以使用视图工具栏上的图标工具来调整模型的视角方位。 20 您可以将光标移至工程剖面视图的剖面线上,单击右键并选择其属性选项来改变剖面线。 21 您可以在零件上生成特征的阵列,以及阵列的阵列。在装配体中,您可以生成零部件的阵列以及装配体层特征的阵列。 22 如要确认工具栏按钮的功能,可以将光标移到工具栏上的图标按钮上停留一会儿,工具提示即会显示按钮的功能,并且在状态栏上会出现此工具按钮的功能描述。 23 完全定义的草图将会以黑色显示所有的实体,若有欠定义的实体则以蓝色显示。 24 装配体中所放入的第一个零部件会默认成固定。若要移动它,在该零部件上单击右键,并选择浮动选项。 25 在使用零件族表格时,将尺寸名称复制和粘贴到表格中会是一个较好的方式,这样能够确保尺寸名称相吻合。 26 剖切线可以包括圆弧。当您能生成此剖面视图时,通过将适当视图的段落旋转到投影平面的方式来展开剖面视图。 27 在装配体体中您可以按住CTRL 键,并且在FeatureManager设计树中拖动一个装配体中
提高SOLIDWORKS绘图速度需注意几点(精)
提高SOLIDWORKS 绘图速度需注意几点 但是大多数初学者由于对软件的熟悉程度不够,没有掌握软件的使用技巧,从而导致工作效率不高。初学者往往是在屏幕上利用顶层菜单并沿下拉式菜单一级一级地寻找自己需要的命令,这样使用比较简单,能够使初学者的思维方式逐渐地适应计算机的工作方式,但是缺点显而易见:费时、费力、费眼睛。因此,掌握一定的CAD 软件使用技巧,对提高CA D 软件的绘图速度是非常有益的。 现以SolidWorks 三维设计软件为例,谈谈如何提高绘图速度和效率。 一、定义快捷 通过多年使用SolidWorks 软件的经验,我们体会到最能提高绘图速度的方法是手脑共用,双手配合,一手敲击键盘,一手运动鼠标。SolidWorks 软件的常用命令(如新建、打开、保存、打印等)基本都有对应的组合快捷键。通过这些组合快捷键,可以直接执行相关的命令。但是这些常用命令在绘图过程中往往不是很常用。我们可以利用SolidWork 自定义对话框 笔者在使用SolidWorks 软件的过程中,根据自己的使用习惯,总结出了一套易用易记、行之有效的快捷键,快捷键可以根据个人的使用习惯进行定义,只要易记易用就可以了。待快捷键用熟之后,你就会发现在绘图时很少或基本上不再使用菜单,从而大大缩短了鼠标的移动时间和距离,从而使绘图速度得到提高。 二、定制自己的模板 SolidWorks 软件提供了许多标准模板。但大多数企业都根据本企业的需要定制了自己的标准模板。当自己的模板建立好后,如何来填写标题栏的相关信息呢?用“注释”命令一个一个填写,这样当然可以,但是从事产品设计的人都知道,在产品的开发设计过程中,零件的形状和材料等会根据产品结构的需要和加工工艺的要求随时进行改变的,这就要求工程图标题栏中的重量、材料等信息也要随之改变。用“注释”命令填写的内容是不能和零件模型的属性建立起关联的,这样往往会出现
solidworks绘图技巧总结
solidworks绘图技巧总结 solidworks使用时间长了慢慢通过搜集整理就会总结出一部分solidworks建 模、装配、出图等技巧,那么现在就分享一部分整理的solidworks使用技巧, 希望给大家抛砖引玉,带来启发。 1. 将工具按钮放置在不同的工具栏中 可根据自己的习惯定义工具栏,把常用的按钮放到不同的工具栏中。如“重建模型”按钮,可以在窗口右下角和左上角各放一个,以便于提高工作效率。 2. 窗口的分割 双击或拖动窗口分栏线,可以将同一窗口进行分割,以便于在不同的窗口中观看模 型的不同视图。对左侧窗口进行分割可以同时显示不同的内容,如FeatureManager设计树、PropertyManager属性管理器或 ConfigurationManager配置管理器。 3. 改变模型旋转中心 单击“旋转视图”按钮,使旋转视图命令激活,在图形区域选择模型的顶点、边或面可以使模型绕所选择的对象旋转。 4. 关联的自定义属性 在零件模板中设置零件的自定义属性:“文件”==>“属性”。在“指定配置”标签中可设置零件的一些属性,如零件代号、表面处理等参数,这些参数可和装配图的材料 明细表以及图纸的标题栏相关,并自动添加到工程图或材料明细表。 5. 质量特性可以作为自定义属性 零件的质量特性如密度、质量、体积等可以作为零件的自定义属性。 6. 零件文件的大小 零件文件在特征压缩状态和正常状态下保存时,文件的大小不同。所有特征被压缩 后保存,大约可以节省20%~80%的磁盘空间。 7. 绘制草图时最好关闭网格捕捉 8. 绘制草图的最佳步骤 首先绘制草图形状;其次确定草图各元素间的几何关系、位置关系和定位尺寸;最 后标注草图的形状尺寸。
SolidWorks装配体实例详解爆炸篇.docx
第 9 章装配体设计·109· 9.2:装配体检查 9.2.1 案例介绍及知识要点 对如图 9-93 所示的链轮组件进行干涉检查并修复。 图 9-93 干涉检查 知识点 干涉检查 装配体中编辑零部件 9.2.2操作步骤 <1> 打开装配体 打开光盘中的“第9 章 /装配体检查 /干涉检查 / 链轮组件”
·110·SolidWorks 实用教程 <2> 干涉检查 切换到【评估】工具栏,单击【干涉检查】按钮,弹出【干涉检查】属性管理器对 话框,单击【计算】按钮,如图9-94 所示。 图 9-94干涉检查 <3>查看干涉位置 单击【结果】选项组下的目录,可以显示干涉的零件,如图9-95 所示,干涉 1 和干涉 2 都为轴承和轴干涉,干涉 3 和干涉 11 都为键和顶丝干涉,干涉 4 和干涉 12 都为轴和链轮,干涉 5 和 13 干涉都为链轮和键,干涉 6 和干涉 14 都为链轮和顶丝,干涉 7、干涉 8、干涉9 和干涉 10 都为连接板和螺栓干涉。 图 9-95检查干涉位置 <4> 忽略干涉 在【结果】选项组下的文本框中选中“螺栓和连接板的4个干涉、顶丝和链轮的 2 个干涉”,单击【忽略】按钮,单击【确定】按钮。如图9-96所示
第 9 章装配体设计·111· 图 9-96忽略干涉 <5> 打开干涉零件 在 FeatureManager 设计树中展开“轴组件”特征树,单击“轴”,在关联菜单中单击【打开零件】按钮。如图9-97 所示 图 9-97查看干涉零件 <6> 修改干涉问题 双击轴,显示轴的直径为“36”,的确与直径为“35”的孔干涉,所以修改轴的直径为“35”,如图 9-98 所示,单击【重新建模】按钮并回车,单击【确定】按钮,单击【保存】按钮,保存修改的零件,单击【关闭】按钮,在对话框单击【是】按钮。
solidworks实例 几十个实例
实例 图81 图82 图81提示:拉伸中间圆套→切键槽→旋转一个手把→阵列。 图82提示:拉伸大板→拉伸半圆体→旋转中间圆柱→拉伸小板→切中孔→切方槽。 图83 图84 图83提示:右侧板→拉伸侧圆柱→切侧圆柱孔→拉伸上板→拉伸上小板体→切小板中间部分→切小板孔→拉伸上圆柱→切上圆柱孔。 图84提示:拉伸主体→拉伸底板→拉伸上沿→拉伸一侧轴承座圆柱→加筋板→拉伸固定板→切轴承孔→切轴承压盖孔→镜象另一半→切底板孔→切连接孔→生成分隔线→拔模固定板。 图85 图86 图85提示:拉伸主体→圆角主体→抽壳主体→拉伸底沿→拉伸侧固定板→拉伸一侧轴承座→切一侧轴承孔→拉伸固定板→拔模固定板→加轴承压盖孔→加筋板→镜象另一半→拉伸顶部圆柱→切顶部小孔→切底板孔。 1
图86提示:拉伸竖圆柱体→旋转横圆套→切竖圆柱孔→拉伸左叉→切左叉外形→拉伸中间横板→拉伸右叉→切右叉外形→旋转切叉孔加筋。 图87 图88 图87提示:拉伸方块→在事侧面抽壳→旋转竖圆柱→建立基准面→旋转右圆柱套→切竖圆柱孔→切底法兰孔→切右法兰孔→圆角。 图88提示:旋转180度主体(带圆角)→拉伸一全侧耳→切除台阶→倒角→圆角→镜象→旋转中间凸台(带孔)→圆角中间凸台。 图89 图90 图89提示:拉伸底板(带孔)→拉伸底板凸台→圆角底板→拉伸上板→切上板孔→切除上板。 图90提示:旋转主体→切孔。 2
图91 图91提示:按主视图画一个草图→退出草图→用转换实体引用拉伸侧板→拉伸上板外 廓→拉伸上板凸台→切除上板方孔→拉伸底板→切底板孔→隐藏无用草图。 图92 图92提示:画椭圆草图→画截面草图→扫描→画右切除草图(带回转中心线)→旋转 切除。 3
(整理)solidwork主要功能
引言 1 初级建模 AutodeskCAD统治产品开发设计市场几近长达几十年,而随着产品的多元化、多样化、复杂化以及智能化,为了缩短产品开发周期、降低开发成本和更好的占有市场。显然,传统的二维CAD所拥有的功能就显得捉襟见肘了,三维软件代替AutoCAD就是必然的趋势。越来越多的三维软件在市场上随处可见,UG、Pro/e、CATIA、SolidWorks等等。写这篇文章的目的,就是希望能够为那些还在为学哪种三维软件而烦恼的的朋友指明一条道路。 SolidWorks功能齐全,操作简明,可能更加会适合刚接触三维CAD软件的朋友们。它大致可以划分为以下几个板块:草图绘制、三维建模、曲面建模、钣金设计、焊接件的生成、模具板块、装配体、工程出图以及Aniamtor动画、photowords渲染、COSMOSWorks有限元分析等等众多模块。我个人把前半部分称为初级建模,因为应用这些模块的功能就可以很好的把产品设计出来。而如果用户需要把产品进行进一步的设计分析的话就要应用到后半部分的模块。 草图的绘制 和其他三维CAD软件一样,要让SolidWorks生成三维特征并将这些特征进行有序的叠加,从而达到设计出产品的目的。首先,要绘制出相应的草图,进而对其进行“拉伸——切除”、“放样凸台”、“旋转凸台”以及“扫描”等等三维操作命令。草图建立的将会直接影响到后续的特征建立。 区别于传统的二维CAD,用户在绘制草图的时候,不必可以的追求坐标的精确,可以大致的将草图的轮廓绘制出来。然后,利用SolidWorks提供的“草图实体编辑工具”和“尺寸标注工具”对各个草图图素进行约束。这样,可以大大的提高绘图的效率。同时,若是用户在建立了特征以后也可以对前面的草图进行修改尺寸值和几何关系等。 草图绘制工具栏和尺寸标注工具栏 以下是绘制是草图实例:
三维Solidworks应用技巧之自上而下的设计方法
自上而下的设计 ?自上而下设计概述 ?在装配体中生成零件 ?在装配体中编辑零件 ?插入新的子装配体 ?布局草图 ?虚拟零部件概述 ?外部参考引用
自上而下设计法概述 在自上而下装配体设计中,零件的一个或多个特征由装配体中的某项定义,如布局草图或另一零件的几何体。设计意图(特征大小、装配体中零部件的放置,与其它零件的靠近,等)来自顶层(装配体)并下移(到零件中),因此称为”自上而下”。 例如,当您使用拉伸命令在塑料零件上生成定位销时,您可选择成形到面选项并选择线路板的底面(不同零件)。该选择将使定位销长度刚好接触线路板,即使线路板在将来设计更改中移动。这样销钉的长度在装配体中定义,而不被零件中的静态尺寸所定义。 方法 您可使用一些或所有自上而下设计法中某些方法: ?单个特征可通过参考装配体中的其它零件而自上而下设计,如在上述定位销情形中。在自下而上设计中,零件在单独窗口中建造,此窗口中只可看到零件。然而,SolidWorks 也允许您在装配体窗口中操作时编辑零件。这可使所有其它零部件的几何体供参考之用(例如,复制或标注尺寸)。 该方法对于大多是静态但具有某些与其它装配体零部件交界之特征的零件较有帮助。 ?完整零件可通过在关联装配体中创建新零部件而以自上而下方法建造。您所建造的零部件实际上附加(配合)到装配体中的另一现有零部件。您所建造的零部件的几何体基于现有零部件。该方法对于像托架和器具之类的零件较有用,它们大多或完全依赖其它零件来定义其形状和大小。 ?整个装配体亦可自上而下设计,先通过建造定义零部件位置、关键尺寸等的布局草图。接着使用以上方法之一建造3D 零件,这样3D 零件遵循草图的大小和位置。草图的速度和灵活性可让 您在建造任何3D 几何体之前快速尝试数个设计版本。即使在您建造3D 几何体后,草图可让 您在一中心位置进行大量更改。 考虑事项 ?只要在您使用自上而下技术生成零件或特征时,都将为您所参考的几何体生成外部参考引用。 ?在某些情况下,带有大量关联特征(此构成自上而下设计的基础)的装配体可能比无关联特征的同一装配体需要更长时间重建。 SolidWorks 已优化只重建更改过的零件。 ?在创建关联特征时,记住不生成有冲突的配合很重要,因为此类配合可引起重建时间较长及不可预料的几何体行为。您一般可通过不给由关联特征所创建的几何体生成配合来避免这些冲突。 相关主题 基于布局的装配体设计
Solidworks零基础实用入门教程二
Solidworks实用入门教程二 教你画一个玻璃花瓶 这一课主要学习正多边形、转换实体应用、等距实体、旋转实体、放样拉伸和切割以及修改零件外观。 1 首先新建一个零件,在前视基准面建立一个草图。单击多边形,边数改为8,用内接圆直径控制八边形大小。直径改为60mm,退出草图。 2建立一个与前视基准面平行的距离为200mm的基准面,在这个面上建立草图。然后选择转换实体应用。这个是做什么的捏?简单说就是把已经画好的实体的部分拿过来用,相当于复制粘贴。选择另一个草图上的刚刚画好的八边形的各个边,然后现在的草图上也出现了一模一样的八边形。
3 选择等距实体,修改距离为10mm,单击八边形,再单击外侧,然后就出现了比刚才的八边形大一圈的大八边形。 4 小八边形没用了,把它删了。点移动实体旁边的下拉箭头出现列表单击旋转实体。选择刚刚画的大八边形各个边线,旋转中心选择八边形中心,角度为22.5°。转好了就退出草
图。 5按住ctrl键选择草图1草图2,然后单击放样凸台/基体。然后就出现了基本的外形,哇咔咔哈利路亚。
6在前视基准面建立草图3,采用转换实体应用复制草图1 的小八边形,然后用等距实体画一个更小1mm的八边形。把大八边形删了,退出草图。在基准面1 建立草图4,用相似的方法,建一个比草图2小1mm的八边形,退出草图。 7选择草图3 草图4 单击放样切割
切完了长这个样子 8 然后我们给它封底。在前视基准面建立草图5.转换实体应用复制草图1的八边形。然后把它反向拉伸2mm。现在它长这样。
9更改它的外观。选择上方的图标进行外观设计。更改颜色、透明度等参数。
solidworks 120 个实例制作步骤
solidworks 120个实例制作步骤 图1 图2 图1提示:①拉伸圆柱→倒内外角→拉伸切槽;。 ②拉伸带槽柱体→倒内外角;。 ③旋转带倒角圆套→切伸切槽。 图2提示:①拉伸带孔的六边形→倒内角→倒外角;。 ②拉伸圆柱套→倒内角→倒外角→拉伸切六边;。 ③旋转带倒角圆柱套→拉伸切六边。 图3 图4 图3提示:①拉伸带孔的六边形→倒内角→倒外角→拉伸切顶槽; ②拉伸圆柱套→倒内角→倒外角→拉伸切六边形→拉伸切顶槽; ③旋转带倒角的圆柱套→拉伸切六边→拉伸切顶槽。 图4提示:①拉伸圆锥套→拉伸侧耳→切除多余部分→圆角; ②旋转圆锥套→拉伸侧耳→切除多余部分→圆角。
图5 图6 图5提示:旋转生成主体→拉伸切横槽→阵列横槽。 图6提示:①拉伸圆柱→倒角→拉伸切除圆柱孔; ②旋转带倒角圆柱→拉伸切除圆柱孔。 图7 图8 图7提示:旋转法。 图8示:①旋转阶梯轴(带大端孔)→拉伸切内六角→拉伸切外六角→切小端圆孔; ②拉伸阶梯轴→拉伸切圆柱孔→拉伸切内六角→拉伸切外六角→切小端圆孔。 图9 图10 图9提示:①旋转带球阶梯轴→拉伸切中孔→拉伸切横孔→拉伸切球部槽。 图10提示:①旋转法。
图11 图12 图11示:旋转生成轮主体→拉伸切轮幅→拉伸切键槽。 图12提示:旋转主体→切除拉伸孔→切除拉伸槽。 图13 图14 图13提示:①旋转。 图14提示:①旋转生成带皮带槽的轮主体→拉伸切轮幅→拉伸切键槽。
图15 图16 图15提示:①画一个方块→切除拉伸内侧面→拉伸两个柱→切除拉伸外侧面→切除拉伸孔。图16提示:①旋转生成齿轮主体→切除拉伸键槽→画一个齿的曲线→扫描生成一个齿→阵列 其它齿。 ②从库中提取→保存零件。 图17 图18 图17提示:旋转主体→切除拉伸孔。 图18提示:旋转主体→切除拉伸孔。 图19 图20 图19提示:旋转主体→拉伸切除六边形。 图20提示:旋转主体→拉伸切除六边形。
22个小技巧让你更熟练的用好SolidWorks
22个小技巧让你更熟练的用好SolidWorks: 画图及标注 最好在零件中添加参考尺寸,这是以为再零件中可以将圆弧标注为直径或者半径,而在工程图中标注轴测视图的圆弧时圆弧只能以半径形式标注,而且不能修改为直径尺寸。 可以先对圆角等修饰特征进行压缩再生成工程图可以减少工程图的复杂度 再工程图中要善于利用生成配置来加快速度。 thread所写为thd是螺纹的意思MIN.DEPTH FULL THD意思是全螺纹的最小深度或者是有效深度 1英寸=2.54cm front文件夹放的是字体 有限元计算 在cosmosworks中三种算法ffe,ffeplus和direct space对于小问题都是高效的,但是对于大问题ffeplus算法最有效 如果指定了接触1,将使用ffeplus算法而不是ffe虽然ffe是默认算法 计算机中可用的内存越大direct space结算器的速度就越高 如果选择了ffe结算器,则“使用平面内效果”,“使用弹簧使模型稳定”和“使用惯性卸除”选项不可用,他不支持接触问题和厚外壳公式。 当模型中使用的材料的弹性模量差异很大时建议使用direct space可以提高精度 生成“优化”研究时候,要求文件中存在其他类型的研究。生成疲劳研究时要求至少存在一个静态研究。 函数和运算符:^求幂,SQR平方根,/除,整除,!阶乘,ABS绝对值,pi代表3.1415926 对于线性弹性材料,弹性模量等于该方向上的应力和对应的应变之比 抗剪模量也称为刚性模量,是平面上的抗剪应力与对应的抗剪应变之比。 泊松比:材料在纵向方向的延伸伴随着横向方向的收缩,如果物体受到x方向的拉伸应力,普通泊松比定义为y方向的横向收缩与x方向的纵向应变之比 热膨胀系数定义是温度每变化一度,每单位长度的变化。 弹性模量(Ex)泊松比(v)抗剪模量(G)则有Ex=2G(1+v) 材料可以做线性假设的条件是:(1)最大应力位于“应力--应变”曲线的线性范围内,该曲线是一条从原点触犯的直线(2)计算所得到的最大位移远远小于零件的特征尺寸cosmosWorks不会叠加引力和离心力载荷,他将使用最新定义的值来代替原来的值。 对于实体网格来说固定和不可移动制约是没有任何区别的。对于外壳网格来说他们是有所区别的,不可移动在边线处可以作有限的旋转而固定在边线处不能旋转。 在cosmos中箭头绿色表示平移,带圆盘的为旋转 掌握上面的22个SolidWorks基础技巧,可以在设计和仿真计算的过程中更顺利的完成任务。
