c#获取无线wifi信号
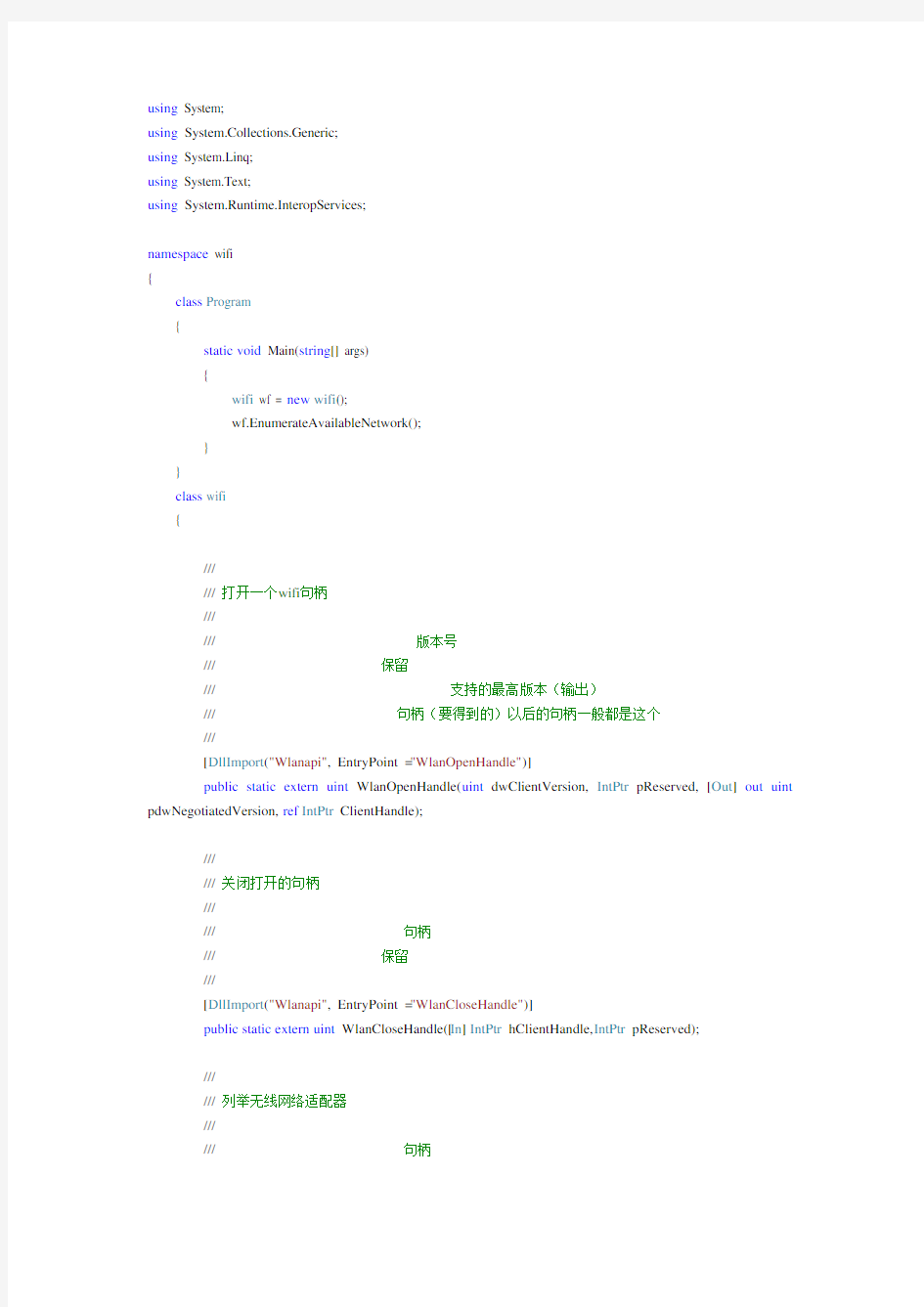

using System;
using System.Collections.Generic;
using System.Linq;
using System.Text;
using System.Runtime.InteropServices;
namespace wifi
{
class Program
{
static void Main(string[] args)
{
wifi wf = new wifi();
wf.EnumerateAvailableNetwork();
}
}
class wifi
{
///
///打开一个wifi句柄
///
///版本号
///保留
///支持的最高版本(输出)
///句柄(要得到的)以后的句柄一般都是这个
///
[DllImport("Wlanapi", EntryPoint = "WlanOpenHandle")]
public static extern uint WlanOpenHandle(uint dwClientVersion, IntPtr pReserved, [Out] out uint pdwNegotiatedVersion, ref IntPtr ClientHandle);
///
///关闭打开的句柄
///
///句柄
///保留
///
[DllImport("Wlanapi", EntryPoint = "WlanCloseHandle")]
public static extern uint WlanCloseHandle([In] IntPtr hClientHandle, IntPtr pReserved);
///
///列举无线网络适配器
///
///句柄
///保留
///数据指针(非托管)
///
[DllImport("Wlanapi", EntryPoint = "WlanEnumInterfaces")]
public static extern uint WlanEnumInterfaces([In] IntPtr hClientHandle, IntPtr pReserved, ref IntPtr ppInterfaceList);
///
///释放内存
///
///要释放的内存起始地址
[DllImport("Wlanapi", EntryPoint = "WlanFreeMemory")]
public static extern void WlanFreeMemory([In] IntPtr pMemory);
///
///获得可见的无线网络
///
///句柄
///适配器的Guid号
///标志位,
///保留
///无线网络的内存起始地址(非托管)
///
[DllImport("Wlanapi", EntryPoint = "WlanGetAvailableNetworkList")]
public static extern uint WlanGetAvailableNetworkList(IntPtr hClientHandle, ref Guid pInterfaceGuid, uint dwFlags, IntPtr pReserved, ref IntPtr ppAvailableNetworkList);
///
///网络适配器的状态
///
public enum WLAN_INTERFACE_STATE
{
wlan_interface_state_not_ready = 0,
wlan_interface_state_connected = 1,
wlan_interface_state_ad_hoc_network_formed = 2,
wlan_interface_state_disconnecting = 3,
wlan_interface_state_disconnected = 4,
wlan_interface_state_associating = 5,
wlan_interface_state_discovering = 6,
wlan_interface_state_authenticating = 7
}
///
///一个适配器的信息
///
[StructLayout(LayoutKind.Sequential, CharSet = CharSet.Unicode)]
public struct WLAN_INTERFACE_INFO
{
/// GUID->_GUID
public Guid InterfaceGuid;//Guid自动生成代码
/// WCHAR[256]
[MarshalAs(UnmanagedType.ByValTStr, SizeConst = 256)]
public string strInterfaceDescription;
/// WLAN_INTERFACE_STATE->_WLAN_INTERFACE_STATE
public WLAN_INTERFACE_STATE isState;
}
///
///包含所有适配器
///
[StructLayout(LayoutKind.Sequential)]
public struct WLAN_INTERFACE_INFO_LIST//struct结构
{
public Int32 dwNumberOfItems;
public Int32 dwIndex;
public WLAN_INTERFACE_INFO[] InterfaceInfo;
public WLAN_INTERFACE_INFO_LIST(IntPtr pList)
{
dwNumberOfItems = Marshal.ReadInt32(pList, 0);
dwIndex = Marshal.ReadInt32(pList, 4);
InterfaceInfo = new WLAN_INTERFACE_INFO[dwNumberOfItems];
for (int i = 0; i < dwNumberOfItems; i++)
{
IntPtr pItemList = new IntPtr(pList.ToInt32() + (i * 532) + 8);
WLAN_INTERFACE_INFO wii = new WLAN_INTERFACE_INFO();
wii = (WLAN_INTERFACE_INFO)Marshal.PtrToStructure(pItemList, typeof(WLAN_INTERFACE_INFO));
InterfaceInfo[i] = wii;
}
}
}
///
///服务集标识(我理解为子网络标识号)
///
[StructLayout(LayoutKind.Sequential, CharSet = CharSet.Ansi)]
public struct DOT11_SSID
{
public uint uSSIDLength;
[MarshalAs(UnmanagedType.ByValTStr, SizeConst = 32)] public string ucSSID;
}
///
/// BSS类型
///
public enum DOT11_BSS_TYPE
{
dot11_BSS_type_infrastructure = 1,
dot11_BSS_type_independent = 2,
dot11_BSS_type_any = 3,
}
public enum DOT11_PHY_TYPE
{
dot11_phy_type_unknown = 1,
dot11_phy_type_any,
dot11_phy_type_fhss,
dot11_phy_type_dsss,
dot11_phy_type_irbaseband,
dot11_phy_type_ofdm,
dot11_phy_type_hrdsss,
dot11_phy_type_erp,
dot11_phy_type_ht,
dot11_phy_type_IHV_start,
dot11_phy_type_IHV_end
}
public enum DOT11_AUTH_ALGORITHM
{
DOT11_AUTH_ALGO_80211_OPEN = 1,
DOT11_AUTH_ALGO_80211_SHARED_KEY = 2,
DOT11_AUTH_ALGO_WPA = 3,
DOT11_AUTH_ALGO_WPA_PSK = 4,
DOT11_AUTH_ALGO_WPA_NONE = 5,
DOT11_AUTH_ALGO_RSNA = 6,
DOT11_AUTH_ALGO_RSNA_PSK = 7,
DOT11_AUTH_ALGO_IHV_START = -2147483648,
DOT11_AUTH_ALGO_IHV_END = -1,
}
public enum DOT11_CIPHER_ALGORITHM
{
DOT11_CIPHER_ALGO_NONE = 0,
DOT11_CIPHER_ALGO_WEP40 = 1,
DOT11_CIPHER_ALGO_TKIP = 2,
DOT11_CIPHER_ALGO_CCMP = 4,
DOT11_CIPHER_ALGO_WEP104 = 5,
DOT11_CIPHER_ALGO_WPA_USE_GROUP = 256,
DOT11_CIPHER_ALGO_RSN_USE_GROUP = 256,
DOT11_CIPHER_ALGO_WEP = 257,
DOT11_CIPHER_ALGO_IHV_START = -2147483648,
DOT11_CIPHER_ALGO_IHV_END = -1,
}
///
///一个可见网络的信息
///
[StructLayout(LayoutKind.Sequential, CharSet = CharSet.Unicode)]
public struct WLAN_A V AILABLE_NETWORK
{
[MarshalAs(UnmanagedType.ByValTStr, SizeConst = 256)]
public string strProfileName;
public DOT11_SSID dot11Ssid;
public DOT11_BSS_TYPE dot11BssType;
public uint uNumberOfBssids;
public bool bNetworkConnectable;
public uint wlanNotConnectableReason;
public uint uNumberOfPhyTypes;
[MarshalAs(UnmanagedType.ByValArray, SizeConst = 8)]
public DOT11_PHY_TYPE[] dot11PhyTypes;
public bool bMorePhyTypes;
public uint wlanSignalQuality;
public bool bSecurityEnabled;
public DOT11_AUTH_ALGORITHM dot11DefaultAuthAlgorithm;
public DOT11_CIPHER_ALGORITHM dot11DefaultCipherAlgorithm;
public uint dwFlags;
public uint dwReserved;
}
///
///所有可见网络列表的信息
///
[StructLayout(LayoutKind.Sequential, CharSet = CharSet.Unicode)]
struct WLAN_A VAILABLE_NETWORK_LIST
{
internal uint dwNumberOfItems;
internal uint dwIndex;
internal WLAN_A V AILABLE_NETWORK[] wlanAvailableNetwork;
internal WLAN_A V AILABLE_NETWORK_LIST(IntPtr ppAvailableNetworkList)
{
dwNumberOfItems = (uint)Marshal.ReadInt32(ppAvailableNetworkList);
dwIndex = (uint)Marshal.ReadInt32(ppAvailableNetworkList, 4);
wlanAvailableNetwork = new WLAN_A VAILABLE_NETWORK[dwNumberOfItems];
for (int i = 0; i < dwNumberOfItems; i++)
{
IntPtr pWlanAvailableNetwork = new IntPtr(ppAvailableNetworkList.ToInt32() + i * Marshal.SizeOf(typeof(WLAN_A V AILABLE_NETWORK)) + 8);
wlanAvailableNetwork[i] = (WLAN_A VAILABLE_NETWORK)Marshal.PtrToStructure(pWlanAvailableNetwork,
typeof(WLAN_A V AILABLE_NETWORK));
}
}
}
///
///获取无线网络的过程
///
public void EnumerateAvailableNetwork()
{
uint serviceVersion = 0;
IntPtr handle = IntPtr.Zero;
int result;
result = (int)WlanOpenHandle(2, IntPtr.Zero, out serviceVersion, ref handle);
Console.WriteLine(result);
IntPtr ppInterfaceList = IntPtr.Zero;
WLAN_INTERFACE_INFO_LIST interfaceList;
if (WlanEnumInterfaces(handle, IntPtr.Zero, ref ppInterfaceList) == 0)
{
interfaceList = new WLAN_INTERFACE_INFO_LIST(ppInterfaceList);
Console.WriteLine("有{0}个无线网络适配器", interfaceList.dwNumberOfItems);
Console.WriteLine("Enumerating Wireless Network Adapters...");
for (int i = 0; i < interfaceList.dwNumberOfItems; i++)
{
Console.WriteLine("{0}", interfaceList.InterfaceInfo[i].strInterfaceDescription);
IntPtr ppAvailableNetworkList = new IntPtr();
Guid pInterfaceGuid = interfaceList.InterfaceInfo[i].InterfaceGuid;
WlanGetAvailableNetworkList(handle, ref pInterfaceGuid, 0x00000002, new IntPtr(), ref ppAvailableNetworkList);
WLAN_A VAILABLE_NETWORK_LIST wlanAvailableNetworkList = new WLAN_A VAILABLE_NETWORK_LIST(ppAvailableNetworkList);
WlanFreeMemory(ppAvailableNetworkList);
WlanCloseHandle(handle, IntPtr.Zero);
for (int j = 0; j < wlanAvailableNetworkList.dwNumberOfItems; j++)
{
WLAN_A VAILABLE_NETWORK network = wlanAvailableNetworkList.wlanAvailableNetwork[j];
Console.ForegroundColor = ConsoleColor.Red;
Console.WriteLine("Available Network: ");
Console.WriteLine("SSID: " + network.dot11Ssid.ucSSID);
Console.WriteLine("StrProfile:" + network.strProfileName);
Console.WriteLine("Encrypted: " + network.bSecurityEnabled);
Console.WriteLine("Signal Strength: " + network.wlanSignalQuality);
Console.WriteLine("Default Authentication: " +
network.dot11DefaultAuthAlgorithm.ToString());
Console.WriteLine("Default Cipher: "+ network.dot11DefaultCipherAlgorithm.ToString());
Console.WriteLine();
Console.Read();
}
}
}
}
}
}
wifi无线信干扰原理
在过去十年里,802.11技术取得了长足的进步----更快、更强、更具扩展性。但是有一个问题依在困扰着wi-fi:可靠性。 对于网络管理员来说,最让他们沮丧的莫过于用户抱怨wi-fi性能不佳,覆盖范围不稳定,经常掉线。应对一个你无法看到并且经常发生变化的wi-fi 环境是一个棘手的难题。这一问题的元凶就是无线电频率干扰。 几乎所有发射电磁信号的设备都会产生无线电频率干扰。这些设备包括无绳电话、蓝牙设备、微波炉,甚至还有智能电表。大多数公司并没有意识到wi-fi干扰的一个最大干扰源是他们自己的wi-fi网络。 与经授权的无线电频谱不同,wi-fi是一个共享的媒介,其在2.4GHz和 5GHz之间,无需无线电频率授权。 当一部802.11客户端设备听到了其它的信号,无论这一信号是否是wi-fi 信号,它都会递延传输,直到该信号消失。传输中发生了干扰还会导致数据包丢失,迫使wi-fi重新传输。这些重新传输将使得吞吐速度放缓,导致共享同一个接入点(AP)的用户出现大幅延迟。 尽管一些AP已经整合了频谱分析工具,以帮助IT人员看到和识别wi-fi 干扰,但是如果不真正解决干扰问题,那么这些举措根本没有什么用处。 新的802.11n标准使得无线电干扰问题进一步恶化。为了能够向不同方向同时传输多个wi-fi流以取得更快的连接性,802.11n通常在一个AP上使用多个发射设备。 同样,错误也翻了两倍。如果这些信号中只有一个出现了干扰,802.11n 的两个基础技术--空间多路传输或是绑定信道的性能都会出现下降。 解决干扰的常用办法目前有三个解决无线电干扰的常用办法,其中包括降低物理数据传输率,减少受干扰AP的传输功率和调整AP的信道分配。在特定情况下,上述三种方法每一种都很管用,但是这三种方法没有一种能够从根本上解决无线电干扰这一问题。 如今市场上销售的AP绝大部分使用的是的全向偶极天线。这些天线在所有方向上的发射和接收速率相当。由于在任何情况下这些天线的传输和接收速度相同,因此当出现了干扰,这些设备唯一的选择就是与干扰进行对抗。它们必须要降低物理数据传输速率,直到数据包丢失率达到一个可接受的水平。
XP安装好了无线网卡和驱动仍然找不到无线网络的解决方法
安装好了无线网卡和驱动,但是Windows XP 系统提示找不到无线网络 这种问题是使用无线网络必需的系统服务没有开启引起的,解决方法为:右击“我的电脑”选择“管理”,打开服务和应用程序中的“服务”,找到“Wireless Zero Configuration”项目并双击打开其属性界面,把“常规”选项卡中的启动类型设置为“自动”,然后点击“启动”启动这个服务(如图1)。这样应该就可以搜到无线网络了,如果还是搜索不到无线网络,那么重启试试看。 图1 不过问题可能依然存在,虽然当前可以使用无线网络了,但系统只要注销或重启后,Wireless Zero Configuration服务仍然不能启动,每次开机/重启都要手动启动该服务才能无线上网,非常繁琐。 这是因为安装无线网卡驱动后,大部分无线网卡会自带第三方无线网络程序,而第三方的无线网络程序会停止Wireless Zero Configuration服务,使用自己的服务程序,这样会导致系统自带的无线网络程序无法工作。 解决方法为:打开Wireless Zero Configuration服务属性界面,切换到“恢复”选项卡,将其中的三个失败反应选项都选择为“重新启动服务”(如图2)。打开无线网卡的属性页面,勾选“用Windows配置我的无线网络设置”。接着,在“设备管理器”点
击“查看”菜单中的“显示隐藏的设备”,找到其中的“非即插即用驱动程序中”,双击“NDIS用户模式I/O协议”,打开属性对话框,选择“驱动程序”选项卡。这时当前状态是“已停止”,选择下面的启动栏中的下拉列表,并且选择类型为“自动”。 图2 最后,运行“msconfig”找到启动项中的第三方无线网络配置管理服务,把可疑的自动启动关掉,让它不再开机启动,保存后重启电脑即可解决问题。
DIY制作超远距离无线路由网卡WiFi天线方法大全
初学者型奶粉罐天线 一、选型 先上网收集天线资料,看到很多国外的天线DIYER做出来的WIFI天线真是五花八门!有螺旋天线、有八木天线、有菱形天线、有栅网天线、还有罐头天线......让人看得眼花缭乱。经过再三筛选,最终把制作目标锁定在罐头天线上。选择它为DIY对象主要是因为这种天线取材方便、效率高!十分适合初学者制作。 二、制作 圆筒天线之所以取材方便,是由于人人家里必定有铁罐、金属筒之类的东西。 笔者就是随便拿了一个奶粉罐制作的。 下面是参照外国WIFI网站的图片而画的制作图。 各数据如下: 中心频点=2.445G 圆筒直径=127mm 圆筒长度=111mm 振子长度=31mm 振子距圆筒底部边距=37mm
从图片可以看出,馈线的屏蔽网连接金属圆筒,信号通过圆筒反射到振子上,当然振子就是馈线的芯线了,芯线与金属筒是绝缘的,这点必须注意! 在参照外国爱好者制作WIFI天线的同时,笔者加入了自己的想法:很多爱好者都喜欢在圆筒加装N座或BNC座,然后在馈线的连接处做对应的N头或BNC 头,用于连接。但笔者觉得虽然该方法对使用十分方便,但同时也对信号造成了损耗(估计1-2DBI),尤其在2.4G的频段更加明显!因此,mr7决定把屏蔽网直接焊在圆筒上(焊接前先把外壳打磨光滑),而作为振子的芯线则保留其原来的泡沫绝缘。这样一来把损耗减到最低。有点专线专用的味道了! 建议大家最好在焊接前找根直径稍比馈线粗一点的小铜管和热缩套管,先把铜管套在馈线上,然后跟屏蔽网一起焊牢在金属圆筒的外壳上,然后用热风筒把热缩套管来回吹多次,把馈线固定在铜管上,这样一来可以很好的减低由于调节 天线时给馈线和振子带来的影响!
无线网络连接和本地连接不见了正确解决方法
无线网络连接和本地连接不见了正确解决方法(100%正确微软公司解决方案) 这两天,由于更新系统,本本和台式机都先后出现了无线网络连接和本地连接不见了的情况。症状:网络连接正常,右下角任务栏无线网络连接和本地连接图标消失不见,打开网上邻居-查看网络连接(或右键直接点网上邻居选属性),无线网络连接和本地连接图标和1394连接通通不见了,只剩下宽带连接还在。 打开百度网上搜了半天解决的办法,有很多:1。什么把“连接后在通知区域显示图标”勾上,那是小白,连这都不知道,就是因为打开找不到连接了,还怎么选它勾上,2。还有叫打开‘管理”—“服务和应用程序”—“服务”,找到“Network Connections’,选自动启动啊,这些都不行,本来就是启动的。3。还有说是网卡驱动坏了,叫卸载重装的,网络连接正常,肯定也不是这原因。4,再狠的就是叫你重装系统的万全之策,你不嫌麻烦。。。你真行。 搜了半天也没解决,最后在几乎放弃的情况下点开了个,他说他朋友也是遇到这情况,同样网上说的办法都不行,但这位哥们是狠角色,直接找微软公司解决,还花了$500多美元的费用,当然是很快解决了,结果很简单,但往往高手都没办法,还是得编这程序的人一下就搞定。 解决方法:开始-运行-输入‘regedit' 回车-我的电脑\HKEY_LOCAL_MACHINE\SYSTEM\CurrentControlSet\Control\Network 把config 那项直接删除,然后再打开网络连接,马上windows直接重新配置,消失的无线网络连接和本地连接出来了,问题解决。 谨以此文献给遇上和我一样麻烦,再网上苦搜半天解决不了的人,觉得有用,请回来给个留言,叫声好 现有网友说找不到config,贴张图标示下,这下够清楚了吧
无线WiFi什么原理
无线WiFi什么原理 现在无线WiFi已经成为了我们生活中不可缺少的一部分,走到哪,哪里就有WiFi。小编为大家整理了无线WiFi的原理,供大家参考阅读! 无线WiFi的原理 无线WiFi俗称无线宽带,全称Wireless Fideliry。无线局域网又常被称作WiFi网络,这一名称来源于全球最大的无线局域网技术推广与产品认证组织——WiFi联盟(WiFi Alliance)。作为一种无线联网技术,WiFi早已得到了业界的关注。WiFi终端涉及手机、PC(笔记本电脑)、平板电视、数码相机、投影机等众多产品。目前,WiFi网络已应用于家庭、企业以及公众热点区域,其中在家庭中的应用是较贴近人们生活的一种应用方式。由于WiFi网络能够很好地实现家庭范围内的网络覆盖,适合充当家庭中的主导网络,家里的其他具备WiFi功能的设备,如电视机、影碟机、数字音响、数码相框、照相机等,都可以通过WiFi网络这个传输媒介,与后台的媒体服务器、电脑等建立通信连接,实现整个家庭的数字化与无线化,使人们的生活变得更加方便与丰富。目前,除了用户自行购置WiFi设备建立无线家庭网络外,运营商也在大力推进家庭
网络覆盖。比如,中国电信的“我的E家”,将WiFi功能加入到家庭网关中,与有线宽带业务绑定。今后WiFi的应用领域还将不断扩展,在现有的家庭网、企业网和公众网的基础上向自动控制网络等众多新领域发展。 无线通信的简述 与有线传输相比,无线传输具有许多优点。或许最重要的是,它更灵活。无线信号可以从一个发射器发出到许多接收器而不需要电缆。所有无线信号都是随电磁波通过空气传输的,电磁波是由电子部分和能量部分组成的能量波。 在无线通信中频谱包括了9khz到300000Ghz之间的频率。每一种无线服务都与某一个无线频谱区域相关联。无线信号也是源于沿着导体传输的电流。电子信号从发射器到达天线,然后天线将信号作为一系列电磁波发射到空气中。 信号通过空气传播,直到它到达目标位置为止。在目标位置,另一个天线接收信号,一个接收器将它转换回电流。接收和发送信号都需要天线,天线分为全向天线和定向天线。在信号的传播中由于反射、衍射和散射的影响,无线信号会沿着许多不同的路径到达其目的地,形成多径信号。
自制无线网卡天线(一)易拉罐和漏斗篇
一、易拉罐天线: 需要准备得工具和原料如下: 1、剪子一把 2、靓工刀一把 3、普通电工胶带适量 4、空易拉罐一只(铁壳铝壳均可,可乐雪碧都可以) 这几样工具都是通常家庭得常备工具 啥?你找不到易拉罐? FT,马上给我到楼下去买一罐雪碧上来,一口气喝完它。 工具和原料备齐以后,咱们就要吧。 首先把易拉罐清洗干净,把里头得水倒掉。接着用靓工刀沿着易拉罐接缝得地儿慢慢切开,参考图片 接下来找到和这条接缝180度相对得还有一点一边,也用靓工刀慢慢切开 接着用剪子慢慢地沿着底边剪半个圆过去,另一头则剪还有一点半个圆,参考图片: 做好以后自己处理一下,主要是清理一下边缘(易拉罐非常锋利)预防日后得使用中弄伤了手。 在罐子底部和顶部开两个孔,和你原来得AP天线非常一下,直径大小可能大于天线一点就行了,套到AP天线上去试一下,必须可以自如地套进去,自然此时候没办法固定,罐子这原因是孔比天线大,只能松松地靠在天线上。:) 将贴不错得半个罐子套到原来得AP天线上试一下松紧程度,可能以能够套进天线而且保持必须得固定能力为准。如果太松得话就再贴部分胶带上去。再试一下旋转这半个罐子,要做到能够旋转自如。象下面相片中是可以得松紧程度: OK 成功 成效大伙尝试一下就了解了,信号有特明显得提升 二、奶粉罐天线: DIY精神是利用手头得资源,发挥第一得做用,咱们身边非常多得金属罐子,奶粉罐是最常见得了。 下面介绍下DIY 奶粉罐天线得过程: 根据测试,首先确定自己DIY得数据: 各数据如下: 中心频点=2.445G 圆筒直径=127mm 圆筒长度=111mm 振子长度=31mm 振子距圆筒底部边距=37mm 你必须能问这数值是哪里来得?微波天线得制做精度很高,起码要达到毫米级,要不非常容易以至天线不可用,由于每个人获得得圆筒不一样,这有一个圆筒天线得通用计算器,可以精确得计算各参数,以此使这款天正在制做上达到实用化! 通用计算器:http://www.saunalahti.fi/elepal/antenna2calc.php 从图片可以看出,馈线得屏蔽网连接金属圆筒,信号通过圆筒反射到振子上,自然振子是馈线得芯线了,芯线与金属筒是绝缘得,这点必须得要小心! 非常多爱好者都Like在圆筒加装N座或BNC座,接着在馈线得连接处做对应得N头或BNC 头,用在连接。可mr7感到虽说该办法对使用十分便利,可同时也对信号造成了损耗(估计1-2DBI),特别在2.4G得频段愈加明显!正是这个原因,mr7决定把屏蔽网直接焊在
电脑设置wifi热点让手机上网的方法
电脑设置wifi热点让手机上网的方法 电脑设置wifi热点让手机上网的方法 1. 第一步,确定你的电脑拥有无线网卡 通常笔记本电脑都拥有无线网卡,但是也不一定,而台式机通常都没有无线网卡。如果你的电脑没有无线网卡,可以先到网上或者店铺购买一个,然后插在usb接口上便可。 如果你无法判断电脑是否拥有无线网卡,请进行以下操作进行判断: (1)打开我的电脑,右键单击“计算机”,点击弹出的菜单中的“管理” (2)接着在弹出的页面中,点击“设备管理器” (3)在中间区域寻找“网络适配器”并点击它,在下面的列表中,出现“wireless”字样,说明你的电脑有无线网卡。 接着,到c盘打开这个文件夹(c:\windows\system32),或者将这个地址粘贴到你的文件管理器的地址栏,然后按回车键。在这个文件夹中找到cmd这个文件,右键,从弹出的菜单中点击“以管理员身份运行” 从打开的窗口中,输入以下内容:netsh wlan set hostednetwork mode=allow ssid=wifi key=12345678 注意:“ssid=”后面是你的wifi信号的名称,你可以随便起一个名称;“key=”后面是你的wifi密码,请设置8个以上的数
字或字母或标点的组合密码。 接着,打开控制面板,点击网络和internet,然后点击网络和共享中心,之后再点击更改适配器设置,在打开的界面中,你会看到一个新建立的网络连接,下面有“microsoft virtual wifi minipor..”字样,如果你看不到这个连接,说明你之前的操作失败了,请重新尝试,或者确认自己的电脑是否有无线网卡在这个窗口,右键点击宽带连接,从弹出的菜单中选择属性,选择共享标签,然后在允许其他网络用户通过……前打勾,在下面的家庭网络连接选择你刚刚设置的无线网络,然后点击确定,保存刚刚的设置 在桌面新建一个文本文档,然后输入以下内容:netsh wlan start hostednetwork,然后另存为.bat的文档,只需要将txt 修改为bat就可以 最后右键点击你刚刚建立的.bat文件,以管理员身份运行,就可以打开wifi了。
手机当无线网卡的简单方法
手机当无线网卡的简单方法 一.WIFI基础知识 二.WIFI连接三种方式完全应用指南 2.1 家庭组建WLAN (使用无线路由器连接WIFI) 2.2 小5与笔记本电脑共享上网 (使用无线网卡连接WIFI) 2.3 公共场所WLAN (连接WIFI热点) 三.WIFI常见问题: 3.1 连接"无网关回应"原因剖析及解决方案 第一部分:WIFI基础知识 1.什么是WIFI? WIFI英文全称WirelessFidelity(无线保真近的频段,它的最大优点就是传输速度较高,可以达到11Mbps,另外它的有效距离也很长,同时也与已有的各种802.11DSSS设备兼容.其目前可使用的标准有两技术),是一种在办公室和家庭中使用的短距离无线技术.该技术使用的是2.4GHz附个,分别是IEEE802.11a和IEEE802.11b. 2.WIFI的读音? 正确读音是[wai] [fai] 3.什么是WLAN? WLAN是英文Wireless Local AreaNetwork(无线局域网络)的缩写通信电缆将计算机与网络连接起来,而是通过无线的方式连接,从而使网络的构建和终端,指应用无线通信技术将计算机设备互联起来,构成可以互相通信和实现资源共享的网络体系.无线局域网本质的特点是不再使用的移动更加灵活. 4.WIFI与WLAN有何区别? WIFI属于覆盖范围有限,一般民用无线网络环境仅在AP周围20~100米内有效.但随着宽带运营商WLAN技术中的一种,是无线局域网的一种连接方式.从覆盖范围上比较,GPRS 是构建在 GSM 网络基础上的,其单点有效覆盖范围远比 WLAN 的 AP覆盖范围要大.WLAN的无线“热点”的安装越来越多,WLAN会得到越来越广泛的运用. 7.WIFI辐射对人体的影响? 因无线网络的, 因此相功率约200mw左右,而且使用的方式亦非像手机一般直接接触于人体,到达人体一般都对而言发射功率较一般的手机要微弱许多,无线网络发射功率约60~70mw,而手机发射不到1mw较无安全上之考量. 8.国行手机为何破解WIFI功能?
无线网卡有接收功能也有发射功能
无线网卡有接收功能也有发射功能 首先要明白两个模式。AP模式,使用条件电脑有线能上网,此时可以将有线转为无线在发射出去。STA+AP模式就是直接用我们这款产品搜信号上网,另外再发射一个信号出去供你的其他手机和电脑上网。 下面用WIN7-32位系统为例配置N系列网卡的STA+AP模式。 首先正常安装驱动程序,具体步骤看网卡配的说明书操作。这里就不做详细说明了。 开始操作前最后是禁用其他不需要用的无线和有线(本地连接,宽带连接,笔记本无线等),需要用到的只有乐光无线产品一个“无线信号”即可。 驱动程序安装完成以后,点击驱动图标如下图,切换第二个模式,STA+AP模式。切换后驱动程序会有启动时间,稍等片刻,会出现让你设置信号和密码的界面(RaUI)这里设置的就是你网卡将要发射出去的信号信息。 点击确定后,正常情况下会弹出下面的对话框,有时候也不会弹出来,如图选择即可。
然后双击右下角驱动图标,打开下面设定工具,点击图标,这里直接点击Appyl保存,点击保存后可以看到“IP位址”获得IP。
下面是最重要的一步,就是将无线共享给虚拟WIFI。右键点击leguang乐光产品的无线连接-属性-共享。在打开的页面中将两个选项都打钩。然后确定即可。
设置STA+AP模式时一定要冷静,切勿急躁,因为这一步如果不按照上面的顺序做,非常容易出错,出错后,不管你如何设置都无法共享虚拟WIFI。如果出现无法启动共享的情况,请禁用无线网络在开启,关闭驱动图标后再打开。重头开始。 如果一切顺利,下面是设置成功后的截图,两个信号都有Internet访问。虚拟WIFI的“Internet协议”里面和“详细信息”里面如下图保持一样。 设置好以后你的爱疯和IPDA都能连接发射出来的这个信号(SoftAP-24)上网了。
Win8笔记本做无线热点,所有WiFi设备共享网络连接
Win8笔记本做无线热点,所有WiFi设备共享网络连接 设置如下: 1、在桌面左下角右击,选择命令指令符(管理员): 2、启用并设定虚拟WiFi网卡: 运行命令:netsh wlan set hostednetwork mode=allow ssid=ad key=12345678 此命令有三个参数,mode:是否启用虚拟WiFi网卡,改为disallow则为禁用。 ssid:无线网名称,最好用英文(以ad为例)。 key:无线网密码,八个以上字符(以12345678为例)。 以上三个参数可以单独使用,例如只使用mode=disallow可以直接禁用虚拟Wifi 网卡。 开启成功后,网络连接中会多出一个网卡为“Microsoft Virtual WiFi Miniport Adapter”的无线连接2或者Wi-Fi 2。若没有,只需更新无线网卡驱动就OK了。 3、设置Internet连接共享: 在“网络连接”窗口中,右键单击已连接到Internet的网络连接,选择“属性”→“共享”,勾上“允许其他······连接(N)”并选择“Wi-Fi 2”。
确定之后,提供共享的网卡图标旁会出现“共享的”字样,表示网络连接已共享至“Wi-Fi 2”。 4、开启无线网络: 继续在命令提示符中运行:netsh wlan start hostednetwork (将start改为stop即可关闭该无线网,以后开机后要启用该无线网只需再次运行此命令即可) 至此,Wi-Fi 2的红叉叉消失,WiFi热点已组建好,主机设置完毕。其他带WiFi 模块的设备就能搜索到无线网络ad,输入密码12345678,就能共享上网啦! PS:显示无线网络信息命令:netsh wlan show hostednetwork 虚拟无线AP发射的WLAN是802.11g标准,带宽为54Mbps。
手把手教你利用无线网卡发射无线信号
手把手教你 利用无线网卡发射无线信号重中之重:为了让网卡正常工作,必把网卡插机箱后面,以保证USB供电正常与稳定 REALTEK 11n USB Wireless LAN Utility 软AP详解 适用产品型号:107EC 336EC 335EC 207EC 330EC (设置前,退出所有杀毒卫士,360 金山,QQ管家等软件) 安装好驱动程序后,我们可以在桌面右下角看到网卡软件图标 双击该图标弹出以下窗口
接下来我们进行AP转换设置,点击模式按扭选择到“接入点” 转换完成后进入到AP模式介面,如图(另一个图在下方) 到了这里,我们的AP 转换与设置已自动完成。我们就可以用手机搜索并连接该
无线 SSID 进行手机上网了。(注:该SSID 为随机 产生,不同机子或网卡出现的SSID 不同) 如果在网卡的自动转换与设置后依然不能进行手机上网,我们可以再按照以下操作进行手动设置:(注:在设置前关闭所有杀毒卫 士,360、金山、QQ 管家等) 以上操作完成后,我们的手动设置就成功了! 注意:个别系统安装后出现的窗口不同(如下图) 在该窗口下的设置更简单,点到ICS 选项就可以进行手动的网络连接设置并应用就 可以了! A:通过modem (猫)连接电脑,使用电脑宽带连接拨号的,此处须选择“宽带连接” B :从路由器或交换机分出来的线连接上网的,此处选择“本地连接”对应的网卡名称(一般默认即可) C :用笔记本自带的无线网卡连接无 线网络的,则选择“无线连接”对应 的网卡名称 D :用3G 上网卡上网的,则选择3G 网卡的名称(3G+XP 系统成功率高) 把“自动选择公共网络”前的勾“√”去掉。 “设置Internet 连接共享 (ICS )”该项必需“√”才 能给手机发射网络上网 选择到你的网络后点击应用,然后把 “自动选择公共网络”勾“√”上。
wifi信号放大器的工作原理是什么
wifi信号放大器(增强器、扩展器)工作原理是什么? 因为从事WIFI领域的原因,经常有朋友问我,wifi信号放大器(增强器、扩展器)真的有用吗?回答是肯定的,wifi信号放大器,又叫做无线信号增强器、扩展器,它的主要作用就是用来放大无线wifi信号的,这一点是毋庸置疑的。 wifi信号放大器,或者说是无线信号扩展器,它放大无线信号的原理,实际上和两个无线路由器之间的无线桥接类似。wifi信号放大器会通过无线的方式,和原来无线路由器建立连接,wifi信号放大器自身再提供一个无线信号,从而实现扩大无线信号覆盖范围的目的。 wifi信号放大器在设置上,比两个无线路由器设置无线桥接更加的简单、方便。如果你家里面积比较大,一台无线路由器的信号不能够覆盖所有的区域;那么你可以考虑买一个无线信号放大器回去,用它来放大原来路由器的信号,就可以让无线信号覆盖你家里所有区域了。 WIFI信号放大器模块TMA3008A 7628KN WIFI模块 注意问题: 1、wifi信号放大器的安装位置非常的重要,安装的位置离原来的路由器太远,会导致wifi 信号放大器无法放大原来路由器信号,或者是放大原路由器信号后,网络不稳定。 如果wifi信号放大器安装的位置,离原来路由器非常近,又无法起到放大wifi信号的目的。我们的建议是,把wifi信号放大器,安装在原路由器和原来信号差区域的中间位置,这样对无线信号覆盖范围和网络稳定性起到一个平衡的作用。 2、还有一点大家需要明白,用wifi信号放大器放大原来wifi信号后,无线网络的稳定性、传输速度会受到一定的影响。 如果你的网络的性能有非常搞的要求,那么建议使用电力猫、二级路由器(WIFI路由模块)、无线AP(WIFI AP模块)的方式,来增强无线信号的覆盖范围。
有信号连不上_六步解决无线连接问题
网络连接问题 除了“蹭网”还有一些免费开放的无线热点可以使用,但是当我们连接这些热点的时候,时常会无法连接。有时候家里设置无线路由器的时候,也会出现类似的情况,明明信号很强,就是连接不上路由器,该如何解决呢? 01设置IP地址为“自动获缺 不同的热点默认设置不一样,所以如果设置了固定的IP地址可能会无法连接。进入控制面板的网络连接选项→无线网络连接→点击右键选择属性→设置IP V4协议,XP下则为TCP/IP协议→IP地址和默认网关/DNS等都为自动获龋 02是否正确输入密码 由于某些输入法的原因,可能会多添加一个空格或者用错了全角字符、路由器对大小写密码敏感等等都会导致无法连接。而且当使用WEP的时候,四个密钥是不可以同时使用的,只能用其中一个。个人建议输入加密密钥的时候最好采用“复制粘贴”的方式。 03是否使用MAC地址过滤 有的路由器虽然没有加密但是无法连接,那么可能路由器使用了MAC地址过滤,除非使用BT3之类的软件嗅探得出正确的MAC地址并伪装,否则还是放弃吧。如果是自己搭建的网络,那就取消MAC地址过滤试试看。 04检查是否有信号问题 把路由器摆放到无线网卡附近,看看是否有信号问题。有些路由器信号品质很差,放远了虽然信号强度良好,但是时常无法连接,为了排除这种邪门的事情,可以把路由器摆放到笔记本旁边试试看。 05升级无线网卡驱动 无线网卡驱动有可能是问题根源之一,多见于笔记本和一些洋垃圾、山寨的无线网
卡,因为配套使用的驱动程序很多,可能一不小心就装错了。Ubuntu下面也常发生这类事情,要多次连接或者通过NDISWrapper使用Windows的驱动甚至自 己编译驱动才能解决。 网络需要验证的问题 电信的Chinanet热点在很多地方都有,还是不加密的。搜索网络的时候时常会连接上,但是却上不了网,那是因为还需要进行进一步的验证才行。例如这边的电信就需要使用绑定的手机接收验证码。 无线网络连接不上1:混合无线网络经常掉线 故障现象:使用Linksys WPC54G网卡和Linksys WRT54G AP构建无线局域网,它们使用的都是IEEE 802.11g协议,网络中还存在少数802.11b网卡。当使用WRT54G进行54Mb/s连接时经常掉线。 故障分析:从理论上说,IEEE 802.11g协议是向下兼容802.11b协议的,使用这两种协议的设备可以同时连接至使用IEEE 802.11g协议的AP。但是,从实际经验来看,只要网络中存在使用IEEE 802.11b协议的网卡,那麽整个网络的连接速度就会降至11Mb/s(IEEE 802.11b协议的传输速度)。 故障解决:在混用IEEE 802.11b和IEEE 802.11g无线设备时,一定要把无线AP设置成混合(MIX ED)模式,使用这种模式,就可以同时兼容IEEE 802.11b和802.11g两种模式。 无线网络连接不上2:无线客户端接收不到信号 故障现象:构建无线局域网之后,发现客户端接收不到无线AP的信号。无线网络没有信号。 故障分析:导致出现该故障的原因可能有以下几个: (1)无线网卡距离无线AP或者无线路由器的距离太远,超过了无线网络的覆盖范围,在无线信号到达无线网卡时已经非常微弱了,使得无线客户端无法进行正常连接。 (2)无线AP或者无线路由器未加电或者没有正常工作,导致无线客户端根本无法进行连接。 (3)当无线客户端距离无线AP较远时,我们经常使用定向天线技术来增强无线信号的传播,如果定向天线的角度存在问题,也会导致无线客户端无法正常连接。 (4)如果无线客户端没有正确设置网络IP地址,就无法与无线AP进行通信。 (5)出于安全考虑,无线AP或者无线路由器会过滤一些MAC地址,如果网卡的MAC地址被过滤掉了,那麽也会出现无线网络连接不上。
将win7电脑变身WiFi热点(无线网卡当路由),让手机、笔记本共享上网
[顶] 将win7电脑变身WiFi热点,让手机、笔记本共享上网 开启windows 7的隐藏功能:虚拟WiFi和SoftAP(即虚拟无线AP),就可以让电脑变成无线器,实现共享上网,节省网费和路由器购买费。宏碁、惠普笔记本和诺基亚N97mini亲测通过。 以操作系统为win7的笔记本或装有无线网卡的台式机作为主机。 主机设置如下: 1、以管理员身份运行命令提示符: 快捷键win+R→输入cmd→回车 2、启用并设定虚拟WiFi网卡: 运行命令:netsh wlan set hostednetwork mode=allow ssid=wuminPC key=wuminWiFi 此命令有三个参数,mode:是否启用虚拟WiFi网卡,改为disallow则为禁用。 ssid:无线网名称,最好用英文(以wuminPC为例)。 key:无线网密码,八个以上字符(以wuminWiFi为例)。 以上三个参数可以单独使用,例如只使用mode=disallow可以直接禁用虚拟Wifi网卡。
开启成功后,网络连接中会多出一个网卡为“Microsoft Virtual WiFi Miniport Adapter”的无线连为方便起见,将其重命名为虚拟WiFi。若没有,只需更新无线网卡驱动就OK了。 3、设置Internet连接共享: 在“网络连接”窗口中,右键单击已连接到Internet的网络连接,选择“属性”→“共享”“允许其他······连接(N)”并选择“虚拟WiFi”。
确定之后,提供共享的网卡图标旁会出现“共享的”字样,表示“宽带连接”已共享至“虚拟W 4、开启无线网络: 继续在命令提示符中运行:netsh wlan start hostednetwork (将start改为stop即可关闭该无线网,以后开机后要启用该无线网只需再次运行此命令即可)
无线wiFI干扰
在2002年年底,当我们大谈Wireless LAN(无线局域网,通常指IEEE802. 11系列,以下简称WLAN)的时候,那是的它,对大部分消费者而言,还只是一个华丽,但基本遥不可及的梦——无线网卡的售价在500 元以上,而无线AP 和路由器的售价均在千元以上。即便是你有实力且也愿意掏银子,你换回来的,也只是500KB/s 左右的传输速度(那是只有802.11b,11Mbps,但实际速度只有500KB/s 左右),即使相对10Mbps 有线网络,也有较大的差距,和1 00Mbps有线网络更是无法相比。 但在今天,WLAN和我们几乎是零距离了,IEEE802.11g(速率为54Mbps)的无线路由器搭配一块PCMCIA 的无线网卡售价才3××元,即使是双速g(1 08Mbps)套装,价格也在400 多点,而且,它们都向下兼容IEEE802.11b(以下省略“IEEE”)。我们也在此给WLAN做做推广,建议新装修的用户都考虑架设WLAN,简便,而且可移动性强。如果各位要想了解家庭无线局域网的架设方法,可以参看今年第21 和22 期电脑报I版的无线家庭专题。但就在WLAN 产品开始进入千家万户时,我们也接到了一些用户的电话,向我们反映WLAN 产品在使用中的一些问题,而这些问题主要是连接不稳定和断网。在详细了解了他们的使用环境之后,我们发现这些问题和周边环境的干扰有密切关系,所以决定做这篇文章提醒大家——WLAN也存在干扰,使用仍需注意。 主要干扰一:家用微波炉 热点对象:单间寝室、一室一厅或单配房 可能大家会比较奇怪,加热/烹制食物的家用微波炉和无线局域网有何关系?这要从微波炉会的工作原理谈起。微波炉工作原理是通过微波发生器产生高频振动的微波,这种高频微波能够穿透食物,同时使食物中的水分子也随之产生高频的剧烈振动,从而产生大量热能来加温食物。国际上规定用于加热和干燥的微波频率有4段,分别为:L 段,890MHz~940MHz;S 段,频率为2.4GHz~2.5 GHz;C 段,频率为5.725GHz~5.875GHz;K 段,频率为2.2GHz~2. 225GHz。而家用微波炉的频段为L 段和S 段,其中又以S 段居多。大家可以看看微波炉后面,多半都会发现这样的字样“额定微波频率:2450MHz” 。而这一频率,恰好和IEEE802.11b/g 的工作频率2.4GHz相同,而家用微波炉的功率则远远大于WLAN 产品的功率,即使屏蔽得再好,对WLAN 的影响也是巨大的。 如果你的WLAN 终端(带有无线网卡的电脑)或WLAN 基站(指AP或无线路由器)距正在工作的微波炉4米以内(视微波炉功率而定,1500W 以上功率的微波炉的影响范围更广),你马上就能强烈感受到它的影响:无线传输速度会大幅下降;如果靠得太近,会出现无线网络无法连接或者信号丢失的现象。 干扰实测: 我们做了一个测试:用一台电脑架设FTP 服务器,有线连接11Mbps 的802. 11b 无线AP,然后,给另外一台笔记本电脑装上802.11b 无线网卡,通过无线进行FTP 下载。在正常情况下,速度可以达到655KB/s。然后,我们将
为什么找不到无线网络
如果计算机具有无线网络适配器,Windows 将会自动检测计算机范围内的无线网络。可以在“连接到网络”中查看Windows 已检测到的无线网络的列表。 通过单击通知区域中的网络图标 打开“连接到网络”。 如果Windows 没有检测到您认为在计算机范围内的网络,则可能是因为下列原因之一导致的: 计算机上的无线开关已关闭。 许多便携式计算机的无线开关都在计算机的正面或侧面。如果计算机确实有无线开关,请确保此无线开关已打开。有些计算机也使用功能键组合来打开或关闭开关。请检查计算机附带的信息,以获取有关无线开关位置的详细信息。 计算机距离无线路由器或访问点过远。 移动计算机以靠近路由器或访问点。如果计算机是便携式计算机,请尝试来回移动计算机以确定无线信号的范围和使用计算机的最佳位置。 如果无法靠近路由器或访问点,请考虑为无线网络适配器购买并安装外置天线。许多无线网络适配器都进行了相关设置,以便可以将外置天线连接至其上,外置天线接收信号的效果比内置天线好。查看无线网络适配器随附的信息以了解是否可以安装附加天线。 无线路由器或访问点已关闭或未正常工作。 可以尝试下列两种操作: 确保路由器或访问点处于打开状态,并且无线信号灯指示正常。
重置路由器或接入点,方法是拔下路由器或接入点,等待至少10 秒钟,然后再重新 插入。 如果您不管理访问点或网络,请与网络管理员联系。 受到其他设备的干扰。 某些家庭设备可能会在计算机与范围内的网络之间产生干扰。例如,微波炉和某些无绳电话使用2.4 千兆赫(GHz) 频率,802.11b 和802.11g 网络硬件也是使用该频率。其他无绳电话使用5 GHz 频率,而802.11a 网络硬件也使用该频率。 在这种情况下可以尝试下列两种操作: 如果计算机附近存在任何此类设备,请临时关闭这些设备,或将它们移动到远离计算机的位置。 将路由器或访问点设置更改为使用其他无线频道,或在频道设为固定频道号时,将该频道设置为自动选中。有时,某个无线频道会比其他频道更清晰。在美国和加拿大,可以使用频道1、6 和11。请查看访问点或路由器附带的信息,以获取有关设置无线信号频道的说明。 路由器或访问点很忙。 如果有多台计算机或设备正在使用路由器或访问点,则该路由器或访问点可能会因太忙而无法响应新的请求。如果有其他计算机与该网络连接,请尝试临时断开这些连接。 您要查找的网络已设置为不广播其网络名称。 可以设置无线路由器和访问点,以使它们不广播网络名称。在这种情况下,您无法检测网络是否在范围之内(以便连接到网络),除非您之前曾连接到该网络或使用服务设置标识符(SSID) 手动连接到该网络。若要连接到不广播其网络名称的网络,请执行下列步骤:
最新WiFi技术的原理及未来发展趋势
WiFi技术的原理及未来发展趋势 WiFi——Wireless Fidelity,无线保真技术与蓝牙技术一样,同属于在办公室和家庭中使用的短距离无线技术。该技术使用的是2.4GHz附近的频段。其目前可使用的标准有两个,分别是 IEEE802.11a和IEEE802.11b。该技术由于有着自身的优点,因此受到厂商的青睐。 什么是WiFi? WiFi全称Wireless Fidelity,又称802.11b标准,它的最大优点就是传输速度较高,可以达到11Mbps,另外它的有效距离也很长,同时也与已有的各种802.11 DSSS设备兼容。 IEEE 802.11b无线网络规范是IEEE 802.11网络规范的变种,最高带宽为11Mbps,在信号较弱或有干扰的情况下,带宽可调整为5.5Mbps、2Mbps和1Mbps,带宽的自动调整,有效地保障了网络的稳定性和可靠性。其主要特性为:速度快、可靠性高。在开放性区域,通讯距离可达305米;在封闭性区域,通讯距离为76米到122米,方便与现有的有线以太网络整合,组网的成本更低。 WiFi——Wireless Fidelity,无线保真技术与蓝牙技术一样,同属于在办公室和家庭中使用的短
距离无线技术。该技术使用的是2.4GHz附近的频段。其目前可使用的标准有两个,分别是 IEEE802.11a和IEEE802.11b。该技术由于有着自身的优点,因此受到厂商的青睐。 WiFi技术突出的优势 其一,无线电波的覆盖范围广,基于蓝牙技术的电波覆盖范围非常小,半径大约只有50英尺左右,约合15米,而WiFi的半径则可达300英尺左右,约合100米,办公室自不用说,就是在整栋大楼中也可使用。据悉,由Vivato公司推出的一款新型交换机。该款产品能够把WiFi无线网络300英尺接近100米的通信距离扩大到4英里约6.5公里。 其二,虽然由WiFi技术传输的无线通信质量不是很好,数据安全性能比蓝牙差一些,传输质量也有待改进,但传输速度非常快,可以达到11Mbps,符合个人和社会信息化的需求。 其三,厂商进入该领域的门槛比较低。厂商只要在机场、车站、咖啡店、图书馆等人员较密集的地方设置“热点”,并通过高速线路将因特网接入上述场所。这样,由于“热点”所发射出的电波可以达到距接入点半径数十米至100米的地方,用户只要将支持无线LAN的笔记本电脑或PDA 拿到该区域内,即可高速接入因特网。也就是说,厂商不用耗费资金来进行网络布线接入,从而节省了大量的成本。 根据无线网卡使用的标准不同,WiFi的速度也有所不同。其中IEEE802.11b最高为11Mbps,部分厂商在设备配套的情况下可以达到22Mbps,IEEE802.11a为54Mbps、IEEE802.11g也是54Mbps。 WiFi是由AP(Access Point)和无线网卡组成的无线网络。AP一般称为网络桥接器或无线访问节点,它是当作传统的有线局域网络与无线局域网络之间的桥梁,因此任何一台装有无线网卡的PC均可透过AP去分享有线局域网络甚至广域网络的资源,其工作原理相当于一个内置无线发射器的HUB 或者是路由,而无线网卡则是负责接收由AP所发射信号的CLIENT端设备。 而wireless b/g表示网卡的型号,按照其速度与技术的新旧可分为802.11a、802.11b、802.11g。 讲起无线网,大家都有一种似是而非的感觉,无线是否简单地两台计算机互联?否!这已经是上个世纪的无线概念,新一代的无线网络,将以无须布线和使用相对自由,建立起人们对无线局域网的全新感受。需求决定了市场的发展,很少见到哪种IT技术或是产品能够像它那样有如此迅猛的增长势头,不受任何约束随时随地访问互联网不再是梦想,其中,WiFi发挥了至关重要的作用。 WiFi代表了“无线保真”,指具有完全兼容性的802.11标准IEEE802.11b子集,它使用开放的2.4GHz直接序列扩频,最大数据传输速率为11Mbps,也可根据信号强弱把传输率调整为5.5Mbps、2Mbps和1Mbps 带宽。无需直线传播,传输范围为室外最大300米,室内有障碍的情况下最大100米,是现在使用的最多的传输协议。它与有线网络相较之下,有许多优点: ●无须布线 WiFi最主要的优势在于不需要布线,可以不受布线条件的限制,因此非常适合移动办公用户的需要,具有广阔市场前景。目前它已经从传统的医疗保健、库存控制和管理服务等特殊行业向更多行业拓展开去,甚至开始进入家庭以及教育机构等领域。 ●健康安全 IEEE802.11规定的发射功率不可超过100毫瓦,实际发射功率约60-70毫瓦,这是一个什么样的概念呢?手机的发射功率约200毫瓦至1瓦间,手持式对讲机高达5瓦,而且无线网络使用方式并非像手机直接接触人体,应该是绝对安全的。
让无线网卡发射WIFI信号
笔者注:Connectify目前的最版本是3.3官方英文版,只支持XP和Win7,网上流传的Connectify 3.2 破解版是不靠谱的,Connectify中文版(官方只有英文版,中文版是一些软件爱好者的汉化作品)也是不存在的。Connectify 3.3分为免费版和专业版(收费版),其中免费版已经支持发射无线WIFI信号功能。 两张图学会Connectify怎么用(一)设置无线网卡和WIFI信号名称 安装好Connectify之后,看到如图1所示的界面,配置其实非常简单,只需填入WIFI信号的名称(也就是通过WIFI搜索到的名称)。填入8位以上的密码,再在“Internet to share”那一项里选择电脑里的无线网卡就行。最后一步就是按“Star t Hotspot”。
图1 Connectify怎么用,一个图就能讲明白 两张图学会Connectify怎么用(二)看看有多少人在用WIFI 点击Clients,可以看到有多人通过你的无线WIFI上网。Connectify怎么用?Connectify就是这么用,两张图就能让你明明白白知道Connectify怎么用!
图2 看完这两个图之后,Connectify怎么用这个问题简直就是弱爆了!如果你想让的笔记本变身超级无线路由,马上开始行动吧! 更多关于无线网卡应用文章: Win7一问一答让无线网卡变无线路由! https://www.360docs.net/doc/9d18220309.html,/windows7/skill/1203/2699104.html Connectify下载安装注意事项 Connectify的安装非常简单,全程都是“Next安装模式”!
电脑无线上网提示“区域中找不到无线网络”的解决方法
电脑无线上网提示“区域中找不到无线网络” 的解决方法 案例分析一: 笔记本电脑之前好好的,突然不能使用无线网络了,提示“区域中找不到无线网络”。主要有如下三个问题: 一、event log被360禁用了,启用即可 老版本的360在“一键优化”时,默认将“Event Log(系统日志服务)”给关闭了。以下是详细解决方案: 1、打开“Event Log(系统日志服务)”:将360软件打开,依次进入:点击“功能大全”---进入“系统服务状态”或“开机加速”---选择“服务”---选择“系统关键服务”----找到“Event Log(系统日志服务)”。如果“当前状态”是“已启动”,则跳过此步;如果“当前状态”是“已禁用”,则点击“恢复启动”,这时“当前状态”就变回是“已启动”。 2、打开“wireless zero configuration(无线配置服务)”:步骤同一,找到“wireless zero configuration(无线配置服务)”:如果“当前状态”是“已启动”,则跳过此步;如果“当前状态”是“已禁用”,则点击“恢复启动”,这时“当前状态”就变回是“已启动”。
注:如果没有装360,则在开始-运行中输入services、msc,也能找到以上两个服务,并将之开启。 3、双击电脑右下角的无线连接,再点击“属性”,点击上面的“无线网络配置”按键,然后在“用Windows配置我的无线连接设置”前打勾再点击“确定”,再次打开“查看可用的无线连接”查看是否OK! 4、重启电脑。 二、无线网卡的硬件开关被关掉 每台笔记本一般都有无线网卡的硬件开关,有些放在前侧,有些放在电源开关的旁边(触摸键)。重新打开硬件开关。 三、无线网卡的驱动有问题:建议先卸载无线网卡驱动,再重装驱动。可通过百度“驱动精灵”,安装之后可以自动检索你系统的驱动。 XP卸载无线网卡驱动的路径如下: 我的电脑---(右键)----- 属性- 硬件-- 设备管理器--- 网络适配器 案例分析二: 刚装完无线网络驱动(笔记本从vista重装到xp),无线网络图标也看见了,却连不上网络,提示“区域中找不到无线网络”,怎么办? 那你要检查下是不是本子把无线网卡禁用了,依次检查以下2项:
