Global Mapper 教程
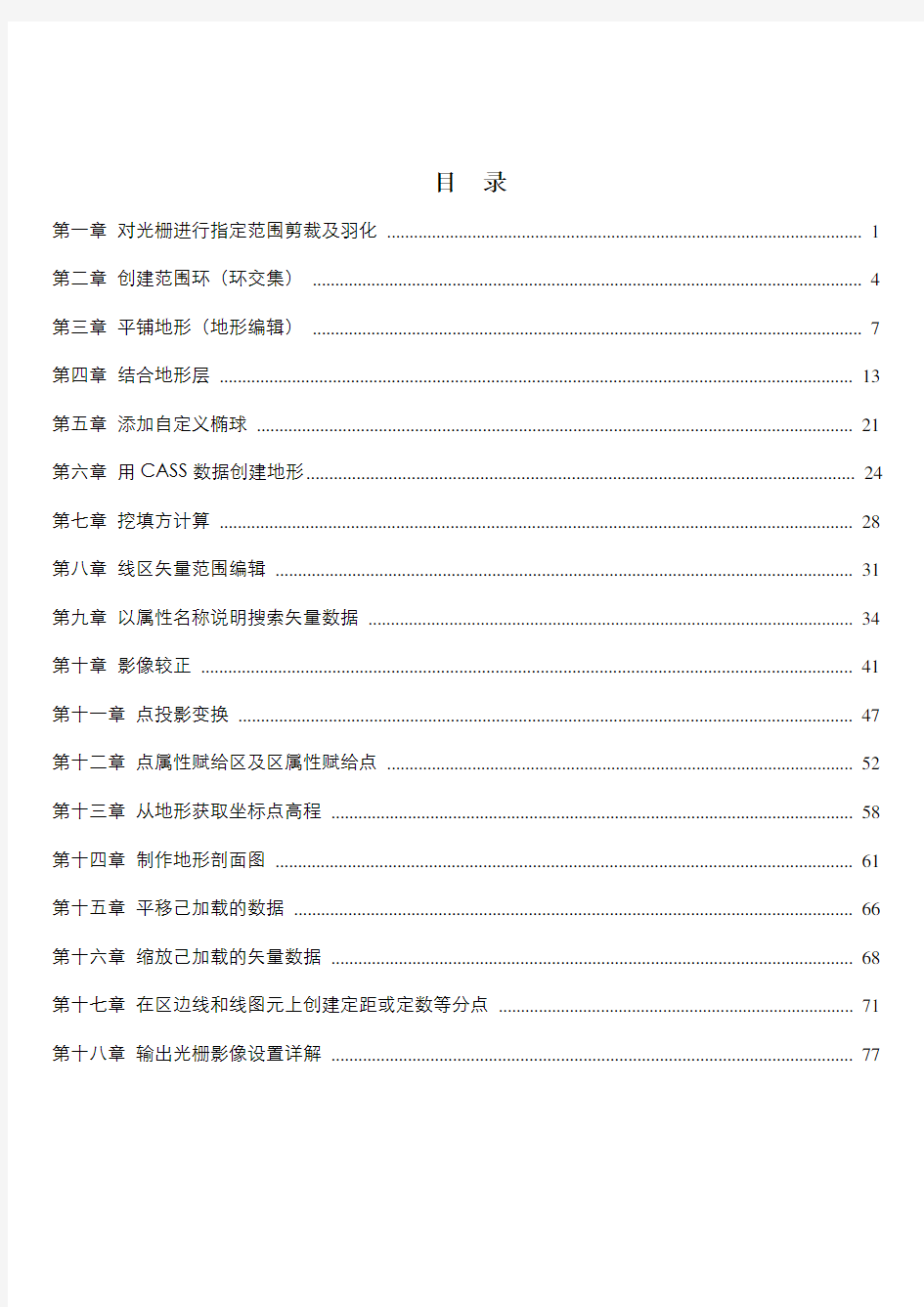
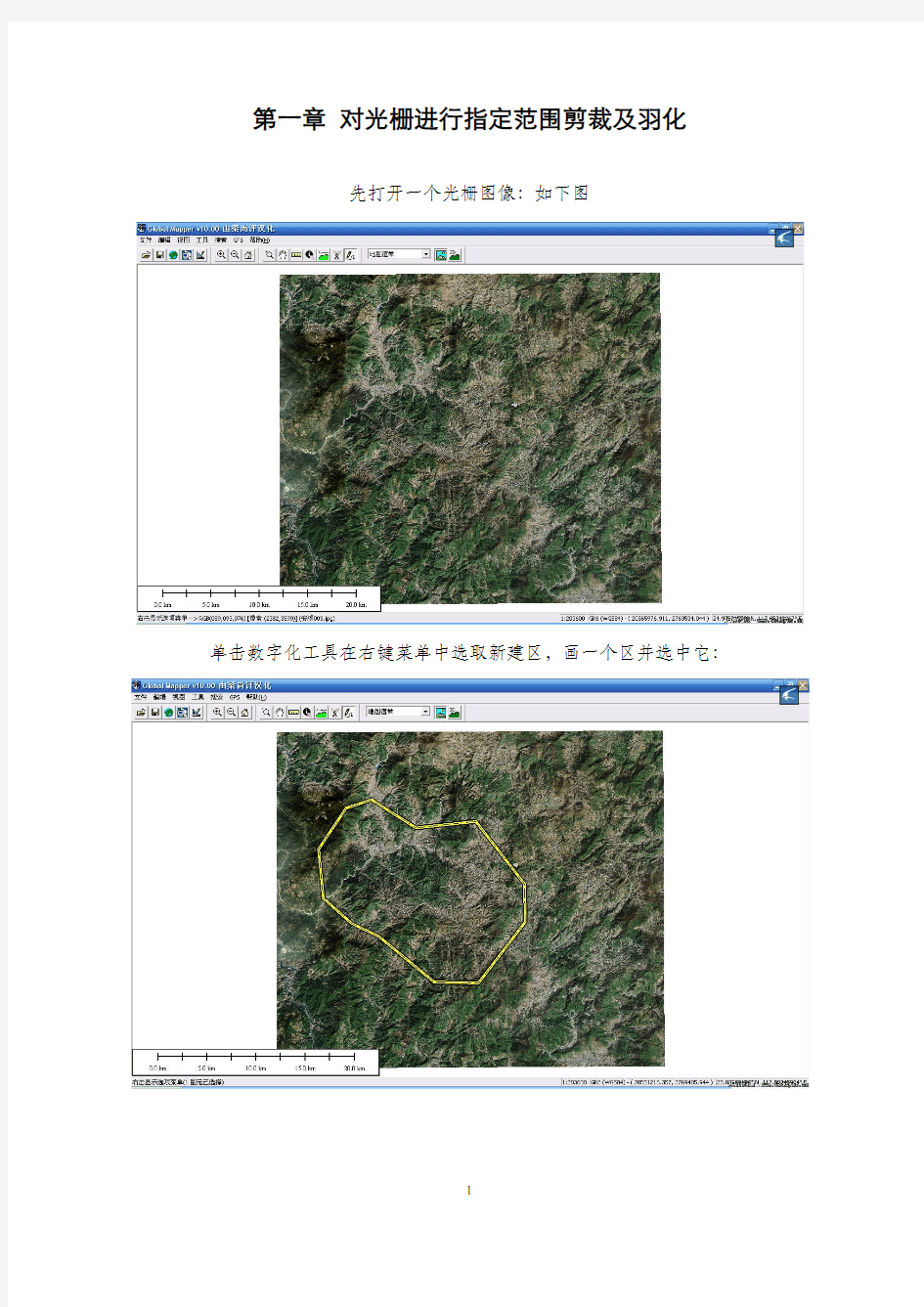
目录
第一章对光栅进行指定范围剪裁及羽化 (1)
第二章创建范围环(环交集) (4)
第三章平铺地形(地形编辑) (7)
第四章结合地形层 (13)
第五章添加自定义椭球 (21)
第六章用CASS数据创建地形 (24)
第七章挖填方计算 (28)
第八章线区矢量范围编辑 (31)
第九章以属性名称说明搜索矢量数据 (34)
第十章影像较正 (41)
第十一章点投影变换 (47)
第十二章点属性赋给区及区属性赋给点 (52)
第十三章从地形获取坐标点高程 (58)
第十四章制作地形剖面图 (61)
第十五章平移己加载的数据 (66)
第十六章缩放己加载的矢量数据 (68)
第十七章在区边线和线图元上创建定距或定数等分点 (71)
第十八章输出光栅影像设置详解 (77)
第一章对光栅进行指定范围剪裁及羽化
先打开一个光栅图像:如下图
单击数字化工具在右键菜单中选取新建区,画一个区并选中它:
ALT+C打开控制中心选中光栅层:
单击选项:
单击羽化选项卡选中以当前所选进行羽化选项框
按应用或确定——完成。当然羽化和剪裁是一回事剪裁自己实践吧!
第二章创建范围环(环交集)1、装入一个地图数据;(以下以光栅为例)
2、选取数字化工具,右击选项创建范围环;
3、光标变化后,左击在你想创建环的位置,设置环的半径,注意勾上“组合多环”选项框,按确定,
这时生成的数据没有显示环外形,只看到中心点;
4、以此创建其他环(可改变半径,不过要注意调整创建位置和半径,不能离其他己创建环太远而设定
半径又小)确保它们能形成环交集,到最后一个取消“组合多环的选项框”;
5、按确定就形成多环交集环,看下图:
第三章平铺地形(地形编辑)
1、打开或下载一个含有地形数据的文件;(这里以网上下载的STRM数据为例)
2、画一个区图元;
3、选中区图元;
4、添加区图元的高程属性(注意:属性名应为ELEVATION,值由你设);
5、右击选以所选区平铺地形菜单;
6、设定相应选项;(说明己付在图片上)
7、按确定生成三角高程网图层;效果如下:
(为选中了使用加载地形层选项:生成平均海拔基础上的平铺地形)
第四章结合地形层
一、基本概念和意义:
结合地形层就是用户对两个同一位置不同高程特征的网格层,进行运算操作。其主要的意义是用户可以加减平均筛选等运算操作生成新的地貌层。实践意义为用户可通过操作得知在从一个地区己知地貌变化后地貌,广泛运用于GIS分析、土石方计算(有条件的话我以后将把自己的研究成果:结合SU进行可视化土石方计算讲给大家)、两点通视、无线电波传导等实际分析,该功能是GM软件可视化网格运算的重要部分。闲话不说了,先看一下操作过程。
二、主要操作(本例以利用区平铺地形功能创建的两个不同高程的纯平网格为例说明)
1、生成一个20米高程网格(利用区平铺地形形成,注意应把生成的高程层存为网格格式;因为利用此功能生成的高程层是三角高程(TIN)),然后重新加载它。(注意任务栏上高程显示)
2、生成另一个绝对30米的高程层,同样使用区平铺地形功能形成;(这个层可以是三角高程层也可为
网格高程层)
3、选取文件-》结合地形层菜单功能,进行结合地形层选项操作;(先生成增加就是加法运算)
按确定后生成两个地形高程值和50米的新高程层
4、在控制中心中关闭刚才新生成的高程层,在选项卡中操作依次下拉选取“减法(差异)-签署”,“减法(差异)-未签名”,“平均海拔”,“最低海拔”,“最大仰角”,“过滤(……)”,逐次生成高程层,也可调用3D视图看一下效果。以下是所有效果图片。
(生成负海拔差效果图)
(生成正海拔差效果图)
(平均海拔25米高程层(30+20)/2=25效果图)
生成两层中最低的20米高程层
(生成两层中最高的海拔30米高程层)
生成第一个30米的层
