flash太阳系的制作
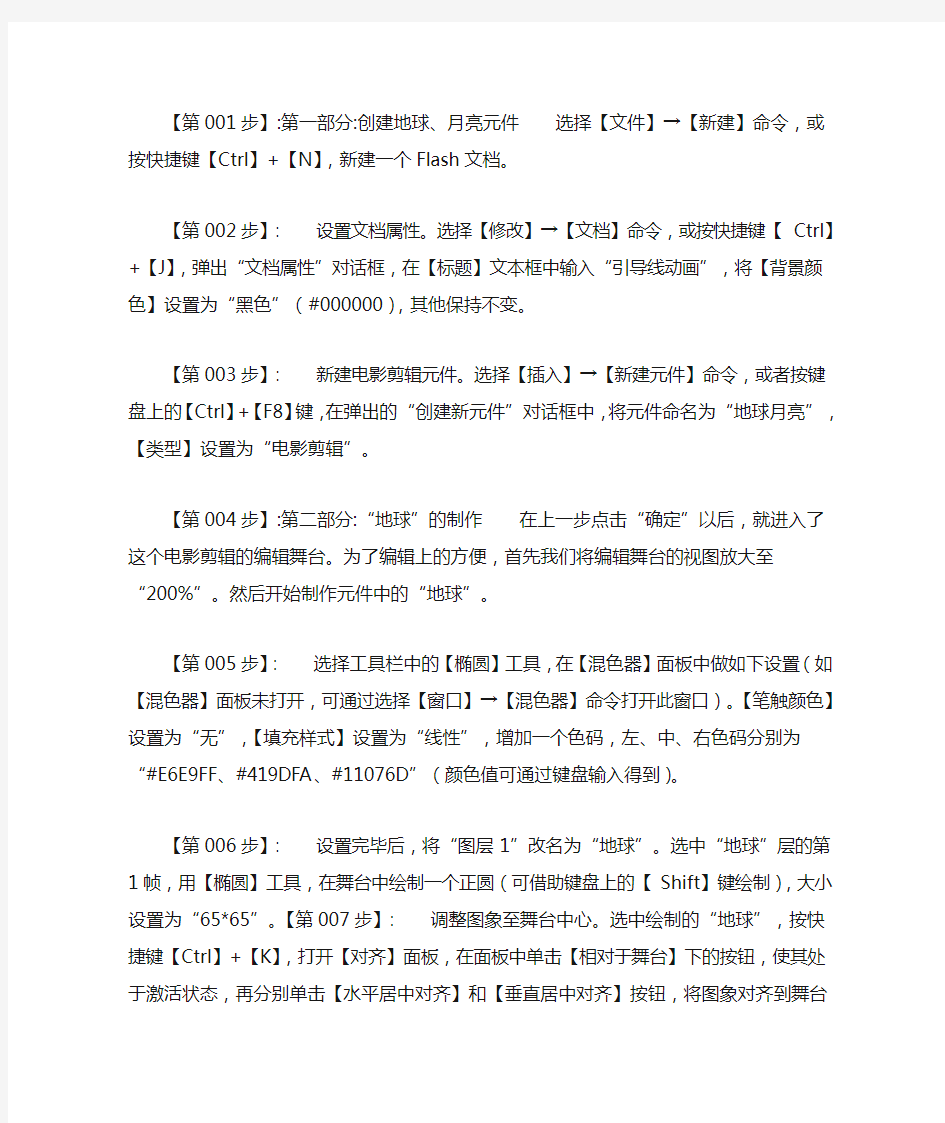

【第001步】:第一部分:创建地球、月亮元件选择【文件】→【新建】命令,或按快捷键【Ctrl】+【N】,新建一个Flash文档。
【第002步】: 设置文档属性。选择【修改】→【文档】命令,或按快捷键【Ctrl】+【J】,弹出“文档属性”对话框,在【标题】文本框中输入“引导线动画”,将【背景颜色】设置为“黑色”(#000000),其他保持不变。
【第003步】: 新建电影剪辑元件。选择【插入】→【新建元件】命令,或者按键盘上的【Ctrl】+【F8】键,在弹出的“创建新元件”对话框中,将元件命名为“地球月亮”,【类型】设置为“电影剪辑”。
【第004步】:第二部分:“地球”的制作在上一步点击“确定”以后,就进入了这个电影剪辑的编辑舞台。为了编辑上的方便,首先我们将编辑舞台的视图放大至“200%”。然后开始制作元件中的“地球”。
【第005步】: 选择工具栏中的【椭圆】工具,在【混色器】面板中做如下设置(如【混色器】面板未打开,可通过选择【窗口】→【混色器】命令打开此窗口)。【笔触颜色】设置为“无”,【填充样式】设置为“线性”,增加一个色码,左、中、右色码分别为“#E6E9FF、#419DFA、#11076D”(颜色值可通过键盘输入得到)。
【第006步】: 设置完毕后,将“图层1”改名为“地球”。选中“地球”层的第1帧,用【椭圆】工具,在舞台中绘制一个正圆(可借助键盘上的【Shift】键绘制),大小设置为“65*65”。【第007步】: 调整图象至舞台中心。选中绘制的“地球”,按快捷键【Ctrl】+【K】,打开【对齐】面板,在面板中单击【相对于舞台】下的按钮,使其处于激活状态,再分别单击【水平居中对齐】和【垂直居中对齐】按钮,将图象对齐到舞台的中心。).选中“地球”层的第10帧,按【F6】插入关键帧,完成“地球”的制作。【第008步】:第三部分:月球运动轨迹的制作单击时间轴窗口左下角的“插入图层”按钮,新增一个图层,将新增图层命名为“轨迹”。【第009步】: 选择工具栏中的【椭圆】工具,在【属性】面板中做如下设置:【笔触颜色】设置为黄色(#FFFF00),【填充颜色】设置为无填充,【笔触高度】设置为1。其他保持不变。【第010步】: 在“轨迹”图层第1帧画一个椭圆,改大小为95*45象素,利用【对齐】面板,将图象对齐到舞台的中心。【第011步】:第四部分:元件中月球的制作单击时间轴窗口左下角的“插入图层”按钮,新增一个图层,将新增图层命名为“月球”。【第012步】: 首先锁定轨迹和地球图层!选择工具栏中的【椭圆】工具,在【混色器】面板中做如下设置。【笔触颜色】设置为“无”,【填充样式】设置为“放射状”,增加一个色码,左色码设置为“#E7FCFE”,中间的色码设置为“#C0E9FA”,右色码设置为“#FFFFFF”,并将右色码的Alpha值设置为0。【第013步】: 设置完毕后,选中“月球”层的第1帧,用【椭圆】工具,在舞台中的空白处绘制一个正圆(可借助键盘上的【Shift】键绘制),大小设置为“20*20”。
【第014步】:第五部分:创建动画并组织场景选中刚绘制的“月球”,通过执行【修改】→【转换为元件】命令,或者按键盘上的【F8】键,在弹出的“转换为元件”对话框中,将元件命名为“月球”,【类型】设置为“图形”,【注册点】选
择左上角。将“月球”转换为元件。【第015步】: 通过时间轴窗口左下角的“插入图层”按钮,新增两个图层,分别将新增图层命名为“引导线”、“地球1”。【第016步】: 编辑引导线。复制“轨迹”图层第1帧的内容粘贴到“引导线”图层的第一帧,选中“引导线”图层第一帧上的椭圆线,用橡皮擦(最小号的)在椭圆线的最右边擦出一个极小的缺口。【第017步】: 复制“地球”图层第1帧的内容粘贴到“地球1”图层的第一帧,再用箭头工具框选地球1的下半部分,按键盘上的【Delete】键删除地球1的下半部分,(为了避免误操作,可将其它图层上锁)。【第018步】: 更改图层属性。鼠标右击“引导线”层,在弹出的菜单中选“引导层”,将“引导线”层转化为普通引导层。鼠标右击“月球”层,在弹出的快捷菜单里选择“属性”项目,在弹出的“图层属性”对话框里将图层的“类型”更改为“被引导” 。【第019步】: 选中“月球”层的第10帧,按【F6】插入关键帧,再用箭头工具将第1帧中的月亮元件拖到引导线的上线端稍微靠上一点,在第10帧把月亮元件拖到引导线的下线端稍微靠下一点。【第020步】: 选中“月球”层第1~10帧中的任意一帧,在“帧”属性面板上的【补间】下拉列表中选择【动画】选项,设置其为【补间动画】。在【属性面板】里把“调整到路径、同步、对齐”都打上勾。【第021步】: 按回车测试。【第022步】:第六部分:场景组织点击时间轴面板上的按钮回到主场景。【第023步】: 通过时间轴窗口左下角的“插入图层”按钮,新增五个图层,分别将新增图层命名为“太阳”、“轨迹”、“地球月亮”、“引导层”“文字”。【第024步】: “太阳”的制作。选择工具栏中的【椭圆】工具,在【混色器】面板中做如下设置。【笔触颜色】设置为“无”,【填充样式】设置为“放射状”,增加一个色码,左色码设置为“# FFCCCC”,中间的色码设置为“# FBA651”,右色码设置为“# 010101”,并将右色码的Alpha 值设置为0。【第025步】: 设置完毕后,选中“太阳”层的第1帧,用【椭圆】工具,在舞台中的空白处绘制一个正圆(可借助键盘上的【Shift】键绘制),大小设置为“150*150”。【第026步】: 利用【对齐】面板,将绘制的“太阳”对齐到舞台的中心。然后在太阳层的第131帧按F6插入关键帧。【第027步】: “地球月亮”元件运动轨迹的制作。选择工具栏中的【椭圆】工具,在【属性】面板中做如下设置:【笔触颜色】设置为黄色(#FFFF00),【填充颜色】设置为无填充,【笔触高度】设置为1。其他保持不变。【第028步】: 在“轨迹”图层第1帧画一个椭圆,改大小为400*250象素,利用【对齐】面板,将图象对齐到舞台的中心。【第029步】: 编辑引导线。复制“轨迹”图层第1帧的内容粘贴到“引导线”图层的第一帧,选中“引导线”图层第一帧上的椭圆线,用橡皮擦(最小号的)在椭圆线的最右边擦出一个极小的缺口。并在这两个图层的131帧按【F6】插入关键帧(或者按【F5】插入普通帧)。为避免无操作,请大家注意对图层加锁工具的使用。【第030步】: 按快捷键【Ctrl】+【L】,打开“库”面板,把库中的“地球月亮”元件拖入“地球月亮”图层的第1帧,中心点对准引导线缺口的上线端,并给这个元件起实例名“地球”,在131帧按【F6】插入关键帧,拖动地球月亮元件让中心点对准引导线缺口的下线端,【第031步】: 创建补间动画。选中“地球月亮”层第1~131帧中的任意一帧,在“帧”属性面板上的【补间】下拉列表中选择【动画】选项,设置其为【补间动画】。在【属性面板】里把“调整到路径、同步、对齐”都打上勾。【第032步】: 更改图层属性。鼠标右击“引导线”层,在弹出的菜单中选“引导层”,将“引导线”层转化为普通引导层。鼠标右击“地球月亮”层,在弹出的快捷菜单里选择“属性”项目,在弹出的“图层属性”对话框里将图层的“类型”更改为“被引导” 。【第033步】: 为动
画添加标题。在“文字”层第1帧适当的位置输入本实例的名称“太阳、地球、月亮模拟运动”,同样在131帧插入普通帧。【第034步】: 动画完成, 保存后按【Ctrl】+【Enter】测试影片。
Flash动画制作实例——以地球的自转为例
Flash动画制作实例——以地球的自转为例 1教学诊断、课件选型 (1)教学诊断:学科特点,地球自转在初中地理教学中占有非常重要的地位,既是教学的重点,也是教学的难点所在。学生特点,对于刚进入初中的初中生来说,一下子要他们接受地球自转这一节抽象难懂的内容,对学生们来说是非常吃力的,所以急需一种简单易懂的教学方式来传授这节课的内容。 (2)Flash课件选题与选型 针对地球的自转是一节涉及地球的运动和变化的内容,所以选择动画的形式呈现给学生是再好不过了。 2教学目标确定及教学设计 教学目标:让学生们通过观察从南极与北极的上空观察到的地球自转方向来帮助学生学习和了解本节内容。 教学总体设计:本例是根据全日制普通初级中学教科书(人教版·地理)七年级上册“地球运行基本方式——自转和公转”一节中的内容制作的课件。因为本节课的内容涉及地球的自转运动和变化,内容抽象需要极强的空间想象能力,所以本课件将通过动画分别演示从南极与北极的上空观察到的地球自转方向来让学生学习南极上空看地球自转的方向是顺时针旋转的,而从南极上空看的时候是逆时针旋转的教学内容。 3 素材准备 构成本课件的基本元素包括课件封面、“北极动画”电影片段符号、“南极动画”电影片段符号组成。制作课件时,首先要创建相应的符号,再将符号拖入场景。 4 课件制作 下面将通过一个实例操作来演示整个Flash地理课件制作过程。 课件制作过程 4.1设置文件属性
在课件制作前,先设置好文件的属性。Flash文件属性主要包括动画的尺寸、背景颜色、动画播放速度等参数。 4.2文件保存 在课件制作的过程中,每隔一段时间,要单击“保存”按钮,保存对文件的修改,以免由于停电或死机等原因造成不必要的损失。 4.3制作课件封面 本课件运行界面由图形及文字构成。Flash中绘制的图形的边框线,称为线条或边框。线条的基本属性包括颜色、粗细、线型等。边框所包围的区域称填充区域,填充区域的颜色称为填充色。文字的输入是通过“文字”工具完成的,文字的属性包括字体、字号、文字颜色等。如图7,图8所示 图7 设置图形填充色图8 设置“信息”面板 4.4创建“北极”图形符号 符号是指一个可重复使用的图像、动画、按钮。可分为图形符号、按钮符号、电影片段符号三种。 色向外渐变成淡蓝的填充色。 ⑶按上述方法,第二个的半径设置为130,第三个和第四个为80、70,并使三个圆的中心点与符号编辑窗口中心店对齐,并将其中的两个圆改为虚线,如图10所示效果。单击“时间轴”面板layer1图层第1针将该帧所有图形选中,并按Ctrl+G键,将选中的图形组合起来,并将其锁定。
Flash游戏制作
Flash游戏制作 一,概述 Flash是美国著名的多媒体软件公司Macromedia开发的矢量图形编辑和交互式动画制作软件。该软件的功能十分强大,在网页设计和多媒体制作等领域得到了广泛的应用,已经成为制作网络互动游戏的标准软件。Flash从Flash 4.0到Flash Professional 8,随着Flash技术的发展,Flash的功能越来越强大,使得制作较为复杂的互动游戏成为可能。由于Flash互动游戏能够满足网络媒体的传输需要,越来越多的传统游戏开发人员转为Flash用户,广大闪客为了兴趣爱好也来制作Flash游戏娱己娱人,同时,商家把Flash互动游戏作为新产品推广和营销的重要手段。 二,Flash设计游戏的优势与弱点 优势: 1.矢量图形绘制,放大不失真 2.文件量小,适于网络传输 3.跨平台、跨设备,具有良好的富媒体客户环境 4.日益强大的ActionScript?,交互性更好 5.丰富的媒体支持功能,使产品更美观 6.流式播放,下载速度快 7.图形界面,易学易用 弱点: 1.对于复杂图形,运算速度慢 2.位图、三维图像及视频播放能力弱 3.与硬件及操作系统沟通能力差 4.开发团队合作分工不方便
三、游戏的种类 凡是玩过PC游戏或者TV游戏的朋友一定非常清楚,游戏可以分成许多不同的种类,各个种类的游戏在制作过程中所需要的技术也都截然不同,所以在一开始构思游戏的时候,决定游戏的种类是最重要的一个工作,在flash可实现的游戏范围内,基本上可以将游戏分成以下几种类型: 动作类游戏(Actions) 凡是在游戏的过程中必须依靠玩家的反应来控制游戏中角色的游戏都可以被称做“动作类游戏”。在目前的flash游戏中,这种游戏是最常见的一种,也是最受大家欢迎的一种,至于游戏的操作方法,即可以使用鼠标,也可以使用键盘。此类游戏的典型代表是“著名的动作游戏”小小作品二号一过关斩将”和”碰碰拳打”,分别如图1和图2所示: 益智类游戏(Puzzle) 此类游戏也是Flash比较擅长的游戏,相对于动作游戏的快节奏,益智类游戏的特点就是玩起来速度慢,比较幽雅,主要来培养玩家在某方面的 智力和反应能力,此类游戏的代表非常多,比如牌类游戏,拼图类游戏,棋类游戏等等,总而言之,那种玩起来主要靠玩家动脑筋的游戏都可以被称为益智类游戏。图3,图4,图5分别为牌类游戏,拼图类游戏,棋类游戏的典刑代表: 角色扮演类游戏(RPG) 所谓角色扮演类游戏就是由玩家扮演游戏中的主角,按照游戏中的剧情来进行游戏,游戏过程中会有一些解谜或者和敌人战斗的情节,这类游戏 在技术还不算难,但是因为游戏规模非常大,所以在制作上也会相当的复杂。图6为一个典型的角色扮演类游戏: 射击类游戏(Shotting) 射击类游戏在flash游戏中,占有绝对的数L优势,因为这类游戏的内部机制大家都比较了解,平时接触的也较多,所以做起来可能稍微容易点,图7为1个典型的射击类游戏: 素材的收集 图形图象的准备
Flash动画制作用什么软件 Flash动画如何制作
Flash动画制作用什么软件,Flash动画如何制作 很多人不知道从哪找一款合适的flash动画制作,特别是一些新手跟业余爱好者,他们更是不知所措。有关flash 动画制作软件,本人首先推荐万彩动画大师。相对于传统的Flash,万彩动画大师(https://www.360docs.net/doc/ac2070292.html,)功能更加强大,操作也没那么复杂。它支持XP, Vista, Win7, Win8, Win10系统。简单易操作的界面可以让flash 动画设计者更轻松的完成制作。支持视频输出,最重要的是这款多功能的动画可以免费使用。 这款软件有很多特色之处,下面我将大致地概括一下: 1. 海量精美动画模板——内置大量简洁大方的动画模板,涵盖多个主题内容,轻松下载并替换模板内容便可快速制作出酷炫的动画宣传视频。
2. 海量精致高清场景、图片视频背景、动画角色(Flash、PNG 和GIF)和矢量图片素材库——场景涵盖医疗、健康、户外、室内等多个主题,图片视频背景简洁大气,动静态动画角色栩栩如生,矢量图片生动丰富,能整体提高动画视频的质感与美感。 3. 万彩动画大师可以添加很多元素物体,包括图形、图片、文本、SVG、气泡、音乐、视频、SWF、特殊符号,以及Flash、PNG、GIF角色等。我们制作微课可以直接在此添加文字而不用另外准备ppt教学课件,这样就省了一道工序;精美丰富的动画角色、SVG和图片也可随意添加,从而让微课演示更生活有趣,不至于乏味。 4. 别出心裁的镜头特效——缩放、旋转、移动的镜头特效让动画视频镜头感十足,流畅的镜头切换特效让视觉效果非常出彩。 5. 酷炫的动画特效——简单自定义文本和场景元素的进场、强调和退场动画特效,包括时下流行的手绘动画特效,让场景元素随心所动,让动画视频妙趣横生。 6. 自定义背景音乐,支持配音与字幕制作——可添加背景音乐增强视频画面氛围,还可给场景内容添加合适的配音与字幕,增强视频信息传递的有效性和观众的视觉体验。 7. 万彩动画大师的文件输出让人放心,播放起来很流畅。我们可将微课输出到云,然后分享到微信;也可直接输出成视频,包括576P、720P HD、1080P HD等多种大小,以及mp4、wmv、avi、flv、mov、mkv等多种格式。
Flash动画实例
Flash动画实例:柳枝,小鱼,涟漪与水波动画 本flash教程就是关于动画的制作,主要由柳枝的制作方法、小鱼制作方法、涟漪的制作方法、水波的制作方法几个部分组成,希望对您有所帮助! 有一些朋友虽然有点绘画功底,但苦于没有扫描仪、手绘板等等专业工具,总不能得心应手。其实只要您有一只不错的鼠标,利用好Flash中自带的绘画工具,再加上细心与耐心,即使没有受过专业绘画训练,您也一样可以制作出很漂亮的动漫画效果。下面我们一起来瞧瞧Flash鼠绘春之恋的制作效果与绘制过程吧! 新建550*400文档。 一、柳枝的制作 1、新建元件,图形,名称柳枝1。 用笔刷工具,颜色:A9A945,画一条柳枝,(也可以用直线等其她工具来画)。 再用笔刷工具画出叶子,放射状填充,左色标,009900,右色标99CC33。 图1 2、新建元件,影片剪辑,名称:柳枝动1。
从库中把柳枝1拖进来,点变形工具,把注册点移到柳枝的根部。第14与34帧插入关键帧,创建动画补间。 图2 在第14帧,把柳枝旋转一定的角度。 图3 3、按照上面的方法,再画2、3个不同的柳枝,然后制成柳枝动的元件,每个元件帧长短不一,旋转角度大小不一(但不要变化太大),这样柳枝飘动瞧起来自然些。 二、小鱼制作
1、新建元件,影片剪辑,名称:鱼1。 选择椭圆工具与矩形工具,笔触色任意,填充色禁止,把对象绘制点下去,在属性栏里,设置为极细,场景放大到800倍。 画一个椭圆与长方形。 图4 Webjx、Com 用黑箭头工具配合ALT键调整成鱼形。 Webjx、Com 图5 网页教学网 画眼,嘴,鳍等。 图6 全选中,ctrl+B打散,填充颜色, 鱼身,鱼尾,线性:左8C8C8C,中C8C8C8,右848484 鱼鳍,线性,左BBBBBB,右999999 眼,纯色,黑色,
flash游戏制作报告
浙江财经学院东方学院 图形与游戏设计课程论文期末作品:Shoot Ballons(打气球) 学生姓名指导教师 分院信息分院专业名称计算机科学与技术班级学号 2012年12月21日
1引言 在本学期的所有课程中,我们非常荣幸的能够在“图形与游戏设计”这门专业选修课中利用Flash CS3.0软件学习操作Flash软件,不仅学会了简单的图形设计、实现图片的动态化,而且对AS3.0脚本语言有了深入的理解。在期末老师规定的要求和帮助下,我们小组成功的独立的开发了计算机生涯中第一个Flash 游戏作品:shoot balloons(打气球),以下是整个游戏完整的设计与实现过程。 2游戏介绍 2.1 游戏规则及使用方法介绍 由于本次作品是小组成员第一次接触Flash游戏设计,考虑到自身能力因素,小组决定开发一个简单易实现为主的游戏。打气球游戏规则十分简单,是一款鼠标点击屏幕中的气球,在规定时间内将所有气球打完取得胜利的游戏。用户进入游戏后会看到“start”与“help”两个按钮选项,点击“start”按钮直接开始游戏,点击“help”按钮查看游戏帮助,进入help界面点击“back”按钮返回主界面。游戏开始后屏幕上自动生成一定数量的气球(系统默认数量为15),时间条进行滚动,此时拖动鼠标对准屏幕上的气球进行射击,当在规定时间内射击玩所有气球后“游戏胜利”,若有剩余气球或是时间结束则“游戏失败”,“胜利”与“失败”界面均有“restart”按钮重新开始游戏。 3游戏的分析与设计 2.1 功能模块描述 游戏在舞台上划分了两个图层,分别为“元件层”与“背景层”,在主时间轴上一共设置了五帧,依次为“开始界面”帧、“游戏界面”帧、“游戏胜利”
计算机动画制作软件Flash
第四章计算机动画制作软件Flash MX 本章主要学习的内容: 熟悉计算机动画制作软件Flash MX、Flash MX基本操作,等等。 需要掌握的内容: Flash软件动画制作的操作方法 第一节 Flash MX的基本操作 在F1ash MX软件中,灵活掌握各种绘图工具,是直接绘制简单明了的图形,并把这些简单的经过加工组合,最后成为一幅完整的Flash作品的保证。下面就对Flsah MX进行介绍。 Flash MX的工作主界面如图1所示。主界面中的“舞台”就是以后设计、描述并最终完成整个F1ash 作品的主要活动场所,下文中将多次提到它,即是指完成Flash作品的这个“舞台”环境。 图1 Flash MX的界面 在主界面中,执行“窗口→工具”菜单命令,即显示绘图工具箱,如图2所示。在工具箱中单击选中的工具图标使其反白,即可设置该工具为当前选择工具。利用工具箱中的工具为Flash作品添加各种
各样的文字、图形、填充颜色以及对这些史字和图形进行修改和编辑。 一、绘图工具说明: (1)箭头工具利用箭头工具可以选择整个图形或只选择部分图形进行复制、移动、变形等操作。单击可选中整个对象。也可以用箭头工具拖出一个矩形区域,将区域中的对象全部选中。利用箭头工具,还可以对图形对象进行编辑,将箭头工具放置在图形对象的线型上,箭头工具变为形状。按住鼠标向任意一个方向拖动,即可改变当前图形的形状,如上图3所示。 (2)部分选取工具利用部分选取工具选择对象后,对象边框以路径方式显示,编辑路径上的节点可以更改对象的形状。 对于由内部填充的图形,编辑节点位置后,其内部的填充也会自动随之发生变化,如图4所示。 (3)线条工具和铅笔工具线条工具和铅笔工具都是绘制线条的工具:使用线条工具能绘制不同角度的直线,如果按住【Shift】键并拖动鼠标可绘制角度为45°倍数的线条;使用铅笔工具可绘制自由手画式的线条,并在工具箱下部的选项区选择绘图模式,如果按住【Shift】键并拖动鼠标可绘制水平或竖直的直线。 (4)套索工具使用套索工具,可以通过勾画不规则的区域来选择对象,通过设置选项,可用多边形模式或魔术棒模式来选择对象,如图5所示。
Flash8.0-动画制作实例教材
FLASH动画制作实例教材 一、熟悉Flash界面 二、动画的原理 看下面几幅画面: 图2-2 图2-3 图2-4 图2-5 图2-2中飞机位于图片的最左边, 图2-3中飞机位于图片的中间, 图2-4中飞机位于图片的最右边。当我们将这三幅画面依次按照一定速度播放的时候,给我们的视觉效果就是看上去感觉飞机在从左向右飞行,如图2-5所示。 动画就是由一系列近似的画面按照一定的顺序和速度进行播放而产生,它是欺骗人视觉效果的一种把戏。 三、帧/关键帧/空白关键帧 由动画的原理我们知道,动画就是画面的连续播放所产生的,电影是每秒播放24幅画面,电视则每秒播放25幅画面,Flash默认每秒播放12幅画面(可以修改)。每一幅画面我们都称它为一个帧, 记住: 一个帧就是一幅画面(暂不管这个画面是真实的还是虚幻的)!
如图2-6所示上面的每个小格子就是一个帧,每个格子都分别代表着一幅画面,播放时按照帧的先后顺序由左向右 进行。你也许会问:“上面帧怎么还不一样啊?”对了,正是因为它们不一样才有了帧、关键帧、空白关键帧(也 叫白色关键帧)这些名词。 空白关键帧 我们先看第一个小格子,它里面有一个白色的小圆圈,它就是空白关键帧,里面什么内容都没有,一片空白。用鼠标单击一下该空白关键帧,结果我们在下面的场景里看到的是一片空白区域如图2-7所示: 关键帧 第二个小格子里面是个实心的小黑点,它就是关键帧,里面有实际存在的内容,用鼠标单击该关键帧(或用鼠标按住帧上面红色滑块向后拖动到该帧),我们看到了一个黑色的圆,如图2-8所示: 看来,关键帧和空白关键帧的区别就在于关键帧有实际的内容而空白关键帧没有。空白关键帧+内容(比如画个圆)=关
FLASH小游戏开发教程:游戏制作前的准备
FLASH游戏这东西吧,总入不了大流。国内拿FLASH做美术方面的应用比较多,而传统的游戏程序员又把FLASH当小儿科,不屑搞这个,事实上开发FLASH游戏也赚不了钱,七七八八的原因加起来,就变成了没多少职业程序员来开发FLASH游戏,学校也不会培养学生深入学习开发FLASH,搞这块的人少,人少交流讨论的也少,正正规规的教材也少,当然优秀作品更少。目前国内大部分的FLASH游戏开发爱好者没有好教材的指引,自己摸索着就上路了(我也是这样开始的),开发流程和习惯都是各人一套,很多人因为没有接受正确的学习而走了很多歪路(好像我也是)于是乎,话题转回来,我就开一贴跟菜鸟们多交流吧…… ================================================================= LESSON 1:游戏制作前的准备 突然灵光一闪:老子要做个XX类型游戏!于是立马打开电脑,打开FLASH,找图片,建元件,F9一按,代码蹭蹭的打啊……结果做了一半做不下去了。以上情况常常发生…… 做游戏首先脑子里先要有整个游戏的规划,最好是拿笔画个流程简图,然后再下手。游戏流程的规划是很重要的,我在做一个游戏游戏前,草稿纸上来来回回要打个半天的草稿才开工,我一直认为游戏的规划部分是很难的,如果真等到全部想好了,做起来其实是个很轻松的过程,只是耗时间罢了。理论知识多说没用……我们不如来实践下,跟我一起做个简单的游戏吧…… 【吃金币游戏-策划】(我在草稿纸头上写下以下几点) 基本描述: 1.天上掉宝物,地下小人物由自己控制,去接宝得分 2.时间限制30秒 写到这里,顺手画了张草图:
Flash动画制作之三 ——奥运五环的制作
课题:Flash动画制作之三——奥运五环的制作 教学目标:1:熟悉FLASH制作中的关键性概念:元件; 2:完成奥运五环的制作以及文字的制作; 3:巩固FLASH制作中的重要动画形式:运动渐变动画。 教学重点:奥运五环的制作; 教学难点:理解元件的概念; 教学方法:讲授法,演示法,实践法 教学过程: 一、操作步骤1: 1:打开Flash 软件 “开始”菜单―――“程序”―――Flash MX 2004 2:元件的新建 在菜单栏中插入——新建元件,选择图形元件,并命名为wh1,这里要制作奥运五环中的一个环,其他的四个通过复制粘贴完成 方法:选择椭圆工具,并设置其线条颜色和填充颜色 注意:线条颜色根据五环的颜色设置,填充颜色设置为“无” 另外还可以设置线条粗细 3:元件的复制 第一个五环完成后,用选择工具将其选中,然后再次通过插入——新建元件,命名为wh2,将复制的wh1粘贴其中,并根据奥运五环颜色改变它的线条颜色 4:用同样的方法完成其他三个圆环 5:元件的新建(制作文字),命名为wz
选择文字工具,设置其大小,字体,颜色等后在元件中输入“心系奥运放飞梦想” 技巧:阴影文字的制作 选中该文字,按住CTRL的同时,拖动鼠标,将该文字复制,并将复制的文字换一颜色,利用方向键将文字微调,实现阴影效果。 至此,元件制作完毕。 二、操作步骤2:讲解元件的功能 三、操作步骤3: 回到场景中 1:五环的运动 (1)在图层1第一帧处,将五环wh1,wh2,wh3,wh4,wh5依次拖入场景中,并根据奥运五环的造型构件好,此时,五个环是五个独立的个体,将五环全部选中,通过修改——组合,将其组合成一个统一的整体。 (2)在图层1的30帧处,插入一关键帧,并将五环移动至某一位置(不同于第一帧)(3)构建动画,选中图层1第一帧,设置动画中间为“形状” (4)实现奥运五环从高处落下运动。 2:文字的运动 (1)新建图层2,在图层2第一帧处,将制作好的元件wz拖入 (2)在图层2的30帧处,插入一关键帧 (3)在图层2第一帧处,将文字通过任意变形工具进行缩放,旋转 (4)构建动画,选中图层1第一帧,设置动画中间为“形状” (5)实现文字旋转出现在场景中。 四、操作步骤4 通过菜单栏中“控制”——“播放”,观看效果
PS动画制作实例
PS动画制作实例: 听音乐的女孩 效果图片需要动的部分有音符、光碟、人物的手。这些都是同步的。制作动画之前需要把这这些动画场景设置出来,然后再同步设置动画。 1、打开图片,制作所需要的素材。 2、手部素材: 1)ps里打开,用“套索工具”和“仿制图章”等工具,去掉原图中的音符。然后,打开动 画面板(时间轴),单击箭头所指小三角>文档设置>设定时间及帧数。这里设为2秒, 每秒25帧。 2)用“快速选择工具”选中人物手部。ctrl+J,得到图层2。用“矩形选框工具”在图中选 一个合适对象用作覆盖与原图对应的区域。如图1所示: 图1 3)ctrl+J,得到图层3;“移动工具”下,将图层3置于原图手部位置,调整至合适,然 后参考图示,移动参考点至红色箭头所指处,逆时针旋转9度左右,使手看起来有 种抬起的感觉。如图2所示:
图2 4)接下来给图层2添加蒙版,设前景色为黑色,用“画笔工具”涂去手部多余部分。完 成后,合并图层2和3,并命名为“变换的左手”。如图3所示 图3 3、唱片素材制作 1)再次用“快速选择工具”,选择唱片,注意唱机的针头——属性模式为“添加到选区”,全部选中对象后,按住ALT键选择针头,可减去针头选区。如图4所示。ctrl+J,得到复制对象图层后,将它命名为“唱片”。
图4 2)然后单击红框处,添加图层样式>渐变叠加——打开“渐变拾色器”,渐变效果和混合模式参考图示,其它默认。如图5所示 图5 4、音符素材制作 1)新建图层,选择“自定义工具”,参考图6中红框所示,依次绘制出各种音符。绘制时,距离可拉大,可边绘制边改变方向,使其看起来大小和方向呈不规则状。
flash小动画制作步骤
一.背景绘制:将事先找好的元件拖入到库中,重命名为 “马路”,之后改变舞台颜色为蓝色,并将马路元件突入 舞台,图层命名为”路”,,之后新建图形元件“云”,新 建云1元件,将云拖入天空元件中,进行排列,和任意变 形。 如图所示:随后制作天空的影片剪辑元件“云1”,创建图中所表示的传统补间,随后将图 片剪辑拖入背景图层 中,命名为“天空”。 并且背景效果如下图 所示:
二.画出人物:制作动画,所需要的基 本的任务造型和影片剪辑:新建元件, 将所要画人物的耳朵,左脚,右脚等 制作成元件,之后使用“红脸”元件, 制作脸红的影片剪辑,将红脸拖入剪 辑元件中,在5帧处,设置透明度为 10%,10帧处设置透明度为100%, 15帧处设置透明度为10%。之后制作 “兔子”的影片剪辑,将元件拖入影片剪辑元件中,调整各 个部分的位置,添加如图所示的关键帧,和传统补间。并且 将做好的脸红影片剪辑,拖入到其中,至此,兔子的影片剪 辑,制作完成,择兔子行走的影片剪辑完成,之后,重复以上动作,制作元件“女兔子”和其行走的影片剪辑,如图所示:
二.具体动画制作: 男:新建元件,画出图形,命名为“眼睛2”、“眼睛3”, “眼睛4““眼睛5”等的图形在兔子元件中,选中如图所示的帧,并复制粘贴在新建影片剪辑“兔子身体”中,新建“兔子2”、“兔子3”和“兔子4”等影片剪辑,将兔子 身体,以及眼睛拖入,制作新的兔子造型元件。 女:女兔子也是重复相同的方法,新建图形元件,影片剪辑,绘制成不同帧所用的简单动画任务造型,并如图所示,拖入“汗”的图形元件,插入关键帧,创建传统补间。制作出流汗的效果。按照男兔子的制作方法制作元件,影片剪辑,
Flash动画制作实例教程
Flash Flash Flash CS3 Flash
1.1
1.1.1
Flash
Flash
Flash
Adobe Flash
Flash
Internet
Flash
Dreamweaver
Fireworks
1.1.2 Flash
Flash 1 2 3 4 (.swf)
5 6 Flash .avi .gif .html .mov .smil 7 8 Action FS Command Dreamweaver Authorware Director FrontPage Flash .exe
gif
Flash
.fla Flash
1.1.3 Flash
Flash Flash 1-1
Flash
1-1
Flash
2
1-1
1.2
1.2.1 Flash CS3
Flash CS3
Flash CS3 Flash CS3 / 1-3 1-2 Flash
Flash CS3 Flash
3
1-2
Flash
1-3
Flash
5 Flash CS3
4
Flash 1-4
1-4
12
/ Flash
1.2.2 Flash
Flash Flash 1 / 1-5 Flash
1-5
Flash
2 / 1-6
5
flash趣味游戏制作
项目五趣味游戏制作 项目目的 1、了解游戏制作的基本方法及ActionScript的使用。 2、熟练具备Flash制作的基本知识,并能熟练使用其基本工具及动作面板。 项目内容 趣味游戏制作——游戏分析及舞台制作 5. 1制作说明 1.《小猴拜年》游戏简介 这是一个简单有趣的小游戏。看到一只可爱的小猴子静静地坐在那,你一定会喜欢它的!去逗逗它玩吧,结果会怎样?是对你发出攻击,还是给你以祝福?赶紧试试吧,结果会出乎你的想象。如果你的运气好的话,小猴会衷心地向你祝福:猴年快乐! 游戏初始画面: 图 1 小猴用电攻击画面: 图 2 小猴用计算机病毒攻击画面: 图 3 游戏结束、小猴受宠画面:
图 4 2.实例分析 (1)制作特点 本游戏的程序代码比较简单,跟着教程,你可以很快的完成游戏的加工制作。所有代码都写在时间轴上,便于集中管理。通过本游戏,你可以掌握游戏控制的基本方法。 (2)创意分析 游戏开始时,小猴静静地坐在那里,旁边一只大手虎视眈眈,准备对小猴发出攻击,游戏画面提示你点击小猴子。当你攻击小猴子后,小猴会做出四种不同的反应: 第一种反应:小猴子没有反应,被动挨点。 第二种反应:小猴子生气了,用电源来攻击你。 第三种反应:小猴子愤怒了,用电脑病毒来攻击你。 第四种反应:小猴子悲伤了,嚎啕大哭,它的主人会打发你,亲吻它,小猴子高兴极了,向你祝福。 在小猴子做出后三种反应的过程中,禁止你再攻击它,直到它的反应结束。当小猴子做出第四种反应、向你祝福后,本次游戏结束,你可以重新开始游戏。 当你点击小猴子后,小猴子的反应是随机的。电脑会产生1到10之间的一个随机整数。当产生的数字是1或9时,小猴会做出第二种反应;当产生的数字是2或8时,小猴会做出第三种反应;当产生的数字是5时,小猴会做出第四种反应;当产生的是其他的数字时,小猴做出第一种反应。这样,当你点击小猴子后,小猴子做出第一种反应的机率是50%,做出第二种、第三种反应的机率是20%、20%,做出第四种反应的机率是10%。 游戏流程如图5所示: 图 5
Flash制作图片切换特效
用Flash制作图片切换特效 图片切换是网页中最为常见的效果,一般的广告牌都是通过图片切换制作的。在这里我向大家介绍常见的图片切换方式:百叶窗的图片切换效果。 在本文中主要学习到的内容有:两层上不同图片的导入和精细的控制;遮罩和形状变化组合的应用。 操作步骤: 1、按Ctrl N新建一个flash文件,执行“File/Import”命令(快捷键为:Ctrl R),然后从弹出的对话框中选择你要引用的图片文件,单击OK按钮确认,按Ctrl Alt I键调出Info面板,将宽(W)设为:285,高(H)设为:220。 2、按Ctrl B将导入的图片打碎,选择工具栏中的椭圆形工具,设置好Stroke面板的参数后,按住Shift键,在工作区中拖动鼠标,画一个图形,选中该图形,按Ctrl Alt I键在Info面板中将宽(W)设为:240,高(H)设为:216,将圆形移动图片中央,选中图形及图形外边的图片,按delete键,将其删除。 3、单击时间线窗口左下解的“ ”按钮,新建一个层:Layer2,用一面的方法制作另一个图形,使得Layer2上的图片刚好遮掩在Layer1上。 4、再新建一个层Layer3,选择工具栏中的矩形工具,将其属性区中的线框设置成“无线框”,填充颜色设置为“黑色”,在工作区中拖动鼠标画一个长方形。 5、用箭头工具选中该长方形,然后然后执行
“Insert/converttosymbol”命令(快捷键为F8键)把它转换为:Graphics 符号,命名为:百叶;按Ctrl F8键再新建一个符号,符号类型为:Graphics,命名为:百叶2,进入其编辑环境,按Ctrl L键打开符号库,将符号百叶拖入工作区,并适当调整其位置,分别在第15、25、40帧处按F6插入一关键帧,分别选择第15帧和第25帧,在Info 面板中将高度设置为1,按照建立路径。 时间轴上窗口左上角上的Scene1回到主场景,并删除长方形图片,按Ctrl L打开符号库,将符号百叶1拖入场景中,将其移动到图片最下方,调整其位置,用鼠标右键单击Layer3层的名称,从弹出的菜单中选择Mask项,这时Layer3层变成了遮罩层,遮罩区域之外的Layer2层中的图片将显示不出来。 7、新增8个层,按住Shift键,选中Layer2和Layer3,用鼠标右键单击被选中的任意一帧,从弹菜单中选择CopyFrames,用鼠标右键单击Layer4层的第1帧,从弹出的菜单中选择PasteFrames,这时Layer4将变成了复制后的Layer2和Layer3遮罩层, 8、单击复制后的遮罩层,按键盘上的向上箭头键,移动选区,移动后的位置 9、用同样的方法,依次在Layer5至Layer11中分别复制Layer2和Layer3图层,将各个遮罩层中的百叶1向上移动,并顺次向上连接,按住Shift键,选中所的层中的第42帧,并用鼠标右键单击它在弹出的菜单中选择InsertFrame项(快捷键为:F5),使所有层的帧都增加42帧,然后单击时间轴窗口层名称上方的按钮,锁住所有的
flash基本动画制作教案
第7章Flash 8基础与实例(2)—— 常见动画的制作 知识点: 1、逐帧动画的制作。 2、形状补间动画的制作。 3、动作补间动画的制作。 4、遮罩动画的制作。 5、引导路径动画的制作。 学时分配:2学时 教学容: 1、逐帧动画的制作。 2、形状补间动画的制作。 3、动作补间动画的制作。 4、遮罩动画的制作。 5、引导路径动画的制作。 教学重点: 1、形状补间动画的制作。 2、动作补间动画的制作。 3、遮罩动画的制作。 4、引导路径动画的制作。 教学难点: 形状补间动画与动作补间动画的区别。 教学方法与手段:讲授法,多媒体展示 教学过程: (一)创设意境,导入新课(设疑法、提问法) 导入: 教师展示几个Flash实例,然后引导学生一个一个亲自动手制作。引入新课程: (二)新课教学(讲解法、提问法、示法、实验法)
本次课开始学习用Flash制作动画效果,在Flash中共有5种动画形式:逐帧动画、形状补间动画、动作补间动画、遮罩动画、引导路径动画。 逐帧动画的制作 逐帧动画是一种常见的动画手法,它的原理是在“连续的关键帧”中分解动画动作,也就是每一帧中的容不同,连续播放而成的一种动画。 优点:与电影播放模式相似,适合于表演很细腻的动画,如3D动画、人物或动物急剧转身等效果。 缺点:每一帧的序列容都不一样,增加制作负担,文件存储容量过大。 一、逐帧动画的概念和在时间帧上的表现形式 在时间帧上逐帧绘制帧容称为逐帧动画,由于是一帧一帧的画,所以逐帧动画具有非常大的灵活性,几乎可以表现任何想表现的容。 逐帧动画在时间帧上表现为连续出现的关键帧,如图7-3-1所示。 图7-3-1 逐帧动画 二、创建逐帧动画的几种方法 1.用导入的静态图片建立逐帧动画 用jpg、png等格式的静态图片连续导入Flash中,就会建立一段逐帧动画。 2.绘制矢量逐帧动画 用鼠标或压感笔在场景中一帧一帧地画出每一帧容。 3. 文字逐帧动画 用文字作帧中的元件,实现文字跳跃、旋转等特效。 4. 导入序列图像 可以导入gif序列图像、swf动画文件或者利用第三方软件(如swish、swift 3D等)产生的动画序列。 三、绘图纸功能 1.绘图纸的功能
Flash游戏开发中常用算法
Flash游戏开发中常用算法 对象数组 比如要构建一个有很多属性的数组,简单的可以这样做: 2004 代码: var a:Array = new Array(); for (var i = 0; i<10; i++) { a[i] = new Object(); a[i].x = 10; a[i].y = 10*i; a[i].name = "---"; a[i].id = i; // 随便你给什么属性啊。 } ////先用局部变量存储对象会更好一点。 var a=new Array() for(var i=0;i<10;i++){ var ta=new Object(); ta.x=10; ta.y=10; https://www.360docs.net/doc/ac2070292.html,="n"+i; a.push(ta); } ////或者更简便一点的方法: var a=new Array() for(var i=0;i<10;i++){ a[i]={x:10,y:10,name:"n"+i } 程序控制角色运动 下面这段代码控制MovieClip mc 从(50,50) 横向运动到(100,50) 停止,速度为5 pixel:mc._x = mc._y=50; mc.onEnterFrame = function() { _x += 5; trace(_x); if (_x == 100) { delete (mc.onEnterFrame);
} }; 精确计时 我们设定了时间为60 秒,然后通过setInterval 来定期(每1000milliseconds)触发一个函数runTimer。 function runTimer 用来计时,当时间到了以后,转去执行outThere。 function outThere 用来处理时间到了以后的动作,不要忘记clearInterval(intervalID),停止计时。 var time:Number = 60; var intervalID:Number; intervalID = setInterval(runTimer, 1000); function runTimer() { time--; trace(time); if (time == 0) { outThere(); } } function outThere() { // blah blah blah clearInterval(intervalID); } 找到目前最小的一个可用的深度Depth(来自国外) 针对Flash Player 6 的: availTopDepth = function () { var allDepths = []; for (var z in _root) { if (_root[z] instanceof Button || _root[z] instanceof MovieClip || _root[z] instanceof TextField) { allDepths.push(_root[z].getDepth()); } } if (allDepths.length != 0) { sortAll = function (a, b) { if (ab) {return 1;} else {return 0;}}; allDepths.sort(sortAll); return (parseInt(allDepths[allDepths.length-1])+1); } };
《Flash动画制作》 实验报告
《Flash动画制作》 实验教学指导 目录 实验一F l a s h动画欣赏,熟悉软件环境 (3) 实验二图形对象的绘制与对象的编辑处理 (4) 实验三制作形状渐变动画 (5) 实验四制作图层特效动画——运动引导层动画 (6) 实验五制作图层特效动画——遮罩动画 (7) 实验六f l a s h特殊按钮的制作 (8) 实验七按钮、声音与Action脚本语句的综合运用 (11) 实验八A c t i o n S c r i p t的脚本语言 (13) 实验九flash欣赏与综合设计 (14) 实验一Flash动画欣赏,熟悉软件环境 一、实验目的 1、通过Flash动画欣赏,了解该软件的功能并熟悉软件环境; 2、掌握舞台、工作区、时间轴、帧与关键帧的概念,了解制作Flash动画的基本流程; 3、学习Flash帮助的使用。 二、实验前的准备工作 认真阅读以下教学内容:
1、flash动画制作原理; 2、舞台、时间轴、帧、关键帧、图层的概念,了解flash动画制作的基本流程; 3、Flash动画文件的格式,如何新建、保存、输出打开与播放两种格式的文件。 三、实验指导 1、打开flash软件,分别选择打开已有、fla文件,观瞧界面的时间轴、图层、舞台、帧等; 2、分别点击时间轴、帧、舞台、图层,观瞧属性栏; 3、设置舞台的属性; 4、选中图层上的锁、眼睛、方框,观瞧时间轴、舞台变化; 5、新建、保存与导出文件。 四、实验内容 1、启动与退出Flash、了解Flash的工作环境; 2、打开、保存动画文件并观瞧Flash影片; 3、打开Flash帮助,浏览其目录结构。 五、实验报告要求 1、写出实验内容及过程。 实验二图形对象的绘制与对象的编辑处理 一、实验目的 1、学会设置笔触颜色与填充颜色,能使用铅笔、钢笔、笔刷、直线、圆、矩形等绘图工具绘制简单的图形,掌握复制与移动图形、对图形进行选取、变形、修改等操作; 2、熟练使用颜色调板。 3、绘制flash图形,进一步认识帧、关键帧、图层、时间轴的概念。 二、实验前的准备工作 认真阅读以下教学内容: 1、flash工具的基础知识。 2、flash时间轴与图层的知识。 三、实验指导 1、启动flash 8、0软件,新建一个空白文档,观察主界面。 2、点击工具窗口中列出的flash的各种图像编辑与调板工具,同时观察其属性栏,并在flash舞台中使用工具,观察工具的作用。
做flash小游戏
一、所用的函数和方法这个游戏的制作思路来自于Flash中的hittest方法,hittest方法主要用于侦测“空间”的交迭,它有两种方法: mymovieclip.hittest(x,y,shapeflag); mymovieclip.hittest(target); mymovieclip.hittest(x,y,shapeflag):比较x和y坐标是否与mymovieclip实体交迭,shapeflag可以取两个值true和false,取true,则x,y坐标只要与mymovieclip实体(不含边界)的任何一点交迭,函数就返回true,否则返回false。若shapeflag值取false则x,y坐标只要与mymovieclip实体(含边界)的任何一点交迭,函数就返回true,否则返回false。 mymovieclip.hittest(target):比较target代表的实体和本mymovieclip实体是否交迭,交迭函数返回true,否则返回false。游戏中将使用这种方法。 在游戏中还有几个比较重要的语句:duplicatemovieclip方法和Removemovieclip方法以及Attachmovie方法。 Duplicatemovieclip方法是在主场景中(或在其他影片剪辑中)制作一个影片剪辑实体的复制件,这个复制件将会以某个深度值(深度值高的对象覆盖深度值低的对象)放置在其源实体上。 Removemovieclip方法是删除影片剪辑实体的复制件,不能删除在剪辑时手工放置在舞台上的实体。 Attachmovie方法几乎和duplicatemovieclip方法完全相同,但是它不需要在舞台上事先放置一个实体共选择,而可以直接从库中取出一个影片剪辑实体。本例中战斗机发出的子弹是通过这种方法实现的,而敌机发出的子弹是事先在舞台上放一个剪辑,也就是用duplicatemovieclip来复制的。 二、元件的制作 1.新建一个场景“场景1”,选择“修改”菜单的“文档”选项,在弹出的文档属性对话框中背景色修改为黑色,尺寸就用默认的550*400,帧频为50 fps。
五年级信息技术《动画制作工具flash》教案
五年级信息技术《动画制作工具flash》 教案 第二 动画制作工具flash 一、教学目标 、了解界面中各部分的作用,及常用菜单所在的位置,重点掌握工具的应用。 2、理解时间轴的概念及作用,运用工具箱中的圆形工具绘制一个小球,并在时间轴上进行相应的设置,使之运动。 二、教学内容 、工作界面的介绍 2、绘图工具的使用 3、学习制作运动动画 三、 教学时 2时 四、 教学过程 第一时 一、欣赏导入: 播放上一节自己下载的喜欢的动画。(选两个较好的全
体观看) 师:你们想制作这样的动画吗?我们从这节开始学习动画制作工具FLASH。 二学生看书自学下面内容: (一)Flash X的工作界面如下图 Flashx工作界面主要分为标题栏、常用工具栏、时间轴、工具栏、主工作区、浮动面板、属性面板及动作面板等。 (二)部分绘图工具的使用 箭头工具:用于选定工作区中的点阵图或矢量图,并可对点阵图进行一定的编辑; 副选工具:可对所绘路径进行精确调节; 直线工具:用于绘制直线; 索套工具:创建任何形态的选区; 钢笔工具:可以精确绘制直线或曲线路径; 文本工具:用于创建文本或文本域; 椭圆工具:绘制椭圆或圆; 矩形工具:绘制矩形或正方形; 铅笔工具:可以绘制任意线条或图形; 刷子工具:用于着色的一种工具,可以创造任意特殊效果; 墨水瓶工具:用于填充线条或图形边框的颜色; 油漆桶工具:改变物体的填充色;
吸管工具:用于拾取颜色; 橡皮擦工具:用于移动窗口中显示的视图。 …… 三、学习使用工具进入绘画。 四、本小结 本主要讲述了Flash的基本界面特征,强调工具的作用及其使用方法,为以后进一步深入学习Flash动画制作打下了一定的基础。 六、外作业 上机操作,使用工具箱中的工具绘出相应的图形。 第二时 一、找学生到前面绘画出立体球 二、学生自学下面知识点: Flash中的时间轴主要由图层、帧组成。 A帧(frae):传统意义上的动画是由一张张单独的胶片组成,将这些静止画面连续播放,利用人眼的视觉暂留,就产生连续运动的动画效果,而Flash的帧就如同电影胶片,按时间轴窗格中每一帧画面的顺序播放就产生了动画效果。 B图层(laer):动画中的每一帧都是由多个图层中的图片重叠组成的,不同图层的画面元素,可以分别施加动画效果。图层可以用透明的玻璃纸来比喻,当上面图层和下面图层的内容相重叠时,上面图层上的内容将遮挡住下面图层上
flash各种效果制作
用FLASH做水波效果 2008-10-29 17:14:11| 分类:网络运用|字号大中小订阅 制作步骤: 一.新建文件 打开FLASH MX,新建文件,设置属性,550×400,帧数12,背景色不设。 二.场景设置 1.导入有水景的图片,凡带有江,河,湖,海,瀑布水景的图片(jpeg 格式),选一张。导入到场景中。 2.属性中,设置图片大小550×400,全居中。 3.用黑箭头工具将图层一改名为选切层。 三.选切图片 1.点中场景图片,选<修改> 菜单下的<分离> (ctrl+B)。此时,图片变成麻麻点状。 2.点<橡皮擦工具>把"非水域"部分擦掉。 3.剩下的水域部分就是要保留部分,转换为图形元件1。方法:点中这部分,右键中点击转换为图形元件1。 四.背景图片设置
1.新增图层二,改名背景层,并拖到选切层下面。 2.从库中拖出水景图片(位图),属性中550×400,全居中。这时2张图片重叠一样大。将位图转换为元件2。 3.选中选切图层,在键盘上用向下(上)箭头,将选切图片向下(或向上)移动1~2个像素,以便产生动感。 五.遮罩层 1.增加图层三,改名为遮罩层。 2.在第一帧,用矩形工具,(选无边框,浅色填充色)在场景外,上方拖画一条长条矩形框.在窗口>信息>中调该矩形宽高为550*10像素,用黑箭头工具对齐该矩形到场景内上方,点"编辑"菜单>复制>中对齐"矩形条">用键盘箭头将"复制条"往下移动(条与条之间不要相连)>点击一下,框选已有的<矩形条>,再按上述复制> 移动,直至把矩形条复盖住约2倍场景大小,再用矩形工具选中整个遮罩块。右键将遮罩块转换为元件3。 3.第60帧插入关键帧。用黑箭头工具,第一帧遮罩块底对齐(左右对齐),60帧顶对齐(左右对齐).设置遮罩块1~60帧的动作补间。 4.背景层和选切层的各自60帧插入帧。 5.设置遮罩层遮罩。右键中点遮罩层。可见选切层向右缩进一点。 保存一次,Ctrl+Enter测试场景
