OpenStack与Vmware esx

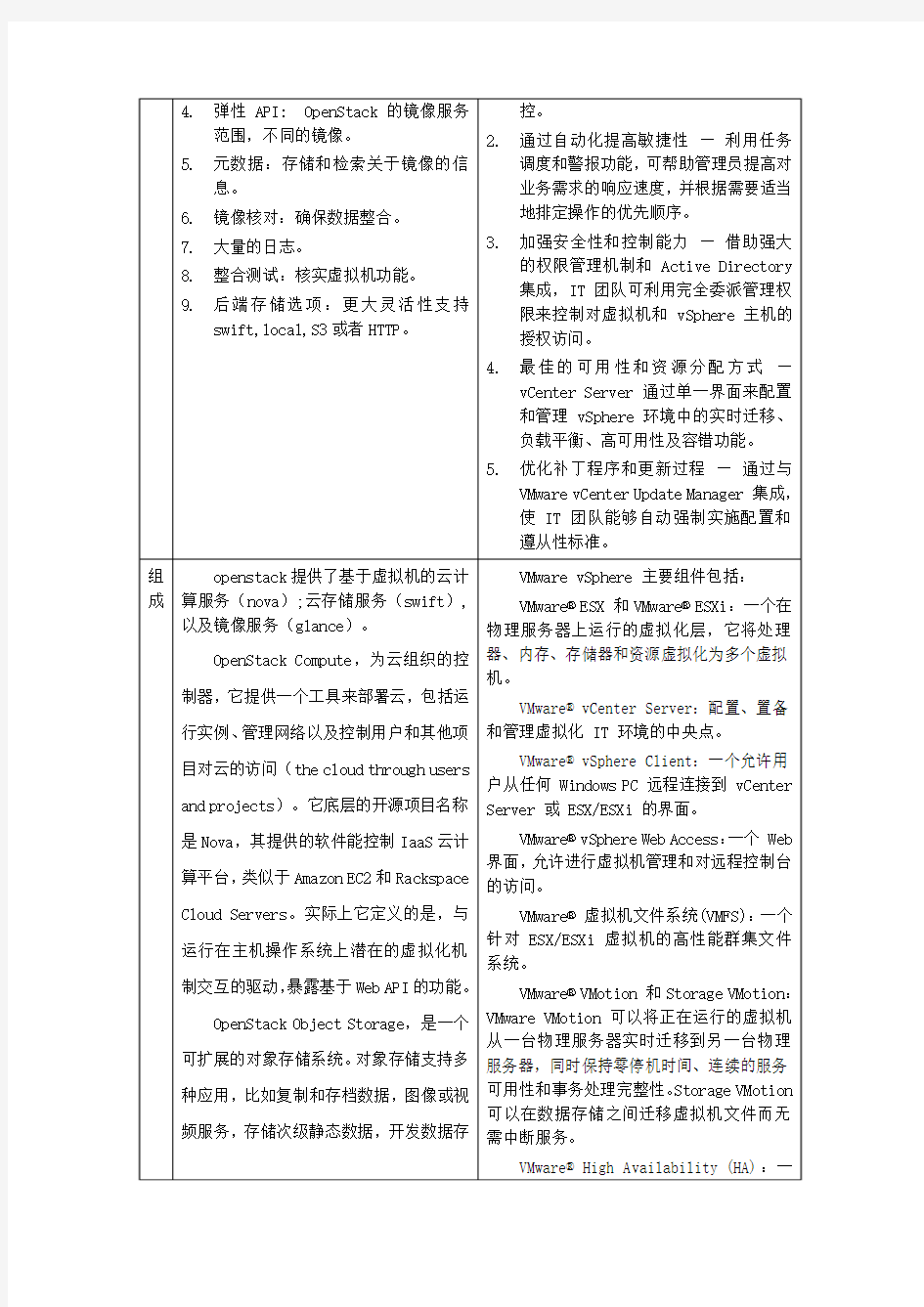
OpenStack与Vmware esx+VCenter/Vsphere的异同
将实体机迁移到VMware虚拟机
将实体机迁移到VMware虚拟机原来如此容易分类:摆电脑的聊斋 | 标签:虚拟机vmware ghost converter 驱动 2013-07-28 22:57阅读(3970)评论(0)在虚拟化大行其道并有一统天下趋势的今天,相信很多企业都准备运用虚拟化这一综合解决方案,可摆在技术人员面前的却有这样一个问题:如何将现有的服务器系统原封不动的迁移到虚拟机中去? 前几天我在windows2003环境下做了这方面的尝试,试用过很多 方法,最终发现一个最简单的方法可实现,虚拟机已运行几日,一切 正常。现记录下来分享,避免大家再像我一样走那么多不必要的弯路。 首先,做好充分的准备工作: 1、在承载虚拟机的物理宿主机上安装VMware workstation虚 拟机系统(我安装的是9.0中文版),设置好常规参数(也可以什么参 数都不设置)、准备好虚拟机存放文件夹并将其设置为隐藏式共享、 权限设置为everyone和guests(避免未启用本地安全策略中的“将 everyone权限应用于匿名用户”)可读取和写入,以备存放转换好的 虚拟机文件。 利用网络地址存放转换后的文件至少有两个好处:转换和存放一 次完成、完成后即可使用,不需要再复制以节省时间;速度更快,1000M 网络传输的速度远大于硬盘内的数据交换速度。 2、在即将被虚拟的实体机上安装 VMware vCenter Converter Standalone软件,选择本地安装(我 安装的是5.0中文版)。
3、退出实体机上的杀毒软件、关闭正在下载的更新、清理系统垃圾和不需运行的进程(正在运行的服务不用停止、也不需要整理磁盘)。 接着,执行实体机到虚拟机的转换工作: 1、打开Converter软件,登录到本机,执行“转换计算机”进入转换向导;源系统为已打开电源的计算机、此本地计算机;若数据不是很多建议选择本地所有分区,否则不能保留原有的硬盘分区结构,以后变更会稍显麻烦;设置转换目的地址为刚才共享的路径,形式为“\\192.168.x.x\sharename$”;其他选项使用默认值即可,尤其是勾选所运行的服务环节。我20多G的内容转换及存储仅10分多钟就完成了,速度确实很快。 在转换完成后,实体机的界面可能会变得比较吓人(因为在转换时去除了一些驱动及有可能不兼容的内容,以便于系统封装),此时不要惊慌,直接重启实体机它会自行恢复。 2、修改计算机名和IP地址,避免虚拟机启动后出现“网络上有重名”和“IP地址冲突”。 最后,运行该虚拟机: 1、在承载虚拟机的宿主机上打开VMware workstation,选择打开虚拟机,路径为刚设置共享的文件夹,这里要注意一点:若实体机仍在运行且未改名,须将虚拟机的网络适配器属性设置为NAT方式(待设置完成、无冲突后再改为桥接方式),避免首次开机提示“网络上有重名”而无法登录,然后再打开虚拟机电源。
虚拟机迁移技术漫谈
虚拟机迁移技术漫谈 如何在虚拟机和物理机以及虚拟机和虚拟机之间的迁移系统 前言 系统的迁移是指把源主机上的操作系统和应用程序移动到目的主机,并且能够在目的主机上正常运行。在没有虚拟机的时代,物理机之间的迁移依靠的是系统备份和恢复技术。在源主机上实时备份操作系统和应用程序的状态,然后把存储介质连接到目标主机上,最后在目标主机上恢复系统。随着虚拟机技术的发展,系统的迁移更加灵活和多样化。 本系列文章全面介绍了虚拟机迁移的三种方式 P2V、V2V 和 V2P,及他们在内核虚拟机 KVM 上的实现方法,分成五个部分。第一部分,介绍虚拟机迁移的各种方法和相应的迁移工具,并且着重分析 Linux 平台上开源的虚拟化工具 KVM 和XEN 实时迁移中的的内存预拷贝技术; 第二部分介绍 KVM 虚拟机之间的 V2V 迁移技术,包括离线迁移和在线迁移;第三部分介绍基于 VMware 或 XEN 的虚拟机如何迁移到基于 KVM 的虚拟机;第四部分介绍物理机到虚拟机迁移 P2V 和虚拟机到物理机迁移 V2P 在 KVM 虚拟机上的实现;第五部分介绍和虚拟机迁移密切相关的虚拟机克隆、快照和备份技术。 回页首 虚拟机迁移简介 为什么要迁移服务器 迁移服务器可以为用户节省管理资金、维护费用和升级费用。以前的 x86 服务器,体积比较“庞大”;而现在的服务器,体积已经比以前小了许多,迁移技术使得用户可以用一台服务器来同时替代以前的许多台服务器,这样就节省了用户大量的机房空间。另外,虚拟机中的服务器有着统一的“虚拟硬件资源”,不像以前的服务器有着许多不同的硬件资源(如主板芯片组不同,网卡不同,硬盘,RAID 卡,显卡不同)。迁移后的服务器,不仅可以在一个统一的界面中进行管理,而且通过某些虚拟机软件,如 VMware 提供的高可用性工具,在这些服务器因为各种故障停机时,可以自动切换到网络中另外相同的虚拟服务器中,从而达到不中断业务的目的。总之,迁移的优势在于简化系统维护管理,提高系统负载均衡,增强系统错误容忍度和优化系统电源管理。 虚拟机迁移的性能指标
虚拟机迁移方法简介
虚拟机迁移技术简介 虚拟机迁移技术为服务器虚拟化提供了便捷的方法。目前流行的虚拟化工具如 VMware,Xen,HyperV,KVM都提供了各自的迁移组件。尽管商业的虚拟软件功能比较强大,但是开源虚拟机如 Linux 内核虚拟机 KVM 和 XEN 发展迅速,迁移技术日趋完善。本系列文章介绍了虚拟机迁移的三种方式 P2V、V2V 和 V2P,及他们在内核虚拟机 KVM 上的实现方法,分成五个部分。本文是第一部分,全面介绍了虚拟机迁移的各种方法和相应的迁移工具 , 并且着重分析了 Linux 平台上开源的虚拟化工具 KVM 和 XEN 实时迁移中的的内存预拷贝技术。 1.前言 系统的迁移是指把源主机上的操作系统和应用程序移动到目的主机,并且能够在目的主机上正常运行。在没有虚拟机的时代,物理机之间的迁移依靠的是系统备份和恢复技术。在源主机上实时备份操作系统和应用程序的状态,然后把存储介质连接到目标主机上,最后在目标主机上恢复系统。随着虚拟机技术的发展,系统的迁移更加灵活和多样化。 2.虚拟机迁移简介 2.1为什么要迁移服务器 迁移服务器可以为用户节省管理资金、维护费用和升级费用。以前的 x86 服务器,体积比较“庞大”;而现在的服务器,体积已经比以前小了许多,迁移技术使得用户可以用一台服务器来同时替代以前的许多台服务器,这样就节省了用户大量的机房空间。另外,虚拟机中的服务器有着统一的“虚拟硬件资源”,不像以前的服务器有着许多不同的硬件资源(如主板芯片组不同,网卡不同,硬盘,RAID 卡,显卡不同)。迁移后的服务器,不仅可以在一个统一的界面中进行管理,而且通过某些虚拟机软件,如 VMware 提供的高可用性工具,在这些服务器因为各种故障停机时,可以自动切换到网络中另外相同的虚拟服务器中,从而达到不中断业务的目的。总之,迁移的优势在于简化系统维护管理,提高系统负载均衡,增强系统错误容忍度和优化系统电源管理。 2.2虚拟机迁移的性能指标 一个优秀的迁移工具,目标是最小化整体迁移的时间和停机时间,并且将迁移对于被迁移主机上运行服务的性能造成的影响降至最低。当然,这几个因素互
在VMware esxi虚拟机,系统克隆,迁移的方法
在VMware esxi虚拟机中系统克隆及迁移的方法 免费的VMWare ESXi非常强大,于是在vSphere5.0平台中ESXi取代了ESX,不过貌似不再是免费使用了,因为我在VM ware官网只能下载到免费评估版的ESXi,具体怎么个评估我还没体会,哪位朋友知道请告知我。 使用ESXi经常会遇到这样的问题,我需要建立多个虚拟机,都是windows2003操作系统,难道必须一个一个安装吗?VMware ESXi、VMware vCenter Server 和vSphere Client,它们分别是vSphere 的虚拟化层、管理层和接口层。作为接口层的vSphere Client客户端并不提供克隆虚拟机的功能,需要安装vCenter管理ESXi才有这一功能。 虽然如此,但是我们可以以手动的方式完成这项工作。 下面是克隆“win2003”这台虚拟机的操作过程: 1、进入vSphere client,关闭需要克隆的虚拟机win2003 2、选中ESXi服务器主机,在右侧点击“配置”选项卡,选择存储器,右侧的存储器名称上点右键,选择“浏览数据存储” 3、新建文件夹kelong,进入win2003文件夹,把win2003.vmx和win2003.vmdk这两个文件复制到文件夹kelong下,复制过程非常快,不到一分钟。 4、在win2003.vmx文件上点右键,选择“添加到清单”,弹出提示,询问这个虚拟机是移动的还是复制的,选择“I coyied i t”,确定。
5、开始建立虚拟机的向导,最后弹出提示“无法打开磁盘或其所依赖的快照磁盘之一”,这是因为虚拟机之前做过快照,所以需要把win2003-000003.vmdk文件也复制过来。 6、把win2003-000003.vmdk文件复制过来再执行“添加到清单”,克隆完成。克隆出来的虚拟机与源虚拟机环境配置完全相同,包括IP地址、用户名口令等,需要手动更改。 这是在同一台ESXi服务器下做的克隆操作,如果是不同的ESXi服务器之间做克隆操作呢?那么就需要把文件复制到不同的E SXi服务器。在网上搜了一下,复制的方法有说用移动存储设备,有说用FTP,但是我觉得用SCP命令最方便。下面是我的迁移操作过程: 1、SSH登到ESXi服务器上,首先需要找到源虚拟机文件,路径很奇怪,可以用df -h查看一下文件系统及空间占用的情况。 找到文件系统名为vmfs3的挂载路径,或者以空间占用的情况来判断虚拟机文件存放的路径应该是/vmfs/volumes/4f4f4f9 4-9c9152ca-c226-842b2b1419f1 2、在这个路径下找到win2003.vmx和win2003.vmdk这两个文件,执行scp命令将文件复制到目标服务器的相应目录下,这个过程比较漫长,我用了大概2小时左右,当然如果是做过快照的虚拟机还需要复制快照文件, 3、然后在vSphere client中执行“添加到清单”就可以了。
使用vCenterConverter迁移物理机到虚拟机
使用vCenter Converter迁移物理机到虚拟机 VMware vSphere企业运维实战 VMware vCenter Converter Standalone 是一种用于将虚拟机和物理机转换为 VMware 虚拟机的可扩展解决方案。此外,还可以在 vCenter Server 环境中配置现有虚拟机。VMware vCenter Converter Standalone 简化了虚拟机在以下产品之间的转换。 ?VMware 托管产品既可以是转换源,也可以是转换目标。 ?VMware Workstation。 ?VMware Fusion。 ?VMware Server。 ?VMware Player。 ?运行在vCenter Server 管理的 ESX 实例上的虚拟机既可以是转换源,也可以是转换目标。 ?运行在非受管ESX主机上的虚拟机既可以是转换源,也可以是转换目标。 还可以使用VMware Consolidated Backup(VCB)映像创建VMware虚拟机。 2.6.1 在Windows上本地安装vCenter Converter VMware vCenter Converter支持本地安装与服务器模式安装,在大多数情况下,本地安装就可以完成物理机(包括本地计算机)到虚拟机、虚拟机到虚拟机的迁移工作。 管理员,可以在网络中的一台工作站上,安装vCenter Converter,实现对本地计算机、网络中的其他Windows与Linux计算机到虚拟机的迁移工作,也可以完成将VMware ESXi中的虚拟机,由VMware vCenter管理的虚拟机迁移或转换成其他VMware版本虚拟机的工作,还可以完成将Hyper-V虚拟机迁移到VMware虚拟机的工作。 也可以将VMware vCenter Converter安装在要迁移的物理机或虚拟机中。 不管使用哪种迁移或转换工作,VMware vCenter Converter的使用都类似,本节将在vSphere Client管理工作站(一台Windows 8.1的计算机)安装VMware vCenter Converter 5.01,并介绍vCenter Converter的使用方法。 (1)运行VMware Converter 5安装程序,在“选择安装程序的语言”对话框中,选择“中文(简体)”,如图2-136所示。
虚拟化和系统迁移方法
虚拟化和系统迁移工具 在将物理服务器迁移到虚拟机时,可能会和在物理服务器之间迁移一样,受到一些限制。例如,您不能够将一个 64 位系统映像迁移到一个 32 位平台。在将Windows 映像恢复到虚拟机时,很可能还会遇到 Hardware Abstract Layer (HAL) 问题。 许多免费或商业工具可以帮助实现物理和虚拟世界之间的系统迁移(PlateSpin PowerConvert、VMware Convert、Microsoft? Virtual Server Migration Tookit 和克隆软件);这些迁移工具还可以解决由于物理服务器和虚拟机之间的硬件不匹配引起的问题。它们的作用之一就是在系统启动阶段将必需的驱动程序传递给操作系统内核并初始化这些驱动程序。当然,大部分 P2V 工具的作用远不止仅执行单机迁移。 VMware Server 是一个免费的专用平台,在 Linux 和 Windows 主机上提供了对多种客户操作系统类型的支持(包括 Windows、Linux、Solaris 等等)。作为一种全面的虚拟化解决方案,运行在 hypervisor 上的虚拟机监视器(VMM)为虚拟机提供了所有可用的硬件资源类型,包括虚拟 BIOS、虚拟内存、虚拟 SCSI 控制器、虚拟网卡,等等。由于客户操作系统与底层硬件完全分离,因此不需要修改就可以运行。 现在,让我们看看如何使用 Clonezilla Live 将 Windows 系统映像克隆到VMware Server 托管的虚拟机上,从而实现 P2V 迁移。 回页首 步骤 1. 克隆系统分区 Clonezilla 技巧 要实现成功的迁移,在遵循本文介绍的步骤时,应当牢记这些技巧,并作为总结经验加以参考。 1.确保映像库具有足够的空间来存储分区内的数据。 2.可以将映像划分到多个卷文件,避免最大文件大小的限制。 3.Clonezilla 不支持从大硬盘和分区中将映像恢复到较小的磁盘和分区。 4.如果 Clonezilla Live 对所有 VMware 版本都不支持 SCSI 磁盘,那么 在创建 VM 时应使用 IDE 类型。 5.要在 Clonezilla Live shell 下恢复映像,您需要以根用户身份登录。 6.要恢复被克隆的分区映像,目标虚拟磁盘必须以格式化的形式呈现给 Clonezilla。
虚拟机迁移及虚拟化优化HA配置
一、迁移虚拟机 迁移是指将虚拟机从一个主机或存储位置移至另一个主机或存储位置的过程。复制虚拟机是指创建新的虚拟机,并不是迁移形式。 在 vCenter Server 中,有以下迁移选项: 冷迁移:将已关闭电源的虚拟机移至新的主机。(可选)可以将配置文件和磁盘文件重新定位到新的存储位置。可以使用冷迁移将虚拟机从一个数据中心移至另一个数据中心。 迁移已挂起的虚拟机:将已挂起的虚拟机移至新的主机。(可选)可以将配置文件和磁盘文件重新定位到新的存储位置。可以将已挂起的虚拟机从一个数据中心迁移至另一个数据中心。 通过vMotion 迁移:将已打开电源的虚拟机移至新的主机。通过 vMotion 迁移, 可以在不中断虚拟机可用性的情况下将虚拟机移至新的主机,但无法使用 vMotion 将虚拟机从一个数据中心移至另一个数据中心。 通过Storage vMotion 迁移:将已打开电源的虚拟机的虚拟磁盘或配置文件移动到新数据存储。通过 StoragevMotion 迁移,可以在不中断虚拟机可用性的情况下,移动虚拟机的存储器。已挂起虚拟机的迁移以及通过 vMotion 迁移有时也称为“热迁移”,因为它们允许在不关闭虚拟机电源的情况下迁移虚拟机。通过 vMotion 迁移有时也称为“实时迁移”。可以手动移动虚拟机,也可以设置已调度任务来执行冷迁移。通过克隆虚拟机或复制其磁盘和配置文件可以创建新的虚拟机,克隆并不是迁移的一种形式。 冷迁移 冷迁移是对已关闭电源的虚拟机进行迁移。通过冷迁移,您可以选择将关联的磁盘从一个数据存储移动到另一个数据存储。虚拟机不需要位于共享存储器上。 在开始冷迁移过程前,必须关闭要迁移的虚拟机的电源。 如果将虚拟机配置为具有 64 位客户机操作系统,则尝试将其迁移到不支持 64 位操作系统的主机时,vCenter Server 会生成警告。冷迁移虚拟机时,不会应用 CPU 兼容性检查。 冷迁移包含以下任务:1 如果选择了移动到一个不同的数据存储的选项,则会将配置文件(包括 NVRAM 文件(BIOS 设置))和日志文件从源主机移至目标主机的关联存储区域中。如果选择了移动虚拟机的磁盘,则也会移动这些磁盘。 2 向新主机注册虚拟机。 3 如果选择了移动到一个不同的数据存储的选项,则在迁移完成后,会将旧版本的虚拟机从源主机中删除。 迁移已挂起的虚拟机 通过迁移已挂起的虚拟机,也可以选择将关联的磁盘从一个数据存储移至另一个数据存储。虚拟机不需要位于共享存储器上。
虚拟机迁移的问题
虚拟机迁移的问题 有时系统由于设置或配置失误而阻碍了虚拟机迁移或重启,而虚拟机迁移失败对数据中心的效率及可用性会产生不利影响。 虚拟机由底层的服务器硬件抽象出来,易于防护,而且能够在主机之间进行迁移。然而,虚拟化并不能保证百分之百的可靠性。让我们一起来看一下导致虚拟机迁移失败的五大常见原因以及如何避免这些问题。 1.硬件资源不足 你需要有足够可用的计算资源才能启动虚拟机。资源不足或者过量分配可能会立刻导致虚拟机发生故障。如果服务器的内存分配过量或者CPU预留过多,将不能为虚拟机提供足够的资源,很可能会发生上述情况。管理员通常会在过渡整合的服务器、高可用集群或者是在迁移虚拟机到其他利用率很高、没有足够的计算资源用于故障切换的服务器上时发现上述资源问题。服务器升级将会增加资源,但是平衡工作负载是一个更好的解决方案。在服务器之间重新分配一台或多台虚拟机将会释放足够的资源用于保证虚拟机成功启动。 2.服务器硬件不兼容 虚拟化将工作负载从底层的硬件中抽象出来,但是硬件仍然要提供这些工作负载所需要的关键特性与功能。当你把虚拟机迁移到其他可能缺少硬件特性的服务器上时,可能会发生启动错误。 挂起虚拟机使用了CPU特有的电源管理状态;如果虚拟机迁移到的目标服务器的CPU缺少上述电源管理状态,那么虚拟机将不能正常重启。在这种情况下,你可能需要使用命令行选项手动重启虚拟机或者将虚拟机迁移至配置了具有类似功能CPU的服务器然后再重启虚拟机。然后再迁移运行的虚拟机到目标服务器。 你可能还会发现CPU缺少虚拟化特性,比如Intel VT或者AMD-V,或者存在未激活的扩
展特性导致无法为虚拟机提供支持。在你迁移或者启动虚拟机之前,验证一下目标服务器提供的虚拟化扩展功能,而且一定要在BIOS中启用这些扩展功能。 IT专业人员需要按需调整迁移规划以确保能够使用兼容的服务器硬件。在某些情况下,IT专业人员可能能够编辑虚拟机来移除对CPU特定特性的需求。 3.虚拟机任务冲突 某些虚拟化任务需要花费相当多的时间才能完成,而且即使在发生超时错误后仍在后台运行。当另一个虚拟化任务也在同时运行时尝试启动一个虚拟机可能会导致服务器发生错误。例如,当你删除不需要的快照时,在合并过程中,虚拟机可能不会重启。修改虚拟机配置文件中的超时设置将允许关键的活动不间断运行,但是你可能还需要重新配置后台任务来避免在下班时间虚拟机发生迁移以及重启。 4.虚拟机文件损坏 虚拟机仅仅是运行于内存中的镜像,而且该镜像以特定的虚拟机文件格式比如.vmx以及.vmdk保存在磁盘中。与所有基于磁盘的存储一样,磁盘存储子系统或者网络连接存储以及服务器存在的问题可能会破坏虚拟机文件。当虚拟机所需要的必要文件丢失、被锁定、损坏时,虚拟机将无法启动。 文件锁定用于避免并发的任务对正在使用的文件带来意想不到的变化,经常会发生上述错误。在某些情况下,虚拟机组件文件仍旧被锁定而且避免了虚拟机在另一台服务器上启动。你可以修改被锁定的文件然后移除锁定,但是这一详细的过程需要具备有关特定hypervisor 以及数据中心环境的专业知识。更为常见的是从最近的快照或者另一个备份恢复虚拟机。 5.许可、管理输入以及其他问题 导致虚拟机无法启动的其他问题与比如用户输入意外中断有关,而与服务器功能或者文件完整性无关。虚拟机可能开启了一个正常以及成功的启动过程,但是在启动完成之前暂停
虚拟机迁移原理详解
虚拟机到虚拟机的迁移(Virtual-to-Virtual) V2V 迁移是在虚拟机之间移动操作系统和数据,照顾主机级别的差异和处理不同的虚拟硬件。虚拟机从一个物理机上的VMM 迁移到另一个物理机的VMM,这两个VMM 的类型可以相同,也可以不同。如VMware 迁移到KVM,KVM 迁移到KVM。可以通过多种方式将虚拟机从一个VM Host 系统移动到另一个VM Host 系统。 V2V 离线迁移 离线迁移(offline migration):也叫做常规迁移、静态迁移。在迁移之前将虚拟机暂停,如果共享存储,则只拷贝系统状态至目的主机,最后在目的主机重建虚拟机状态,恢复执行。如果使用本地存储,则需要同时拷贝虚拟机镜像和状态到目的主机。到这种方式的迁移过程需要显示的停止虚拟机的运行。从用户角度看,有明确的一段服务不可用的时间。这种迁移方式简单易行,适用于对服务可用性要求不严格的场合。 V2V 在线迁移 在线迁移(online migration):又称为实时迁移(live migration)。是指在保证虚拟机上服务正常运行的同时,虚拟机在不同的物理主机之间进行迁移,其逻辑步骤与离线迁移几乎完全一致。不同的是,为了保证迁移过程中虚拟机服务的可用,迁移过程仅有非常短暂的停机时间。迁移的前面阶段,服务在源主机运行,当迁移进行到一定阶段,目的主机已经具备了运行系统的必须资源,经过一个非常短暂的切换,源主机将控制权转移到目的主机,服务在目的主机上继续运行。对于服务本身而言,由于切换的时间非常短暂,用户感觉不到服务的中断,因而迁移过程对用户是透明的。在线迁移适用于对服务可用性要求很高的场景。 目前主流的在线迁移工具,都要求物理机之间采用SAN(storage area network),NAS(network-attached storage)之类的集中式共享外存设备,因而在迁移时只需要考虑操作系统内存执行状态的迁移,从而获得较好的迁移性能。
物理机到虚拟机(P2V)迁移方案
物理机到虚拟机(P2V)迁移方案
确保成功迁移的注意事项: ?确保vConverter服务器、ESX Server和源物理服务器三者能相互通讯; ?在源服务器上,确保Windows Installer、Workstation、Server、TCP/IP NetBIOS Helper、Volume Shadow Copy service等相关服务启动; ?尽量关闭服务器防火墙; ?确保VMware Converter的Windows服务正在运行; ?确保在源服务器的C盘驱动器上,你至少有200 MB的可用空间; ?确保所需的在源服务器和VirtualCenter(VC )以及VMware ESX之间的TCP / UDP 端口是开放的; 使用Converter工具来实现从物理机到虚拟机的迁移。 1.点击桌面上的Converter Standalone Client; 打开VMware vCenter Converter Standlone主界面;
2.选择左上角的
3.弹出Standalone Agent deployment对话框,选择迁移成功之后是否卸载Standalone Agent,此处选择自动卸载; 点击 虚拟机迁移 静态迁移是指在虚拟机关闭或暂停的情况下,将源宿主机上虚拟机的磁盘文件和配置文件拷贝到目标宿主机上。这种方式需要显式的停止虚拟机运行,对服务可用性要求高的需求不合适。 动态迁移无需拷贝虚拟机配置文件和磁盘文件,但是需要迁移的主机之间有相同的目录结构放置虚拟机磁盘文件,可以通过多种方式实现,本例采用基于共享存储动态迁移,通过NFS(Network File System网络文件系统)来实现。 源宿主机:Ubuntu16.04操作系统,下文中以“节点1”表示,NFS挂载目录/home/kvm。 目标宿主机:Ubuntu16.04操作系统,下文中以“节点2”表示,NFS挂载目录/home/kvm。 基于QEMU的动态迁移虚拟机镜像文件为ubuntu14.04.img。 NFS服务器:Ubuntu16.04操作系统,服务目录为/mnt/nfs/。 1、NFS服务器配置 (1)KVM虚拟机动态迁移无需拷贝虚拟机配置文件和磁盘文件,但是需要迁移的 主机之间有相同的目录结构放置虚拟机磁盘文件(本例为“/home/kvm”目录),这里的动态迁移是基于共享存储动态迁移,通过NFS来实现,需要QEMU 0.12.2以上版本支持。可以使用“qemu-img --help|grep version”来查看 安装的QEMU的版本号。 (2)在VMware中将宿主机克隆,“经管”----“克隆”。源宿主机为节点1,克 隆的机器作为目标宿主机,为节点2。克隆步骤如下: (3)修改节点2中的IP地址(修改为和你的节点1同一网段的IP)。只需修改 IP即可,其他不用改动,命令如下: root@ubuntu:~# vim /etc/network/interfaces 修改完毕后,重启网络 root@ubuntu:~# /etc/init.d/networking restart [ ok ] Restarting networking (via systemctl): networking.service. (4)在节点2上安装NFS服务器。使用命令“sudo apt-get install nfs-kernel-server nfs-common”下载安装NFS,kernel-server相当于server端,common是client端,如图所示:虚拟机迁移
