快速将多个工作表批量另存为单独的工作簿
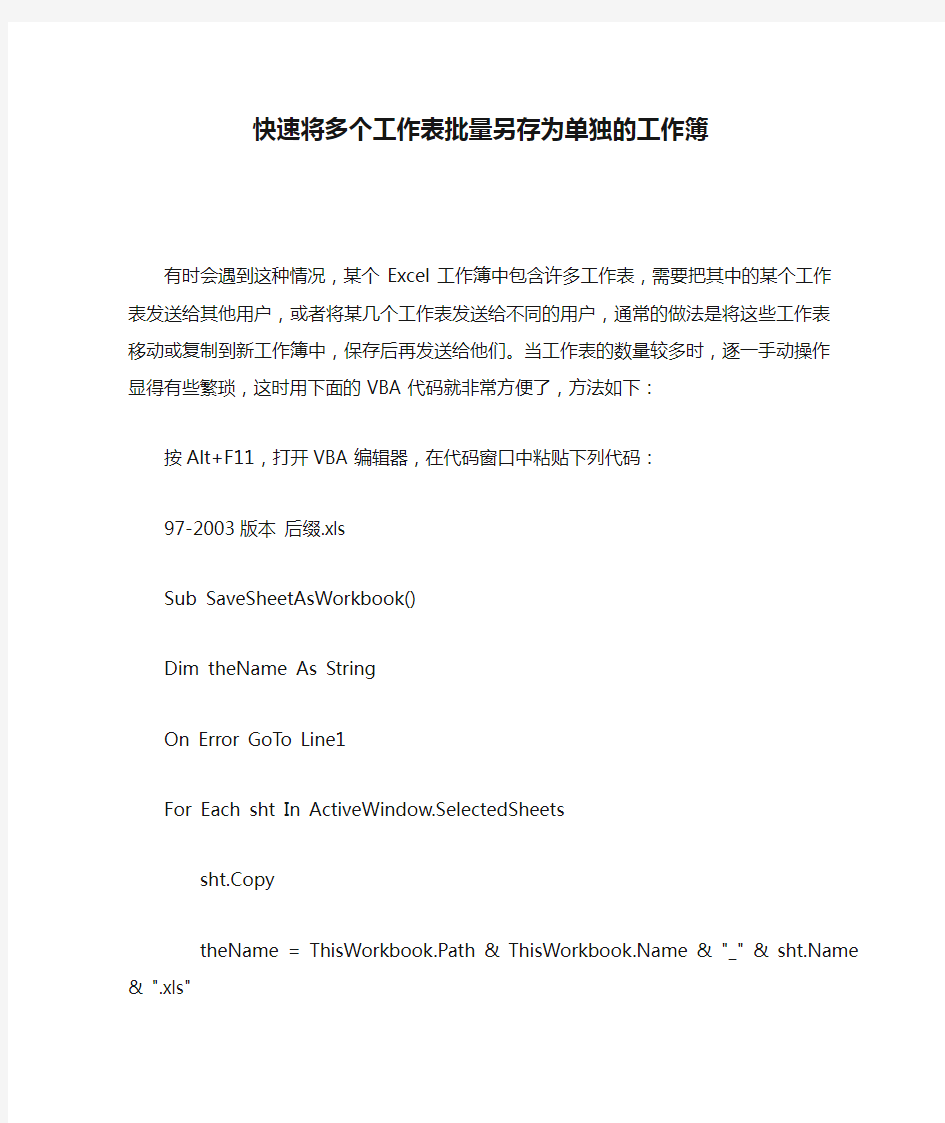
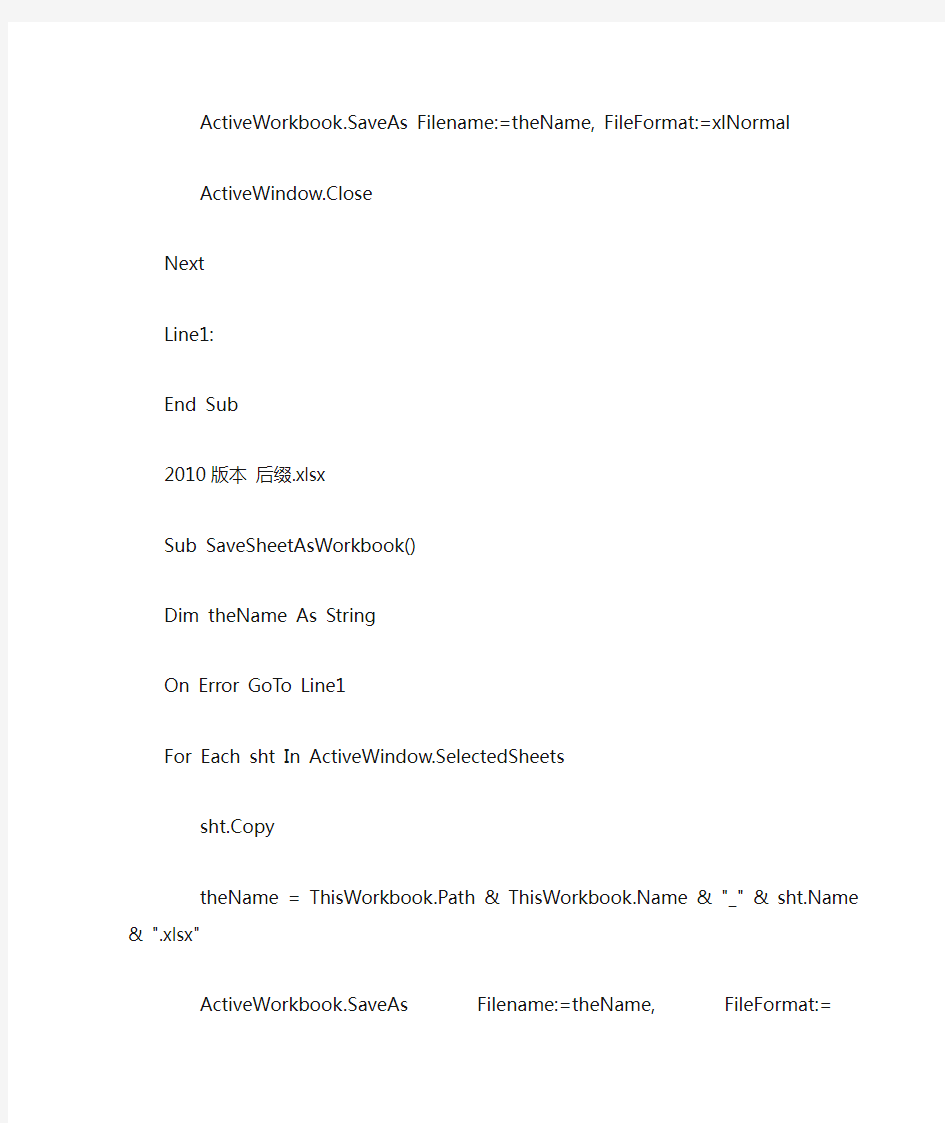
快速将多个工作表批量另存为单独的工作簿
有时会遇到这种情况,某个Excel工作簿中包含许多工作表,需要把其中的某个工作表发送给其他用户,或者将某几个工作表发送给不同的用户,通常的做法是将这些工作表移动或复制到新工作簿中,保存后再发送给他们。当工作表的数量较多时,逐一手动操作显得有些繁琐,这时用下面的VBA代码就非常方便了,方法如下:
按Alt+F11,打开VBA编辑器,在代码窗口中粘贴下列代码:
97-2003版本后缀.xls
Sub SaveSheetAsWorkbook()
Dim theName As String
On Error GoTo Line1
For Each sht In ActiveWindow.SelectedSheets
sht.Copy
theName = ThisWorkbook.Path&https://www.360docs.net/doc/ad3256708.html,& "_" &https://www.360docs.net/doc/ad3256708.html,& ".xls" ActiveWorkbook.SaveAs Filename:=theName, FileFormat:=xlNormal
ActiveWindow.Close
Next
Line1:
End Sub
2010版本后缀.xlsx
Sub SaveSheetAsWorkbook()
Dim theName As String
On Error GoTo Line1
For Each sht In ActiveWindow.SelectedSheets
sht.Copy
theName = ThisWorkbook.Path&https://www.360docs.net/doc/ad3256708.html,& "_" &https://www.360docs.net/doc/ad3256708.html,& ".xlsx" ActiveWorkbook.SaveAs Filename:=theName, FileFormat:=xlOpenXMLWorkbook ActiveWindow.Close
Next
Line1:
End Sub
关闭VBA编辑器,返回Excel界面,选择需要单独保存为工作簿的工作表,如果要选择多个工作表,可按Ctrl键或Shift键进行选择,然后按Alt+F8打开“宏”对话框,选择“SaveSheetAsWorkbook”宏执行即可。
上述代码将每个所选的工作表单独保存为一个工作簿,存放位置与原工作簿相同,名称为“原工作簿名称_工作表名称.xls”。如果是在新建且未保存的工作簿中运行代码,Excel会将新生成的工作簿保存到原文件的上层目录。
Excel工作表的建立和编辑等基本操作
E x c e l工作表的建立和编辑 等基本操作 -标准化文件发布号:(9556-EUATWK-MWUB-WUNN-INNUL-DDQTY-KII
Excel工作表的建立和编辑等基本操作(2课时) 教学目的: 学习excel的使用,初步了解工作表的建立和编辑操作。 教学重点: 工作表的数据输入(包括不同文本、数值、日期等类型,有规律数据的输入,公式的编辑),工作表的格式设置(包括字体、对齐、边框和图案的设置)。 教学难点: 电子表格自动填充和公式编辑、函数应用。 上机任务 2
任务一:建立一个成绩表并简单设置格式 1、运行Excel,创建一个工作簿文件,文件命名为“学生成绩.xls”; 2、在sheet1中输入如下图所示的数据。注意,学号采用自动填充的功能快速输入; 3
3、在第1行上面插入一行,在A1单元格中输入标题“2009级学生入学成绩表”,将A1到I1单元格合并居中,设置标题为黑体、16号字、红色,单元格背景色为浅黄色; 4
4、在学号为“20080008”的记录前插入一行,任意输入数据。 5、删除学号为“20080006”的那一行。 6、将所有学号中的“2008”改为“2009”。 7、运用函数或公式计算出每个学生的“总分、平均分”,填入相应的单元格中。 8、分别在A11和A12单元格输入“最高分”、“最低分”,求出所有学生中各门课程的最高分和最低分,填入相应的单元格中。 9、设置表中各单元格水平居中对齐、垂直居中对齐。 10、设置第1行的行高为30,其余各行行高为16;列宽为“最适合的列宽”。 11、设置平均分列中的数值格式为保留2位小数位数。 5
如何将多个Excel工作簿合并到一个新的工作表的发法
有多个独立的excel工作簿文件需要合并到一个新的工作簿中,保留原来excel工作簿中各个excel工作表名称和结构。如果量小,可以采用打开一个个复制的方法。若有100多份excel 文件要合并到一个excel工作簿,这样就需要用批量处理多个工作簿的合并(PS:不是工作表)。 1、将需要合并的excel工作簿文件放置在一个文件夹中。 2、在该文件夹中,新建立一个新的excel工作簿文件。 3、打开新建立的excel工作簿文件,将鼠标移动到下方工作表名称sheet1上右键,选择查看代码。 4、在弹出的代码编辑窗口中,输入代码。 5、在代码窗口中,粘贴下列代码: Sub 合并当前目录下所有工作簿的全部工作表() Dim MyPath, MyName, AWbName Dim Wb As Workbook, WbN As String Dim G As Long Dim Num As Long Dim BOX As String Application.ScreenUpdating = False MyPath = ActiveWorkbook.Path MyName = Dir(MyPath &"\"&"*.xls") AWbName = https://www.360docs.net/doc/ad3256708.html, Num = 0 Do While MyName <>"" If MyName <> AWbName Then Set Wb = Workbooks.Open(MyPath &"\"& MyName) Num = Num + 1 With Workbooks(1).ActiveSheet .Cells(.Range("A65536").End(xlUp).Row + 2, 1) = Left(MyName, Len(MyName) - 4) For G = 1 To Sheets.Count Wb.Sheets(G).UsedRange.Copy .Cells(.Range("A65536").End(xlUp).Row + 1, 1) Next WbN = WbN & Chr(13) & https://www.360docs.net/doc/ad3256708.html, Wb.Close False End With End If MyName = Dir Loop Range("A1").Select Application.ScreenUpdating = True MsgBox "共合并了"& Num &"个工作薄下的全部工作表。如下:"& Chr(13) & WbN, vbInformation, "提示" End Sub
excel中如何批量修改文件名
如何批量修改文件名 ?1 ?2 ?3 ?4 ?5 ?6 ?7 ?8 我们在使用电脑和网络进行写经验时,经常要从网上下载一些图片进行配图,而网络上的文件名千奇百怪,我们需要将图片文件按顺序编号。因此就需要批量修改文件名,下面就和大家一起分享这个经验。 工具/原料 ?具备一定电脑操作和电子表格xls基础 ?电脑(xp操作系统)、安装有xls 方法/步骤 1.在c盘建立一个文件夹,将下载的图片放置于该文件夹中,如下图所示。
2.鼠标左键点击,开始-》运行-》在对话框中输入字母“cmd”,进入dos模式,如下图所示。 3.在dos模式输入命令行“cd c:\pic”然后回车,再输入命令行“dir /b>rename.xls",如下图所示,可 将文件夹中的文件名在rename.xls文件中列出。 小贴士:有的时候,你的计算机正处于中文输入状态,为确保命令行能够打出来,你可以切换成英文大写状态。
4.随后用xls打开c:\pic文件夹中的rename.xls,你会发现文件名以全部罗列在A列中(你也可以 用鼠标来调整文件名的顺序),你可以在B1列中输入1.jpg作为第一个文件文件名。 5.鼠标选中B1单元格,并在B1列的右下方,使鼠标光标变为+号时,拖动使所有jpg文件的右侧 B列中都有文件名。再将A8单元格中没有用的文件名删除,如下图示。
6.鼠标选中C1单元格,并在编辑框中输入公式="ren "&A1&" "&B1,如下图所示。 7.继续用鼠标拖动C1单元格右下方的句柄,使剩余的C2-C7单元格填充如下图所示。
8.然后,鼠标选中C列,鼠标右键复制,如下图示。 9.在记事本中,粘贴刚才的命令行,如下图示。
Excel工作簿“批量处理”技巧
学习使人进步 心之所向,所向披靡 Excel工作簿“批量处理”技巧 在处理Excel工作簿时,很多操作都可“批量处理”使多个工作表同时完成相关操作,只要我们掌握了其中的操作方法,会有效提高我们的工作效率的,下面由职称计算机专家给大家介绍十则操作技巧。 1.插入和删除多个工作表 在选中的工作表标签上按下鼠标右键,在弹出快捷菜单中执行相应的命令,就能够进行插入和删除多个工作表的操作了。 2.所有工作表有相同的页面设置 批量选中所有需要设置页面的工作表,执行“文件”菜单中的“页面设置”命令,就可以将选中的多个工作表设成相同的页面模式了,免去了用户一个个设置的麻烦。 3.查找和替换 用户可以选中多个工作表后,再执行“查找”、“替换”和“定位”等操作,这样操作范围就是所有选中的工作表,可以大大节省时间。 4.样式的设置 通过“格式”菜单中的有关选项,可以将选中的多个工作表的行、列、单元格设成相同的样式或者一次性全部隐藏。 5.视窗样式和单元格属性 执行“工具”菜单中的“选项”命令,在弹出的菜单中选择“视窗”或“编辑”选项卡,并进行相关的设定,就可以将选中的所有工作表设成相同的视窗样式和单元格编辑属性了。 6.批量调整列宽或行高 对于相邻的多列,在其列标号处用鼠标选中整列,并将鼠标移至选中区域内,单击鼠标右键,在弹出的快捷菜单中可以进行多列的插入与删除操作;将鼠标移至选中区域内任何一列的列标号处,当鼠标变成十字形时,按下左键并拖动,则将选中所有列的宽度调成相同的尺寸。此时双击左键,则将选中的所有列的宽度调成最合适的尺寸,以和每列中输入最多内容的单元格相匹配。行的操作与上述列的操作基本相同。 对于不相邻的多列,先按下“Ctrl”键并配合鼠标的选择,就可以选中需要的列了,然后就可以进行与相邻列相同的调整操作了。 7.批量设定格式
《excel工作表的基本操作》教学设计
《excel工作表的基本操作》教学设计 【教学目标】 1、掌握工作表的插入、复制、移动、删除方法 2、训练学生自学能力 3、培养学生有计划的学习习惯 【教学重难点】 1、掌握工作表的插入、复制、移动、删除方法 2、训练学生自学能力 【教材分析】本节是科教版第四章第二节《表格信息加工》的第一课时内容。【学生分析】高一年级学生在初中已学会工作表数据的录入与修改的基础上学习本节内容,将学生被分为四个大组,每个大组中,四人一小组团结合作,互帮互助,每个组挑选一个操作较好的做小组长,负责帮助有困难的同学并协助老师上课。 【教学模式与设计】在课前,教师把设计好的EXCEL练习发送到学生机上,课上教师利用大屏幕、Powerpoint课件展示教学内容及操作步骤,教学采用先让学生根据老师给的操作步骤自己操作、后学生反馈演示、教师总结演示等方法完成教学内容。 【课时安排】一课时 【教具】计算机网络教室、投影、广播教学软件 【教学流程】 【课件展示】问候语 一、导入新课 教师:上节课我们已经学会给一张工作表输入数据,并能对工作表进行一些简单的修改,同学们已基本上完成老师布置的任务。这节课我们讲的内容还和输入有关,也许有的同学认为输入这么简单的问题还要再讲吗?用键盘敲就是了! 其实数据输入里面有很多学问,想又快又准确的输入数据吗? 学生回答:想知道…… 激发学生的求知欲,使教师乐“教”变成学生乐“学” 广播:打开“演示”工作簿中“课外活动表” 教师:这是大家上节课输入的工作表,大部分同学完成了老师的任务,也有一些同学在输入过程中遇到一些小困难,如有的同学忘记输入第一行的标题了,这该怎么办呢?大家有什么办法能帮助这位同学完成任务吗? 学生:插入等…… 教师:很好,有的同学已经预习了今天的学习内容,我们今天要学习的内容就是: 【课件展示】:本节课的课题“工作表的基本操作”及本节课主要教学任
如何将多个Excel工作簿合并成一个新的工作簿
如何将多个E x c e l工作簿合并成一个新的工作 簿 集团公司文件内部编码:(TTT-UUTT-MMYB-URTTY-ITTLTY-
如何将多个Excel工作簿合并成一个新的工作簿 有多个独立的excel工作簿文件需要合并到一个新的工作簿中,保留原来excel工作簿中各个excel工作表名称和结构。如果量小,可以采用打开一个个复制的方法。若有100多份excel文件要合并到一个excel工作簿,这样就需要用批量处理多个工作簿的合并(PS:不是工作表)。 1、将需要合并的excel工作簿文件放置在一个文件夹中。 2、在该文件夹中,新建立一个新的excel工作簿文件。 3、打开新建立的excel工作簿文件,将鼠标移动到下方工作表名称sheet1上右键,选择查看代码。 4、在弹出的代码编辑窗口中,输入代码。 5、在代码窗口中,粘贴下列代码: Sub合并工作薄() DimFilesToOpen DimxAsInteger OnErrorGoToErrHandler Application.ScreenUpdating=False FilesToOpen=Application.GetOpenFilename_ (FileFilter:="MicroSoftExcel文件(*.xls),*.xls",_ MultiSelect:=True,Title:="要合并的文件") IfTypeName(FilesToOpen)="Boolean"Then MsgBox"没有选中文件"
GoToExitHandler EndIf x=1 Whilex<=UBound(FilesToOpen) Workbooks.OpenFilename:=FilesToOpen(x) x=x+1 Wend ExitHandler: Application.ScreenUpdating=True ExitSub ErrHandler: MsgBoxErr.Description ResumeExitHandler EndSub 6、点击菜单栏运行-运行子过程-用户窗体。关闭代码输入窗口。打开excel工作簿,可以看到下方已经将之前工作簿中的工作表都复制到了这一新建工作簿中。
就任性!一键批量更改工作表名称
就任性!一键批量更改工作表名称 您问我为啥突然问这话,那段小代码对我们今天的问题有所帮助。我们今天分享的内容是——如何一键批量修改工作表名称。照例举个例子,如下图的A列所示,工作表名是一些可爱家伙。现在,我们想把工作表名称,根据E:F 列的匹配信息,修改为如下形式,部门-人名:(栗子里表名修改的规则,就是依照E:F的信息,在每个人名前增加部门的前缀)我们可以先把该工作簿现有工作表的名称提取出来,放置在表格的A列。如此一来,我们就可以很方便的利用函数公式,比如IF、VLOOKUP函数等,根据E:F列的内容,对表名做针对性的修改。看我小眼神,这就用到了我们之前说的VBA常用小代码系列001,一键生成工作表目录不是?利用该段小代码,一键我们就可以把表名提取到A列了。当然,那期的代码是批量提取工作表名称并建立超链接,我们这里不需要建立超链接,代码可以简化如下:Sub ml()Dim sht As Worksheet, k&[a:a].ClearContents'清 空A列内容[a:a].NumberFormat = '@''设置文本格式,防止文本数值数据变形[a1] = '目录'k = 1For Each sht In Worksheets'遍历工作簿中每个工作表k = k + 1'累加K值Cells(k, 1) = https://www.360docs.net/doc/ad3256708.html,'将工作表名称依次放入表格A列NextEnd Sub第二步,我们把新的工作表名称用函数计算出
来,放在表格的B列。该例中的E:F列提供了每个人员的部门参数,我们可以在B2输入公式,并向下复制填充: =IFERROR(VLOOKUP(A2,E:F,2,)&'-'&A2,A2)最后,就是一键更名了。代码也不长,如下:Sub Rename()Dim shtname$, sht As Worksheet, i&On Error Resume Next'当程序运行中出现错误时,继续运行For i = 2 To Cells(Rows.Count, 1).End(3).Row'遍历当前表格A列的数据shtname = Cells(i, 1).Value'将表格A列的值,赋予变量shtname'之所以将shtname的变量类型定义为文本,是防止A列数据为数值时和sheet序列引用产生冲突。Worksheets(shtname).Name = Cells(i, 2).ValueNextEnd Sub看下动画效果:是不是很有趣小炫酷?当然,我们也可以把两段代码合并成一段代码,也就是省略把工作表名称提取到A列后再用函数更名的步骤,直接通过VBA编程进行更名,但为了方便大家容易理解和更加灵活的使用这段小代码,这里选择了两步走的方案。拥抱,再见。Excel VBA编程与实践易学宝微视频教程,1290个Office技巧精粹,每个技巧都与实际工作密切相关。轻松学习技巧,练就职场达人,淘宝搜索关键字:ExcelHome 易学宝
【实务操作Excel】跨表、跨工作簿合并之合并多个工作表
多个工作表的合并及动态更新 之利用Excel数据新建查询(Power Query)功能 当今信息化“大数据”时代,数据汇总分析已经成为财务、税务、审计人员必不可少的一项技能。作为一线审计人员,经常与数据打交道,小编更是有切身体会,各种Excel函数、并表、透视等更是家常便饭手到擒来的事情。Excel操作技能慢慢成为每一个财税人员的看家本领,基础技能,小编后续在解码财税政策实务原理的同时,将会在【工具】菜单选项模块更新一系列Excel操作小技巧,相信能够给财税工作领域的小伙伴们带来实务工作上的便利,为您的职业发展助一臂之力。今天小编打算写一篇关于跨表或跨工作簿甚至跨文件夹合并的问题,这项“神技能”可以说是财税人员很少去运用的技能,但一旦掌握,您将受益终身。更多工具搜索:爱问财税
一、跨表合并解决的问题 财务部门作为公司数据记录、归集、处理中心,是企业管理运营的核心,成本费用的列支、收入现金的记录,采购端的支出、销售端的收入,公司合并、分立、上市、清算…等等,每项业务都需要在财务、税务部门体现出来。当公司规模不大时,可以手工简单处理,靠单笔查询或脑袋记忆就能解决,但一旦公司规模扩张,尤其多元化业务发展,企业的财务或税务人员势必面临着数据归集、处理、分析的难题。 今天所讲的跨表合并主要解决财务部门在面临不同部门提交的数据、不同日期、月份、年度的数据,或者不同公司、行业的报表数据等,各项数据分散在不同的工作表、工作簿甚至文件夹中,这种情况该如何解决入如何能运用Excel的操作技巧达到快速合并的效果,可以留给更多分析、报告的时间。 二、跨表合并解决的方法 跨表合并解决的方法其实有很多种,包括数据新建查询(Power Query)、方方格子、Excel易用宝、慧办公软件、VBA函数等,那么作为财税人员,我们应该学习哪种技能既能解决问题又比较容易上手呢?那么我们先分析下这些工具具体应用场景:
巧用Excel批量更改无规律的文件名
巧用Excel批量更改无规律的文件名 在日常工作中,经常会遇到要批量文件名的情况。如果要更改的文件名是有规律的,完全可以利用像ACDSee、“批量改名”等软件来实现(具体操作)这里不再赘述)。当要更加大量没有规律的文件名时,比如要将全校2000多张以学号命名学生的照片改为以姓名命名时,该怎么办呢?总不能一个个改名吧,到网上搜索也没能找到好的办法,自编一个程序又太费事,后来终于想到利用“Excel+DOS命令”就能轻松解决。 先在Excel程序中打开学号和学生姓名对照的文件,假设学号在第一列,姓名在第二列,则在第三列的第一行中输入“="ren "&A1&".jpg "&B1&".jpg"”(不包括外引号),回车会得到一个类似“ren 2008001.jpg 张三.jpg”的DOS命令(见图)。该DOS命令为重命名命令,即重命名“2008001.jpg”为“张三.jpg”。然后双击该单元格右下角的填充柄,将公式应用到所有学生。复制第三列所有学生的数据,打开记事本程序,粘贴复制的内容,得到一系列的DOS 命令,将该文件保存到学生照片文件夹下,命名为rename.bat。 这时只要双击该文件,就会自动以学号命名的图片重命名为以姓名命名的图片文件了。其他类似的无规律的批量文件重命名,只需修改相应的Excel公式即可。
另,COPY可以捕捉文件(夹)的文件名(支持多个文件)使用方法:双击运行后,按下“Alt+1”可以将所选文件(夹)所在的文件夹路径复制到剪贴板,“Alt+2”可以将所选文件(夹)的文件名复制到剪贴板,“Alt+3”可以将所选文件(夹)的完整路径复制到剪贴板。 在日常工作中,经常会遇到要批量更改文件名的情况。如果要更改的文件名是有规律的,完全可以利用像ACDSEE、“批量改名”等等已有的软件,这里不再赘述。当要更改的大量文件名是没有规律的时候,比如要将全校2000多学生的照片从以学号命名改为以姓名命名时,该怎么办呢?总不能一个个改名吧,到网上搜索也没找到好的办法,自编一个程序又太费事,后来终于想到利用DOS命令的一个非常简单的办法。 先在EXCEL程序中打开学号和学生姓名对照的文件(如果这种对照文件也没有,那就没办法了,只能一个个改了),假设学号在第一列,姓名在第二列,则在第三列的第一行中输入“="copy" & A1 & ".jpg " & B1 & ".jpg"”后确定,会得到一个类似“copy 2008001.jpg 张
Word 文档批量修改表格
Word中怎么批量修改所有表格样式 适用于在有很多表格的时候,想一次性修改所有表格的样式。 比如说,我这里有3张表格: 怎么做呢 1.先把开发工具菜单调出来,开发工具菜单默认情况下不在WORD中菜单栏显示,需要自己调。 文件 > 选项 > 自定义功能区 > 勾选开发工具就有了
2.利用宏选择所有表格 点击开发工具 > Visual Basic 选择 "插入" > “模块” 将下列代码复制进去(该宏的主要作用是,可以让你一次选中文档中所有的表格) Sub 批量修改表格()
Dim tempTable As Table Application.ScreenUpdating = False If ActiveDocument.ProtectionType = wdAllowOnlyFormFields Then MsgBox "文档已保护,此时不能选中多个表格!" Exit Sub End If ActiveDocument.DeleteAllEditableRanges wdEditorEveryone For Each tempTable In ActiveDocument.Tables tempTable.Range.Editors.Add wdEditorEveryone Next ActiveDocument.SelectAllEditableRanges wdEditorEveryone ActiveDocument.DeleteAllEditableRanges wdEditorEveryone Application.ScreenUpdating = True End Sub 3.关掉窗口,选择开发工具中的宏,运行刚才插入的宏,即可选择所有表格 选中了所有表格
Excel常用的几种基本操作
Excel常用的各种基本操作 本章学习目标 1、认识Excel的工作界面、窗口的组成元素 2、掌握工作薄、工作表、单元格等基本概念 3、掌握工作表、单元格的常见操作如插入、删除等 4、掌握菜单、工具条的操作和自定义方法 5、了解掌握多种观察工作表数据的方法 6、掌握工作表打印的几个问题:打印预览、打印纸、页码及打印标题等 7、启动与退出Excel 一、Excel 基本概念 1、工作簿 (1)在Excel中创建的文件叫做工作簿,其扩展名是.xls (2)工作薄由工作表组成,新建工作薄只有默认的3个工作表。但可以根据需要增加,其个数原则上仅受限于内存。 (3)新建第一个工作薄的默认名:book1.xls。 2、工作表 (1)由一些横向和纵向的网格组成的表格。一个工作表最多有65536行、256列。 (2)工作表由工作表名或者叫工作表标签区别,如sheet1、sheet2 1.1.2 Excel 基本概念 3、工作薄与工作表的关系 4、行号:工作表由65536行组成,每行的编号称为行号。 5、列标:工作表有256列,用于区别各列的英文字母称列标。 6、单元格、活动单元格:工作表中的网格,它用列标和行号定位。如A1就表示A列第1行对应的单元格。 7、编辑栏、–用于显示、修改活动单元格的内容 8、全选快捷键CTRL+A:用于选定整个工作表所有的单元格。 二、工作表操作 1.工作表的切换– 2.插入工作表– 3.删除工作表– 4.移动工作表– 5.修改工作表标签的名字– 6.复制工作表– 7.修改新工作簿的默认工作表个数 2、工作表行、列操作 选择单行:用鼠标单击要选择的行号 选择连续多行:按住Shift,然后单击第1和最后两个行号 选择不连续多行:按住Ctrl,依次单击要选择的行号 列的选择方法同行的选择方法一样。 3、删除行、列和插入行、列 4、行高、列宽的调整 5、单元格操作
excel如何合并多个工作簿中的指定工作表
excel如何合并多个工作簿中的指定工作表 浏览次数:1256次悬赏分:30|解决时间:2010-4-14 02:10 |提问者:lanxue88888 每天要汇总很多数据! 浪费太多时间! 现在求一个宏,或者工具! 可以将指定目录下的excel工作簿中的指定表!汇总到一起! 例如!将book1.xlsx中的sheet1。 book2.xlsx中的sheet1。 book3.xlsx中的sheet1。 book4.xlsx中的sheet1。 ~~~~~~~~~~ 合并到book汇总.xlsx中的sheet1中 如果你的建议是复制~~粘贴~就算了!这个我知道如何使用! 如果提供宏的朋友可以加入详细说明,以便我学习,我将酌情加分! 谢谢! 最佳答案 Sub Macro1() Dim lj$, dirname$, nm$, wb As Workbook, sh As Worksheet, a, b Set wb = ThisWorkbook a = Array(0, 2, 1) b = Array(0, -1, 0) lj = ThisWorkbook.Path nm = https://www.360docs.net/doc/ad3256708.html, dirname = Dir(lj & "\*.xls") Application.ScreenUpdating = False For Each sh In Sheets https://www.360docs.net/doc/ad3256708.html,edRange.Offset(3, 0).Clear Next Do While dirname <> "" If dirname <> nm Then With GetObject(lj & "\" & dirname) For i = 1 To 2 If IsSheetEmpty = IsEmpty(.Sheets(i).UsedRange) Then _ .Sheets(i).UsedRange.Offset(3, 0).Copy wb.Sheets(.Sheets(i).Name).Cells(65536, a(i)).End(xlUp).Offset(1, b(i)) Next .Close False End With End If
利用excelVBA批量修改文件名以及自动插图到word
前段时间,因编写报告,需要把成果图片修改名字后,将图以及相应的名字插入word文档中。一次报告,至少200张图,花了数个小时才弄完工作,同时难免出现差错。之后就一直寻找捷径,基于excel vba以前有一点基础,现将整理出来的代码分享给大家。可以去下载我编好的excel 小程序,里面有详细代码,地址在最下方。欢迎直接试用下,给个反馈建议. 1.查找文件夹中符合图片格式的文件,返回其名字 Dim fs, f, f1, fc, s Dim arr As String Set fs = CreateObject("") Address = Address = Left(Address, InStrRev(Address, "\", Len(Address))) '获得当前工作表所在文件夹路径 Set f = (Address) Set fc = i = 2 For Each f1 In fc '遍历文件 If FileIspicture Then ' 引用了自定义函数 FileIspicture 判断是否为需要查找的文件格式
phname = '获取文件名 houzhui = Right(phname, Len(phname) - InStrRev(phname, ".", Len(phname)) + 1) (i, 1) = Left(phname, InStrRev(phname, ".", Len(phname)) - 1) (i, 2) = houzhui i = i + 1 End If Next 2.修改文件名称 Sub changename() Dim Address As String Address = Address = Left(Address, InStrRev(Address, "\", Len(Address))) n = , 1).End(xlUp).row For i = 2 To n '修改名称 pname = (i, 1) & (i, 2) textname = (i, 3) houzhui = Right(pname, Len(pname) - InStrRev(pname, ".", Len(pname)) + 1) '获取后缀 Name Address & pname As Address & textname & houzhui Next i
excel怎么将一张工作表拆分成多个工作表
excel怎么将一张工作表拆分成多个工作表? 关于excel里将一张工作表拆分成多个工作表的方法有很多,如果是偶然一次性的,而且需要拆分的表格也不多,那么手工筛选复制一下也不复杂。但大部分情况下,这些都是重复性的工作,比如每月或每周向不同的部门提供给他们所需要的报表等等,这时如果还通过手工方法来完成,就会很浪费时间,所以,下面主要以批量或者快速刷新的方式实现工作表拆分的方法为例进行说明。一、数据透视3步搞定工作表拆分用数据透视表对表格进行拆分非常简单,只需要3个简单的步骤即可,具体如下: Step01、插入数据透视表Step02、将分拆条件拖入筛选框(如果拆分结果表需要保留该列,在拆分前注意复制一列)Step03、点击【选项】-【显示报表筛选页】,如下图所示:选择用来拆分的筛选条件:通过以上简单的3步就完成了所有数据表的拆分,并且分表的名称直接按照分类(拆分条件)命名,如下图所示:二、Power Query实现固定分类的工作表一键刷新式拆分使用数据透视的方式进行工作表的拆分操作很简单,但是存在2个问题:1、拆分后的工作表仍然是数据透视表2、拆分后的每个表均包含了所有数据,只是在选项上进行了数据的选择而已因此,如果是类似要分发给不同部门使用的报表,通过数据透视表的
方式得到的结果并不适用(会将所有数据发给各个部门)——而这种情况是我碰到的最常见的。因此,可以考虑另一个办法,采用Excel2016新功能Power Query(Excel2010或2013请到微软官方下载相应的插件)将拆分报表的过程固化下来,虽然第一次操作时需要一个表一个表地设置,但是,一旦做好后,后续再次拆分时,即可以直接一键刷新。以下以将总表拆分成2个不同的分表为例,方法如下: Step01、将总表加载到Power Query中Step02、按需要筛序要拆分的第1个表的数据,并可按需要进一步增删相应的数据列等处理Step03、复制拆分出来的表1,用于构造第2个表Step04、将复制出来的表中的数据处理步骤删掉(如果只是筛选数据的不同,可以直接修改筛选步骤的内容即可)Step05、按需要对第2个分表的数据进行进一步的处理以上通过简单的5个步骤生成了2个分表,如果需要继续增加其他分表,可重复步骤Step03~Step05。所有需要的表格生成后,即可将结果返回Excel中,形成不同的分表,如下图所示:这样,以后只要单击全部刷新即可得到最新的拆分结果,如下图所示:三、VBA实现终极动态拆分对于第二种Power Query的拆分方法,也存在一个问题:即如果需要拆分出来的表格个数并不是固定的,那就无法实现了——这是目前Power Query的一个弱点(汇总
多个Excel表合并形成一个Excel中的多sheet工作簿
多个Excel表合并形成一个Excel中的多sheet工作簿 (2013-03-21 11:05:24) 转载▼ 分类:excel使用技巧 新建一个excel表(把所有表最终要导入的表)。在该表中按ALT+F11打开宏,插入------ 模块 在打开的窗口中输入: Sub CombineWorkbooks() Dim FilesToOpen Dim x As Integer On Error GoTo ErrHandler Application.ScreenUpdating = False FilesToOpen = Application.GetOpenFilename _ (FileFilter:="MicroSoft Excel文件(*.xls),*.xls", _ MultiSelect:=True, Title:="要合并的文件") If TypeName(FilesToOpen) = "Boolean" Then MsgBox "没有选中文件" GoTo ExitHandler End If x = 1 While x <= UBound(FilesToOpen) Workbooks.Open Filename:=FilesToOpen(x) Sheets().Move after:=ThisWorkbook.Sheets _ (ThisWorkbook.Sheets.Count) x = x + 1 Wend ExitHandler: Application.ScreenUpdating = True
Exit Sub ErrHandler: MsgBox Err.Description Resume ExitHandler End Sub 按F5运行宏。
巧用命令提示符和Excel表格批量更改文件名
巧用命令提示符和excel表格批量更改文件名相当于记录一下经验。本来想用编程语言来操作的,可是那东西门槛太高。其实只要能够想到把Excel和命令提示符结合起来,批量更改文件名就不是事了。 我会尽量把步骤写得足够详细,以便电脑小白也能看懂。当然,如果你是电脑高手,可以直接跳到后面看总结的几个步骤就会明白。 我的题设是我整理了几百张照片,然后对每张照片进行编号,过程中不慎把很靠前的两个文件编号编重复了却没发现,直到编完以后发现尾号跟文件数不匹配,回头发现了问题之后就很头疼。因为图片是有顺序的,靠前的出错,就要把后面的所有编号都改一遍,工作量很大。 经过冥思苦想,找到了懒人的办法。列述如下: 首先用命令提示符获取文件名列表。
(Win7)点击“开始”菜单,在下方的搜索框中输入“CMD”,在结果的CMD上点右键,以管理员身份运行,而后输入获取命令。命令如下: cd /d D: dir/b D:\个人文件\整理过的照片>D:\1.txt 解释一下这两行命令的含义:第一行命令是将当前操作驱动器改到D盘。“cd”是用来更改当前操作目录,也就是 文件夹的命令。我们打开命令提示符,默认是在C盘进行操作的,我们的文件在D盘,就需要用“cd”命令切换到D盘。“/d”是一个开关,加上“/d”,我们就可以更改当前操作 的驱动器,也就是分区,如果不加就改不到D盘。第二行命令是将我们需要批量改文件名的文件所在文件夹中的文件 名形成一个序列,导出到一个记事本文档中。“dir”是显 示目录中的文件和子目录列表。“/b”是一个参数,使得这 个命令只显示文件名,不显示其他信息,以免给我们改名造成干扰。后面跟上要批量改文件名的文件夹地址。“>”是英文状态下的右书名号,在这里的作用是将程序运行的结果写入一个文件。后面的“D:\1.txt”是要写入的文件路径和文件名,这个可以随便指定。 注意,这里面的文件夹路径可以直接从地址栏复制,而后在CMD中点右键粘贴即可。而后在后面输入右单书名号和你要生成的列表文件路径,输完以后敲回车。
excel合并多个工作簿中的工作表
excel合并多个工作簿中的工作表 在同一文件夹中有多个工作簿,其中有一个用于汇总的工作簿,要求将除该汇总工作簿外的其它工作簿中的指定工作表的数据汇总到该汇总工作簿中。(这个最好用)代码如下: Sub UnionWorksheets() Application.ScreenUpdating = False Dim lj As String Dim dirname As String Dim nm As String lj = ActiveWorkbook.Path nm = https://www.360docs.net/doc/ad3256708.html, dirname = Dir(lj & "\*.xls*") Cells.Clear Do While dirname <> "" If dirname <> nm Then Workbooks.Open Filename:=lj & "\" & dirname Workbooks(nm).Activate '复制新打开工作簿的第一个工作表的已用区域到当前工作表 Workbooks(dirname).Sheets(1).UsedRange.Copy _ Range("A65536").End(xlUp).Offset(1, 0) 'sheets(1) 中的1为工作表顺序号 Workbooks(dirname).Close False End If dirname = Dir Loop End Sub
可以将指定目录下的excel工作簿中的指定表!汇总到一起! 例如!将book1.xlsx中的sheet1。 book2.xlsx中的sheet1。 book3.xlsx中的sheet1。 book4.xlsx中的sheet1。 ~~~~~~~~~~ 合并到book汇总.xlsx中的sheet1中 如果你的建议是复制~~粘贴~就算了!这个我知道如何使用! 如果提供宏的朋友可以加入详细说明,以便我学习,我将酌情加分! 谢谢! 最佳答案 Sub Macro1() Dim lj$, dirname$, nm$, wb As Workbook, sh As Worksheet, a, b Set wb = ThisWorkbook a = Array(0, 2, 1) b = Array(0, -1, 0) lj = ThisWorkbook.Path nm = https://www.360docs.net/doc/ad3256708.html, dirname = Dir(lj & "\*.xls") Application.ScreenUpdating = False For Each sh In Sheets https://www.360docs.net/doc/ad3256708.html,edRange.Offset(3, 0).Clear Next Do While dirname <> "" If dirname <> nm Then With GetObject(lj & "\" & dirname) For i = 1 To 2 If IsSheetEmpty = IsEmpty(.Sheets(i).UsedRange) Then _ .Sheets(i).UsedRange.Offset(3, 0).Copy wb.Sheets(.Sheets(i).Name).Cells(65536, a(i)).End(xlUp).Offset(1, b(i)) Next .Close False End With End If dirname = Dir Loop Dim UserSheet As Worksheet Set UserSheet = ActiveSheet
巧用EXCEL批量修改文件名
巧用EXCEL批量修改文件名 平时经常会遇到为大批文件统一重新命名的问题,现将本人在实践中总结的一套“巧用Excel批量修改文件名”的方法介绍给大家。 为了方便说明问题,我们用一个简单的实例来介绍如何巧用Excel批量修改文件名。 例如有一些照片文件存放在一个文件夹下,它们的文件名分别是1.JPG,2.JPG,4.JPG……(编号并不一定连续)。这是本人去武汉游玩所拍摄的照片,为了便于管理,想为它们重新起个有意义的名字,如:武汉1.ipg,武汉2.ipg.jpg,武汉3.ipg……。 现在,让我们一起来看看如何轻松地完成这个批量修改文件名的任务吧。 第一步:请将所有要批量改名的文件存放在同一个文件夹下。 第二步:按WIN+R快捷键,在弹出的“运行”对话框中输入“CMD”,打开一个命令行窗口。并利用CD命令将当前目录指定为第一步中的文件夹。 技巧提示:可以在命令行窗口中先敲入“cd ”(cd后留一个空格),然后在资源管理器中打开要指定的文件夹,将资源管理器地址栏中的文字选中后拖动到命令行窗口中,以加快输入文件夹路径的操作。 第三步:进入指定的目录后,在命令行中输入“dir/b>gm.Txt”。其中"dir/b'表示只列出文件名,不显示其他任何信息。“>”号是输入输出转符号,即将dir/b的输出由默认的屏幕转到gm.txt文件中。
技巧提示:可以使用“dir/o”命令进行排序输出,具体使用方法请在命令行中输入“dir/?”,查看具体的帮助信息。 第四步:现在该主角上场了。启动Excel软件,进行如下操作: 1.在当前工作表的A列第一行上输入“rer ”(rer后留一个空格); 2.打开第三步中创建的gm.txt文件,删除内容为"gm.txt”的一行后,按Ctrl+A键全选,再按Ctrl+C键复制; 3.回到Excel中,在B列第一行的单元格上单击鼠标右键,在弹出的菜单中选择“粘贴”菜单项,将步骤2中复制的内容粘贴到B列; 4.在C列第一行输入一个空格; 5.在D列第一行输入第一个文件要修改成的文件名“武汉001.jpg”; 6.利用自动填充序列的方法依次填充D列、C列和A列,其中D列为依次增加1的等差序列填充,C列和A列为复制填充,填充长度当然是和B列一致。(如图) 技巧提示:在生成D列中的文件名时,可以使用Excel中的函数产生各种特殊的文件名称序列,也可以灵活使用文本函数通过原文件名或其他字符串组合生成新的文件名。这里不说了,请在实际使用的过程中摸索吧。 第五步:在Excel中选中A-D列所有包含数据的行,按Ctrl+C 键复制。 第六步:在资源管理器中双击打开gm.txt文件,按Ctrl+A 选中全部内容后,按Del键将其删除。再按Ctrl+V键粘贴第五步中所复制的内容,保存并关闭gm.txt文件。
excel表格同时改
竭诚为您提供优质文档/双击可除 excel表格同时改 篇一:excel表格怎么样使在共享的时候多人同时修改 excel表格怎么样使在共享的时候多人同时修改 各位,分享给大家一个好消息,使用excel表格的时候,有时候需要把它同时共享给多个人,让他们同时修改excel,但是,默认的情况是当一个人先于他人更改的时候,excel 表格会被锁定,其他人只能以只读方式打开。有什么好办法能够使多人同时修改excel而不“只读”?解决方法:工具→共享工作簿→允许多用户同时编辑,同时允许工作簿合并。这样就可以实现了。 篇二:excel20xx里多人同时编辑一个表格 excel20xx里多人同时编辑一个表格 20xx-03-2814:43:48|分类:|标签:|字号大中小订阅 为了提高速度,可能需要多人同时处理一张excel表格。excel20xx为了满足这种需求,为我们提供了“共享工作簿”的功能。通过这个功能,我们可以通过网络将一个excel文件共享的同时供多人同时编辑这个工作薄。而且在编辑的同时,excel会自动保持信息不断更新。在一个共享工作簿中,
用户可以输入数据、插入行和列以及更改公式等,甚至还可以筛选出自己关心的数据,保留自己的视窗。而且在多人同时编辑一个单元格时还可以进行冲突处理。下面我举个例子来说明如何通过excel20xx来共享工作簿。 一、设置共享工作簿 首先让我们来启动excel20xx。启动后,在其中 输入一个“产品销售”表,如图1所示。 图1产品销售表 选择“审阅”菜单(在老版本的excel中对应的是“工具”菜单),然后点击菜单下方的“共享工作簿”按钮,弹出用于设置共享工作簿的对话框。运行结果如图2所示。 图2共享工作簿对话框 在共享工作簿对话框中将“允许多用户同时编辑,同时允许工作簿合并”复选框选中。然后可以更据自己的需要进行高级设置。高级设置的界面如图3所示。 图3高级设置 从这个界面可以看出,excel可以管理共享工作薄的历史记录,而且还可以自动更新其它用户的变化。在默认情况下,当前用户在保存文件时更新其它用户的修改,但是我们也可以设置在一定时间间隔内自动更新工作薄的变化。在第3部分“用户间的修订冲突”设置区内最后设置第一项“询问保存哪些修订信息”,否则可能产生不确定的结果。在设
