ENVI中裁剪DEM
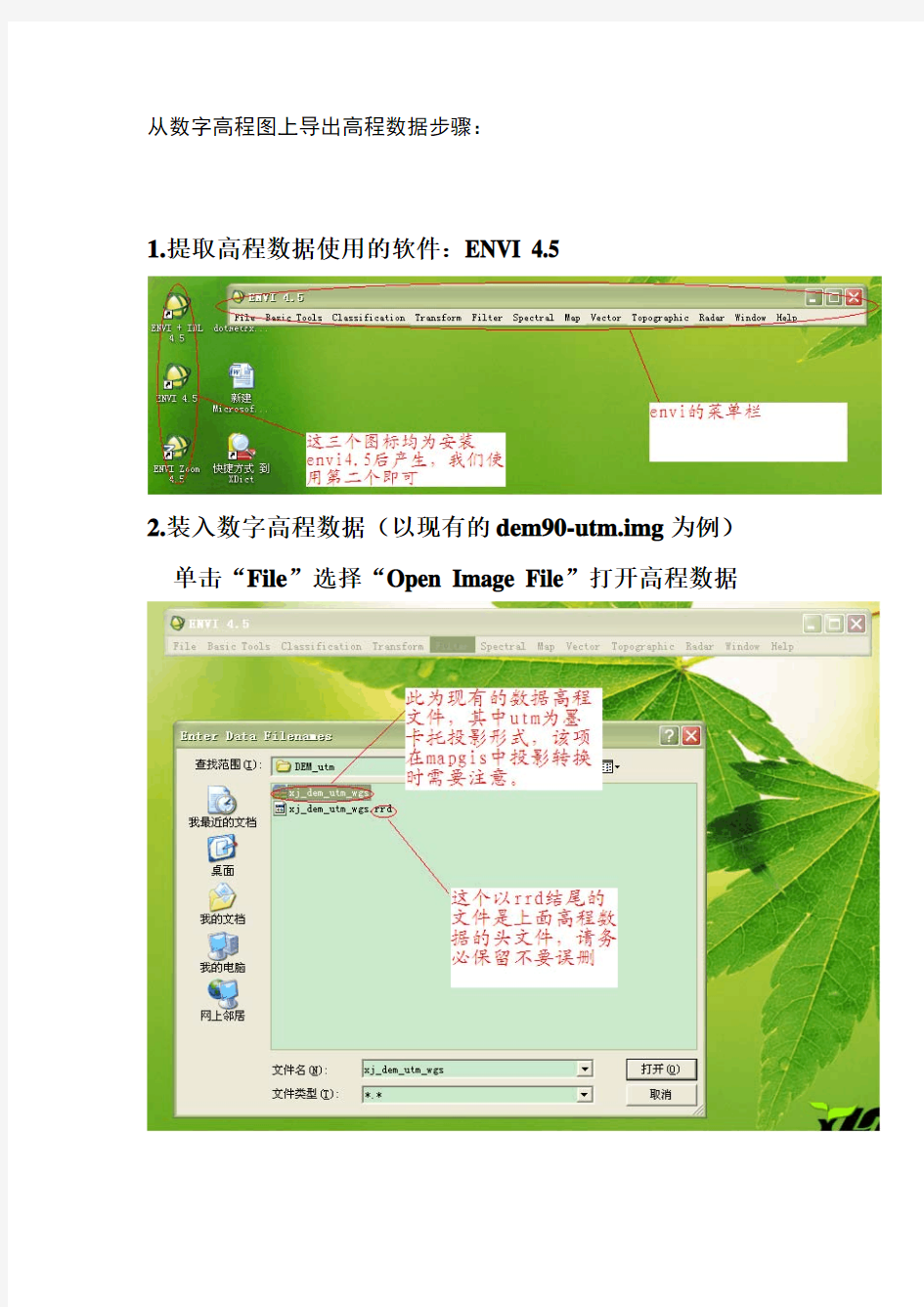
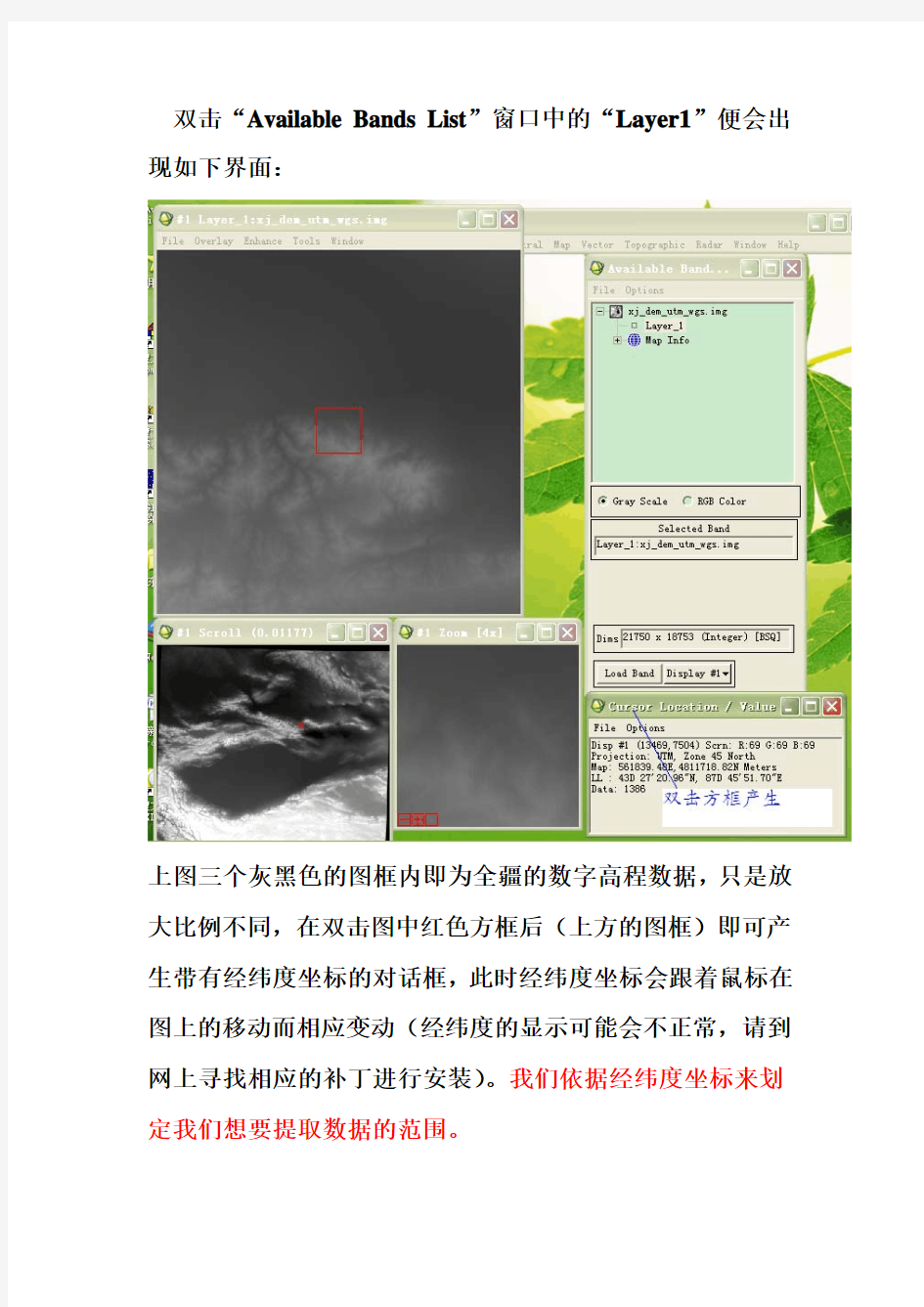
从数字高程图上导出高程数据步骤:
1.提取高程数据使用的软件:ENVI 4.5
2.装入数字高程数据(以现有的dem90-utm.img为例)单击“File”选择“Open Image File”打开高程数据
双击“Available Bands List”窗口中的“Layer1”便会出现如下界面:
上图三个灰黑色的图框内即为全疆的数字高程数据,只是放大比例不同,在双击图中红色方框后(上方的图框)即可产生带有经纬度坐标的对话框,此时经纬度坐标会跟着鼠标在图上的移动而相应变动(经纬度的显示可能会不正常,请到网上寻找相应的补丁进行安装)。我们依据经纬度坐标来划定我们想要提取数据的范围。
3.数据提取操作
在“Basic Tool”中选择“Region Of Interest”中的“ROI Tool”,此时我们便可以使用鼠标在灰黑色图框中进行区域的划定。
首先在“Scroll”窗口中用鼠标单击红色方框,按住左键拖动方框选择大致的区域位置。再在“ROI Tool”中点选“Image”选项。此时便可根据区域的角店坐标在图框中找寻并确定;在确定出大致的区域后单击鼠标
右键得到一个封闭的区域。
再次单击右键。而后选择“ROI Tool”窗口下的“File”,并选择“Subset Data via ROIs ”我们即得到了大致的区域。
在新得到的区域中继续用鼠标选取较为精确的区域(请根据需要将窗口进行放大再选取),注意此时仍然需要用到“R
OI Tool”。
如认为第二次选取的区域不够精确可再选取好的区域中间继续进行更加精确的区域选取和保存。区域选取和保存的步骤在此不再重复。
4.数据输出
其中XY表示公里网坐标,Z表示相应的高程。文件以txt格式保存,可以直接由mapgis打开经行投影变换或经行离散数据网格化。
ENVI使用shp不规则裁剪遥感影像
ENVI中利用矢量边界裁剪栅格数据详解 以前在论坛和群里面看到过很多人问如何在ENVI中利用不规则边界来裁剪栅格影像,都只是告诉他们将矢量数据转为ROI然后再Subset就可以。今天又碰到了,就将在ENVI中裁剪栅格的步骤写下来,以方便参考: 注:此处用到的数据是群里一位朋友的,在此作为一个例子来说明如何裁剪数据。 数据:矢量数据为SHP格式,面状(多边形)特征文件test.tif。栅格数据为TIFF格式testshp.shp 。 1、打开栅格数据:通过File -- Open Image 或者File -- Open External File -- Generic Formats -- TIFF/GeoTIFF 2、打开矢量数据:通过File -- Open Vector 或者Vector -- Open Vector,选择文件类型Shapefile(*.shp) ,选择矢量文件testshp.shp,注意在弹出的Import Vector Files Parameters 对话框选择正确的投影类型。然后OK之后ENVI自动将矢量文件转为EVF格式。 这里要注意栅格数据和矢量数据的投影系统必须一致。如果不一致就需要重投影使其一致。 3、将矢量数据转为ROI:在Availabel Vectors List选择数据,在File 选择Export Layers to ROI,然后在Select Data File to Associate with new ROIS 中选择需要裁减的栅格数据,再在Export EVF Layers to ROI中选择Convert all records of an EVF layer to one ROI,点击OK。 4、裁剪栅格数据:在ENVI主菜单Basic Tools 中选择Subset Data via ROIs,在Select Input File to Subset via ROI 中选择需要裁减的栅格数据,OK。然后出现Spatial Subset via ROI Param...对话框,在Slect Input ROIs 中选择建立的ROI。最后选择输出结果到文件还是内存即可。 ** 这里需要注意Mask pixels outside of ROI ?这个选项,如果选择No ,则是以包括ROI在内的最小矩形范围裁剪,得到的结果数据也是矩形。如果选择Yes,则需要在Mask Background Value 后给出ROI 范围外的数据值,默认是0 (该值自己随意设定),这样得到的结果就是大家想要的不规则边界裁剪结果。 ** 另外矢量数据必须是多边形类型,如果是线类型裁剪,在想要得到按照边界裁剪时就会出错。
ENVI下基于影像的不规则裁剪
ENVI下基于影像的不规则裁 如题:目的是实现用一幅不规则的影像裁剪一个原始影像 初始两个影像,一个是原始影像,一个是裁剪标准影像。 在标准影像上利用ROI工具创建ROI 注意值域范围,本影像中背景值为0且数据为byte类型,故选取1-255为ROI范围。 ROI效果图,即ROI非背景值。 [改进方法]不转evf,直接Reconcile ROIs via maps
将ROI导出为evf 设置相关名字信息 在原影像中选择Overlay Vectors 导入刚才导出的evf文件
效果如图: 将vectors转换为ROI ROI界面效果如图 通过ROI界面的菜单进行裁剪 参数界面,注意如果想裁剪后结果不为矩形,选择Mask Pixels outside of ROI为Yes,并设置掩膜值。
效果如下,与原图一致 【转】ENVI使用shp不规则裁剪遥感影像(转) ENVI中利用矢量边界裁剪栅格数据详解 以前在论坛和群里面看到过很多人问如何在ENVI中利用不规则边界来裁剪栅格影像,都只是告诉他们将矢量数据转为ROI然后再Subset就可以。今天又碰到了,就将在ENVI中裁剪栅格的步骤写下来,以方便参考: 注:此处用到的数据是群里一位朋友的,在此作为一个例子来说明如何裁剪数据。 数据:矢量数据为SHP格式,面状(多边形)特征文件 test.tif。栅格数据为TIFF格式 testshp.shp 。 1、打开栅格数据:通过 File -- Open Image 或者 File -- Open External File -- Generic Formats -- TIFF/GeoTIFF 2、打开矢量数据:通过 File -- Open Vector 或者 Vector -- Open Vector,选择文件类型Shapefile(*.shp) ,选择矢量文件 testshp.shp,注意在弹出的Import Vector Files Parameters 对话框选择正确的投影类型。然后OK之后ENVI自动将矢量文件转为EVF格式。 这里要注意栅格数据和矢量数据的投影系统必须一致。如果不一致就需要重投影使其一致。
ENVI遥感图像处理方法
《ENVI遥感图像处理方法》科学出版社2010年6月正式出版 上一篇/ 下一篇 2010-05-26 15:02:30 / 个人分类:ENVI 查看( 643 ) / 评论( 5 ) / 评分( 0 / 0 ) 从上个世纪六十年代E.L.Pruitt提出“遥感”这个词至今,遥感已经成为人类提供了从多维和宏观角度去认识宇宙世界的新方法和新手段。目前,遥感影像日渐成为一种非常可靠、不可替代的空间数据源。ENVI (The Environment for Visualizing Images)是由遥感领域的科学家采 用交互式数据语言IDL(Interactive Data Language)开发的一套功能强大的遥感图像处理软件。ENVI以其强大的图像处理功能,尤其是和ArcGIS 一体化集成,使得众多的影像分析师和科学家选择ENVI来处理遥感图像和获得图像中的信息,从而全面提升了影像的价值。ENVI已经广泛使用于科研、环境保护、气象、石油矿产勘探、农业、林业、医学、国防&安全、地球科学、公用设施管理、遥感工程、水利、海洋、测绘勘察和城市和区域规划等众多领域。和此形成鲜明对比的是,目前关于ENVI 的中文教程非常少,给广大用户学习软件和使用软件带来诸多不便。 针对上述情况,在ESRI中国(北京)有限公司的大力支持下,根据多年遥感使用研究和软件操作经验,历时一年半编著完成本书。全书按照遥感图像处理流程由浅到深逐步引导读者掌握ENVI软件操作。各个章节相对独立,读者可视个人情况进行选择阅读。全书分为17章,第1、2、3章介绍了ENVI软件的基础知识,可作为ENVI软件入门,也可作为参考内容;第4、5、6、7、8章介绍了遥感图像处理一般流程,包
ENVI中图像镶嵌与裁剪实验文档
图像镶嵌 影像镶嵌是指在一定地数学基础控制下,把多景相邻遥感影像拼接成一个大范围的影响图的过程。 下面以两幅经过几何校正的TM 30米图像为例(文件名分别为mosaic_2和mosaic1_equal),介绍ENVI环境下图像的镶嵌过程。 操作步骤如下: (1)选择主菜单File→Open Image File,打开要进行拼接的图像(图2-26); 图2-26 图像波段选择列表 (2)单击主菜单Map→Mosaicking→Georeferenced,打开图像镶嵌窗口; (3) 在Map Based Mosaic窗口中单击Import→Import Files命令; (4)在弹出的Mosaic Input Files对话框中选择待拼接的图像文件(图2-27); 图2-27 选择镶嵌文件 (5)点击OK,把图像加载到了图像镶嵌的窗口中;
(6)在图层列表栏中选择需要调整重叠次序的图层,右键点击选择Raise Image to Top 或者Raise Image to Position进行重叠次序的调整(图2-28); (7)在图层列表栏中选择需要调整重叠次序的图层,右键点击选择Edit Entry对图像镶嵌参数进行设置(图2-29); 图2-28 调整图像重叠次序图2-29 设置图像镶嵌参数 相关参数说明: 在Edit Entry对话框中,设置Data Value to Ignore:0,忽略0值,Feathering Distance设置羽化半径; 在Entry参数对话框中,单击Select Cutline Annotation File按钮,选择切割线的注记文件;点击按钮进行波段组合设置; 在Color Balancing中对图像进行调色处理,这里选择Adjust对图像mosaic_2.img 进行调色; (8)点击OK,结果如图2-30所示。
ENVI中掩膜掩膜操作及影像分类教程
ENVI中掩膜掩膜操作及影像分类教程(转) 上一篇/ 下一篇 2008-11-25 15:41:31 / 个人分类:收藏 查看( 179 ) / 评论( 0 ) / 评分( 0 / 0 ) Arcview中添加影像并根据需要建立裁剪区,命名为caijian.shp--->ENVI中打开被裁剪影像,如 TMband432,-->vector--open vector >选择caijian.shp, load selected--->masking--build mask--->options--inport ENFs--选择caijian.shp---继续操作保存为文件或保存于缓存中----> apply mask---选择TMband432并设置spatial subset中的ROI/ENF,select mask band及裁剪波段的选择--保存裁剪后的影像. 监督与非监督分类结合的影像分类方法: 以2004年的Aster影像为例,软件采用Erdas,步骤如下: 1) 对Aster2004band432进行非监督分类生成unsuclass2004band432.img(60类,迭代20次,其他默认),同时生成摸板文件unsuclass2004band432_sig1.img; 2) 对unsuclass2004band432_sig1.img进行类合并操作,生成摸板文件 unsuclass2004band432_reclssig.img; 3) 进行监督分类时的样区选择并加入到unsuclass2004band432_reclssig.img 中,生成分类摸板unsuclass2004band432_susig.img,同时进行分类后合并,生成监督分类摸板 unsuclass2004band432_susig.img,并进行监督分类生成分类后文件suclass2004band432.img; 4) 对suclass2004band432.img进行分类重编码,生成C; 5) 对suclass2004band432.img进行club操作生成suclassband432_club.img; 6) 对suclassband432_club.img进行elimite操作生成2004classband432_x.img,其中的x 为聚类参数. 操作过程中的具体操作见下图,但愿对需要的人有所帮助:
envi裁剪
镶嵌 1、分别打开034、035的六个波段的图像,并分别合成034、035 的文件。 2、Basic tools---mosaioking---georeferenced---在map based mosaic中---import--- import files(同时选中034、035的 合文件并打开) 3、在下面#1右键---edit entry---第一个空0第二个40(可以任 意选)---color balancing:fixed ----ok。 #2 除了color balancing:adjust 其他同上 4file ---apply 命名并保存 裁剪 image窗口---overlay---region of interest---在对话框roi type---rectangle在image窗口画出一个区域、双击右键---#1 roi tool 窗口---file---subset data via rois---选中裁剪的合文件(例如034)---下一个对话框---点击select all items然后命名并保存,在available bands list 选择最上面的文件打开即可。 ENVI裁剪经验
下一篇:ENVI/Erdas下裁剪栅格影像图的步骤 一、basic tools-resize data进行规则裁剪:(虽然是进行图像重采样工具,但也可以用于简单快速的裁剪) 1、图1:选中要裁剪的图像;对话框下面选择spatial subset(构建空间子集_就是裁剪图像)(另spectral subset-构建波谱子集)
2、图2:提供多种裁剪方式: (1)直接输行列裁剪,这样裁剪的前提是你要预告查看需要图像所占的行列是多少。(2)image裁剪,图3: 可以输入需要裁剪图像的大小,然后鼠标可以拖动图中所选区域的位置直到合适的位置。(3)或者是使用map、file、ROI/evf等方式进行裁剪。但map、file两种方式个人感觉都不方便,roi/evf方式方便,但这里只能进行规则裁剪。
ENVI下影像处理步骤
ENVI下影像处理详细步骤: 1、坐标转换 1)定义投影:提交的原始影像为经纬度坐标,应用ArcGIS中的投影定义工具定义影像坐标系,如xian80或北京54; 2)投影转换:使用ArcGIS高级工具箱中的Project Raster工具对影像进行投影转换,得到系统需要的平面坐标成果。如图1中所示,重采样选用BILINEAR法。 图1 2、影像裁切 影像经坐标转换后,原矩形影像将会变成其它不规则图形,需要进行影像裁剪再得到矩形影像,裁切方法如下: ENVI软件下裁切: 1)打开影像:File-Open Image File,打开要裁切的影像; 2)裁切: Basic Tools—Resize Data (Spatial/Spectral),打开Resize Data Input File对话框,如图2所示。 选中要裁切的影像,点击Spatial Subset按钮,弹出Select Spatial Subset对话框,如图3所示。 然后点击Image按钮,选择按影像裁切方式,弹出Subset by Image对话框,见图4,用红框画定要保留的影像范围。 接下来点三次OK分别确定三个对话框的设置,在最后弹出的Resize Data Parameters对话框中设置重采集方式“Bilinear”,点击Choose按钮确定输出影像的路径和名称后点OK确定即运行影像载切。
图2 对话框Resize Data Input File 图3 对话框Select Spatial Subset 图4 Subset by Image对话框
图5 Resize Data Parameters对话框 3、格式转换 应用ENVI裁切输出的影像为ENVI的默认格式,需将其转换成ArcGIS能应用的*.img格式。 方法:ENVI下File—Save File As—ERDAS IMAGING将影像另存为*.img格式即可。 注;格式转换后再在ArcGIS下重新定义一下投影。
ENVI影像拼接裁剪
E N V I影像拼接裁剪 Revised final draft November 26, 2020
一、无缝拼接(E N V I) 1.通过open打开要拼接的两幅影像。 2.然后在Toolbox/Mosaicking/SeamlessMosaic,会出现SeamlessMosaic下面的对话框: 3.通过上述对话框左上角的加号+选择要拼接的两幅影像,点击OK: 4.进行匀色操作:在匀色ColorCorrection操作中,勾选预览ShowPreview;勾选HistogramMatching,此时自行选择HistogramMatching勾选预览ShowPreview;勾选HistogramMatching,此时自行选择HistogramMatching。 5.羽化处理:选择Seamlines点击AutoGenerateSeamlines进行自动羽化,如果羽化结果颜色基本一致,则导出结果即可 6.导出结果:在Export中选择输出形式及输出位置,点击finish,拼接完成。 二、矢量裁剪(ArcGIS+ENVI) (1)已知全国矢量图,在ArcGIS中提取出北京市的矢量边界图: 1.在ArcGIS中打开全国范围的矢量图,与被裁剪的影像进行对比,查看其投影系及显示方式是否一致: 2.不一致,先把全国矢量图的十进制形式转化为度分秒形式:视图/数据框属性(或鼠标在图像显示区域右击选择数据框属性),并在弹出的对话框中将十进制转化为度分秒形式,其弹出数据框属性对话框如下: 3.提取北京市的矢量边界图:编辑器/开始编辑,鼠标点击要去除的边界,通过删除键进行删除,最后只剩下北京市的边界图。 4.导出北京市边界图:ArcTool/转换工具/转为Shapefile/要素类转Shapefile,在弹出的对话框中选择要转换的文件及输出地址,点击确定。
envi图像裁剪
图像裁剪 图像裁剪的目的是将研究之外的区域去除。 常用的方法是按照行政区划边界或自然区划边界进行图像裁剪。 在基础数据生产中,还经常要进行标准分幅裁剪,按照ENVI的图像裁剪过程,可分为规则裁剪和不规则裁剪。 ⑴规则分幅裁剪 规则分幅裁剪是指裁剪图像的边界范围是一个矩形,这个矩形范围获取途径包括行列号、左上角和右下角两点坐标、图像文件、ROI/矢量文件。 操作步骤: 1 在主菜单中,选择file T open image file ,打幵裁剪图像bhtmsat.img 。 2. 在主菜单中,选择file T save file as^ENVI standard,弹出new file builder 对话框。在该对话框中,单击import file 按钮,弹出creat new file in put file 对话框。 3. 在create new file input file 对话框中,选中select in put file 列表中 的裁剪图像图像,单击spatial subset 按钮(空间波段子集),在spatial subset 对话框
中,单击image按钮,弹出subset by image 对话框,在所选波段中进行子波段裁剪范围设置
4. 在subset by image 对话框中,可以通过输入行列数确定裁剪尺寸,按住鼠 标左键拖动图像中的红色矩形框确定裁剪区域,或者直接用鼠标左键按钮红色边框 拖动来裁剪尺寸以及位置,单击0K按钮。 5. 在select spatial subset 对话框中可以看到裁剪区域信息,单击0K按钮 6. 在creat new file in put file 对话框中,可以通过spectral subset 按钮 选择输出波段子集,单击0K按钮。 7. 选择输出路径及文件名,单击0K按钮,完成规则分幅裁剪过程。 ⑵不规则分幅裁剪 不规则分幅裁剪是指裁剪对象的外边界范围是一个任意多边形。任意多边形可 以是事先生成的一个完整的闭合多边形区域,可以是一个手工绘制的ROI多边形,也可以是ENVI支持的矢量文件。针对不同的情况采用不同的裁剪过程,下面介绍两
ENVI5.1拼接与裁剪
ENVI5.1简单操作 一、图像镶嵌 1、通过CTRL+O的快捷键打开要镶嵌的影像; 2、在工具箱位置选择Mosaickinng→SeamlessMosic工具,会出现如下图所示的对话框: 点击绿色+号会出现File Selection的对话框,选择要镶嵌的影像,点击Select All→OK 3、进行匀色操作,点击当前对话框页面的的Color Correction,勾选预览Show Preview;勾选Histogram Matching,此时自行选择Histogram Matching下的Overlap Area Only 或Entire Scene两幅影像的颜色会发生变化,选择颜色最为相近的一个; 4、进行羽化操作,在当前对话框选择Seamlines点击Auto Generate Seamlines进行自动羽化,如果羽化结果颜色基本一致,则导出结果即可,如果颜色差异较大,则要进行手动羽化,start editing seamlines,圈选颜色不一致的部分,点击右键,选择Accept Polygon直到颜色基本一致,导出即可。 5、导出操作,在当前对话框位置选择Export,点击Browes…自己选择存储位置,点击finish 完成。
二、图像裁剪 1、打开ENVI软件,首先通过Ctrl+O快捷键加载要裁剪的影像,再加载矢量数据,此时要裁剪的的影像和所需要裁取得范围都出现在页面上。 2、在ENVI左边的工具箱位置打开建立掩膜工具,Raster Management→Masking→Build Mask,会出现如下图所示的Build Mask Input File对话框,选中所要裁取的影像,点击OK。 3、此时出现Mask Definition对话框,点击Memory选择储存位置为当前位置,点击Options 的下拉菜单,在出现的子菜单中选择Import EVFS…
Envi4.7图像融合和裁剪
实验九遥感图像预处理(三) 一、实验内容 图像融合、镶嵌(2学时) 图像裁剪(2学时) 二、实验学时4学时 二、实验原理、方法和手段 图像融合、镶嵌、裁剪原理内容在操作中进行介绍。 三、实验数据 实验数据:第四章:遥感图像预处理 四、实验步骤 1. 图像融合 数据:第四章:遥感图像预处理\5-图像融合。 图像融合是将低空间分辨率的多光谱图像或高光谱数据与高空间分辨率的单波段重新采样,生成一幅高分辨率多光谱遥感图像的图像处理技术。使得处理后的图像既有较高的空间分辨率,又具有多光谱特征。 ENVI中提供了两种融合方法:HSV变换和Brovey变换。这两种方法均要求数据具有地理参考或者具有相同的尺寸,RGB输入波段必须为无符号8-bit数据或从打开的彩色display中选择。 两种方法基本类似,下面介绍Brovey变换操作过程。 操作过程: 1. 打开融合的两个文件:TM-30m.img和bldr_sp.img(分别在两个display 窗口中显示),将TM-30m.img以RGB格式显示在display窗口中。
2. 选择主菜单→transform→image sharpening→color normalized(brovey),在select input RGB对话框中,有两种选择方式(如第一图):可用波段列表中选择或display窗口中选择,选择display#1窗口中的RGB,单击OK按钮。
3. 选中相应波段,双击,进入color normalized(brovey)对话框(如第二图),在color normalized(brovey)对话框中,选择重采样方式(resampling)和输入文件路径及文件名,单击OK按钮输出结果。融合后结果如下,可以对两幅图像链接进行比较。 对于多光谱图像,ENVI可以利用以下融合技术: Gram-Schmidt:能保持融合前后图像波谱信息的一致性。 Color normalized:要求数据具有中心波长和FEHM 主成分(PC)变换 下面介绍参数相对较多的Gram-schmidt操作过程。
ENVI裁剪(规则和不规则裁剪)
ENVI下的裁剪分为规则裁剪和不规则裁剪 1.规则裁剪 规则裁剪即裁剪图像的边界范围是一个矩形,这个矩形可以通过行列号、左上角和右下角两点坐标、图像文件、ROI/矢量文件获取。规则裁剪很简单,下面介绍下流程: ①打开影像,点击basic tool 下的resize data,选择Spatial Subset。 ②之后进入下面的界面,四种方式来实现规则裁剪:
a:根据图像的行列号,来实现裁剪 b:根据左上角和右下角的经纬度,来实现裁剪 c:根据另一个文件的大小,来实现裁剪
d:根据已有的ROI文件,来实现裁剪 2.不规则裁剪 不规则裁剪即待裁剪影像的边界范围是一个任意多边形,这个任意多边形可以是已经存在的完整的闭合多边形区域,可以是一个手工绘制的ROI多边形,也可以是ENVI支持的矢量文件。下面介绍下几种方法来实现不规则裁剪: ①手工绘制感兴趣 a:打开影像并display,在Image窗口中选择Overlay—Region of Interest。在ROI Tool对话框中,单击ROI_Type—Polygon. b:绘制窗口选择Image,绘制一个多边形,右键结束。 这里就有个问题,如果边界范围超过了整个Image窗口,就不好绘制了,可以使用Pixel Locator工具先定位到边界的经纬度,右击display窗口,点击Pixel Locator,输入角点的坐标,右击结束生成ROI。
c:选择主菜单-Basic Tools—Subset data via ROIs,选择裁剪图像。在打开的Spatial Subset via ROI Parameters中,设置参数如下图(特别是红框内的参数): d:选择路径及文件名,裁剪影像 ②ENVI下手动绘制矢量边界 本来这个步骤是多余的,矢量边界可以根据绘制的ROI来生
ENVI中用矢量图裁剪栅格图想(不规则裁剪)(精)
方法1:file-save file as-envi standard-import file- 方法原理是pix-pix,所以要求波段之间具有相同的行列数。如果波段行列数不一样,即使具有相同的地理坐标系且波段之间有重叠的部分,也不能完成波段的合并。 file-save file as-envi standard-import file-把你7个波段都打开,按住ctrl把7个波段选中,在下面选择输出路径-搞定方法2: File>Basic Tools>Layer Satcking,该波段合并的方法是基于地理坐标系的,所以要求输入的所有的波段数据必须具有地理坐标信息,但是每个波段可以有不同的地理坐标信息。 File>Basic Tools>Layer Satcking,注意:单波段图像必须有统一的坐标。无坐标的也许通过上面的方法可行。图像的保存:单波段保存为8BIT,多波段合成保存为24BIT。 File: G:\遥感处理 \LT51200382010231BJC00\LT51200382010231BJC00_B7.TIF Dims: 7881 x 6981 x 1 [BSQ] Size: [Byte] 55,073,458 bytes. File Type : TIFF Sensor Type: Unknown Byte Order : Host (Intel) Projection : UTM, Zone 50 North Pixel : 30 Meters Datum : WGS-84 Wavelength : None Upper Left Corner: 1,1 Description: GEO-TIFF File Imported into ENVI [Tue Jun 04 10:06:23 2013] ArcGIS和ENVI中的投影坐标问题[原创] 2008-05-24 12:01:14| 分类:遥感软件图像处理 | 标签: |字号大中小订阅 1.和很多地理图象(栅格图像和矢量图象)一样,一副矢量图应该也有自己的坐标系,矢量图的坐标系应该产生于矢量图生成的过程,因为地理图象的坐标信息是不可缺少的。如果针对ArcGIS软件来说,通常这个矢量图应该带有坐标系文件 (.prj);把这幅矢量图在ArcGIS中打开。可以用工具(create spatial refer)或者(Project)看到该矢量图层信息是否具有投影坐标信息,一般来讲如果相应的图层没有.prj文件的话,用ArcGis打开该图层的时候,软件本身会出现(Unknown Spatial Reference)窗口,当然用工具(create spatial refer)或者(Project)此时也不能看到该矢量图层的投影坐标名称。 Will and Grace 2.envi中如果读入的矢量图象有经纬度显示代表该矢量图有地理坐标系。通常一副矢量图层一般不会显示经纬度信息,所以envi打开矢量图层的时候,必须先知道原本矢量图层的投影坐标系统。然后再envi软件中定义相应的坐标系统,以便打开矢量图层时编辑(Edit Layer Projection)矢量图层的投影坐标信息时方便选中刚才定义的坐标系统。在这里还要说明两点,一是即使该矢量图层在envi中打开过,而且还定义了坐标系,但是当第二次打开的时候仍然是没有地理坐标信息,所以可以这样理解envi中定义坐标信息,它只是临时把投影坐标信息附加到矢量数据上去,因此当envi第二次打开矢量图层时,仍然需要定义投影坐标信息;二是在ArcGi s中定义的矢量图层信息(.prj)在envi中是识别不出来的。 ENVI用矢量图层来作影像裁剪 1、打开要裁剪栅格数据; 2、打开矢量数据,注意矢量图的投影与栅格要一致才可以,在加载栅格的窗口中加载; 3、将矢量数据转为ROI:File 选择 Export Layers to ROI,在Select Data File to Associate with new ROIS 中选择栅
ENVI影像拼接裁剪
E N V I影像拼接裁剪 文件排版存档编号:[UYTR-OUPT28-KBNTL98-UYNN208]
一、无缝拼接(E N V I) 1.通过open打开要拼接的两幅影像。 2.然后在Toolbox/Mosaicking/Seamless Mosaic,会出现Seamless Mosaic下面的对话框: 3.通过上述对话框左上角的加号+选择要拼接的两幅影像,点击OK: 4.进行匀色操作:在匀色Color Correction操作中,勾选预览Show Preview;勾选Histogram Matching,此时自行选择Histogram Matching勾选预览Show Preview;勾选Histogram Matching,此时自行选择Histogram Matching。 5.羽化处理:选择Seamlines点击Auto Generate Seamlines进行自动羽化,如果羽化结果颜色基本一致,则导出结果即可 6.导出结果:在Export中选择输出形式及输出位置,点击finish,拼接完成。 二、矢量裁剪(ArcGIS+ENVI) (1)已知全国矢量图,在ArcGIS中提取出北京市的矢量边界图: 1.在ArcGIS中打开全国范围的矢量图,与被裁剪的影像进行对比,查看其投影系及显示方式是否一致: 2.不一致,先把全国矢量图的十进制形式转化为度分秒形式:视图/数据框属性(或鼠标在图像显示区域右击选择数据框属性),并在弹出的对话框中将十进制转化为度分秒形式,其弹出数据框属性对话框如下: 3.提取北京市的矢量边界图:编辑器/开始编辑,鼠标点击要去除的边界,通过删除键进行删除,最后只剩下北京市的边界图。 4.导出北京市边界图:ArcTool/转换工具/转为Shape file/要素类转Shape file,在弹出的对话框中选择要转换的文件及输出地址,点击确定。
20180711ENVI影像拼接裁剪
一、无缝拼接(ENVI) 1.通过open打开要拼接的两幅影像。 2.然后在Toolbox/Mosaicking/Seamless Mosaic,会出现Seamless Mosaic下面的对话框: 3.通过上述对话框左上角的加号+选择要拼接的两幅影像,点击OK:
4.进行匀色操作:在匀色Color Correction操作中,勾选预览Show Preview;勾选Histogram Matching,此时自行选择Histogram Matching勾选预览Show Preview;勾选Histogram Matching,此时自行选择Histogram Matching。 5.羽化处理:选择Seamlines点击Auto Generate Seamlines进行自动羽化,如果羽化结果颜色基本一致,则导出结果即可
6.导出结果:在Export中选择输出形式及输出位置,点击finish,拼接完成。 二、矢量裁剪(ArcGIS+ENVI) (1)已知全国矢量图,在ArcGIS中提取出北京市的矢量边界图: 1.在ArcGIS中打开全国范围的矢量图,与被裁剪的影像进行对比,查看其投影系及显示方式是否一致:
2.不一致,先把全国矢量图的十进制形式转化为度分秒形式:视图/数据框属性(或鼠标在图像显示区域右击选择数据框属性),并在弹出的对话框中将十进制转化为度分秒形式,其 弹出数据框属性对话框如下:
3.提取北京市的矢量边界图:编辑器/开始编辑,鼠标点击要去除的边界,通过删除键进行删除,最后只剩下北京市的边界图。 4.导出北京市边界图:ArcTool/转换工具/转为Shape file/要素类转Shape file,在弹出的对话框中选择要转换的文件及输出地址,点击确定。
ENVI处理
操作讲解内容: 1.在可用波段列表采用灰度拉伸和RGB彩色合成两种方式对图像进行显示。 2.查看一幅影像头文件信息以及修改头文件。 3.一幅影像保存为不同的格式。 4.一幅遥感图像的不同方式的裁切。 作业: 1.对一幅遥感影像的单波段黑白显示。 2.打开一副遥感影像并用标准假彩色、真彩色合成方式显示。 3.图像裁剪(规则分幅裁切、不规则分幅裁切) 1)规则分幅裁切:保存400*400像元的图像并选择三个波段进行保存。 2)不规则分幅裁切:手动绘制感兴趣区进行裁切。 作业操作: 1.对一幅遥感影像单波段黑白显示。 ENVI4.8主菜单下选择File→Open Image File→选择加门市的遥感影像 图(can_tmr.img)【必须打开后缀为img的文件,can_tmr.hdr这个文件是加门市遥感图像的头文件。】→在Avalilable Band List窗口(可用波段列表窗口)中出现遥感影像的波段信息→选择Gray Scale 切换按钮→点击需要的波段名,这里选择波段4(近红外波段),然后在窗口底部点击“Load Band”。结果如
下图所示: 图1 图1_单波段显示 2.打开一副遥感影像并用标准假彩色、真彩色、随便选择一种方式显示。
1)标准假彩色显示加门市遥感图像。 同样点击ENVI4.8软件主菜单File→打开下拉式菜单选择Open Image File 选择加门市的遥感影像→在Available Bands List 内,选择RGB Color (RGB彩色合成图像)切换按钮。在序列中分别给R,G,B(红波段,绿波段,蓝波段)赋予4,3,2(近红外,红波段,绿波段)波段→在Available Bands List窗口底部点击“Load RGB” (或者打开一个新的Display窗口,然后在点击Load RGB,表示的是将标准假彩色图像显示在一个新的Display窗口中)。结果如下图所示: 图3
使用envi裁剪拼接图像
一. ENVI中根据任意多边形对影像进行裁剪 ENVI中可以对影像进行多边形裁剪,但是要求多边形是面矢量文件,而且该多边形需和要裁剪的影像是配准的。裁剪的方法是先将矢量转化成感兴趣区域(ROI),再利用(ROI)从影像中裁剪出感兴趣区域。用ENVI4.7,以1:25万分幅矩形框对影像进行裁剪为例,具体操作如下: 1)打开ENVI界面,在主菜单中打开影像,如图所示: 2)在ENVI主菜单中打开多边形矢量文件,注意选择文件类型Shapefile(*shp), 如图所示:
在弹出的对话框中选择正确的投影类型,投影之后的文件在弹出该对话框时会自动选择正确的投影,如下图,
3)将多边形叠加到影像上 在弹出的Availabel Vectors List对话框中选中矢量多边形图层,点击load selected按钮,Select Vectors Window选择已打开的影像窗口(Display #1),然后点击OK按钮,确保矢量多边形叠加到影像上。
(注意:所看到该多边形的边界是双线,这是为了使相邻图幅间能有一定的重叠而对原多边形做了缓冲之后形成的新多边形(前面打开的也是该新多边形),因缓冲区不形成多边形,所以不影响裁剪。如果你不需要做缓冲,那直接用多边形就可以。) 4)将矢量多边形转为ROI,如下图:
(注意:如果你只需要根据一个多边形框来裁剪,那么在Export EVF Layers to ROI对话框中选择Covert all records of an EVFlayer to a new ROI ,这样就可以通过击右键点ROI tool直接选择你所要裁剪的区域。这里按照对一幅影像进行多个区域裁剪来进行介绍)步骤3)和4)也可变换顺序。 5)裁剪影像,如下图:
