如何用VS2008编写C语言
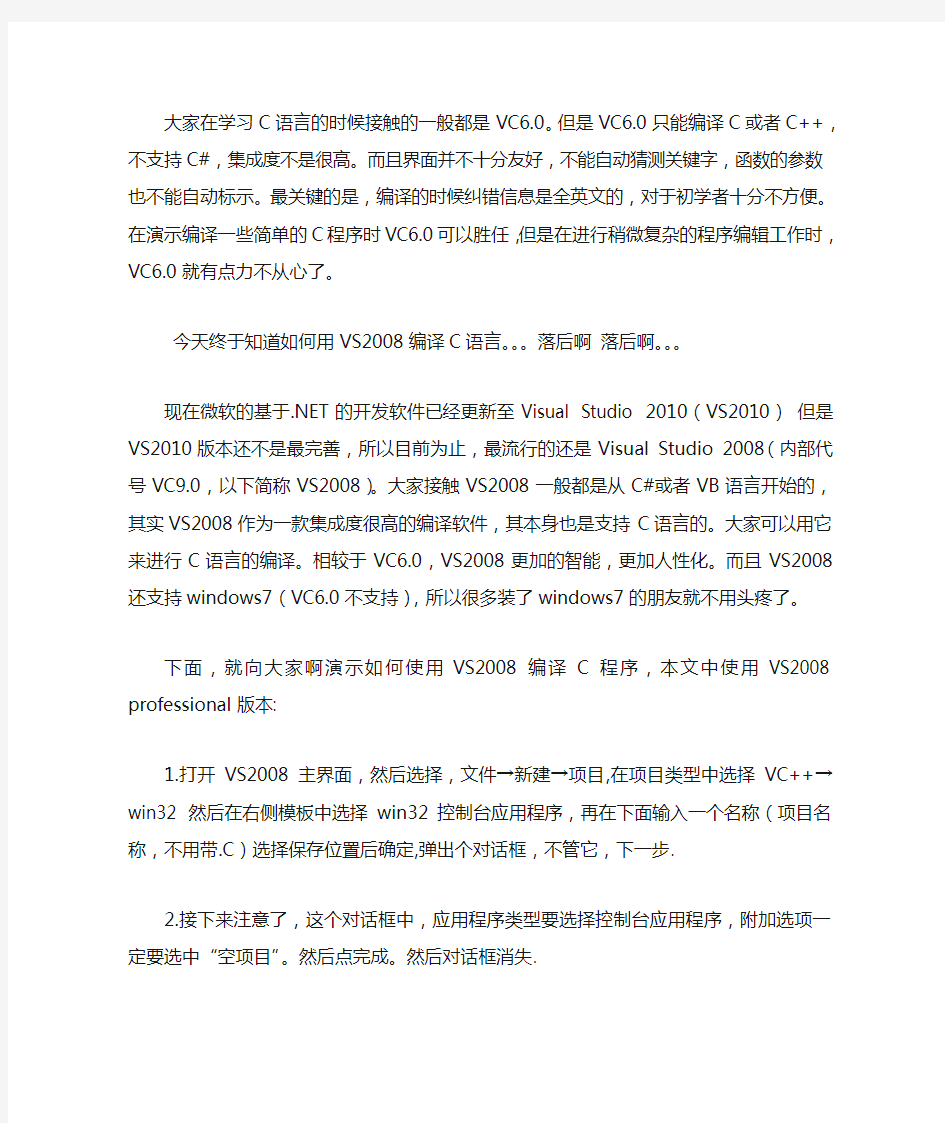
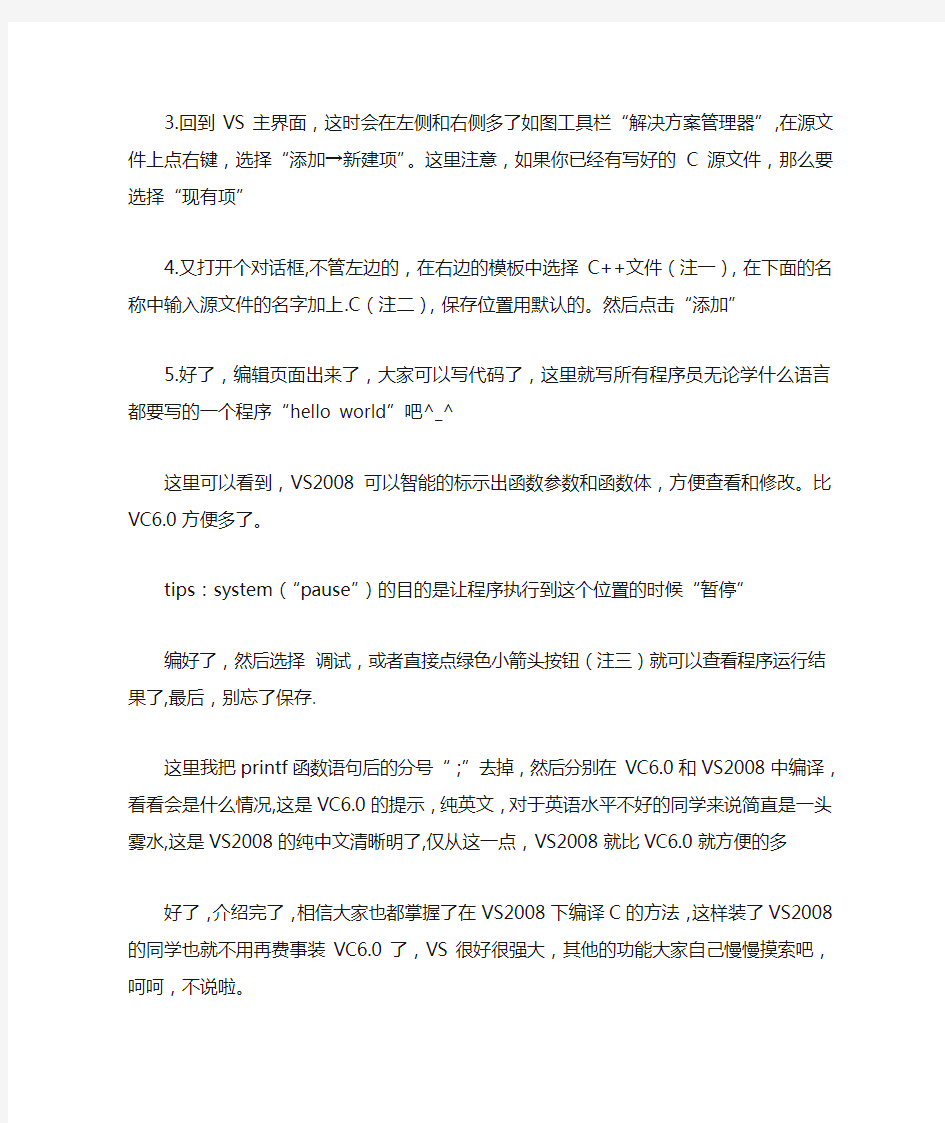
大家在学习C语言的时候接触的一般都是VC6.0。但是VC6.0只能编译C或者C++,不支持C#,集成度不是很高。而且界面并不十分友好,不能自动猜测关键字,函数的参数也不能自动标示。最关键的是,编译的时候纠错信息是全英文的,对于初学者十分不方便。在演示编译一些简单的C程序时VC6.0可以胜任,但是在进行稍微复杂的程序编辑工作时,VC6.0就有点力不从心了。
今天终于知道如何用VS2008编译C语言。。。落后啊落后啊。。。
现在微软的基于.NET的开发软件已经更新至Visual Studio 2010(VS2010)但是VS2010版本还不是最完善,所以目前为止,最流行的还是Visual Studio 2008(内部代号VC9.0,以下简称VS2008)。大家接触VS2008一般都是从C#或者VB语言开始的,其实VS2008作为一款集成度很高的编译软件,其本身也是支持C语言的。大家可以用它来进行C语言的编译。相较于VC6.0,VS2008更加的智能,更加人性化。而且VS2008还支持windows7(VC6.0不支持),所以很多装了windows7的朋友就不用头疼了。
下面,就向大家啊演示如何使用VS2008编译C程序,本文中使用VS2008 professional版本:
1.打开VS2008主界面,然后选择,文件→新建→项目,在项目类型中选择VC++→win32 然后在右侧模板中选择win32控制台应用程序,再在下面输入一个名称(项目名称,不用带.C)选择保存位置后确定,弹出个对话框,不管它,下一步.
2.接下来注意了,这个对话框中,应用程序类型要选择控制台应用程序,附加选项一定要选中“空项目”。然后点完成。然后对话框消失.
3.回到VS主界面,这时会在左侧和右侧多了如图工具栏“解决方案管理器”,在源文件上点右键,选择“添加→新建项”。这里注意,如果你已经有写好的C 源文件,那么要选择“现有项”
4.又打开个对话框,不管左边的,在右边的模板中选择C++文件(注一),在下面的名称中输入源文件的名字加上.C(注二),保存位置用默认的。然后点击“添加”
5.好了,编辑页面出来了,大家可以写代码了,这里就写所有程序员无论学什么语言都要写的一个程序“hello world”吧^_^
这里可以看到,VS2008可以智能的标示出函数参数和函数体,方便查看和修改。比VC6.0方便多了。
tips:system(“pause”)的目的是让程序执行到这个位置的时候“暂停”
编好了,然后选择调试,或者直接点绿色小箭头按钮(注三)就可以查看程序运行结果了,最后,别忘了保存.
这里我把printf函数语句后的分号“;”去掉,然后分别在VC6.0和VS2008中编译,看看会是什么情况,这是VC6.0的提示,纯英文,对于英语水平不好的同学来说简直是一头雾水,这是VS2008的纯中文清晰明了,仅从这一点,VS2008就比VC6.0就方便的多
好了,介绍完了,相信大家也都掌握了在VS2008下编译C的方法,这样装了VS2008的同学也就不用再费事装VC6.0了,VS很好很强大,其他的功能大家自己慢慢摸索吧,呵呵,不说啦。
注释:
注一:现在已经基本没有纯粹的C编译环境了,都是用兼容C的C++编译工具来编译C,所以创建的模板是C++模板。(大家一定还记得VC6.0中大家新建的文件也是C++ Source File(C++源文件)吧)
注二:加上.C后,编译系统就会知道这个是C源,从而创建的是C的源文件,编译的时候就会调用C编译器。而不加.C,创建的就是C++的源文件。编译的时候会调用C++的编译器。虽然C++兼容C,但是在不同的C++编译环境对C 的支持度是不同的,就比如本文中的例子,那句system函数就是C专有的,如果采用C++来编译就会出错。所以,在不确定所用的C++编译器是不是支持某种C语法的时候,还是老老实实的记得加上.C,来告诉编译系统使用C编译器而不是C++。
注三:绿色小箭头的意思是“调试”,快捷键F5,使用的时候会吧程序从头执行到尾,然后自动退出,如果你的程序没有暂停语句的话,就会出现黑色的程序窗口一闪而过的情况。如果不想让程序在调试完毕后自动退出,最简便的方法就是选择菜单中的“调试→开始执行”或者按快捷键ctrl+F5
