系统之家 GhostXP SP3 稳定装机版 2012.02
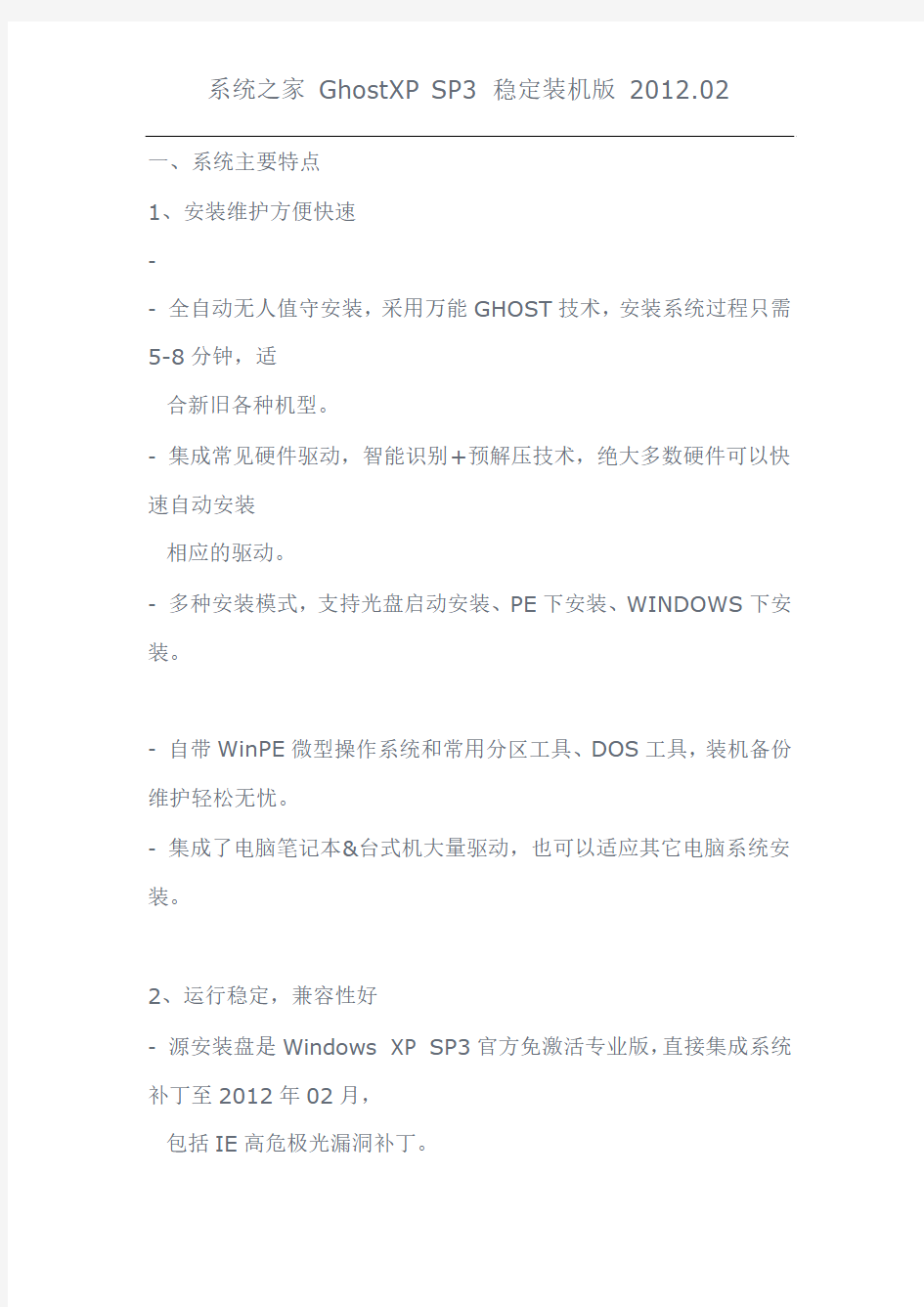

一、系统主要特点
1、安装维护方便快速
-
- 全自动无人值守安装,采用万能GHOST技术,安装系统过程只需5-8分钟,适
合新旧各种机型。
- 集成常见硬件驱动,智能识别+预解压技术,绝大多数硬件可以快速自动安装
相应的驱动。
- 多种安装模式,支持光盘启动安装、PE下安装、WINDOWS下安装。
- 自带WinPE微型操作系统和常用分区工具、DOS工具,装机备份维护轻松无忧。
- 集成了电脑笔记本&台式机大量驱动,也可以适应其它电脑系统安装。
2、运行稳定,兼容性好
- 源安装盘是Windows XP SP3官方免激活专业版,直接集成系统补丁至2012年02月,
包括IE高危极光漏洞补丁。
- 通过微软正版验证,支持在线更新、支持用第三方程序在线更新。- 自动安装AMD/Intel双核CPU驱动和优化程序,发挥新平台的最大性能。
- 浏览器为自带IE8,已更新补丁至最新。
3、预先优化与更新
- 系统已集成最新的DirectX9最新版、Adobe Flash Player V1 0.1.53.21
RC2 ActiveX forIE/AOL (flashIE控件)、WMP11、MSXML 4SP2、MSXML6、
智能卡加密补丁、组策略首选项客户端扩展、IMAPIv2.0、exFA T补丁、
GDI+补丁以及最新常用运行库。
- 预先对系统进行了优化调整,例如破解连接数为1000 加快下载速度,提高系
统启动速度等等。破解uxtheme主题限制,可直接使用第三方主题,预置多种
精美主题、壁纸、屏保。
- 采用最佳的方法进行系统优化,减少无用的进程。全面提升运行速度。,在追
求速度的基础上充分保留原版性能及兼容性。
- 适度精简部分组件,降低开机PF使用率。
- 关闭远程协助,关闭XP防火墙,并关闭常见木马端口。
- 右键属性菜单新增:显示/隐藏系统文件+扩展名,方便对文件的快速操作。
- 完全释放系统默认限制的20%带宽,进一步提升网页浏览速度。- 采用最新封装制作技术,确保恢复和原始安装的系统接近一致。同时经过多家
装机商和个人用户的严格测试,除非硬件故障不兼容或后续安装的软件发生冲
突,不会出现系统蓝屏或内存不能为读的问题。
4、智能与自动技术
- 智能关闭笔记本小键盘并开启无线服务。
- 智能清除各盘符下的Autorun病毒。
- 智能清除显卡驱动生成的桌面右键菜单。
系统封装详细图文教程详细版
教程架构: 第一篇系统、工具及软件安装 第二篇封装工具选择及实战 第三篇光盘ISO文件制作 下面以封装制作GHOSTXPSP3为例,进行讲解! 第一篇系统、工具及软件安装 一、准备工作 1、操作系统选择:建议采用微软官方的VOL原版 ——为什么要用VOL原版?因为VOL原版适用于任何电脑,而某些品牌机赠送的是OEM版,只能用于对应的品牌电脑,并且还需激活! ——特别说明一下:很多人喜欢说正版,其实所谓的正版是要通过微软官方验证的,但是系统内容却并不一定是原版的。 详情可以参阅帖子: Windows_XP_Service_Pack_3_X86_CD_VOL_CN微软官方原版下 载:
2、系统补丁:主要靠自己平时收集整理,建议到微软官方下载 如果没有,可以使用别人做好的,推荐一个比较好的系统补丁集— —系统之家,每月都有更新! 也可以使用360安全卫士下载,然后收集整理。 3、办公软件:一般来讲,做GHOST封装都会安装OFFICE办公软 件,也建议采用微软原版,不要使用修改版。 Microsoft Office 2003_vol原版下载 Microsoft Office 2003 Service Pack 3下载 2007 office system格式兼容文件下载 4、工具软件:可以根据自己的爱好并结合电脑城装机的实际情况安装部分常用工具软件。这些软件大部分都是共享的免费软件,也建议到相应的官方网站下载,尽量不要使用第三方修改版本! 推荐下载 二、系统安装 1、微软官方原版系统安装过程图解 补充一下:为了封装系统的稳定,建议全新安装,即使用全盘格式化进行安装;同时在安装系统、工具、软件的时候断开外部网络;并
关于OA办公系统的使用说明
OA办公系统的使用说明 各部门: 公司OA办公系统现处于试运行阶段,为了方便各位的使用,现将OA使用的一些注意事项说明如下: 一、使用环境 1、电脑和手机均可使用,但是目前手机上只支持“协同审批”和“新闻公 告”2个功能; 2、浏览器:支持IE10+或者chrome 44及以下版本;(网络部负责安装) 3、苹果手机:APP store“云之家”,安卓手机:应用商店“云之家”;(有问 题来网络部解决) 二、安装说明 2.1网页登录 登录地址:http://192.168.0.214:7890/oa 1、OA办公助手安装 1)点击登录界面“客户端环境要求说明”(如图2-1红色箭头处)。
图2-1 2)进入客户端环境要求说明页面,下载并安装助手。 3)助手安装完成后,双击桌面上办公助手图标,运行办公助手,出现页面如图2-2: 图2-2 勾选<高级设置>选项,按照图片中内容设置协同软件的服务器IP地址、端口号、应用路径,设置完毕后,输入用户名(使用者姓名)、密码(原始密码000000),即可成功登录办公助手。 2.2手机端:“云之家” 1)下载安装“云之家”:苹果手机:APP store“云之家”,安卓手机:应用商店“云之家”; 2)用手机号注册云之家账号并登录; 3)进入到“我”的页面,选择右上角的“切换团队”(如图2-3),如有“浙江新澳纺织股份有限公司OA平台”(如图2-4),选择该团队;如没有,点击右上角的“+”号(如图2-5),在编辑框内输入“浙江新澳纺织股份有限公司”进行搜索(如图2-6),选择“浙江新澳纺织股份有限公司OA平台”,发送申请,待管理员审核通过即可;
致远OA管理员操作手册
目录 1概述 (2) 2超级管理员操作 (2) 2.1 超级管理员登陆系统 (2) 2.2 超级管理员主页面 (3) 2.3 系统信息 (3) 2.3.1 系统信息 (3) 2.4 组织机构 (4) 2.4.1 岗位管理 (5) 2.4.2 管理员设置 (5) 2.4.3 角色权限设置 (7) 2.5 系统配置 (10) 2.5.1 日志管理 (10) 2.5.2 组件管理 (13) 2.6 实施工具 (16) 2.6.1 组织结构导入 (16) 2.6.2 组织机构导出 (17) 2.7 个人设置 (18) 2.7.1 我的信息 (18) 3系统管理员操作 (19) 3.1 系统管理员登陆系统 (19) 3.2 系统管理员主页面 (19) 3.3 单位信息 (20) 3.3.1 单位信息 (20) 3.4 组织机构 (21) 3.4.1 部门管理 (21) 3.4.2 岗位管理 (24) 3.4.3 人员管理 (26) 3.4.4 权限管理 (28) 3.4.5 未分配人员 (28) 3.5 个人设置 (30) 3.5.1 我的信息 (30) 4文档管理 (31) 4.1 单位文件夹维护 (31) 4.2 单位文件夹授权 (35) 4.3 文档日志管理 (38)
1概述 FE 业务协作平台系统建立以事找人的工作方式,流程自定的模式,实现公司日常办公、办事、沟通、协作、资源共享、高效的事务处理机制;同时支持跨地域、跨公司、跨单位进行协同工作。 超级管理员操作模块主要有6 大板块。 系统信息:单位信息。 组织机构:岗位管理、管理员设置、角色权限设置。 参数设置:系统参照项、普通参照项、常用审批模版。 系统配置:日志管理、登陆配置、流水号设置、菜单设置、组件管理。 实施工具:组织机构导入、组织机构导出、参数配置。 个人设置:我的信息。 系统管理员操作模块主要有3 大版块。 单位信息:单位信息。 组织机构:部门管理、岗位管理、人员管理、权限管理、未分配人员。 个人设置:我的信息。 2超级管理员操作 2.1 超级管理员登陆系统 打开IE 浏览器,输入FE系统的访问地址,在提示的用户登录页面中,用户输入正确的超级管理员的用户名和密码,只有通过用户认证,才可以进入系统,使用系统功能。系统默认的超级管理员的用户名:admin,初始密码为123。登录页面如下图:
win7旗舰版功能
windows7的旗舰版含以下所有功能: 有无限应用程序、实时缩略图预览、增强视觉体验、高级网络支持(ad-hoc无线网络和互联网连接支持ICS)、移动中心(Mobility Center)。 Aero Glass高级界面、高级窗口导航、改进的媒体格式支持、媒体中心和媒体流增强(包括Play To)、多点触摸、更好的手写识别等等。 航空特效功能;多触控功能;多媒体功能(播放电影和刻录DVD);组建家庭网络组。 支持加入管理网络(Domain Join)、高级网络备份和加密文件系统等数据保护功能、位置感知打印技术(可在家庭或办公网络上自动选择合适的打印机)等。 加强网络的功能,比如域加入;高级备份功能;位置感知打印;脱机文件夹;移动中心(Mobility Center);演示模式(Presentation Mode)。 BitLocker,内置和外置驱动器数据保护;AppLocker,锁定非授权软件运行;DirectAccess,无缝连接基于Windows Server 2008 R2的企业网络;BranchCache,Windows Server 2008 R2网络缓存;等等。 Branch缓存;DirectAccess;BitLocker;AppLocker;Virtualization Enhancements(增强虚拟化);Management (管理);Compatibility and Deployment(兼容性和部署);VHD 引导支持。 功能是所有版本里最全的一款。 这里有一些简单的快捷键 1. 轻松访问键盘快捷方式 按住右Shift 八秒钟:启用和关闭筛选键 按左 Alt+左 Shift+PrtScn(或 PrtScn):启用或关闭高对比度 按左 Alt+左 Shift+Num Lock :启用或关闭鼠标键 按 Shift 五次:启用或关闭粘滞键 按住 Num Lock 五秒钟:启用或关闭切换键 Windows 徽标键 + U :打开轻松访问中心 2. 常规键盘快捷方式 F1 显示帮助 Ctrl+C 复制选择的项目 Ctrl+X 剪切选择的项目 Ctrl+V 粘贴选择的项目 Ctrl+Z 撤消操作
一键U盘安装Win7系统教程
一键U盘安装Win7系统教程 如今安装操作系统变得超简单,菜鸟也可以轻松一键U盘安装Win7系统了。下面本文与大家分享下如何轻松使用U盘一键安装Win7系统,每个菜鸟朋友均可以轻松学会U盘装Win7系统,大家知需要准备U盘,然后制作下U盘启动,再将系统文件放置U盘即可,非常容易上手,下面一起来看今天的教程吧。 准备:一键U盘安装Win7系统所需工具: 1、U盘一个(容量至少8G以上,4G勉强也可以); 2、下载好Win7系统,制作好U盘启动; 说明:如今U盘都很便宜,8G以上U盘也不过几十元,大家可以到电脑城或者网购U盘均可,最好选用8G以上U盘,因为如今的Win7系统文件普遍在4G左右,Win8系统更大,因此U盘容量过小,系统文件无法放入。 购买好之后,将U盘插入电脑,然后再网上下载一个U盘启动软件,一键制作U盘启动,此类软件很多,比如大白菜、U大师、电脑店、老毛桃等等均可,随便下载一个软件安装,之后即可按照提示,一键制作好U盘启动,超简单。 将U盘制作成了启动盘之后,我们就需要下载Win7系统了,由于Win7系统很大,下载需要很长时间,建议大家可以提前晚上睡觉前将迅雷7打开挂着电脑下载Win7系统文件,记得设置一下下载完成之后自动关机,然后就去睡觉吧,第二天起来就下载好了,无需干等着下载。
百度搜索Win7系统下载 找到自己喜欢的Win7系统下载 猜你用的到:迅雷7下载完成后自动关机的设置方法 至此制作好了U盘启动,并且下载好了Win7系统,那么准备工作就完成了,下面就可以进入一键U盘安装Win7之旅吧,以下演示的是使用U大师制作的U 盘启动教程,其他诸如大白菜、电脑店等基本大同小异。 一键U盘安装Win7系统步骤:
Win7家庭普通版升级为旗舰版教程
Win7家庭普通版升级为旗舰版(收藏整理) 2010年06月09日星期三 17:06 转载自kalcaddle 最终编辑kalcaddle 预装Win7家庭普通版系统的机器免费升级为旗舰版,自己亲自试验成功!!! 首先,在Windows 7 Home Basic的控制面板中找到“Windows Anytime Update”,进入选择输入升级密钥,密钥为:6K2KY-BFH24-PJW6W-9GK29-TMPWP(据说是Lenovo OEM windows 7 Ultimate最新版本的序列号,来自西风版主的帖子:https://www.360docs.net/doc/a99296198.html,/42/160_410265.html),还可以“计算机-右键属性”中找到“获取新版本的Windows 7的更多功能”进入升级,我就是从这里计入升级的。输入密钥后会提示验证,大约用了1分钟左右吧,然后就是软件许可界面,以后的操作就和安装软件一样,按照提示一步一步来就行了,升级大约要花20分钟左右(系统说是只要10分钟,不过还要下载更新,安装的还是比较快的)。 发现预装Win7家庭普通版系统的机器免费升级为旗舰版,自己亲自试验成功!!!
其实是可以升级为任意版本,只要有该版本的公用OEM序列号就可以了!无需格式化硬盘重新安装系统! 方法如下:1.点击开始,找到Windows Anytime Upgrade;2.进入控制面板——W indows Anytime Upgrade 【有的网友说在控制面板里怎么也找不到 windows anytime upgrade,你可以用搜索功能找出来】 然后输入序列号,就可以升级了, (我是hasee,就输入dell旗舰版的序列号,就是很早就泄露的旗舰版序列号),升级时会自动下载6个更新,然后经过2-3次的自动重新启动,系统就会更新为旗舰版,大概不会超过10分钟,哈哈!原本还准备用外置光驱全新安装,节省时间了,又免了重新安装驱动程序,其实这个应该不限于Dell 的机器,其他品牌的预装机器也应该一样可以升级,希望大家试试看! 以下为旗舰版的 oem key用任一个都行 FJGCP-4DFJD-GJY49-VJBQ7-HYRR2 --- xxxxx-OEM-8992662-00006 --- ACER/GA TEWAY/PACKARD BELL 49PB6-6BJ6Y-KHGCQ-7DDY6-TF7CD --- xxxxx-OEM-8992662-00015 --- SAMSUNG 342DG-6YJR8-X92GV-V7DCV-P4K27 --- xxxxx-OEM-8992662-00400 --- DELL 22TKD-F8XX6-YG69F-9M66D-PMJBM --- xxxxx-OEM-8992662-00497 --- IBM-LEN OVO 6K2KY-BFH24-PJW6W-9GK29-TMPWP-----lenovo 新的key
管理员用户操作手册doc
河南省安全生产监督管理局 《安全生产综合监管平台》 管理员(省市县)使用手册 河南省安全生产监督管理局 2017年6月文档标识 当前版本 V1.0 当前状态 首版发布日期
修订历史 版本号修订者说明修订时间V1.0 邢政初稿2017-06-17 V1.0 邢政添加环境配置2017-06-23
目录 1管理员概述 (4) 2进入系统 (5) 3管理员功能及操作 (6) 3.1系统界面布局 (6) 3.2首页功能介绍 (7) 3.3人员机构管理 (8) 3.3.1政府单位信息维护 (8) 3.3.2新增下级科室 (9) 3.3.3添加部门人员 (10) 3.4权限管理 (11) 3.4.1添加人员账号 (11) 3.4.2人员账号维护 (13) 3.4.3管理员变更 (13) 3.5角色管理 (15) 3.5.1角色管理 (15) 3.5.2角色权限管理 (16) 3.6环境配置 (19) 3.6.1下载,安装点聚控件 (19) 3.6.2IE浏览器设置 (22)
图标说明 系统设置修改密码 退出系统安全退出系统 保存保存本次新增或修改内容新增新增所在模块内容 修改修改所在记录内容 删除删除选中记录全部内容查询查找所选内容 必填项带橙色小三角图标的为表单必填项 重置密码重置密码 启用账号启用 停用账户停用 刷新缓存刷新系统缓存 新增下级科室新增下级科室 1管理员概述 市级系统管理员账号的获取:由省局管理员分配,需要时向省局索取。 系统管理员:负责维护本级政府组织机构及机构部门人
员,为本级政府系统操作员以及下一级安全监管部门的系统管理员分配账号和密码,并进行角色分配。 普通用户操作请查看政府用户操作手册。 2进入系统 打开浏览器(建议使用IE9及以上版本)输入网址登录系统政府端 https://www.360docs.net/doc/a99296198.html,/ 注意:如果输入网址浏览器打不开系统首先确认输入的地址是否正确。第二如果网址输入正确打不开则确认浏览器是否是IE9版本以上,或者换360浏览器打开系统网址。 说明: 1、用户名、密码信息向上级管理员索取 2、客服电话:有疑问可拨打技术电话或在政府QQ群中 寻求帮助。
联想电脑不破坏一键恢复分区方法
联想电脑不破坏一键恢复分区方法 预装了Windows XP的ThinkPad和ThinkCentre产品,在非客户自定义预装系统的情况下,硬盘默认只有一个C:分区。本文讲述如何对ThinkPad和ThinkCentre的预装系统进行修改以得到多个分区,并尽量保证预装系统的功能(如一键恢复)不被破坏。 以下操作在下列型号的ThinkPad和ThinkCentre上测试通过: ThinkPad:T60/R60 操作前的准备。 1. 仅安装有预装系统的ThinkPad或ThinkCentre。 2. 需要有DVD光驱。DVD光驱可以是UltraBay接口和IDE接口,也可以是USB 接口,但必须能够引导系统启动。我们建议使用带有刻录功能的DVD光驱(如Combo或者Rambo驱动器),这将便于您制作系统恢复光盘。 3. 可引导的Windows Vista的DVD安装光盘。我们建议使用正式发行版的Windows Vista安装DVD光盘,但是我们的实验证实次版本号为5840的预发行版的Windows Vista安装DVD光盘也可以完成以下操作。如果您需要获取Windows Vista的安装DVD光盘,请联系微软公司(https://www.360docs.net/doc/a99296198.html,/),或者就近联系您的软件供应商。 4. 多张空白的CD或者DVD可刻录光盘。 操作步骤: 本文以ThinkPad R60为例进行操作。 1. 使用预装系统的ThinkVantage程序(2005年或之后出厂的机器预装有该组件)制作一套出厂恢复光盘。这样即使以下操作失败,您仍然可以恢复至预装系统。(不同机型硬件设备可能不同,部分机型没有配置刻录设备,需要客户自己添加刻录设备。) 其具体方法为:开始→所有程序→ ThinkVantage →创建恢复介质。系统会提示放入空白光盘,然后按照系统提示即可。 2.恢复光盘创建完成后,在Windows XP系统中,使用“磁盘管理器”程序了解自己当前磁盘信息(总容量、剩余空间等)。例如: 硬盘总容量: 74.53GB; C:分区:69.97GB,C:分区剩余空间:63.8GB;隐含分区:4.56GB; 3.关闭Windows XP系统,并使用Windows Vista安装DVD光盘引导系统,在Windows Vista安装窗口出现后,选“下一步”。
win7神key Windows7旗舰版万能激活神key
很多人手头上都有的两个win7旗舰版神key: KH2J9-PC326-T44D4-39H6V-TVPBY TFP9Y-VCY3P-VVH3T-8XXCC-MF4YK 激活Windows7的时候,只要输入神Key,就可直接激活win7系统的,或者通过电话激活,而且成功率百分之百! key网再送上最新收集的win7神key七个: 2VCGQ-BRVJ4-2HGJ2-K36X9-J66JG J783Y-JKQWR-677Q8-KCXTF-BHWGC 236TW-X778T-8MV9F-937GT-QVKBB MGX79-TPQB9-KQ248-KXR2V-DHRTD 87VT2-FY2XW-F7K39-W3T8R-XMFGF FJHWT-KDGHY-K2384-93CT7-323RC C4M9W-WPRDG-QBB3F-VM9K8-KDQ9Y Windows7 旗舰版万能神key激活方法教程 安装完win7旗舰版之后,连通网络,然后进行如下步骤的操作: 鼠标右键—“计算机”属性—“更改产品密钥” ,然后输入上面提供的win7旗舰版激活神key,然后就会连接到微软的密钥激活服务器进行联网验证,之后会出现如下两种提示中的一种: 第一种可能:十分幸运地通过了“微软正版密钥验证”直接激活了操作系统,那么恭喜你,你的Windows 7激活成功了! 第二种可能:会跳出如下所示界面。这是还需要进行几个步骤才能完成永久激活的过程。方法如下: 1、选择“使用自动的电话系统来激活”。
2、在查找可用的电话号码以激活界面,最近的位置选择“中国”,然后点下一步。
3、在“现在激活Windows”界面,按照提示拨打电话800 830 1832或者8008203800,打就是了,免费的。然后按照下图红色文字所示的方法进行操作即可。 需要注意的是,按照电话提示,正确输入54位数字的“安装ID”后,微软的机器“客服”如果问你: (1)“是不是在同一台机器上重新安装系统?”——这时请选“是”,即“1”; (2)“是不是已经卸载了前一个安装?”——这时请选“是”,即“1”。 如果操作或回答错误,就不会顺利得到微软“客服” 给你的48位数字的“激活ID”,并且会转接到人工线路,从而导致激活失败。 4、恭喜你,使用win7神key激活成功,可以看到微软软件正版授权的徽标了。
一键重装电脑糸统
一键重装电脑糸统 如何安装电脑操作系统? 先教你一下别的安盘方法,不用系统盘的. 首先你下载一个硬盘版的DOS或者DOS工具箱. 还有下一个ghost8.3(这个是还原ghost版的XP用的.我下面讲的是纯XP安装的.所以这个你可以不用下载) 最后下载一个系统安装文件(网上很多,自己搜去)就是WINDOWS XP安装文件. 下载下来后解压它.注意不要放在C盘,桌面也属于C盘的. 打解压的文件放在一个以"英文"命名的文件夹中.名字不要长.最后两三个就行.如XP就可以了. 然后安装硬盘版DOS或者DOS工具箱. 现在你要看细了.开始安装了. 重新启动电脑.一直按向下键,(因为你安装了DOS了.那么重启电脑后会有两个选项,一个是
进入WINDOWS,一个是进入DOS选项)选择进入DOS(如果是安装DOS工具箱就选择进入DOS 命令符).然后来到DOS. A:\>D: 回车(这里的D是你放你下载下来的系统安装的文件) D:\>cd xp 回车.(XP是下载的系统放在xp为文件名的文件夹,记注,cd和xp之间有一空格格开) D:\>xp>cd i386 回车 D:\>xp>i386>winnt 回车. OK了 系统来到了安装的界面了.进一会它就会进入自动安装系统了. 这里要说一下.刚来到安装界面时他会有个对话.说找不到 D:\>xp>i386>winnt 不要理他.直接回车.
下面看着电脑给你的提示安装就行了. 本人都是用这样的方法安装的. 但也要提醒你一下.最好把系统做个备份.等下次要安装系统时还原就行了.不到10分钟的时间. 希望我说的够细的了.也希望能帮上你的忙. 祝你好运. 我又回来说一下. 那些驱动你只要在网上下载一个万能驱动包就可以解决你的驱动问题. 为了帮助你.我累啊,跑来跑去的. ftp://https://www.360docs.net/doc/a99296198.html,/来这里有下载系统的. 用户名和密码都是qiongtai 去操作系统那下文件夹里找你要下载的系统文件.
如何封装系统
第一篇系统、工具及软件安装 第二篇封装工具选择及实战 第三篇光盘ISO文件制作 下面以封装制作GHOSTXPSP3为例,进行讲解!Windows_XP_Service_Pack_3_X86_CD_VOL_CN 微软官方原版下载: 第一篇系统、工具及软件安装 一、准备工作
1、操作系统选择:建议采用微软官方的VOL原版 ——为什么要用VOL原版?因为VOL原版适用于任何电脑,而某些品牌机赠送的是OEM 版,只能用于对应的品牌电脑,并且还需激活! ——特别说明一下:很多人喜欢说正版,其实所谓的正版是要通过微软官方验证的,但是系统内容却并不一定是原版的。 详情可以参阅帖子:
2、系统补丁:主要靠自己平时收集整理,建议到微软官方下载 如果没有,可以使用别人做好的,推荐一个比较好的系统补丁集——系统之家,每月都有更新! 也可以使用360安全卫士下载,然后收集整理。 3、办公软件:一般来讲,做GHOST封装都会安装OFFICE办公软件,也建议采用微软原版,不要使用修改版。
Microsoft Office 2003_vol原版下载 Microsoft Office 2003 Service Pack 3下载 2007 office system格式兼容文件下载 4、工具软件:可以根据自己的爱好并结合电脑城装机的实际情况安装部分常用工具软件。这些软件大部分都是共享的免费软件,也建议到相应的官方网站下载,尽量不要使用第三方修改版本! 推荐下载
二、系统安装 1、微软官方原版系统安装过程图解 补充一下:为了封装系统的稳定,建议全新安装,即使用全盘格式化进行安装;同时在安装系统、工具、软件的时候断开外部网络;并使用PS/2鼠标操作! 系统安装好后就可以进行系统补丁、工具软件、办公软件的安装——这里讲点窍门:先装工具软件、办公软件,最后装系统补丁。因为很多集成补丁包里面含有WMP、
云之家产品使用手册V3.0_图文.
https://www.360docs.net/doc/a99296198.html, 产品使用手册 版本号:V2.0 Kingdee 金蝶,企业管理专家 2013年3月本手册版权归金蝶国际软件集团有限公司所有,保留所有权利。 1 .......................................................................................... 企业社交平台云之家简介 2 https://www.360docs.net/doc/a99296198.html, 产品使用手册版本号:V3.0 2013年本手册版权归金蝶国际软件集团有限公司所有,保留所有权利。 目录 1企业社交平台云之家简介--------------------------------------------------------------1 1.1产品简介----------------------------------------------------------------------------2 1.2应用环境和登录网址-----------------------------------------------------------------2 2注册和登录---------------------------------------------------------------------------3 2.1注册激活----------------------------------------------------------------------------3 2.2登录---------------------------------------------------------------------------------4 3与同事沟通---------------------------------------------------------------------------5 3.1 短邮---------------------------------------------------------------------------------5 3.2同事通讯录--------------------------------------------------------------------------6 4与同事分享---------------------------------------------------------------------------6 4.1微博---------------------------------------------------------------------------------6 5与同事协作----
笔记本重装系统要多久
笔记本重装系统要多久 笔记本重装系统要多久?最近想重装系统,那么笔记本重装系统要多久呢?下面跟着小编来一起了解下吧。 笔记本重装系统需要时间: 如果有备份,则10分钟以内就能恢复完。 如果用安装网上下载的镜像,通常装完系统和驱动,20-30分钟。 如果再删除镜像中不需要的应用程序和更新漏洞补丁,一个小时以上。 1、笔记本电脑安装系统大致需要20分钟左右。这需要看电脑配置高低决定时间快慢。 2、重装系统的过程都是一样的,但是如果用光驱安装系统要比硬盘安装模式稍微快一点。因为硬盘模式安装系统时会有一个复制过程,然后才进入安装进程。时间大概多几分钟而已。
3、装PE系统比较快捷,仅需要三两分钟即可,但是PE系统不能作为启动引导盘使用,重启后不能进入系统。他只是一种过渡。 笔记本多长时间重装一次系统好 笔记本重装一次系统的时间间隔越长越好,因为安装系统时会对系统的主引导目录所在的分区文件进行更改,而这部分的经常更改会伤害到硬盘。 建议定期对计算机进行清理增加每一次系统的使用时间: 1.清理系统垃圾文件 2.整理硬盘中的文件,把不用的文件清理掉。 3.定期运行磁盘整理程序 4.定期删除和清理不用的程序。 原装光盘安装步骤如下:
1,将光盘放入光驱内,重新启动电脑。 2,在出现Lenovo界面时按F12键。 3,弹出的界面会有一个DVD字样的选项,选择此选项。 4,然后屏幕会出现白条状0%-100%。 5,然后会出现正版协助,选择同意一直下一步。 6,等先出要分区的界面,选择高级选项,选择格式化C盘,然后确认,点击下一步。 其实联想电脑与其它电脑一样,装系统都三个前期准备工作。 一是用什么方式安装,在这里,我们选择U盘方式,也是如今最流行的装机方式。 二是怎样进入U盘,当然先要把U盘做成启动U盘,在这里用大白菜来装,装完大白菜U盘后,怎样进入大白菜启动U盘,下面会介绍。
解决导致win7旗舰版原版系统网速慢的问题与方法
win7系统功能不仅全面,性能稳定,且深得用户的喜欢。不过,有些使用win7系统的用户,也发现win7系统的网速慢的情况,其实有很多原因都会导致网速变得慢。此文小编就为大家分享解决导致win7旗舰版原版系统网速慢的问题与方法。 ①释放了保留的带宽 1、使用快捷键“Win+R”并在运行一栏中输入“gpedit.msc”命令后按回车。 2、进入”组策略编辑器“,点击“计算机配置-管理模板-网络-QoS数据包调度程序”,选择右边的“限制可保留带宽”,选择“属性”。
3、在打开的限制可保留带宽属性对话框,选择“启用”,并将原来的“20”改为“0”,这样保留的百分之二十的带宽就释放出来了。 ②加快开关机速度 1、使用快捷键“Win+R”打开“运行”窗口,输入“Regedit”命令后按回车,打开组策略。 2、依次展开定位到以下注册项HKEY_CURRENT_USERControl PanelDesktop。 3、将AutoEndTasks的键值设置为1; 4、在该分支下有个“HungAppTimeout”的值设置成“4000(或更少),默认为50000;最后找到HKEY_LOCAL_MACHINESystemCurrentControlSetControl。 5、同样的方法将WaitToKillServiceTimeout设置为“4000”即可。 ③网上邻居的优化 1、使用快捷键“Win+R”打开“运行”窗口,输入“Regedit”命令后按回车,打开组策略。 2、在注册表编辑器中找到以下注册项 HKEY_LOCAL_MACHINEsofewareMicrosoftWindowsCurrent
致远OA管理员操作手册
目录 1概述 FE 业务协作平台系统建立以事找人的工作方式,流程自定的模式,实现公司日常办公、办事、沟通、协作、资源共享、高效的事务处理机制;同时支持跨地域、跨公司、跨单位进行协同工作。 超级管理员操作模块主要有6 大板块。 系统信息:单位信息。 组织机构:岗位管理、管理员设置、角色权限设置。 参数设置:系统参照项、普通参照项、常用审批模版。 系统配置:日志管理、登陆配置、流水号设置、菜单设置、组件管理。 实施工具:组织机构导入、组织机构导出、参数配置。 个人设置:我的信息。 系统管理员操作模块主要有3 大版块。 单位信息:单位信息。 组织机构:部门管理、岗位管理、人员管理、权限管理、未分配人员。 个人设置:我的信息。 2超级管理员操作 超级管理员登陆系统 打开IE 浏览器,输入FE系统的访问地址,在提示的用户登录页面中,用户输入正确的超级管理员的用户名和密码,只有通过用户认证,才可以进入系统,使用系统功能。系统默认的超级管理员的用户名:admin,初始密码为123。登录页面如下图: 注意: 超级管理员admin 用初始密码123 登录系统后,请立即修改密码以便安全。 超级管理员主页面 超级管理员首次登录时,系统页面如图: 系统信息 系统信息 企业系统信息是维护单位系统的基本信息的模块。
进入单位信息主界面 通过菜单【系统信息】/【单位信息】,进入【单位信息】主界面--[单位信息设置]页面,如下图:填写单位信息设置表单 单位企业名称:填写系统的名称,必填项 单位地址:填写系统的地址 单位电话:填写系统的联系电话 联系人:填写系统公司的相关人员 保存单位信息 填写好单位信息设置表单中的各输入项,点击〖保存〗按钮,填写好的内容保存成功,如下图: 修改单位信息 通过菜单【系统信息】/【单位信息】,进入【单位信息】主界面--[单位信息设置]页面,如下图:修改单位企业名称(不能修改成空)、单位地址、单位电话和联系人;点击〖保存〗按钮即可保存成功已修改的内容。 组织机构 组织机构是企业的重要组成部分,企业管理组织为了保证完成任务,实现企业的目标,把每一个职工的力量集中起来组成一个整体,而且使各自明确自己的任务,围绕企业的总目标运转。企业组织设计应以事为中心,因事设岗,因岗设人。整个系统的组织机构流程是: 1) 超级管理员建立公司管理员(系统管理员),并分配系统管理员赋权的权限; 2) 超级管理员建立系统的参照岗位; 3) 超级管理员建立角色,并把角色关联给公司; 4) 系统管理员根据系统管理建立的信息,对本公司的LOGO 信息进行维护; 5) 系统管理员根据本公司的组织机构、建立部门; 6) 系统管理员根据本公司的实际岗位要求,参照系统的岗位,也可以新建系统没有的岗位,可以对应公司的岗位级别; 7) 系统管理员建立公司人员,并分配用户角色; 8) 系统管理员还可以通过系统管理员分配给他的权限,给用户在角色基础上进行权限的更改。
【图文教程】WindowsServer2012一键安装PHP环境(PHP5.2+ISAPI模式)
【图文教程】WindowsServer2012一键安装PHP环境 (PHP5.2+ISAPI模式) 本文通过最简单快捷的方式,讲述从崭新的Windows Server 2012(R2),通过护卫神·PHP套件一键部署PHP运行环境的过程,十分简单 一、套件包下载地址: https://www.360docs.net/doc/a99296198.html,/soft/php/ 二、护卫神PHP套件包的特点: 1、包内各部件均来自官方稳定版本,加上护卫神构建的安全体系,MySQL数据库和PhpMyadmin站点已经自动配置安全,一键安装,放心使用; 2、PHP版本为5.2.17,可防御DDOS对外发包,是32位的PHP核心,可以支持32位或64位操作系统,采用的非线程安全模式,ISAPI模式,运行速度快; 3、MySQL版本为5.5.19,MyISAM模式。 三、护卫神·PHP套件 5.2 版本所包含的内容: ·PHP 5.2.17(ISAPI模式,自动防御对外发包) ·MySQL 5.5.19.0(MyISAM模式) ·PhpMyAdmin 3.5.3 ·MyODBC 5.2.6 ·ZendOptimizer 3.3.0 ·MySQL密码修改器
四、安装步骤: 1、首先要配置IIS环境,需要开启的功能如图: 2、然后,下载PHP套件,解压后,点击“护卫神·PHP套件(Ver5.2).exe”开始安装:
3、选择安装位置,一般默认选择D盘即可,此时MySQL数据也会放到这个位置: 4、安装完成,记得修改root密码
5、安装完成,点击【管理PhpMyAdmin】进入MySQL数据库管理: 6、输入默认的账户密码,账户为root,密码为https://www.360docs.net/doc/a99296198.html, 务必记得修改(phpmyadmin默认端口为999)
GHOST系统封装详细图文教程完整版
第一篇系统、工具及软件安装 一、准备工作 1、操作系统选择:建议采用微软官方的VOL原版 ——为什么要用VOL原版?因为VOL原版适用于任何电脑,而某些品牌机赠送的是OEM 版,只能用于对应的品牌电脑,并且还需激活! ——特别说明一下:很多人喜欢说正版,其实所谓的正版是要通过微软官方验证的,但是系统内容却并不一定是原版的。 详情可以参阅帖子: Windows_XP_Service_Pack_3_X86_CD_VOL_CN微软官方原版下载: 2、系统补丁:主要靠自己平时收集整理,建议到微软官方下载 如果没有,可以使用别人做好的,推荐一个比较好的系统补丁集——系统之家,每月都有更新! 也可以使用360安全卫士下载,然后收集整理。 3、办公软件:一般来讲,做GHOST封装都会安装OFFICE办公软件,也建议采用微软原版,不要使用修改版。 Microsoft Office 2003_vol原版下载 Microsoft Office 2003 Service Pack 3下载 2007 office system格式兼容文件下载 4、工具软件:可以根据自己的爱好并结合电脑城装机的实际情况安装部分常用工具软件。这些软件大部分都是共享的免费软件,也建议到相应的官方网站下载,尽量不要使用第三方修改版本! 推荐下载 二、系统安装 1、微软官方原版系统安装过程图解 补充一下:为了封装系统的稳定,建议全新安装,即使用全盘格式化进行安装;同时在安装系统、工具、软件的时候断开外部网络;并使用PS/2鼠标操作! 系统安装好后就可以进行系统补丁、工具软件、办公软件的安装——这里讲点窍门:
先装工具软件、办公软件,最后装系统补丁。因为很多集成补丁包里面含有WMP、OFFICE、DX、AX补丁,如果先装,可能你的OFFICE补丁就不是很完整。 2、系统主题屏保安装: 首先进行系统主题破解,这里有适合XPSP2、XPSP3使用的破解程序 然后是安装系统主题 三、系统设置 ——这是一个比较复杂的东西,很多人都有自己的理解,也有自己的爱好。 1、设置任务栏:建议按如下图进行设置 2、任务栏快捷图标建议保留三个(如下图) 3、系统属性设置: A)远程设置——把两个勾都去掉
win7旗舰版官方原版镜像安装和激活图解(详细)
Win7安装和激活图解 第一步:win7的安装途径。 Win7安装目前主流安装有如下两种方法:光盘安装,启动U盘安装,DOS指令安装。 1.光盘安装:即是将win7安装光盘装入电脑光驱进行安装,但是不推荐,原因是安装速度慢,损伤电脑光驱,电脑中光驱是最容易损坏的部位! 2.启动U盘安装:在安装系统前,先制作好启动U盘(制作方法:https://www.360docs.net/doc/a99296198.html,/view/7740368b680203d8ce2f24ac.html),将制作好的U盘插入计算机,重启计算机,设置计算机从U盘启动,再进行安装。优点是速度快,不损坏光驱,但是一个缺点就是新手多半不知道怎么将计算机从U盘开始启动! 3.DOS指令安装:先将下载好的win7镜像解压于电脑中的非主分区,解压时将镜像改名为你熟悉的英文,比如说“win7”通过DOS指令来安装!但是这种方法对于XP系统用户安装比较麻烦! ⑴XP用户具体步骤: ①.下载windows7镜像,用解压软件解压至非C盘(如E:\win7)!(这部千万不要搞错了!解压是请改名!) ②.把E:\win7目录下的bootmgr和boot目录复制到C盘根目录下,并在C盘根目录下建个sources文件夹。(根目录:双击C盘就进入C盘的根目录) ③.把E:\win7\sources下的boot.win复制到C盘刚建的好的sources文件夹 ④.点击左下角的“开始”后找到点击“运行”再输入“cmd”,然后输入“c:\boot\bootsect.exe /nt60 c:”(注意exe和/及nt60和c:之间有一个空格),然后重启电脑! ⑤.重启计算机后会自动进入安装界面。出现安装界面,注意一定不要点现在安装,点左下角“修复计算机(repair mycomputer)”进入系统恢复选项,选最后一项“命令提示符(commandprompt)”,进入DOS窗口。 ⑥.进入DOS后,输入“E:\win7\sources\setup”,回车,进入系统的正常安装。 ***************************************************************************** ⑵Win7用户具体步骤如下: ①.下载windows7镜像,用解压软件解压至非C盘(如E:\win7)! ②.开机按F8——修复系统——选择最后一项命令修复——在命令框输入“E:\win7\sources\setup.exe”(不带引号) ③.接下来进入安装界面了,具体安装步骤,下面会详细介绍! 以上三种办法,随你喜欢用!个人推荐第2种,最近市面上的新电脑在从U盘启动上,很简单了!一般在进入界面都有比较明显的提示! 第二步:进入安装。 1.在进入win7安装的时候,等待片刻后出现如下图:
系统管理员用户操作手册
中国交通建设股份有限公司 生产经营数据采集及辅助决策系统用户操作手册 中国交通信息中心有限公司 二零一五年一月
目录 目录 (1) 1. 前言 (1) 1.1系统简介 (1) 1.1.1系统介绍 (1) 1.1.2系统主要功能简介 (2) 1.2使用系统前的配置 (2) 1.2.1系统运行环境 (2) 2. 用户登录 (5) 2.1登录系统 (5) 2.2修改密码及注销登录 (5) 2.3切换组织机构 (6) 3. 首页 (7) 3.1通知 (7) 3.2报表待办 (8) 3.3下载区 (9) 3.4帮助 (9) 3.5上报情况展示 (9) 3.6访问量统计 (10) 3.7项目组联系方式 (10) 4. 系统管理 (10) 4.1个人信息维护 (10) 4.1.1功能介绍 (10)
4.1.2主要操作介绍 (10) 4.2组织机构管理 (11) 4.2.1 功能介绍 (11) 4.2.2 主要操作介绍 (11) 4.4部门管理 (19) 4.4.1 功能介绍 (19) 4.4.2 主要操作介绍 (20) 4.5人员管理 (24) 4.5.1 功能介绍 (24) 4.5.2 主要操作介绍 (24) 4.3新用户及权限管理 (28) 4.3.1 功能介绍 (28) 4.3.2 主要操作介绍 (29) 5. 操作指引 (35) 5.1访问系统 (35) 5.2管理员操作指引 (35) 5.2.1新增及修改机构 (35) 5.2.2新增部门 (39) 5.2.4新增人员 (42) 5.2.4新用户及权限管理 (46) 5.2.5特殊用户权限调整 (50)
最新整理华硕电脑怎么一键还原
华硕电脑怎么一键还原 在电脑受到病毒破坏时,只要按下一键还原键,电脑很快就可以恢复到出厂状态,这样就免去了重装系统的烦恼,为我们提供了很大的方便。。那么,华硕电脑怎么一键还原?下面学习啦小编就为大家介绍华硕电脑一键还原的方法。 华硕电脑怎么一键还原 华硕电脑一键还原的方法: 1.开机后出现A S U S L O G O时,连续按F9键激活隐藏分区(如图1)。当出现快速恢复菜单时,选择我接受此协议,单击下一步按钮继续。 2.当出现系统恢复界面时,选择 W i n d o w s设置为E M S E n a b l e d,并选择简体中文,单击下一步按钮后,出现华硕预载向导画面,继续按下一步按钮,然后选择合适的恢复分区。这里值得注意,如果仅仅是简单地将系统恢复到出厂状态,建议选择仅将W i n d o w s恢复到第一分区,这样其他分区的数据仍被保存。 3.如果希望重新建立分区,那么可以选择将W i n d o w s恢复到整个硬盘中。这样在恢复系统之后,将会覆盖硬盘内所有资料并将整个硬盘恢复为单一C分区。如果选择
将W i n d o w s恢复到两个分区的硬盘,此时硬盘被分割为C、D两个分区,其中C分区容量为硬盘容量的25%,而W i n7系统将恢复到C分区中,而D分区将不包含任何数据。选择后单击下一步按钮,在恢复之前,恢复软件会提示备份重要数据,确认无误后,继续单击下一步按钮,接着开始恢复系统,整个恢复过程无人值守,恢复时连接需要连接市电,对于预装W i n7的华硕本本而言,将 系统恢复到出厂状态只需15分钟左右。 4.光盘引导恢复系统 一些带光驱的华硕本本还提供了R e c o v e r y C D恢复方式,这种恢复方式适合隐藏分区已损坏,或是更换了新硬盘的华硕本本用户。其使用方法是先将恢复光盘插入本本光驱,然后进入B I O S设置界面,在B o o t界面将开机引导设为C D/D V D 5.按F10键保存退出后,使用随机恢复光盘引导登录,屏幕上会出现A S U S P r e l o a d画面,此时按下一步按钮继续,接着根据提示向导操作即可,W i n7光盘恢复到出厂状态需要40分钟左右,恢复完成后单击O K即可,最后重新登录W i n7系统。 看过华硕电脑怎么一键还原的人还看了:
