第15章 tecplot实战
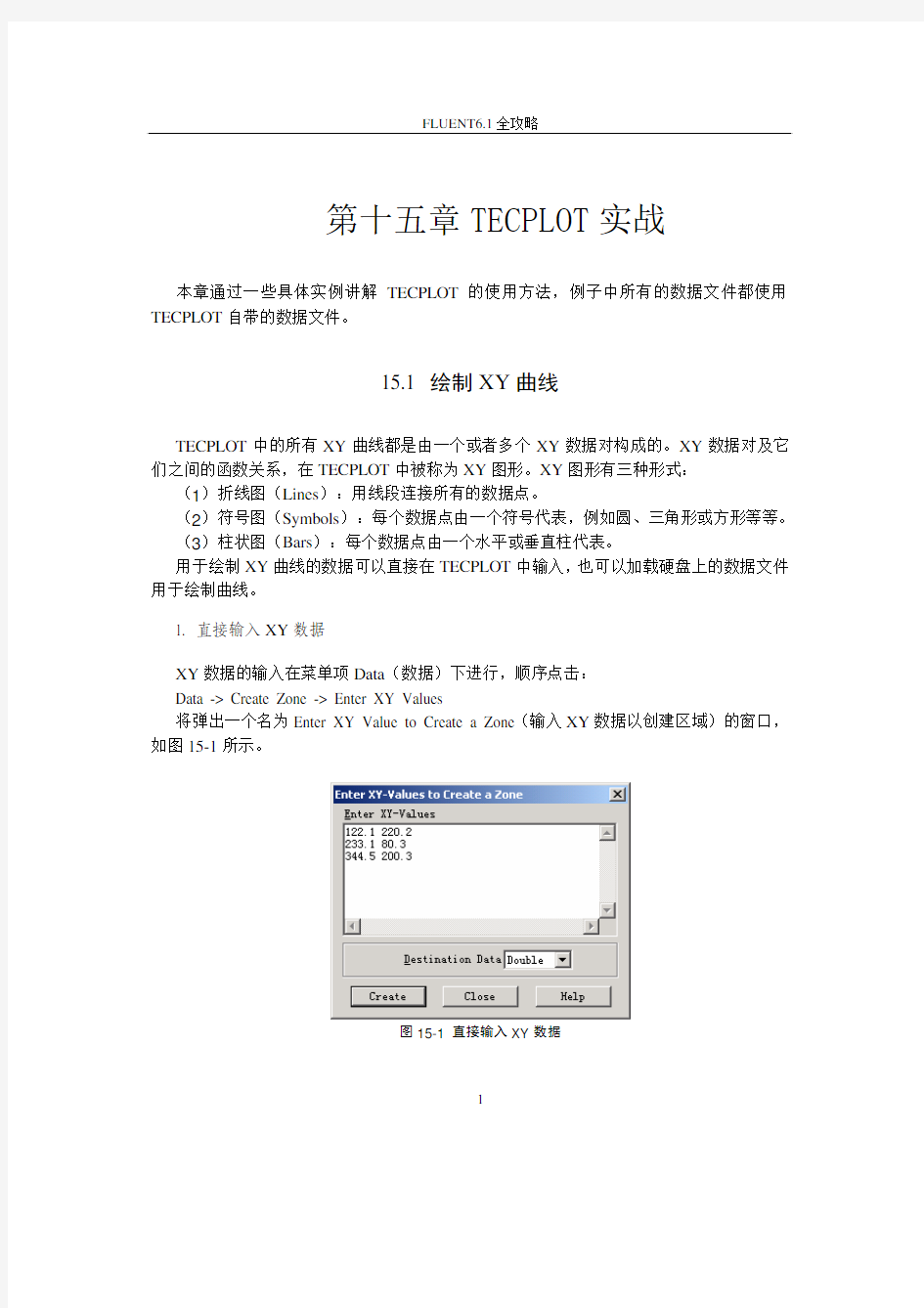
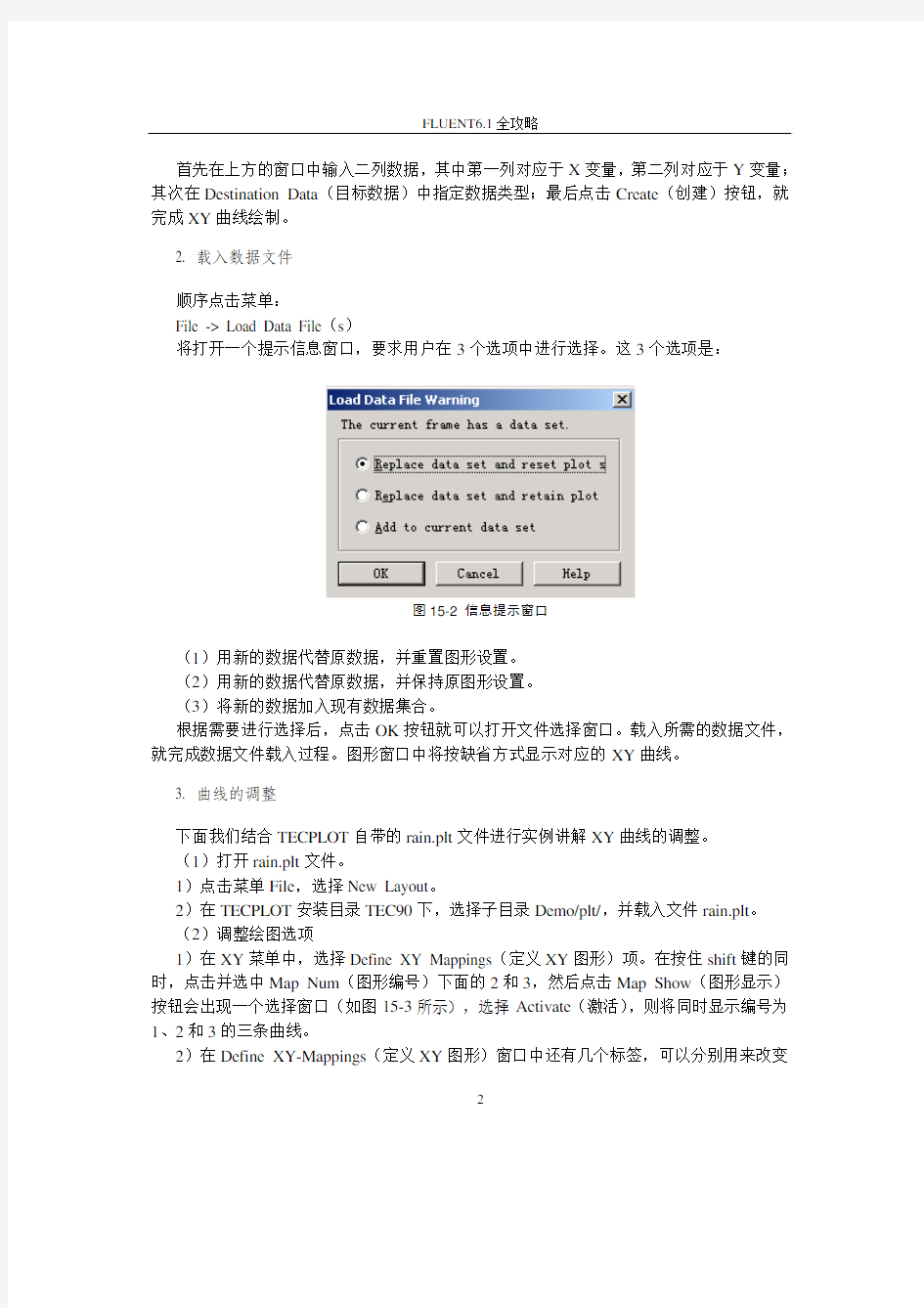
FLUENT6.1全攻略
1
第十五章TECPLOT 实战
本章通过一些具体实例讲解TECPLOT 的使用方法,例子中所有的数据文件都使用TECPLOT 自带的数据文件。
15.1 绘制XY 曲线
TECPLOT 中的所有XY 曲线都是由一个或者多个XY 数据对构成的。XY 数据对及它们之间的函数关系,在TECPLOT 中被称为XY 图形。XY 图形有三种形式:
(1)折线图(Lines ):用线段连接所有的数据点。
(2)符号图(Symbols ):每个数据点由一个符号代表,例如圆、三角形或方形等等。
(3)柱状图(Bars ):每个数据点由一个水平或垂直柱代表。
用于绘制XY 曲线的数据可以直接在TECPLOT 中输入,也可以加载硬盘上的数据文件用于绘制曲线。
1. 直接输入XY 数据
XY 数据的输入在菜单项Data (数据)下进行,顺序点击:
Data -> Create Zone -> Enter XY Values
将弹出一个名为Enter XY Value to Create a Zone (输入XY 数据以创建区域)的窗口,如图15-1所示。
图15-1 直接输入XY 数据
FLUENT6.1全攻略
首先在上方的窗口中输入二列数据,其中第一列对应于X变量,第二列对应于Y变量;其次在Destination Data(目标数据)中指定数据类型;最后点击Create(创建)按钮,就完成XY曲线绘制。
2. 载入数据文件
顺序点击菜单:
File -> Load Data File(s)
将打开一个提示信息窗口,要求用户在3个选项中进行选择。这3个选项是:
图15-2 信息提示窗口
(1)用新的数据代替原数据,并重置图形设置。
(2)用新的数据代替原数据,并保持原图形设置。
(3)将新的数据加入现有数据集合。
根据需要进行选择后,点击OK按钮就可以打开文件选择窗口。载入所需的数据文件,就完成数据文件载入过程。图形窗口中将按缺省方式显示对应的XY曲线。
3. 曲线的调整
下面我们结合TECPLOT自带的rain.plt文件进行实例讲解XY曲线的调整。
(1)打开rain.plt文件。
1)点击菜单File,选择New Layout。
2)在TECPLOT安装目录TEC90下,选择子目录Demo/plt/,并载入文件rain.plt。
(2)调整绘图选项
1)在XY菜单中,选择Define XY Mappings(定义XY图形)项。在按住shift键的同时,点击并选中Map Num(图形编号)下面的2和3,然后点击Map Show(图形显示)按钮会出现一个选择窗口(如图15-3所示),选择Activate(激活),则将同时显示编号为1、2和3的三条曲线。
2)在Define XY-Mappings(定义XY图形)窗口中还有几个标签,可以分别用来改变
2
FLUENT6.1全攻略
3
曲线形式,定义XY 轴变量,改变柱状图形式等等。由于其操作过程非常简单,这里不再一一赘述。读者可以自己尝试改变各种设置,并观察所产生的效果。图15-4为改变设置后的一个示例图。
图15-3 显示XY 曲线
图15-4 XY 曲线绘制示例
FLUENT6.1全攻略
4
15.2 绘制矢量图
矢量图用于表现速度、作用力等矢量的大小和方向。矢量图分二维矢量和三维矢量,分别对应于二维流场计算和三维流场计算。在读入数据文件后,点击左上方工具栏中的3D 或2D 按钮,在按钮下方就可以发现Vector (矢量)选项。点击Vector (矢量)选项,则可以自动弹出Select Variables (选择变量)窗口,如图15-5所示。
图15-5 确定矢量分量
图15-5为三维矢量情况下的窗口形式,在二维情况下则仅有U 、V 两个分量。在这个窗口中设定矢量分量所对应的数据。设置完毕后,点击OK 按钮,则帧中将自动显示在缺省设置下的矢量图。
矢量图的显示方式也是可以进行调整的。下面利用TECPLOT 自带的示例文件velocity.plt 对调整方法进行说明。Velocity.plt 文件位于TECPLOT 的安装目录TEC90下。顺序进入Demo/plt 子目录,最后选择velocity.plt 文件完成载入过程。
下面对矢量图进行绘制属性设定:
(1)在工具栏中,取消对Mesh (网格)的选择,并选择Vector (矢量),则原来绘图区中的网格消失,并弹出Select Variables (选择变量)窗口。在U 右面的下拉列表中选择V4:U/RFC ,V 右面的下拉列表中选择V5:V/RFC ,点击OK 按钮完成分量设置。
(2)由于默认的矢量箭头颜色为红色,不能直观反映出速度的大小,所以下面选择新的矢量着色。点击工具栏中的Plot Attributes (绘图属性)按钮,打开绘图属性窗口,如图15-6所示。
在Vector (矢量)标签下,点击Line color (线颜色),在随即弹出的颜色选择窗口中选择MultiColor (多色),或其它单色,并确定颜色将随哪个变量的值发生变化。最后调整矢量宽度为0.3%,所得图形如图15-7所示。
其它可以设置的参数包括矢量箭头的起点位置、长度、线型,箭头的形式(空心、实心或普通),是否激活矢量区,编辑矢量区的名称等等。建议读者自己进行尝试,这里限于篇幅就不再赘述。
FLUENT6.1全攻略
5
图15-6绘图属性窗口。
图15-7 等值线颜色着色矢量图
除了绘制矢量线外,还可以在矢量图上绘制流动迹线。在工具栏中选择
,然后用鼠
标在绘图区中单点或上下拖动鼠标,便可以绘制出迹线图,如图15-8所示。
FLUENT6.1全攻略
6
图15-8 迹线图
15.3 绘制等值线图
等值线是观察流场变量变化的常用工具。绘制等值线一般包括五个步骤:
(1)加载数据文件。
(2)点击工具栏中的Contour (等值线)选项,激活等值线图层。
(3)选择目标变量,绘制等值线。
(4)调整绘图参数,最终得到理想的等值线图。
(5)保存图形文件。
在上述五个步骤中,第(4)步比较复杂,这里用一个例子稍微详细地进行讲解。为了保证叙述的连贯性,这里依然使用文件velocity.plt 讲解等值线参数的调整:
(1)首先,如上一节那样,将velocity.plt 加载到系统中来。
(2)在工具栏中去掉mesh 前的选择标记,并选择Contour (等值线),在弹出的ContourVariable (等值线变量)窗口的选择框中选择R/RFR ,然后点击Close 按钮关闭选择框,就可以得到如图15-9所示的变量R/RFR 的等值线图。需要提醒读者注意的是,在选定等值线变量后,还可以重新启动ContourVariable (等值线变量)窗口,重新选择等值线变量,其菜单操作顺序为:
Field -> Contour -> Contour Variables
(3)下面调整等值线的密度和数值。
1)进行下列菜单操作将打开Contour Levels (等值线层级)窗口,如图15-10所示: Field -> Contour -> Contour Levels
2)首先重新设定总的级数,点击Reset Levels (重置层级),并在弹出的输入栏中输入10。
FLUENT6.1全攻略
图15-9 等值线图
图 15-10 等值线层级窗口
3)然后调整等级密度,点击New Levels(新层级),保持Min,Max and Numberof Levels (最小值、最大值和级数)被选中,然后在Minimum Level(最小层级)中输入 1.0,在Maximum Level(最大层级)中输入1.5,如图15-11所示。在这里也可以在Number of Levels (级数)中直接输入级数,进行等值线级数的调整。
除了Min,Max and Number of Levels(最小值、最大值和级数)选项外,还可以选择Min,Max and Delta(最小值、最大值和级间增量)和Exponential Distribution(指数分布)。从三者的名称中既可看出:Min,Max and Number of Levels(最小值、最大值和级数)是通过指定场变量的最小值、最大值和级数来定义等值线的;Min,Max and Delta(最小值、最大值和级间增量)是通过指定场变量的最小、最大值和级与级之间的数值增量来定义等值
7
FLUENT6.1全攻略
线的;而Exponential Distribution(指数分布)则用指数分布形式绘制等值线。
图15-11 调整等值线密度
4)下面加上等值线的轮廓线。点击工具栏的Plot Attribute(绘图属性)按钮,在弹出的对话框中单击Contour Plot Type(等值线绘图类型),选择Both Lines & Flood(画线并填充),等值线图形中便有了轮廓线,可以调整轮廓线的线型、颜色和宽度等参数,以达到最佳的显示效果。生成的图形应如图15-12所示:
图15-12调整后的等值线及其轮廓线。
5)最后加上图例并在轮廓线上标值。执行下列菜单操作,弹出窗口如图15-13所示:Field -> Contour -> Contour Legend
8
FLUENT6.1全攻略
9
图15-13 图例窗口
选中Show Contour Legend (显示等值线图例);选择Align Vertical (垂直对齐);在Text 组合框中调整文本颜色(Color )、字体(Font )、尺寸(Size )和格式(Format );通过Box Around Table (边框设置)决定是否为图例加边框,并确定边框的颜色(Box Color )、线型宽度(Line Thickness )和间距(Margin )。调整后的窗口应如图15-14所示。
图15-14 等值线及其图例
点击工具栏上的按钮,然后在希望标注的地方单击鼠标左键,便可以得到当地流场变量的数值,完成对等值线的数字标注。如果需要对标注方式进行修改,可以在Contour Labels (等值线标注)窗口中进行。启动这个窗口的菜单操作顺序为:
Field -> Contour -> Contour Labels
FLUENT6.1全攻略
10
在这个窗口中,除了有设置标注字体、格式、颜色的选项外,还有两个常用选项,一个是Generate Automatic Labels (自动创建标注),选中这个选项,则等值线上将自动出现数值标注;另一个是Align Next User Position (与下一个用户位置对齐),选中这个选项,则等值线的标注将全部与等值线方向保持一致,如果取消这个选项,则数值标注将保持水平。最后一个要介绍的是Clear All Contour Labels (清除所有等值线标注)按钮,点击这个按钮,并在弹出的消息框中点击OK 按钮确认后,则所有标注将被清除。图15-15是人工加的标注,其中取消了对Align Next User Position (与下一个用户位置对齐)的选择,因此所有标注均保持水平。
图15-15 等值线及其数值标注
15.4 绘制流线图
在绘制矢量图的过程中,已经绘制了一个简单的二维流线图。本节中我们将绘制更为复杂的三维体流线图。
(1)首先打开fetetra2.plt 文件。该文件位于TECPLOT 的安装目录TEC90下,路径为TEC90/Demo/plt/fetetra2.plt 。
(2)在工具栏左上方的Zone Layers (区域层)部分,去掉Mesh 前的,选中Contour
前的。在弹出的Contour variable (等值线变量)对话框中选择V4:U (ms )
,关闭对话框。
(3)在工具栏中的Zone Effects (区域效果)部分,选中Translucency (透明),这样TECPLOT 会对整个绘图进行透明化处理,透明程度的设定可以在工具栏中Plot Attribute (绘图属性)中的Effect 选项进行设定。
完成上面操作后,整个TECPLOT 界面应如图15-16。
FLUENT6.1全攻略
11
图15-16 等值线图
(4)添加流线。首先设定流线属性。执行下列菜单操作:
Field -> Streamtrace Placement
因为前面没有设定矢量的三个分量,所以这里首先打开的是Select Variable (选择变量)窗口。在这个窗口中指定矢量的三个分量分别为V4:U (m/s )、V5:V (m/s )和V6:W (m/s ),点击Close 按钮关闭窗口。随即将自动出现Streamtrace Placement (流线位移)窗口。在这个窗口中设定Format (格式)为V olume Rod 。Direction (方向)为Both (两者都有)
。然后点击工具栏中的,在图中合适位置添加流线,如图15-14。
图15-17 添加流线后的窗口。
FLUENT6.1全攻略
由于流线默认为白色,且线宽太小,所以要作进一步调整。执行下列菜单操作,打开Streamtrace Details(流线细节)窗口,如图15-18所示:
Field -> Streamtrace Details
图15-18 流线细节窗口
在窗口中调整Rod/Ribbon Width(杆或条带的宽度)值为0.03,选择color(颜色)为Blue(蓝色)。调整后的流线如图15-19所示。
图15-19 调整后的流线图。
12
FLUENT6.1全攻略
13
15.5 绘制散点图
所谓的散点图便是用一系列位于数值点位置上的符号来表示数据的一种图形。这些代表数值的符号可以根据变量值的大小而有大小或者颜色的不同,当然也可以是相同大小或者相同颜色。与等值线图相比散点图最大的优势便在于其不需要网格结构,可以对不规则的数据进行处理。图15-20便是一个散点图的示例。
图15-20 散点图示例。
散点图的绘制相对简单,但要想得到很好的标识数据的散点图要需要进行大量的调整工作。下面通过一个例子来讲解调整方法:
(1)首先打开文件sylinder.plt 。该文件位于TECPLOT 的安装目录TEC90下,路径为Demo/plt/cylinder.plt 。
(2)数据载入后去掉对Mesh (网格)的选择,并选择Scatter (散点图),结果如图15-21所示。
图15-21 散点图
FLUENT6.1全攻略
14
点击工具栏中的Plot Attribute (绘图属性)按钮,并打开Scatter (散点图)标签。散点图的调整主要就是在这里完成的,如图15-22所示。
图15-22散点图调整窗口
由于图15-21中的点太密,根本无法观察,所以首先调整数据密度。首先选择三个数据区,然后点击窗口右端的Index Skip ,选择Enter Skip ,并将I 、J 二参数的值都修改为3。
在窗口中央的Symbol Shape (符号形状)中可以修改各数据区的显示符号。假定1区采用默认方形(square ),2区采用圆(circle ),3区则采用菱形(diamond )。
最后在Fill (填充)下选择Yes ,表示需要采用填充形式。然后在Fill Color (填充色)中分别调整三个数据区填充色,在Outline Color (轮廓色)中调整轮廓色。调整后的散点图如图15-20所示。
图15-20 调整后的散点图
FLUENT6.1全攻略
15.6 绘制三维流场剖面图
三维流场图(矢量图、散点图、流线图等)的处理方法和二维数据处理方法基本相同。TECPLOT中还有针对三维数据的特殊绘图格式——剖面图。剖面图可以用来观察流场内部数据变化,所以也是经常使用的后处理工具。剖面图分三种类型:第一种是根据数值大小进行的剖切,称为数值剖切(Value-Blanking);第二种是根据有序数据在X、Y、Z方向上的序列号IJK的取值范围进行的剖切,称为IJK剖切(IJK-Blanking);第三种是根据图形到屏幕之间的距离进行的剖切,称为深度剖切(Depth-Blanking)。
剖面图的制作是在Style(风格)菜单中进行的。这里以TECPLOT提供的示例文件ijkortho.plt为例逐个进行讲解。示例文件ijkortho.plt位于TECPLOT的安装目录TEC90下,路径为Demo/plt/ijkortho.plt。首先加载ijkortho.plt文件,然后取消对Mesh(网格)的选择,并选择Contour(等值线),然后将V5:E设为显示变量,结果如图15-21所示。
图15-21 示例文件ijkortho.plt的等值线图
1. 数值剖切(Value-Blanking)
数值剖切将剖切范围与某个变量相联系,根据变量的变化范围确定剖切区域。数值剖切的设置是在Value-Blanking(数值剖切)窗口中进行的。执行下列菜单操作,打开这个窗口,如图15-22所示:
Style -> Value Blanking
首先,选中Include Value Blanking(包含数值剖切)选项,表示在图形显示中将使用数值剖切。
15
FLUENT6.1全攻略
图15-22 数值剖切窗口
下面的Blank entire cell when(在满足下列条件时即去除网格单元)选项,表示在何种情况下去除整个单元。可供选择的选项包括:
(1)all corners are blanked,即仅在网格单元的所有角点位于删除范围内的话,才删除整个网格单元。
(2)any corner is blanked,即如果网格单元的任意一个角位于删除范围内的话,则删除整个网格单元。
(3)primary corner is blanked,即在主角点位于删除范围时,则删除整个网格单元。主角点指网格单元中,指标序列号最小的角点。
这里我们可以保持系统缺省设置不变。
下面由1到8排号的八个按钮,分别代表八个约束条件。首先按下1号按钮,并选中下面的Active(激活)选项。然后在Blank when(删除条件)组合框中设置删除条件。
删除条件的第一栏为一个变量列表,其中列出了所有可供选择的变量名。这里保持系统缺省选择,以X为控制变量。
第二栏为条件列表,其中包括is less than or equal to(小于等于)和is greater than or equal to(大于等于)。这里选择is greater than or equal to(大于等于)。
再下面是二个选项,一个是Variable(变量),另一个是Constant(常数)。如果选择Variable (变量),则下面的输入框变为变量列表。这里选择Y,则整个删除条件的含义为——当X>Y时,删除整个网格单元。结果如图15-23所示。
如果选择Constant(常数),则在下面的输入框中输入一个常数值,比如6,则整个结果显示如图15-24所示。
16
FLUENT6.1全攻略
图15-23 X>Y时的剖面图
图15-24 X>6时的剖面图
在实际绘图中,可能需要同时采用多个约束条件。只要按照上面介绍的方法,逐个设定这些约束条件,即可获得不同形式的数值剖切剖面图。
2. IJK剖切(IJK-Blanking)
IJK剖切是根据IJK有序数据的序号范围,进行剖切的一种形式。IJK剖切的设置在IJK Blanking(IJK剖切)窗口中进行。执行下列菜单操作打开这个窗口,如图15-25所示:Style -> IJK Blanking
与数值剖切类似,首先选中Include IJK Blanking(包含IJK剖切)选项,表示将在绘图
17
FLUENT6.1全攻略
18
中使用IJK 剖切。
图15-25 IJK 剖切窗口
在Domain (域)组合框中有二个选项,一个是Interior (内部),意思是在下面数据范围以内的网格单元将被删除;一个是Exterior (外部),意思是在下面数据范围以外的网格单元将被删除。
保持Zone (数据区)的缺省设置不变。下面的选项中,一个是Select IJK-Ranges using Index Value ,即根据有序数据的序号范围执行删除操作;另一个是Select IJK-Ranges using % of Max ,即根据数据最大值的百分比范围执行删除操作。这里选择第一项,即根据数据的序号执行删除操作。
在最下面的数据范围输入框中,有三行数据,分别对应于I 、J 和K 三个方向的序号范围。这里将其分别设置为I :5-9,J :4-9,K :7-11,结果显示如图15-26所示。
图15-26 IJK 剖切示例
FLUENT6.1全攻略
3. 深度剖切(Depth-Blanking)
深度剖切是以屏幕所在平面为基准,以图形距离屏幕的距离为控制参数进行的剖切。深度剖切在Depth Blanking(深度剖切)窗口中进行设置。执行下列菜单操作,可以打开这个窗口,如图15-27所示:
Style -> 3D Depth Blanking
图15-27 深度剖切窗口
这个窗口中有二个输入栏,第一栏为Blank from Front(从前面剖切),第二栏为Blank from Back(%)(从后面剖切)。在第一栏中输入距离20,则显示结果如图15-28所示。
图15-28 从前面剖切后的结果
从图15-28中可见,靠近屏幕的角已经被切除。
4. 围墙图
最后介绍的一种绘图方式,通常被称为围墙图。之所以称其为围墙图,是因为它的形状类似于用围墙把平面分割成许多小格子。
19
FLUENT6.1全攻略
围墙图的特别之处在于要绘出底面数据,然后绘出垂直于底面的数据作为围墙。用这种处理方式可以用切片方式观察流场内变量的变化。其绘制方法如下:
(1)点击工具栏中Plot Attribute(绘图属性)按钮。
(2)点击进入V olume(体积)标签,如图15-29所示。
图15-29 Volume标签中的可选项
(3)在Surfaces To Plot(绘制表面)下选择I- & J- & K-planes(I、J、K平面)。窗口应如图15-30所示。
图15-30 围墙图
可以看到只有沿X方向有了围墙。为了在Y和Z方向也产生围墙。需要改变其范围为最大(mx)。在Range For I-Planes(I平面范围),Range For J-Planes(J平面范围)和Range For k-Planes(K平面范围)中分别调整数值为:
I:Begin(起始):1;End(终止):mx;Skip(跳过):mx;
J:Begin(起始):1;End(终止):mx;Skip(跳过):5;
K:Begin(起始):1;End(终止):mx;Skip(跳过):6;
20
Tecplot_简单的中文入门教程 14页
Tecplot的使用入门与技巧 汪继文 前言 Tecplot 是一种绘图视觉处理,使用Tecplot来驾驭您的资料会更显轻松无比,从简单的xy图到复杂的3d动态模拟,Tecplot可快捷地将大量的资料转成容易了解的图表及影象。表现方式有等高线、3d流线、网格、向量、剖面、切片、阴影、上色等… Tecplot是一种资料视觉化软件,可以进行科学计算,将电脑计算后的资料进行视觉化处理,便于更形象化地分析一些科学数据,是一种传达分析结果功能最强大的视觉化软件。Tecplot可以用来建立一个图形,二维数据的等高线和矢量图块。使用Tecplot可以很容易地在一页上建立图形和图块或者对它们进行定位。每一个图形都是在一个文本框中,而这些框架可以被复制再修改,这就会使你很容易地对一个数据集显示其不同的视图。 本文主要对Tecplot的使用做一个简单的说明,先简单介绍一下各菜单及其选项的一些基本而主要的功能,然后说明一下边框工具栏的基本用法,最后会分别就几个一维和二维图形来说明一下Tecplot中一些常用的概念和一些基本图形的处理方法。 目录 第一章菜单功能 (2) 1.1文件菜单 (2) 1.2编辑菜单 (2) 1.3视图菜单 (2) 1.4轴菜单 (2) 1.5域菜单 (3) 1.6xy菜单 (4) 1.7格式菜单 (4) 1.8数据菜单 (5) 1.9框架菜单 (5) 1.10 工作空间菜单 (6) 1.11 工具菜单 (6) 第二章边框工具栏选项的用法 (6) 第三章XY图形的绘制实例 (7) 3.1边框的编辑 (7) 3.2关于轴线坐标的编辑 (7) 3.3在XY图形中关于symbol的设置 (8) 3.4坐标调整 (8) 3.5 XY图形的存储与输出 (9) 3.6 两个XY图形的叠加 (9) 3.7 图形的复制 (10) 第四章2D和3D图形的绘制实例 (10) 4.1 文件头说明 (10) 4.2 有限元与数据的结构 (11) 4.3 等高线与3D图形的绘制 (13) 第一章:菜单功能 打开Tecplot之后,可以看到Tecplot的界面,最上面一行是菜单栏,且每一菜单下都有其对应的
tecplot使用指南
Tecplot软件使用指南 Part1:软件简介 Tecplot是Amtec公司推出的一个功能强大的科学绘图软件。它提供了丰富的绘图格式,包括x-y曲线图,多种格式的的2-D和3-D面绘图,和3-D体绘图格式。而且软件易学易用,界面友好。而且针对于Fluent软件有专门的数据接口,可以直接读入*.cas和*.dat文件,也可以在Fluent软件中选择输出的面和变量,然后直接输出tecplot格式文档。 Tecplot是绘图和数据分析的通用软件,对于进行数值模拟、数据分析和测试是理想的工具。作为功能强大的数据显示工具,Tecplot通过绘制XY,2-D和3-D数据图以显示工程和科学数据。 它主要有以下功能 1、可直接读入常见的网格、CAD图形及CFD软件(PHOENICS、FLUENT、STAR-CD)生成的文件。 2、能直接导入CGNS、DXF、EXCEL、GRIDGEN、PLOT3D格式的文件。 3、能导出的文件格式包括了BMP、AVI、FLASH、JPEG、WINDOWS等常用格式。 4、能直接将结果在互联网上发布,利用FTP或HTTP对文件进行修改、编辑等操作。也可以直接打印图形,并在MICROSOFT OFFICE上复制和粘贴。 5、可在WINDOWS 9x\Me\NT00\XP和UNIX操作系统上运行,文件能在不同的操作平台上相互交换。 6、利用鼠标直接点击即可知道流场中任一点的数值,能随意增加和删除指定的等值线(面)。 7、ADK功能使用户可以利用FORTRAN、C、C++等语言开发特殊功能。 随着功能的扩展和完善,在工程和科学研究中Tecplot 的应用日益广泛,用户遍及航空航天、国防、汽车、石油等工业以及流体力学、传热学、地球科学等科研机构。 其最新的版本为tecplot10.0 和最近推出的tecplot360 Part2 经典算例展示 以下是一些用tecplot软件作分析得到结果。 图1;网格生成
Tecplot入门实例
Author:Kaiser@流体中文网
第 15 章 TECPLOT 实战
本章通过一些例子来讲解 Tecplot 的具体使用方法。
15.1 绘制 XY 曲线
Tecplot 中的所有 XY 曲线都是由一个或者多个 XY 对构成的。 XY 对之间的关系以及曲 线绘制方式,在 Tecplot 被统称为 XY 绘图。XY 绘图有三种方式: 1. 直线式(Lines): 用线段连接所有的数据点。 2. 符号式(Symbols):每个数据点由一个符号代表,例如圆、三角形、方形等。 3. 柱状式(Bars):每一个数据点由一个水平或垂直柱代表。 下面我们结合tecplot自带的rain.plt文件进行实例讲解XY曲线的绘制。 1.首先打开rain.plt文件 1)点击菜单 File,选择 New Layout。 2)顺次点击 File/Load Datafile,在 Tecplot 的安装目录 TEC90 下顺序选择 Demo/plt/rain.plt。 2.然后调整绘图选项 3)在 XY 菜单中,选择定义 XY 绘图(Define XY Mappings)项。选中 Map 2 和 3,然后点 击 Map Show 项会出现一个选择窗口,选择激活(Activate) 。 如图14-4-1所示。
图14-4-1 显示XY曲线 4)在XY-Mappings窗口中有许多选项,可以方便的用来改变曲线形式,定义XY轴变量,改
可以随意传播复制,请注明出处 kaiser@流体中文网
Author:Kaiser@流体中文网
变柱状图形式等等功能,由于其操作过程非常简单,这里不作一一赘述。图14-4-2为做好的 一个示例图。
图14-4-2 XY曲线绘制示例
15.2 绘制矢量图
1.首先打开示例文件,velocity.plt 1)点击菜单 File,选择 New Layout。 2)顺次点击 File/Load Datafile,在 Tecplot 的安装目录 TEC90 下顺序选择 Demo/plt/velocity.plt。 2.下面对矢量图进行绘制属性设定。 1)在工具栏中,不选 Mesh 前的 ,选择矢量(Vector)前的 。在弹出的 Select Variables 对话框中设置 U 为 V4:U/RFC,V 为 V5:V/RFC,点击 OK。 2)由于默认的颜色为红色,不能反映出速度的大小。所以下面选择新的矢量着色。点击工 具栏中的绘图属性(plot attribute),打开绘图属性窗口。
可以随意传播复制,请注明出处 kaiser@流体中文网
Tecplot入门与技巧教学文案
T e c p l o t入门与技巧
Tecplot的使用入门与技巧 汪继文 前言 Tecplot 是一种绘图视觉处理,使用 Tecplot来驾驭您的资料会更显轻松无比,从简单的xy图到复杂的3d动态模拟,Tecplot可快捷地将大量的资料转成容易了解的图表及影象。表现方式有等高线、3d流线、网格、向量、剖面、切片、阴影、上色等… Tecplot是一种资料视觉化软件,可以进行科学计算,将电脑计算后的资料进行视觉化处理,便于更形象化地分析一些科学数据,是一种传达分析结果功能最强大的视觉化软件。Tecplot可以用来建立一个图形,二维数据的等高线和矢量图块。使用Tecplot可以很容易地在一页上建立图形和图块或者对它们进行定位。每一个图形都是在一个文本框中,而这些框架可以被复制再修改,这就会使你很容易地对一个数据集显示其不同的视图。 本文主要对Tecplot的使用做一个简单的说明,先简单介绍一下各菜单及其选项的一些基本而主要的功能,然后说明一下边框工具栏的基本用法,最后会分别就几个一维和二维图形来说明一下Tecplot中一些常用的概念和一些基本图形的处理方法。 目录 第一章菜单功 能 (2) 1.1文件菜 单 (2) 1.2编辑菜 单 (2) 1.3视图菜 单 (2) 1.4轴菜 单 (2) 1.5域菜 单 (3)
1.6 xy菜 单 (4) 1.7格式菜 单 (4) 1.8数据菜 单 (5) 1.9框架菜 单 (5) 1.10 工作空间菜 单 (6) 1.11 工具菜 单 (6) 第二章边框工具栏选项的用 法 (6) 第三章XY图形的绘制实例 (7) 3.1边框的编 辑 (7) 3.2关于轴线坐标的编 辑 (7) 3.3在XY图形中关于symbol的设 置 (8) 3.4坐标调 整 (8) 3.5 XY图形的存储与输出 (9) 3.6 两个XY图形的叠 加 (9) 3.7 图形的复 制 (10) 第四章 2D和3D图形的绘制实 例 (10) 4.1 文件头说明 (10) 4.2 有限元与数据的结 构 (11) 4.3 等高线与3D图形的绘 制 (13) 第一章:菜单功能
Tecplot中文教程
14章TECPLOT简介 Tecplot是Amtec 公司推出的一个功能强大的科学汇图软件。它提供了丰富的绘图格式,包括x-y曲线图,多种格式的的2-D和3-D面绘图,和3-D体绘图格式。而且软件易学易用,界面友好。而且针对于Fluent软件有专门的数据接口,可以直接读入*.cas和*.dat文件,也可以在Fluent软件中选择输出的面和变量,然后直接输出tecplot格式文档。现在tecplot软件的最新版本为9.2试用版,本章将根据9.0版进行介绍。 14.1 Tecplot基本功能 本章将介绍tecplot的基本界面并将根据Tecplot软件自带的数据例子,通过简单的创建各种图形的过程,对Tecplot的强大功能作一个基本介绍。 14.1.1 Tecplot软件的启动 在windows 操作系统中启动tecplot软件极为简单,可以从开始按钮或者直接从桌面的快捷图标直接启动。 从开始按钮启动步骤如下: 1.单击开始按钮,并选择程序。 2.选择tecplot9.0文件夹。 3.单击tecplot. 随着启动标志的加载完成,Tecplot窗口就出现了,窗口如下图14-1-1所示:
图14-1-1 windows操作系统下Tecplot界面 14.1.2 界面 图14-1-2为在没有加在任何数据的情况下,tecplot的开始界面。界面共可以分成四个区,菜单条,工具栏,工作区和状态栏。 图14-1-2 Tecplot界面分析 1.菜单栏 菜单栏,如图14-1-3,通过它可以使用绝大多数tecplot的功能,它的使用方式类似于一般的windows程序是通过对话框,或者二级窗口来完成的。 图14-1-3 菜单栏 Tecplot的功能都包含在如下菜单中: ? File: 进行文件的读写,打印,输出曲线,记录宏,设定记录配置,退出。 ? Edit: 进行剪切,复制,粘贴,清除,上提与下压显示顺序,修改数据点等功能。Tecplot的剪切,复制和粘贴只在tecplot内部有用。如果想和windows的其它程序交换图形,可以用copy plot to clipboard 功能。 ? View: 用来控制观察数据位置,包括比例,范围,3-D旋转,还可以用来进行祯之间的粘贴。? Axis: 控制XY, 2D,3D祯模式。 ? Field: 用来控制控制XY, 2D,3D祯模式中的网格,等值线,矢量,阴影,流线,3-D等值面,3-D切片,边界曲线等。 ? XY: 控制X-Y曲线绘制。 ? Style: 控制文本,几何体(多线,园,矩形,椭圆,正方形),数据标签,空格等功能。? Data:用来创建,操纵,检查数据。在tecplot中可以进行的数据操作包括,创建区域,插值,三角测量以及创建和修改由类似Fortran公式创建数据。 ? Frame: 创建,编辑,控制祯。 ? Workspace: 用来控制工作区的属性,包括色彩图例,页面网格,显示选项,和标尺。
Tecplot详细经典教程
Tecplot9.0用法简介 Tecplot9.0十分友好,用户打开后会看到如下的界面: 下面将用一些例子来讲解Tecplot的使用方法。 一、创建三维(3D)等高图 1、点击File菜单,选择New Layout。 2、顺次点击File/Load Datafile(s),在Tecplot的安装目录TEC90下顺次选择 Demo/plt/skirt.plt。
3、点击界面左上角的按钮。对弹出的消息框均点“确定”。 4、在界面左侧边栏中的工具按钮栏中,选择“定Z轴旋转”按钮(左起第二列倒数第 二个按钮),用鼠标单击图象将其拖动旋转180度,直至面向使用者。
5、在边栏左上方Zone Layers栏目中,去掉Mesh前的,选中Contour前的。在弹出的 Contour variable对话框中选择V4:P(N)。关闭对话框。 6、在Field菜单中点击Boundary Attributes项,在弹出的对话框中选择所有区域,然后将
Bndy Color设置为Black。 7、仍在 Boundary Attributes窗口中选择Effects标签,将Lighting Effects设置为Gouraud。 关闭对话框。 最终结果如下:
二、用结构化排列的数据绘制等高图 1、点击菜单File,选择New Layout。 2、顺次点击File/Load Datafile(s),在Tecplot的安装目录TEC90下顺次选择 Demo/plt/cylinder.plt。
3、在边栏左上方的Zone Layers处,去掉Mesh前的,选中Contour前的。在弹出的Contour variable对话框中选择V5:V(M/S)。关闭对话框。 4、在Field菜单中选择Contour项,点击Contour Attributes。选中zone 1,将Contour Plot Type
Tecplot使用技巧入门基础教程
Tecplot的入门与技巧 汪继文 前言 Tecplot 是一种绘图视觉处理,使用Tecplot来驾驭您的资料会更显轻松无比,从简单的xy图到复杂的3d动态模拟,Tecplot可快捷地将大量的资料转成容易了解的图表及影象。表现方式有等高线、3d流线、网格、向量、剖面、切片、阴影、上色等… Tecplot是一种资料视觉化软件,可以进行科学计算,将电脑计算后的资料进行视觉化处理,便于更形象化地分析一些科学数据,是一种传达分析结果功能最强大的视觉化软件。Tecplot可以用来建立一个图形,二维数据的等高线和矢量图块。使用Tecplot可以很容易地在一页上建立图形和图块或者对它们进行定位。每一个图形都是在一个文本框中,而这些框架可以被复制再修改,这就会使你很容易地对一个数据集显示其不同的视图。 本文主要对Tecplot的使用做一个简单的说明,先简单介绍一下各菜单及其选项的一些基本而主要的功能,然后说明一下边框工具栏的基本用法,最后会分别就几个一维和二维图形来说明一下Tecplot中一些常用的概念和一些基本图形的处理方法。 目录 第一章菜单功能 (2) 1.1文件菜单 (2) 1.2编辑菜单 (2) 1.3视图菜单 (2) 1.4轴菜单 (2) 1.5域菜单 (3) 1.6xy菜单 (4) 1.7格式菜单 (4) 1.8数据菜单 (5) 1.9框架菜单 (5) 1.10 工作空间菜单 (6) 1.11 工具菜单 (6) 第二章边框工具栏选项的用法 (6) 第三章XY图形的绘制实例 (7) 3.1边框的编辑 (7) 3.2关于轴线坐标的编辑 (7) 3.3在XY图形中关于symbol的设置 (8) 3.4坐标调整 (8) 3.5 XY图形的存储与输出 (9) 3.6 两个XY图形的叠加 (9) 3.7 图形的复制 (10) 第四章2D和3D图形的绘制实例 (10) 4.1 文件头说明 (10) 4.2 有限元与数据的结构 (11) 4.3 等高线与3D图形的绘制 (13)
