跟我学汉化-如何重封装微软 MSI 安装包
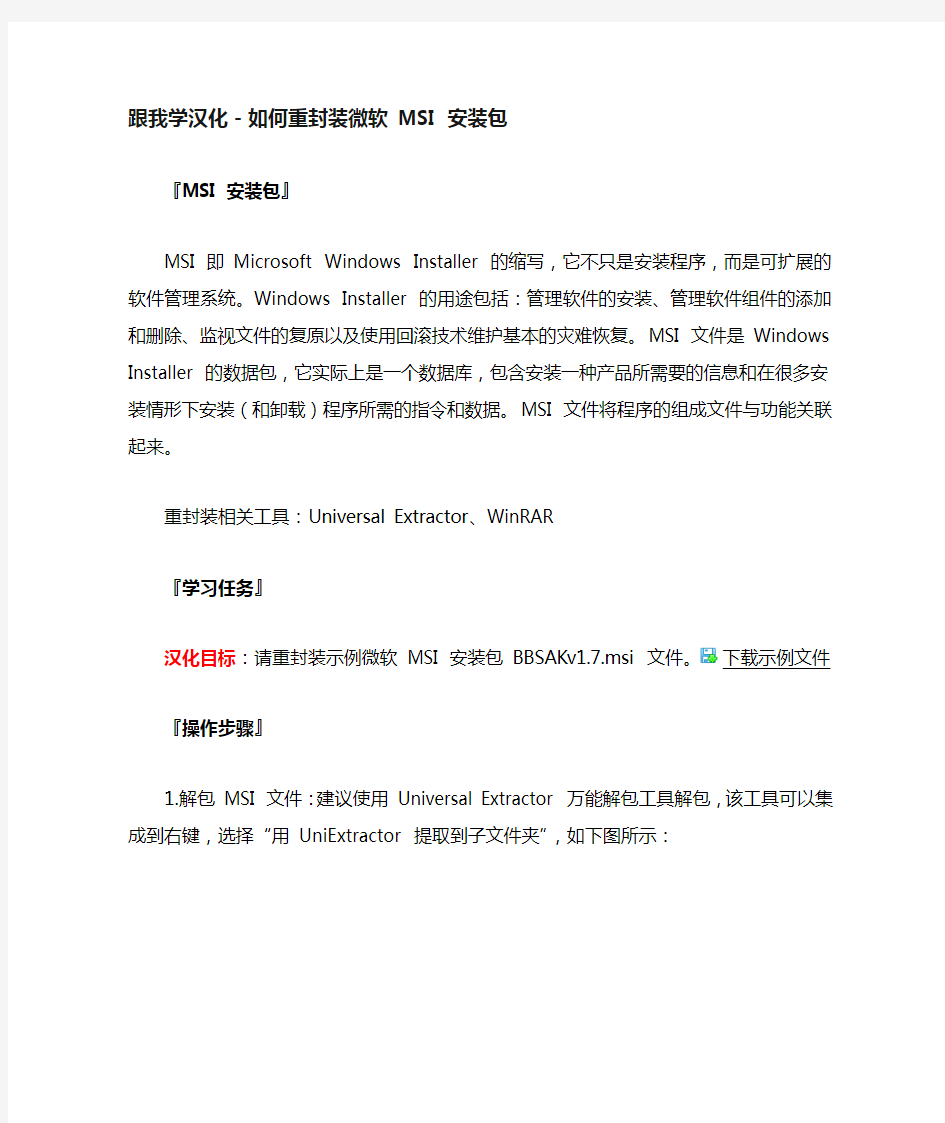
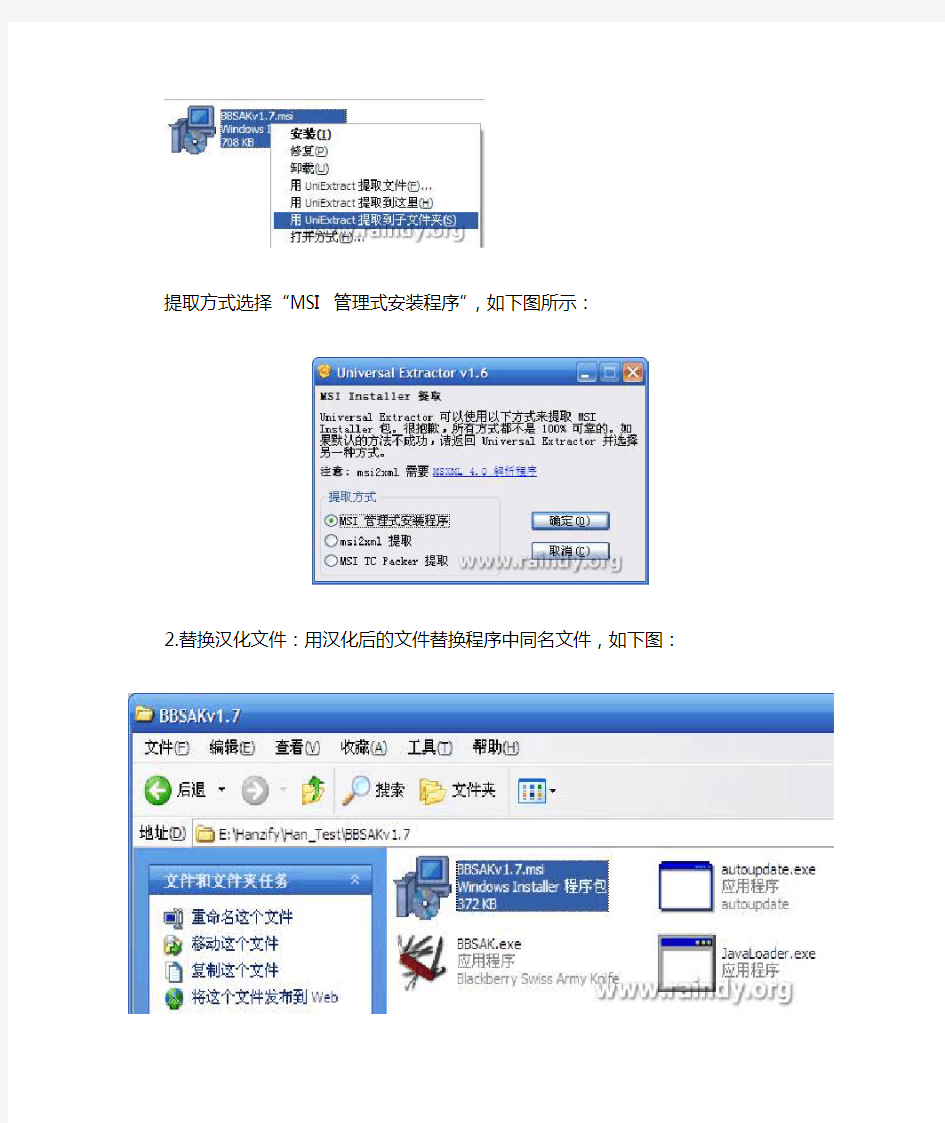
跟我学汉化-如何重封装微软 MSI 安装包
『MSI 安装包』
MSI 即 Microsoft Windows Installer 的缩写,它不只是安装程序,而是可扩展的软件管理系统。Windows Installer 的用途包括:管理软件的安装、管理软件组件的添加和删除、监视文件的复原以及使用回滚技术维护基本的灾难恢复。MSI 文件是 Windows Installer 的数据包,它实际上是一个数据库,包含安装一种产品所需要的信息和在很多安装情形下安装(和卸载)程序所需的指令和数据。MSI 文件将程序的组成文件与功能关联起来。
重封装相关工具:Universal Extractor、WinRAR
『学习任务』
汉化目标:请重封装示例微软 MSI 安装包 BBSAKv1.7.msi 文件。下载示例文件
『操作步骤』
1.解包 MSI 文件:建议使用 Universal Extractor 万能解包工具解包,该工具可以集成到右键,选择“用 UniExtractor 提取到子文件夹”,如下图所示:
提取方式选择“MSI 管理式安装程序”,如下图所示:
2.替换汉化文件:用汉化后的文件替换程序中同名文件,如下图:
3.汉化解包后的 MSI 文件:MSI 安装界面为英文,也可以使用 Passolo 来汉化界面,如下图所示:
将汉化后的 MSI 文件也替换同名文件。
4.用 WinRAR 自解压功能重封装:
选取待压缩的文件,鼠标右键选择“添加到压缩文件”(前提需要安装WinRAR,这个几乎人手必备),弹出对话框如下图示示,压缩方式选择为“最好”,分别钩选“创建自解压格式压缩文件”、“锁定压缩文件”,后者主要可以防止相关文件或信息被人篡改。
从上图的“常规”标签切换到“高级”标签,依次点击“自解压缩选项”->在弹出的“高级自解压选项”窗口,点击“常规”标签->“安装程序”下方输入自解压后运行的程序,即:BBSAKv1.7.msi,这个是前面 UniExtractor 解压得到的 MSI 文件,如下图示:
选择安装包的图标,“浏览”选择相关图标文件即可,如下图:
转到“注释”标签,各个选项参数设置后,会自动生成注释脚本。只需在脚本前面添加到特殊的符号,即可加密注释脚本,如下图:
号后面的脚本封装后不会显示出来。
7-ZIP 制作软件安装包详细教程+7-Zip自解压软件安装包制作工具箱
7-Zip自解压软件安装包制作工具箱 本工具箱包含以下工具: 1.7-Zip解压缩软件:7-Zip v4.57 简体中文版 2.7-Zip自解压包生成工具:7Zip高级自解压包生成工具(SfxMaker7Zip) 3.7-Zip自解压文档分离器:7z自解压文档分离器汉化版(7z SFX Archives splitter) 4.程序文件图标提取工具:零度文件图标提取器 5.程序文件资源替换工具:ResHacker远景专用 以上这些工具在制作7z自解压软件安装*****程中,是很有用的,并且简单易学。 声明:本工具箱所收集的工具均来自网络,所有权归原作者所有,本人仅仅收集而已。 1.7-Zip解压缩软件:7-Zip v4.57 简体中文版 7-Zip是一款号称有着现今最高压缩比的压缩软件,它不仅支持独有的7z文件格式,而且还支持各种其它压缩文件格式,其中包括Zip、RAR、CAB、GZip、BZip2和TAR等等。此软件压缩的压缩比要比普通Zip文件高30-50% ,因此,它可以把Zip格式的文件再压缩2-10% 。 7-Zip 的主要特征: 更新了算法来加大7z 格式的压缩比 7-Zip 是基于GNU LGPL之下发布的软件 支持格式:压缩及解压缩:7z、Zip、GZip、BZip2 和TAR 仅解压缩:RAR、CAB、ISO、ARJ、LZH、CHM、Z、CPIO、RPM、DEB 和NSIS 对于Zip 及GZIP 格式,7-Zip 能提供比使用PKZip 及WinZip 高2-10% 的压缩比 7z 格式支持创建自释放(SFX)压缩档案 集成Windows 外壳扩展 强大的的文件管理 强大的命令行版本 支持FAR Manager 插件 软件界面
cpau软件安装包的过程(适合无权限的客户端使用)
软件安装包的制作 在域或工作组环境管理中,由于回收管理员权限后,经常会遇到一些软件无法以普通用户权限运行安装。从安全方面和操作过程来考虑,把每个域用户添加到本地管理员组或域管理员组中是不可操作的。在此情况下,我们可以将需要安装的软件、安装过程中所需要的信息制作成一个安装程序包,方便用户的使用。 制作的软件有很多,在这里只介绍一下CPAU工具。CPAU是个轻巧、灵活的命令行工具,能以更简单的批处理方式帮助受限用户安全地以管理员权限完成操作。制作好程序之后,用winrar程序添加一个exe自解压程序包。 应用程序的处理 将CPAU软件和安装软件放在某个目录下面(需要在同一目录)一般放在根目录下比较好,在Dos命令行下面进入到CPAU存放的目录,如图所示: 加密安装软件,如图所示: 命令格式:CPAU –u 用户名–p 密码–ex 源安装软件路径–enc –file 加密文件输出路径(名字和后缀无要求)如 1.txt
注意: ex 参数后是主可执行程序,其他文件也放在同一路径下,如c:\ 域用户格式域名\管理员名 生成的加密文件(jobfile)里面有用户名,密码,可执行程序的路径信息 查看结果是否成功,输出”The command completed successfully”表示成功,如图所示: 测试加密文件是否可用,输出“The command completed successfully”命令格式:CPAU –dec –file 加密文件所在路径–lwp 如图所示:
该命令调用加密文件的配置信息,执行源文件的exe程序。 加密文件做好后,创建一个批处理文件(保存为.bat格式的文件),命令格式如下: @echo off echo ---------------------------------------------- echo 启动中请等待.......... CPAU -dec -file install.exe -lwp Exit install.exe加密文件的名字 注:前几步完成后,将加密文件、源安装软件(install.exe)、批处理文件(install.bat)、CPAU软件放在同一个文件夹内。 将本文件夹压缩成可自解压的exe格式文件。
CAB包制作与手动安装
CAB包制作与手动安装 一、CaB包制作: Cabinet Maker - Lossless Data Compression Tool MAKECAB [/V[n]] [/D var=value ...] [/L dir] source [destination] MAKECAB [/V[n]] [/D var=value ...] /F directive_file [...] source File to compress. destination File name to give compressed file. If omitted, the last character of the source file name is replaced with an underscore (_) and used as the destination. /F directives A file with MakeCAB directives (may be repeated). Refer to Microsoft Cabinet SDK for information on directive_file. /D var=value Defines variable with specified value. /L dir Location to place destination (default is current directory). /V[n] Verbosity level (1..3). C:\Users\xieeeT\Desktop\PDFEditorActiveX>makecab /f list.txt /d compressiontype=lzx /d compressionmemory=21 /d maxdisksize=1024000000 /d diskdirectorytemplate=d /d cabinetnameplate=d.cab 二、IE控件cab包手动安装 XP、Win7和Win8手动安装IE控件的cab包 方法/步骤1 一、若你是XP系统,你可以这样安装: 第1步:先解压cab包(随便解压软件都行),在解压的文件中找到*.inf文件,然后右击,选择安装,此时会把解压文件拷到C:\Windows\System32\文件夹下。(当然手动拷贝也可以,inf文件就不用拷过去) 第2步:注册拷到上述文件夹下的ocx文件。和普通ocx注册一样,运行cms.exe, regsvr32 路径\*.ocx 第3步:cab包此时已经安装完成啦,但是浏览器别忘加信任站点和自定义级别啦。2 二、若你是win7或win8系统,你得这样安装: 第1步:先解压cab包(随便解压软件都行),手动把解压的文件拷贝到系统的
android apk安装包的制作过程图解
Android程序安装包APK的制作 完成Android项目后,需要将程序打包成APK文件(Android Package),其后缀名为".apk"。打包的APK 文件可以在Android模拟器或者Android手机上安装运行。 Android系统要求具有开发者签名的私人密钥的应用程序才可以被安装。 Android项目打包和生成数字签名可以使用命令行的方式,但Eclipse中的向导可以方便快捷的完成整个流程。 以HelloWorld为例,介绍如何生成APK。 Android项目编译运行后,右键单击项目名称,选择"Android Tools",再选择"Export Signed Application Package..."(输出签名的应用程序包)。 直接点击Next按钮,进入Keystore设置窗口。其中,Location为证书的目录地址,Password/Comfirm 为证书的密码。
打包程序时系统要求使用数字证书。如果没有数字证书,选择"Create new keystore",设置目录地址和密码,创建新的数字证书。 点击Next按钮,设置证书的信息。Alias:数字证书的名称;Password/Comfirm:证书的密码;Validity(years):证书的有效期;其他信息按需要填写。
完成证书信息设置后点击Next按钮,完成APK打包,如下图所示,生成的APK文件为:E:\Android\keystore\HelloWorld.apk。
如果已有数字证书,可以选择"Use existing keystore",然后点击Browser按钮进行选择,输入密码后点击Next按钮进行下一步。如果没有数字证书,选择"Create new keystore",设置目录地址和密码,创建新的数字证书。
软件自动安装包制作(InstallRite)图文教程
软件自动安装包制作(InstallRite)图文教程 现在越来越多的朋友在研究软件自动安装,各种各样的方法层出不穷,本人比较懒,喜欢用比较简单和快速的方法,找了N久让我找到了这个InstallRite这个软件,经过试用和测试,个人认为还是比较简单且容易上手的东西,现在发出来和大家分享下: 首先下载并安装InstallRite,打开InstallRite.exe,看到如图所示: 点击安装新的软件并接创建一个安装包,看到如图所示:
下一步:
下一步:这里建议关闭所有运行着的程序,因为你在安装软件的期间如果其它软件正在硬盘些东西又或者在注册表添加东西都会被InstallRite所监听到。 这时InstallRite会自动扫描系统目录和注册表并创建一个快照,如图: 扫描完毕之后选择需要安装的软件,然后点下一步进行安装,怎么安装软件就不用我说了吧! 等到你需要安装的软件安装完毕之后你会看到下面的提示:
直接点下一步,这时InstallRite会自动对比软件安装之前和安装之后系统的所有改变: 对比完毕之后要求你输入你所安装程序的名字,输入之后点确定。
点击确定之后就会出现如下界面: 这时你可以直接点击构建安装包来生成自动安装的程序,如果我们还需要进一步调整的话就先点击完成回到软件初始界面然后再点击检查安装打开如下界面:
在这里你可以删除一些你不希望创建的文件,比如一些快捷方式和临时文件。如果你的其它程序正在处于运行状态也会被InstallRite监听,如杀毒软件,QQ等等。所以我们将一些自己觉得没必要的文件删除掉尽量减少文件的大小。清理完毕之后直接关闭窗口再打开InstallRite初始界面,现在可以点击初始界面里的构建一个安装包了: 选中我们刚才安装的软件之后直接点击确定然后保存。当点击保存之后就会出现如下窗口:
如何制作系统安装包
如何制作系统安装包? 开发好的软件后,可利用https://www.360docs.net/doc/af11029976.html,提供的软件“安装和部署”工具制作系统安装包。1.制作系统安装包 下面以“MyLibrary”软件为例说明系统安装包制作过程。 step1.打开MyLibrary项目。选择“文件”|“添加”|“新建项目(N)”菜单项(如图1所示),打开“添加新项目”对话框,项目类型选择“安装和部署”,模板类型选择“安装项目”,名称填写为“MyLibrarySetup”,位置填写为“D:\王睿智-教学\Course数据库\2010-2011fall\练习\MyLibrary”,然后单击“确定”按钮,如图2所示。 图1 文件→添加→新建项目
图2 添加新项目→“安装和部署” step2.显示安装项目制作界面,如图3所示。 图3 安装项目制作界面 step3.添加自定义文件夹和文件(即项目中数据文件和音效文件等)。 选择“应用程序文件夹”|“添加”|“文件夹”(如图4所示),新建文件夹命 名为“Db”。选择“Db”文件夹,单击鼠标右键,从快捷菜单中选择“添加”| “文件”,打开“添加文件”对话框,导航到数据库MyLibrary所在文件夹 (即…\bin\Debug\Db文件夹),选择“MyLibrary.mdf”文件,单击【打开】按 钮。同理添加“MyLibrary_log.ldf”文件。注意:添加数据库文件(.mdf和.ldf)前,应停止数据库服务器的服务。 图4 添加自定义文件夹
同理添加“Sound”文件夹(MyLibrary项目的音效文件放在…\bin\Debug\Sound 文件夹中),并向该文件夹添加MyLibrary程序中用的音效文件complete.wav,I Don't Wanna Fight.mp3。 图5 添加自定义文件 step4.添加项目主文件。选择“应用程序文件夹”,单击鼠标右键,从快捷菜单中选择“添加”|“项目输出”,打开“添加项目输出组”对话框,选择“主输出”,单 击【确定】按钮,如图6所示。 图6 添加项目输出组 step5.创建“程序”菜单中的快捷方式。单击【用户的“程序”菜单】文件夹,然后用鼠标右键单击右侧的空白区,选择“创建新的快捷方式”,打开“选择项目中 的项”对话框,双击“应用程序文件夹”,选择“主输出来自MyLibrary(活动)”,单击【确定】按钮,然后将快捷方式的名称改为“MyLibrary”,如图8所示。step6.建立桌面快捷方式。单击【用户桌面】文件夹,然后用鼠标右键单击右侧的空白区,选择“创建新的快捷方式”,打开“选择项目中的项”对话框,双击“应 用程序文件夹”,选择主输出来自MyLibrary(活动)”,单击【确定】按钮,然后 将快捷方式的名称改为“MyLibrary”,如图8所示。 step7.编译安装项目。打开“解决方案资源管理器”,选择MyLibrarySetup项目,从右键快捷菜单中选择“生成”,MyLibrarySetup项目即编译成功。如图9所示。step8.运行安装包。安装程序位于文件夹“D:\王睿智-教学\Course数据库\2010-2011fall \练习\MyLibrary\MyLibrarySetup\Debug”,双击运行setup.exe程序,启动安装界
VS2010制作安装包
北京江南天安科技有限公司20XX年XX月XX日
版本控制
目录 1引言 (5) 1.1编写目的 (5) 1.2读者对象 (5) 2操作流程 (5)
附图目录 图2-1 新建项目 (5) 图2-2 选择安装包项目 (6) 图2-3 映入眼帘 (6) 图2-4 添加项目执行文件 (7) 图2-5 选择Primary output (7) 图2-6 创建执行文件的快捷方式 (8) 图2-7 粘贴在桌面文件夹下 (8) 图2-8 添加文件夹 (8) 图2-9 添加msiexe.exe (9) 图2-10 复制ProductCode (9) 图2-11 粘贴Code (10) 图2-12 设置安装包属性 (10) 图2-13 设为Release版 (11)
1引言 1.1编写目的 谨防自己以后忘记。 1.2读者对象 MySelf。 2操作流程 1.选中要制作安装包的项目,点击菜单栏“File”→“New”→“Project”,如下图所 示: 图2-1新建项目 2.选择“Visual Studio Installer”→“Setup Project”项,然后输入相关项,如下图所示: Name:安装包名称 Location:安装包放在什么路径下 Solution:1.新建一个项目;2.添加到该项目下 Solution Name:如果选择添加到本项目下,不需要输入Solution Name项
图2-2选择安装包项目 3.在上一界面点击“OK”按钮后,进入如下界面,在右侧项目下方出现“XXX安装 包”项目,如下图所示: 图2-3映入眼帘 4.单击左侧“Application Folder”项,在此文件夹下添加项目执行文件,在中间空白 页面处单击鼠标右键,点击“Add” “Project output”项,如下图所示:
手把手教你如何制作MSI安装包【有图】
使用win2000server光盘中的工具将exe程序制作为msi文件 2008-03-01 14:23 使用win2000server光盘中的工具将exe程序制作为msi文件 1、安装此工具 首先找一台干净的windows xp系统上安装此工具,此工具的位置在2000光盘的路径: valueaddΛrdparty\Mgmt\Winstle\Swiadmle.msi 运行它很快软件就自动安装到了电脑中。在开始菜单的所有程序里边就多了“VERITAS software”组,点击运行里边的“VERITAS discover”就可以开始制作MSI文件了。 制作MSI文件的基本原理就是,在我们安装一个软件以前,先给电脑的磁盘拍个“快照”。然后将要安装的软件安装到电脑中,并对注册表等内容做修改,等到确认这个软件能正确运行后,再给电脑的磁盘拍个“快照”。Discover软件会自动找出两次“快照”的不同,并且生成一个MSI文件。最后,如果你愿意,可以使用VERITAS software组中的另一个工具:Veritas Software Console对这个MSI文件进行进一步的包装、调整,这样一个MSI文件包就生成了。 下面,我们具体通过一个例子(如安装winrar软件)来介绍一下如何使用Discover 生成一个MSI文件。 第一步:运行VERITAS discover,弹出程序界面,可以直接点“Next”按钮继续。
第二步:在的对话框中,首先在第一文本框为你的程序起个名字,比如这里用的“winrar”;第二个对话框是输出MSI文件的存放位置和文件名,这里选择保存为e:\soft\winrar\winrar_setup.msi;第三个框为压缩包的语言,可以使用其默认值。填好后点“Next”按钮。 第三步:为Discover存放快照文件选择一个临时的空间,可以选一个磁盘空间比较大的磁盘。如选择E分区。
VS2005安装包制作步骤
VS2005安装包制作步骤 1.打开VS2005,选择"File"->"New"->"Project",出现如下对话框: Project types选择"Setup and Deployment",Templates选择"Setup Project",修改项目路径和名称,点"OK"。 2.在新创建的项目上右击, 选择"View"->"File System", 会出现"File System on Target Machine"列表,如下图所示: 右击"File System on Target Machine"列表中的"Application Folder", 选择"Add"->"File"或者"Folder",将你要安装的文件和文件夹添加到该位置。注意:这里的添
加文件夹其实只是创建一个新的空文件夹,而不是将源文件夹添加到此,所以如果你的安装文件中包含文件夹,你需要新创建每一个文件夹,然后将该文件夹下的文件添加过来。 3.初始的安装位置:在上面的"File System"界面, 左击"Application Folder", 选择"Properties window",在属性栏中找到"DefaultLocation", 默认的属性值是: [ProgramFilesFolder][Manufacturer]\[ProductName], 这就是用户安装的默认位置,ProgramFilesFolder指系统默认的安装目录,即C:\Program Files,Manufacturer指公司名称,ProductName指软件名称,Manufacturer和ProductName可以在项目的属性栏中修改。 4.创建快捷方式:点击安装文件的可执行文件,右键选择创建快捷方式,如下图所示: 在新快捷方式的属性栏中修改快捷方式名称、图标和所在目录,如下图所示,需要将"Folder"设置为"User’s Desktop",即将该快捷方式放在用户桌面上,即创建了桌面快捷方式。 如果需要创建开始菜单快捷方式,方法同上,只是将"Folder"设置为"User’s Programs Menu" 5.自定义安装界面 在项目上右击, 选择"View"->"User Interface", 会出现"User Interface"列表,如下图所示:
FileZilla客户端安装使用教程
FileZilla客户端安装使用教程 第一:下载安装 FileZilla_3.5.1_win32-setup:下载地址1下载地址2下载地址3 软件下载后为一个.exe格式的可执行文件。安装比较简单,一路点击【下一步】按钮就能够了,同时软件支持简体中文。
第二:界面预览 FileZilla3.0含有简体中文语言包,通过菜单【编辑】—>【设置】的语言选项我们能够设定界面的使用语言。主界面默认显示了本地名目、远程名目、状态及队列四大窗口。 第三:站点设置 要使用FTP工具来上传(下载)文件,第一必须要设定好FTP服务器的网址(IP地址)、
授权访问的用户名及密码。下面我们将演示具体的参数设置,看完之后即使是初入门的菜鸟级用户也能专门快上手,哈哈。 通过菜单【文件】—>【站点治理器】或者CTRL+S键我们能够对要连接的FTP服务器进行具体的设置。 第一步:我们能够点击【新站点】按钮,输入站点的名称(它只是对FTP站点的一个说明)。第二步:按照界面所示,先输入主机(FTP服务器的IP地址),登陆类型选择“一样”,不要选择匿名选项(匿名的意思确实是不需要用户名和密码能够直截了当访问FTP服务器,但专门多FTP服务器都禁止匿名访问),然后分别输入用户和密码(假如你不明白的话,能够询问提供FTP服务的运营商或治理员)。另外关于端口号我们在没有专门要求的情形下不用管它,或者输入“21”也能够。 第三步:在高级选项卡我们能够设置默认的远程及本地名目,远程名目事实上确实是连上FTP服务器后默认打开的名目;而本地名目确实是每次进入FTP软件后默认显示的本地文件名目(因此了,假如大伙儿不太清晰或者感受苦恼的话也能够先不设置远程及本地路径,系统将会使用自己的默认路径)。 以上这些参数都设置好之后(如下面图示),便可使用FTP进行文件上传下载了,专门简单吧。
用7ZIP制作软件安装包详细教程
用 7-ZIP 制作软件安装包详细教程 一、准备工具 1. 要使用到的工具有 7-ZIP压缩软件、自释放模块、ResHacker。 2. 首先先下载最新的7-ZIP压缩软件,百度一下,到处都是!下载后安装好! 3. 自释放模块(附件中下载) 4. 如果你的安装程序是*.msi格式的,还要用到一个工具:(附件中下载) 5. ResHacker(附件中下载、远景论坛的ResHacker) 二、制作开始(这里我以制作MS_Office2003SP3的安装包为例) (一). 首先是安装7-ZIP压缩软件,这步不用多说了! (二). 压缩安装文件: 1. 新建一个文件夹,将要安装的文件全部复制进去,如果你安装程序是*.msi格式的,请保证文件也在这个文件夹中。同时确认要制作的文件包的文件名在8个字符以下且没有空格。 2. 打开7Z压缩工具,找到整合好的Office2003SP3安装文件,全选,然后点击"添加"按钮,如图1所示:
3. 为你的压缩文件命名为任何自己想要的文件名,但不要有空格(比如我这次是命名为),选择"压缩等级"为"极限压缩",单击"确定"开始创建压缩文件,如图2所示: "极限压缩"是非常消耗内存和CPU,建议你先停下所有操作!如果你要压缩的文件很大,那就要花比较长的时间来压缩,这段时间你可以去抽支烟(善意提醒:吸烟有害身体!)或喝杯咖啡、或者喝茶也行! 4. 压缩文件完成后,你就可以删除除该压缩文件以外的所有文件! (三) 修改 1. 复制到文件夹包括那个刚创建的文档;
2. 现在我们开始用ResHacker来修改自释放模块,在这里你可以为你将要制作的安装包定制属性,如图标、文件描述、版本、公司、备注等待!打开 ResHacker,选择“文件”-“打开”,打开文件夹中的文件,具体修改如下: 1) 修改图标如果你想换个图标,依次点击图标组1-9,选择你需要的图标。 2) 修改安装包启动时的对话框:依次点击对话框500-2052,看到如图3所示,要修改的地方,在我提供的这个文件里已经都标出来了,大家看下面的图吧!对照图进行修改就可以了!在右边那个对话框中点击一个区域,会出现一个黑色的框,这里可以像Word里调整文本框一样调整它的宽、高、上下左右的位置,而且在脚本区域的相关行前面会出现一个“★”,这样你就可以输入相关信息了!如图3下:修改完成后记得点击上方的“编译脚本”按钮! 3) 修改安装包属性(即我们在查看安装包属性时显示的版本信息如文件描述、版本、公司、备注等) 依次点击版本信息1-1033,如图4所示: 要修改的地方如何修改,大家一看图就明白,如图4示:
如何制作安装包,让用户安装你编写的程序
如何制作安装包,让用户安装你编写的程序 我们知道,大部分软件都需要先安装才能使用,例如QQ、360、LOL 等,要先从网上下载一个安装包,然后安装到计算机的C盘或者D盘等。大部分程序还会在开始菜单或者桌面上生成一个快捷方式,用户只要点击快捷方式,就可以启动软件。 程序安装原理分析 不同的操作系统,安装软件的方法虽然不一样,但基本原理是相同的,主要的思想就是将程序的二进制可执行文件拷贝到某个目录,设置一些路径。如果程序运行时需要一些库,将这些库拷贝到系统目录即可。基本上要经过下面四个步骤: 1) 将程序的可执行文件从安装包所在的位置,拷贝到要安装的目录。 安装程序的时候,程序会给用户指定一个默认的安装目录,如果用户需要,也可以自定义安装,改变安装目录。一般所谓的“绿色软件”到此就安装结束了,可以使用了。 2) 如果有必要,可以向系统目录拷贝一些动态链接库(DLL)。(可选操作) 有的程序,比如大型游戏,可能需要很多动态链接库(DLL)的支持,这时候程序可能会将这些DLL拷贝到系统库的默认目录,Win7下一般拷贝到C:\\Windows\System32\(读者不妨打开该目录,会看到很多DLL 文件)。 有些程序用到的DLL文件不是系统必需的,只能由程序自己使用,这样放在系统目录里就不太合适,安装的软件多了,就会造成系统臃肿,所以这些DLL会被拷贝到程序的安装目录。 3) 向系统注册表中写入相应的设置项,注册程序或者库的安装信息。(可选操作) 安装前,用户可能会对软件做一些设置,安装时,这些设置就会被写入注册表。另外,当安装程序将DLL文件拷贝到系统目录时,一些DLL还需要向系统注册,告诉系统我在这里,不然使用的时候可能会找不到。 4) 在开始菜单或者桌面上位程序创建快捷方式。(可选操作)
apk安装包制作
Android程序安装包APK的制作 2011-02-15 21:28 完成Android项目后,需要将程序打包成APK文件(Android Package),其后缀名为".apk"。打包的APK文件可以在Android模拟器或者Android 手机上安装运行。 Android系统要求具有开发者签名的私人密钥的应用程序才可以被安装。 Android项目打包和生成数字签名可以使用命令行的方式,但Eclipse中的向导可以方便快捷的完成整个流程。 以HelloWorld为例,介绍如何生成APK。 Android项目编译运行后,右键单击项目名称,选择"Android Tools",再选择"Export Signed Application Package..."(输出签名的应用程序包)。 直接点击Next按钮,进入Keystore设置窗口。其中,Location为证书的目录地址,Password/Comfirm为证书的密码。 打包程序时系统要求使用数字证书。如果没有数字证书,选择"Create new keystore",设置目录地址和密码,创建新的数字证书。
点击Next按钮,设置证书的信息。 Alias:数字证书的名称;Password/Comfirm:证书的密码;Validity(years):证书的有效期;其他信息按需要填写。
完成证书信息设置后点击Next按钮,完成APK打包,如下图所示,生成的APK文件为:E:\Android\keystore\HelloWorld.apk。
如果已有数字证书,可以选择"Use existing keystore",然后点击Browser按钮进行选择,输入密码后点击Next按钮进行下一步。如果没有数字证书,选择"Create new keystore",设置目录地址和密码,创建新的数字证书。
如何制作安装程序
安装程序打包:.net windows程序的打包,安装与卸载 标签:杂谈 第一步:创建windows程序,创建安装类 1.在你创建的应用程序工程中添加一个安装类,在添加一个新项,找到"Installer1 Class",修改类名后确定 注:如果要安装的时候,要注册windows服务,那就需要拖入一个ServiceController的组件,在控件的属性里设置windows服务的相关参数即可如果是普通应用程序,可以省略上面这步,在安装类的设计器上点右键,事件,你可以在这里添加一些诸如安装前做什么事情【BeforeInstall】,或者安装完成后[After Install]做什么事情的事件执行一些特定的操作。(如无特殊操作,则此步也可以省略,直接进入下一步) 第二步:制作windows程序的安装包,创建开始菜单,桌面快捷方式 打开已有的Visual Studio应用程序工程(项目)或者例子程序。 编译并执行此windows应用程序,以确认应用程序没有错误。 在您已有的项目中添加一个新的项目: Visual Studio 2005 - 选择File ? Add ? New Project. Other Project Types ? Setup and Deployment Visual Studio 2008 -选择 new-->project-->other project types--set up and deployment ; 在Templates面板,选择 Setup Wizard。 在Name框中,键入“My Installer”。 点击 OK 关闭对话框并打开助手。 点击 Next。 选择 Create a setup for a Windows Application 并点击 Next。 选中 Primary Output for [项目名称] 并点击 Next。 如果您的应用需要额外的文件,比如文本文件或者.ini文件,您可以添加它们并点击Next。 点击 Finish。 您可以通过选择View ? Editor ? File System或者在Solution Explorer中双击Primary Output from [项目名称]来打开File System Editor。默认情况下,File System Editor 只会显示代表了目标计算机上目录结构的一些标准的目录。(注:只有当部署项目在Solution Explorer中被选中时,File System Editor 才可用。) 右键点击File System on Target Machine节点并选择Add Special Folder ? Program Files Folder。(注:这样做可以避免在某些目标计算机上出现代码为2705的错误。) 选中 Detected Dependencies 以便确认所有的组建所用到的合并模块都已被添加到项目中。多数情况下,Visual Studio会自动的检测到合并模块,然后在有些情况下,Visual Studio却无法检测到它们。
Installshield2021制作安装包详解
Installshield2021制作安装包详解 第一部分:差不多设置 1. 打开Installshield 2018 Premier Edition,新建一个Installscript Project,它是一个全脚本类型程序,确实是用脚本来驱动安装界面。 选择类型为InstallerScript | InstallScript Projcet,输入工程名,指定工程所在的文件夹。 2.界面会切换到Project Assistant,从那个地点开始把工程的差不多组件和差不多文件建立好,只是一样在Installation Designer里进行设置。 3.在Project Assistant界面的底部,会有一个引导动作条,在建立该工程的差不多结构和文件时,能够在此界面进行操作。
4.点击界面上的Installation Designer,进入安装设计界面 1.Installation Information文件夹要紧是设置该安装包的差不多信息,用户只要设置General Information里的信息,其它两个不用设置。要紧是设置此安装包项目的名称,运行的操作系统和一些差不多信息。 https://www.360docs.net/doc/af11029976.html,anization文件夹要紧是进行安装设置,包括安装中要用到的文件,安装文件的执行顺序以及安装类型的设置(自定义安装和完全安装)。Setup Design要紧是用来添加安装过程中
所需的文件和快捷方式的设置,快捷方式设置包括开始菜单中的快捷方式和桌面快捷方式的设置。还能够把文件的安装和脚本中函数的执行关联起来。Features要紧是查看各装置的配置信息,Components要紧是查看各组件的配置信息,这两个差不多上方便用户查看一些设置的差不多信息。Setup Types用来设置用户在自定义安装和完全安装时要安装的组件。 3.Application Data 文件夹要紧是提供用户查看运算机中的应用程序和文件,方便用户来选择其中的文件来制作安装包。一样不需要用户操作。 4.System Configuration 文件夹要紧是查看系统的配置信息,包括安装包快捷方式的设置,当前运算机系统注册表的信息。一样也不需要用户操作。 5.Server Configuration文件夹要紧是一些服务的配置信息。一样也不需要用户操作。 6.Behavior and Logic 文件夹要紧是用来编写安装包程序的脚本,在InstallScript的Files文件夹下包括脚本文件,在Functions文件夹下显示脚本中所有的函数。在Support Files/Billboards 下要紧是支持该安装包的一些文件,例如用户协议文件之类。
14.使用SetupFactory制作安装包
十四、使用SetupFactory制作安装包 通常你开发好应用程序后,下一步就是准备制作安装程序发布你的软件了。你可以选择一些专业的安装程序。如果对安装程序要求不是很高,使用常用的WinRAR是一个不错的选择。 SetupFactory 是一款软件安装工具。通过在界面中鼠标点击软件文件和目录直观添加到目录中。Setup Factory支持创建一个安装文件包或一个单独的setup.exe文件,生成文件可以运行于任意版本的windows中,包括95到windows 7及其以上版本,能通过网站下载、CD-ROM, DVD-ROM刻录和局域网进行发布。 安装包制作步骤如下: 1.运行SetupFactory软件
2.选择“创建新工程”,进入“工程向导常规信息”。输入的“产品名称 或标题”将默认地成为安装包的默认文件夹名。 3.进入“工程向导源文件夹”。用来指定需要打包的文件位置。 4.进入“工程向导窗口设置”。建议通过向导,来选择一个安装窗口的风 格。
5.进入“工程向导主题”。选择一个与安装软件相应的主题。 6.进入“工程向导多语言设置”。在默认“English”的基础上,可以选择 多种支持语言。下图选择了中、英两种支持语言,并选择使用简体中文。
7.进入“工程向导从属”。可以为所开发的应用软件,选择使用的技术。 没有出现在列表中,则直接“下一步”。 8.进入“工程向导选项特征”。建议选择“支持卸载”,并选择所有操作 系统的支持。
9.经过8个向导分步之后,进入SetupFactory的主界面。列表中会列出 在步骤3中,指定的需要打包的文件位置中的全部文件。 下面,你需要指定在安装包完成安装之后,哪些文件将以快捷方式存在,并指定它们的安装位置。
100%成功CPC客户端安装教程加证书备份教程
CPC客户端安装教程 经过本人经过两天的实验,下载了七八个不同版本的系统,终于找到了能百分百安装成功CPC客户端的技巧。希望能为各位发友解惑。 1 电脑是XP系统,不管是用ghost还是用iso安装的系统,都能成功运行CPC。 2 要想CPC客户端在win7 32或者win7 64系统下运行,那么就必须用iso格式的系统安装win7。 3 CPC客户端可以使用office2003、office2007、office2010。 4 如果CPC客户端是在win7 ghost系统下运行,会出现下图这种情况,要求输入密码,但是根本没有地方可以给你输入密码,要安装ios的win7、win8、win10系统才能解决这个问题。
接下来讲解iso版win7旗舰版(原版)的安装方法。以下两个版本都是从下载的。电脑内存大于等于4G 的用64位系统,电脑内存小于4G 的用32位系统
Win7 32位iso版 Windows 7 Professional with Service Pack 1 (x86) - DVD (Chinese-Simplified) 发布日期:2011-05-12 14:37:37 语言:中文(简体) 文件名: SHA1:7BB512B6AF82632D6B080C1E9C3C10CD0C738F0E 下载链接: ed2 64位iso版 Windows 7 Professional with Service Pack 1 (x64) - DVD (Chinese-Simplified) 发布日期:2011-05-12 14:37:44 语言:中文(简体) 文件名: SHA1:9B57EC24DD683968A3CE2C72755AB148 下载链接: ed2,必须在当前电脑系统能正常工作的情况下才可以。 需要用到的软件 1 好压(解压缩软件)
android安装包APK的制作过程
Android程序安装包APK的制作过程 完成Android项目后,需要将程序打包成APK文件(Android Package),其后缀名为".apk"。打包的APK文件可以在Android模拟器或者Android手机上安装运行。 Android系统要求具有开发者签名的私人密钥的应用程序才可以被安装。Android项目打包和生成数字签名可以使用命令行的方式,但Eclipse中的向导可以方便快捷的完成整个流程。 以HelloWorld为例,介绍如何生成APK。 Android项目编译运行后,右键单击项目名称,选择"Android Tools",再选择"Export Signed Application Package..."(输出签名的应用程序包)。 直接点击Next按钮,进入Keystore设置窗口。其中,Location为证书的目录地址,Password/Comfirm为证书的密码。
打包程序时系统要求使用数字证书。如果没有数字证书,选择"Create new keystore",设置目录地址和密码,创建新的数字证书。 点击Next按钮,设置证书的信息。 Alias:数字证书的名称;Password/Comfirm:证书的密码;Validity(years):证书的有效期;其他信息按需要填写。
完成证书信息设置后点击Next按钮,完成APK打包,如下图所示,生成的APK 文件为:E:\Android\keystore\HelloWorld.apk。
如果已有数字证书,可以选择"Use existing keystore",然后点击Browser按钮进行选择,输入密码后点击Next按钮进行下一步。如果没有数字证书,选择"Create new keystore",设置目录地址和密码,创建新的数字证书。
安装包制作工具 SetupFactory 详解
安装包制作工具 SetupFactory 详解 时间2014-11-19 13:12:00 博客园-原创精华区 原文https://www.360docs.net/doc/af11029976.html,/SavionZhang/p/4106338.html 主题技术 2014-11-19 Setup Factory是一个强大的安装程序制作工具。提供了安装制作向导界面,即使你对安装制作不了解,也可以生成专业性质的安装程序。可建立快捷方式,也可直接在 Windows 系统的注册表加入内容,还能在 Win.ini 和 System.ini 内加入设定值,更可以建立反安装选项等等。它内附的向导可以一步步的带领您做出漂亮又专业的安装程序。 本篇通过一个WinFrom项目制作安装包程序过程详细介绍其使用方法。 下面截图中使用的SetupFactory版本为V9.0.3. 0 汉化版。网上可以下载到很多绿色破解版。 第1步:打开软件,默认弹出“开始新的工程”窗口。 有3种方式创建新的工程: 方法1:使用工程向导,跟着向导步骤进行。此方法比较简单,推荐新手使用。 方法2:关闭默认窗口,使用左侧任务栏中的不同步骤进行操作。此方法更加灵活,建议熟悉本软件之后再使用此方法。 方法3:打开一个已有的工程,在原有基础上修改相关内容。此方法更加简单, 只需修改原有步骤或者添加新步骤及可完成。 本教程采用方法1,使用工程向导进行操作。 点击“开始新的工程”窗口中的“确定”按钮,进入下一步。
第2步:常规信息 该窗口提供了公司名称、产品名称、产品版本、公司网址等输入框,作为软件包的一部分,在制作完成后安装的过程中界面上会显示这些信息。 点击“下一步”按钮,进入下一步。 第3步:平台 该窗口提供打包软件的运行平台32位或者64位。根据具体的需要选择。 选择后,点击“下一步”按钮,进入下一步。
怎么制作软件安装包
软件安装包制作工具使用 引导目录 一、准备工作 1、准备工具 2、准备项目 二、整个打包使用工程 1、安装打包工具 2、打包设置 3、打包操作 4、安装过程 5、卸载过程 三、总结 1、工具特点 2、优势 3、不足 一、准备工作 1、准备工具: 准备打包工具,其实我以前用过inno Setup 和Visual Studio Setup 打包工具,我相信对于每一个软件开发者来说,inno Setup 和Visual Studio Setup 两款打包工具一点的不陌生,前者可以写脚本打包,后者基本是配置打包,不管怎么样都是通过比较繁琐的操作才能把软件打包成可以运行的安装程序。还有时间经常在打包是搞错配置,而让打包的软件无法运行。总感觉不太好用。 这里我就介绍最近发现一款非常棒的软件程序打包工具:火凤打包工具(hofoSetup) 先到官网:https://www.360docs.net/doc/af11029976.html,
下载地址:https://www.360docs.net/doc/af11029976.html,/hofosoft/download/HofoSetup.exe 2、准备项目 新新建项目HofoMain 测试项目 你也可以用其他软件开发项目,我这里是用C# 语言做的一个测试项目,写了一个简单的登录程序。 程序写完了,设置程序执行文件ICON图标,如果没有设置ICON图标,默认是系统默认图标这样,安装后图标就不是很好看。
执行以下项目是否有错误,如果没有错误该简单测试项目就算是准备好了。 二、个打包使用工程 1、安装打包工具 由于火凤打包工具是一个可以直接执行的exe文件,不用安装就可以执行运行打不工具了。这样就非常方便,免除安装过程了。 2、打包设置
