Outlook搜索功能也有技巧

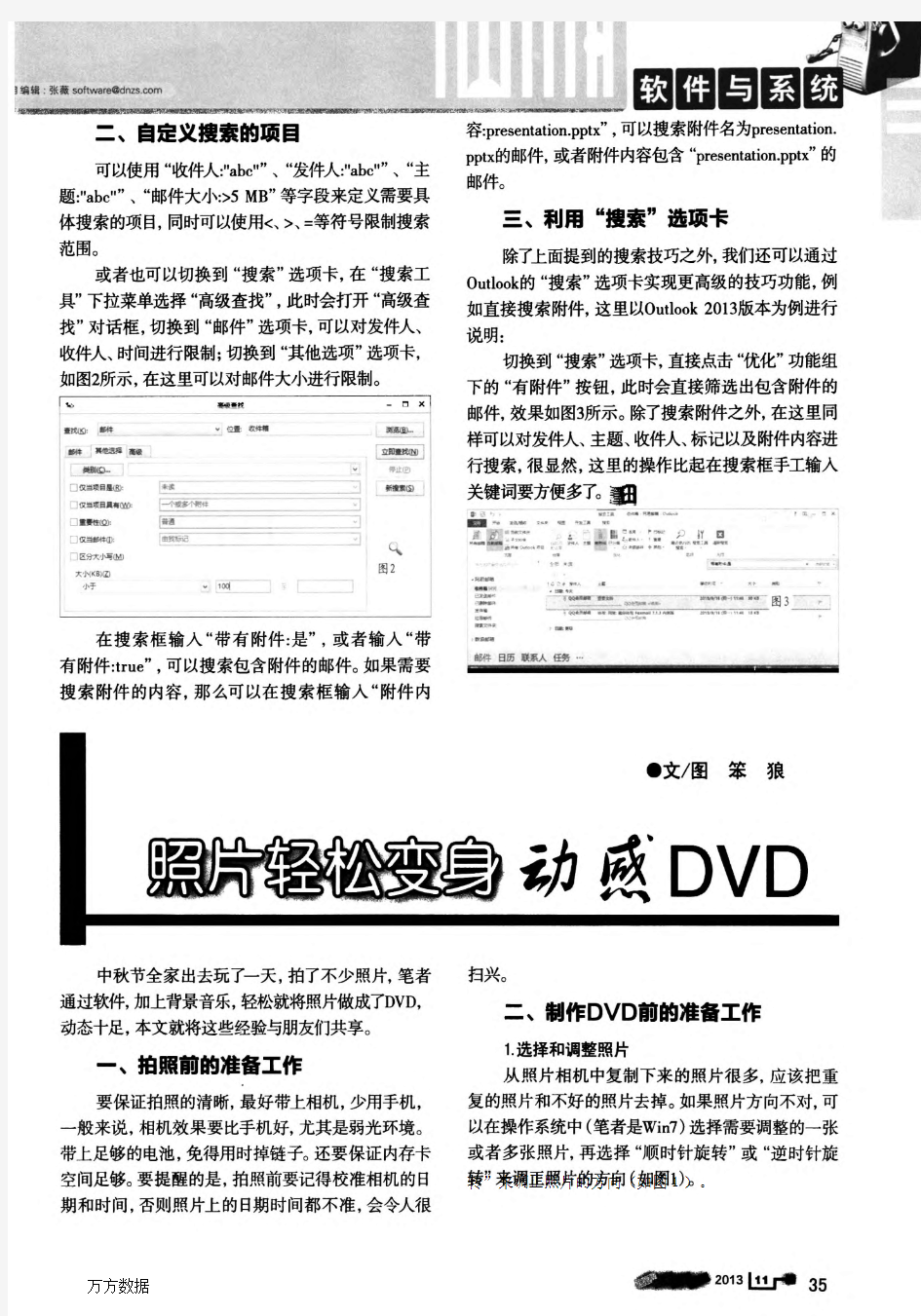
万方数据
万方数据
Outlook搜索功能也有技巧
作者:王志军
作者单位:
刊名:
电脑知识与技术-经验技巧
英文刊名:Computer Knowledge and Technology
年,卷(期):2013(11)
本文链接:https://www.360docs.net/doc/ab11296880.html,/Periodical_dnzsyjs201311011.aspx
Outlook办公应用中的技巧
Outlook办公应用中的技巧 1.同时打印多封电子邮件。若要同时打印多封电子邮件,可按住Ctrl键并选中需要打印的多封电子邮件,然后选择“文件”→“打印”→“备忘录”→“打印”选项。 2.通过拖动文件创建Outlook任务。将文件从“资源管理器”窗口中拖出并放置在Outlook导航窗格的“任务”按钮上,就会打开一个带有附件的新任务。填入其他信息后,单击“保存并关闭”按钮。 3.连接电子邮件线程。寻找相关电子邮件时,不需要打开消息,而是直接右击它,然后在弹出菜单中选择“查找相关项”→“此对话中的消息”命令。“高级查找”对话框将会打开,其中汇总了所有相关电子邮件。 4.设置消息回复提醒。右击需要设置提醒的消息,选择“后续标志”→“添加提醒”命令。在打开的“自定义”对话框中,设置“截止日期”,并确保选中“提醒”复选框,然后单击“确定”按钮。 5.消除多余线程。若要消除多余的电子邮件线程,在“开始”选项卡的“删除”选项组内,单击“清理”按钮,然后选择“清理对话”选项以消除当前消息中的多余线程;或者选择“清理文件夹”选项以消除整个文件夹的多余线程。注意:这个功能不能用于Microsoft Exchange,除非启用“使用缓存Exchange模式”。否则,“清理”功能将不能使用。 6.按照对话浏览电子邮件消息。在“视图选项卡”的“对话”选项组内选择“显示为对话”复选框,然后单击“所有文件夹”或“此文件夹”按钮。注意:此功能只应用于电子邮件按接收日期排列的情况。否则,“对话”选项组将不能使用。 7.快速测试刚编写的消息中的超链接。按住Ctrl键并单击超链接,在新浏览器窗口中打开该超链接以确认其是否正确运行。
十大提高工作效率的Outlook使用技巧
十大提高工作效率的Outlook使用技巧在我们平日的工作中,公司邮箱里面每天都会有别人或自己发的各种邮件几乎是我们每个职场人每日必须处理的工作之一,那想要处理好这些工作就离不开邮箱的好伙伴——Outlook。但多数职场人士并没有参加过系统培训,因此只能凭感觉来操作。其实无法掌握其中的一些核心用法,以致于自己的工作效率低下,甚至在工作中会犯一些低级工作错误。针对这种情况,今天就来分享给大家一些在Outlook中常用的小技巧,希望能提升大家的职场效率。 一、提醒非邮件会邀的日程: 如果想要提醒自己一件重复在固定时间发生的事件,可以在outlook里给自己发一个会邀,设置为重复事件,邀请收件人为自己邮箱。如此事件就会出现在outlook的日历中: 二、将日程中待办事项电脑手机同步: (一)电脑操作:苹果电脑打开日历,电脑登入icloud,登入和手机一样的app ID (二)手机操作:手机上icloud,账户也登录进去,设置- icloud-使用icloud的应用-打开日历 三、同步公司邮箱中的会邀到自己的日历中: 打开mac电脑日历,登录账户– Exchange –输入公司邮箱账户和密码登录 四、设置邮件定时发送 有时写好一封邮件,离完成期限还很久,立马发送又怕后面情况变动需要修改,想过几天再发,又怕遗忘!此时你就可以使用Outlook邮件的“延迟传递”
功能。具体操作步骤: 第一步:点击“新建电子邮件”-“选项”-“延迟传递”; 第二步:对话框中设置“传递时间不早于”-填写日期-填写时间 五、快速处理大量文件 当我们在工作中需要对接多个项目的时候,每个项目的邮件铺面而来,你会发现你都不想打开邮箱了。其实邮件也是需要管理的,管理的好,工作效率非常高,也不会遗漏重要的工作安排。最开始就应该制定规则,建立归档文件夹。具体操作步骤: 第一步: 按照跟进的项目名称“新建文件夹” 第二步: 对文件夹“建立规则” 第三步:对应“发件人”或“主题”>放入对应文件夹 六、发送邮件中为收件人设置时间提醒: 假设我们每天要处理成千上百封邮件,这些邮件中的工作内容都有不同的完成时间,其中有的比较重要需要反复提醒对方完成,可以在这样的邮件中加上时间提醒,这样到了时间,就会有弹窗弹出,具体操作步骤: 第一步:“邮件”标签-后续工作-添加提醒 第二步:为收件人添加提醒-选择要提醒的时间 七、自定义签名档 很多时候,我们在收到的邮件中都能看到他人设置的精美签名,那如何设置一个标准的签名呢?签名档的内容需要包括:姓名/部门/职位/联系方式(座机号&邮件&工位地址等)。具体操作步骤如下: 第一步:“文件”标签-选项-邮件-签名
outlook邮件使用大全
OUTLOOK邮件使用大全(基础篇) 来源:本站点击:0 日期:2009-7-23 10:55:37很多朋友使用IE软件包中的OutlookExpress(以下简称OE)来收发电子邮件。对初学者来说,根据提示或向导的确很容易使用这个软件,但对一些想深入了解它和高效使用它的用户来说,向导和在线帮助却又显得有点力不从心。由于没有掌握其中的一些技巧和方法,就经常遇到这样或者那样的问题搞不懂,于是具体操作时走了不少弯路。为了能使大家在使用OE 时更方便快捷一点,笔者将自己平时积攒的一些经验拿出来与大家分享,与大家交流。 Outlook Express 使用技巧大全之设置篇 1.基本设置 现在我们来设置OutlookExpress。打开OutlookExpress,在“工具”菜单上,单击“选项”, ①.选择“常规”选项卡,这是OutlookExpress的常规设置,我们选中“每隔X分钟检查一次新邮件”复选框,然后设定好时间间隔用于指定OutlookExpress检查新邮件的间隔时间。选中该复选框后,每次启动OutlookExpress时将同时检查新邮件,如果你想立即检查新邮件,可以单击工具栏上的“发送和接收”按钮,同时发件箱中的所有邮件都将被发送出去。 ②.选择“发送”选项卡,设定好邮件和新闻的发送格式,一般选HTML格式,并选中“立即发送邮件”复选框。 ③.选择“阅读”选项卡进行邮件阅读设置和邮件字体设置。 ④.“安全”选项卡允许我们对邮件的安全性进行设置,如果你要更改Internet区域(这是你的电子邮件所在的区域)的安全级,可点击“设置”按钮,要将单个的Web站点添加到“受限制的站点”区域(在该区域可以为单个站点设置严格的安全级),可单击“区域”列表中的“受限制的站点区域”,然后单击“添加站点”。如果你担心别人假冒你的电子邮件,那么你可以设置自己的数字签名。数字签名是您的电子身份卡,它可使收件人相信邮件是您发送的,并且未被伪造或篡改。你得先点击“安全”选项卡上的“获取数字标识”来获取它,然后选中“从以下地点发送安全邮件时使用数字标识”复选框,再单击“数字标识”按钮并选定希望该帐号使用的数字标识。 以上选项设定完毕,我们还要添加Internet帐号,当然你先得从Internet服务提供商(ISP)那里得到如下信息:邮件服务器名、帐号名和密码以及接收和发送邮件的服务器名;对于要添加新闻阅读则须知道要连接的新闻服务器名、帐号名和密码(如果需要的话)。如果要添加邮件帐号: ①.打开“工具”菜单,点中“帐号”,单击“添加”,选择“邮件”,在弹出的“姓名”窗口中填入你的大名,并单击“下一步”, ②.在“电子邮件地址”中填入形如john@https://www.360docs.net/doc/ab11296880.html,这样的邮件地址,并单击“下一步”, ③.在“邮件接收服务器”和“发送邮件服务器”中分别填入你的ISP接收(POP3或IMAP)和发送(SMTP)邮件服务器的地址,并单击“下一步”, ④.在“POP帐号名”和“密码”中分别填入你的用户名和密码,并单击“下一步”, ⑤.在“InternetMail帐号名”中填入你的电子邮件帐号,并单击“下一步”, ⑥.选中连入Internet的方式,单击“完成”。 添加新闻帐号的方法与添加邮件帐号基本相同,只是在第3步中需填入新闻服务器(NNTP)地址。现在你已经拥有你自己的帐号了,当然你也可以象这样创建多个帐号。 另外,在OutlookExpress中,如果我们不能完整地记起电子邮件地址,也可以输入部分名称,然后使用“工具”菜单上的“检查名称”命令来搜索匹配的地址。OutlookExpress将首先搜索通讯簿,如果未找到匹配的地址,它将继续搜索我们设置的用于检查电子邮件地址的目录服务。
玩转Outlook的小窍门
如果你是上班族,很可能用的就是微软公司的Microsoft Outlook电子邮件程序。 但你有没有做到物尽其用呢? 虽然使用Microsoft Outlook的人很多,但其中有些功能往往被大家忽视,除非你仔细研究菜单选项,或尝试过快捷键的运用。很多这种小窍门能在用户手册上找到,但用户往往更愿意把时间花在撰写或回复邮件上,而不是翻看手册。 近来我评测了一个名叫Postbox的程序,它能以一种独特的方式显示电子邮件及其相关内容。其实Outlook也有额外的功能,但不太容易被用户发现。下面,我把自己认为Outlook中比较好但不为人知的一些功能列举出来,版本是Outlook 2007,这是很多人目前都在用的,此外还列举了一些Outlook 2010中将会囊括的小窍门--该版本预计于2010年春末夏初投放市场。 搜索功能 除了简单地在Outlook的搜索栏中输入文字进行查询外,你还可以通过设定具体参数,帮助搜索引擎缩小查寻范围。举个例子来说,如果我记得有个朋友曾经发给我一封标题中带有“LSU票”文字的邮件,就可以输入:“subject: LSU”,把所有关于路易斯安那州立大学(Louisiana university)的邮件拉出来。如果我想找莫莉(Molly)发来的全部邮件,可以输入“from: Molly”。此外,还有其他几个参数都可以采用同样的方法,比如“收件人”(to)、“已发送邮件”(sent)、“抄送”(cc)和“邮件大小”(message size)等。 在Outlook菜单的文件夹列表中,有一个放大镜图标的“搜索文件夹”(Search Folders)功能,能把你最常搜索的结果保存下来。比如说,你经常在邮件中搜索航班信息,就可以创建一个名为“旅游”的搜索文件夹,保存所有含有航空公司名字的电子邮件,并经常进行更新。 创建新搜索文件夹的流程如下:点击“搜索文件夹”的图标,选择“新搜索文件夹”(New Search Folde r),然后跟随一连串的步骤,选择预先设定好的文件夹类型,如“直接发送给我的邮件”(mail sent directly to me),“大邮件”(large mail),或“标示需要回复的邮件”(mail flagged for follow up)等。你也可以自己定制一个搜索文件夹,让搜索引擎把在特定邮件区域中出现特定文字的邮件找出来。 彩色标识
Outlook-2010使用技巧
技巧一:设置邮件自动答复 功能描述 Outlook 2010 的邮件自动答复功能可以在您出差或无法发送邮件的情况下,自动答复邮件,并向组织内准备给您发邮件的人自动提示外出信息。 操作方法 1.单击【文件】-【自动答复】。 2.在“自动答复”对话框中,选中“发送自动答复”。“在我的组织内”和“在我 的组织外”分别填写上答复内容,然后单击【确定】。 3.组织内的用户要发邮件给您时,在发送邮件前,即可得到您正在外出的提醒(如 图所示)。组织内或组织外的用户在发送邮件给您后,将收到自动回复的邮件。 技巧二:垃圾邮件筛选器 功能描述 Outlook 2010 提供了一个垃圾邮件筛选器,通过该筛选器,绝大部分垃圾邮件将不会进入“收件箱”,而是会传送到“垃圾邮件”文件夹,显著减少垃圾电子邮件的数量。 操作方法 例如:阻止来自某个域名发来的邮件,如“@https://www.360docs.net/doc/ab11296880.html,”。 1.单击【开始】-【垃圾邮件】-【垃圾邮件选项】。 2.在打开的“垃圾邮件选项”对话框中,选择【阻止发件人】,单击【添加】。 3.在“添加地址或域”对话框中输入“@https://www.360docs.net/doc/ab11296880.html,”。并单击【确定】关闭所有对话 框。以后,来自 https://www.360docs.net/doc/ab11296880.html, 的邮件都将被归放在“垃圾邮件”文件夹下。 技巧三:共享日历 功能描述 将自己工作安排的日历共享给其他同事,便于同事合理安排共同协作的时间。 操作方法 1.单击【日历】-【共享日历】。 2.选择收件人地址,并选择其日历信息的详细程度,单击【发送】,即可将共享日 历信息以邮件形式发给相关人员,邀请他们访问您的共享日历。 3.收到邀请邮件的人,在邮件中单击【打开此日历】,即可与您的日历并排查看。技巧四:对话试图 功能描述 追踪邮件线索,节省邮件查找时间
outlook九大实用技巧
1.更符合您工作习惯的设置: 介绍Outlook 2007中用户视图的配置方法。 不同的人使用Outlook会有不同的习惯, Outlook为每个用户提供了度身订造的界面, 您可以通过选择【视图】菜单中的【阅读窗格】来调整阅读窗格的位置; 通过【视图】菜单中的【待办事项栏】来调整待办事项栏的显示, 通过【视图】菜单中的【导航窗格】来调整导航窗格的显示状态。 这样,您就可以根据自己的工作习惯定义一个合适的Outlook工作界面了。 2.拖拽出来的高效 介绍如何使用Outlook 2007中的待办事项栏。 待办事项栏是Outlook 2007中全新引入的元素, 在很大程度上能够提升用户的工作效率。 很多用户不习惯待办事项栏,往往会直接把它关掉。 其实,待办事项栏是个很不错的工具。需要安排日程的时候, 只需双击日历上的日期,即可快速安排约会。 如果针对某一封邮件需要安排会议,或者添加一个任务, 只需要点中邮件,拖拽到日历的相应日期上,或者拖拽到任务列表中即可。临近的约会会在待办事项栏中显示,随时提醒您不要错过重要事情! 3.使用颜色标记 介绍Outlook中,分类标记的使用。 Outlook 2007中,每个邮件的后面都会有一个圆角正方形“类别”的标记, 点击它就能够快速为邮件设置不同的颜色, 用以标记邮件的类别。用好这个功能能够让我们效率大增。 您可以右键点击这个小方块,选择【所有类别】, 在弹出的对话框中对颜色类别的名称进行设定, 比如红色代表“重要事项”,绿色代表“个人事件”, 黄色代表“电话会议”,蓝色代表“出差”…这样,在收到一封邮件后, 就可以根据内容进行类别的标记了,并且类别标记可以设置多个, 只需多次点击类别图标即可。另外,邮件设置好了类别后也会方便进行检索,例如,可以直接在搜索框中输入“出差”, 那么所有之前标记了蓝色“出差”标记的邮件都会被检索到。 这个标记类别还适用于日历中的日程。4.重要人物特别待遇 介绍如何设置Outlook将不同来源的邮件显示成不同颜色,加以区分。 您是不是每天都会收到大量的邮件, 而老板的邮件也会混杂在其中? 在收到的这些邮件中,自然应该优先查看老板发来的指示或者任务。 怎样才能够让重要人物的邮件在众多邮件中与众不同? 您可以选择【工具】菜单下的【组织】, 在【组织】设置界面中选择【使用颜色】, 设置“发件人为...”的时候使用“红色”,之后点击【应用颜色】。 这样,以后老板发来的邮件,会在收件箱中用红色显示, 您就再也不会错过重要任务了。 5.给同事上个闹钟 介绍如何为自己或他人添加提醒。 每天繁杂的工作,难免会有遗忘。 有没有下班走出办公室才想起有件重要的事情忘了做的经历? 很多时候我们需要一个助手随时提醒自己, 或者是提醒自己的下属。在Outlook中发送邮件时, 我们不仅可以通过邮件告知对方工作的内容, 还能够通过撰写新邮件界面中【邮件】选项卡里【后续标志】 的功能来给自己或对方上个“闹钟”,以实时提醒重要的事件。 在【后续标志】的下拉菜单中,选择【添加提醒】, 可以在弹出的对话框中选择为自己添加提醒还是为收件人添加提醒, 并且可以设定提醒的具体时间,这样就不怕遗忘重要任务啦! 6.日历重叠显示 介绍日历重叠视图。 Outlook可以打开多个日历以便安排和管理时间, 但是日历并排显示的视图经常让我们疲于不停地转动脖子两边来回查看。在Outlook 2007有了一个很体贴的改进:日历重叠显示。 当您需要打开两个或多个日历来查看和安排日程的时候, 每个日历的名称旁边都会有一个箭头形状的按钮, 点击这个按钮,日历就可以以一种重叠的视图显示出来。 上面的日历会正常显示,而被覆盖在下面的日历将以浅色显示以示区别。这个功能在挑选两个人的共同时间时非常有用!
Outlook使用技巧大全之一
Outlook使用技巧大全之一 将标题图标更改为文字 “收件箱”中的标题栏有些是用图标来表示的,为了使其更直观,可以用文字来标注,具体操作方法如下。 第1步打开“收件箱”文件夹,执行“视图”→“排列方式”→“当前视图”→“设置列格式”命令,打开“设置列格式”对话框。 第2步在“可用字段”列表中选择需要更改的字段名称,在“格式”下拉列表中将它设置为“带弹出列表的文本”,如图6-69所示。 图6-69 第3步单击“确定”按钮完成即可,这样那些用图标来标注的项目都会以文字表示了。
更改工具栏下拉列表框的宽度 如果在某个工具栏上输入的文字内容超过了的列表框的宽度,就会出现只能看到所输入的一部分文字的情况。其实工具栏上的列表框宽度是可以改变的,具体实现步骤如下: 第1步执行“工具”→“自定义”命令,打开“自定义”对话框。 第2步在“自定义”对话框打开的情况下,单击选中要更改的列表框,用鼠标指向框的左边缘或右边缘,当指针变成一个双向箭头时,拖动边缘即可更改列表框的宽度,如图6-70所示。 图6-70
快速按类型整理“收件箱”中的邮件 如果收件箱存贮的邮件太多,而接收到邮件后又是按先后顺序放置在收件箱中的,这样,对于某些特殊的查找就不太方便,这时可以通过下面的方法将邮件按类型进行重新整理存储。 第1步打开“收件箱”文件夹,执行“视图”→“排列方式”→“当前视图”命令,如图所示。 第2步在其子菜单中可以选择“发件人”、“收件人”、“未读的邮件”等多种类型来对收件箱中的邮件进行重新整理。 设置新建邮件自动使用签名 如果需要在发送邮件时,自动应用签名效果,可通过下面的方法进行设置。 第1步执行“工具”→“选项”命令,打开“选项”对话框。切换到 “邮件格式”标签,单击“签名”按钮,如图6-71所示。 第2步在打开的“创建签名”对话框中单击“新建”按钮,进入“创建新签名”对话框。 第3步输入新签名的名称后单击“下一步”按钮,在“编辑签名”对话框中输入签名信息并对格式进行设置,如图6-72所示。
outlook使用技巧
Outlook使用技巧 目录 一.自定义邮件组和邮件地址 (2) 二.添加个人文件夹 (6) 三.邮件的自动存档 (8) 四.邮件撤回 (9) 五.外出助理设置 (11) 六.自动签名 (13) 七.邮件选项 (15) 八.Outlook 日历 (18) 九.任务 (22) 十.垃圾邮件处理 (27)
一.自定义邮件组和邮件地址 在outlook中,自定义的邮件组和邮件地址可以放在个“个人通讯簿”或“联系人”这两种“地址簿”上。 1.添加个人通讯簿。 在工具菜单中选“服务”,打开后如下图所示,在服务中按“添加”,在“添加服务”中选择“个人通讯簿”,然后按确定就可以。
2.创建自定义的邮件组。 打开通讯簿,在通讯簿中选择“添加新地址”,在添加新地址框中选择“个人通讯组列表”。 在个人通讯簿列表属性框中,输入自定义的组的名称,然后在点击“添加/删除成员”,然后在出现的地址簿中选择需要添加的人员。这样就可以完成自定义组的设置。
3.自定义邮件地址 打开“通讯簿”,选择“添加新地址”,然后选择将地址放在“联系人”,然后选择“新建联系人”,按确定, 出现以下图表,可以填写上相关联系人的姓名,邮件地址等,然后按保存并关闭,
当打开联系人时就可以找到自定义的邮件地址。 在发送邮件时,在邮件地址列表中选择联系人,就可以找到自定义的邮件地址或组地址发送邮件。如下图。
二.添加个人文件夹。 在工具菜单中选“服务”,打开后如下图所示,在服务中按“添加”,在“添加服务”中选择“个人文件夹”,然后按确定,在“创建/打开个人文件夹文件”框中选择相应的路径,在我们公司中这个路径一般是在D:\mail目录, 然后在文件名中给出一个文件名,注意文件名的后缀都是pst(如abc.pst),如下图。
Outlook邮件管理技巧(1)1完整篇.doc
Outlook邮件管理技巧(1)1 一、Microsoft OutLook介绍 OutLook是微软公司的办公组件Office中集成的一个桌面信息管理程序。可以帮助管理邮件、约会、联系人和任务,也可以跟踪活动、打开和查看文档及共享信息。使用OutLook,可以轻松完成下列工作: 不仅可以跟踪活动,而且可以管理个人和商务信息,如电子邮件、约会、联系人、任务和文件; 通过使用电子邮件、小组日程安排、公用文件夹等可以与小组共享信息; 与其他Office程序共享信息,并从OutLook内部浏览和查找Office文件; 通过连接到WWW以共享信息; 如果是开发者,还可使用编程选项来自定义OutLook。 从Outlook的以上功能可以看出,Outlook不单纯是一个电子邮件管理软件,而是一套完整的信息管理解决方案。Outlook 提供了下列工具,可以在一个程序中管理全部个人信息和商务信息。 1.收件箱:从办公室、家里或路上发送和接收邮件。可以在打开邮件前进行预览,还可以使用“邮件标记”来标记带有后续动作的邮件。
2.日历:跟踪日程表并计划与他人的会议。可以使用“日期选择区”来快速查找和显示日程表中的信息,并使用“任务板”来查看一天中的任务,这样就可以安排时间处理这些任务。 3.联系人:保持最新的私人交往和商务联系人的信息,并且易于查找使用。可以将联系人按所希望的任何方式排序和存档;可为每个联系人存储几个街道地址、电话号码和电子邮件地址;并直接转到任何联系人的WWW页。 4.任务:在易于管理的地方组织个人和商务待办清单。可以快速确定任务的轻重缓急,并将任务分派给他人。 5.日记:记录与重要联系人的交互活动,记录Outlook项目(如电子邮件)和您认为重要的文件,记录所有类型的活动并跟踪这些活动而无需记住每个活动的保存地点。 6.便笺:草草记下附注以作为问题、想法、指示及任何事情的快速提醒。或者在便笺中放置文本,以备在其他地方重用。 7.文件:从Outlook内部打开、查看和共享其他Office程序文件。 8.高效特性:使用Outlook中的工具可帮助您更有效地工作。 二、Microsoft Outlook邮件服务的安装 因为Microsoft Outlook是Office办公组件的一个组成部分,所以它可以在安装Offic e 时自动安装。如果用户不需要Office 中的其他组件,也可以在Office安装程序中选择手工方式单独安装。在安装Outlook时,安装程序将查找用户配置文件,如果没
outlook使用技巧
目录 邮件列表的使用方法 (2) 新建邮件后快速查找收件人 (3) 在邮件中添加附件 (4) 快速发送/接受邮件 (5) 定义发送/接收的时间间隔 (5) 查看收发进度 (6) 将之前保存在“草稿”中的文件,以附件的形式加至新建邮件中 (8) 邮件太多?可按唯一收件人将所有邮件进行整合。 (9) 邮件尾部的小旗用法 (11) 快速查找邮件 (13) 如何把QQ邮箱通讯录导入OFFICE OUTLOOK (17) OUTLOOK的便笺功能 (23) 巧用OUTLOOK投票功能,简化日常工作 (24) 如何用日历功能整理月/周/日计划 (25) 更多实用技巧 (27)
邮件列表的使用方法 为方便大家对部门或工作组发送邮件,特建立了相应的集团邮件列表,操作方法如下:1.单击“收件人”按钮,在弹出的列表中选择“企业通讯录” 2.勾选邮件列表后单击【收件人】
新建邮件后快速查找收件人 3.单击“文件”按钮“新建电子邮件” 4.单击“收件人”按钮,在弹出的列表中选择“企业通讯录” 5.搜索框中键入收件人姓名首拼查找收件方。
6.如若之前有在此添加同样的收件人,outlook会自动记忆下邮箱地址。此时只需键入其 首拼outlook便会自动完成收件人地址。如下图 在邮件中添加附件 1.新建邮件窗口打开后,单击“插入”按钮在“添加”组中点选“附加文件” 2.在打开的“插入文件”窗口中双击文件名便可快速将文件添加至附件栏
快速发送/接受邮件 单击“发送/接受”选择“发送/接受所有文件夹”按钮,便可使邮件快速接受/发送 定义发送/接收的时间间隔 1.单击“发送/接收组”在下拉列表中选择“定义发送/接受组” 2.在弹出的“发送/接收组”窗口中的“安排自动发送/接收的时间间隔为”后定义间隔分 钟(此处建议以15分钟或以上为佳)
outlook 2007使用技巧
Office2007系列~Outlook使用技巧(转) 1.更加符合您工作习惯的设置 介绍Outlook 2007中用户视图的配置方法。 不同的人使用Outlook会有不同的习惯, Outlook为每个用户提供了度身订造的界面, 您可以通过选择【视图】菜单中的【阅读窗格】来调整阅读窗格的位置;通过【视图】菜单中的【待办事项栏】来调整待办事项栏的显示, 通过【视图】菜单中的【导航窗格】来调整导航窗格的显示状态。 这样,您就可以根据自己的工作习惯定义一个合适的Outlook工作界面了。 2.拽出来的高效 介绍如何使用Outlook 2007中的待办事项栏。 待办事项栏是Outlook 2007中全新引入的元素, 在很大程度上能够提升用户的工作效率。 很多用户不习惯待办事项栏,往往会直接把它关掉。 其实,待办事项栏是个很不错的工具。需要安排日程的时候, 只需双击日历上的日期,即可快速安排约会。 如果针对某一封邮件需要安排会议,或者添加一个任务, 只需要点中邮件,拖拽到日历的相应日期上,或者拖拽到任务列表中即可。临近的约会会在待办事项栏中显示,随时提醒您不要错过重要事情! 3.使用颜色标记 介绍Outlook中,分类标记的使用。 Outlook 2007中,每个邮件的后面都会有一个圆角正方形“类别”的标记, 点击它就能够快速为邮件设置不同的颜色, 用以标记邮件的类别。用好这个功能能够让我们效率大增。
您可以右键点击这个小方块,选择【所有类别】, 在弹出的对话框中对颜色类别的名称进行设定, 比如红色代表“重要事项”,绿色代表“个人事件”, 黄色代表“电话会议”,蓝色代表“出差”…这样,在收到一封邮件后, 就可以根据内容进行类别的标记了,并且类别标记可以设置多个, 只需多次点击类别图标即可。另外,邮件设置好了类别后也会方便进行检索,例如,可以直接在搜索框中输入“出差”, 那么所有之前标记了蓝色“出差”标记的邮件都会被检索到。 这个标记类别还适用于日历中的日程。 4.重要人物特别待遇 介绍如何设置Outlook将不同来源的邮件显示成不同颜色,加以区分。 您是不是每天都会收到大量的邮件, 而老板的邮件也会混杂在其中? 在收到的这些邮件中,自然应该优先查看老板发来的指示或者任务。 怎样才能够让重要人物的邮件在众多邮件中与众不同? 您可以选择【工具】菜单下的【组织】, 在【组织】设置界面中选择【使用颜色】, 设置“发件人为...”的时候使用“红色”,之后点击【应用颜色】。 这样,以后老板发来的邮件,会在收件箱中用红色显示, 您就再也不会错过重要任务了。 5.给同事上个闹钟 介绍如何为自己或他人添加提醒。 每天繁杂的工作,难免会有遗忘。 有没有下班走出办公室才想起有件重要的事情忘了做的经历? 很多时候我们需要一个助手随时提醒自己,
Outlook使用技巧大全
Outlook使用技巧大全 很多朋友使用IE软件包中的OutlookEXPress(以下简称OE)来收发电子邮件。对初学者来说,根据提示或向导的确很容易使用这个软件,但对一些想深入了解它和高效使用它的用户来说,向导和在线帮助却又显得有点力不从心。由于没有掌握其中的一些技巧和方法,就经常遇到这样或者那样的问题搞不懂,于是具体操作时走了不少弯路。为了能使大家在使用OE时更方便快捷一点,笔者将自己平时积攒的一些经验拿出来与大家分享,与大家交流。 1.基本设置 现在我们来设置OutlookExpress。打开OutlookExpress,在“工具”菜单上,单击“选项”, ①.选择“常规”选项卡,这是OutlookExpress的常规设置,我们选中“每隔X分钟检查一次新邮件”复选框,然后设定好时间间隔用于指定OutlookExpress检查新邮件的间隔时间。选中该复选框后,每次启动OutlookExpress时将同时检查新邮件,如果你想立即检查新邮件,可以单击工具栏上的“发送和接收”按钮,同时发件箱中的所有邮件都将被发送出去。 ②.选择“发送”选项卡,设定好邮件和新闻的发送格式,一般选HTML格式,并选中“立即发送邮件”复选框。 ③.选择“阅读”选项卡进行邮件阅读设置和邮件字体设置。 ④.“安全”选项卡允许我们对邮件的安全性进行设置,如果你要更改Internet区域
(这是你的电子邮件所在的区域)的安全级,可点击“设置”按钮,要将单个的Web站点添加到“受限制的站点”区域(在该区域可以为单个站点设置严格的安全级),可单击“区域”列表中的“受限制的站点区域”,然后单击“添加站点”。如果你担心别人假冒你的电子邮件,那么你可以设置自己的数字签名。数字签名是您的电子身份卡,它可使收件人相信邮件是您发送的,并且未被伪造或篡改。你得先点击“安全”选项卡上的“获取数字标识”来获取它,然后选中“从以下地点发送安全邮件时使用数字标识”复选框,再单击“数字标识”按钮并选定希望该帐号使用的数字标识。 以上选项设定完毕,我们还要添加Internet帐号,当然你先得从Internet服务提供商(ISP)那里得到如下信息:邮件服务器名、帐号名和密码以及接收和发送邮件的服务器名;对于要添加新闻阅读则须知道要连接的新闻服务器名、帐号名和密码(如果需要的话)。如果要添加邮件帐号: ①.打开“工具”菜单,点中“帐号”,单击“添加”,选择“邮件”,在弹出的“姓名”窗口中填入你的大名,并单击“下一步”, ②.在“电子邮件地址”中填入形如john@https://www.360docs.net/doc/ab11296880.html,这样的邮件地址,并单击“下一步”, ③.在“邮件接收服务器”和“发送邮件服务器”中分别填入你的ISP接收(POP3或IMAP)和发送(SMTP)邮件服务器的地址,并单击“下一步”, ④.在“POP帐号名”和“密码”中分别填入你的用户名和密码,并单击“下一步”, ⑤.在“InternetMail帐号名”中填入你的电子邮件帐号,并单击“下一步”, ⑥.选中连入Internet的方式,单击“完成”。
outlook使用技巧
1.如何改变邮件编辑器? Outlook的电子邮件窗口中的编辑区与记事本很象,简单易用。 如果你习惯用Word,也可以将编辑窗口改变一下,也就是使用Microsoft Word 作为创建和阅读邮件的工具。 要改变邮件窗口,可以单击“工具”菜单,选择“选项”,在弹出的“选项”对话框中,单击“邮件格式”选项卡,选中“使用Microsoft Word编辑电子邮件”复选框,单击“确定”,设置完成。
这时我们再写新邮件时,编辑窗口就是Word形式了,菜单、工具栏等都与Word一样,并且可以在邮件中添加编号列表和更多的段落样式,输入时也可以进行拼写和语法检查了。
2.如何查看不同时区? 如果我们与国外有大量的业务往来,有时就要查看对方的时间。在OUTLOOK 的日历中可以查看不同的时区。 打开OUTLOOK 的“工具”菜单,选择“选项”命令,弹出“选项”对话框,在“首选参数”选项卡中选择“日历选项”按钮,再单击“时区”按钮,系统将显示“时区”对话框。 选择当前时区为北京,可以定义一个标签,比如“China”,选中“显示附加时区”复选框,选择一个附加时区,比如太平洋时间,并定义标签“Pacific”,关闭“时区” 对话框和“选项”对话框。 这时我们的每日计划上就显示两个时区了。
3.收到乱码邮件怎么办? 当你决心用Outlook来收发邮件,并开始使用后,收到的邮件却是乱码,这可怎么办呢? 这是因为Outlook邮件所采用的编码不对,我们可以更改一下编码设置。在Outlook中双击显示为乱码的邮件,弹出“邮件”对话框。
单击“视图”菜单,选择“编码”,现在的编码是“西欧字符(ISO)”,难怪显示不正常。我们选择“简体中文GB2312 ”。 看,邮件不再是乱码了,很容易吧!
Office2007系列~Outlook使用技巧
Office2007系列~Outlook使用技巧 0.初始设置 MS Office2007以其华丽的界面、详尽的提示和傻瓜化的操作吸引了不少新手。其中的组件OutLook 2007的设置界面和步骤也与OutLook2003等以前的版本有很大的不同,因此,有人在设置上找不着“北”,而无法用OutLook 2007来收发internet电子邮件。 本帖以图文并茂的方式,介绍OutLook 2007的基本配置过程以及一些应注意的细节,希望对有需要的网友提供些帮助。 一、添加电子邮件帐户的配置 (一)没有任何电子邮件帐户情况下的设置 在没有设置过电子邮件帐户的情况下,打开OutLook 2007时就会自动弹出新电子邮件帐户的配置界面,一路“下一步”到下面的界面时,选择第一项。 1、选择电子邮件服务器。如无特殊,一般是POP3服务器。 2、选手动设置电子邮件服务器。
3、选Internet电子邮件。 4、填写电子邮箱名称、收发邮件服务器和登录密码等,除“你的姓名”这一栏可以随意填写外,其余要严格按照电子邮箱的实际设置填写。“帐户类型”一般选POP3,“接收邮件服务器”一般是把电子邮箱服务商的域名前面的www换成pop 或pop3,“发送邮件服务器”则是改成smtp,登录的“用户名”一般是电子邮箱的前面那一段。详细情形可以到电子邮箱服务商的网站查看“帮助”的有关内容。 5、其它设置。国内的电子邮箱服务商都设置了smpt验证,另外,为了安全起见,建议在电子邮箱保留电子邮件,否则OutLook把电子邮件下载到电脑后,会清空你的电子邮箱,有人就因为这样重装系统找不到原来的电子邮件了,嘿嘿!
