CorelDRAW 快捷键大全
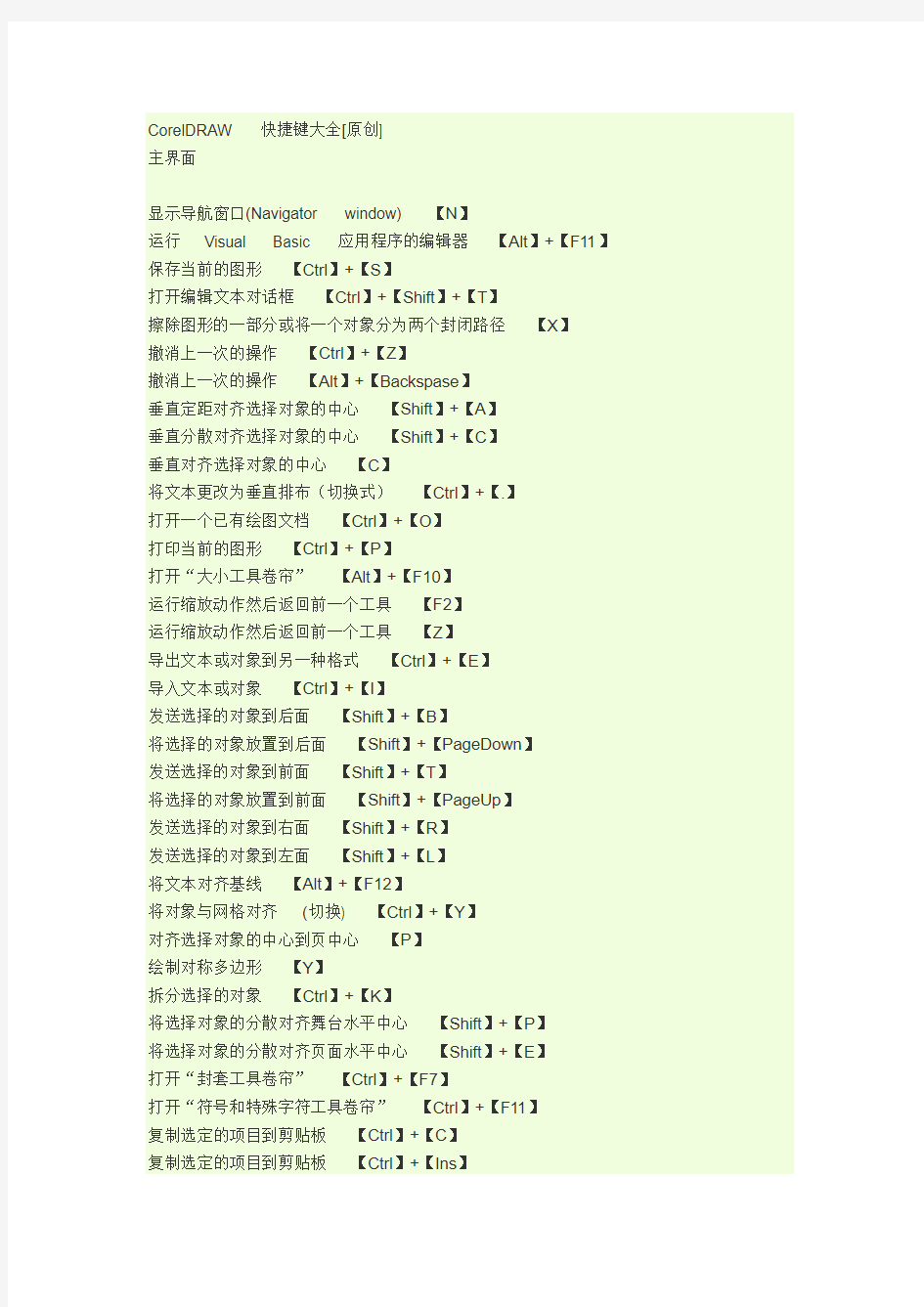
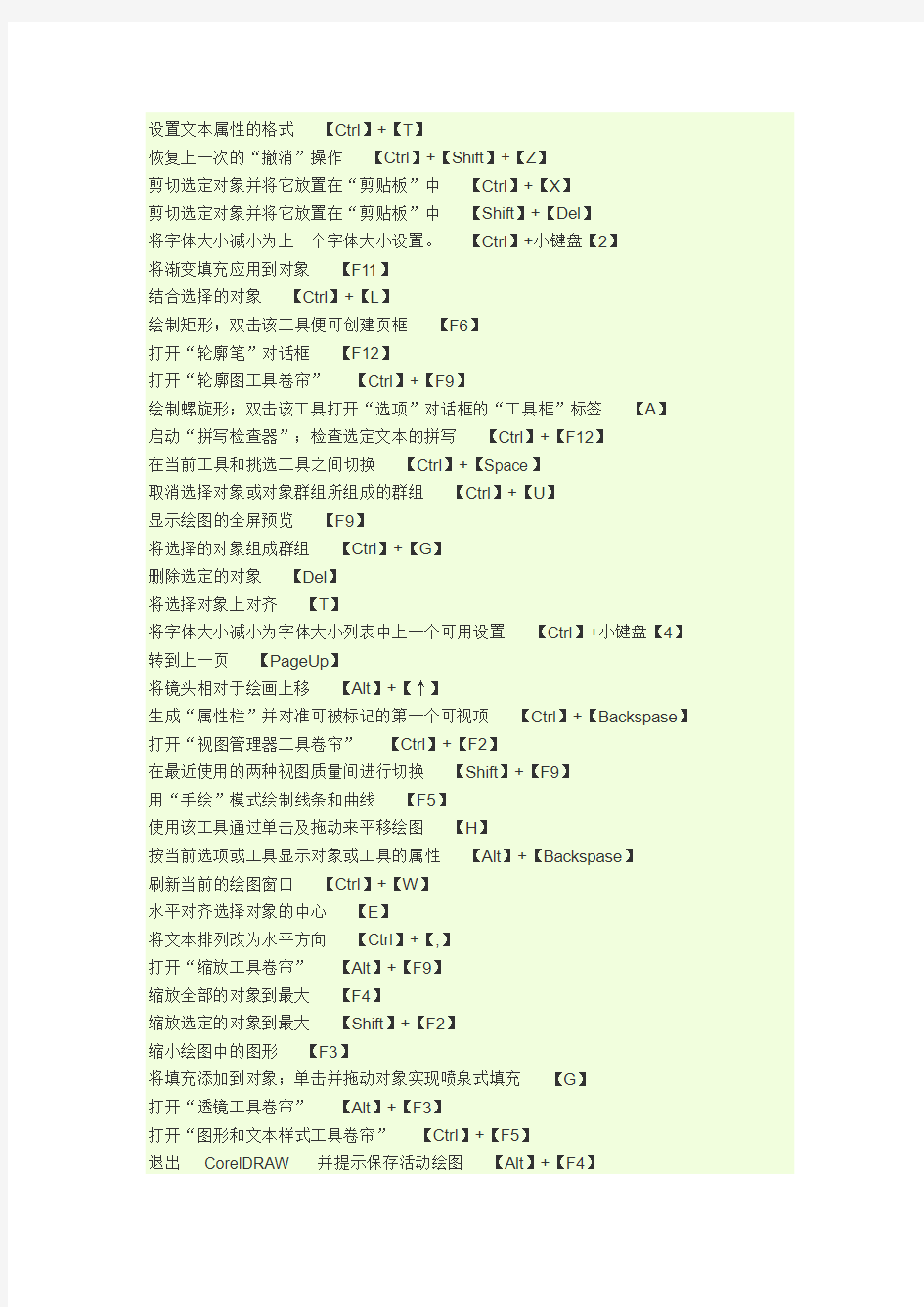
CorelDRAW 快捷键大全[原创]
主界面
显示导航窗口(Navigator window) 【N】
运行Visual Basic 应用程序的编辑器【Alt】+【F11】保存当前的图形【Ctrl】+【S】
打开编辑文本对话框【Ctrl】+【Shift】+【T】
擦除图形的一部分或将一个对象分为两个封闭路径【X】
撤消上一次的操作【Ctrl】+【Z】
撤消上一次的操作【Alt】+【Backspase】
垂直定距对齐选择对象的中心【Shift】+【A】
垂直分散对齐选择对象的中心【Shift】+【C】
垂直对齐选择对象的中心【C】
将文本更改为垂直排布(切换式)【Ctrl】+【.】
打开一个已有绘图文档【Ctrl】+【O】
打印当前的图形【Ctrl】+【P】
打开“大小工具卷帘”【Alt】+【F10】
运行缩放动作然后返回前一个工具【F2】
运行缩放动作然后返回前一个工具【Z】
导出文本或对象到另一种格式【Ctrl】+【E】
导入文本或对象【Ctrl】+【I】
发送选择的对象到后面【Shift】+【B】
将选择的对象放置到后面【Shift】+【PageDown】
发送选择的对象到前面【Shift】+【T】
将选择的对象放置到前面【Shift】+【PageUp】
发送选择的对象到右面【Shift】+【R】
发送选择的对象到左面【Shift】+【L】
将文本对齐基线【Alt】+【F12】
将对象与网格对齐(切换) 【Ctrl】+【Y】
对齐选择对象的中心到页中心【P】
绘制对称多边形【Y】
拆分选择的对象【Ctrl】+【K】
将选择对象的分散对齐舞台水平中心【Shift】+【P】
将选择对象的分散对齐页面水平中心【Shift】+【E】
打开“封套工具卷帘”【Ctrl】+【F7】
打开“符号和特殊字符工具卷帘”【Ctrl】+【F11】
复制选定的项目到剪贴板【Ctrl】+【C】
复制选定的项目到剪贴板【Ctrl】+【Ins】
设置文本属性的格式【Ctrl】+【T】
恢复上一次的“撤消”操作【Ctrl】+【Shift】+【Z】
剪切选定对象并将它放置在“剪贴板”中【Ctrl】+【X】
剪切选定对象并将它放置在“剪贴板”中【Shift】+【Del】
将字体大小减小为上一个字体大小设置。【Ctrl】+小键盘【2】
将渐变填充应用到对象【F11】
结合选择的对象【Ctrl】+【L】
绘制矩形;双击该工具便可创建页框【F6】
打开“轮廓笔”对话框【F12】
打开“轮廓图工具卷帘”【Ctrl】+【F9】
绘制螺旋形;双击该工具打开“选项”对话框的“工具框”标签【A】
启动“拼写检查器”;检查选定文本的拼写【Ctrl】+【F12】
在当前工具和挑选工具之间切换【Ctrl】+【Space】
取消选择对象或对象群组所组成的群组【Ctrl】+【U】
显示绘图的全屏预览【F9】
将选择的对象组成群组【Ctrl】+【G】
删除选定的对象【Del】
将选择对象上对齐【T】
将字体大小减小为字体大小列表中上一个可用设置【Ctrl】+小键盘【4】转到上一页【PageUp】
将镜头相对于绘画上移【Alt】+【↑】
生成“属性栏”并对准可被标记的第一个可视项【Ctrl】+【Backspase】打开“视图管理器工具卷帘”【Ctrl】+【F2】
在最近使用的两种视图质量间进行切换【Shift】+【F9】
用“手绘”模式绘制线条和曲线【F5】
使用该工具通过单击及拖动来平移绘图【H】
按当前选项或工具显示对象或工具的属性【Alt】+【Backspase】
刷新当前的绘图窗口【Ctrl】+【W】
水平对齐选择对象的中心【E】
将文本排列改为水平方向【Ctrl】+【,】
打开“缩放工具卷帘”【Alt】+【F9】
缩放全部的对象到最大【F4】
缩放选定的对象到最大【Shift】+【F2】
缩小绘图中的图形【F3】
将填充添加到对象;单击并拖动对象实现喷泉式填充【G】
打开“透镜工具卷帘”【Alt】+【F3】
打开“图形和文本样式工具卷帘”【Ctrl】+【F5】
退出CorelDRAW 并提示保存活动绘图【Alt】+【F4】
绘制椭圆形和圆形【F7】
绘制矩形组【D】
将对象转换成网状填充对象【M】
打开“位置工具卷帘”【Alt】+【F7】
添加文本(单击添加“美术字”;拖动添加“段落文本”) 【F8】
将选择对象下对齐【B】
将字体大小增加为字体大小列表中的下一个设置【Ctrl】+小键盘6
转到下一页【PageDown】
将镜头相对于绘画下移【Alt】+【↓】
包含指定线性标注线属性的功能【Alt】+【F2】
添加/移除文本对象的项目符号(切换) 【Ctrl】+M
将选定对象按照对象的堆栈顺序放置到向后一个位置【Ctrl】+【PageDown】将选定对象按照对象的堆栈顺序放置到向前一个位置【Ctrl】+【PageUp】
使用“超微调”因子向上微调对象【Shift】+【↑】
向上微调对象【↑】
使用“细微调”因子向上微调对象【Ctrl】+【↑】
使用“超微调”因子向下微调对象【Shift】+【↓】
向下微调对象【↓】
使用“细微调”因子向下微调对象【Ctrl】+【↓】
使用“超微调”因子向右微调对象【Shift】+【←】
向右微调对象【←】
使用“细微调”因子向右微调对象【Ctrl】+【←】
使用“超微调”因子向左微调对象【Shift】+【→】
向左微调对象【→】
使用“细微调”因子向左微调对象【Ctrl】+【→】
创建新绘图文档【Ctrl】+【N】
编辑对象的节点;双击该工具打开“节点编辑卷帘窗”【F10】
打开“旋转工具卷帘”【Alt】+【F8】
打开设置CorelDRAW 选项的对话框【Ctrl】+【J】
【Ctrl】+【A】
打开“轮廓颜色”对话框【Shift】+【F12】
给对象应用均匀填充【Shift】+【F11】
显示整个可打印页面【Shift】+【F4】
将选择对象右对齐【R】
将镜头相对于绘画右移【Alt】+【←】
再制选定对象并以指定的距离偏移【Ctrl】+【D】
将字体大小增加为下一个字体大小设置。【Ctrl】+小键盘【8】
将“剪贴板”的内容粘贴到绘图中【Ctrl】+【V】
将“剪贴板”的内容粘贴到绘图中【Shift】+【Ins】
启动“这是什么?”帮助【Shift】+【F1】
重复上一次操作【Ctrl】+【R】
转换美术字为段落文本或反过来转换【Ctrl】+【F8】
将选择的对象转换成曲线【Ctrl】+【Q】
将轮廓转换成对象【Ctrl】+【Shift】+【Q】
使用固定宽度、压力感应、书法式或预置的“自然笔”样式来绘制曲线【I】左对齐选定的对象【L】
将镜头相对于绘画左移【Alt】+【→】
文本编辑
显示所有可用/活动的HTML 字体大小的列表【Ctrl】+【Shift】+【H】将文本对齐方式更改为不对齐【Ctrl】+【N】
在绘画中查找指定的文本【Alt】+【F3】
更改文本样式为粗体【Ctrl】+【B】
将文本对齐方式更改为行宽的范围内分散文字【Ctrl】+【H】
更改选择文本的大小写【Shift】+【F3】
将字体大小减小为上一个字体大小设置。【Ctrl】+小键盘【2】
将文本对齐方式更改为居中对齐【Ctrl】+【E】
将文本对齐方式更改为两端对齐【Ctrl】+【J】
将所有文本字符更改为小型大写字符【Ctrl】+【Shift】+【K】
删除文本插入记号右边的字【Ctrl】+【Del】
删除文本插入记号右边的字符【Del】
将字体大小减小为字体大小列表中上一个可用设置【Ctrl】+小键盘【4】
将文本插入记号向上移动一个段落【Ctrl】+【↑】
将文本插入记号向上移动一个文本框【PageUp】
将文本插入记号向上移动一行【↑】
添加/移除文本对象的首字下沉格式(切换) 【Ctrl】+【Shift】+【D】
选定“文本”标签,打开“选项”对话框【Ctrl】+【F10】
更改文本样式为带下划线样式【Ctrl】+【U】
将字体大小增加为字体大小列表中的下一个设置【Ctrl】+小键盘【6】
将文本插入记号向下移动一个段落【Ctrl】+【↓】
将文本插入记号向下移动一个文本框【PageDown】
将文本插入记号向下移动一行【↓】
显示非打印字符【Ctrl】+【Shift】+【C】
向上选择一段文本【Ctrl】+【Shift】+【↑】
向上选择一个文本框【Shift】+【PageUp】
向上选择一行文本【Shift】+【↑】
向上选择一段文本【Ctrl】+【Shift】+【↑】
向上选择一个文本框【Shift】+【PageUp】
向上选择一行文本【Shift】+【↑】
向下选择一段文本【Ctrl】+【Shift】+【↓】
向下选择一个文本框【Shift】+【PageDown】
向下选择一行文本【Shift】+【↓】
更改文本样式为斜体【Ctrl】+【I】
选择文本结尾的文本【Ctrl】+【Shift】+【PageDown】
选择文本开始的文本【Ctrl】+【Shift】+【PageUp】
选择文本框开始的文本【Ctrl】+【Shift】+【Home】
选择文本框结尾的文本【Ctrl】+【Shift】+【End】
选择行首的文本【Shift】+【Home】
选择行尾的文本【Shift】+【End】
选择文本插入记号右边的字【Ctrl】+【Shift】+【←】
选择文本插入记号右边的字符【Shift】+【←】
选择文本插入记号左边的字【Ctrl】+【Shift】+【→】
选择文本插入记号左边的字符【Shift】+【→】
显示所有绘画样式的列表【Ctrl】+【Shift】+【S】
将文本插入记号移动到文本开头【Ctrl】+【PageUp】
将文本插入记号移动到文本框结尾【Ctrl】+End
将文本插入记号移动到文本框开头【Ctrl】+【Home】
将文本插入记号移动到行首【Home】
将文本插入记号移动到行尾【End】
移动文本插入记号到文本结尾【Ctrl】+【PageDown】
将文本对齐方式更改为右对齐【Ctrl】+【R】
将文本插入记号向右移动一个字【Ctrl】+【←】
将文本插入记号向右移动一个字符【←】
将字体大小增加为下一个字体大小设置。【Ctrl】+小键盘【8】
显示所有可用/活动字体粗细的列表【Ctrl】+【Shift】+【W】
显示一包含所有可用/活动字体尺寸的列表【Ctrl】+【Shift】+【P】显示一包含所有可用/活动字体的列表【Ctrl】+【Shift】+【F】
将文本对齐方式更改为左对齐【Ctrl】+【L】
将文本插入记号向左移动一个字【Ctrl】+【→】
将文本插入记号向左移动一个字符【→】
设计必备:CorelDraw 9快捷键最全及详解
设计必备:CorelDraw 9快捷键最全及详解 有许多人反应:CD虽然好用,但不像ADOBE的软件那样专业,比如说快捷键,高手往往左手键盘,右手鼠标,运指如飞………… 但是我发现CD的快键也不少,只不过好多人知道的太少而已,我这里抄录一份给大家,以备查用: 所有的便捷键,不管是什么类型,都可以由相关的功能组合。CorelDRA W有150个预设便捷键——学会使用这些便捷键可以赢得时间。 一、主便捷键:这些便捷键用在选定的物件上。主便捷键可以在绘图窗口使用,也可以在对话框中使用。 主要便捷键打开对话框和卷帘窗。它们还能使用户设定对话框中的参数,如“对齐与分布”对话框的参数。除主便捷键外,用户按Alt键加任何菜单带底线字符,可以读取菜单和命令。例如,用户需要打开一个新的图形,你可以按Alt+F键,再按N键。 下面的表单列出了主便捷键及其每一种便捷键的简要介绍。 工具列便捷键 便捷键名称简要介绍 空格键选取从目前工具和选取工具之间来回切换(文字工具除外) Ctrl+空格键选取从任何工具(包括文字工具)切换到选取工具 F5 曲线工具选取上一次使用的曲线工具 F10 造形工具选取造形工具 F8 文字工具选取文字工具 F7 椭圆形工具选取椭圆形工具 F6 矩形工具选取矩形工具 Y多边形工具选取多边形工具 文件管理便捷键 便捷键名称简要介绍 Ctrl+N 新的新建一个文件new Ctrl+O 打开打开一个现有的文件open Ctrl+I 输入输入文件到CrelDRA W中import Ctrl+E 输出从CrelDRA W输出文件export Ctrl+S 储存文件使用现有的文件名(如果用户没有指定文件名,CorelDRA W将提示用户给其文件命名)储存目前版本的工作文件save Ctrl+P 打印打印工作文件或选择print Ctrl+J 选项进入选项对话框,让用户进行默认设置 显示便捷键 便捷键名称简要介绍 Ctrl+W 刷新刷新绘图文件中的检视 单击一个滚动标记刷新刷新绘图窗口的检视 F9 全屏预览切换全屏预览 Shift+F9 检视在最后两个检视属性(例如增强和框架模式)之间切换 Ctrl+Enter 属性列切换属性列显示,让用户标记各种功能
CorelDrawX7中文版快捷键大全
CorelDraw X7中文版快捷键大全 CorelDRAW是一款强大的多功能图形设计软件,强大的功能离不开便捷的操作,为此CorelDRAW提供了一系列的快捷键,熟练掌握CorelDRAW快捷键,可帮助用户节省大量的操作时间,下面就是CorelDRAW软件的所有快捷键操作。 CorelDraw X7中文版快捷键大全: 显示导航窗口(Navigatorwindow)【N】 保存当前的图形【Ctrl】+【S】 打开编辑文本对话框【Ctrl】+【Shift】+【T】 擦除图形的一部分或将一个对象分为两个封闭路径【X】 撤消上一次的操作【Ctrl】+【Z】 撤消上一次的操作【ALT】+【Backspase】 垂直定距对齐选择对象的中心【Shift】+【A】 垂直分散对齐选择对象的中心【Shift】+【C】
垂直对齐选择对象的中心【C】 将文本更改为垂直排布(切换式)【Ctrl】+【.】 打开一个已有绘图文档【Ctrl】+【O】 打印当前的图形【Ctrl】+【P】 打开“大小工具卷帘”【ALT】+【F10】 运行缩放动作然后返回前一个工具【F2】 运行缩放动作然后返回前一个工具【Z】 导出文本或对象到另一种格式【Ctrl】+【E】 导入文本或对象【Ctrl】+【I】 发送选择的对象到后面【Shift】+【B】 将选择的对象放置到后面【Shift】+【PageDown】发送选择的对象到前面【Shift】+【T】 将选择的对象放置到前面【Shift】+【PageUp】 发送选择的对象到右面【Shift】+【R】 发送选择的对象到左面【Shift】+【L】 将文本对齐基线【ALT】+【F12】 将对象与网格对齐(切换)【Ctrl】+【Y】 对齐选择对象的中心到页中心【P】 绘制对称多边形【Y】 拆分选择的对象【Ctrl】+【K】 将选择对象的分散对齐舞台水平中心【Shift】+【P】将选择对象的分散对齐页面水平中心【Shift】+【E】
CorelDRAW常用技巧(设计师必备)
CorelDRAW常用技巧 [教程]快速切换页面 【实现目标】在CorelDRAW 11的一个绘图窗口中可以创建多个页面。每次需在页面前切换时,只有单击页面下方的页面标签。【操作方法】在CorelDRAW 11中要切换页面,可以按【Page Up】键和【Page Down】键,其中,按【Page Up】键可以快速切换至前一个页面,而按【Page Down】键可以快速切换至后一个页面,如果已在最后一个页面,再按【Page Down】键则可以打开“插入页面”对话框,通过该对话框可快速插入页面。而在第一个页面按【Page Up】键可插入一个页面。 使图形中心对齐的技巧 【实现目标】在CorelDRAW 11中如果要对两个或两个以上的图形进行中心的对齐。就可以用“对齐和属性”命令。【操作方法】选择两个或两个以上的图形后,选择[排列]4[对齐和分布]4[对齐和属性]菜单命令,打开“对齐与分布”对话框,在该对话框中双击“对齐”栏的“页面中心”复选框,即可看到对话框左边的“中”和上边的“中”复选框被自动选中,单击“应用”按钮后即可将图形进行中心对齐,这样就无需移动鼠标分别选中两个“中”复选框了。单击“关闭”按钮。 使用CorelDRAW转换位图为矢量图 【实现目标】 CorelDRAW 9的矢量处理功能非常强大,可否用该软件将位图转换为矢量图?【操作方法】可以,打开CorelDRAW 9,导入位图并选择,然后选择[点阵图]4[描绘点阵图]菜单命令,打开CorelTRACE 9,拖动“准确度”滑块,设置好后单击“应用”按钮,选择[文件]4[传回Trace效果]菜单命令,即可将位图转换为矢量图。 解决CorelDRAW 11中复合字体无法输入的问题 【实现目标】在Windows 2000和Windows XP操作系统中,在使用CorelDRAW 11中文版时,输入的英文不能使用英文字体,因为“字体列表”中的英文字体是呈灰色显示的,即不能被选择。【操作方法】在CorelDRAW 11中用输入法输入文字时,不管是中文还是英文,在Windows 2000和XP操作系统中,任务栏的输入法状态显示都是图标,即“简体中文-美式键盘”,而在Windows 98中的任务栏是图标,当在图标,即简体中文状态时,输入的文字会被认为是中文字符,所以CorelDRAW 11就自动给文字配以中文字体,而英文字体自然就呈灰色显示而无法被选择。因此需改变输入法,具体的操作步骤如下:(1)在“控制面板”中双击“区域和语言选项”图标,打开“区域和语言选项”对话框。(2)在“区域和语言选项”对话框中单击“语言”选项卡,在“文字服务和输入语言”栏内单击“详细信息”按钮,打开“文字服务和输入语言”对话框。(3)在该对话框中“已安装的服务”栏内单击“添加”按钮,打开“添加输入语言”对话框。(4)在“输入语言”下拉列表框中选择“英语(英国)”选项,这时其下的“键盘布局/输入法”下拉列表框中自动选择“英国”,单击“确定”按钮,返回“文字服务和输入语言”对话框。(5)这时在对话框的“已安装的服务”栏内的列表框中显示了英语(英国)的图标。然后单击“确定”按钮关闭对话框。再次进入CorelDRAW 11,在绘图区中用“文字工具”输入几个英文字母,这里需注意的是输入前要将输入状态由图标改为图标。在输入完成后单击字体列表,即可任意选择英文字体。 在CorelDRAW 9中绘制矩形的技巧 【实现目标】在CorelDRAW 9中,有时需要快速绘制一个与页面大小相同的矩形,如果先绘制矩形,然后修改矩形的长度和宽度,最后与页面进行对齐,则操作过程显得较麻烦。【操作方法】在CorelDRAW 9中,当需要绘制一个与页面大小相同的矩形,可以双击“工具箱”上的“矩形工具”,即可在CorelDRAW的绘图区自动生成一个与页面大小相等,同时位置与页面位置一致的矩形,同时,该矩形会被放置在最底层。 使用“段落文本换行”功能 【实现目标】在CorelDRAW 11中进行图形和文字的排版时,可让文本绕图形放置,从而达到很好的排版效果。【操作方法】选择图形,在图形上单击鼠标右键,在弹出的快捷菜单中选择“属性”命令,打开“对象属性”窗口,在该窗口中单击“常规”选项卡,在“段落文本换行”下拉列表框中选择一种绕图方式,在“文本换行偏移”数值框中设置绕图的偏移量。设置好后,将图形拖至段落文字中,即可看到效果。【相关知识】只有段落文字可以对图形进行绕图,美术字没有绕图的功能。 更改CorelDRAW 11的绘图单位
CorelDRAW X4 快捷键大全完整
CorelDRAW X4 快捷键大全集 F1:帮助信息 F2:局部放大选取显示比例工具―在选定的点上单击放大一倍,或单击并拖动以放大文件的某个区域 F3:缩小 F4:缩放到将所有对象置于窗口中 F5:手绘(Freehand)工具 F6:矩形(Rectangle)工具 F7:椭圆(Ellipse)工具 F8:美术字(ArtisticText)工具 F9:在全屏预览与编辑模式间切换 F10:形状(Shape)工具 F11:渐变填充(FountainFill)工具 F12:轮廓笔(OutlinePen)工具 A: 螺旋线工具(双击该工具打开“选项”对话框的“工具框”标签) D: 网格工具 G: 交互式填充(将填充添加到对象,单击并拖动对象实现喷泉式填充) H: 平移工具 I: 自然笔填充工具 M: 交互式网状填充工具 N 显示导航窗口(Navigator window) X: 橡皮工具(擦除图形的一部分或将一个对象分为两个封闭路径) Y: 多边形工具 Z: 放大镜件 T 顶对齐选定对象 B 向底对齐选定对象 L 左对齐选定对象 R 右对齐选定对象 C 垂直居中对齐选定对象 E 水平居中对齐选定对象 P 页面中心对齐选定对象 Ctrl+F2:视图管理器(ViewManager)卷帘窗 Ctrl+F3:符号管理器卷帘窗 Ctrl+F5:图形和文本卷帘窗 Ctrl+F7:封套(Envelope)卷帘窗 Ctrl+F9:轮廓图(Contour)卷帘窗 CTRL+F11: 显示符号和特殊字符泊坞窗口 CTRL+F12: 启动“拼写检查器”;检查选定文本的拼写 Ctrl+Enter 属性列切换属性列显示,让用户标记各种功能 Ctrl+A 选择全部物件选择图形中的所有物件 Ctrl+B 亮度/对比度/强度窗口
用CorelDRAW进行书籍排版
用CorelDRAW进行书籍排版 计软件,在图形设计制作方面应用广泛,且在书籍排版上也能有比较好的表现。不信,我们一起来看看(以CorelDRAW11中文版进行书籍简单排版制作为例)。 排版前,首先要清楚将要排版的书的基本信息,对页面大小、页眉、页脚、页边距等页面属性要做到心中有数。再打开CorelDRAW11进行页面属性设置,点击“菜单/布局/页面设置”,在弹出的对话框中设置纸张大小及基本版面,如在“版面”中选中对开页(如图1)。 面,只需把鼠标定位于最后一页,点“+”即可(如图2)。 接下来设置页边距,在标尺上单击鼠标右键,选择“辅助线设置”,在弹出的对话框中按页边距添加水平和垂直辅助线(如图3)。 选择“菜单/工具/对象管理器”,在对象管理器窗口中点击“新建图层”按钮,添加“图层2”,在“图层2”上单击右键,选择“主对象”(如图4),这样可以使“图层2”上的对象在每一页都能显示。然后在“图层2”中添加页眉、页脚以及相应的版面特征。 回到“图层1”,选中文本工具,在辅助线版心位置拖出一个文本框,在其中输入相应文本,如有图像则将其导入后拖到相应位置,在属性栏“图文绕排”按钮中选择相应的图文绕排方式(如图5)。 通过状态栏“+”添加新的页面,以相同的方式输入文本或图像,完成整本书籍的排版。 然后,我们需要在每一页下方手动输入页码,因为CorelDRAW11没有提供自动页码输入功能。好了,完成了,让我们看看整体效果(如图6),是否很不错?
图1 图2
图3 图4
图5 相关文章 ?·精确设计排版可节省印刷成本 ?·漫谈InDesign排版技巧 ?·文锐——方正印捷产品家族的新成员(上) ?·桌面出版新利器可变数据出版 ?·可变数据印刷 ?·复合动态出版数字化印刷新发展 ?·数字化排版软件的分类及其前景分析 ?·排版PSP不能发排WITS一例 ?·飞腾排版软件常见问题及解决方法两例 ?·教您打印省纸“四招” ?上一篇:纳米隔热环保涂层材料的研究?下一篇:没有了 收录时间:2011年04月13日 20:34:54 来源:科印传媒《印刷技术》作者:何江华点击: 95 次
CorelDRAW X4快捷键大全001
CorelDRAW 快捷键大全 1、工具箱的快捷键的应用: F2:开关ZOOM IN 模式 F3:用于ZOOM OUT 模式 F4:用于ZOOM TO ALL OBJECT(缩放所有物体) SHIFT+F2:用于ZOOM TO SELECTED(缩放所选物体) SHIFT+F4:用于ZOOM TO PAGE(缩放整页) F6:矩形 F7:椭圆 F11:渐变填充(FOUNTAIN FILL) SHIFT+F11:一致填充(UNIFORM FILL) SHIFT+F12用于打开OUTLINE COLOR 拾取工具:(PICK)最常用的工具,快捷键:空格键,但在进行文本编辑时快捷键为:CTRL+ 空格键 整形工具:(SHAPE EDIT)快捷键:F10 缩放工具:(ZOOM)在缩放工具里,有一些类别: 曲线或手绘工具:(CURVE):F5 矩形和椭圆工具:(RECTANGLE AND ELLIPSE): 文字工具:(TEXT):F8 填充工具:(FILL): 轮廓线工具:(OUTLINE):F12用于OUTLINE PEN, 2、菜单快捷键的应用 菜单的快捷键大部分是WINDOWS标准的快捷键,如:存盘,新建,打开,打印等,在此不再赘述。在菜单的后面都有相应的表示。 3、快捷键的设置 很多时侯,CORELDRAW自带的快捷键不能满足我们的需要,并且有些常用的快捷键设置并不方便,而有些不常用的快捷键则便于操作,我们可以通过快捷键的设置功能把他们进行调换,对一些没有的进行设置。具体如下: 在这里我还要说一点,打开设置的OPTIONS时,有专门设计的快捷键供我们使用,可以通过他来打开选项设置,而不必单击TOOLS—OPTIONS,来打开。在这个对话框中,CORELDRAW设计了多重展开式菜单,熟悉WINDOWS资源管理器的人很容易掌握,按以下步骤操作:OPTIONS选择最左边的列表中的CUSTOMIZE项,打开,选择KEYBOARD PRESS(键盘设置),右边相应的展开,从中选择你要设置或修改的选项,在这里,我要说明的只有一点,当你要修改的选项原来存在快捷键时,要选 择 DELETE CONFLICTS才能进行以下操作,设置好后,单击ASSIGN 按钮再单击 OK按钮 即设置成功! 常用快捷键: 1、建新文件:Ctrl+N 2、打开文件:Ctrl+O
CDR排版技巧
【CDR教程】CorelDRAW文字排版实战技巧 2009年04月15日星期三 12:29 一、经常在坛子上看到有人抱怨说用corelDRAW的文字排版很不好用。本人对此不以为然。只能说有相当一部分人在使用corelDRAW排版时没有找到窍门或者没有将corelDRAW功能吃透,导致部分人对corelDRAW的文字排版功能怨声载道。其实corelDRAW在这方面的功能非常强大。 二、本人于2000年开始接触corelDRAW,从corelDRAW8起,一直到现在的corelDRAW12,用得最多且时间最长的是corelDRAW9,corelDRAW10基本没用过。今年4月份开始用corelDRAW11,前几天又开始用corelDRAW12,其它的矢量软件只用过Freehand。我用corelDRAW最多的倒不是用它去画画(老实讲我美术基础很差),而是用它来做排版,小到单张、画册,大到书刊、四开报纸,我全部用corelDRAW完成,尤其是在呕岷捅ㄖ降却罅课淖值亩鳎嵌詂orelDRAW的文字排版功能深有体会。早期我在这方面由于不熟也吃了不少苦头,但经过自己的摸索越用下去越觉得corelDRAW的功能强大。现就这方面的问题结合本人的经验写出来与大家共享,也希望能对大家有一些启发。 三、1、corelDRAW排文字有两种方式:美工文字和段落文字,一般情况下排标题及文字比较少而且不用强求对齐的可用美工文字方式。如果有大段文字而且要分行及对齐的请一定用段落文字。2、文字的来源也有两种方式:一是自己直接在corelDRAW中输入。二是外来的已经存好的如Word文档或记事本等方式,甚至还有其他排版软件里需要拷过来的。可能大家遇到最多的就是Word文档中的文字如何很好地应用到corelDRAW中的问题了。这里我有一个小技巧:a 首先观察Word文档中每段文字的结尾是否有一个向下的灰色箭头(这种情况多出现在从网上拷贝的文章直接粘贴到Word中)。(如图1) 如果有请你注意了,这个小箭头如果不先在Word中处理好而直接拷文字到corelDRAW中会有苦头吃的。方法:在word中将光标移到灰色小箭头前,按回车(enter)键再按Delete键一个一个将其删除。如果不这样做你会发现将文字直接拷到corelDRAW中并选完全对齐时就会出现如图中的情况了,是不是头大了?(如图2 )
【cdr教程】coreldraw文字排版实战技巧
一、经常在坛子上看到有人抱怨说用corelDRAW的文字排版很不好用。本人对此不以为然。只能说有相当一部分人在使用corelDRAW排版时没有找到窍门或者没有将corelDRAW 功能吃透,导致部分人对corelDRAW的文字排版功能怨声载道。其实corelDRAW在这方面的功能非常强大。 二、本人于2000年开始接触corelDRAW,从corelDRAW8起,一直到现在的corelDRAW12,用得最多且时间最长的是corelDRAW9,corelDRAW10基本没用过。今年4月份开始用corelDRAW11,前几天又开始用corelDRAW12,其它的矢量软件只用过Freehand。我用corelDRAW最多的倒不是用它去画画(老实讲我美术基础很差),而是用它来做排版,小到单张、画册,大到书刊、四开报纸,我全部用corelDRAW完成,尤其是在呕岷捅ㄖ降却罅课淖值亩鳎嵌詂orelDRAW的文字排版功能深有体会。早期我在这方面由于不熟也吃了不少苦头,但经过自己的摸索越用下去越觉得corelDRAW的功能强大。现就这方面的问题结合本人的经验写出来与大家共享,也希望能对大家有一些启发。 三、1、corelDRAW排文字有两种方式:美工文字和段落文字,一般情况下排标题及文字比较少而且不用强求对齐的可用美工文字方式。如果有大段文字而且要分行及对齐的请一定用段落文字。2、文字的来源也有两种方式:一是自己直接在corelDRAW中输入。二是外来的已经存好的如Word文档或记事本等方式,甚至还有其他排版软件里需要拷过来的。可能大家遇到最多的就是Word文档中的文字如何很好地应用到corelDRAW中的问题了。这里我有一个小技巧:a 首先观察Word文档中每段文字的结尾是否有一个向下的灰色箭头(这种情况多出现在从网上拷贝的文章直接粘贴到Word中)。(如图1) 如果有请你注意了,这个小箭头如果不先在Word中处理好而直接拷文字到corelDRAW中会有苦头吃的。方法:在word中将光标移到灰色小箭头前,按回车(enter)键再按Delete
coreldraw12快捷键大全
coreldraw12快捷键大全 CorelDraw12快捷键大全 CorelDraw12快捷键 垂直定距对齐选择对象的中心【Shift】+【A】 垂直分散对齐选择对象的中心【Shift】+【C】 G I$ri e I E N 垂直对齐选择对象的中心【C】 将文本更改为垂直排布(切换式) 【Ctrl】+【.】 打开一个已有绘图文档【Ctrl】+【O】 C,h#t U J ^$v/T;r"k 打印当前的图形【Ctrl】+【P】 打开“大小工具卷帘” 【Alt】+【F10】 运行缩放动作然后返回前一个工具【F2】 运行缩放动作然后返回前一个工具【Z】 !a b+` Y p 导出文本或对象到另一种格式【Ctrl】+【E】 Nr a ]8Z-~ m ? 导入文本或对象【Ctrl】+【I】 !m _ ^ ^ w [ z r { x 发送选择的对象到后面【Shift】+【B】 将选择的对象放置到后面【Shift】+【PageDown】 发送选择的对象到前面【Shift】+【T】 将选择的对象放置到前面【Shift】+【PageUp】 发送选择的对象到右面【Shift】+【R】 s#@ L4W+z!r d o A7J;~ S 发送选择的对象到左面【Shift】+【L】 l"l 将文本对齐基线【Alt】+【F12】 -{ y9R-S;D k.q K 将对象与网格对齐 (切换) 【Ctrl】+【Y】 c:u8j b } 对齐选择对象的中心到页中心【P】
绘制对称多边形【Y】 ]2k'w-D"W L Z E 拆分选择的对象【Ctrl】+【K】 将选择对象的分散对齐舞台水平中心【Shift】+【P】 将选择对象的分散对齐页面水平中心【Shift】+【E】 1K,s wK w v r ~ 打开“封套工具卷帘” 【Ctrl】+【F7】 打开“符号和特殊字符工具卷帘” 【Ctrl】+【F11】 复制选定的项目到剪贴板【Ctrl】+【C】 g ? m O B(^ 复制选定的项目到剪贴板【Ctrl】+【Ins】 设置文本属性的格式【Ctrl】+【T】 a,d$` |2I.c!M 恢复上一次的“撤消”操作【Ctrl】+【Shift】+【Z】 剪切选定对象并将它放置在“剪贴板”中【Ctrl】+【X】 3D H8v2U S }$Qu 剪切选定对象并将它放置在“剪贴板”中【Shift】+【Del】 G-V!u ^ }(} C L 将字体大小减小为上一个字体大小设置。【Ctrl】+小键盘【2】 m1o6F$U _ I:p8Q;b 将渐变填充应用到对象【F11】 w f \4S M 结合选择的对象【Ctrl】+【L】 5e ]0n _8c 绘制矩形;双击该工具便可创建页框【F6】 Q S y+H |%O [ c 打开“轮廓笔”对话框【F12】 打开“轮廓图工具卷帘” 【Ctrl】+【F9】 绘制螺旋形;双击该工具打开“选项”对话框的“工具框”标签【A】 3b,k:p}-bt Q"b \ 启动“拼写检查器”;检查选定文本的拼写【Ctrl】+【F12】
CorelDRAW的拼版技术
CorelDRAW的拼版技术 书册杂志的排版方法 谈到印前制作工作的范畴,就不得不提到书册或杂志的排版工作。因为书册杂志的标准性和行业规范性,使得这种方法具有一定的技巧性和执行性。目前大部分的印刷厂对于书册杂志的印刷拼版工作还大多处于手工拼版的方式,但随着电子数码排版技术的逐步推广,计算机排版必将取代手工拼版的作业行为。对于计算机排版软件的选用,目前国内的大部分的制作人员都是选用PageMaker、北大方正以及一些图形类如CorelDRAW、Illustrator、FreeHand等软件,部分外资企业正在向内地制作人员传授引进一些更先进科学的专业排版软件,如QuarkXPress等。在这里本人除却PageMaker、QuarkXPress等排版软件,选用目前国内应用的最为广泛的图形图像与排版相结合的一种大型专业性软件——CorelDRAW,进 行一些简单的排版介绍。 CorelDRAW是一种专业性的绘图软件,同时也是一种功能极为强大的排版软件,目前市场中能见到的任何一种书册或刊物,几乎没有它不能做下来的项目。国内的广大平面设计人员和印前制作人员,无不对其进行必要的了解和掌握,与另一图像处理类软件Photoshop 构成平面设计人员就职上岗之必备工具。 1、版面的安排 CorelDRAW 的工作环境所默认的页面版式是采用一种国际上广泛使用的A4办公用纸,这种纸张是面向于办公室而非针对书册杂志的版式,故我们在使用CorelDRAW进行书册杂志的排版工作之时,必须对这种版面进行一些设置,当然,我们也可以完全不管这种纸张的存在,而采用另一种更好的方法来处理我们所要进行的工作环境设置,那就是采用一些矩形框 来从视觉上代表我们所想要的实际纸张要求。 在本文中所介绍的方法,并不是按照CorelDRAW软件本身所要求的排版方式来进行的,而是本人根据所从事过的印前工作个人经验总结而来,目的是希望能对一些从事印前工作的制作人员进行抛砖引玉,为各位读者朋友开辟出另一条排版之路。故此如有对本文的排版方式持怀疑态度的读者朋友,不必要进行一些无谓的猜疑,而是完全可以根据本文所介绍的方法,结合自己在实际工作中的实践体会,寻找出更加适合自己的排版方式,当然,本文所介绍的排版方法相信更是适合一些刚从事印前工作的初学人员。 对于准备参考本文采用CorelDRAW进行书册杂志排版的读者朋友,本文没有任何技术前提,仅要求读者朋友会从Windows的开始→程序菜单中调出CorelDRAW程序即可。 CorelDRAW打开后新建立的是一个和Word等办公类软件相类似的桌面窗口,如图1,不 同的只是一些菜单项和工具而已。
coreldraw_x4快捷键
coreldraw x4快捷键 F1 -帮助 F2 -剪切 F3 -拷贝 F4-粘贴 F5-隐藏/显示画笔面板 F6-隐藏/显示颜色面板 F7-隐藏/显示图层面板 F8-隐藏/显示信息面板 F9-隐藏/显示动作面板 F12-恢复 Shift+f5-填充 Shift+f6-羽化 Shift+f7-选择→反选 ctrl+h-隐藏选定区域 ctrl+d-取消选定区域 ctrl+w-关闭文件 ctrl+Q-退出PHOTOSHOP Esc-取消操作 按Tab键可以显示或隐藏工具箱和调色板,按"shift+Tab"键可以显示或隐藏除工具以外的其他面板。
按住shift用绘画工具在画面点击就可以在每两点间画出直线,按住鼠标拖动便可画出水平或垂直线。 矩形、椭圆选框工具【M】 裁剪工具【C】 移动工具【V】 套索、多边形套索、磁性套索【L】 魔棒工具【W】 喷枪工具【J】 画笔工具【B】 像皮图章、图案图章【S】 历史记录画笔工具【Y】 像皮擦工具【E】 铅笔、直线工具【N】 模糊、锐化、涂抹工具【R】 减淡、加深、海棉工具【O】 钢笔、自由钢笔、磁性钢笔【P】 添加锚点工具【+】 删除锚点工具【-】 直接选取工具【A】 文字、文字蒙板、直排文字、直排文字蒙板【T】 度量工具【U】 直线渐变、径向渐变、对称渐变、角度渐变、菱形渐变【G】
油漆桶工具【K】 吸管、颜色取样器【I】 抓手工具【H】 缩放工具【Z】 默认前景色和背景色【D】 切换前景色和背景色【X】 切换标准模式和快速蒙板模式【Q】 标准屏幕模式、带有菜单栏的全屏模式、全屏模式【F】 临时使用移动工具【Ctrl】 临时使用吸色工具【Alt】 临时使用抓手工具【空格】 打开工具选项面板【Enter】 快速输入工具选项(当前工具选项面板中至少有一个可调节数字) 【0】至【9】循环选择画笔【[】或【]】 选择第一个画笔【Shift】+【[】 选择最后一个画笔【Shift】+【]】 建立新渐变(在”渐变编辑器”中) 【Ctrl】+【N】 新建图形文件【Ctrl】+【N】 用默认设置创建新文件【Ctrl】+【Alt】+【N】 打开已有的图像【Ctrl】+【O】 打开为... 【Ctrl】+【Alt】+【O】 关闭当前图像【Ctrl】+【W】
cdr常见问题技巧
cdr中常见问题解决技巧 1、另存文件易出错:可以先复制文件,然后再打开复制的文件进行修改,避免另存文件;如要另存文件则在打开时进行就比较好。有的CorelDRAW9,文件做大了会发生错误,打不开文件,修改备份文件后缀名为.cdr即可打开。 2、正在存盘时停电、死机,重启后发现文1、另存文件易出错: 可以先复制文件,然后再打开复制的文件进行修改,避免另存文件;如要另存文件则在打开时进行就比较好。有的CorelDRAW9,文件做大了会发生错误,打不开文件,修改备份文件后缀名为“.cdr”即可打开。 2、正在存盘时停电、死机,重启后发现文件变成0字节了? 方法:打开文件保存目录,找到CDRW.TMP,改个名字打开。 3、精确裁剪图象的时候,如何置入框的图象不会自动居中? 方法:Ctrl+J在里面找一项“图象剪裁自动居中”把勾去掉,可以原位剪裁图象。 (提示:在X4里按ctrl单击框可快速进入编辑模式,按ctrl单击框外可快速退出编辑模式。) 4、如何安装字体? 复制字体到c:\windows\fonts。 5、如何在CD里调整如下操作:按上、下、左、右键时所选取的物件只移动很少的一点点。什么也不选中的前提下,调整属性栏进而的微调偏值,默认是3MM。 6、CORELDRAW出现莫名奇妙的问题: 试试还原CDR的默认值。方法是按住F8不放,双击桌面上的CORELDRAW图标,提示是否要恢复到初始值,点确定即可。(此法对解决工具栏,属性栏不见或移位等诸问题通用) 7、版本使用率及兼容性问题: 方法:A、用原版本打开文件后另存为8.0格式,再用其它版本打开。 B、下载专用的文件转换器。 (提示:查看文件版本的方法:右键选择属性,在详细资料里可以看到文件版本号) 8、建立新文件失败问题 原因:打印机安装故障问题。 方法:A、删除原有打印机或网络打印机,重新安装一本地打印机。
coreldraw排版
CorelDRAW 排版教程 CorelDRAW是一个功能强大的综合性软件包,具有图形绘制、图像处理、网页制作、印刷排版、卡通动画等多种功能。 CorelDRAW在国内的应用最为广泛的一个地方就是应用于出版物的印刷排版的前期工作,俗称印前作业。虽然这仅仅只是CorelDRAW的一部分功能,但因为我们在处理其他工作时,也会相应习惯性地调用其他软件,如处理图像我们会马上用起Photoshop,制作网页会用Dreamweaver,处理动画会用Flash等等;所以在这里,我将以一张小卡片为例,从图形的排版到刀模图的绘制进行简单的介绍。 拼版工作: 在进行印刷排版之前,我们要先对工作对象进行一些分析,比如用什么纸张,准备上什么印刷机,采用什么工序,要不要进行什么艺术加工或什么特殊工艺等等。为节省篇幅,这些我就将其省去。 1、打开CorelDRAW软件,系统会自动建立一个“图形1”文件。 2、从左边的工具箱中选择第五位——矩形工具,在系统指定纸张的旁边空白的地方画一矩形,大小不限。然后在属性工具栏上将其尺寸改为125 x 185mm(成品尺寸将是对折后为120 x 175mm,见图1) 3、使用挑选工具选中刚才画的矩形,按住Ctrl键用鼠标将矩形向左边拖动,待屏幕上出现一个和原矩形一样的矩形框时左键不放按下右键,即在原矩形的左边出现一个和其一样的另一个矩形。(见图2) 4、在右边的框中放入一张已经处理好的图片,左边的框中下半部分加上公司信息文字(如图3)。形成一张卡片式样。 5、将卡片上的所有对象全部选中并按Ctrl+G键或“安排”菜单下的“群组”项。群组各对象,使之成为一个对象。以便于后续工程的操作。 6、选择挑选工具,在某一空白的地方画一矩形,调整尺寸为546 x 787mm(正度对开纸大小,以此表示纸张,如图4)。 7、在对开纸的框中再画一个矩形,尺寸为526 x 777mm(上下边各留了5mm的出血位,左边留15mm咬口位,右边留5mm出血位,以此表示此为印刷版芯即有效印刷区)。将两个矩形全都选中,选择“安排”菜单中的“对齐与分布”,在弹出的对话框中水平项勾选“右”,垂直项勾选“中”,将两个矩形进行位置对齐(如图5)。 8、因为操作上一步之后,两个矩形的右边是靠在一起的,但我们是要求要相距5mm的距离,所以需要进行调整。如果用手动的方式调整,其位置是不够准确的。选择“挑选”工具,在保正没有选中任何一个对象之时,将属性工具栏上的微调距离调整为5mm,如图6,然后再选中526 x 777mm的那个矩形框,按一下左方向箭头,这个矩形框即和另一个矩形框
CorelDRAW 快捷键大全
CDR快捷键 【Ctrl】 +【X】剪切【Ctrl】 +【C】复制 【Ctrl】 +【V】粘贴【Ctrl】 +【A】全选 【Ctrl】 +【S】保存【Ctrl】 +【O】打开 【Ctrl】 +【N】新建【Ctrl】 +【F4】关闭 【Ctrl】 +【Z】取消【Ctrl】 + 【Shift】 +【Z】恢复 【Ctrl]+U】下划线【Ctrl]+。】中英标点符号切换 【Shift】 +【Delete】永久删除【Shift】 +【空格】半\全角切换【Alt】 +【Tab】在打开的程序之间切换【Alt】 +【F4】关闭当前程序【Windows】 +【D】显示桌面【Windows】 +【M】最小化所有窗口【Windows】 +【E】开启“资源管理器”【F2】重新命名 CDR-实用快捷键 转换窗口【Ctrl】 + 【Tab】导出【Ctrl】 + 【E】 导入【Ctrl】 + 【I】打开“选项”对话框【Ctrl】 + 【J】 再制选定对象并以指定的距离偏移【Ctrl】+【D】 复制距离、角度、数值、比例、颜色等【Ctrl】+【R】 复制属性(CDR9)【Ctrl】+【Shift】+【A】 拖动复制拖动一个对象的同时单击鼠标右键 原点再制【+】
打开文本属性的格式【Ctrl】+【T】 打开文本对话框【Ctrl】+【Shift】+【T】 更改大小写【Shift]+ 【F3】 单行微调字间距(缩小)【Ctrl】+【Shift】+【,】 单行微调字间距(加大)【Ctrl】+【Shift】+【。】 将字体大小减小为上一个字体大小设置【Ctrl】+小键盘【2/4】 将字体大小增大为上一个字体大小设置【Ctrl】+小键盘【6/8】 变更文字对齐方式分散对齐【Ctrl】+【H】 变更文字对齐方式为不对齐【Ctrl】+【N】 变更文字对齐方式为完全对齐【Ctrl】+【J】 变更文字对齐方式为向左对齐【Ctrl】+【L】 变更文字对齐方式为置中对齐【Ctrl】+【E】 变更文字对齐方式为向右对齐【Ctrl】+【R】 美术字与段落文本转换【Ctrl】+【F8】 将选择的对象放置到后面【Shift】+【PageDown】 将选择的对象放置到前面【Shift】+【PageUp】 将选定对象放置到向后一个位置【Ctrl】+【PageDown】 将选定对象放置到向前一个位置【Ctrl】+【PageUp】 结合选择的对象【Ctrl】+【L】拆分选择的对象【Ctrl】+【K】 将选择的对象组成群组【Ctrl】+【G】取消选择对象群组【Ctrl】+【U】将选择的对象转换成曲线【Ctrl】+【Q】 将轮廓转换成对象【Ctrl】+【Shift】+【Q】
CorelDRAW 排版教程
CorelDRAW 排版教程 来源: 作者: 发布时间:2008-7-26 14:40:43 CorelDRAW是一个功能强大的综合性软件包,具有图形绘制、图像处理、网页制作、印刷排版、卡通动画等多种功能。 CorelDRAW在国内的应用最为广泛的一个地方就是应用于出版物的印刷排版的前期工作,俗称印前作业。虽然这仅仅只是CorelDRAW的一部分功能,但因为我们在处理其他工作时,也会相应习惯性地调用其他软件,如处理图像我们会马上用起Photoshop,制作网页会用Dreamweaver,处理动画会用Flash等等;所以在这里,我将以一张小卡片为例,从图形的排版到刀模图的绘制进行简单的介绍。 拼版工作: 在进行印刷排版之前,我们要先对工作对象进行一些分析,比如用什么纸张,准备上什么印刷机,采用什么工序,要不要进行什么艺术加工或什么特殊工艺等等。为节省篇幅,这些我就将其省去。 1、打开CorelDRAW软件,系统会自动建立一个“图形1”文件。
2、从左边的工具箱中选择第五位——矩形工具,在系统指定纸张的旁边空白的地方画一矩形,大小不限。然后在属性工具栏上将其尺寸改为125 x 185mm(成品尺寸将是对折后为120 x 175mm,见图1) 3、使用挑选工具选中刚才画的矩形,按住Ctrl键用鼠标将矩形向左边拖动,待屏幕上出现一个和原矩形一样的矩形框时左键不放按下右键,即在原矩形的左边出现一个和其一样的另一个矩形。(见图2) 4、在右边的框中放入一张已经处理好的图片,左边的框中下半部分加上公司信息文字(如图3)。形成一张卡片式样。 5、将卡片上的所有对象全部选中并按Ctrl+G键或“安排”菜单下的“群组”项。群组各对象,使之成为一个对象。以便于后续工程的操作。 6、选择挑选工具,在某一空白的地方画一矩形,调整尺寸为546 x 787mm(正度对开纸大小,以此表示纸张,如图4)。 7、在对开纸的框中再画一个矩形,尺寸为526 x 777mm(上下边各留了5mm的出血位,左边留15mm咬口位,右边留5mm出血
Coreldraw常用快捷键
Coreldraw 常用快捷键 F1:帮助信息 F2:缩小 F3:放大 F4:缩放到将所有对象置于窗口中 F5:手绘(Freehand)工具 F6:矩形(Rectangle)工具 F7:椭圆(Ellipse)工具 F8:美术字(ArtisticT ext)工具 F9:在全屏预览与编辑模式间切换 F10:形状(Shape)工具 F11:渐变填充(FountainFill)工具 F12:轮廓笔(OutlinePen)工具 Ctrl +F2:视图管理器(ViewManager)卷帘窗 Ctrl +F3:图层(Layers)卷帘窗 Ctrl +F5:样式(Styles)卷帘窗 Ctrl +F7:封套(Envelope)卷帘窗 Ctrl +F8:PowerLine 卷帘窗 Ctrl +F9:轮廓图(Contour)卷帘窗 Ctrl +F10:节点编辑(NodeEdit)卷帘窗 Ctrl +F11:符号(Symblo)卷帘窗 Ctrl +A :对齐和分布(AlignandDistribute)卷帘窗 Ctrl +B :混成(Blend)卷帘窗 Ctrl +C :拷贝到剪贴板 Ctrl +D :复制对象 Ctrl +E :立体化(Extrude)卷帘窗 Ctrl +F :使文本嵌合路径(FitTextToPaht)卷帘窗 Ctrl +G :组合对象 Ctrl +J :选项(Options)对话框 Shift +Tab :按绘图顺序选择对象 Del :删掉一选中的对象或节点 “+”键:在移动、拉伸、映射、旋转或缩放一个对象时留下原来的那个对象,同时在被选中对象的后面产生另一个复制对象。 画椭圆或矩形时按Ctrl 键:绘一个正圆或正方形 画椭圆或矩形时按Shift 键:按比例缩放 移动时按Ctrl 键:限制为水平或垂直方向移动 转动或倾斜时按Ctrl 键:限制移动增量为15%(缺省值) 拉伸、缩放时按Ctrl 键:限制移动增量为100%。 画图时按Shift 键:当鼠标沿曲线往回走时擦除以前的部分 拖动一个对象的同时单击鼠标右键:留下原对象 在页边双击鼠标:页面设置(PageSetup)对话框 Ctrl +K :将连在一起的对象断开 Ctrl +L :联合对象 Ctrl +PgUp :向前移动 Ctrl +PgUp :向后移动 Ctrl +Q :将对象转化成曲线 Ctrl +R :重复上次命令 Ctrl +S :保存 Ctrl +Spacebar :选取(Pick)工具 Ctrl +T :编辑文字(EditText)对话框 Ctrl +U :解除对象组合 Ctrl +V :粘贴 Ctrl +Z :执行撤消(Undo)操作 Shift +F8:段落文本(ParagraphT ext)工具 Shift +F9:在Full -Color 和WireFrame 模式间切换 Shift +F11:标准填充(UniformFill)对话框 Shift +F12:轮廓色(OutlineColor)对话框 Shift +Pgup :将对象放在前面 Shift +Pgdn :将对象放在后面 Alt +F2:线性尺度(LinearDimensions)卷帘窗 Alt +F3:透镜(Lens)卷帘窗 Alt +F4:退出 Alt +F5:预设(Presets)卷帘窗 Alt +F7:位置(Position)卷帘窗 Alt +F8:旋转(Rotate)卷帘窗 Alt +F9:比例和镜像(Scale &Mirror)卷帘窗 Alt +F10:大小(Size)卷帘窗 Alt +F11:斜置(Skew)卷帘窗Spacebar :在当前选中工具和Pick 工具之间切换Tab :循环选择对象
corelDRAW排版教程文字排版技巧
corelDRAW排版教程:文字排版技巧 如果有请你注意了,这个小箭头如果不先在word中处理好而直接拷文字到coreldraw中会有苦头吃的。方法:在word中将光标移到灰色小箭头前,按回车(enter)键再按delete键一个一个将其删除。如果不这样做你会发现将文字直接拷到coreldraw中并选完全对齐时就会出现如图中的情况了,是不是头大了?(如图2 )
b 按ctrl+a全选文字,点击如图3的“正文”按钮(这是word2000的样式,wordxp就要点“清除格式”),再按ctrl+c拷贝文字,最后粘贴到coreldraw中。这个小技巧真的是我自己摸出来的。至于为什么这样做,你自己去尝试不这样做和这样做的不同吧。前天看到有人说要将word的文字拷贝到记事本里再拷到coreldraw中,也就是借道记事本,其实不必。需要文字对齐的请一定用段落文本方式。将word中的文字拷贝后,在coreldraw里用文字工具画一个文本框按ctrl+v将刚才拷贝的文字粘贴进来,这时就可以设置文字格式了,按ctrl+t调出文字格式面板。我说的coreldraw排文字功能强大就在这里了。(如图3) 我们来仔细观察这个面板,发现功能还是挺多的。 a 字体面板
设定字体、字号等。一般在属性栏里就可以设置。需要文字对齐的请一定用段落文本方式。将word中的文字拷贝后,在coreldraw里用文字工具画一个文本框按ctrl+v将刚才拷贝的文字粘贴进来,这时就可以设置文字格式了,按ctrl+t调出文字格式面板。我说的coreldraw排文字功能强大就在这里了。(如图4) b 对齐面板 设定对方式的。如果是段落文本就一定要选中“完全齐行”了。右下角 有一个“缩排”选项,其中“第一行”是设每一段文字第一行空两格的地方。一般用9号字,输入7mm就行了,字号越大,此处输入的数字也就相应增大。此面板其他地方就用默认的好了。(如图5) c 间距面板
CorelDraw快捷键大全
CorelDraw x4的快捷键 F2 放大工具 F3 缩小 F4 所有对象适应窗口大小 F5 曲线工具 F6 矩形工具 F7 随圆工具 F8 文字工具 F9 全屏预览 F10 形状工具 F11 渐变填色 F12 轮廓 CTRL+I 导入对象 CTRL+E 导出对象 CTRL+W 刷新 ALT+箭头移动窗口 CTRL+箭头微移对象 SHIFT+箭头移动对象 手形工具双击放大 手形工具右击缩小 CTRL+Q 转曲线 CTRL+L 合并 CTRL+K 拆分 CTRL+G 群组 CTRL+U 撤消群组 CTRL+PgDn 前移一层 CTRL+PgUp 后移一层 SHIFT+PgDn 移至顶层 SHIFT+PgUp 移至底层 T 顶对齐 B 底对齐 R 右对齐 L 左对齐 E 垂直对齐 C 水平对齐 P 页面中心对齐 N 导航窗口 M 网络 H 手形工具 U 多边形 A 螺旋工具 G 填充
CTRL+F7 封套卷帘 CTRL+F9 轮廓卷帘 ALT+F7 位置 ALT+F8 旋转 ALT+F9 缩放 ALT+F10 大小 CTRL+T 格式化文本 CTRL+F8 美术文本段落文本转换 CTRL+数字4 字号小一级 CTRL+数字2 字号小一点 CTRL+数字6 字号大一级 CTRL+数字8 字号大一点 全在这了: 显示导航窗口(Navigator window) 【N】 运行Visual Basic 应用程序的编辑器【Alt】+【F11】 保存当前的图形【Ctrl】+【S】 打开编辑文本对话框【Ctrl】+【Shift】+【T】 擦除图形的一部分或将一个对象分为两个封闭路径【X】撤消上一次的操作【Ctrl】+【Z】 撤消上一次的操作【Alt】+【Backspase】 垂直定距对齐选择对象的中心【Shift】+【A】 垂直分散对齐选择对象的中心【Shift】+【C】 垂直对齐选择对象的中心【C】 将文本更改为垂直排布(切换式)【Ctrl】+【.】 打开一个已有绘图文档【Ctrl】+【O】 打印当前的图形【Ctrl】+【P】 打开“大小工具卷帘”【Alt】+【F10】 运行缩放动作然后返回前一个工具【F2】 运行缩放动作然后返回前一个工具【Z】 导出文本或对象到另一种格式【Ctrl】+【E】 导入文本或对象【Ctrl】+【I】 发送选择的对象到后面【Shift】+【B】 将选择的对象放置到后面【Shift】+【PageDown】 发送选择的对象到前面【Shift】+【T】 将选择的对象放置到前面【Shift】+【PageUp】 发送选择的对象到右面【Shift】+【R】 发送选择的对象到左面【Shift】+【L】 将文本对齐基线【Alt】+【F12】 将对象与网格对齐(切换) 【Ctrl】+【Y】 对齐选择对象的中心到页中心【P】 绘制对称多边形【Y】 拆分选择的对象【Ctrl】+【K】 将选择对象的分散对齐舞台水平中心【Shift】+【P】
