WPS Office和永中Office市场比较(有图有表)

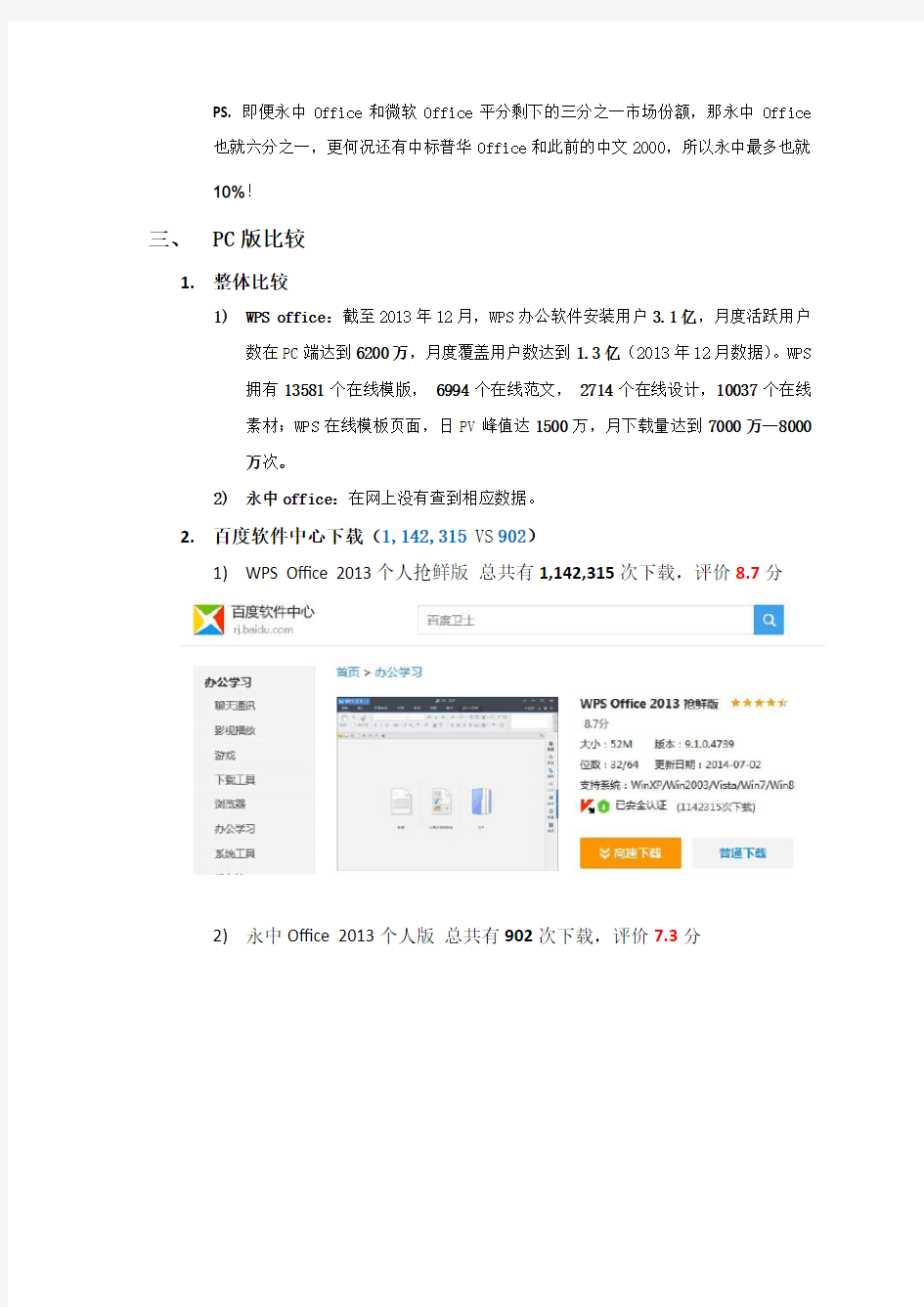
WPS Office和永中Office市场比较(有图有表)
此前看过有人做过WPS Office和永软(永中软件简称“永软”)Office的功能比较,做的很详细,比较的结果就是WPS Office有些功能欠缺或者不足,得出的结论就是WPS Office没永Office厉害!估计这是永中的粉丝甚至就是永中公司内部的人做的。这实际上是耍了一个小聪明,因为这个比较是拿WPS Office对比永软Office来做的。如果采用这种方式做对比的话,即便拿微软Office 2013来对比永软Office,相信得出的结论也是微软Office没有永软Office 功能强大,除非永软Office的所有的功能微软Office都具备,只要有一项微软Office没有,就会得出永软Office已全面超过微软Office!其实没必要搞的这么复杂,好与坏,用户说了算,市场说了算,是骡子是马,拉出来遛遛……有图有真相
一、综合比较
二、政府采购比较
1)WPS office:在国内所有省级政府办公软件的采购中,WPS Office占据总采购
量近三分之二的市场份额,居国内外办公软件厂商采购首位。
2)永中Office:没用从网上查到相关数据。
PS.即便永中Office和微软Office平分剩下的三分之一市场份额,那永中Office 也就六分之一,更何况还有中标普华Office和此前的中文2000,所以永中最多也就10%!
三、PC版比较
1.整体比较
1)WPS office:截至2013年12月,WPS办公软件安装用户3.1亿,月度活跃用户
数在PC端达到6200万,月度覆盖用户数达到1.3亿(2013年12月数据)。WPS
拥有13581个在线模版,6994个在线范文,2714个在线设计,10037个在线
素材;WPS在线模板页面,日PV峰值达1500万,月下载量达到7000万—8000
万次。
2)永中office:在网上没有查到相应数据。
2.百度软件中心下载(1,142,315 VS902)
1)WPS Office 2013个人抢鲜版总共有1,142,315次下载,评价8.7分
2)永中Office 2013个人版总共有902次下载,评价7.3分
3.腾讯软件管理评分(6,451 VS33)
1)WPS Office 2013 总共有6,451人评分,评分为8.9分
2)永中Office总共有33人评分,评分为8.6分
四、移动版(安卓版)比较(4,224万VS16,121)
1.月度活跃用户数
1)WPS Office:月度活跃用户数3400万(2013年12月数据)
2)永中Office:在网上没有查到相应数据。
2.百度手机助手比较(2,840万VS1万)
1)WPS Office和Kingsoft Office(WPS的国际版)总共有2,840万次下载
2)永中 Office总共有1万次下载
3.应用宝比较(1,384万VS6,121)
1)WPS Office总共有1,384万次下载
2)永中 Office总共有6,121次下载
金山WPS Office快捷键大全
金山WPS Office快捷键大全 时间:2009-04-14 09:56来源:互联网作者:本站整理点击:363次 在初用WPS的时候,还没有鼠标,当时的文本操作全是用键盘来操作的,有了鼠标使用简便多了!但是使用快捷键可以提高文档操作的速度!当然,许多的快捷键大家都知道,完整了解的人不是很多!找出来共同学习学习! 移到下一个单词前Ctrl+→ 移到前一个单词后Ctrl+← 移到下一段开头Ctrl+↓ 移到段首Ctrl+↑ 不连续选择 Ctrl+拖动 连续选择 Shift+首尾、拖动 关闭程序 Alt+F4 关闭文档或窗口 Ctrl+W、双击文档标签 打开文档 Ctrl+O 程序切换 Alt+Tab 显示列表 F4 显示所选项的快捷菜单 Shift+F10 显示当前窗口的“系统”菜单 Alt+空格键 显示文档的系统菜单 Alt+- 执行相应的命令 Alt+字母 激活当前程序中的菜单条 Alt 文件夹上一级 BackSpace 前进Alt+→ 后退Alt+← 主页 Alt+Home 取消 Esc 保存 Ctrl+S 另存 F12 打印 Ctrl+P 选项卡向前切换 Ctrl+Tab 在选项卡向后切换 Ctrl+Shift+Tab 在选项间向前移动 Tab 在选项之间向后移动 Shift+Tab 选中或清除复选框空格键 WPS文字帮助 F1 任务窗格 Ctrl+F1 新建文档 Ctrl+N、双击文档标签栏 复制 Ctrl+C 剪切 Ctrl+X
粘贴 Ctrl+V 复制所选项 Ctrl+拖动 删除 Delete 复制格式 Ctrl+Shift+C 粘贴格式 Ctrl+Shift+V 全选 Ctrl+A 查找 Ctrl+F 替换 Ctrl+H 定位 Ctrl+G 撤销 Ctrl+Z 恢复 Ctrl+Y 插入书签 Ctrl+Shift+F5 插入链接 Ctrl+K 插入分页符 Ctrl+Enter 插入换行符 Shift+Enter 插入空域 Ctrl+F9 字体 Ctrl+D 加粗 Ctrl+B 倾斜 Ctrl+I 下划线 Ctrl+U 增大字号 Ctrl+] 减小字号 Ctrl+[ 上标 Ctrl+Shift+= 下标 Ctrl+= 两端对齐 Ctrl+J 居中对齐 Ctrl+E 左对齐 Ctrl+L 右对齐 Ctrl+R 分散对齐 Ctrl+Shift+J 字数统计 Ctrl+Shift+G 修订 Ctrl+Shift+E 显示所有域代码 Alt+F9 显示当前域代码 Shift+F9 更新域 F9 设置首行缩进和左缩进 Tab 增加左缩进量Alt+Shift+→减少左缩进量Alt+Shift+←编号级别下降一级 Tab 编号级别上升一级 Shift+Tab 移到行尾 End 移到行首 Home 移到下一行↓ 移到上一行↑ 移到文档开头 Ctrl+Home
EXCEL函数表(最全的函数大全)
函数大全一、数据库函数(13条) 二、日期与时间函数(20条) 三、外部函数(2条) 四、工程函数(39条) 五、财务函数(52条)
六、信息函数(9条) 七、逻辑运算符(6条) 八、查找和引用函数(17条) 九、数学和三角函数(60条)
十、统计函数(80条)
十一、文本和数据函数(28条)
一、数据库函数(13条) 1.DAVERAGE 【用途】返回数据库或数据清单中满足指定条件的列中数值的平均值。 【语法】DAVERAGE(database,field,criteria) 【参数】Database构成列表或数据库的单元格区域。Field指定函数所使用的数据列。Criteria为一组包含给定条件的单元格区域。 2.DCOUNT 【用途】返回数据库或数据清单的指定字段中,满足给定条件并且包含数字的单元格数目。 【语法】DCOUNT(database,field,criteria) 【参数】Database构成列表或数据库的单元格区域。Field指定函数所使用的数据列。Criteria为一组包含给定条件的单元格区域。 3.DCOUNTA 【用途】返回数据库或数据清单指定字段中满足给定条件的非空单元格数目。 【语法】DCOUNTA(database,field,criteria) 【参数】Database构成列表或数据库的单元格区域。Field指定函数所使用的数据列。Criteria为一组包含给定条件的单元格区域。 4.DGET 【用途】从数据清单或数据库中提取符合指定条件的单个值。 【语法】DGET(database,field,criteria) 【参数】Database构成列表或数据库的单元格区域。Field指定函数所使用的数据列。Criteria为一组包含给定条件的单元格区域。 5.DMAX 【用途】返回数据清单或数据库的指定列中,满足给定条件单元格中的最大数值。 【语法】DMAX(database,field,criteria) 【参数】Database构成列表或数据库的单元格区域。Field指定函数所使用的数据列。Criteria为一组包含给定条件的单元格区域。 6.DMIN 【用途】返回数据清单或数据库的指定列中满足给定条件的单元格中的最小数字。 【语法】DMIN(database,field,criteria) 【参数】Database构成列表或数据库的单元格区域。Field指定函数所使用的数据列。Criteria为一组包含给定条件的单元格区域。 7.DPRODUCT 【用途】返回数据清单或数据库的指定列中,满足给定条件单元格中数值乘积。 【语法】DPRODUCT(database,field,criteria) 【参数】同上
WPS表格常用快捷键大全
WPS表格常用快捷键大全 WPS表格无论是在性能和实用方面都非常不错,而且与微软的Office办公软件完全兼容,实现了免费的网络存储功能,我们可以在学校、办公室、家里高效率地完成工作。WPS已成为众多企事业单位的标准办公平台,所以我们很有必要一起来了解学习一下这款WPS表格的操作和使用。这里小编为大家献上收集已久的WPS表格快捷键大全,希望大家能够更快速的掌握这款软件。 WPS表格快捷键大全 WPS系统快捷键帮助F1任务窗格Ctrl+F1新建空白文档Ctrl+N切换到活动工作表的上一个工作表Ctrl+PageUp切换到活动工作表的下一个工作表 Ctrl+PageDown编辑单元格快捷键将光标移到单元格内容尾部F2键入同样的数据到多个单元格中Ctrl+Enter在单元格内的换行操作Alt+Enter进入编辑,重新编辑单元格内容Back Space(退格键)键入当前日期Ctrl+;键入当前时间Ctrl+Shift+;定位单元格快捷键移动到当前数据区域的边缘Ctrl+方向键定位到活动单元格所在窗格的行首Home移动到工作表的开头位置Ctrl+Home移动到工作表的最后一个单元格位置,该单元格位于数据所占用的最右列的最下行中Ctrl+End改变选择区域快捷键改变当前所选单元格,取消原先所选方向键将当前选择区域扩展到相邻行列Shift+方向将选定区域扩展到与活动单元格在同一列或同一行的最后一个非空单元格Ctrl+Shift+方向键将选定区域扩展到行首Shift+Home将选定区域扩展到工作表的开始处Ctrl+Shift+Home将选定区域扩展到工作表上最后一个使用的单元格(右下角)Ctrl+Shift+End选定整张工作表Ctrl+A选择一片区域鼠标选择选择多片区域Ctrl+鼠标选择选择从活动单元格到单击单元格之间的区域Shift+鼠标点选在选定区域中从左向右移动。如果选定单列中的单元格,则向下移动Tab在选定区域中从右向左移动。如果选定单列中的单元格,则向上移动Shift+Tab在选定区域中从上向下移动。如果选定单列中的单元格,则向下移动Enter在选定区域中从下向上移动。如果选定单列中的单元格,则向上移动Shift+Enter选中活动单元格的上一屏的单元格
个常用的Excel函数公式
个常用的E x c e l函数公 式 Document serial number【UU89WT-UU98YT-UU8CB-UUUT-UUT108】
15个常用的Excel函数公式,拿来即用 1、查找重复内容 =IF(COUNTIF(A:A,A2)>1,"重复","") 2、重复内容首次出现时不提示 =IF(COUNTIF(A$2:A2,A2)>1,"重复","") 3、重复内容首次出现时提示重复 =IF(COUNTIF(A2:A99,A2)>1,"重复","") 4、根据出生年月计算年龄
=DATEDIF(A2,TODAY(),"y") 5、根据身份证号码提取出生年月 =--TEXT(MID(A2,7,8),"0-00-00") 6、根据身份证号码提取性别 =IF(MOD(MID(A2,15,3),2),"男","女") 7、几个常用的汇总公式 A列求和:=SUM(A:A) A列最小值:=MIN(A:A) A列最大值:=MAX (A:A) A列平均值:=AVERAGE(A:A)
A列数值个数:=COUNT(A:A) 8、成绩排名 =(A2,A$2:A$7) 9、中国式排名(相同成绩不占用名次) =SUMPRODUCT((B$2:B$7>B2)/COUNTIF(B$2:B$7,B$2:B$7))+1 10、90分以上的人数 =COUNTIF(B1:B7,">90")
11、各分数段的人数 同时选中E2:E5,输入以下公式,按Shift+Ctrl+Enter =FREQUENCY(B2:B7,{70;80;90}) 12、按条件统计平均值 =AVERAGEIF(B2:B7,"男",C2:C7) 13、多条件统计平均值 =AVERAGEIFS(D2:D7,C2:C7,"男",B2:B7,"销售")
EXCEL的函数大全(完整版)
实用EXCE的函数 1.ADDRESS 用途:以文字形式返回对工作簿中某一单元格的引用。 语法:ADDRESS(row_num,column_num,abs_num,a1,sheet_text) 参数:Row_num是单元格引用中使用的行号;Column_num是单元格引用中使用的列 标;Abs_num指明返回的引用类型(1或省略为绝对引用,2绝对行号、相对列标,3相对行号、绝对列标,4是相对引用);A1是一个逻辑值,它用来指明是以A1或R1C1返回引用样式。如果A1为TRUE或省略,函数ADDRESS返回A1样式的引用;如果A1为FALSE,函数ADDRESS 返回R1C1样式的引用。Sheet_text为一文本,指明作为外部引用的工作表的名称,如果省略sheet_text,则不使用任何工作表的名称。 实例:公式“=ADDRESS(1,4,4,1)”返回D1。 2.AREAS 用途:返回引用中包含的区域个数。 语法:AREAS(reference)。 参数:Reference是对某一单元格或单元格区域的引用,也可以引用多个区域。 注意:如果需要将几个引用指定为一个参数,则必须用括号括起来,以免Excel将逗号作为参数间的分隔符。 实例:公式“=AREAS(a2:b4)”返回1,=AREAS((A1:A3,A4:A6,B4:B7,A16:A18))返回4。 3.CHOOSE 用途:可以根据给定的索引值,从多达29个待选参数中选出相应的值或操作。 语法:CHOOSE(index_num,value1,value2,...)。 参数:Index_num是用来指明待选参数序号的值,它必须是1到29之间的数字、或者是包含数字1到29的公式或单元格引用;value1,value2,...为1到29个数值参数,可以是数字、单元格,已定义的名称、公式、函数或文本。 实例:公式“=CHOOSE(2,"电脑","爱好者")返回“爱好者”。公式“=SUM(A1:CHOOSE(3,A10,A20,A30))”与公式“=SUM(A1:A30)”等价(因为CHOOSE(3,A10,A20,A30)返回A30)。 4.COLUMN
电子表格常用函数公式
电子表格常用函数公式 1.去掉最高最低分函数公式: =SUM(所求单元格…注:可选中拖动?)—MAX(所选单元格…注:可选中拖动?)—MIN(所求单元格…注:可选中拖动?) (说明:“SUM”是求和函数,“MAX”表示最大值,“MIN”表示最小值。)2.去掉多个最高分和多个最低分函数公式: =SUM(所求单元格)—large(所求单元格,1)—large(所求单元格,2) —large(所求单元格,3)—small(所求单元格,1) —small(所求单元格,2) —small(所求单元格,3) (说明:数字123分别表示第一大第二大第三大和第一小第二小第三小,依次类推) 3.计数函数公式: count 4.求及格人数函数公式:(”>=60”用英文输入法) =countif(所求单元格,”>=60”) 5.求不及格人数函数公式:(”<60”用英文输入法) =countif(所求单元格,”<60”) 6.求分数段函数公式:(“所求单元格”后的内容用英文输入法) 90以上:=countif(所求单元格,”>=90”) 80——89:=countif(所求单元格,”>=80”)—countif(所求单元格,”<=90”) 70——79:=countif(所求单元格,”>=70”)—countif(所求单元
格,”<=80”) 60——69:=countif(所求单元格,”>=60”)—countif(所求单元格,”<=70”) 50——59:=countif(所求单元格,”>=50”)—countif(所求单元格,”<=60”) 49分以下: =countif(所求单元格,”<=49”) 7.判断函数公式: =if(B2,>=60,”及格”,”不及格”) (说明:“B2”是要判断的目标值,即单元格) 8.数据采集函数公式: =vlookup(A2,成绩统计表,2,FALSE) (说明:“成绩统计表”选中原表拖动,“2”表示采集的列数) 公式是单个或多个函数的结合运用。 AND “与”运算,返回逻辑值,仅当有参数的结果均为逻辑“真(TRUE)”时返回逻辑“真(TRUE)”,反之返回逻辑“假(FALSE)”。条件判断 AVERAGE 求出所有参数的算术平均值。数据计算 COLUMN 显示所引用单元格的列标号值。显示位置 CONCATENATE 将多个字符文本或单元格中的数据连接在一起,显示在一个单元格中。字符合并 COUNTIF 统计某个单元格区域中符合指定条件的单元格数目。条件统计 DATE 给出指定数值的日期。显示日期
Excel常用电子表格公式大全【汇总篇】
Excel 常用电子表格公式大全【汇总篇】 篇一:Excel 常用电子表格公式汇总 Excel 常用电子表格公式汇总 1、查找重复内容公式:=IF(COUNTIF(A:A,A2)>1,"重复","")。 2、用出生年月来计算年龄公式: =TRUNC((DAYS360(H6,"2009/8/30",FALSE))/360,0)。 3、从输入的 18 位身份证号的出生年月计算公式: =CONCATENATE(MID(E2,7,4),"/",MID(E2,11,2),"/",MID(E2,13,2))。 4、从输入的身份证号码内让系统自动提取性别,可以输入以下公式: =IF(LEN(C2)=15,IF(MOD(MID(C2,15,1),2)=1," 男 "," 女 "),IF(MOD(MID(C2,17,1),2)=1," 男 "," 女 ")) 公式内的“C2”代表的是输入身份证号码的单元格。 5、求和: =SUM(K2:K56)——对 K2 到 K56 这一区域进行求和; 6、平均数: =AVERAGE(K2:K56)——对 K2 K56 这一区域求平均数; 7、排名: =RANK(K2,K$2:K$56)——对 55 名学生的成绩进行排名; 8、等级: =IF(K2>=85,"优",IF(K2>=74,"良",IF(K2>=60,"及格","不及格"))) 9、 学期总评: =K2*0.3+M2*0.3+N2*0.4 ——假设 K 列、 M 列和 N 列分别存放着学生的“平 时总评”、“期中”、“期末”三项成绩; 10、最高分: =MAX(K2:K56) ——求 K2 到 K56 区域(55 名学生)的最高分; 11、最低分: =MIN(K2:K56) ——求 K2 到 K56 区域(55 名学生)的最低分; 12、分数段人数统计: (1) =COUNTIF(K2:K56,"100") ——求 K2 到 K56 区域 100 分的人数;假设把结果存放于 K57 单元格; (2)=COUNTIF(K2:K56,">=95")-K57 ——求 K2 到 K56 区域 95~99.5 分的人数;假设把结 果存放于 K58 单元格; (3)=COUNTIF(K2:K56,">=90")-SUM(K57:K58)——求 K2 到 K56 区域 90~94.5 分的人数; 假设把结果存放于 K59 单元格; (4) =COUNTIF(K2:K56,">=85")-SUM(K57:K59)——求 K2 到 K56 区域 85~89.5 分的人数; 假设把结果存放于 K60 单元格; (5) =COUNTIF(K2:K56,">=70")-SUM(K57:K60)——求 K2 到 K56 区域 70~84.5 分的人数; 假设把结果存放于 K61 单元格; (6) =COUNTIF(K2:K56,">=60")-SUM(K57:K61)——求 K2 到 K56 区域 60~69.5 分的人数; 假设把结果存放于 K62 单元格; (7) =COUNTIF(K2:K56," 说明:COUNTIF 函数也可计算某一区域男、女生人数。 如:=COUNTIF(C2:C351,"男") ——求 C2 到 C351 区域(共 350 人)男性人数; 1 / 10
WPS EXCEL使用方法快捷键大全
1.Web查询 保持WPS表格工作表总是最新Web页上经常包含适合在WPS表格中进行分析的信息,例如,可以在WPS表格中使用直接从Web页上获取的信息分析股票报价。但如果你需要经常更新信息就必须借助Web页上的最新信息。现在WPS表格2002可以用可刷新Web查询简化这个任务来创建新的可刷新Web查询,方法如下: 在浏览器中浏览要查询数据的Web页,把数据复制并粘贴到WPS表格工作表中。在粘贴的数据下方将出现一个粘贴选项智能标记,单击粘贴选项智能标记右边的箭头,再单击创建可刷新的Web查询,在新建Web查询对话框中,点击你想要查询的数据表前面的黄色箭头,单击导入。在WPS表格中可以手动或自动刷新这个数据。手动刷新方法如下:在外部数据工具栏上,单击数据区域属性按钮,在刷新控制下面选中你想要的选项的复选框。注意:当你从Web站点获取数据时,可能会丢失一些格式或内容,像脚本、gif图像或单个单元中的数据列表。
2.在WPS表格中进行快速计算 查看一系列单元格的最大值的操作方法: 选择你感兴趣的单元格,你将看到所选单元格的总和显示在状态栏中。状态栏就是工作表窗口下方的水平区域。如果没有出现状态栏,单击视图菜单中的状态栏,鼠标右击状态栏,然后单击最大值,现在你就可以在状态栏中看到最大值了。该方法可以计算选定单元格的平均值、总和、最小值。此外,你还可使用该方法计算包含数字的单元格的数量(选择计数值),或 者计算已填充单元格的数量(选择计数)。 3.自动筛选前10个 有时你可能想对数值字段使用自动筛选来显示数据清单里的前n个
最大值或最小值,解决的方法是使用“前10个”自动筛选。当你在自动筛选的数值字段下拉列表中选择“前10个”选项时,将出现“自动筛选前10个”对话框,这里所谓“前10个”是一个一般术语,并不仅局限于前10个,你可以选择最大或最小和定义任意的数字,比如根据需要选择8个、12个等。 4.同时进行多个单元格的运算(微软Office技巧大赛获 奖作品) 如果我们现在有多个单元格的数据要和一个数据进行加减乘除运算,那么一个一个运算显然比较麻烦,其实利用“选择性粘贴”功能就可以实现同时运算。下面我们一起来看一个实例。我们要将C1、C4、C5、D3、E11单元格数据都加上25,那么可以这样做:首先在一个空白的单元格中输入25,选中这个单元格后点击鼠标右键选择“复制”。然后按住Ctrl键依次点击C1、C4、C5、D3、E11单元格,将这些单元格选中。接下来点击鼠标右键选择“选择性粘贴”,在“选择性粘贴”对话框中勾选“运算”框内的“加”选项,点击“确定”。现在我们可以看到,这些单元格中的数据都同时被加上了25。 5.让WPS表格出现错误数据提示 WPS表格除了可以对单元格或单元格区域设置数据有效性条件并进行检查外,还可以在用户选择单元格或单元格区域时显示帮助性“输入信息”,也可以在用户输入了非法数据时提示“错误警告”。选
电子表格常用函数公式
电子表格常用函数公式 1、自动排序函数: =RANK(第1数坐标,$第1数纵坐标$横坐标:$最后数纵坐标$横坐标,升降序号1降0升) 例如:=RANK(X3,$X$3:$X$155,0) 说明:从X3 到X 155自动排序 2、多位数中间取部分连续数值: =MID(该多位数所在位置坐标,所取多位数的第一个数字的排列位数,所取数值的总个数) 例如:612730************在B4坐标位置,取中间出生年月日,共8位数 =MID(B4,7,8) =19820711 说明:B4指该数据的位置坐标,7指从第7位开始取值,8指一共取8个数字 3、若在所取的数值中间添加其他字样, 例如:612730************在B4坐标位置,取中间出生年、月、日,要求****年**月**日格式 =MID(B4,7,4)&〝年〞&MID(B4,11,2) &〝月〞& MID(B4,13,2) &〝月〞&
=1982年07月11日 说明:B4指该数据的位置坐标,7、11指开始取值的第一位数排序号,4、2指所取数值个数,引号必须是英文引号。 4、批量打印奖状。 第一步建立奖状模板:首先利用Word制作一个奖状模板并保存为“奖状.doc”,将其中班级、姓名、获奖类别先空出,确保打印输出后的格式与奖状纸相符(如图1所示)。 第二步用Excel建立获奖数据库:在Excel表格中输入获奖人以及获几等奖等相关信息并保存为“奖状数据.xls”,格式如图2所示。 第三步关联数据库与奖状:打开“奖状.doc”,依次选择视图→工具栏→邮件合并,在新出现的工具栏中选择“打开数据源”,并选择“奖状数据.xls”,打开后选择相应的工作簿,默认为sheet1,并按确定。将鼠标定位到需要插入班级的地方,单击“插入域”,在弹出的对话框中选择“班级”,并按“插入”。同样的方法完成姓名、项目、等第的插入。 第四步预览并打印:选择“查看合并数据”,然后用前后箭头就可以浏览合并数据后的效果,选择“合并到新文档”可以生成一个包含所有奖状的Word文档,这时就可以批量打印了。
WPS Office常用快捷键大全
WPS Office常用快捷键大全【史上最全面】快捷键又被称为组合键,一般与Ctrl、Shift、Alt键和其他键配合使用的。利用快捷键可以帮助我们快速完成一些操作和功能。今天Word联盟小编要为大家分享的是WPS常用快捷键大全,如果能够熟练掌握WPS快捷键,相信在日后办公工作中一定会为我们节省不少时间。
统计文档字数Alt+T+W或者Cthrl+Shit+G 左移一个字符←(Left,左箭头键) 右移一个字符→(Right,右箭头键) 左移一个单词Ctrl+←右移一个单词Ctrl+→移至行首Home 移至行尾End 上移一行↑(Up,上箭头键) 下移一行↓(Down,下箭头键) 上移一段Ctrl+↑ 下移一段Ctrl+↓ 上移一屏(滚动)PageUp 下移一屏(滚动)PageDown 移至文档开头Ctrl+Home 移至文档结尾Ctrl+End 选定整篇文档Ctrl+A 选定不连续文字Ctrl+鼠标拖动 选定连续文字鼠标拖动或者Shift+单击首尾处 选定到左侧的一个字符Shift+← 选定到右侧的一个字符Shift+→ 选定到上一个单词开始Ctrl+Shift+←选定到下一个单词结尾Ctrl+Shift+→选定到行首Shift+Home 选定到行尾Shift+End 选定到上一行Shift+↑ 选定到下一行Shi ft+↓ 选定到段首Ctrl+Shift+↑
选定到段尾Ctrl+Shift+↓ 选定到文档开始处Ctrl+Shift+Ho me 选定到文档结尾处Ctrl+Shift+En d 激活菜单栏Alt或者F10 选择选项Alt+字母(选项后面的下划线字母) 取消命令并关闭选项卡或者对话框Esc 执行默认按钮(一般为“确定”)Enter 切换至下一张选项卡Ctrl+Tab 切换至上一张选项卡Ctrl+Shift+Ta b 移至下一选项或选项组Tab 移至上一选项或选项组Shift+Tab 执行所选按钮的指定操作Space 选中列表时打开所选列表Alt+↓ 选中列表时关闭所选列表Esc 复制格式Ctrl+Shift+C 粘贴格式Ctrl+Shift+V 切换字母大小写Shift+F3 改变字号(打开“字体”下拉框)Ctrl+Shift+P 改变字符格式("格式"菜单中的"字体"命令)Ctrl+D 打开“样式和格式”Ctrl+Shift+O 应用加粗格式Ctrl+B 应用下划线格式Ctrl+U 应用倾斜格式Ctrl+I 增大字号Ctrl+]或者Ctrl+Shift+>(句号) 减小字号Ctrl+[或者Ctrl+Shift+<(逗号 应用下标格式(自动间距)Ctrl+=(等号)
Excel常用函数公式大全(实用)
Excel常用函数公式大全 1、查找重复内容公式:=IF(COUNTIF(A:A,A2)>1,"重复","")。 2、用出生年月来计算年龄公式:=TRUNC((DAYS360(H6,"2009/8/30",FALSE))/360,0)。 3、从输入的18位身份证号的出生年月计算公式: =CONCATENATE(MID(E2,7,4),"/",MID(E2,11,2),"/",MID(E2,13,2))。 4、从输入的身份证号码内让系统自动提取性别,可以输入以下公式: =IF(LEN(C2)=15,IF(MOD(MID(C2,15,1),2)=1,"男","女"),IF(MOD(MID(C2,17,1),2)=1,"男","女"))公式内的“C2”代表的是输入身份证号码的单元格。 1、求和:=SUM(K2:K56) ——对K2到K56这一区域进行求和; 2、平均数:=AVERAGE(K2:K56) ——对K2 K56这一区域求平均数; 3、排名:=RANK(K2,K$2:K$56) ——对55名学生的成绩进行排名; 4、等级:=IF(K2>=85,"优",IF(K2>=74,"良",IF(K2>=60,"及格","不及格"))) 5、学期总评:=K2*0.3+M2*0.3+N2*0.4 ——假设K列、M列和N列分别存放着学生的“平时总评”、“期中”、“期末”三项成绩; 6、最高分:=MAX(K2:K56) ——求K2到K56区域(55名学生)的最高分; 7、最低分:=MIN(K2:K56) ——求K2到K56区域(55名学生)的最低分; 8、分数段人数统计: (1)=COUNTIF(K2:K56,"100") ——求K2到K56区域100分的人数;假设把结果存放于K57单元格; (2)=COUNTIF(K2:K56,">=95")-K57 ——求K2到K56区域95~99.5分的人数;假设把结果存放于K58单元格; (3)=COUNTIF(K2:K56,">=90")-SUM(K57:K58) ——求K2到K56区域90~94.5分的人数;假设把结果存放于K59单元格; (4)=COUNTIF(K2:K56,">=85")-SUM(K57:K59) ——求K2到K56区域85~89.5分的人数;假设把结果存放于K60单元格;
工作中最常用的excel函数公式大全71954
工作中最常用的excel函数公式大全 一、数字处理 1、取绝对值 =ABS(数字) 2、取整 =INT(数字) 3、四舍五入 =ROUND(数字,小数位数) 二、判断公式 1、把公式产生的错误值显示为空 公式:C2 =IFERROR(A2/B2,"") 说明:如果是错误值则显示为空,否则正常显示。
2、IF多条件判断返回值 公式:C2 =IF(AND(A2<500,B2="未到期"),"补款","") 说明:两个条件同时成立用AND,任一个成立用OR函数。 三、统计公式 1、统计两个表格重复的内容 公式:B2
=COUNTIF(Sheet15!A:A,A2) 说明:如果返回值大于0说明在另一个表中存在,0则不存在。 2、统计不重复的总人数 公式:C2 =SUMPRODUCT(1/COUNTIF(A2:A8,A2:A8)) 说明:用COUNTIF统计出每人的出现次数,用1除的方式把出现次数变成分母,然后相加。
四、求和公式 1、隔列求和 公式:H3 =SUMIF($A$2:$G$2,H$2,A3:G3) 或 =SUMPRODUCT((MOD(COLUMN(B3:G3),2)=0)*B3:G3)说明:如果标题行没有规则用第2个公式
2、单条件求和 公式:F2 =SUMIF(A:A,E2,C:C) 说明:SUMIF函数的基本用法 3、单条件模糊求和
公式:详见下图 说明:如果需要进行模糊求和,就需要掌握通配符的使用,其中星号是表示任意多个字符,如"*A*"就表示a前和后有任意多个字符,即包含A。 4、多条件模糊求和 公式:C11 =SUMIFS(C2:C7,A2:A7,A11&"*",B2:B7,B11) 说明:在sumifs中可以使用通配符*
Excel电子表格计算公式使用方法技巧总结
Excel电子表格计算公式使用方法25条公式技巧总结 对于Excel表格计算公式的方法实在太多,今天就整理了一个公式大全需要对有需要的朋友有些帮助。 1、两列数据查找相同值对应的位置 =MATCH(B1,A:A,0) 2、已知公式得结果 定义名称=EVALUATE(Sheet1!C1) 已知结果得公式 定义名称=GET.CELL(6,Sheet1!C1) 3、强制换行 用Alt+Enter 4、超过15位数字输入 这个问题问的人太多了,也收起来吧。一、单元格设置为文本;二、在输入数字前先输入' 5、如果隐藏了B列,如果让它显示出来? 选中A到C列,点击右键,取消隐藏 选中A到C列,双击选中任一列宽线或改变任一列宽 将鼠标移到到AC列之间,等鼠标变为双竖线时拖动之。 6、EXCEL中行列互换 复制,选择性粘贴,选中转置,确定即可 7、Excel是怎么加密的 (1)、保存时可以的另存为>>右上角的"工具">>常规>>设置 (2)、工具>>选项>>安全性
8、关于COUNTIF COUNTIF函数只能有一个条件,如大于90,为=COUNTIF(A1:A10,">=90") 介于80与90之间需用减,为=COUNTIF(A1:A10,">80")-COUNTIF(A1:A10,">90") 9、根据身份证号提取出生日期 (1)、=IF(LEN(A1)=18,DATE(MID(A1,7,4),MID(A1,11,2),MID(A1,13,2)),IF (LEN(A1)=15,DATE(MID(A1,7,2),MID(A1,9,2),MID(A1,11,2)),"错误身份证号")) (2)、=TEXT(MID(A2,7,6+(LEN(A2)=18)*2),"#-00-00")*1 10、想在SHEET2中完全引用SHEET1输入的数据 工作组,按住Shift或Ctrl键,同时选定Sheet1、Sheet2 11、一列中不输入重复数字 [数据]--[有效性]--[自定义]--[公式] 输入=COUNTIF(A:A,A1)=1 如果要查找重复输入的数字 条件格式》公式》=COUNTIF(A:A,A5)>1》格式选红色 12、直接打开一个电子表格文件的时候打不开 “文件夹选项”-“文件类型”中找到.XLS文件,并在“高级”中确认是否有参数1%,如果没有,请手工加上 13、excel下拉菜单的实现 [数据]-[有效性]-[序列] 14、10列数据合计成一列 =SUM(OFFSET($A$1,(ROW()-2)*10+1,,10,1)) 15、查找数据公式两个(基本查找函数为VLOOKUP,MATCH) (1)、根据符合行列两个条件查找对应结果
WPS文字快捷键大全
WPS文字快捷键大全 Word快捷键Excel快捷键PPT快捷键Office快捷键大全WPS文字快捷键WPS表格快捷键WPS演示快捷键WPS快捷键大全 用于处理WPS文档的快捷键 创建新文档Ctrl+N或者Alt+F+N(对应New) 打开文档Ctrl+O或者Alt+F+O(对应Open) 关闭文档Ctrl+W或者Alt+W+C 保存当前文档Ctrl+S或者Alt+F+S(对应Save) 文档另存为F12或者Alt+F+A(对应Save As) 打印文档Ctrl+P或者Alt+F+P(对应Print)查找文字、格式和特殊项Ctrl+F 替换文字、特殊格式和特殊项Ctrl+H 定位至页、节或者书签Ctrl+G 打开或关闭标记修订功能Ctrl+Shift+E 插入批注Alt+I+M 切换到页面视图Alt+V+L 切换到大纲视图Alt+V+O或者Ctrl+Alt+O 提升样式和格式的级别Ctrl+Alt+→ 提升样式和格式的级别Ctrl+Alt+←将样式和格式恢复到“正文”级别Cthrl+Shit+N 统计文档字数Alt+T+W或者Cthrl+Shit+G WPS中移动插入光标 左移一个字符←(Left,左箭头键) 右移一个字符→(Right,右箭头键) 左移一个单词Ctrl+← 右移一个单词Ctrl+→ 移至行首Home 移至行尾End 上移一行↑(Up,上箭头键) 下移一行↓(Down,下箭头键) 上移一段Ctrl+↑ 下移一段Ctrl+↓ 上移一屏(滚动)PageUp 下移一屏(滚动)PageDown
移至文档开头Ctrl+Home 移至文档结尾Ctrl+End 选定文字或图形快捷键 选定整篇文档Ctrl+A 选定不连续文字Ctrl+鼠标拖动 选定连续文字鼠标拖动或者Shift+单击首尾处选定到左侧的一个字符Shift+← 选定到右侧的一个字符Shift+→ 选定到上一个单词开始Ctrl+Shift+← 选定到下一个单词结尾Ctrl+Shift+→ 选定到行首Shift+Home 选定到行尾Shift+End 选定到上一行Shift+↑ 选定到下一行Shift+↓ 选定到段首Ctrl+Shift+↑ 选定到段尾Ctrl+Shift+↓选定到文档开始处Ctrl+Shift+Home 选定到文档结尾处Ctrl+Shift+End 菜单栏、右键菜单、选项卡和对话框的快捷键 激活菜单栏Alt或者F10 选择选项Alt+字母(选项后面的下划线字母)取消命令并关闭选项卡或者对话框Esc 执行默认按钮(一般为“确定”)Enter 切换至下一张选项卡Ctrl+Tab 切换至上一张选项卡Ctrl+Shift+Tab 移至下一选项或选项组Tab 移至上一选项或选项组Shift+Tab 执行所选按钮的指定操作Space 选中列表时打开所选列表Alt+↓ 选中列表时关闭所选列表Esc 设置字符格式和段落格式快捷键 复制格式Ctrl+Shift+C 粘贴格式Ctrl+Shift+V 切换字母大小写Shift+F3 改变字号(打开“字体”下拉框)Ctrl+Shift+P
常用excel函数公式大全
常用的excel函数公式大全 一、数字处理 1、取绝对值 =ABS(数字) 2、取整 =INT(数字) 3、四舍五入 =ROUND(数字,小数位数) 二、判断公式 1、把公式产生的错误值显示为空 公式:C2 =IFERROR(A2/B2,"") 说明:如果是错误值则显示为空,否则正常显示。
2、IF多条件判断返回值 公式:C2 =IF(AND(A2<500,B2="未到期"),"补款","") 说明:两个条件同时成立用AND,任一个成立用OR函数。 三、统计公式 1、统计两个表格重复的内容 公式:B2 =COUNTIF(Sheet15!A:A,A2) 说明:如果返回值大于0说明在另一个表中存在,0则不存在。
2、统计不重复的总人数 公式:C2 =SUMPRODUCT(1/COUNTIF(A2:A8,A2:A8)) 说明:用COUNTIF统计出每人的出现次数,用1除的方式把出现次数变成分母,然后相加。 四、求和公式
1、隔列求和 公式:H3 =SUMIF($A$2:$G$2,H$2,A3:G3) 或 =SUMPRODUCT((MOD(COLUMN(B3:G3),2)=0)*B3:G3)说明:如果标题行没有规则用第2个公式 2、单条件求和 公式:F2 =SUMIF(A:A,E2,C:C) 说明:SUMIF函数的基本用法
3、单条件模糊求和 公式:详见下图 说明:如果需要进行模糊求和,就需要掌握通配符的使用,其中星号是表示任意多个字符,如"*A*"就表示a前和后有任意多个字符,即包含A。
4、多条件模糊求和 公式:C11 =SUMIFS(C2:C7,A2:A7,A11&"*",B2:B7,B11) 说明:在sumifs中可以使用通配符* 5、多表相同位置求和 公式:b2 =SUM(Sheet1:Sheet19!B2) 说明:在表中间删除或添加表后,公式结果会自动更新。 6、按日期和产品求和
EXCEL电子表格中四个常用函数的用法
EXCEL电子表格中四个常用函数的用法 (2010-01-16 09:59:27) 转载▼ 分类:Excel学习 标签: 杂谈 EXCEL电子表格中四个常用函数的用 法 现在介绍四个常用函数的用法:COUNT(用于计算单元格区域中数字值的个数)、COUNTA(用于计算单元格区域中非空白单元格的个数)、COUNTBLANK(用于计算单元格区域中空白单元格的个数)、COUNTIF(用于计算符合一定条件的COUNTBLANK单元格个数)。 结合例子将具体介绍:如何利用函数COUNTA统计本班应考人数(总人数)、利用函数COUNT统计实际参加考试人数、利用函数COUNTBLANK统计各科缺考人数、利用函数COUNTIF统计各科各分数段的人数。首先,在上期最后形成的表格的最后添加一些字段名和合并一些单元格,见图1。 一、利用函数COUNTA统计本班的应考人数(总人数) 因为函数COUNTA可以计算出非空单元格的个数,所以我们在利用此函数时,选取本班学生名字所在单元格区域(B3~B12)作为统计对象,就可计算出本班的应考人数(总人数)。 1.选取存放本班总人数的单元格,此单元格是一个经过合并后的大单元格(C18~G18); 2.选取函数;单击菜单“插入/函数”或工具栏中的函数按钮f*,打开“粘贴函数”对话框,在“函数分类”列表中选择函数类别“统计”,然后在“函数名”列表中选择需要的函数“COUNTA”,按“确定”按钮退出“粘贴函数”对话框。 3.选取需要统计的单元格区域;在打开的“函数向导”对话框中,选取需要计算的单元格区域B3~B13,按下回车键以确认选取;“函数向导”对话框图再次出现在屏幕上,按下“确定”按钮,就可以看到计算出来本班的应考人数(总人数)了。
WPS全部常用快捷键
1.F1:打开WPS在线帮助网页。 2.F5:幻灯片放映〖WPS演示〗。 3.F7:打开“检查拼写”对话框。 4.F12:打开“另存为”对话框。 5.Enter:应用对话框设置,相当于对话框中的“确定”按钮。强行分段〖WPS文字,WPS演示〗。活动单元格向下移动一格〖WPS 表格〗。 6.Esc:不应用对话框设置,相当于对话框中的“取消”按钮。退出复制单元格后的流水框〖WPS表格〗。退出幻灯片放映〖WPS演示〗。 7.Tab:活动单元格向右移动一格〖WPS表格〗。 8.Delete:删除选定内容。 9.Ctrl+F1:打开或关闭“任务窗格”侧边栏。 10.Ctrl+Enter:强行插入分页符。 11.Ctrl+1:打开“单元格格式”对话框〖WPS表格〗。 12.Ctrl+A:全选,与Windows平台通用。 13.Ctrl+Home:插入点光标回到文件头,Ctrl+End:插入点光标回到文件尾。 14.Ctrl+Shift+Home:选择到文件头,Ctrl+Shift+End:选择到
文件尾。 15.Ctrl+N:新建文档、工作簿表格或演示文稿。 16.Ctrl+O:打开“打开文件”对话框。 17.Ctrl+S:没保存文件之前打开“另存为”对话框,保存文件之后直接保存文件。 18.Ctrl+W:关闭文档窗口。 19.Ctrl+P:打开“打印”对话框,与Windows平台通用。 20.Ctrl+C:复制,与Windows平台通用。 21.Ctrl+V:粘贴,与Windows平台通用。 22.Ctrl+X:剪切,与Windows平台通用。 23.Ctrl+Shift+C:复制格式。 24.Ctrl+Shift+V:粘贴格式。 25.Ctrl+Z:撤消,与Windows平台通用。 26.Ctrl+Y:恢复。 27.Ctrl+F:打开“查找与替换”对话框并定位到“查找”选项卡,与Windows平台通用。 28.Ctrl+H:打开“查找与替换”对话框并切换到“替换”选项卡。
电子表格常用函数公式
电子表格常用函数公式-标准化文件发布号:(9456-EUATWK-MWUB-WUNN-INNUL-DDQTY-KII
电子表格常用函数公式 1.去掉最高最低分函数公式: =SUM(所求单元格‘注:可选中拖动’)—MAX(所选单元格‘注:可选中拖动’)—MIN(所求单元格‘注:可选中拖动’) (说明:“SUM”是求和函数,“MAX”表示最大值,“MIN”表示最小值。) 2.去掉多个最高分和多个最低分函数公式: =SUM(所求单元格)—large(所求单元格,1)—large(所求单元格,2) —large(所求单元格,3)—small(所求单元格,1) —small(所求单元格,2) —small(所求单元格,3) (说明:数字123分别表示第一大第二大第三大和第一小第二小第三小,依次类推) 3.计数函数公式: count 4.求及格人数函数公式:(”>=60”用英文输入法) =countif(所求单元格,”>=60”) 5.求不及格人数函数公式:(”<60”用英文输入法) =countif(所求单元格,”<60”) 6.求分数段函数公式:(“所求单元格”后的内容用英文输入法)90以上:=countif(所求单元格,”>=90”) 80——89:=countif(所求单元格,”>=80”)—countif(所求单元 格,”<=90”)
70——79:=countif(所求单元格,”>=70”)—countif(所求单元 格,”<=80”) 60——69:=countif(所求单元格,”>=60”)—countif(所求单元 格,”<=70”) 50——59:=countif(所求单元格,”>=50”)—countif(所求单元 格,”<=60”) 49分以下: =countif(所求单元格,”<=49”) 7.判断函数公式: =if(B2,>=60,”及格”,”不及格”) (说明:“B2”是要判断的目标值,即单元格) 8.数据采集函数公式: =vlookup(A2,成绩统计表,2,FALSE) (说明:“成绩统计表”选中原表拖动,“2”表示采集的列数) 公式是单个或多个函数的结合运用。 AND “与”运算,返回逻辑值,仅当有参数的结果均为逻辑“真(TRUE)”时返回逻辑“真(TRUE)”,反之返回逻辑“假(FALSE)”。条件判断 AVERAGE 求出所有参数的算术平均值。数据计算 COLUMN 显示所引用单元格的列标号值。显示位置 CONCATENATE 将多个字符文本或单元格中的数据连接在一起,显示在一个单元格中。字符合并 COUNTIF 统计某个单元格区域中符合指定条件的单元格数目。条件统计
