惠普笔记本(康柏)BIOS计算机设置
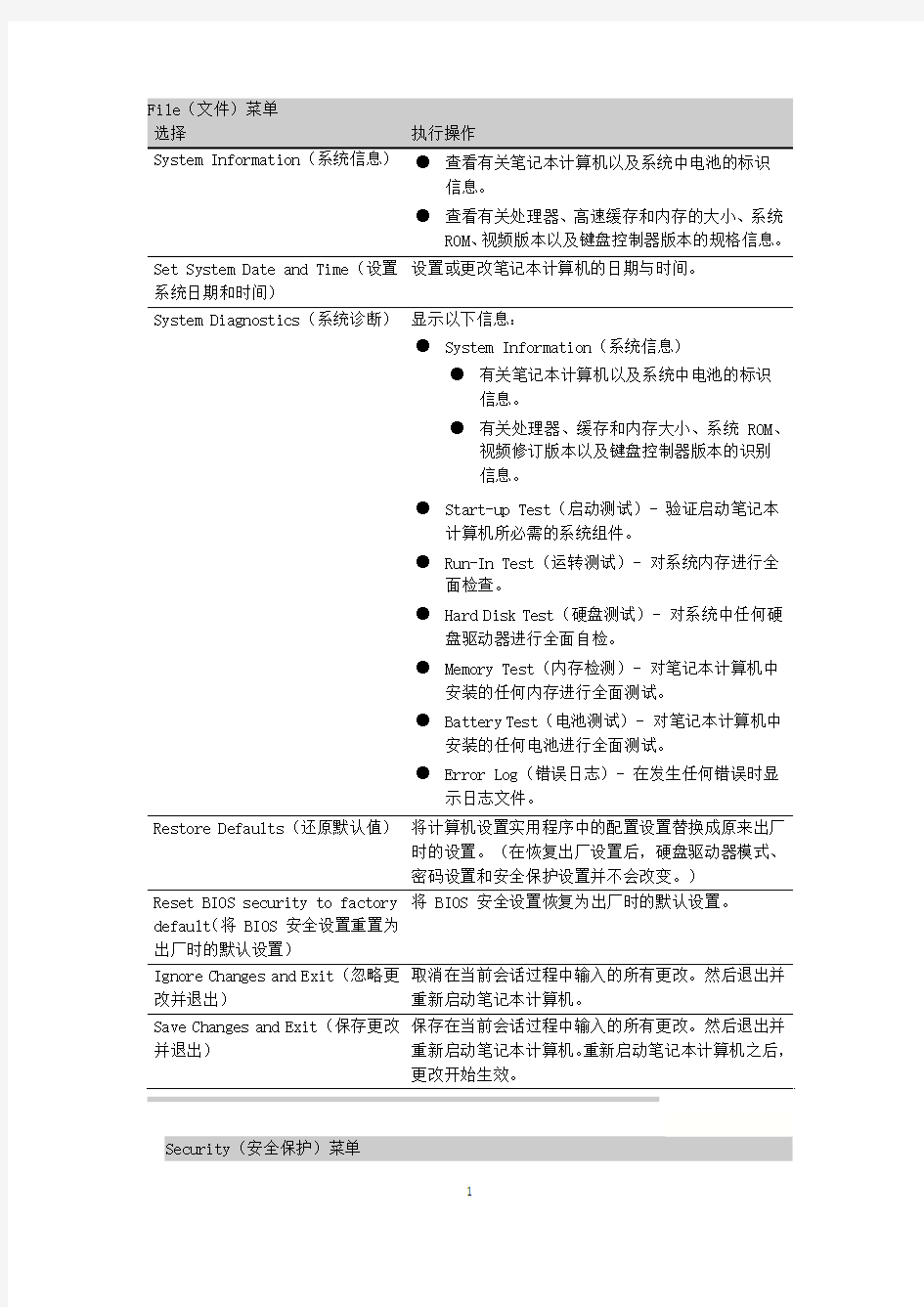
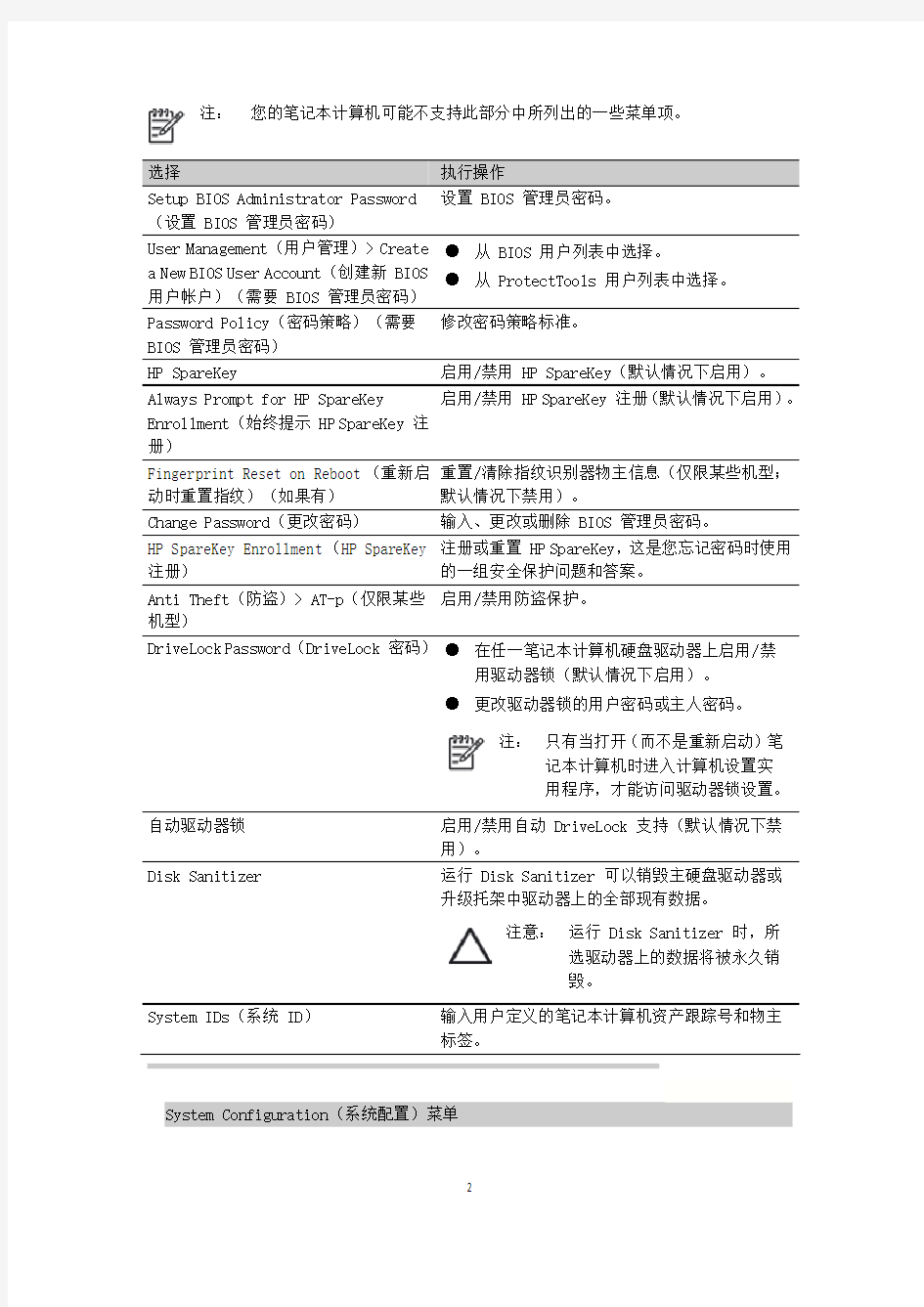
File (文件)菜单 选择
执行操作
System Information (系统信息)
● 查看有关笔记本计算机以及系统中电池的标识
信息。
● 查看有关处理器、高速缓存和内存的大小、系统
ROM 、视频版本以及键盘控制器版本的规格信息。
Set System Date and Time (设置系统日期和时间)
设置或更改笔记本计算机的日期与时间。
System Diagnostics (系统诊断)
显示以下信息:
● System Information (系统信息)
● 有关笔记本计算机以及系统中电池的标识
信息。
● 有关处理器、缓存和内存大小、系统 ROM 、
视频修订版本以及键盘控制器版本的识别信息。
● Start-up Test (启动测试)- 验证启动笔记本
计算机所必需的系统组件。
● Run-In Test (运转测试)- 对系统内存进行全
面检查。
● Hard Disk Test (硬盘测试)- 对系统中任何硬
盘驱动器进行全面自检。
● Memory Test (内存检测)- 对笔记本计算机中
安装的任何内存进行全面测试。
● Battery Test (电池测试)- 对笔记本计算机中
安装的任何电池进行全面测试。
● Error Log (错误日志)- 在发生任何错误时显
示日志文件。
Restore Defaults (还原默认值)
将计算机设置实用程序中的配置设置替换成原来出厂
时的设置。(在恢复出厂设置后,硬盘驱动器模式、密码设置和安全保护设置并不会改变。)
Reset BIOS security to factory default (将 BIOS 安全设置重置为出厂时的默认设置)
将 BIOS 安全设置恢复为出厂时的默认设置。
Ignore Changes
and Exit (忽略更改并退出)
取消在当前会话过程中输入的所有更改。然后退出并重新启动笔记本计算机。
Save Changes and Exit (保存更改并退出)
保存在当前会话过程中输入的所有更改。然后退出并重新启动笔记本计算机。重新启动笔记本计算机之后,更改开始生效。
Security (安全保护)菜单
注: 您的笔记本计算机可能不支持此部分中所列出的一些菜单项。
(设置 BIOS 管理员密码)
User Management (用户管理)> Create a New BIOS User Account (创建新 BIOS
用户帐户)(需要 BIOS 管理员密码)
● 从 BIOS 用户列表中选择。 ● 从 ProtectTools 用户列表中选择。
Password Policy (密码策略)(需要 BIOS 管理员密码)
修改密码策略标准。
HP SpareKey
启用/禁用 HP SpareKey (默认情况下启用)。
Always Prompt for HP SpareKey Enrollment (始终提示 HP SpareKey 注册)
启用/禁用 HP SpareKey 注册(默认情况下启用)。
Fingerprint Reset on Reboot (重新启动时重置指纹)(如果有)
重置/清除指纹识别器物主信息(仅限某些机型;默认情况下禁用)。
Change Password (更改密码)
输入、更改或删除 BIOS 管理员密码。
HP SpareKey Enrollment (HP SpareKey 注册)
注册或重置 HP SpareKey ,这是您忘记密码时使用的一组安全保护问题和答案。
Anti Theft (防盗)> AT-p (仅限某些机型)
启用/禁用防盗保护。
DriveLock Password (DriveLock 密码)
● 在任一笔记本计算机硬盘驱动器上启用/禁
用驱动器锁(默认情况下启用)。
● 更改驱动器锁的用户密码或主人密码。
注: 只有当打开(而不是重新启动)笔
记本计算机时进入计算机设置实用程序,才能访问驱动器锁设置。
自动驱动器锁
启用/禁用自动 DriveLock 支持(默认情况下禁
用)。
Disk Sanitizer
运行 Disk Sanitizer 可以销毁主硬盘驱动器或升级托架中驱动器上的全部现有数据。
注意: 运行 Disk Sanitizer 时,所
选驱动器上的数据将被永久销毁。
System IDs (系统 ID )
输入用户定义的笔记本计算机资产跟踪号和物主标签。
System Configuration (系统配置)菜单
注:您的笔记本计算机可能不支持表中列出的某些系统配置选项。
Boot Options(引导选项)●设置启动菜单延迟(以秒计)。
●设置快速多重引导启动弹出提示延迟秒数。
●启用/禁用自定义徽标(默认情况下禁用)。
●启用/禁用显示诊断 URL(默认情况下启用)。
●启用/禁用 CD-ROM 引导(默认情况下启用)。
●启用/禁用 SD 卡引导(默认情况下启用)。
●启用/禁用软盘引导(默认情况下启用)。
●启用/禁用 PXE 内部 NIC 引导(默认情况下启用)。
●启用/禁用统一可扩展固件接口 (UEFI) 引导模式(默认情
况下禁用)。
●设置传统引导顺序。
Device Configurations (设备配置)●启用/禁用 USB 传统支持(默认情况下启用)。启用时,USB
传统支持允许执行以下操作:
●即使未运行 Windows 操作系统,也可在“计算机设
置”中使用 USB 键盘。
●从可引导 USB 设备启动,包括通过 USB 端口连接到笔
记本计算机的硬盘驱动器、软盘驱动器或光驱
●选择以下一种并行端口模式:ECP(增强型功能端口)、标
准、双向或 EPP(增强型并行端口)。
●启用/禁用在连接至交流电源插座时始终运行风扇的功能
(默认情况下启用)。
●启用/禁用数据执行保护(仅限某些机型)。启用时,处理
器可使某些病毒代码无法执行,从而帮助提高笔记本计算机安全性(默认情况下启用)。
●选择 SATA(串行高级技术附件)设备模式。可以使用以下
选项:
●AHCI(高级主机控制器接口)
●IDE(集成驱动电子设备)
●RAID(独立磁盘冗余阵列)(仅限某些机型)
注:这些选项的可用性因笔记本计算机的机型
而异。
●启用/禁用辅助电池快速充电(默认情况下启用)。
●
启用/禁用 HP QuickLook(默认情况下启用)。
●启用/禁用对 HP QuickLook 引导的引导前身份验证(默认
情况下启用)。
●启用/禁用 HP QuickWeb(默认情况下启用)。
●启用/禁用 HP QuickWeb 写保护(默认情况下禁用)。
●启用/禁用虚拟化技术(仅限某些机型;默认情况下禁用)。
●启用/禁用 Intel TXT(可信执行技术)(仅限某些机型;
默认情况下禁用)。
●启用/禁用多核 CPU(默认情况下启用)。
●启用/禁用 Intel HT 技术(默认情况下启用)。
●启用/禁用 USB 唤醒(默认情况下启用)。
●启用/禁用引导时的 Num Lock 状态(默认情况下禁用)。
Built-In Device Options(内置设备选项)●启用/禁用无线设备按钮状态(默认情况下启用)。
●启用/禁用嵌入式 WWAN 设备(仅限某些机型;默认情况下
启用)。
●启用/禁用嵌入式 WLAN 设备(默认情况下启用)。
●启用/禁用嵌入式 Bluetooth 设备(默认情况下启用)。
●启用/禁用网络接口控制器 (LAN)(默认情况下启用)。
●启用/禁用 LAN/WLAN 切换(默认情况下禁用)。
●设置 LAN 唤醒状态。包括以下选项:
●禁用
●Boot to Network(引导到网络)(默认设置)
●按照引导顺序
●启用/禁用环境光线传感器(默认情况下启用)。
●启用/禁用笔记本计算机升级托架设备(默认情况下启用)。
●启用/禁用指纹识别设备(默认情况下启用)。
●启用
/禁用集成摄像头(默认情况下启用)。
●启用/禁用能耗监控电路(默认情况下启用)。
●启用/禁用音频设备(默认情况下启用)。
●启用/禁用调制解调器设备(默认情况下启用)。
●启用/禁用麦克风(默认情况下启用)。
●启用/禁用内置扬声器(默认情况下启用)。
Port Options(端口选项)
注:默认情况下启用所有端口选项。
●启用/禁用串行端口(仅限某些机型)。
●启用/禁用并行端口(仅限某些机型)。
●启用/禁用闪存介质读卡器。
●启用/禁用 USB 端口。
注意: 禁用 USB 端口的同时还会禁用高级端
口复制器上的多功能插槽设备和
ExpressCard 设备。
● 启用/禁用 1394 端口(仅限某些机型)。
● 启用/禁用 ExpressCard 插槽。
● 启用/禁用 eSATA 端口。
AMT Options (AMT 选项)(仅限某些机型)。
注: 默认情况下禁用所有 AMT 选项。
● 启用/禁用固件详细程度。
● 启用/禁用 AMT 设置提示 (Ctrl-P)。
● 启用/禁用 USB 闪存盘配置支持。
● 启用/禁用下次引导时取消配置 AMT 。
● 选择终端仿真模式。选项包括以下各项:
● ANSI (默认设置)
● VT100
●
启用/禁用固件进度事件支持。
● 启用/禁用启动 Intel CIRA 。
Set Security Level (设置安全级别)
更改、查看或隐藏所有 BIOS 菜单项的安全级别。
Restore Security Defaults (还原安全默认
设置)
恢复默认安全设置。
惠普台式机BIOS 设置
惠普台式机BIOS 设置 系统BIOS 概述(Hewlett-packard setup) 下表概括了BIOS 界面上的菜单。 修改BIOS 设置时: 记下各原始值。 一次更改一个参数。 如果对BIOS 所做的更改没有在系统上产生预期的效果,请将BIOS 参数重置回其先前的值。 使用设置实用程序 惠普设置实用程序(或F10 设置)允许对系统BIOS 进行更改。可以恢复出厂默认设置、启用或禁用密码和更改单独的设置。 要运行设置实用程序: 1.在系统启动期间,当 HP Invent 启动屏幕的底部显示F10=Setup 提示时按 F10 键。 2.选择设置实用程序的语言选项。
File 菜单选项 File 菜单控制对BIOS 设置的更改。它显示系统信息、允许恢复先前的配置并允许在退出设置实用程序时保存或放弃对BIOS 设置所做的更改。 File 菜单具有以下选项: NOTE: 使用具有这些流程的BIOS 模拟器可查看BIOS 菜单和选项。 Storage(存储)菜单选项 Storage(存储)菜单允许配置海量存储设备并设置计算机的启动顺序。 Storage(存储)菜单具有以下选项:NOTE: 使用具有这些流程的BIOS 模拟器可查看BIOS 菜单和选项。
Security 菜单选项 Security 菜单允许设置开机和F10 设置密码,以及为设备、网络启动和主引导记录设置安全措施。 Security 菜单具有以下选项:NOTE: 使用具有这些流程的BIOS 模拟器可查看BIOS 菜单和选项。
Power(电源)菜单选项 Power(电源)菜单允许启用PCI Express 活动状态电源管理(ASPM)支持并设置风扇闲置速度。 Power(电源)菜单具有以下选项:NOTE: 使用具有这些流程的BIOS 模拟器可查看BIOS 菜单和选项。 Advanced(高级)菜单选项Advanced(高级)菜单配置开机和设备设置。Advanced(高级)菜单具有以下选项:NOTE: 使用具有这些流程的BIOS 模拟器可查看BIOS 菜单和选项。
惠普台式机BIOS设置
惠普台式机B I O S设置集团标准化工作小组 [Q8QX9QT-X8QQB8Q8-NQ8QJ8-M8QMN]
惠普台式机 BIOS 设置 系统 BIOS 概述 下表概括了 BIOS 界面上的菜单。 Menu Functions File File 菜单控制对 BIOS 设置的更改。它显示系统信息、允许恢复先前的配置并允许在退出设置实用程序时保存或放弃对 BIOS 设置所做的更改。 Storage Storage 菜单允许配置海量存储设备并设置计算机的启动顺序。 Security Security 菜单允许设置开机和 F10 设置密码,以及为设备、网 络启动和主引导记录设置安全措施。 Power Power 菜单允许控制风扇闲置速度和 PCI Express 链路的低功耗 链路状态。 Advanced Advanced 菜单配置开机和设备设置。 修改 BIOS 设置时: 记下各原始值。 一次更改一个参数。 如果对 BIOS 所做的更改没有在系统上产生预期的效果,请将 BIOS 参数重置回其先前的值。
top 使用设置实用程序 惠普设置实用程序(或 F10 设置)允许对系统 BIOS 进行更改。可以恢复出厂默认设置、启用或禁用密码和更改单独的设置。 要运行设置实用程序: 1.在系统启动期间,当 HP Invent 启动屏幕的底部显示 F10=Setup 提示时按 F10 键。 2.选择设置实用程序的语言选项。
top File 菜单选项 File 菜单控制对 BIOS 设置的更改。它显示系统信息、允许恢复先前的配置并允许在退出设置实用程序时保存或放弃对 BIOS 设置所做的更改。 File 菜单具有以下选项: NOTE: 使用具有这些流程的 BIOS 模拟器可查看 BIOS 菜单和选项。
HP工作站 BIOS说明 适用Z228 Z440 Z230 Z640 Z840 Z800 Z620 Z420 Z820主板设置
HP Z200 工作站- BIOS 说明 问题 本文主要介绍HP Z200 工作站的BIOS 说明。适用HP众多工作站的主板,比如hpZ228 Z 440 Z230 Z640 Z840 Z800 Z620 Z420 Z820解决方案。讲解仔细哦 HP Z200 工作站使用HP BIOS 。打开机器,当显示HP 图标画面时按F10 按键可以进入BIOS 设置。进入BIOS 后先选择English 进入BIOS 菜单。 以下为BIOS 菜单中各项介绍: 1.File(文件),点击System Information(系统信息),如下图: 1.System Information(系统信息)可以查看系统硬件信息。(如下图)
2.About (关于) 3.Set Time and Date (设置时间和日期) 使用方向键调整时间,日期,TAB 键切换。如下图: 4.Flash System ROM (刷新BIOS) 可以通过USB,CD 刷新。如下图:
5.Replicated Setup (复制设置) 1.Save to Removable Media (保存到可移动介质):将包括CMOS 在内 的系统配置保存到已格式化的 1.44 MB 软盘、USB 闪存介质设备或类 似软盘的设备。(设置为模拟软盘驱动器的存储设备) 2.Restore from Removable Media (从可移动介质恢复):从软盘、USB 闪 存介质设备或类似软盘的设备恢复系统配置。 如下图: 6.Default Setup (默认设置) 1.Save Current Settings as Default (将当前设置保存为默认设置) 2.Restore Factory Settings as Default (将出厂设置恢复为默认设置) 如下图:
各品牌笔记本BIOS设置硬盘为兼容模式方法
戴尔( DELL ):开机过程中不断按 F2 到 BIOS ,依次到 Onboard Devices SATA Operation ,在这里 选 ATA ,按回车键后选 YES 。然后按 ESC 键,然后选择 Save/Exit 后按回车。 宏碁(ACER ),易美迅(eMachines),捷威(GATEWAY、奶牛): 开机按F2进BIOS,用键盘的右键选择 MAIN,然后用下键选择到 SATA mode,然后按一下回车键,然后选择IDE,然后按F10,再按一下回车键 华硕( ASUS ): 开机按 F2 进入 BIOS,在 Advaneed——IDE Configuration -- SATA Operation Mode 这里选Compatible,然后按F10再按回车。 惠普( HP): HP的新机器是图形版BIOS,用鼠标就可以操作。开机按F10进入bios,在System Configuration——SATA Device Mode ,在这里可以选 AHCI或IDE,用鼠标就可以点击,选择为IDE,然后按左下角的“X按钮,选YES。 或者是开机时按 F10进入BIOS,把“ EnableNative Sata Support "这一项设为disable ,按F1 0保存退出。 或者是开机时按 F10 进入 BIOS,在 System Configuration -------- Device Configurations 中找到SATA Native Mode,将它设置为 Disabled ;按F10保存退出。 神舟: 开机按F2到BIOS,在Adva need中把光标指向 HDC Con figure AS这一行,按回车键, 选择IDE,按回车键,按 F10,再按一下回车键。 联想 THINKPAD: 开机按 F1 键到 BIOS,依次到 Config----Serial ATA(SATA)----SATA Controller MODE Option(在这里选择为 compatibility),然后按 F10 然后按回车。 联想: 开机按F2进入BIOS,在 Configuration——SATA Mode Selection 这里按回车键选 IDE,按 F10再按回车。 或者是开机按 f2 进入 BIOS 设置, configuration 项下有 sata controller mode 选项,选compatible为兼容(ide)模式,选 ahci为sata模式,这里我们选择为 compatible模式,然后按f10 再按回车键退出。 东芝( toshiba): 开机按 F2 进入 BIOS,在 Advaneed——SATA Controller MODE 这里选择 compatibility ,然后按F10再按回车。 同一个品牌的机器也可能 BIOS 也不一样,那就有不同的设置方法,但大体上都差不多,互相参看着也就都会了。 几个相关问题: ?硬盘传输模式分两种设置: 现在新的笔记本都是用 SATA接口硬盘,但硬盘传输方式有两种设置:一种是SATA模 式(AHCI、增强模式);另一种是IDE (ATA、兼容模式)。 ?设置硬盘模式的意义: 由于原版本 XP 光盘没有集成 SATA 控制器驱动,所以安装过程中会找不到硬盘。而如果我们在BIOS 中把硬盘设置为兼容模式( IDE 模式)就可以安装了。 如果 BIOS 中使用 ACHI 模式( SATA 模式)的话,那用的 XP 安装光盘中必须集成相应的
最新整理hp笔记本bios重装系统
h p笔记本b i o s重装系统 惠普笔记本重装系统b i o s设置怎么操作?惠普笔记本重装系统b i o s如何设置呢。惠普笔记本b i o s设置是和其他的笔记本是一样的吗?接下来是小编为大家收集 的h p笔记本b i o s重装系统,欢迎大家阅读。 h p笔记本b i o s重装系统1、我们在开机的时候快速按住按键盘上的E S C键,按一下放一下,这时候屏幕就会停顿一下。 2、稍微等待一会,就会弹出如下图所示的界面,这个就是跟我们的惠普笔记本b i o s设置有关的界面。大家 根按提示按键进入相应设置。B I O S设置是按F10。 3、现在我们是需要直接用U盘启动重装系统,可以选择F9来进入开始启动菜单。 h p笔记本b i o s重装系统图文详细介绍 知道怎么设置从U盘启动后,设置好后便可以对惠普笔记本重装系统了。 如果此前已经制作好了启动U盘,并插入到笔记本 U S B接口中的话,惠普笔记本设置U盘启动有2种方法:一种是,重启惠普笔记本,然后立即按D e l键,之后即可进入到惠普笔记本的b i o s设置,之后在b i o s设
置中,将笔记本第一启动项设置为U盘启动即可。 惠普笔记本进入b i o s的方法 还有一种更为简便的方法,同样是重启惠普笔记本,然后按F9键,即可进入到惠普笔记本第一启动项选择 界面,直接选择从U盘启动即可,如下图所示。这种方法值得大家推荐。 如果以上方法不行,可以试试开机按E S C后再按F9,即可进入到惠普笔记本的第一启动项设置了,之后选择U 盘启动即可。 看了h p笔记本b i o s重装系统还想看: 1.惠普笔记本重装系统如何设置b i o s 2.h p笔记本w i n8改w i n7设置b i o s方法 3.h p笔记本U盘装系统B I O S教程
HP工作站BIOS详解
HP 工作站 BIOS 详解 吴健 上海天哲科技
一:File (4) 1:System Informantion(系统信息) (5) 2:About(关于) (6) 3:Set Time and Date(设置时间和日期) (7) 4:Flash System ROM(Flash系统ROM) (8) 5:Replicated Setup(复制设置) (8) 6:Default Setup(默认设置) (9) 7:Apply Defaults and Exit(应用默认值和退出) (10) 8:Ignore Changes and Exit(忽略变化和出口) (11) 9:Save Changes and Exit(保存更改并退出) (12) 二:storager (12) 1:Device Configuration (设备配置) (13) 2:Storage Options (存储器选项) (14) 3:DPS Self-Test (DPS 自测) (16) 4:Boot Order (引导顺序) (16) 三:Security (17) 1:Setup Password (设置密码) (17) 2:Power-On Password (开机密码) (18) 3:Password Options (密码配置) (19) 4:Device Security (设备安全保护) (19) 5:USB Security USB (USB 安全保护) (20) 6:Slot Security PCI (接口安全保护) (21) 7:Network Service Boot (网络服务引导) (21) 8:System IDs (系统标识) (22) 9:Master Boot Record Security (主引导记录安全保护) (23) 10:System Security (操作系统安全保护) (23)
惠普笔记本(康柏)BIOS计算机设置
File (文件)菜单 选择 执行操作 System In formatio n (系统信息) ?查看有关笔记本计算机以及系统中电池的标识 信息。 ?查看有关处理器、咼速缓存和内存的大小、系统 ROM 视频版本以及键盘 控制器版本的规格信息。 Set System Date and Time (设置 系统日期和时间) 设置或更改笔记本计算机的日期与时间。 System Diag no stics (系统诊断) 显示以下信息: ? System In formatio n (系统信息) ? 有关笔记本计算机以及系统中电池的标识 信息。 ? 有关处理器、缓存和内存大小、系统 ROM 视频修订版本以及键盘控制器版本的识别 信息。 ? Start-up Test (启动测试)-验证启动笔记本 计算机所必需的系统组件。 ? Run-ln Test (运转测试)-对系统内存进行全 面检查。 ? Hard Disk Test (硬盘测试)-对系统中任何硬 盘驱动器进行全 面自检。 ? Memory Test (内存检测)-对笔记本计算机中 安装的任何内存 进行全面测试。 ? Battery Test (电池测试)-对笔记本计算机中 安装的任何电池进 行全面测试。 ? Error Log (错误日志)-在发生任何错误时显 示日志文件。 Restore Defaults (还原默认值) 将计算机设置实用程序中的配置设置替换成原来出厂 时的设置。(在恢复出厂设置后,硬盘驱动器模式、 密码设置和安全保护设置并不会改变。) Reset BIOS security to factory 将BIOS 安全设置恢复为出厂时的默认设置。 default (将BIOS 安全设置重置为 出厂时的默认设置)
惠普HP笔记本Win8系统改win7系统BIOS设置方法
惠普HP笔记本Win8系统改win7系统BIOS设置方法 距微软推出Win8系统至今已经有两年多了,不过还有多数的用户不太能接受win8系统,以至于多数捆绑预装Win8系统的笔记本用户购机到手第一件事就是更换为Win7系统,当然由于Win8系统和Win7系统的启动方式不同,所以用户们在使用U盘安装Win7系统时出现了不能调出U盘启动项的问题,下面小编就惠普HP笔记本Win8系统改Win7系统BIOS设置的方法分享给大家。 操作思路:进入bios关闭Secure Boot 功能,启用传统的Legacy Boot,使用光盘或U 盘来安装操作系统。\ 详细操作步骤: 1、开启笔记本电源,出现HP LOGO画面时按F10键(有些笔记本可能要按FN+10键),然后进入到BIOS设置界面;\ 2、在BIOS中,我们使用键盘方向键移动到“Security”标签,然后在拉下菜单中选择“Secure Boot Configuration”并回车,如下图所示: 2、这时会出现Secure Boot的设置选项,我们先将“Secure Boot”设置为Disable(关闭),然后再将"Legacy Support”设置为“Enable(打开)”,一定要按照顺序,见下图 3、前面设置完成后,按键盘左右键移动到“Storage”标签,在下拉菜单中选择“Boot Order”,并回车,如下图:
4、在Boot Order中选择到“Legacy Boot Sources :disable”选项,然后按键盘“F5”键盘,这时会出来好几个选项表示设置OK了。 5、最后我们还要保存一下设置,同样,方向键移动到“File”,然后下拉菜单中选择“Save Changes and Exit”(保存设置并退出)。
HP515笔记本BIOS设置详解
HP515笔记本BIOS设置详解 系统BIOS 概述 下表概括了BIOS 界面上的菜单。 Menu Functions File File 菜单控制对BIOS 设置的更改。它显示系统信息、允许恢复先前的配 置并允许在退出设置实用程序时保存或放弃对BIOS 设置所做的更改。Storage Storage 菜单允许配置海量存储设备并设置计算机的启动顺序。 Security Security 菜单允许设置开机和F10 设置密码,以及为设备、网络启动和主 引导记录设置安全措施。 Power Power 菜单允许控制风扇闲置速度和PCI Express 链路的低功耗链路状 态。 Advanced Advanced 菜单配置开机和设备设置。 修改BIOS 设置时: 记下各原始值。 一次更改一个参数。 如果对BIOS 所做的更改没有在系统上产生预期的效果,请将BIOS 参数重置回其先前的值。 top 使用设置实用程序 惠普设置实用程序(或F10 设置)允许对系统BIOS 进行更改。可以恢复出厂默认设置、启用或禁用密码和更改单独的设置。 要运行设置实用程序: 在系统启动期间,当HP Invent 启动屏幕的底部显示F10=Setup 提示时按F10 键。 选择设置实用程序的语言选项。 按下该键:即可:
F1 显示当前字段或选项的说明。 上下箭头键选择一个条目。 Enter 选择一个子菜单。 左右箭头键查看并选择菜单选项的设置。 Tab 键移动到界面的下一字段。 Shift/Tab 键移动到界面的前一字段。 F10 保存更改并退出子菜单。 Esc 键退出当前选择或菜单并忽略更改。 top File 菜单选项 File 菜单控制对BIOS 设置的更改。它显示系统信息、允许恢复先前的配置并允许在退出设置实用程序时保存或放弃对BIOS 设置所做的更改。 File 菜单具有以下选项: NOTE: 使用具有这些流程的BIOS 模拟器可查看BIOS 菜单和选项。 选项说明 System Information(系统信息)一个只读的界面,允许您无需打开机箱即可查看系统中的组件。该选项 显示产品名称、处理器类型/速度/步进、缓存和内存大小、机箱序列号和 财产跟踪编号,以及BIOS 版本。 About(关于)显示版权通知。 允许重置系统时间和日期。 Set Time and Date(设置时间和 日期) 复制设置允许将当前系统配置保存到可移动介质或从可移动介质恢复设置。 NOTE: 已保存的配置中不包括诸如系统日期、时间和密码等某些设置。Default Setup(默认设置)允许将当前设置保存为默认值或将出厂设置恢复为默认值。 Apply Defaults and Exit(应用默恢复所有BIOS 选项的默认值(所有菜单),然后退出设置实用程序。使
惠普笔记本电脑HPProbook650G2U盘启动win10改win7教程
惠普笔记本电脑HP Probook 650 G2 U盘启动_win10改win7 教程 HP Probook 650 G2原装系统是win10,如果需要改成win7普通方式不能通过U 盘启动安装系统。 解决方法: 1.开机启动看到HP的LOGO时按F10进入BIOS设置 2.左右选择advanced,上下选择secure boot configuration
3.下拉configure legacy support and secore boot,选择legacy support enable and secure boot disable,按F10保存退出,重启。 4.重启开机后会看到secure boot,.....下面有串4位数字,键盘输入这4位数字按enter确认后设置修改成功。
5.重新启动看到HP的LOGO时按F10进入BIOS设置,左右选择advanced,上下选择boot option。 6.下拉,取消勾选UEFI boot order,F10保存并退出。
7.开机启动,按F9选择启动列表。 8.硬盘格式转换成MBR模式可以正常安装win7系统。 9.如果USB驱动无法识别可以用PE系统复制离线驱动软件到硬盘再安装,或者用以下方法解决。 六代CPU安装win7 方法: 首先由于intel 100系列芯片组的变化,USB接口的控制芯片做了升级,但win7系统原生并没有支持这个新的设备,结果就造成了采用100系列芯片组的机器安装win7系统时USB接口失灵或安装系统时识别不到硬盘的情况。 解决方法: 1 下载--微软USB/DVD Tools制作启动U盘工具 下载:或者下载: 注:如微软工具制作的启动U盘无法引导,则可尝试用其他软件制作启动U盘测试。 2 制作—USB/DVD tools的使用方法如下 使用准备好的win7.ISO文件制作安装系统镜像 (ISO镜像请用户自己准备,Ghost不支持) 教程链接: 3 制作—使用技嘉提供的windowsimagetool来重写上一步制作好的win7镜像中的USB驱动 —windowsimagetool工具下载路径: 运行WindowsImageTool.exe,按下图提示,选中做好win7镜像的U盘,把下图第一项勾选上“对号”,然后点击开始“Start”即可。
hp笔记本BIOS设置
bios设置图解教程 BIOS设置程序是储存在BIOS芯片中的,只有在开机时才可以进行设置。CMOS主要用于存储BIOS设置程序所设置的参数与数据,而BIOS设置程序主要对技巧的基本输入输出系统进行管理和设置,是系统运行在最好状态下,使用BIOS设置程序还可以排除系统故障或者诊断系统问题。(本文是电脑知识网https://www.360docs.net/doc/a714668560.html,推荐文章)在我们计算机上使用的BIOS程序根据制造厂商的不同分为:AWARDBIOS程序、AMIBIOS程序、PHOENIXBIOS程序以及其它的免跳线BIOS程序和品牌机特有的BIOS程序,如IBM等等。 目前主板BIOS有三大类型,即AWARDAMI和PHOENIX三种。不过,PHOENIX已经合并了AWARD,因此在台式机主板方面,其虽然标有AWARD-PHOENIX,其实际还是AWARD的BIO S的.PhoenixBIOS多用于高档的586原装品牌机和笔记本电脑上,其画面简洁,便于操作。 AWARDBIOS程序图解教程 一、进入AWARDBIOS设置和基本选项 开启计算机或重新启动计算机后,在屏幕显示“Waiting……”时,按下“Del”键就可以进入CMOS的设置界面(图1)。要注意的是,如果按得太晚,计算机将会启动系统,这时只有重新启动计算机了。大家可在开机后立刻按住Delete键直到进入CMOS。进入后,你可以用方向键移动光标选择CMOS设置界面上的选项,然后按Enter进入副选单,用E
SC键来返回父菜单,用PAGEUP和PAGEDOWN键来选择具体选项,F10键保留并退出BIOS设 置。 STANDARDCMOSSETUP(标准CMOS设定) 用来设定日期、时间、软硬盘规格、工作类型以及显示器类型 BIOSFEATURESSETUP(BIOS功能设定) 用来设定BIOS的特殊功能例如病毒警告、开机磁盘优先程序等等 CHIPSETFEATURESSETUP(芯片组特性设定) 用来设定CPU工作相关参数 POWERMANAGEMENTSETUP(省电功能设定)
惠普笔记本(康柏)BIOS计算机设置
File(文件)菜单 选择执行操作 System Information(系统信息)●查看有关笔记本计算机以及系统中电池的标识 信息。 ●查看有关处理器、高速缓存和内存的大小、系统 ROM、视频版本以及键盘控制器版本的规格信息。Set System Date and Time(设置 设置或更改笔记本计算机的日期与时间。 系统日期和时间) System Diagnostics(系统诊断)显示以下信息: ●System Information(系统信息) ●有关笔记本计算机以及系统中电池的标识 信息。 ●有关处理器、缓存和内存大小、系统 ROM、 视频修订版本以及键盘控制器版本的识别 信息。 ●Start-up Test(启动测试)- 验证启动笔记本 计算机所必需的系统组件。 ●Run-In Test(运转测试)- 对系统内存进行全 面检查。 ●Hard Disk Test(硬盘测试)- 对系统中任何硬 盘驱动器进行全面自检。 ●Memory Test(内存检测)- 对笔记本计算机中 安装的任何内存进行全面测试。 ●Battery Test(电池测试)- 对笔记本计算机中 安装的任何电池进行全面测试。
●Error Log(错误日志)- 在发生任何错误时显 示日志文件。 Restore Defaults(还原默认值)将计算机设置实用程序中的配置设置替换成原来出厂 时的设置。(在恢复出厂设置后,硬盘驱动器模式、 密码设置和安全保护设置并不会改变。) Reset BIOS security to factory default(将 BIOS 安全设置重置为 出厂时的默认设置) 将 BIOS 安全设置恢复为出厂时的默认设置。 Ignore Changes and Exit(忽略更改并退出)取消在当前会话过程中输入的所有更改。然后退出并重新启动笔记本计算机。 Save Changes and Exit(保存更改并退出)保存在当前会话过程中输入的所有更改。然后退出并重新启动笔记本计算机。重新启动笔记本计算机之后,更改开始生效。 Security(安全保护)菜单 注:您的笔记本计算机可能不支持此部分中所列出的一些菜单项。 Setup BIOS Administrator Password(设 置 BIOS 管理员密码) 设置 BIOS 管理员密码。 User Management(用户管理)> Create a New BIOS User Account(创建新 BIOS 用户帐户)(需要 BIOS 管理员密码)●从 BIOS 用户列表中选择。 ●从 ProtectTools 用户列表中选择。 Password Policy(密码策略)(需要 BIOS 管理员密码) 修改密码策略标准。 HP SpareKey 启用/禁用 HP SpareKey(默认情况下启用)。Always Prompt for HP SpareKey 启用/禁用 HP SpareKey 注册(默认情况下启
hp笔记本BIOS设置
bios设置图解教程 BIOS设置程序是储存在BIOS芯片中的,只有在开机时才可以进行设置。CMOS主要用于存储BIOS设置程序所设置的参数与数据,而BIOS设置程序主要对技巧的基本输入输出系统进行管理和设置,是系统运行在最好状态下,使用BIOS设置程序还可以排除系统故障或者诊断系统问题。(本文是电脑知识网https://www.360docs.net/doc/a714668560.html,推荐文章)在我们计算机上使用的BIOS 程序根据制造厂商的不同分为:AWARDBIOS程序、AMIBIOS程序、PHOENIXBIOS程序以及其它的免跳线BIOS程序和品牌机特有的BIOS程序,如IBM等等。 目前主板BIOS有三大类型,即AWARDAMI和PHOENIX三种。不过,PHOENIX已经合并了AWARD,因此在台式机主板方面,其虽然标有AWARD-PHOENIX,其实际还是AWARD的BIOS的. PhoenixBIOS多用于高档的586原装品牌机和笔记本电脑上,其画面简洁,便于操作。 AWARDBIOS程序图解教程 一、进入AWARDBIOS设置和基本选项 开启计算机或重新启动计算机后,在屏幕显示“Waiting……”时,按下“Del”键就可以进入CMOS的设置界面(图1)。要注意的是,如果按得太晚,计算机将会启动系统,这时只有重新启动计算机了。大家可在开机后立刻按住Delete键直到进入CMOS。进入后,你可以用方向键移动光标选择CMOS设置界面上的选项,然后按Enter进入副选单,用ESC键来返回父菜单,用PAGEUP和PAGEDOWN键来选择具体选项,F10键保留并退出BIOS设置。
STANDARDCMOSSETUP(标准CMOS设定) 用来设定日期、时间、软硬盘规格、工作类型以及显示器类型BIOSFEATURESSETUP(BIOS功能设定) 用来设定BIOS的特殊功能例如病毒警告、开机磁盘优先程序等等CHIPSETFEATURESSETUP(芯片组特性设定) 用来设定CPU工作相关参数 POWERMANAGEMENTSETUP(省电功能设定) 用来设定CPU、硬盘、显示器等等设备的省电功能
惠普笔记本(康柏)BIOS计算机设置上课讲义
File (文件)菜单 选择 执行操作 System Information (系统信息) ● 查看有关笔记本计算机以及系统中电池的标识 信息。 ● 查看有关处理器、高速缓存和内存的大小、系统 ROM 、视频版本以及键盘控制器版本的规格信息。 Set System Date and Time (设置系统日期和时间) 设置或更改笔记本计算机的日期与时间。 System Diagnostics (系统诊断) 显示以下信息: ● System Information (系统信息) ● 有关笔记本计算机以及系统中电池的标识 信息。 ● 有关处理器、缓存和内存大小、系统 ROM 、 视频修订版本以及键盘控制器版本的识别 信息。 ● Start-up Test (启动测试)- 验证启动笔记本 计算机所必需的系统组件。 ● Run-In Test (运转测试)- 对系统内存进行全 面检查。 ● Hard Disk Test (硬盘测试)- 对系统中任何硬 盘驱动器进行全面自检。 ● Memory Test (内存检测)- 对笔记本计算机中 安装的任何内存进行全面测试。 ● Battery Test (电池测试)- 对笔记本计算机中 安装的任何电池进行全面测试。 ● Error Log (错误日志)- 在发生任何错误时显 示日志文件。 Restore Defaults (还原默认值) 将计算机设置实用程序中的配置设置替换成原来出厂 时的设置。(在恢复出厂设置后,硬盘驱动器模式、 密码设置和安全保护设置并不会改变。) Reset BIOS security to factory default (将 BIOS 安全设置重置为 出厂时的默认设置) 将 BIOS 安全设置恢复为出厂时的默认设置。 Ignore Changes and Exit (忽略更改并退出) 取消在当前会话过程中输入的所有更改。然后退出并重新启动笔记本计算机。 Save Changes and Exit (保存更改并退出) 保存在当前会话过程中输入的所有更改。然后退出并重新启动笔记本计算机。重新启动笔记本计算机之后, 更改开始生效。 Security (安全保护)菜单
惠普笔记本(康柏)BIOS计算机设置电子教案
惠普笔记本(康柏)B I O S计算机设置
File(文件)菜单 选择执行操作 System Information(系统信息)●查看有关笔记本计算机以及系统中电池的 标识信息。 ●查看有关处理器、高速缓存和内存的大 小、系统 ROM、视频版本以及键盘控制器版本的规格信息。 Set System Date and Time (设置系统日期和时间) 设置或更改笔记本计算机的日期与时间。 System Diagnostics(系统诊断)显示以下信息: ●System Information(系统信息) ●有关笔记本计算机以及系统中电池的 标识信息。 ●有关处理器、缓存和内存大小、系统 ROM、视频修订版本以及键盘控制器 版本的识别信息。 ●Start-up Test(启动测试)- 验证启动 笔记本计算机所必需的系统组件。 ●Run-In Test(运转测试)- 对系统内存 进行全面检查。 ●Hard Disk Test(硬盘测试)- 对系统中 任何硬盘驱动器进行全面自检。 ●Memory Test(内存检测)- 对笔记本计 算机中安装的任何内存进行全面测试。 ●Battery Test(电池测试)- 对笔记本计 算机中安装的任何电池进行全面测试。 ●Error Log(错误日志)- 在发生任何错 误时显示日志文件。 Restore Defaults(还原默认值)将计算机设置实用程序中的配置设置替换成原来出厂时的设置。(在恢复出厂设置后,硬盘驱动器模式、密码设置和安全保护设置并不会改变。) Reset BIOS security to factory default(将 BIOS 安全设置重置为出厂时的默认 设置) 将 BIOS 安全设置恢复为出厂时的默认设置。 Ignore Changes and Exit (忽略更改并退出)取消在当前会话过程中输入的所有更改。然后退出并重新启动笔记本计算机。 Save Changes and Exit(保保存在当前会话过程中输入的所有更改。然后
hp工作站bios详解
HP 工作站BIOS 详解 吴健 上海天哲科技
一:File (4) 1:System Informantion(系统信息) (5) 2:About(关于) (6) 3:Set Time and Date(设置时间和日期) (7) 4:Flash System ROM(Flash系统ROM) (8) 5:Replicated Setup(复制设置) (8) 6:Default Setup(默认设置) (9) 7:Apply Defaults and Exit(应用默认值和退出) (10) 8:Ignore Changes and Exit(忽略变化和出口) (11) 9:Save Changes and Exit(保存更改并退出) (12) 二:storager (12) 1:Device Configuration (设备配置) (13) 2:Storage Options (存储器选项) (14) 3:DPS Self-Test (DPS 自测) (16) 4:Boot Order (引导顺序) (16) 三:Security (17) 1:Setup Password (设置密码) (17) 2:Power-On Password (开机密码) (18) 3:Password Options (密码配置) (19) 4:Device Security (设备安全保护) (19) 5:USB Security USB (USB 安全保护) (20) 6:Slot Security PCI (接口安全保护) (21) 7:Network Service Boot (网络服务引导) (21) 8:System IDs (系统标识) (22) 9:Master Boot Record Security (主引导记录安全保护) (23) 10:System Security (操作系统安全保护) (23)
惠普笔记本(康柏)BIOS计算机设置
File (文件)菜单 选择 执行操作 System Information (系统信息) ● 查看有关笔记本计算机以及系统中电池的标识 信息。 ● 查看有关处理器、高速缓存和内存的大小、系统 ROM 、视频版本以及键盘控制器版本的规格信息。 Set System Date and Time (设置系统日期和时间) 设置或更改笔记本计算机的日期与时间。 System Diagnostics (系统诊断) 显示以下信息: ● System Information (系统信息) ● 有关笔记本计算机以及系统中电池的标识 信息。 ● 有关处理器、缓存和内存大小、系统 ROM 、 视频修订版本以及键盘控制器版本的识别信息。 ● Start-up Test (启动测试)- 验证启动笔记本 计算机所必需的系统组件。 ● Run-In Test (运转测试)- 对系统内存进行全 面检查。 ● Hard Disk Test (硬盘测试)- 对系统中任何硬 盘驱动器进行全面自检。 ● Memory Test (内存检测)- 对笔记本计算机中 安装的任何内存进行全面测试。 ● Battery Test (电池测试)- 对笔记本计算机中 安装的任何电池进行全面测试。 ● Error Log (错误日志)- 在发生任何错误时显 示日志文件。 Restore Defaults (还原默认值) 将计算机设置实用程序中的配置设置替换成原来出厂 时的设置。(在恢复出厂设置后,硬盘驱动器模式、密码设置和安全保护设置并不会改变。) Reset BIOS security to factory default (将 BIOS 安全设置重置为出厂时的默认设置) 将 BIOS 安全设置恢复为出厂时的默认设置。 Ignore Changes and Exit (忽略更改并退出) 取消在当前会话过程中输入的所有更改。然后退出并重新启动笔记本计算机。 Save Changes and Exit (保存更改并退出) 保存在当前会话过程中输入的所有更改。然后退出并重新启动笔记本计算机。重新启动笔记本计算机之后,更改开始生效。 Security (安全保护)菜单
HP笔记本BIOS硬盘SATA模式修改详细教程
HP笔记本BIOS硬盘SATA模式修改详细教程 由于现在很多系统的安装盘或者GHOST系统默认是不带SATA硬盘接口模式的,当硬盘模式没有修改成兼容模式情况下,安装系统中会提示未能找到磁盘。 惠普笔记本出厂时候就采取了硬盘保护和BIOS防护所以要用技巧 关于BIOS的防护问题,厂家默认出厂BIOS是不建议用户自行安装操作系统的,这一点可以通过刷BIOS 来解决,刷BIOS具有一定的危险性,所以请慎重(略过) 1. 进入BIOS后,Main下的IDE Configuration Menu,在Onboard IDE Operate Mode下面可以选 择两种IDE操作模式:兼容模式和增强模式(Compatible Mode和Enhanced Mode)。 2. 进入BIOS后,System Configuration 下的Device Configuration把SATA Device Mode从AHCI 改为IDE。 改完以上的设定后系统安装变得轻松了,如果你是安装xp系统的话还是建议您进入PE模式下安装,1是因为ghost在dos下的安装有时候会有错误。2是在PE模式下你可以轻松的备份以前的文件。 3. 如果是安装vista或者windows 7的话建议您还是使用原始的安装光盘,而最好不要使用ghost 版本的光盘,这里说明一下,如果你有vista或者windows 7的安装光盘的话上述的BIOS兼容性模式就不必改了,因为这他们完全支持SATA模式,而且我建议你把AHCI模式打开后再安装,那样在系统安装过程中以及以后系统使用方面,硬盘效率会提高不少。 最后记得装好各项驱动,一般是先装主板的驱动、显卡之类的,应用软件等系统的驱动装完重启后没有问题了再装。到此基本的任务就算完成了,如果你想完善下可以考虑装些维护、保护以及备份的程序。 若是使用GHOST 在进入系统的时候会瞬间蓝屏,而无法进入系统。 那么怎样操作改变SATA模式呢?以下来详细说下惠普HP笔记本中BIOS修改硬盘SATA模式: 开机按F10选择最后一个SYSTEM CONFIGURATION---Device configurations
HP工作站BIOS详解.doc
工作站 BIOS 详解 蝿 HP 莇吴健 袃上海天哲科技 一: File ....................................................... 错误!未指定书签。肁 芇 1: SystemInformantion (系统信息).......................................................... 错误!未指定书签。 膆 2: About (关于)........................................................................................错误!未指定书签。 羂 3: SetTimeandDate (设置时间和日期).................................................... 错误!未指定书签。 蒂 4: FlashSystemROM( Flash 系统 ROM) ....................................................错误!未指定书签。 罿 5: ReplicatedSetup (复制设置) .................................................................错误!未指定书签。 袅 6: DefaultSetup (默认设置)......................................................................错误!未指定书签。 肂 7: ApplyDefaultsandExit (应用默认值和退出)........................................ 错误!未指定书签。 袃 8: IgnoreChangesandExit (忽略变化和出口)........................................... 错误!未指定书签。 莇 9: SaveChangesandExit(保存更改并退出).............................................. 错误!未指定书签。膂二: storager................................................ 错误!未指定书签。
