PDF转曲教程

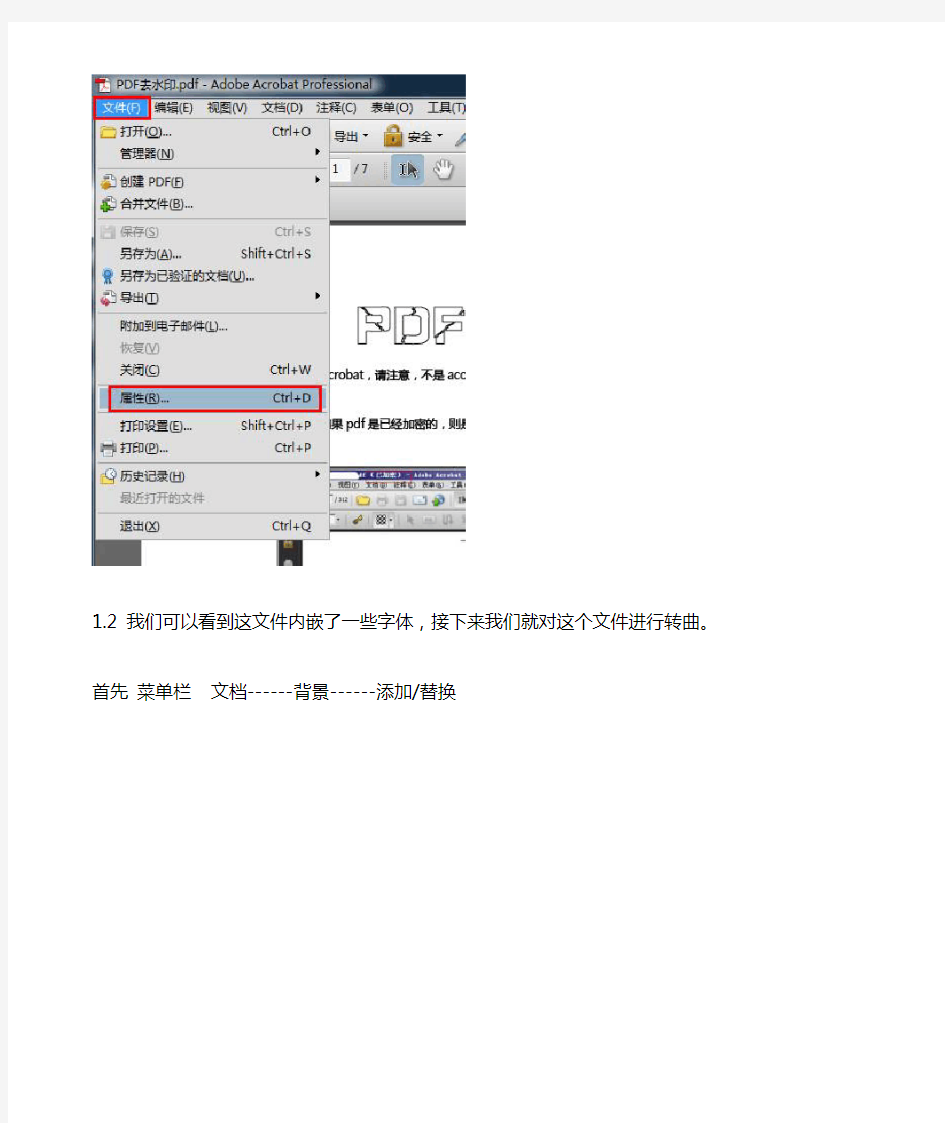
PDF文件良好的视觉阅读性和通用性已经被人们所接受,在现在的办公中我们接触到了越来越多的PDF格式的文件。PDF文件有一个特性就是可以内嵌字体文件,就是说一个PDF文件如果内嵌了文件中所用到的字体,那么不管这个文件在什么电脑上打开,我们所看到的版面效果是一致的,并且字体也是一样的。但是内嵌了字体,文件就会变大,所以有时候我们需要将里面的文字转为曲线(转曲),也就是把里面的文字转成图片一下的,这样就能够保证不用内嵌字体也能够保持文件的原样。
【工具/原料】
?Adobe acrobat8 professional
?Foxit pdf editor 2.2
【步骤/方法】
1.首先我们先讲如何使用PDF的官方编辑器Adobe acrobat 8 professional 将PDF文字转曲线。
1.1 我们先用Adobe acrobat 8 professional 打开要转曲的文件然后菜单栏文件--------属性-------切换到字体选项卡,我们先看一下文件是不是内嵌了字体,如下图:
1.2 我们可以看到这文件内嵌了一些字体,接下来我们就对这个文件进行转曲。
首先菜单栏文档------背景------添加/替换
弹出添加/替换界面
1.3 设置“来源”从颜色项目为白色(一定要是白色),外观的不透明度为0%,不能用100%,如果页面是不标准的A4页面会出现文字消失的情况,只要把页面改成标准A4(210mm X 297mm)就不会出现这样的问题了。
1.4然后菜单栏高级--------印刷制作--------频合器预览
1.5弹出拼合器预览界面,先勾选“将所有文本转为轮廓”、“将所有描边转为轮廓”、“修剪复杂区域”和“保留叠印”四项,然后选择“文档中所有的页面”一项,然后点最下面的应用,弹出警告“本操作无法撤销,要继续吗?”点击确定(转曲前请做好文件备份工作),一会儿转换就完成了(时间视具体页数),然后点界面中下部的“确定”即可,最后记得保存。
★提示:这个界面的步骤大家千万不要弄错顺序。最后记得一定要保存哦!!保存完毕以后我们可以再次查看是否有内嵌的字体:
此时,字体选项卡里面没有任何的字体说明我们这次转曲已经成功了。
------------------------------------------------------------------------------------------------------------------------ 1.现在我再讲怎么利用foxit pdf editor 这个小巧而功能强大的PDF编辑器来简单快速转曲。首先我们先用foxit pdf editor 打开需要转曲的文件,然后菜单栏“文件--------将文本转换为路径”转换完成后另存或者保存即可。
总结:PDF文件转曲的方法应该不止上述两个,但是这两个应该是比较常用的方法,希望对大家的工作有所帮助~~~~
------------------------------------------------------------------------------------------------------------------------
【注意事项】
?转曲以后文件的体积会增大,所以大家要考虑一下是不是一定非要转曲,当然转曲也是一个防止他人复制文件内容的好方法。
PDF插件使用教程1
PDF使用教程 一、文字转曲 由于一些PDF文件的字体未嵌入,或嵌入的一些特殊字体(例如仿宋),在输出的时候都可能造成文字的缺失或乱码的现象。所以在输出前需将这些文件转曲,以免出现所述现象,造成不必要的浪费,文件转曲后需要和未转曲的文仔细核对,有些文件在转曲的过程中也会缺失文字或是其它的数据信息。具体转曲方法如下图: ①、查看PDF文件是否有字体或是字体是否已嵌入:Ctrl+D,选择“字体”选项; ②、点击菜单栏“文档/添加水印和背景”;
③、在弹出的对话框中,在“来源/文本”项中敲击一二个空格,再将“不透明度”调整为0; ④、单击确定后在菜单栏“工具/印刷制作/透明度拼合”; ⑥、现已完成文件中的文字转曲操作,再次按“Ctrl+D ”,确认所有文字是否已转曲。 ⑤、在弹出的对话框中按左图勾选,勾选后点击 “应用”会弹出“本操作无法撤消,要继续吗?”对话框,勾选“不再显示本消息”,下次应用时就将不会弹出此消息,点击“确认”;
①、点击菜单栏“增效工具/控制面板”;②在弹出的控制面板中单击“书册”,点击“下一步” ③、选择第一项,点击“下一步”;④、选择第二项“骑马订”,再次点击“下一步”; ⑤、选择第一项,点击“下一步”;⑥、选第二项,点击“完成”; ⑦、上图是拼版完后的缩略图。
注意技巧:先将文件拼成骑马订,再将其往A3上拼双面堆叠。拼双面堆叠的目的是方便一刀切,裁切完后上半部份直接堆叠于下半部份之上。如拼完骑马订的页面不足4的倍数请插入空白页将其补齐。骑马订拼版上述已讲,下面只讲双面堆叠拼版,如下图所示。 ①、点击控制面板中“页面排序” ②、在弹出的对话框中点击“重复”选择第4项, 然后在“每印张的页数”栏中填“4”,因为是双 面,所以每一张A3纸可放4个页面。 ③、A3纸的布局只够放二个A4版面, 所以是1列2行。 ④、拼版完后是6个P的A3版面, 所以第一面的页码应该是上面为1, 下面为7,第二版的页面会自动生成。 ⑤、规则栏中会自动生成排序页 码,点击“确定”排序已完成。 ⑥、在控制面板中点击“折手”,不需要缩放的 情况下在弹出的“折手对话栏”中按上图设置。
这些PDF转Word方法一看就懂
PDF文件作为一种便携式文件,它的独特之处就是在于兼容性强,体积小,安全性高。但这类文件不能直接编辑也是众所周知的事情。那么大家一般都是怎样编辑PDF文件内容的呢?小编使用最多的方法就是PDF转换成word了,今天给大家分享一下,希望以下内容对大家有一定的帮助呀! 方法一:使用专业办公软件 借助工具:迅捷PDF转换器 办公软件可以给我们的工作带来帮助,其中PDF转换器可以完成很多文件的转换操作,并且转换效率也是蛮高的。我们以迅捷PDF转换器为例,先将该工具在电脑中打开,使其处于运行的状态。 在进入PDF转换器的页面后,大家可以看到默认的功能是文件转Word,这里的文件包括pdf、xls、PPT等格式。大家这时需要做的就是上传文件,点击“添加文件”或“添加文件夹”都是可以的。
我们将PDF文件上传成功后,就可以对页面中的转换设置做调整了。把转换格式和转换模式设置为我们需要的选项,另外大家对文件有指定保存位置的话,就在输出目录中设置一下,没有的小伙伴就可以直接点击转换按钮进行转换了。 方法二:使用Word打开方式 借助工具:Word2016 当我们需要编辑的PDF文件不多时,可以使用这个方法。先新建一份Word文档,并将该文档给打开。之后,再把要编辑的PDF文件找到,鼠标右击该文
件,在众多打开文件的方式中选择Word。 之后在新建的Word文档中就会弹一个文件转换的提示窗口,我们选中“确定”,这样需要编辑的PDF文件内容就转换到Word文档中了。 PDF怎么转换成Word?以上就是两种简单的转换方法了,其实PDF文件的转换并没有我们想象中的复杂,大家可以尝试操作看看呀!
ADOBE READER把PDF转换成WORD教程
1、点击文件菜单,选择另存为文本 2、在弹出的对话框中选择保存类型为所有文件,然后在文件名后加.DOC,单击保存 目前国外很多软件的支持信息都使用PDF方式进行发布,如果没有Adobe Reader,无法查看其内容,如果没有相关的编辑软件又无法编辑PDF文件。转换为DOC格式则可以实现编辑功能。尽管有些软件也可以完成PDF转换为DOC的工作,但很多都不支持中文,我们利用Office 2003中的Microsoft Office Document Imaging组件来实现这一要求最为方便。 使用方法: 第一步:首先使用Adobe Reader打开待转换的PDF文件,接下来选择文件;打印菜单,在打开的打印设置窗口中将打印机栏中的名称设置为Microsoft Office Document Image Writer,确认后将该PDF文件输出为MDI格式的虚拟打印文件。 编辑提示:如果你在名称设置的下拉列表中没有找到Microsoft Office Document Image Writer项,那证明你在安装Office 2003的时候没有安装该组件,请使用Office 2003安装光盘中的添加/删除组件更新安装该组件。 第二步:运行Microsoft Office Document Imaging,并利用它来打开刚才保存的MDI 文件,选择工具;将文本发送到Word菜单,并在弹出的窗口中勾选在输出时保持图片版式不变,确认后系统提示必须在执行此操作前重新运行OCR。这可能需要一些时间,不管它,确认即可。 编辑提示:目前,包括此工具在内的所有软件对PDF转DOC的识别率都不是特别完美,而且转换后会丢失原来的排版格式,所以大家在转换后还需要手工对其进行后期排版和校对工作。 Adobe Reader不能修改PDF文件,要修改的话可用Adobr Acrobat软件。用Adobr Acrobat软件修改PDF文件的方法是: 你先打开PDF文件,依次点击工具—高级编辑工具—TouchUp文本工具(T),然后你用鼠标点击需要编辑的地方,就会出现一个长方形边框,在这个框内,你把光标移到需要编辑的位置,输入文字即可。如果你需要改变字体、大小和颜色,可选中文字你再用鼠标右键点击一下,这时会弹出一个对话框,点击属性,再在弹出的对话框中的文本栏里的字体大小的填充栏里选择你需要的。 注:1.用扫描仪扫描制作的PDF文件用上述方法是无法编辑修改的。
PDF简单实现文字转曲,简单,超实用!
PDF简单实现文字转曲-图片水印法: 1。在Acrobat中打开缺字体的PDF文件(对于Acrobat版本要求至少6.0以上,不同版本可能菜单位置有点出入,下面是以个人自用的Acrobat 7.0绿色版为例) 添加水印和背景.... 2.设置如图。 注意:用我文章最后提供的“转曲专用.PDF”这个PDF,不要用字符作背景(用字符也是可以实现pdf文字转曲的)。
3。透明度拼合...
4.拼合设置如图: PDF文字转曲-图片水印法教程结束。 pdf文字转曲还有一种比较常用的字符法,不过个人比较推荐用上面的图片水印法。相对来说更完美。 PDF文字转曲-字符法 一:打开PDF,我们可以看到,这个PDF里面的文本还没转曲,仍是文字。二:我们要利用透明度拼合来转曲,但文件里没透明度怎么办?我们可以利用“添加水印”功能来给PDF添加透明度。 文档》水印》添加 三:我们不使用专门透明度水印文件来做水印,我们简单点,添加文本做透明度 1.文本框那随便填写,越简单越好(我就是一个“1”,呵呵) 2.将“不透明度”拉至0%,这样,你所添加的文本就被隐藏了 3.把“相对于目标页面的比例”前面的勾取消,位置选“看起来在页面之下” 4.位置那随便你选,我的选择是“顶部”和“左边”,这样放下去就在左上角 5.确定。你也可以将这个设定应用到多个文档,也可以将这个设定保存下来。四:透明度已经做好,接下来的就是需要将其拼合。 高级》印刷制作》拼合预览 将“光栅/矢量平衡”拉至100,记住一定要把“将所有文本转换为轮廓”前的勾勾上!然后就是选择应用范围,可以是单页或者整个文档,也可以是指定的页面。应用后点确定 确定后会出现一个如下的警告框,不理它,点确定。 五:呵呵,你看,文本是不是已经转曲了?很简单吧。
pdf使用教程
PDF 使用教程 一、文字转曲由于一些PDF 文件的字体未嵌入,或嵌入的一些特殊字体(例如仿宋),在输出的时候都可能造成文字的缺失或乱码的现象。所以在输出前需将这些文件转曲,以免出现所述现象,造成不必要的浪费,文件转曲后需要和未转曲的文仔细核对,有些文件在转曲的过程中也会缺失文字或是其它的数据信息。具体转曲方法如下图: ①、查看PDF 文件是否有字体或是字体是否已嵌入:Ctrl+D,选择“字体”选项; ②、点击菜单栏“文档/添加水印和背景”; ③、在弹出的对话框中,在“来源/文本”项中敲击一二个空格,再将“不透明度”调整为0; ④、单击确定后在菜单栏“工具/印刷制作/透明度拼合”; ⑤、在弹出的对话框中按左图勾选,勾选后点击“应用”会弹出“本操作无法撤消,要继续吗?”对话框,勾选“不再显示本消息”,下次应用时就将不会弹出此消息,点击“确认”; ⑥、现已完成文件中的文字转曲操作,再次按“Ctrl+D”,确认所有文字是否已转曲。二、A4 竖向双面骑马订,以24P 为例; ①、点击菜单栏“增效工具/控制面板”; ②在弹出的控制面板中单击“书册”,点击“下一步” ③、选择第一项,点击“下一步”; ④、选择第二项“骑马订”,再次点击“下一步”; ⑤、选择第一项,点击“下一步”; ⑥、选第二项,点击“完成”; ⑦、上图是拼版完后的缩略图。 三、A5 竖向双面骑马订,以24P 为例;注意技巧:先将文件拼成骑马订,再将其往A3 上拼双面堆叠。拼双面堆叠的目的是方便一刀切,裁切完后上半部份直接堆叠于下半部份之上。如拼完骑马订的页面不足4 的倍数请插入空白页将其补齐。骑马订拼版上述已讲,下面只讲双面堆叠拼版,如下图所示。 ①、点击控制面板中“页面排序” ②、在弹出的对话框中点击“重复”选择第4 项,然后在“每印张的页数”栏中填“4”,因为是双面,所以每一张A3 纸可放 4 个页面。 ③、纸的布局只够放二个A4 版面,A3 所以是 1 列 2 行。 ④、拼版完后是6 个P 的A3 版面,所以第一面的页码应该是上面为1,下面为7,第二版的页面会自动生成。 ⑤、规则栏中会自动生成排序页码,点击“确定”排序已完成。 ⑥、在控制面板中点击“折手”,不需要缩放的情况下在弹出的“折手对话栏”中按上图设置。 ⑦、若我们不需要加裁切标或页面边缘留白边,按上面设置。 ⑧、若我们不需要加裁切标或页面边缘留白边,按上面设置。 ⑨、上图是拼版完后的缩略图。四、单面堆叠拼版在A3 页面上,A4 使之打印完成后裁切一刀,然后堆叠就行了。24P 为例; ①、点击控制面板中“书册”,在弹出的“创建书册”对话框中点击“下一步”。 ②、选择第1 项,以100%比例进行拼版 ③、选择第4 项,点击“单面堆叠”,若是“双面堆叠”则不勾选此项。 ④、选择第1 项,点击“下一步”。 ⑤、选择第2 项,点击“完成”。 ⑦、上图是单面堆叠拼版完后的缩略图。
