MATLAB2015b安装教程(针对32位)
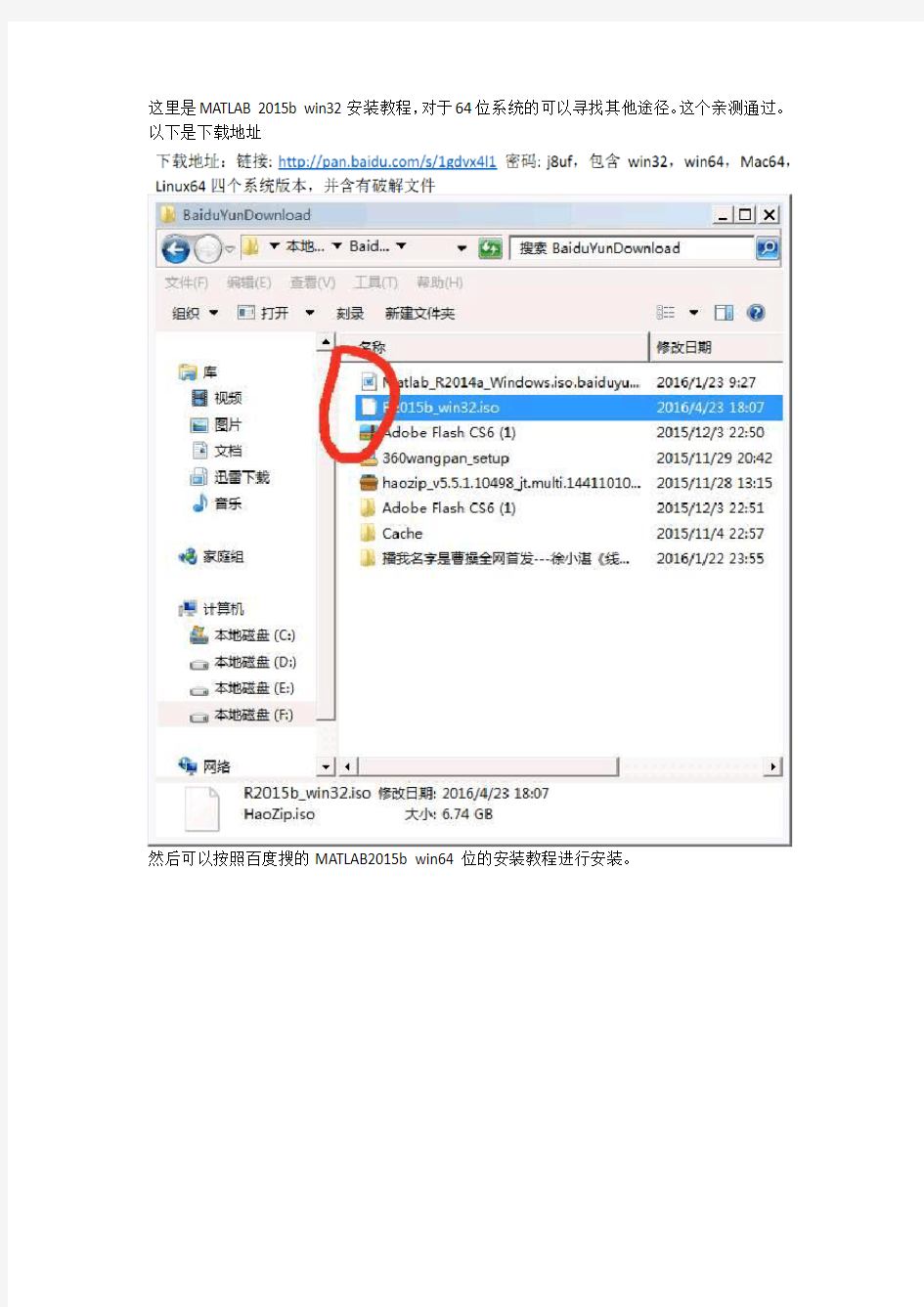
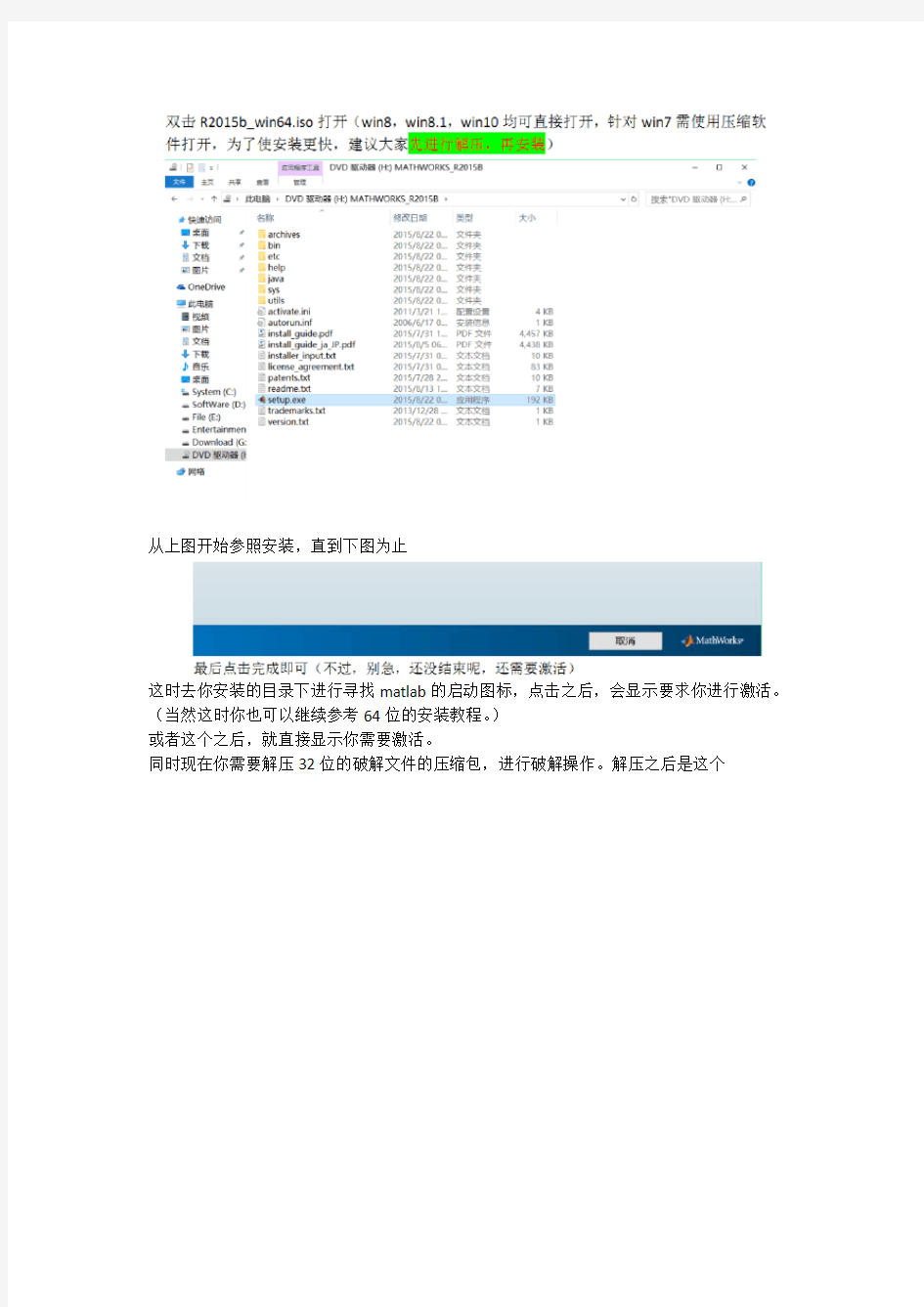
这里是MATLAB 2015b win32安装教程,对于64位系统的可以寻找其他途径。这个亲测通过。以下是下载地址
然后可以按照百度搜的MATLAB2015b win64位的安装教程进行安装。
从上图开始参照安装,直到下图为止
这时去你安装的目录下进行寻找matlab的启动图标,点击之后,会显示要求你进行激活。(当然这时你也可以继续参考64位的安装教程。)
或者这个之后,就直接显示你需要激活。
同时现在你需要解压32位的破解文件的压缩包,进行破解操作。解压之后是这个
激活显示这个
当然因为你安装的是32位的,注意64的地方换32理解,安装多了就不用多说。接下来进行破解
这时去你安装的目录下进行寻找matlab的启动图标,点击之后,
会显示下面的图片
这个是提示错误,你缺少安装一些文件,上图中倒数第五行提示的是文件缺失的地址,你可以根据这个进行寻找。找到地址不要关闭窗口。
现在在你解压好的32位的破解文件的压缩包,进行破解操作。解压之后是这个
然后是这个
上图为64位的,32位的相似,可以参考以下的步骤以下是你进行打开破解文件的窗口
接下来是进行替换的时候32位的显示窗口的部分情况
按照这个进行操作,然后是
完成之后,你可以打开那个MATLAB的图标了,现在你已经完全成功了,接着会显示下面的窗口
这个安装教程需要借鉴64位的安装教程需要你理解以下,其中需要注意32位与64的区别以及转换,祝福你成功。
官方Matlab2012B_Windows安装教程
1 下载Matlab 2012B并解压。 方法:下载地址见附录,使用好压(百度之,强大的国产免费解压软件)将Matlab 2012B相关文件提取/解压缩至一个文件目录(如图1)。 图1 2双击setup.exe进行安装(如图2) 图2 安装中选择“不使用Internet安装”
图3 接受许可协议 图4 输入安装密钥: 37176-43568-09521-61284-60764-48411-11831-17282-31342-18748-48552-26727-08411
图5 安装类型选择“自定义” 图6 倒入许可协议(附录:Matlab 2012B Crack中的“matlab2012b_std.dat”)
图7 设置快捷方式 图8 点击“安装”进行安装
图9 等待安装结束 图10 使用"crack\Usual\install.jar"文件替换"Matlab安装源文件目录\java\jar\install.jar",重新执行图2至图10的相关步骤,其中安装密钥选用“23809-26556-08469-31324”,如图11,弹出产品选择对话框选择"全否"。
图11 图12 进行完此次安装,Matlab 2012B便安装了除“MATLAB Production Server”之外的所有组件,如果想要安装此组件,将"Matlab安装源文件目录\java\jar\install.jar"用"crack\Usual\install.jar"替换。重新执行安装,并在组建选择处只选择“MATLAB Production Server”这一组件。安装完“MATLAB Production Server”这一组件后,会弹出警告框,要求安装MCR,根据提示下载相关文件,并进行解压缩(虽然后缀是exe,单这确实是压缩文件,用好压等解压缩),压缩后会出现setup.exe进行安装即可,此组件无需注册。 至此,Matlab 2012B安装完成,大约占用9.5G空间。 注:安装完成之后提示需要安装.NET FRAMEWORK 4.0和WINSDK_web(支持的编辑器),同样附录上已提供,自己下载安装便可,无需在微软官网再找。
CADWORX安装及汉化说明
安装 选择CADWORX安装盘上的安装文件setup.exe可将CAWORX软件安装到硬盘上,安装过程比较简单。根据软件提示完成整个安装过程。 注意:当你把安装盘放入光驱,软件会自动运行安装文件,如果没有自动运行,则双击setup.exe文件。 Plant_PID文件夹下的setup.exe文件包含CADWorx Plant Professional 2013、CADWorx P&ID Professional 2013、CADWorx P&ID 2013三个文件的安 装 Steel文件夹下的setup.exe文件包含CADWorx Steel Professional Plus 2013的安装 CDR文件夹下的setup.exe文件包含CADWorx Design Review 2013和CADWorx Design Create 2013的安装 快速启动: 1.运行setup.exe文件 2.点击安装过程创建的图标,启动CADWORX 3.按照对话框的提示,完成剩下部分的安装 4.第一次运行需要设置一些参数,一般选择默认值就好 CADWORX安装 安装类似于大部分软件的安装,以下是安装要求 安装驱动器是什么? CADWorx使用哪个版本的AutoCAD? CADWorx安装在什么位置 安装CADWorx: 1.把光盘放入光驱 2.点击开始 3.选择运行,或在搜索程序和文件“框中键入以下信息。 4.在
Matlab R2012b安装图解教程
下载 https://www.360docs.net/doc/a318141905.html,/topics/2933865/ 程序文件 ed2k://|file|%5B%E7%A7%91%E5%AD%A6%E8%AE%A1%E7%AE%97%E8%AF%AD%E8%A8%80%5D.Matla b.2012b.iso|5308751872|7afc951013d54a23ab26bc6454212f8b|h=kaxhzpndyjwbffslzpz3p e2jpdyfshjv|/ 破解 ed2k://|file|%5B%E7%A7%91%E5%AD%A6%E8%AE%A1%E7%AE%97%E8%AF%AD%E8%A8%80%5D.MATLA B.R2012b.crack.rar|482594|59d58db846ca8e908b7bd100164fba42|h=i3bspoeyt542bpwol7 mc6kasn6ljfpwa|/ 论坛安装说明 https://www.360docs.net/doc/a318141905.html,/thread-31184-1-1.html 1.先winrar解压,然后双击setup.exe进行安装: 2.安装中选择“不使用Internet安装”
3.接受许可协议 4.输入安装密钥: 37176-43568-09521-61284-60764-48411-11831-17282-31342-18748-48552-26727-08411 5.安装类型选择“自定义”
6.倒入许可协议(破解文件夹中的:2012b Crack中的“matlab2012b_std.dat”) 7.设置快捷方式 8.点击“安装”进行安装
十二款操作系统安装全程图解1
十二款操作系统安装全程图解 Windows 98篇: 一、准备工作: 1.首先当然是要准备好Windows 98的系统安装光盘。 2.在可能的情况下,可以在运行安装程序之前用磁盘扫描程序将所有硬盘扫描一遍,检查硬盘错误并进行修复,否则安装程序运行时如果检查到有硬盘错误就会很麻烦。 3.如果安装过程中需要用产品密匙(安装序列号)的,用纸张记录安装文件的产品密匙(安装序列号)。 4.安装之前可以用驱动程序备份工具(如:驱动精灵)将Windows 98下的所有驱动程序备份到硬盘上(如∶Frive)。最好能上网下载本机的网卡驱动和调制解调器等的驱动程序,如果你用宽带连接请下载并保存宽带拨号软件Enternet300,能上网就能找到大部分所要的软件。 5.如果你想在安装过程中格式化C盘(建议安装过程中格式化C盘),请备份C盘有用的数据。 6.必须有FAT或FAT32文件系统格式的分区,因为Windows 98只能安装在FAT或FAT32文件系统格式的分区,推荐分区空间大于2G。 二、用光盘启动系统: (如果你已经知道方法请转到下一步),将98安装光盘放入光驱,重新启动系统并把光驱设为第一启动盘,保存设置并重启,如无意外即可见到安装界面。 三、安装Windows 98 光盘自启动后,如无意外即可见到启动界面,将出现如下图所示,如光盘不能自启动,可用98启动软盘启动(设软驱为第一启动盘)。 如果你想格式化C盘,即选第二项进入DOS下,在提示符“A:>_”下输入“format c:”后回车,再输入“y”后回车即开如格式化C盘! 在这里我已经格式化C盘了,所以选第一项(从光盘安装98)后直接回车,很快出现如下图所示,(如果不选择在30秒后会自动启动第一项)。
U盘安装win7(32位)系统原版安装版图文教程_超详细!!!
此教程只适用win7(32位) 注意!备份驱动程序 设置U盘启动教程参考地址: https://www.360docs.net/doc/a318141905.html,/view/603a01ca0c22590102029d41.html?st=1 U盘制作教程参考地址: https://www.360docs.net/doc/a318141905.html,/view/dd9a522dccbff121dd368343.html?st=1 Win原版下载地址: ed2k://|file|cn_windows_7_ultimate_with_sp1_x86_dvd_u_677486.iso|2653276160|75 03E4B9B8738DFCB95872445C72AEFB|/ 电脑店U盘工具地址:https://www.360docs.net/doc/a318141905.html,/ 进PE利用虚拟光驱工具进行安装 以下安装过程是在虚拟机上完全安装的,和实际安装过程完全一样。 具体步骤: 1、先使用电脑店U盘启动盘制作工具制作完U盘启动。 注意:进入启动菜单,然后选择第十一个“win7/win8”选项,进入第一个PE。
2、插入U 盘进入PE,先把要装系统的盘格式化一下。
行加载。
4、打开光盘镜像后如图所示,之后把这个程序最小化就不用管他了,现在打开“我的电脑”,是不是多了一个盘符,这就说明光盘镜像已经顺利得加载到虚拟光驱中了。下面执行光盘根目录下的 SETUP.EXE 开始安装(这个步骤,每个安装盘可能有所不同,有的就是SETUP.EXE ,也有叫做 WINNT32.BAT,也可能叫做 XP安装器之类的,本文章的例子就是SETUP.EXE)(打开SETUP.EXE安装之前注意拔掉U盘,不然文件会自动写进U盘里,无法 进行下一步重启安装)。 5、双击SETUP.EXE打开,会出现安windows7安装欢迎安装窗口,点击“现在安装”。
系列服务器windows操作系统安装步骤
IBM X系列服务器Windows操作系统安装步骤
引言 本文介绍采用IBM Server Guide光盘引导安装Windows操作系统,使用IBM Server Guide光盘安装会清除硬盘上的分区和数据,安装前请务必向客户说明,确认是否需要备份数据。 一、工具准备 IBM ServerGuide光盘一张, windows操作系统安装光盘一套(以windows2003为例), IBM ServeRAID Manager 安装光盘一张。 需要注意的是,根据服务器型号不同,所需要的IBM ServerGuide光盘 版本也不同,下面给出两者对应关系,请根据服务器型号选择合适版本。 二、具体安装步骤 1、设置服务器从光驱启动,开机按F1-startup进行设置。 2、用ServerGuide CD光盘启动服务器,光盘启动后,显示如下画面 选择使用本引导盘的语言(注意:此时语言为ServerGuide引导程序语言,与所要安装操作系统无关),出现如下画面,选择English) 3、选择键盘布局以及国家或地区画面,在这里全部选择United States,然后 点击Next 4、出现许可协议界面,阅读许可协议内容,点击I accept继续即可 中文用户可以在Language选项中选择Chinese 阅读中文协议 5、查看概述了解ServerGuide 功能,请在使用前仔细查看相关使用说明,点击Next继续 6、在这里可以选择要安装的操作系统,选择后点击Next 7、列表显示接下来将要做的配置,目前提示要设置日期和时间,点击Next 8、设置正确的日期和时间后点击Next 9、当出现清除硬盘信息界面时,请根据需要选择,如果需要保留已有的阵列信息,请选择Skip this task,但硬盘上的数据和分区仍然会被清除掉,选择clear all hard …会直接清除阵列及硬盘信息,如无特殊要求,我们一般选择第二项clear all hard disk drives and restore servraid to defaults,选择后点击Next继续
安装操作系统教程
操作系统安装流程 YZF2(001B) —·杨昭飞·— —·Zhophy Young·— 一、启动盘制作。 常用的启动盘有两种:1.刻录盘;2.系统盘。 制作启动盘所用到的软件:UltraISO、电脑电、大白菜、老毛桃等,我用的是电脑店。 1.刻录盘 刻录盘是通过UltraISO软件制作的一种在U盘只有系统文件的启动盘,刻录盘一旦制作完成就不能再随便拷入或删减U盘内的文件,也不能再拷入和删减系统无关的文件,以确保文件的完整性。 2.系统盘 系统盘是把大白菜或者老毛桃软件小系统win PE安装在U盘,使U盘内的小系统具有独立显示的功能。这种启动盘的优点是在不挪用镜像文件的情况下可以随意拷入和删减其他文件,不影响文件的安装。只要存储空间足够,可以当做一般U盘使用。 二、刻录镜像文件。 Ultra软件制作刻录盘流程: (1)(System\启动盘\刻录盘\UltraISO 绿色免费版)解压,双击打开UltraISO_9.6.2.3059.exe,默认或者修改安装路径。安装完成输入注册码激活UltraISO软件。 (2)这里以安装win8系统为例,先制作win8刻录盘。 打开UltraISO软件,然后点击文件---打开---选择win8系统镜像文件(System\系统\win8\cn_windows_8_x86_dvd_915414),确认打开后就能在软件的界面内看到整个镜像文件的信息了。数据无价,先确认文件无误再继续下边的步骤。 接下来开始制作系统安装盘,点击启动---写入硬盘映像。
进入刻录界面后,在硬盘驱动器部分选择要写入的最小4G的U盘,确认无误后点击写入,等待一段时间就行了。
系统封装详细图文教程详细版
教程架构: 第一篇系统、工具及软件安装 第二篇封装工具选择及实战 第三篇光盘ISO文件制作 下面以封装制作GHOSTXPSP3为例,进行讲解! 第一篇系统、工具及软件安装 一、准备工作 1、操作系统选择:建议采用微软官方的VOL原版 ——为什么要用VOL原版?因为VOL原版适用于任何电脑,而某些品牌机赠送的是OEM版,只能用于对应的品牌电脑,并且还需激活! ——特别说明一下:很多人喜欢说正版,其实所谓的正版是要通过微软官方验证的,但是系统容却并不一定是原版的。 详情可以参阅帖子:
Windows_XP_Service_Pack_3_X86_CD_VOL_CN微软官方原版下载: 2、系统补丁:主要靠自己平时收集整理,建议到微软官方下 载 如果没有,可以使用别人做好的,推荐一个比较好的系统 补丁集——系统之家,每月都有更新! 也可以使用360安全卫士下载,然后收集整理。 3、办公软件:一般来讲,做GHOST封装都会安装OFFICE办公软件, 也建议采用微软原版,不要使用修改版。 Microsoft Office 2003_vol原版下载 Microsoft Office 2003 Service Pack 3下载 2007 office system格式兼容文件下载 4、工具软件:可以根据自己的爱好并结合电脑城装机的实际情况安装部分常用工具软件。这些软件大部分都是共享的免费软件,也
建议到相应的官方下载,尽量不要使用第三方修改版本! 推荐下载 二、系统安装 1、微软官方原版系统安装过程图解 补充一下:为了封装系统的稳定,建议全新安装,即使用全盘格式化进行安装;同时在安装系统、工具、软件的时候断开外 部网络;并使用PS/2鼠标操作! 系统安装好后就可以进行系统补丁、工具软件、办公软件的安装——这里讲点窍门:先装工具软件、办公软件,最后装系统补丁。因为很多集成补丁包里面含有WMP、OFFICE、DX、AX补丁,如果先装,可能你的OFFICE补丁就不是很完整。 2、系统主题屏保安装: 首先进行系统主题破解,这里有适合XPSP2、XPSP3使用的破 解程序 然后是安装系统主题 三、系统设置
关于CADWorx等级库的制作流程
关于CADWorx等级库的制作流程 各位有什么问题的话可以直接回复讨论。有些地方我写得还不是很准确,大家可以将疑惑的地方指出来。 2013年5月18日更新 以下文章中出现的目录均为CADWorx安装在默认路径即C盘根目录的情况。请根据自己软件的安装位置对号入座。 CADWorx的元件库(Catalog)包含了所有的尺寸、材料、壁厚等级、壁厚、端点类型、元件类别等数据,分为Global、Industry和Company三个层次,分别使用.cat、.ids和.cmp 作为后缀名,等级库存放在等级库项目中,后缀名.prj,在之前的版本中,没有这么分,后缀名全部为.gbb,跟PDS的PCD文件有点类似。这些文件都可以直接用记事本或者notepad 等工具打开进行编辑,如果你后面对它们的学习深入以后,其实通过编辑这些文本都可以实现制作元件和等级。而我们一般情况下都会选择使用软件的SpecEditor工具来进行元件库与等级库的制作。如下图,软件安装好以后,默认自带的管道数据库以及SpecEditor启动程序存放在 C:\CADWorx 2013\Plant\Spec下面。这个目录下面还存放着一些自定义元件的图形文件和一些配置和预设数据的XML文件。有意思的事情是,其实安装好以后SpecEditor工具的使用是不需要授权的,这一点和P3D的SpecEditor使用一样。于是,我们直接可以复制目录下的Spec文件夹到自己的电脑上,即可开始数据库的制作,电脑上可以不用安装CADWorx。这里给同学们提供单独的最新Spec文件夹下载:SpecEditor下载连接 钢结构的数据库后缀名全部为.dat文件,这些文件分别存放在C:\CADWorx 2013\Plant\Steel_I和C:\CADWorx 2013\Plant\Steel_M下,这里面存放了很多种类的型钢,
电脑系统重装教程(包括安装版系统,ghost备份安装)[超详细]
资料来源网址:https://www.360docs.net/doc/a318141905.html,/help_13.html 电脑系统装机教程(包括安装版系统,ghost备份安装)修改启动项 从光盘启动(装机教程一)(如果光驱坏了,用u盘装系统就设置u盘启动一样的设置)现在我们可以说已经不再使用软驱了,所以当我们需要进入DOS界面时,需要进行一些在DOS下运行的程序软件时,就只有通过带启动功能的光盘来实现这一原来由软盘实现的功能。因此我们需要修改系统默认的启动项,将光驱设置为系统第一启动设备,这样才能保证系统启动后由首先读取光驱内光盘,由带启动功能的光盘引导进入DOS或启动界面。
对硬盘进行分区(装机教程二) 具体针对新装机的朋友或需要对硬盘重新分区或格式化分区的朋友。 本教程只着重介绍使用PQMagic(分区魔术师)工具和XP自带分区工具来对硬盘进行分区,因为这2个工具最简单,容易掌握,用的也比较多。(注:至少我个人觉得是这样,你可以选择使用其他工具)至于网上流传甚多的DM和Fdisk两个分区工具的介绍,我在这里就不再讲了,但为了满足大家学习和资料的收藏,我还是决定把这两个工具的图解教程做到我的“电子书”里,大家可以自己边看边了解学习,如果你有兴趣的话。 一般现在市面上卖的操作系统光盘有3种:纯系统光盘、经修改带启动功能和工具的系统光盘、GHOST系统光盘 1.纯系统光盘:比如什么"俄罗斯破解免激活版、上海政府VOL版、联想VOL版"等等,它们共同的特点就是只对系统本身做了一些破解和小的修改,不带有任何外部集成的工具软
件,也不具有引导进入DOS的功能, 只能用系统内部自带的一个工具对硬盘进行分区。 2.经过修改集成工具的系统光盘:比如市面上很多"番茄花园版",此类系统光盘是经过人为修改后,并在光盘上添加集成了一些常用装机工具后刻录而成的,优点就是集成了一般装机所必须的最基本的分区和备份工具,并带有引导进入DOS的功能,让我们的工作显得更简单和便捷。 3.GHOST系统光盘:现在市面上也有很多ghost版的系统盘,此类光盘可以称之为"傻瓜系统盘",是一些电脑爱好者为了方便装机和提高效率制作出来的系统光盘,是对原操作系统进行修改,并安装集成了大部分的驱动程序和一些常用工具软件后,用ghost软件将安装集成了绝大部分驱动和工具后的系统做成镜像文件刻录制作出的系统光盘,用该光盘安装操作系统非常快速,一般装好一个系统只需要5~10分钟,大大节省了时间,而且因为这个系统已经安装集成了绝大多数的驱动程序和工具软件,几乎可以让你不用再找其他驱动光盘和工具软件光盘来安装驱动程序和工具软件了,可以说是一步到位。当然什么都不是绝对,一般来说,我个人不建议使用此类系统光盘来安装操作系统,这也不是我们要介绍的重点。 在此我要分2种情况来介绍硬盘分区: (一)、使用不带任何工具的纯系统光盘安装XP系统: 我们在修改BOIS设置启动项时,记得最好先把XP的系统光盘放入光驱内,重新启动电脑后,电脑即会由我们修改的第一启动设备光驱来引导启动,读取光盘。重新启动电脑后,当显示器画面显示如下图1所示时:
MATLAB R2015b安装详细教程
MATLAB2015安装激活教程(适用于MATLAB2013之后版本) 1、下载自己对应位数的安装包(后缀为.ISO)和破解文档(crack) 2、解压打开,在此先以中文界面的为例(32位的激活过程同此) 懂英文的自己看readme.txt文件就可以,不懂的我就在这里翻译一下,我只介绍离线安装(standalone)方式 3.点击解压后的安装包目录,点击setup安装,提示输入密钥时,选择此项,输入以下密钥 09806-07443-53955-64350-21751-41297 (这个是64位的密钥,安装32位的我看了也是这个密钥) 4.用license_standalone.lic这个许可证文件激活,win7用户如果安装完后没有这个提示请在开始菜单了找到MATLAB的目录,里面有个激活的选项,自己手动打开,win8和win10也有的,自己在所有程序那里找找
浏览license_standalone.lic这个文件的路径 点击下一步激活 5.激活后先关闭不要打开,这里要替换文件 进入解压的crack的R2015B这个目录 这时看到有这两个文件夹,继续点进去,把里面的文件复制,然后到安装目录的相应目录下
粘贴,选择复制并替换(非常重要!!!) 注意toolbox目录下的文件也要替换 6、成功启动MATLAB 下面介绍学术版的安装教程: 1.解压crack 用提供的文件install.dll在安装目录Matlab 2015b\java\jar\替换install.jar(一定要替换!!)2提示输入密钥时,可以使用任何key安装, 例如: 11111111111111111111 安装完后先不要激活! 3用提供的文件libmwservices.dll替换MATLAB\R2015b\bin\win64\libmwservices.dll 4启动MATLAB,提供license_R2015b.lic授权文件 5成功激活
CadWorx培训教程
CADWorx 培训教程 目录 系统设置 (2) Steel钢结构 (4) 1.生成柱网 (4) 2.加入钢结构 (5) 3.梯子和护栏 (5) Equipment设备 (13) 1.设备属性 (13) 2.卧式容器 (14) 3.塔 (20) 4.泵 (21) 配管 (23) 1.系统初始化 (23) 2.设定管线号 (24) 3.配管 (34) 4.中心线法绘制管道 (37) 5.Line Isolate (40) 6.Continuity连续性检测 (41) 7.ISOGEN单管图 (42) 8.平面图 (51) 管道等级和元件库 (56) 一、元件库 (56) 二、管道等级 (58)
系统设置 在桌面上双击图标,软件自动打开AUTOCAD ,并加载Plant 程序。 首先把常用的工具栏拿出来 请依照个人习惯安排ToolBars 的位置。 UCS 坐标系
加载设备模块,点击右键选择“Options”-“Files”点击“Add”找到Equipment的安装目录中Support目录,确定即可。 ADD新的 目录 然后到Plant安装目录下如:C:\CADWorx Plant 2006\Support 找到Acad.rx文件可用记事本打开,打开后新添加一行“CADWorxEquipment2006.arx”。 再启动时就会发现“Equipment”设备模块就加载上来了。
Steel钢结构1.生成柱网 点击“OK”后将自动按照定义尺寸生成柱网(由Line组成)。 可以保存设置好的 结构尺寸属性。 如果设置了偏移量 则图形可绘制梯形
win8.1系统安装详细图文教程
系统安装方式目前有三种,分别是硬盘装系统、U盘装系统、光盘装系统。它们各有优 缺点小编就不在此累述。小编编写此篇教程的目的是为了教大家在系统没崩溃的情况下,通过硬盘安装GHOST系统的方式,实现快速装机目的。具体步骤如下: 硬盘装系统 一、系统下载完成之后,右键单击ISO镜像,弹出菜单选择解压文件; 二、解压完成,文件夹内容如下,双击打开autorun.exe文件或直接打开名为”安装系统”的程序:
三、弹出的“AUTORUN.EXE”运行界面中选择“安装GHOST系统到C盘”; 四、进入系统安装界面,如下图点选相应选项,点确认即可
选择完成,点击确定,然后选择自动重启,即可进入自动装机状态,时间约持续5~10分钟; 注意事项:1、如果自动装机完成后没有直接进入桌面,而出现了黑屏状态,毋须担心,不是系统问题,直接手动重启电脑,重启完成即可正常使用。 2、解压时请直接进行解压,不可系统存放路径不可存有中文字符,否则将无法正常安装。 3、请将解压出的gho文件放到除C盘外的分区,否则将无法正常安装;点击确定后会重新启动自动化安装,一般安装时间在5-10分钟! U盘装系统 U盘装系统是目前最常用的系统安装方式。特别适合于未安装光驱的台式机或超薄笔记本电脑上。小编为了给这类无光驱用户提供最大的便利,将在本文中为大家讲解最详细的U盘装系统教程。 您需要准备一个空的U盘(注意U盘中的重要数据请及时的备份出来,最好提前格式化U盘,U盘容量不小于4G) 第一步:1、下载大白菜U盘制作软件到你的电脑中; 2、下载GHOST系统到你的电脑中; 第二步:首先插入U盘,右键点击U盘,弹出菜单选择快速格式化(切记U盘中重要文件事先要备份出来,以防丢失),然后启动大白菜软件,界面如下图,点击界面最下方的“一键制作U盘启动”按钮,进入自动制作U盘启动盘;
windows_xp操作系统安装步骤--图形化文档
★注意,如果不是在一台全新的电脑上安装操作系统的话,进行如下操作您硬盘上的全部数据 (不重新分区的话只有C盘的数据会全部丢失)将会全部丢失,务必先要做好重要数据的备份工作。 原版2000/XP/2003的安装光盘都是支持从光盘引导进入安装程序的,也只有从光盘引导进入的安装程序才可以重新对整个硬盘分区并格式化C盘进行重装(从Windows系统下启动的安装程序一开始运行就会 在C盘写入一些安装时必需要用的临时文件,所以那样开始安装后C盘是不能删除也不能重新格式化的)。如果想要做一次彻底的格式化重装,或者想用安装光盘给硬盘重新分区的话,从光盘引导进入安装程序是 唯一的选择。我们这边当然是要做一次彻底的重装了。 1、启动计算机,看到蓝色DELL标志画面时,屏幕的右上角会出现提示: F2=Setup, F12=Boot Menu。 此时需要迅速按下键盘上的
4、然后会进入蓝色的Windows安装程序界面(此时屏幕的左上角有Windows Setup的字样)。 5、安装程序载入一些设备驱动后,会有短暂的黑屏,稍后出现如下画面,按
操作系统安装的基本要求步骤
操作系统安装基本要求 关键字: 操作系统介质安装 一、安装前的准备 1、确认安装的服务器的硬件信息,包括机型型号、磁盘接口、系统BIOS、使用硬盘、处理器、内存、网卡。 2、检查主板BIOS到版本,如果供应商需要升级微码,然后再升级,一般新服务器不需要升级微码。 3、需要一张由信息技术部提供的有许可证的Windows 2003 Server光盘,一张由供应商提供的最新的引导盘,一个外接USB的DVD光驱。 4、根据根据内存大小和硬盘大小确定系统C盘的空间设置为内存大小加上32GB 。 5、安装操作系统的系统盘的RAID基本为RAID1。 6、操作系统口令规则提前向信息技术部确认好。 7、其他文件,包括特殊驱动文件和操作系统补丁文件等。 二、操作系统安装 1、将刻录好的引导盘放入光驱,连接到服务器上;等待机器启动后按“F12”
如下图: 2、选择从光驱启动CD/DVE ROM,如下图 3、选择语言为“English”如下图: 4、为默认选择“Next”如下图:
5、选中要安装的操作系统然后“Next”,如下图: 6、设置系统日期和时间,根据安装日期和时间设置,设置好选择“Next”如 下图:
7、这一步我们可以看到磁盘的阵列信息,此时做的是“Raid1”状态为(Good) 说明之前已经做好了;如果阵列没有做这里我们可以选择要做的阵列,如“RAID1”然后选择“Next”等待几分钟;建议安装系统前配置好RAID。这里我们直接选择“Next”如下图: 8、选择“Next”如下图:
9、这一步设置系统盘大小,设置方法为(内存大小+32G);设置好选择“Next”如下图: 10、正在创建分区等待两分钟如下图: 11、分区创建完成后选择“Next”如下图:
Intergraph CADWorx version 15.0.0.67安装教程
Intergraph CADWorx 2015 version 15.0.0.67安装教程 1、首先看一下没有安装“Intergraph CADWorx 2015 version 15.0.0.67”软件时的Autocad软 件的启动画面,如下(安装完后工具栏会有不同,请注意比较) 2、在群共享里下载:Intergraph CADWorx 2015 version 15.0.0.67.part1(约705MB)、Intergraph CADWorx 2015 version 15.0.0.67.part2(约2.18MB)两个文件。 3、右击“Intergraph CADWorx 2015 version 15.0.0.67.part1”压缩包,解压到:“Intergraph CADWorx 2015 version 15.0.0.67”文件夹。 4、打开上述文件夹,双击“setup”文件,会弹出下面对框,点next安装(可能有的机器没 有此步骤,说明之前装其它软件时,可能已经装好了,直接跳入第5步)。 5、上述https://www.360docs.net/doc/a318141905.html, Framework 4.0安装完后会出现下面对话框:
点击next出现: 确定后,
6、点上图“Yes”后,出现下面对话框: 7、再点击图标,表示嵌入到AutoCAD软件里了,后出现下面对话框:
8、点击“next”后出现下面对话框: 9、勾选,后,出现下面对话框: 向你要Serial。
10、此时打开上述文件夹“Intergraph CADWorx 2015 version 15.0.0.67”中的Crack文件夹中的“Seriall”记事本文件,输入对应的Serial号。
MATLAB2015b安装教程
MATLAB2015b安装 咱们这个MATLAB安装包是32位的,大家好多人用的win10系统64位,这个并不影响安装。我自己回来装了一遍测试了下,OK,大家没安装成功的,照着做应该没问题。还有该注意的地方,我标红了。 1、如图打开安装包,找到crack_win32文件夹,这个文件破解包 2、双击打开,里面有4个子文件,找到readme,这是一个安装指引,打开后 是一个简要的安装流程指导(下面我会具体写一下)。
3、下面安装过程中的安装目录是我自己建的,自己按个人习惯更改: ①打开crack_win32,找到install这个文件,复制粘贴到D:\学习 \matlab2015b\R2015b_win32\java\jar下; ②然后打开bin文件,找到set up.exe,点击运行。(D:\学习 \matlab2015b\R2015b_win32\bin\win32) ③点击set up.exe运行后,会弹出如下界面,选择“使用文件密钥”,点击 下一步;
④跳转到如下界面,继续选择“使用文件密钥”,点击确定; ⑤点击“是”,点击下一步; ⑥接下来,选择“我已有我的许可证的文件安装密钥”,然后将readme中 的“11111111111111111111”复制粘贴过去;
⑦然后是选择安装路径,这个可以按照个人习惯,点击浏览,设置路径, 但不能出现中文字符,否则会报错(一般路径名尽量不要出现中文字符) 更改后,不会再报错,点击下一步;(这就是软件的安装目录D:\matlab-IDE,在第13步的时候要用到,所以自己设置好) ⑧接下来,是个产品选择界面,一般全选,不要更改;
2010bMATLAB安装方法详解
we offer you two ways to license matlab r2010b: standalone 1) choose "install manually without using the internet" 2) enter the "file installation key" 15496-51729-03864-51723-09247 3) use "license_standalone.dat" when asked for license file network 1) choose "install manually without using the internet" 2) enter the "file installation key" 01222-63588-39801-24683-48578 3) if neccessary install "license manager" 4) use "license_server.dat" when asked for license file enjoy ! 我给简单翻译一下:
我们为你提供了两种安装MATLAB2010b的方法。 第一种:standalone 到达安装界面后,选择脱离网络安装。同意**协议后,会要求你输入安装秘钥,即15496-51729-03864-51723-09247,输入秘钥后继续往下进行。安装进程到达100%后,会要求证书文件,找到crack里面的license_server.dat即可,最后点击finish完成安装。 由于我们强烈推荐第一种安装方法,故第二种就不作要求了。 能用免费的软件就不错了。
安装操作系统的几种简单方法
目录 一、使用一键装机工具 (1) 二、Ghost克隆安装系统方法设置光驱启动 (4) 三、使用刻录的u盘或者光盘进行安装 (4) 一、使用一键装机工具 (此处以土豆U盘为例,同类工具如大白菜U盘,U黑侠,一键装机等) U盘中制作土豆U盘PE启动盘(制作前注意备份U盘数据) 1、下载土豆土豆Win PE_u盘装系统V 2、0; 2、安装、制作土豆U盘PE启动盘; 3、制作完成后,点击“模拟启动“,能够弹出新窗并模拟启动过程,说明制作成功。 设置从U盘启动1、将制作好的土豆PE启动的U盘插入电脑,开机出现第一个界面时就按F12,在弹出的窗口中选择U盘就可以从U盘启动(会进入下一步),按F12如果没有出现U盘启动选项,就改下BIOS设置:开机出现第一个界面时就按F2或FN+F2,进入选择【EXIT】-【OS Optimized Defaults】将【win8 64 BIT】选择为【Other OS】设置如下图: 4、按【F9】加载默认设置,如图。按【F10】保存退出、尝试插入u盘,开机按F12 进入boot menu,选择usb-hdd启动。
5、进入U盘,出现如下界面:选择02或03进入都可以 6、进入土豆PE后,(硬盘中没有隐藏或保留分区可省略这一步)打开桌面上diskgenius分区工具,选菜单栏上的硬盘,选择删除所有分区,然后转换分区表类型为MBR格式,(注意备份资料),再进行分区(快速分区),如下图: 7、分区完后,将U盘中WIN7系统ISO文件复制到在盘,并解压到当前文件夹,打开桌面上土豆一键装机,按图中所示操作
8、点击“确定”进入GHOST界面,如下图:让它自动完成,完成后会自动重启 9、重启后,让它自动进入硬盘安装,如下图:让它自动安装,直到安装好出现WIN DOWS桌面
CADWorx2013 简易操作手册
Intergraph CADWorx Plant Suite 三维工厂设计软件
基于AutoCAD平台的三维工厂设计软件 CADWorx 2013 Plant Suite Intergraph公司即将推出新一代基于AutoCAD平台的CADWorx Plant Suite三维工厂设计套装软件。CADWorx Plant Pro采用全新的建模模式,是继Smart Plant 3D,PDS后又一款具有超前革新意识的力作。Intergraph将继续开发并增强CADWorx软件功能,并努力将其变成设计师手中最好的工具。最新版本的CADWorx 2013已经发布,几大重要功能更新如下: 新的等级、库文件:整合库和等级文件,使界面更加人性化,便于用户管理。用户可以选择不同的管道等级,设计各种类型的管道,如对焊,丝扣,承插焊,法兰管道,FRP/PVC管道,卫生级食品,医药,消防管道设计和布置。软件内置了美标、德标、国标、石化、化工的等级和库文件。 智能建模:完全智能化建模,可以随时拖拉出任何需要的元件,并能自动匹配等级与尺寸。用户可以采用智能拖拽、搭积木法、中心线法等多种方式进行管道建模。 组件功能:常用的阀组、泄放装置、配管布置可以做成组件,多次使用,减少重复的建模过程。 改变尺寸、等级:根据项目需求,如需更改管道的尺寸和等级,只需一个命令即可完成,并保证布置的准确性。 软件集成功能:与管道应力分析软件CAESAR II和压力容器强度设计软件PV Elite双向接口,与SmartPlant 3D、Foundation的集成功能。
亲身体验 介绍 本次交流会的主要体验内容有创建如下的三维工厂模型: z钢结构模型 z设备模型 z智能管道建模 z支吊架 z保温材料 z碰撞检查 z连续性检查 z生成单线图,平面布置图 熟悉最新软件CADWorx Plant Professional 2013的新功能(库和等级的创建、智能建模、更改尺寸、更改等级、组件功能等)。希望在本次交流会结束后,您会对CADWorx Plant Pro有一个全新的了解。
Centos系统安装过程具体选择详细图解
一.准备安装CentOS 6 硬盘分区方案 在计算机上安装Linux系统,对硬盘进行分区是一个非常重要的步骤,下面介绍几个分区方案。 至少要有/boot和swap,可以分别创建(/、swap、/home、/usr等)。 也可以创建一个/boot和physical volume(LVM)物理卷,/boot必须单独独立出来,不能放到LVM中。其他的都可以在LVM中添加(/、swap、/home、/usr等)。 (1)方案1(桌面) /boot:用来存放与Linux系统启动有关的程序,比如启动引导装载程序等,建议大小为100MB。/ :Linux系统的根目录,所有的目录都挂在这个目录下面,建议大小为5GB以上。 /home:存放普通用户的数据,是普通用户的宿主目录,建议大小为剩下的空间。 swap:实现虚拟内存,建议大小是物理内存的1~2倍。 (2)方案2(服务器) /boot:用来存放与Linux系统启动有关的程序,比如启动引导装载程序等,建议大小为100MB。/usr :用来存放Linux系统中的应用程序,其相关数据较多,建议大于3GB以上。 /var :用来存放Linux系统中经常变化的数据以及日志文件,建议大于1GB以上。 /home:存放普通用户的数据,是普通用户的宿主目录,建议大小为剩下的空间。 / :Linux系统的根目录,所有的目录都挂在这个目录下面,建议大小为5GB以上。 /tmp:将临时盘在独立的分区,可避免在文件系统被塞满时影响到系统的稳定性。建议大小为500MB以上。 swap:实现虚拟内存,建议大小是物理内存的1~2倍。 二.光盘安装CentOS 6 1.安装引导 首先要设置计算机的BIOS启动顺序为光驱启动,保存设置后将安装光盘放入光驱,重新启动计算机。 计算机启动以后会出现如下图所示的界面: Install or upgrade an existing system(安装或升级现有系统):这个选项是默认的。选择此选项,安装到您的计算机使用CentOS的图形安装程序的系统。 Install system with basic video driver(安装系统,基本的视频驱动程序):此选项允许您安装CentOS的模式,即使在图形安装程序无法加载视频卡的正确驱动程序为您的。如果你的屏幕上出现扭曲或一片空白时使用的安装或升级现有系统的选项,重新启动计算机,并尝试此选项。 Rescue installed system(救援安装的系统):选择这个选项来修复您的安装CentOS 系统,防止正常启动你一个问题。虽然CentOS是一个非常稳定的计算平台,它是偶然的问题仍有可能发生,防止启动。救援环境包含实用程序,允许您解决这些问题,品种繁多。
操作系统安装基础教程(菜鸟版)
第五章、第七章、第八章、第九章(4学时) 授课班次与时间: 硬盘分区与格式化/操作系统的安装/计算机常用驱动安装和应 用软件的安装 教学目的与要求: 了解分区与格式化的基本概念,理解分区策略,掌握分区与格式化的方法。了解常用系统的操作;掌握Windows XP和WIN7操作系统的安装。了解常用设备与驱动的概念,掌握驱动程序的获取与升级的方法,掌握各种驱动程序的安装方法,了解各类常用的应用软件,掌握常用的应用软件的卸载与安装。 教学重点、难点和教学方法设计: 教学重点: 1.掌握分区与格式化的方法 2.操作系统的安装 3. 驱动程序的安装 4. 应用软件的安装与卸载 教学难点: 1.硬盘分区 2. 系统安装时的第一启动项如何找准 3. 应用软件的安装与卸载 教学方法: 多媒体教学+板书+实验
说明: 一、教案还应含教具、幻灯片、电化教学(若使用)使用手段的说明;新课内容小结; 二、课时授课计划(教案)以一次课(2学时)为单元编写,每一单元有一首页 教学主要内容: 一、分区与格式化的基本概念。 二、分区格式化软件的使用。 三、常用操作系统的介绍。 四、两种操作系统的安装过程。WIN8换WIN7 五、常用设备及驱动的概念。 七、常用软件的安装与设置(Office 2003 、RealPlayer10.0、 WinRar、暴风影音)教学详细内容: 1、硬盘分区与格式化 硬盘的分区 主分区、扩展分区、逻辑分区 主分区就是含操作系统启动所必需的文件和数据的硬盘分区,要在硬盘上安装操作系统,则该硬盘必须有一个主分区。 扩展分区就是除主分区外的分区,必须再将它划分为逻辑分区后才能使用。 逻辑分区是在扩展分区的基础上划分的。 分区的原则 分区是将硬盘划分为主分区、扩展分区、逻辑分区。对于一个硬盘主分区最多可以有4个,对于一台微机来讲它必须有一个对它没有什么特别的限制。 格式化 硬盘一般要经过低级格式化、分区、高级格式化三个过程后才能使用。硬盘的格式化分为低级格式化和高级格式化。 普通用户只对硬盘进行分区和高级格式化,一般不做低级格式化。 高级格式化是对硬盘进行整理和清除,将硬盘变成一个可以存放数据的地方。 高级格式化命令格式为: format [drive:][/q][/fs:file-system]
