CSS3—box-shadow(图层阴影)
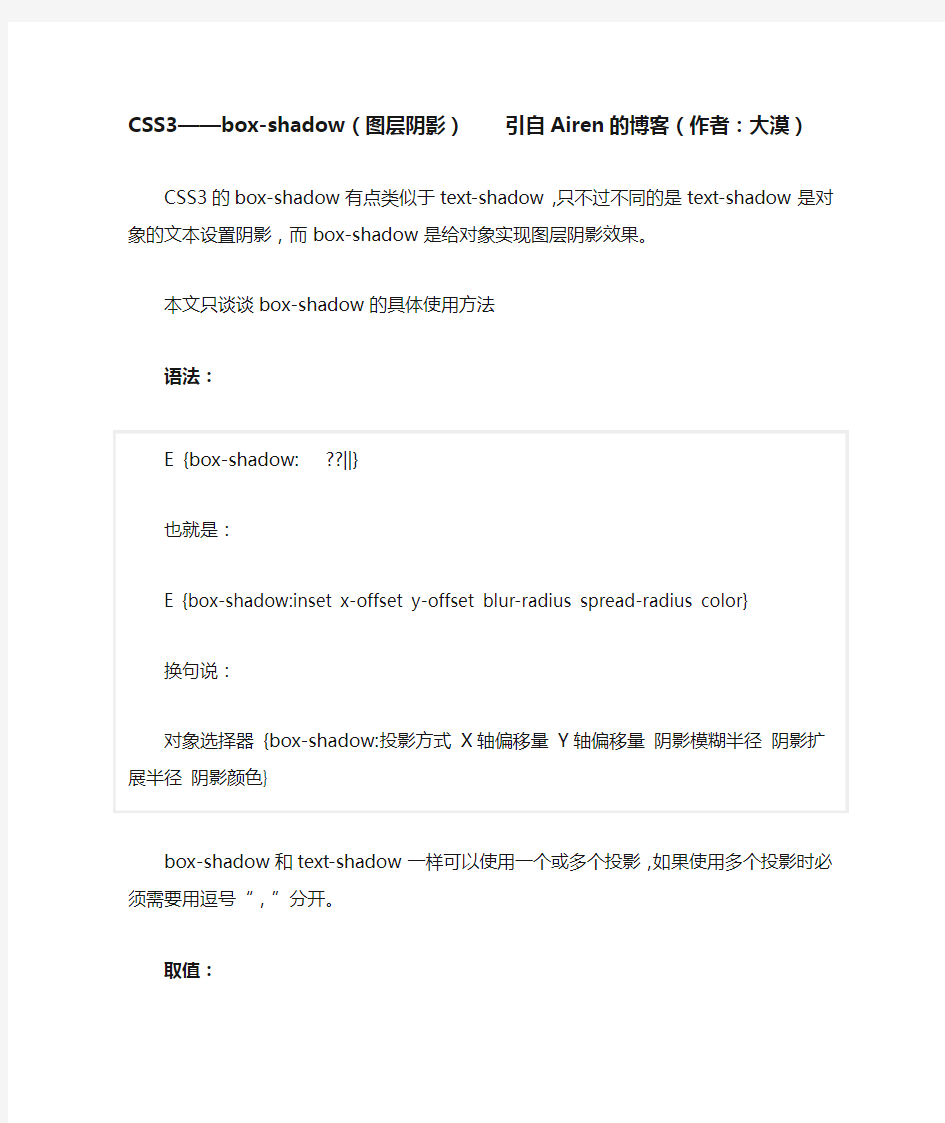

CSS3——box-shadow(图层阴影)引自Airen的博客(作者:大漠)
CSS3的box-shadow有点类似于text-shadow,只不过不同的是text-shadow是对象的文本设置阴影,而box-shadow是给对象实现图层阴影效果。
本文只谈谈box-shadow的具体使用方法
语法:
E {box-shadow:
也就是:
E {box-shadow:inset x-offset y-offset blur-radius spread-radius color} 换句说:
对象选择器 {box-shadow:投影方式 X轴偏移量 Y轴偏移量阴影模糊半径阴影扩展半径阴影颜色}
box-shadow和text-shadow一样可以使用一个或多个投影,如果使用多个投影时必须需要用逗号“,”分开。
取值:
box-shadow属性至多有6个参数设置,他们分别取值:
阴影类型:此参数是一个可选值,如果不设值,其默认的投影方式是外阴影;如果取其唯一值“inset”,就是将外阴影变成内阴影,也就是说设置阴影类型为“inset”时,其投影就是内阴影;
X-offset:是指阴影水平偏移量其值可以是正负值可以取正负值,如果值为正值,则阴影在对象的右边,反之其值为负值时,阴影在对象的左边;
Y-offset:是指阴影的垂直偏移量,其值也可以是正负值,如果为正值,阴影在对象的底部,反之其值为负值时,阴影在对象的顶部;
阴影模糊半径:此参数是可选,,但其值只能是为正值,如果其值为0时,表示阴影不具有模糊效果,其值越大阴影的边缘就越模糊;
阴影扩展半径:此参数可选,其值可以是正负值,如果值为正,则整个阴影都延展扩大,反之值为负值是,则缩小
阴影颜色:此参数可选,如果不设定任何颜色时,浏览器会取默认色,但各浏览器默认色不一样,特别是在webkit内核下的safari和chrome浏览器将无色,也就是透明,建议不要省略此参数。
浏览器的兼容:
我们这里还涉及到一个各浏览器前缀的问题,比如说Mozilla内核的-moz,webkit内核的-webkit。经测试在最新版的Firefox和Google Chrome浏览器都无需加上前缀,但在safari 中还是需要前缘的,为了能兼容支持的各大浏览器,我们在书写box-shadow的格式应该这样
//Firefox4.0-
-moz-box-shadow: 投影方式 X轴偏移量 Y轴偏移量阴影模糊半径阴影扩展半径阴影颜色;
//Safari and Google chrome10.0-
-webkit-box-shadow: 投影方式 X轴偏移量 Y轴偏移量阴影模糊半径阴影扩展半径阴影颜色;
//Firefox4.0+ 、 Google chrome 10.0+ 、 Oprea10.5+ and IE9
box-shadow: 投影方式 X轴偏移量 Y轴偏移量阴影模糊半径阴影扩展半径阴影颜色;
box-shadow的特征:
较之ps制作出来的图片相比,CSS3的box-shadow可以通过改变其参数得到不同的效果,如:改变阴影偏移量的设置,我们可以使用阴影只在对象的上下左右的任一边出现,也可以让其出现在其中的某几个边上;其二可以随时调节阴影大小,边缘模糊度,阴影颜色,其三可以随时更改为内阴影,另外还可以设置多个阴影效果
我们先来看一个简单的实例:
.demo1 {
-webkit-box-shadow: 3px 3px 3px;
-moz-box-shadow: 3px 3px 3px;
box-shadow: 3px 3px 3px;
}
Firefox/Opera下效果Safari/Chrome下效果
回到上面那个实例,其实在webkit内核的浏览器Safari、Google Chrome里不会有任何阴影效果,虽然W3C标准里说颜色是可选择的,但是在没有给出颜色的时候,safari/chrome和firefox表现不同,在webkit内核的浏览器下阴影表现为透明色而mozilla和oprea下表现为黑色。基于这样的原因,大家在使用box-shadow时不要忘了加上阴影颜色的值。
根据上面的现像,我们来看一个box-shadow有关阴影是否会被计算为内容的实例。
我们把外面div设置为100px*100px,里面div设置为60px*60px,并在里面的div上加上一个向下向右偏移50px的绿色阴影,我们看看多出来的阴影会怎么样?
.outer {
width: 100px;
height: 100px;
border: 1px solid #ccc;
}
.inter {
width: 60px;
height: 60px;
margin: 10px auto;
background: #f69;
-webkit-box-shadow: 50px 50px green;
-moz-box-shadow: 50px 50px green;
box-shadow: 50px 50px green;
}
从各大浏览中的效果我们可以看出,阴影多出来的阴影会撑破容器跑出来。标准里有一张图,描述了box-shadow的工作方式,这张图直观告诉我们如何使用box-shadow
这张图可以告诉我们很多信息,比如说borer-radius圆角,阴影扩展、阴影模糊以及padding 是如何影响对象阴影的:非零值的border-radius将会以相同的作用影响阴影的外形,但border-image不会影响对象阴影的任何外形;对象阴影同box模型的层次一样,外阴影会在对象背景之下,内阴影会在边框之下背景之上。所以整个层级就是:边框>内阴影>背景图片>背景颜色>外阴影。因为大家都知道,我们的背景图片是在背景颜色之上的。
IE滤镜方法:
在前面我们讲过,IE9以下是不支持CSS3的box-shadow的,但为了处理这个兼容问题,我们可以在IE下使用IE的shadow阴影滤镜来实现
filter: progid:DXImageTransform.Microsoft.Shadow(color=’颜色值’, Direction=阴影角度(数值), Strength=阴影半径(数值));
注意:该滤镜必须配合background属性一起使用,否则该滤镜失效。除了使用滤镜的方法外,我们还有一种方法可以实现IE下的效果。那就是使用jQuery的插件jquery.boxshadow.js。那么具体如何使用呢?其实很简单,你先下载这个jquery.boxshadow.js插件到你的项目中,接着把jquery版本库和jquery.boxshadow.js加载到页面上,如
然后你可以创建一个单独的js文件来处理,或者直接在页面的
里欠入一个,我们这里就只例出一个直接在head插入的解决办法:
$(document).ready(function(){
if($.browser.msie) {
$('.demo1').boxShadow(0,0,5,"#888"); //demo1元素使用了
box-shadow
$('.demo2').boxShadow(-10,-10,5,"#f36"); //demo2元素使用了
box-shadow
}
});
上面我们了解了CSS3的box-shadow相关基础知识,那么下面我们通过一些实例来巩固一下box-shadow的具体用法:
如果没有进行特殊说明,我们这里的实例所用的HTML代码都如下,只是改变第二个class 名称,如demo1 demo2等:
img {
box-shadow: inset 0 0 10px red;
}
上面的效果图再次证实了我们前面所说的,直接在img元素上使用inset是没有任何效果的,那么我们现在来针对这个bug做一次修改,我们把img放到一个div中,然后不直接在img 上运用box-shadow属性,而是在img的父元素div上运用box-shadow,接着我们在给img 进行相对定位,并让其在父元素下一层,如:

alt="box shadow img" />
我们来看其主要的样式:
.img-wrap {
-webkit-box-shadow: inset 0 0 10px red;
-moz-box-shadow: inset 0 0 10px red;
box-shadow: inset 0 0 10px red;
display: inline-block;
}
.img-wrap img {
position: relative;
z-index: -1;
}
根据上面实例思路,我们换过一种实现方法,这种方法我们是在img父元素上应用一上伪元素“:before”来实现:

.shadow {
position: relative;
display: inline-block;
*display: inline;
}
.shadow::before {
content:"";
position: absolute;
width: 100%;
height: 100%;
-moz-box-shadow:inset 0 0 5px 1px red;
-webkit-box-shadow: inset 0 0 5px 1px red;
box-shadow: inset 0 0 5px 1px red;
}
从效果上看,我们是不是同样实现了img加box-shadow的inset阴影呀,最后我们在来利用jQuery来解决img内阴影,这种方法的原理是我们通过jQuery把img标签转换成一个div 元素,同时把img转换成div元素的背景图片,然后在这个div元素上应用内阴影,因为我们都知道div上应用内阴影是没有任何问题的。下面我们就一起来看其实现的方法
Html Code:

Css Code:
.inset-shadow{
-moz-box-shadow: 0 0 5px red inset;
-webkit-box-shadow: 0 0 5px red inset;
box-shadow: 0 0 5px red inset;
}
jQuery code
大家可以通过自己的firebug查看其中img的变化。
有关img上使用内阴影的使用方法,你可以参阅CSS Box-Shadow:Inset一文。
给body顶部增加一个阴影
body:before {
content:"";
position:fixed;
top: -10px;
left: 0;
width: 100%;
height: 10px;
z-index: 999;
box-shadow: 0 0 10px rgba(125,255,125,0.8);
}
这里提醒大家,为了不影响布局,top的取值最好和height的取值一致。只是top使用负值。利用同样的方法我们可以给任何一个元素加上阴影,但相应需要改变定位方式兴。
Drop-shadow效果
Drop-shadow效果,大家在Photoshop中肯定都见识过了,今天我们是来看一个实例,不增加任何元素标签的情况下,我们主要是利用box-shadow配合元素的两个伪元素:before
和:after以及定位来实现,这种效果支持的浏览器现在主要有
firefox3.5+/chrome5+/safari5+/opera10.6+/Ie9+。
我们先来了解一下其原理:我们通过box-shadow实现drop shadow效果是仅用一个div标签元素,然后配合其两个伪元素":before"和":after";然后我们分别给其伪元素定位到div的后面,并把box-shadow应用到这两个伪元素上。具体我们来看其实现步骤:
先来看其html代码:
我定义了一个叫"drop-shadow"的div,现在我们给其应用一个基本样式
.drop-shadow {
width: 300px;
height: 150px;
position: relative;
background: #ccc;
}
接着我们给drop-shadow的“:before”和":after"定位到drop-shadow下面:
.drop-shadow:before,
.drop-shadow:after {
content: "";
position: absolute;
z-index: -1;
bottom: 15px;
left: 10px;
width: 50%;
height: 20%;
}
给drop-shadow的":before"和":after"加上阴影效果
.drop-shadow:before,
.drop-shadow:after {
content: "";
position: absolute;
z-index: -1;
bottom: 15px;
left: 10px;
width: 50%;
height: 20%;
/*add box-shadow*/
-webkit-box-shadow: 0 15px 10px rgba(125,125,125,0.8);
-moz-box-shadow: 0 15px 10px rgba(125,125,125,0.8);
box-shadow: 0 15px 10px rgba(125,125,125,0.8);
}
现在我们只得到了一边的阴影效果,那我么们可以通过应用css3 transforms来实现另一边的效果(有关CSS3的transform属性使用,我们将在下文介绍)
.drop-shadow:before,
.drop-shadow:after {
content: "";
position: absolute;
z-index: -1;
bottom: 15px;
left: 10px;
width: 50%;
height: 20%;
/*add box-shadow*/
-webkit-box-shadow: 0 15px 10px rgba(125,125,125,0.8);
-moz-box-shadow: 0 15px 10px rgba(125,125,125,0.8);
box-shadow: 0 15px 10px rgba(125,125,125,0.8);
/*add css3 transform*/
-webkit-transform: rotate(-3deg);
-moz-transform: rotate(-3deg);
-o-transform: rotate(-3deg);
transform: rotate(-3deg);
}
我们现在只需要改变":after"伪元素定位方向。(伪元素":after"在相反方向旋转,相对于":before")
.drop-shadow:after {
right:10px;
left: auto;
-webkit-transform:rotate(3deg);
-moz-transform:rotate(3deg);
-o-transform:rotate(3deg);
transform:rotate(3deg);
}
Drop shadow最终核心代码如下所示,只是我们在“:before”和“:after”中加了一个"max-width":的限制,
.drop-shadow {
width: 300px;
height: 150px;
position: relative;
background: #ccc;
margin-left: 100px;
}
.drop-shadow:before,
.drop-shadow:after {
content: "";
position: absolute;
z-index: -1;
bottom: 15px;
left: 10px;
width: 50%;
max-width: 150px;
height: 20%;
/*add box-shadow*/
-webkit-box-shadow: 0 15px 10px rgba(125,125,125,0.8);
-moz-box-shadow: 0 15px 10px rgba(125,125,125,0.8);
box-shadow: 0 15px 10px rgba(125,125,125,0.8);
/*add css3 transform*/
-webkit-transform: rotate(-3deg);
-moz-transform: rotate(-3deg);
-o-transform: rotate(-3deg);
transform: rotate(-3deg);
}
.drop-shadow:after {
right:10px;
left: auto;
-webkit-transform:rotate(3deg); -moz-transform:rotate(3deg);
-o-transform:rotate(3deg);
transform:rotate(3deg);
}
美图秀秀基础教程
美图秀秀基础教程 图1 1.先来打开一张有瑕疵的照片,照片中MM的皮肤不太好,下面我们就来对她进行“美容”,选择“磨皮祛斑”功能。 图2
2.视乎MM皮肤情况笔者选择了“中度磨皮”,不过磨皮后还是有痘点存在,效果不是很好。这说明力度不够,点击“重置”还原成原图再重新处理。 图3 3.可以先对痘痘严重的地方先磨皮。此时要设置小画笔、强力度去除影响效果的斑点,这样磨皮后就不会出现瑕疵了。
图4 4.由于上面使用的“中度磨皮”效果强度不够,这次来试试效果最强的“超级磨皮”。不过可别放弃了刚刚修补瑕疵的操作哦,选择“取消”是保留之前的去除瑕疵的操作,如果选择了“确定”就放弃了之前操作。 图5
小贴士:超级磨皮有磨皮、清晰锐化和增加对比、提高亮度美白的效果。 5.如果还有一些“漏网之鱼”,现在还可以消灭。再使用画笔来修饰瑕疵,同样注意画笔要调小、力度要大,这样一来效果就可以好很多了。 图6 6.一般磨皮后的照片清晰度总是有些下降,这时可以使用“热门”特效中的“锐化”,有效的提高图片的清晰度。 图7
7.称心如意的图片都是自己调整的,图片色调距离满意还有些差距,偏暗和偏黄是它的致命伤,如果提高点亮度效果就会很不一样。既然图片偏黄,那就把它拉的距离远些。 图8 小贴士:色调调节中的颜色都是相对立的,当加大某种颜色的时候,对立的颜色就会降弱。 最终效果
总结:图片处理中细节的完善是很重要的,细节完美,效果看起来自然赏心悦目,而细节往往都只在不太引人注目的地方,新手们常常会忽略。多一点心思,多一点细节会让你的作品更加精彩。 美图秀秀基础教程--瘦脸瘦身 不知道大家有没有发现,增肥减肥对明星来说似乎是件非常容易的事。他们的身体就像气球,想胖的时候没几天就可以胀起来,要瘦的时候不多久就可以瘦下去,这让小编很是羡慕啊。不过想要胖瘦自如又不伤身体,小编有个独门秘笈告诉大家,那就是运用美图秀秀的"瘦脸瘦身"功能,让你随心所欲的想胖就胖,想瘦就瘦。 点击下载:美图秀秀(美图大师) 2.0.3 一、"瘦猴"变壮男。 男人嘛,还是壮一点更帅。郭敬明大作家太瘦了,给他增增肥。 图1 增肥之后有男人味了多了,其实操作也非常简单。 1、用美图秀秀打开图片,在"美容"菜单下点击"瘦脸瘦身"。如图2。
美图秀秀教程(全)
美图秀秀处理手机自拍照片 作者:meitu 来源:网络发表时间:2010-5-8 14:21:38 我们经常用手机来进行拍照和自拍,但手机照的效果毕竟无法与专业的相机相比,常常有各种颜色黯淡,噪点,清晰度等问题.今天我们就用美图秀秀来处理这些手机照片的硬伤,调出MM照片的漂亮风采. 硬伤一:噪点多 处理办法:磨皮祛痘、柔光 因为像素偏低,手机照基本都存在噪点多的问题。用美图秀秀的柔光特效与磨皮祛痘功能都可在很大程度上缓解这一硬伤。其中磨皮祛痘功能在降噪同时还能起到美化肌肤的作用喔。
小贴士:依照相片噪点的多少可选取不同程度的一键磨皮功能,一般运用轻度或者中度的磨皮去噪就可以了。去噪然后可点击“对比”按钮观察处理前后对比图。 硬伤二:模糊 处理办法:锐化 通常经过降噪处理后,会让原本就不清楚的手机照变得越加模糊。这时候对相片执行锐化处理就再合适但了。运用“照片处理”标签下的“锐化”特效,一键就可以了增加自拍照的清楚度。
硬伤三:颜色黯淡 处理办法:智能绘色、对比度及颜色饱和度调整 受到拍摄时间与环境的影响,手机照都存在不同程度的颜色偏差。对于颜色黯淡问题,首选智能绘色特效就能让相片色彩鲜明靓丽。但智能绘色可不是所有相片都适用喔,对于颜色偏差比较较小的相片可调试“红粉佳人”等另外特效。 假如对一键特效处理后的相片不是太满足,还可恰当调整一下颜色饱和度与对比度,这对改善相片色调也有不同凡响的效果。
经过这几个过程的容易处理,相片质量增加不少吧?虽然不可能达到高像素相机的效果,可是至少不会沦为“废片”了。 再来看看一样处理后的另外相片效果吧。
ps怎么把两张图片合成一张
ps 怎么把两张图片合成一张 篇一:如何用 photoshop7 把多个人物合并成一张图像 如何用 photoshop7 把多个人物合并成一张图像 第一步打开你的两张图,第二步把你想 要移的图拖到另一张图上这样就有两个图层了,第三步把你想要合并的图扣出来,第四步把第 二个图层的眼睛关掉,第五步合并可见图层。 如何用 Photoshop 把三张图片合并到一起 PS 界面的左上角“文件”--“新建”新建一个空白页出来,一般大一些,估计能放下你要的三 张图片。然后用 PS 打开你的三张图片,然后一张一张的来。把鼠标切换成“移动工具”状态, 然后点图片,全选,然后直接拉到新建的空白页,其他图片也一样。把新建页里面的三张图片 位置安排好,然后点工具栏上的“图层”--“合并图层”,然后保存就可以了。 你用磁性钢笔工具把人的头的轮廓套出来,然后弄成封闭的选区,再选择编辑 ——剪切, 再打开你要的背景图片,选择粘贴,按 ctrl+d 是调节大小,满意后就按回车确认,你也可以加 一点羽化,还有很多工具也可以,比如说魔棒呀等等 你先用 PS 把两幅图打开, 然后调整两张画像的大小。 调成自己想要组合比例的大小。 你 的相减我不太明白是什么意思。就拿一个背景和一个人物头像,给你解释吧。 例如,我想把 一个人头粘合在那个背景上, 首先, 用套索, 把人物剪下来, 然后点拖动, 拖到那幅背景上 (注 意了,前面讲的调两幅图的图像大小,就是这个目的,你自己多动手调试几下,弄成自己希望 的大小。然后再往背景上挪。要不然别看两个图在你看来是大小合适了,其实它原有图像是不 合适的,你只是看到缩放后的。)还有,注意一点,套索选完了,你别直接挪,要先点移动工 具,然后再挪,这是个误区。别走冤枉路。 人物挪上去以后,根据你的需要,调整背景或是 后加上的人物透明度,这也是影响合成视觉效果的一个因素。基本没问题以后,图层——合并 可见图层。然后看哪地方弄的不好,用各种东东或涂或改或模糊的,就随你意了。 把第一张剪切出来,放到新创建的图层里,用魔术棒删除白色背景,为了不留白边,点击 选择,修改,收缩 1 像素,反选,删除,白边就没有了。把第一张图片移到合适位置,覆盖住 第二张图片的人物图像就可以了。如果第二张图片仍有黑边露出来,就在这个图层上用仿制图 章工具多余的的黑色部分修改掉就行了。 篇二:如何应用 PS 软件将两张图片合成一张图片 如何应用 PS 软件将两张图片合成一张图片 1、打开 PS 软件,点文件、点打开(找到你电脑图片的存放 地,点你所要的图片,点打 开。偶是选用的图片一和图片二 )将图片一和图片二分别打开,确定。此时 PS 软件中就有图 一和图片二。 2、将鼠标拖入图片一(双人照片的空白处)点鼠标左 键点复制图层。 3、在工具栏中选用摩棒工具,将摩棒工具拖入图片一 中(双人照片的空白处)点鼠标 左键然后用左手按下 shift 键(左手不要松手)再用右手按一下+键(右手可以松开) ,然后 1 / 4
美图技巧(美图秀秀)
教你轻松美化偏红的夜拍照具体步骤:调整色偏参数,微偏青、偏绿+柔光+去雾+高度美白+轻度磨皮+70%阿宝色+60%锐化~完成 让你的照片更动人!具体步骤:70%粉红佳人→磨皮→消除黑眼圈→瘦脸瘦身功能修改头型→80%锐化→30%HDR→15%经典HDR→20%淡雅→40%粉嫩系→抠图笔抠取人物保存备用→80%夜景→重叠添加抠取的人物素材,调整素材透明度为50%,完成! 打造lomo风格!具体步骤:提高色彩饱和度,对比度→100%去雾→两次100%智能绘色→50%智能绘色→30%暖化→40%粉嫩系→55%锐化→60%HDR,完成!
打造古铜色肌肤!具体步骤:100%复古→调整色彩平衡大量偏紫,少许偏青→50%淡雅→提高对比度,降低亮度,完成! 用生活照制作出各种背景色的证件照具体步骤:点击饰品按钮选择证件照,调整大小位置和任务头像衔接好后右击鼠标,选择合并素材,再点击右上角的抠图按钮抠出人像,抠好后选择纯色背景,也可更换其他颜色。点击美化按钮选择剪裁,选择证件照比例,点击完成剪裁~完成 给照片加上蓝天白云吧! 具体步骤:100%去雾→快速磨皮1→抠图换人物背景(取素材“风景背景”中的蓝天白云图片)→调整人物大小→裁切适当的图片→完成,完成!
步骤:美容-瘦脸瘦身(力度88%),推拉画笔瘦脸、瘦腿;手动抠图,抠取人、草、栅栏,更换蓝天白 云素材背景图,调整前景的素材大小100%合并;手动抠取人物,保存为自定义素材;LOMO“泛黄暗角” (透明度50%)、“哥特风” (50%)和“淡雅” (50%);饰品-用户自定义栏添加人物素材覆盖原有的人物;LOMO“泛黄暗角” (40%)、“淡雅”(40%);微调色彩参数(微偏黄)。 具体步骤:50%平安夜,左右翻转→再次50%平安夜,再左右翻转→微调高对比度→50%阿宝色→50%紫色幻想→50%锐化→微调照片颜色,偏青色、紫色、微偏蓝色,再调高色彩饱和度→添加文字素材→裁剪,勾选大圆角裁剪并保存。完成 把照片打造成温馨的暖黄效果】具体步骤:提高亮度,降低对比度→40%全彩→30%HDR→35%暖化→100%亮红→局部美白皮肤→轻度磨皮→55%智能绘色→调节色彩参数(微偏黄)→50%经典HDR→30%小清新→添加非主流印,完成
美图秀秀基本功能简介
美图秀秀基本功能简介 市面上的图形图片的处理软件很多,最专业是Ps,但是Ps做起来需要的专业技术很高,而美图秀秀可以说是一款傻瓜式的Ps,操作起来非常方便,而且它的界面很可爱,是专门针对女生群体设计的,以下是对其基本功能和简单操作的介绍。 打开美图秀秀界面,左上角红色框框区域为其主要功能区。 然后打开一张图片。 如上图所示:选择蓝色框框中的功能可以对照片进行大小等的处理,以适应需要。 选择红色框框中的功能主要可以遮住照片中不需要的部分来适应对图片处理的需要。
打开一张图片,美图秀秀会自动进入美化区。 先选择右侧蓝色框框中的特效调整区的备选,选择自己需要的特效。在选择的时候不要连续选,对一种效果不满意,要先取消该特效(如上图所示),然后再选择另外一种特效。 在选择一种特效后,可以选择左上角红色框框中的色彩调整和基础调整,可以对需要的特效进行修正,以达到自己满意的效果。
美容功能 选择美容:左侧有一系列美容的功能选择,选择自己需要的功能,然后它会弹出相应的页面。 页面左下角有一个教程,可以点击进行观看,所有的处理功能上面都会有。 比如皮肤美白功能:按照左上角红色框框中的操作提示进行美白。蓝色框框中有供选择的道具。如果要画比较细微的部分,可以调整画笔的大小,如果觉得多余了,可以选择用橡皮擦擦掉。 如果觉得不够满意,可以直接选择右侧的一系列一键美白,如果不是需要对某一个部分 进行美白,这是一个良好的选择。
在一项美容功能完成后,要选择紫色框框中的应用进行保存。如果对于所做处理不够满意,可以点击取消,所有处理就会取消。 饰品功能:点击饰品,选择需要的是动态饰品还是静态饰品。选择之后,右侧会出现一系列可供选择的素材,点击想要的素材,然后素材会出现在图片上,调整素材的位置即可。可以点击下侧的对比和预览查看效果是否满意。 再比如选择静态饰品,和动态饰品是一样的方法,在点击选择素材之后,素材会自动出现在图片上,也可以根据上图框中的对话框编辑素材达到所需要的效果。如果觉得该素材不需要了,可以选择“删除本素材”,如果此对话框不出现,就点击图片上的素材。
美图秀秀教程教你如何轻松美图
◤美图秀秀教程◢教你如何轻松美图 美图后明显有感觉了有木有~~具体步骤:去雾→锐化→抠图换背景→高羽化→不透明→去雾→锐化→暖化→智能绘色→全彩,完成!
让昏暗照片恢复鲜艳色彩! 具体步骤:提高色彩饱和度→100%去雾→普通磨皮-轻度,再用橡皮擦擦除人物皮肤以外的部分→快速磨皮-轻→60% 冰灵→50%暖化→40%复古→提高饱和度→局部变色笔,用深灰色涂抹天空→100%锐化,完成! 【美图小技巧】把照片打造成特色lomo风!具体步骤:打开图片→50%蓝调→60%暖黄→50%锐化→60%lomo,完成!
轻松几步,让你的照片更加亮丽! 具体步骤:打开图片→60%去雾→100%粉红佳人→60%亮红→100%HDR→45%全彩→眼睛放大→使用皮肤美白,用画笔涂抹脸部皮肤,完成! 【美图小技巧】步骤:美容-瘦脸瘦身(力度88%),推拉画笔瘦脸瘦手臂;抠图-手动抠图,抠取前景(人海、石岸);更换背景图为蓝天白云的图片;美化-时尚-“阿宝色”特效(透明度为50%);美化-LOMO-“经典LOMO”特效(透明度为100%);调高对比度、微博色彩参数(微偏黄);饰品-非主流印,添加如图素材;文字-文字模板-其他,添加文字素材,完成!
1.使用透明度为100%的“粉红佳人”和“轻度美白”。 2.使用“轻度磨皮”后适当调高照片清晰度,并分别使用30%“阿宝色”、15%“紫色幻想”、20%“冰灵”特效。 3.使用透明度为60%的HDR和20%的“光速渐变”,并再次微调色彩饱和度和对比度。 4.点击“边框”--“文字边框”添加相应的边框及边框文字。 5.使用透明度为10%的“粉紫渐变”特效,完成。 让你的相册封面更加迷人!具体步骤:瘦手臂→抠取人物→更换背景,把抠好的人物放大调高透明度作为背景→40%阿
美图秀秀教程
美图秀秀卡通效果制作教程:将真人照变成漫画版 美图秀秀卡通效果制作第一步、 在“美图秀秀”软件下打开待处理的一张人物照片,在“美化”菜单下,选择透明度为100%的“基础-锐化”特效,轻松提高清晰度,为后期铅笔画的线条感做准备。 美图秀秀卡通效果制作第二步、 接着选择透明度为65%的“艺术-素描”特效和35%的“蜡笔”特效,素描画像的质感已经初现咯。
美图秀秀卡通效果制作第三步、 然后再次选择透明度为50%的“基础-锐化”特效,再选择100%的“智能绘色”特效,轻松增加线条感和色彩度。 美图秀秀卡通效果制作第四步、 再选择透明度为70%的“人像-自然美肤”特效,柔和下色彩。
美图秀秀卡通效果制作第五步、 进入在“美容”菜单下点击“磨皮-整体磨皮”按钮,选择“智能磨皮-深”。 美图秀秀卡通效果制作第六步、 点击“睫毛膏”按钮,调整画笔大小和力度,然后对图中人物的眉毛和眼睛进行涂抹,加粗加黑眉毛和眼睛部位的线条,让眼睛成为整副画的视觉焦点。
美图秀秀卡通效果制作第七步、 最后进入“边框”菜单下点击“纹理边框”按钮,选择如图纸质纹理边框,然后选择深褐色并调整透明度为50%,大功告成!
素描画制作美图秀秀让你成为绘画大师 1、在“美图秀秀”软件下进入“美化”菜单下,打开一张人像照片,先将清晰度调整到最大。使人物整体线条突出,为下一步转素描画做准备。 2、接着点击“美化”菜单下的“艺术”分类,选择透明度为100%的“素描”特效和70%的“写生素描”特效,初步完成照片转素描的效果。
3、然后仍然在“美化”菜单下,点击“基础”分类,选择透明度为100%的“去雾”特效,消除整个画面的朦胧感,使素描的线条感更清晰。 4、最后进入“边框”菜单下点击“纹理边框”分类,选择类似于“褶纸”一样的边框,将边框颜色设为黑色,透明度为100%,这样逼真的素描画像就完成啦!
美图秀秀作品展示[含教程]
1.时尚特效分类-50%阿宝色和20%紫色幻想。 2.影楼特效分类-50%红粉佳人、20%冰灵、20%印象。 3.点击“美容”-“磨皮祛痘”,选用轻度一键磨皮,微调色调。 4.点击“裁剪”按钮,勾选“圆角裁剪”并选择大圆角进行裁剪 1.使用透明度为100%的“粉红佳人”和“轻度美白”。 2.使用“轻度磨皮”后适当调高照片清晰度,并分别使用30%“阿宝色”、15%“紫色幻想”、20%“冰灵”特效。 3.使用透明度为60%的HDR和20%的“光速渐变”,并再次微调色彩饱和度和对比度。 4.点击“边框”--“文字边框”添加相应的边框及边框文字。 5.使用透明度为10%的“粉紫渐变”特效
黯淡的夜拍照瞬间变绚丽 !步骤:100%粉红佳人(3次)→30%阿宝色→15%紫色幻想→适当调高亮度和对比度→轻度普通磨皮→70%夜景→适当调高对比度和清晰度→添加文字素材
把照片打造成特色lomo风!具体步骤:打开图片→50%蓝调→60%暖黄→50%锐化→60%lomo 碧海蓝天,让你的写真照更有意境!具体步骤:100%去雾→抠图换背景,添加天空素材→60%亮红→局部变色(浅灰色涂抹皮肤)→75%冰灵→50%锐化
步骤:80%去雾→20%黑白→调整色偏偏黄偏青→手动磨皮结合消除笔去除明显疤痕→消除黑眼圈工具减淡眼袋-中度普通磨皮,橡皮擦擦出细节→100%锐化→100%噪点 步骤:100%黑白色→100%素描→局部变色笔黑色涂抹画面→将房子树木抠图保存→找一张山水画做背景,将抠图放在适当位置→插入飞鸟题词素材(正片叠底)→30%复古→70%回忆→50%泛黄暗角
学习美图秀秀感想
学习美图秀秀感想 学校进行了电脑实际操作的培训,为老师们更好的利用现代科技教学手段进行教学而特别准备的。给我印象最深的便是对于美图秀秀等现代科技并且多是年轻人了解的软件系统进行的培训。对于我们来说,美图秀秀多在我们的手机里出现,是一款使用率特别高的APP,而它的作用仅仅是我们拍完照片后简单的处理美化一下。经过今天的培训,我更加的了解了这一款软件。 美图秀秀是一款很好用的国产免费图片处理软件,软件的操作和程序相对于专业图片处理软件如光影魔术手、Photoshop比较简单。美图秀秀独有的图片特效、人像美容、可爱饰品、文字模板、智能边框、魔术场景、自由拼图、摇头娃娃等功能可以让用户短时间内做出影楼级照片。 通过学习我觉得美图秀秀有六大亮点:1.不需要基础的P图软件:“美图秀秀”界面直观,操作简单,比同类软件更好用!每个人都能轻松上手,从此做图不求人!2. 神奇的人像美容功能:独有磨皮祛痘、瘦脸、瘦身、美白、眼睛放大等多种强大美容功能,让你轻松拥有天使面容!3. 海量饰品及多彩文字:美图秀秀自带的海量饰品及多彩文字满足你不同时候的需求,创意无极限!4. 轻松制作趣味场景:“美图秀秀”精选数千个逼真场景、非主流场景、可爱场景,仅需1秒即可打造出超酷明星效果!5. 动感闪图打造最个性的你:超级简单的一键生成闪图,制作个性QQ头像、签名,还能随心所欲打出闪字,我闪我个性!6. 摇头娃娃你的专属QQ表情:独家摇头娃娃功能,点击鼠标
几下就能把好友变成超雷人QQ表情,让你的QQ与众不同一鸣惊人!不管是界面还是其它一些操作功能,都很优秀,特别是响应速度很快。PS 作为图片处理专家,自然有它的过人之处,可毕竟许多人不太熟悉PS,也不太会用PS。所以对于为了娱乐,(如:处理一个QQ头像,论坛签名图片,QQ空间照片)而处理图像的人来说美图秀秀是较好的选择。PS 以专业出名,而美图秀秀这样的软件则以个性,潮流,简易等出位。 我想我们的老师应该也是这样的,成为一个简单而不简单,平凡而又不平凡的,学生可以了解、解读的人,建立新型的师生关系。感谢学校给与老师们诸多培训的机会,让我们更加了解不同领域的知识,充实自己.
美图秀秀P图技巧
?【美图秀秀作品集】复古怀旧风!具体步骤:裁剪照片让构图更好一些→50%经典LOMO→调高对比度,微调高色彩饱和度→60%老照片→50%胶片→90%泛黄暗角→60%锐化→微调高色彩饱和度,完成! ?|| ?【美图秀秀作品集】日系淡雅风格!具体步骤:拣光→50%淡雅(新)→50%阿宝色→紫色幻想→微调照片颜色→添加文字模板→点击“裁剪”,勾选“圆角裁剪”。完成后保存,搞定!
|| 【美图秀秀作品集】来自的作品,步骤:1.抠取人物,换更宽的黑色背景,前景存为素材;2.添加翅膀羽毛素材,调整大小角度后合并;3.热门-黑白色;4.其他-反色;5.加入存好的前景素材,调整大小与照片人物相同后合并;6.时尚-对比强烈; 7.热门-黑白色;8.添加细节素材,调节大小透明度后合并。 ||
【美图秀秀作品集】来自的作品,具体步骤:快速磨皮2并用橡皮擦去眼睛→70%淡雅新→画笔大小11,放大12对眼睛放大→75%阿宝色→54%冰灵→一键轻度磨皮去痘并用橡皮擦去眼睛和头发→20%锐化→加文字,完成! ||
?【美图秀秀作品集】来自的作品,具体步骤:皮肤美白(粉红高度)→稍微调高对比度和色彩饱和度→锐化50% →柔光80%→智能绘色60%→再次稍微调高对比度和色彩饱和度→泛黄暗角,完成! || ?【美图秀秀作品集】来自的作品,让照片恢复鲜艳色彩!具体步骤:调高对比度、色彩饱和度、清晰度→60%智能绘色→80%红粉佳人,完成! ||
【美图秀秀作品集】来自的作品,具体步骤:1.使用磨皮处理脸上的颗粒(大小33,力度30%);2.快速磨皮3,并用橡皮擦去眼睛、睫毛、头发;3.美白中度; 4.阿宝色23%; 5.柔光30%; 6.使用眉毛素材2次,透明度23%; 7.再次使用眉毛 素材1次,透明度12%应用在右侧眉毛并正片叠底;8.锐化46%。完成! ||
美图秀秀教程(最新,最全)
美图秀秀处理手机自拍照片 作者:燃烧来源:网络发表时间:北京时间你看到的时候 我们经常用手机来进行拍照和自拍,但手机照的效果毕竟无法与专业的相机相比,常常有各种颜色黯淡,噪点,清晰度等问题.今天我们就用美图秀秀来处理这些手机照片的硬伤,调出MM照片的漂亮风采. 硬伤一:噪点多 处理办法:磨皮祛痘、柔光 因为像素偏低,手机照基本都存在噪点多的问题。用美图秀秀的柔光特效与磨皮祛痘功能都可在很大程度上缓解这一硬伤。其中磨皮祛痘功能在降噪同时还能起到美化肌肤的作用喔。 小贴士:依照相片噪点的多少可选取不同程度的一键磨皮功能,一般运用轻度或者中度的磨皮去噪就可以了。去噪然后可点击“对比”按钮观察处理前后对比图。
硬伤二:模糊 处理办法:锐化 通常经过降噪处理后,会让原本就不清楚的手机照变得越加模糊。这时候对相片执行锐化处理就再合适但了。运用“照片处理”标签下的“锐化”特效,一键就可以了增加自拍照的清楚度。 硬伤三:颜色黯淡 处理办法:智能绘色、对比度及颜色饱和度调整
受到拍摄时间与环境的影响,手机照都存在不同程度的颜色偏差。对于颜色黯淡问题,首选智能绘色特效就能让相片色彩鲜明靓丽。但智能绘色可不是所有相片都适用喔,对于颜色偏差比较较小的相片可调试“红粉佳人”等另外特效。 假如对一键特效处理后的相片不是太满足,还可恰当调整一下颜色饱和度与对比度,这对改善相片色调也有不同凡响的效果。 经过这几个过程的容易处理,相片质量增加不少吧?虽然不可能达到高像素相机的效果,可是至少不会沦为“废片”了。 再来看看一样处理后的另外相片效果吧。
各位别再将手机里的自拍照废弃的堆着了,事实证实容易的美化处理后,低质相片相同可“变废为宝”的喔。 美图秀秀轻松制作个性剪影画 作者:燃烧来源:网络发表时间:2111-5-8 14:21:24
美图秀秀怎么无缝拼图
这个个性图片图片的制作方法其实很简单就是将一张图片进行一个水平翻转,然后再和原来的图片同时放在一张图上,制作成无缝拼接效果。至于怎么制作无缝拼图效果,下面再细说,先看下效果图片: 看完了效果图片后,就好像是两个自己背靠背的坐在一起啦,很神奇吧!(*^__^*) 嘻嘻……相信大家也有跃跃一试的冲动了吧,那就赶紧的啦,时间可是不等人的,早开始早结束嘛。很多同学问工具哪里下载,你们把“狸窝无缝拼图软件”复制到百度上搜索一下就可以下载到了,下载好狸窝无缝拼图软件下载并解压到自己的电脑上。软件是免安装的哦,所以很当便,在运行软件之前先运行绿化工具,再运行软件就好。 运行软件后就将准备好的照片导入进来吧,在空白处双击就可以导入照片了,操作很方便,或者你也可以选择文件—打开,还可以是直接按下快捷键Ctrl + O,这三种方法都可以添加图片素材的。随你选择,随你喜欢!然后双击右边的背景图层来解锁图层,弹出一个新建图层窗口,点击确定按钮。
解锁图层后,先对照片进行一个裁剪处理,选择裁剪工具,在照片上面框选需要的照片,还可以拖动四周方框来调整裁剪范围,调整好后就按下Enter键即可完成裁剪,或者在方框内双击也可以。
按下快捷键Ctrl + Alt + I来查看图像大小,按下后随即弹出一个图像大小的窗口,如下图所示:像素大小的宽度为534,高度为516,记住这两个数字,将这个窗口关闭。至于为什么要记住这个数字呢,这里先卖个小关子哈,呵呵~~~~~ 现在来新建一个背景透明图层,按快捷键Ctrl + N,弹出一个新建的窗口,这里需要设置一些参数,将宽度设置为刚才记住的宽度数字534的两倍,就是1068了,而高度则不变为516。其他的参数参照下图:
2019年美图秀秀怎样排字_
2019年美图秀秀怎样排字? 篇一:免费教你用美图秀秀简单在图片上添加文字 免费教你用美图秀秀简单的在图片上添加文字 第一步、打开美图秀秀,打开一张图片(选择你所要添加文字的图片) 第二步、在文字选项内选择左上角的“输入静态文字”,就会出现右下方的文字编辑框,在框内写上你要写的内容,下面可以更改字体,文字颜色,字号等,这些可以根据自己的喜好来决定。然后点击“应用”关掉文字编辑器。 第三步、保存.点击右上角保存与分享,保存到你要保存的地方就可以了。效果图就出来了。 篇二:使用美图秀秀改文字 使用美图秀秀比使用PS简单很多, 下面介绍大家最常用的两个功能
添加文字和删除多于的图像 第一-先在我发给你的文件中下载XiuXiu_Baidu.exe在美图秀秀压缩包里 第二-安装好,后打开美图秀秀 第三-在美图秀秀上面打开一张你要处理的图 片 第四-点右上方的涂鸦-选择画笔颜色-就是说你涂了后的颜 色 第五-然后直接涂去你不想要的地方-我这里选择的红色看效果 然后添加文字-点右上方的文字按钮-选择静态文字或者动态文字输入即可 是不是比PS简单100倍--------麻烦各位好评的时候说不会PS 的现在也可以处理图片了谢谢。
篇三:美图秀秀P图技巧 ?【美图秀秀作品集】复古怀旧风!具体步骤:裁剪照片让构图更好一些→50%经典 LOMO→调高对比度,微调高色彩饱和度→60%老照片→50%胶片→90%泛黄暗角→60%锐化→微调高色彩饱和度,完成! ?收起|查看大图|向左转向右转 ?【美图秀秀作品集】日系淡雅风格!具体步骤:拣光→50%淡雅(新)→50%阿宝 色→紫色幻想→微调照片颜色→添加文字模板→点击“裁剪”,勾选“圆角裁剪”。完成后保存,搞定! 收起|查看大图|向左转向右转 ?【美图秀秀作品集】来自@A杜童鞋的作品,步骤:1.抠取人物,换更宽的黑色背
使用美图秀秀处理新闻图片教程
使用美图秀秀处理新闻图片教程 图片是新闻的灵魂,一篇好的新闻需要好的图片进行衬托。在我们日常的新闻写作过程中,更是需要锻炼自己拍摄图片、处理图片的本领。常见的图片处理软件有PS、美图秀秀等。由于对新闻图片的处理较为简单,所以我们通常选用美图秀秀即可。 一、图片处理要求: ○1尺寸要求:学院网站新闻图片标准尺寸为500×375或500×333,其中前者为卡片机拍摄的宽高比为4:3的图片压缩而来,后者则为单反相机拍摄的图片压缩而来。 ○2清晰度要求:要求图片应尽可能清晰,要能够反映出活动的主题和参加活动的人员,要求在选取照片时应选取清晰度较好的照片进行编辑。 ○3真实度要求:在照片处理过程中如果处理不当会导致照片内容变形使得照片失效,防止图片失真也是学习图片处理技能的重要意义。 ○4有效信息要求:在保证图片尺寸的前提下,应尽量完整地把新闻图片的有效信息囊括在内。 二、认识美图: 美图秀秀作为一款入门级图片处理软件,为用户提供了许多常用的图片处理功能,如美容、美化、边框、拼图等,但是用于新闻图片处理时,应尽量避免使用这些功能,只需要使用其图片的裁剪和压缩
功能即可,有些活动类新闻由于图片较多,也可使用拼图。 三、图片处理过程: ○1卡片机或单反相机拍摄的标准宽高比图片的处理 第一步:打开图片 第二步:使用页面右上角的对图片的尺寸直接进行压缩即可。 注意: ○1图片在压缩时需要修改尺寸大小,一般需要锁定宽高比例然后修改宽或者高(通常修改宽)一个尺寸即可(另一个尺寸自动生成),切不可同时修改两个尺寸。 ○2对于新闻质量不好的图片也可以用裁剪功能选取局部效果较 好的部分进行编辑。
如何使用美图秀秀
NO.1 用图片素材打造梦幻效果 1、打开原图,执行图层-新建调整图层-可选颜色,数值设置如下: 红色:-100 32 100 -46 黄色:-100 -34 100 100 黑色:20 23 100 -23 2、进入通道面板(找不到通道面板?执行窗口-通道),复制绿通道,得到“绿副本”通道,选择“绿副本”通道,执行图像-计算,源1和源2的通道都是“绿副本”,图层不一样对吧?不用管,得到我们想要的选区就可以了,混合模式为线性光,不透明度100%。点确定后出现alpha1通道,这部计算的目的是为了得到更精确的天空选区。点击RGB通道,回到图层面板。 3、把我原图相册里的叠加素材打开,拉到这个图里面。(不会拉?就是用移动工具,快捷键为V,按住左键拉到这张图上就行了),拉过来后调整位置和大小(调整大小的快捷键是ctlr+T,调整好大小后ctrl+回车确定。),摆在哪自己喜欢就好。图层模式改为叠加。 4、第四步写错了,是叠加图层,就上一步拉进来那个。回到通道面板,按住ctrl左击alpha1通道载入选区,出现蚂蚁线了吧?然后回到图层面板,对新拉进的那个滤色图层添加蒙版,添加蒙版就在你背景层下面那一行工具里面,左数第三个,就是一个方块中间是圆圈那个小工具。这样滤色素材的颜色就盖到了云彩上。
5、接着把我原图相册里的滤色素材拉到这张图里面,调整位置和大小。图层模式改为滤色。 6、做一个圆角相册边的效果,选择矩形工具,快捷键为U,在最上面的一条工具里选择圆形圆形矩角工具,在图中拉出你想要保留的地方,ctrl+回车建立选区,ctrl+shift+I反选,编辑-填充-白色。这一步完全个人爱好,不喜欢可以不做,完工。 NO.2 浓郁黄绿色
