4快速选择工具抠图教程
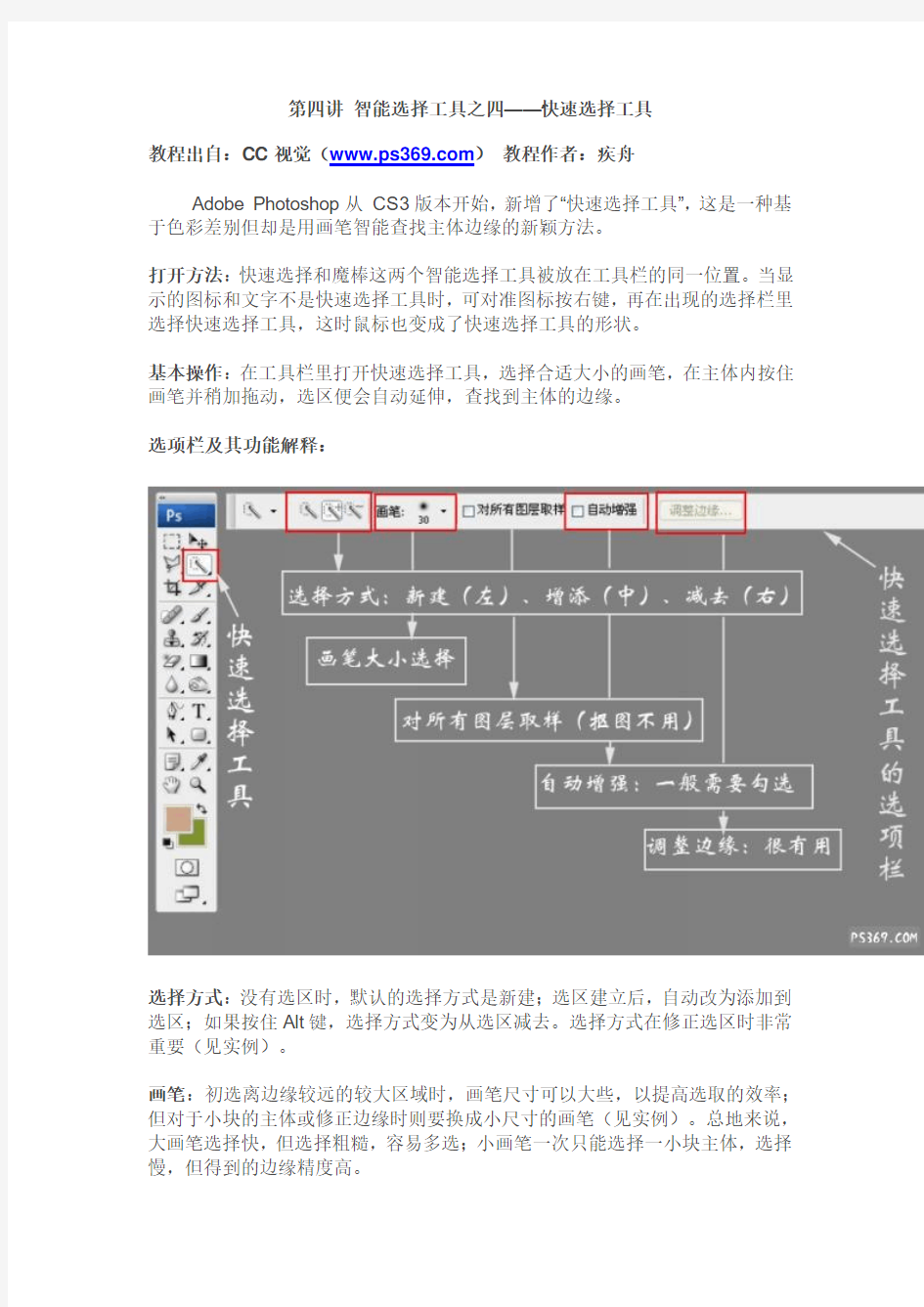
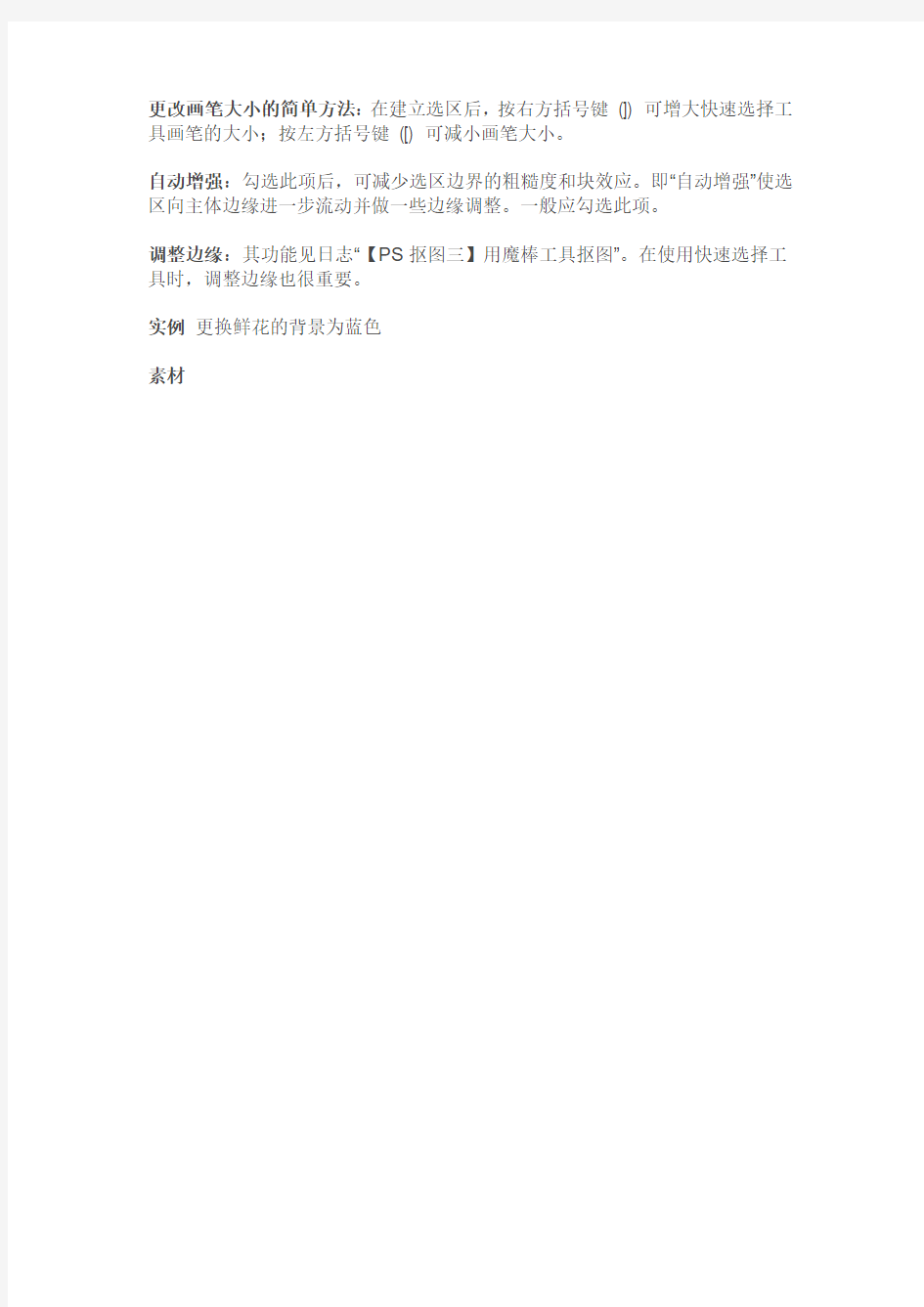
第四讲智能选择工具之四——快速选择工具
教程出自:CC视觉(https://www.360docs.net/doc/bc850108.html,)教程作者:疾舟
Adobe Photoshop从CS3版本开始,新增了“快速选择工具”,这是一种基于色彩差别但却是用画笔智能查找主体边缘的新颖方法。
打开方法:快速选择和魔棒这两个智能选择工具被放在工具栏的同一位置。当显示的图标和文字不是快速选择工具时,可对准图标按右键,再在出现的选择栏里选择快速选择工具,这时鼠标也变成了快速选择工具的形状。
基本操作:在工具栏里打开快速选择工具,选择合适大小的画笔,在主体内按住画笔并稍加拖动,选区便会自动延伸,查找到主体的边缘。
选项栏及其功能解释:
选择方式:没有选区时,默认的选择方式是新建;选区建立后,自动改为添加到选区;如果按住Alt键,选择方式变为从选区减去。选择方式在修正选区时非常重要(见实例)。
画笔:初选离边缘较远的较大区域时,画笔尺寸可以大些,以提高选取的效率;但对于小块的主体或修正边缘时则要换成小尺寸的画笔(见实例)。总地来说,大画笔选择快,但选择粗糙,容易多选;小画笔一次只能选择一小块主体,选择慢,但得到的边缘精度高。
更改画笔大小的简单方法:在建立选区后,按右方括号键(]) 可增大快速选择工具画笔的大小;按左方括号键([) 可减小画笔大小。
自动增强:勾选此项后,可减少选区边界的粗糙度和块效应。即“自动增强”使选区向主体边缘进一步流动并做一些边缘调整。一般应勾选此项。
调整边缘:其功能见日志“【PS抠图三】用魔棒工具抠图”。在使用快速选择工具时,调整边缘也很重要。
实例更换鲜花的背景为蓝色
素材
步骤
1、打开鲜花素材,在图层调板上两次将其缩略图拖至下方的创建新图层图标上面,产生鲜花的背景副本和背景副本2。
说明:保留原始的背景图层不做编辑是一种好习惯。在学习了历史记录后,你会对其好处有更深的体会。
2、使中间图层(背景副本2)为当前图层,执行菜单:编辑—填充,在弹出的对话框里选择颜色,在弹出的颜色调板里点选一种蓝色,两次按确定键,将该图层填充为蓝色。
3、使顶部图层(背景副本)为当前图层,打开快速选择工具,选择合适画笔并勾选自动增强,按照基本操作,选择鲜花。
放大所产生的选区你会发现,在凸凹变化大的边缘,对主体的多选和少选时有发生,必须对此修正。
4、清除多选区域,方法是:放大图像,选择小于多选区域面积的小画笔,按住Alt键(画笔内的+号变为---—号,即成为从选区减去画笔),用画笔在多选区内点击。这样就能清除多选区域。
5、增添少选区域,方法是:松开Alt键,画笔还原成+号,即恢复成增添到选区画笔。用画笔在漏选的区内点击。这样就能增添这些区域成为选区。
经过上述选区修正,就能得到较好的选区:
6、点击选项栏上的边缘调整图标,对选区再作边缘调整。边缘调整对话框的参数选择如图示。羽化(0..5)和平滑(11)都较小,但收缩边缘取值很大(-65%),这是因为原来的背景是黑色,为了完全消除残留的黑色背景,只能如此。
7、背景副本上选区满意后,执行菜单:选择—反向(或用快捷键Shft+Ctrl+I),使鲜花后面的黑色成为选区。
8、对背景副本的黑色选区执行菜单:编辑—清除,将黑色区域变为透明,下一图层的蓝色显现出来,鲜花改背景实现。
执行菜单:图层—合并图像,完成抠图。
清除选区里的图像也可以使用橡皮擦工具擦除或者使用清除模式的画笔工具擦除。
最后的效果
总结:
阿刀背推出的这个新工具,意在使其智能选择的功能超过魔棒。个人认为,在高
效快速上,快速选择工具比魔棒强。但对于凸凹变化较大的主体,要获得准确精细的选区,选区修正工作不可缺少。
第四讲结束
